Perbaiki Layar Windows 10 Meredup Secara Otomatis
Diterbitkan: 2022-04-26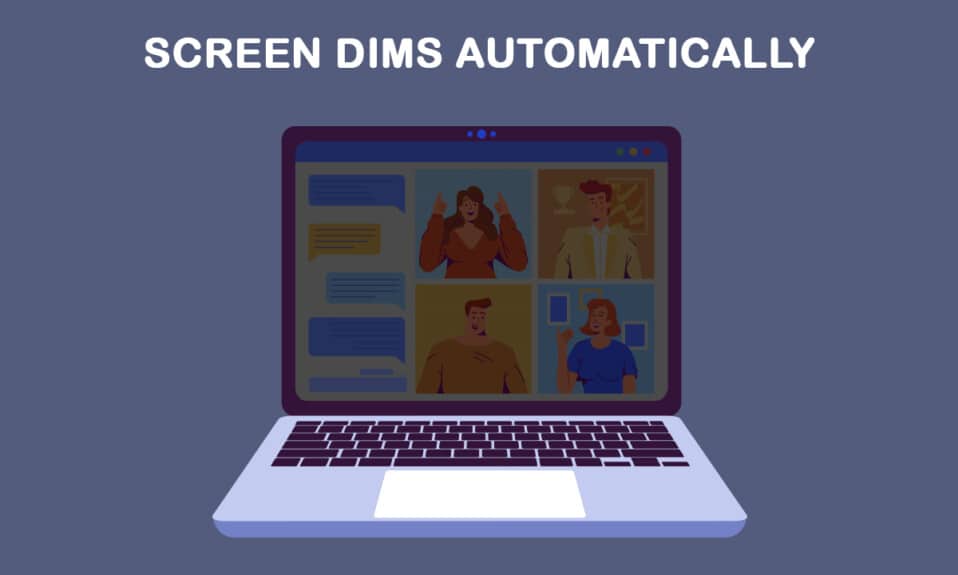
Tidak setiap hari Anda menyalakan komputer atau laptop, dan semuanya bekerja dengan sempurna. Proses awal mungkin tidak berlanjut dalam kasus tertentu, dan mungkin menolak untuk boot pada kasus lain, terutama setelah gangguan listrik. Anda juga mungkin mengalami saat-saat ketika kecerahan layar Anda terlalu rendah, bahkan ketika diatur ke 100%, atau ketika layar laptop Anda redup atau terlalu gelap bahkan ketika diatur ke kecerahan maksimum. PC Anda kemungkinan besar diatur ke kecerahan adaptif, tetapi ada alasan lain mengapa layar Anda meredup pada latar belakang gelap Windows 10 dengan sendirinya. Artikel ini akan menunjukkan kepada Anda cara memperbaiki layar Windows 10 meredup secara otomatis.
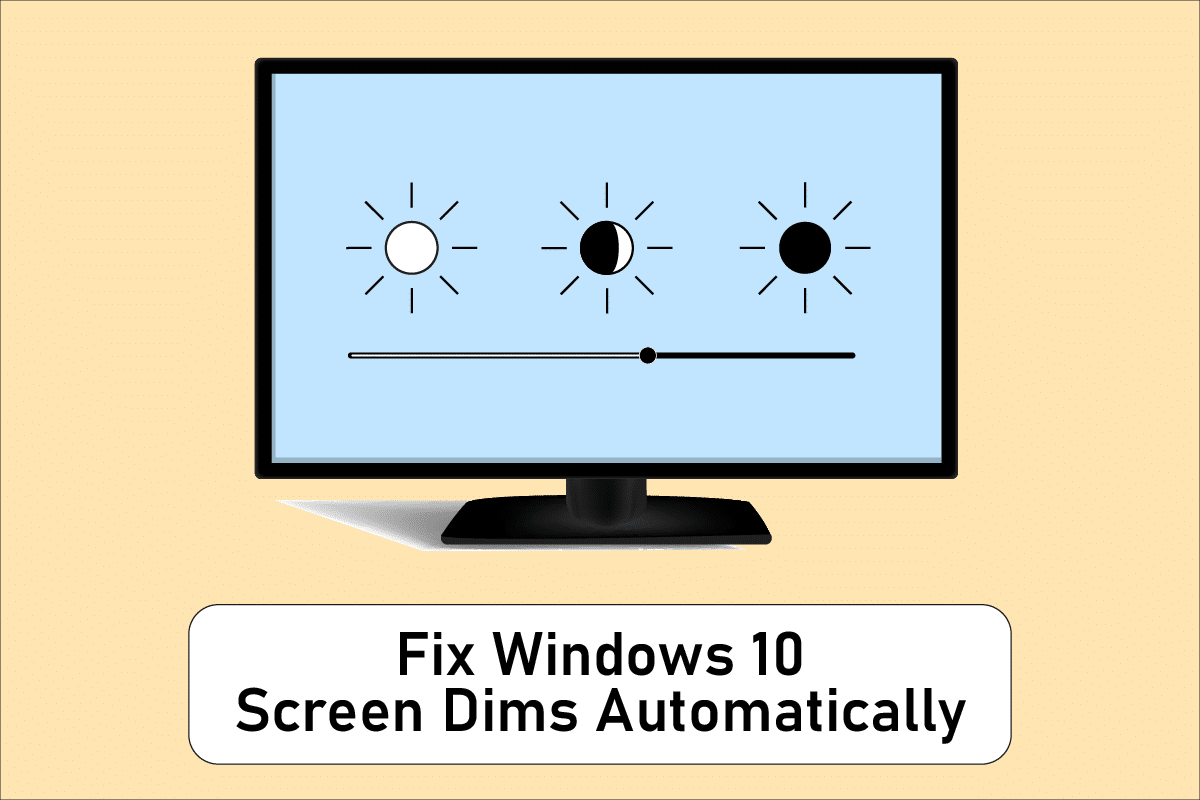
Isi
- Cara Memperbaiki Layar Windows 10 Meredup Secara Otomatis
- Metode 1: Langkah Pemecahan Masalah Dasar
- Metode 2: Jalankan Pemecah Masalah Daya
- Metode 3: Matikan Kecerahan Adaptif
- Metode 4: Ubah Resolusi Layar
- Metode 5: Perbarui Driver Grafik
- Metode 6: Pembaruan Driver Tampilan Kembalikan
- Metode 7: Perbarui Pengaturan BIOS
- Metode 8: Perbaiki Komponen Perangkat Keras
- Metode 9: Ganti Inverter LCD
- Metode 10: Lakukan Hard Reset
Cara Memperbaiki Layar Windows 10 Meredup Secara Otomatis
Salah satu masalah paling umum dengan Windows 10 adalah bahwa pengaturan kecerahan tidak berfungsi dengan baik di beberapa perangkat mereka. Beberapa pengguna yang menggunakan PC Windows 10 tidak dapat menyesuaikan tingkat kecerahan karena masalah yang aneh. Beberapa penyebab layar laptop Windows 10 terus meredup adalah:
- Ini mungkin terjadi karena driver grafis yang ketinggalan zaman atau fitur kecerahan adaptif yang tidak berfungsi .
- Opsi peredupan otomatis di Windows 10 mungkin harus disalahkan jika layar komputer Anda meredup pada latar belakang gelap Windows 10.
- Terkadang inverter LCD yang rusak berpotensi menyebabkan masalah layar Windows 10 meredup secara otomatis dengan cepat.
- Beberapa pengguna telah menemukan tautan antara BIOS yang kedaluwarsa dan masalah layar Windows 10 ini meredup secara otomatis.
- Selain itu, komplikasi perangkat lunak atau perangkat keras dapat menyebabkan masalah peredupan layar di Windows 10.
Sekarang, bagian selanjutnya terdiri dari metode yang disusun dengan hati-hati untuk memperbaiki masalah ini. Ikuti setiap Metode langkah demi langkah hingga Anda mendapatkan perbaikan.
Metode 1: Langkah Pemecahan Masalah Dasar
Rencana daya mungkin perlu diubah jika sistem Anda tidak mendapatkan arus konstan. Rencana daya mungkin berubah tergantung pada catu daya (baterai atau DC). Untuk membuat perubahan yang diperlukan, ikuti petunjuk di bawah ini.
- Pastikan laptop terhubung dengan aman.
- Periksa untuk melihat apakah arusnya stabil. Jika itu masalahnya, stabilizer saat ini dapat membantu.
- Periksa untuk melihat apakah soket laptop yang dicolokkan rusak.
- Periksa untuk melihat apakah soket yang dicolokkan laptop berfungsi dengan baik.
- Pastikan kabel papan ekstensi tidak rusak jika Anda menggunakannya.
- Periksa untuk melihat apakah papan ekstensi kelebihan beban atau apakah ada sesuatu yang melekat padanya yang menimbulkan lonjakan listrik.
- Putuskan sambungan perangkat yang haus daya dari papan atau soket yang sama.
Metode 2: Jalankan Pemecah Masalah Daya
Pemecah Masalah Daya Windows adalah utilitas bawaan yang membantu pengguna dalam mengidentifikasi dan memperbaiki masalah dengan pengaturan daya komputer mereka. Anda dapat menggunakan ini untuk menemukan dan memperbaiki sebagian besar masalah terkait daya pada PC Anda, termasuk kesulitan peredupan layar. Pemecah masalah ini dapat digunakan jika layar perangkat Anda terus meredup di Windows 10.
1. Tekan tombol Windows , ketik Control Panel , dan klik Open .
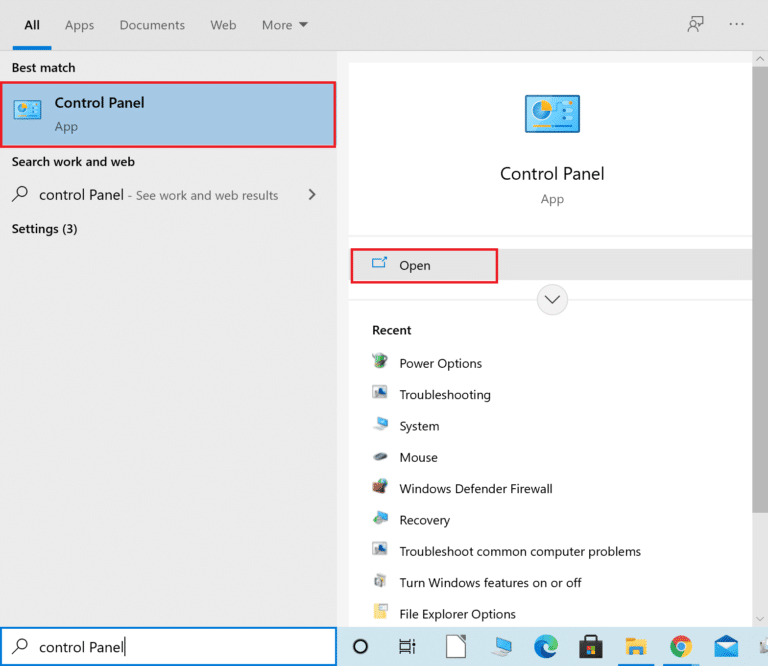
2. Atur View by: ke Large Icons , lalu klik pada pengaturan Troubleshooting .
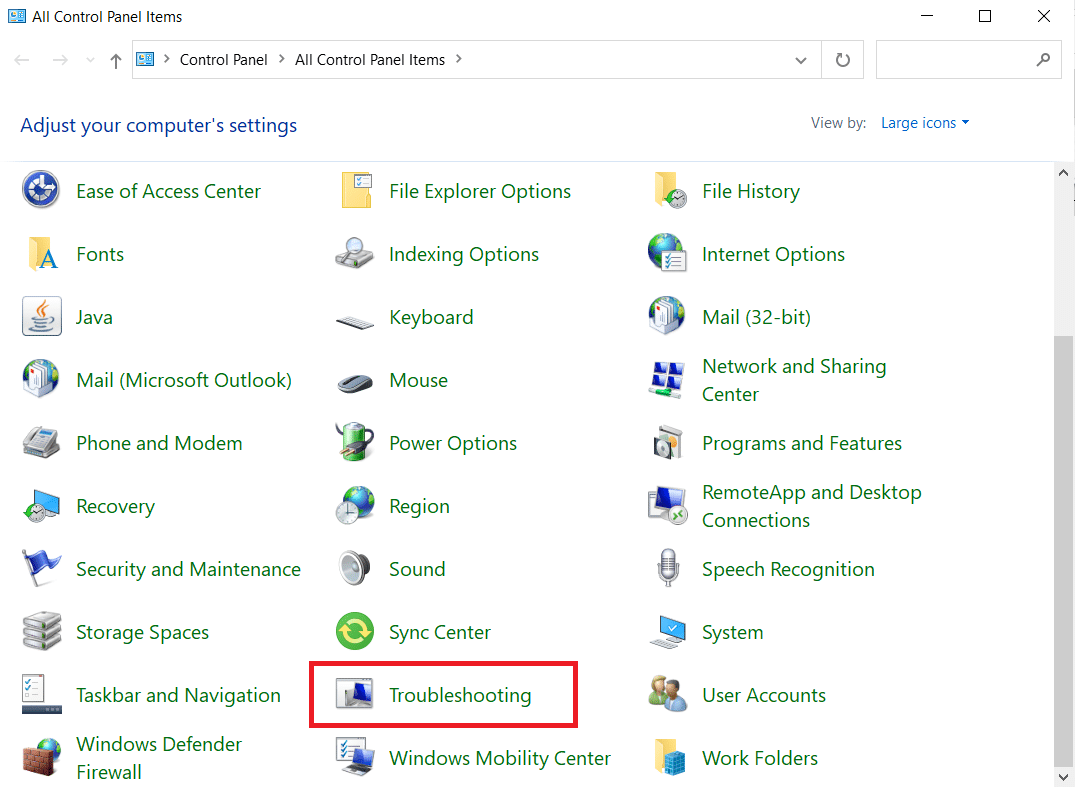
3. Dari panel kiri, klik Lihat Semua .
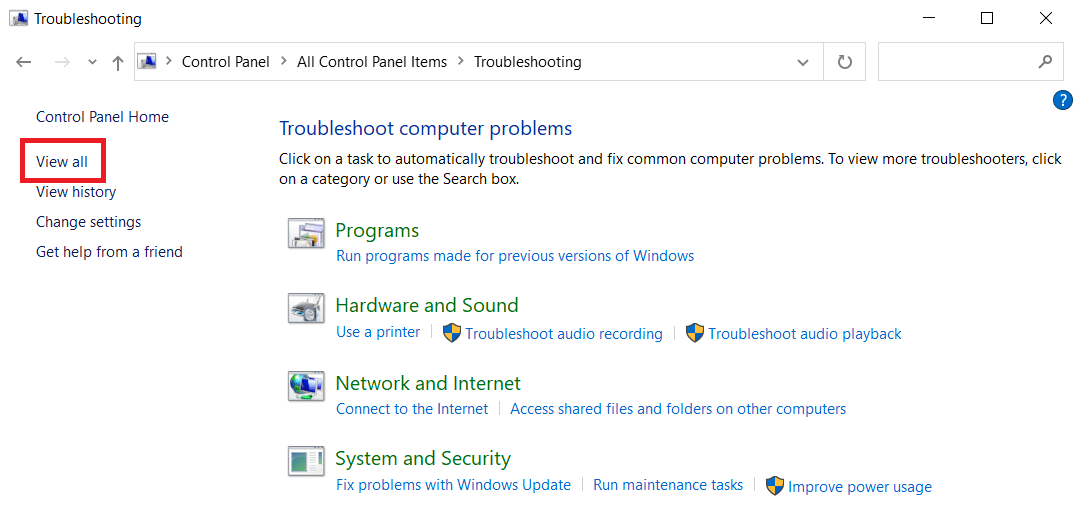
4. Klik Daya .
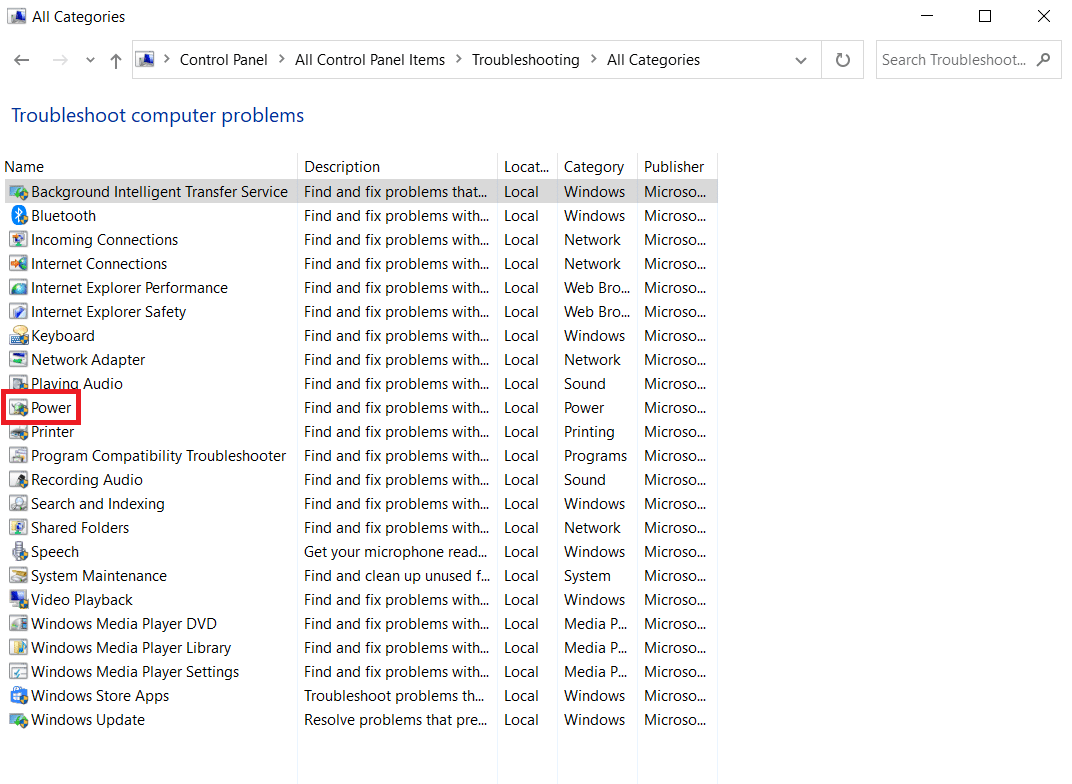
5. Jalankan pemecah masalah Daya dan terapkan semua solusi yang disarankan.
Sekarang, periksa apakah layar Anda meredup pada latar belakang gelap di Windows 10.
Baca Juga: Perbaiki Windows 10 Netwtw04.sys Blue Screen Error
Metode 3: Matikan Kecerahan Adaptif
Kecerahan adaptif adalah fungsi yang mungkin menjadi penyebab peredupan atau kedipan layar. Jika opsi ini dipilih saat lingkungan sekitar berubah, Windows meredupkan layar Anda secara otomatis. Menonaktifkan fungsi Kecerahan Adaptif di Windows 10 dapat membantu Anda menyelesaikan masalah dengan pengaturan kecerahan. Baca panduan kami tentang Cara Mengaktifkan atau Menonaktifkan Kecerahan Adaptif di Windows 10 untuk memperbaiki masalah yang diinginkan pada perangkat Anda.
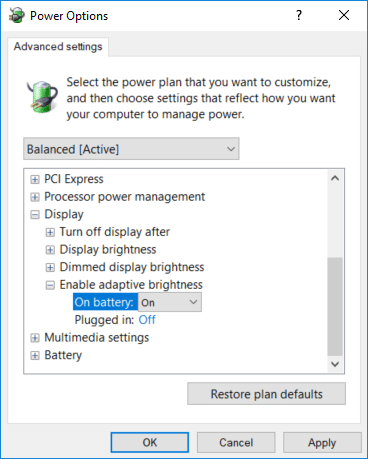
Metode 4: Ubah Resolusi Layar
Bisa jadi Anda telah memilih resolusi layar yang tidak optimal untuk monitor Anda. Peredupan dan kecerahan layar mungkin disebabkan oleh program yang berbeda atau sistem operasi yang mencoba beroperasi dengan resolusi yang telah ditentukan.
1. Tekan tombol Windows + I secara bersamaan untuk membuka Pengaturan .
2. Di sini, klik pengaturan Sistem .
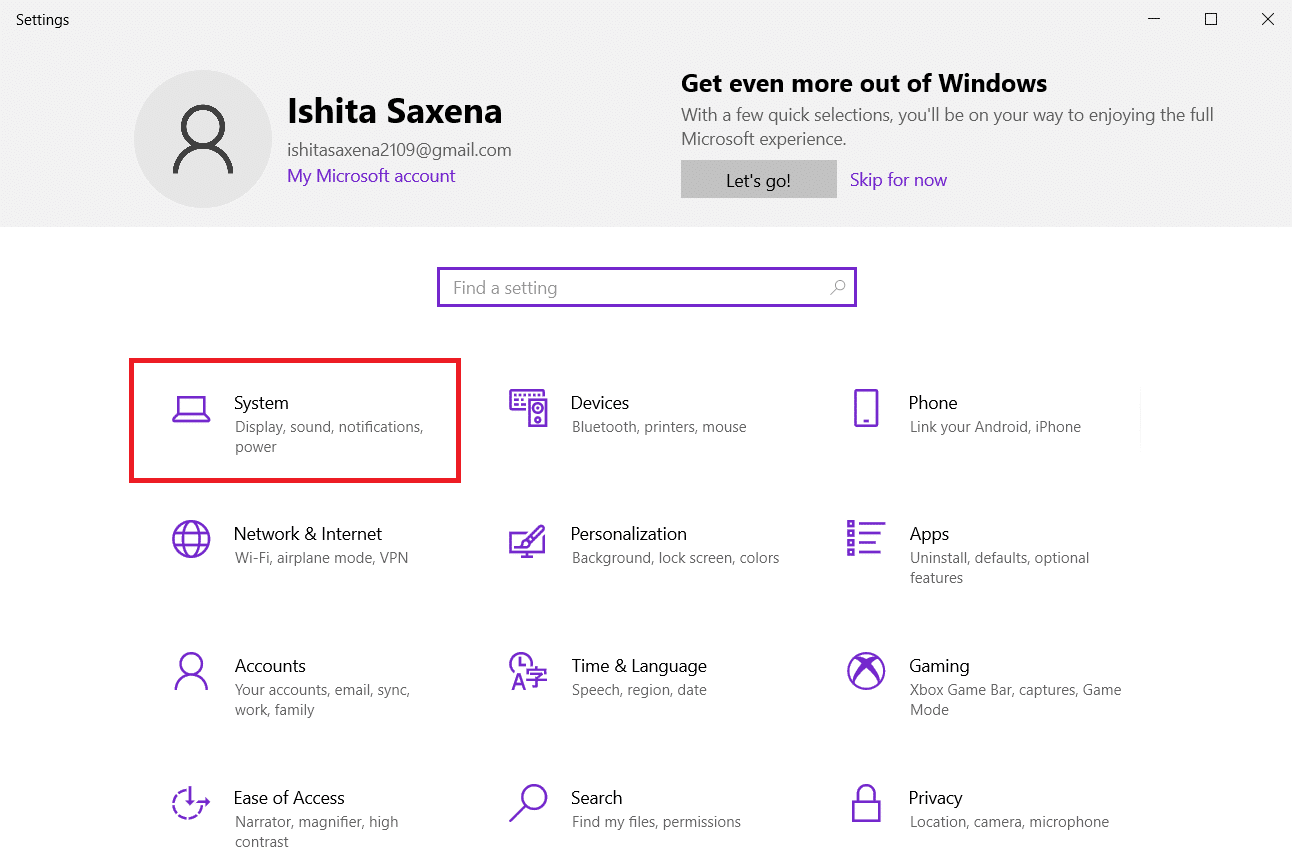
3. Buka tarik-turun Resolusi Tampilan. Pilih resolusi yang telah Direkomendasikan tertulis di sebelahnya.
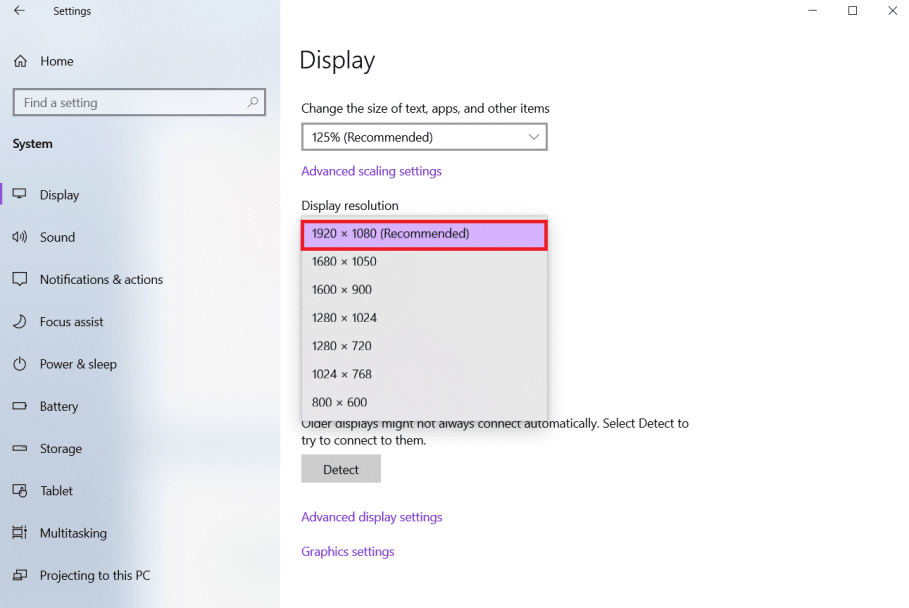
Baca Juga : Cara Memperbaiki Garis-Garis Pada Layar Laptop
Metode 5: Perbarui Driver Grafik
Karena driver grafis memungkinkan kartu grafis Anda untuk berinteraksi dengan komputer Anda, Anda harus selalu memperbaruinya. Bisa dibayangkan bahwa Anda menjalankan driver grafis usang pada PC Windows 10 Anda, yang menyebabkan layar menjadi gelap secara otomatis. Baca panduan kami tentang 4 Cara Memperbarui Driver Grafis di Windows 10 untuk memahami dan menerapkan langkah-langkah mengunduh dan menginstal driver grafis terbaru. melakukannya. Memperbarui driver ke versi terbaru akan menyelesaikan masalah layar Windows 10 meredup secara otomatis.
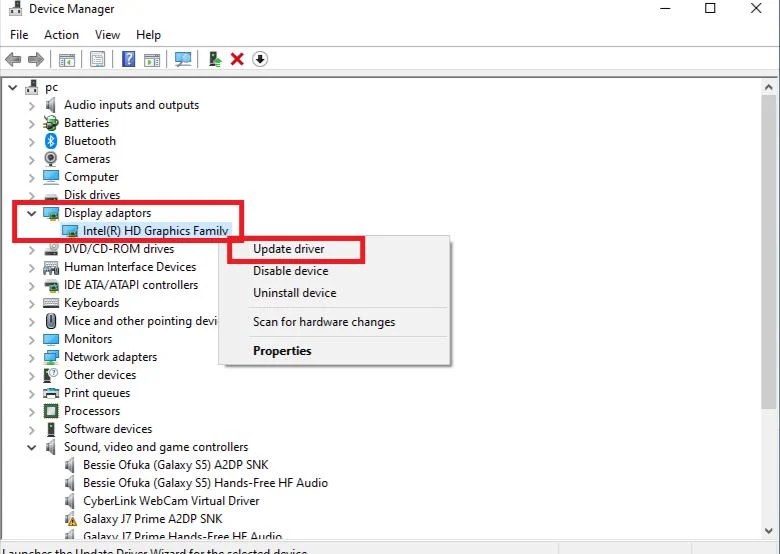
Metode 6: Pembaruan Driver Tampilan Kembalikan
Jika Anda masih menghadapi peredupan layar pada latar belakang gelap di Windows 10, coba putar kembali pembaruan driver Anda seperti yang ditunjukkan pada langkah-langkah di bawah ini:
1. Tekan tombol Windows , ketik device manager , dan klik Open .
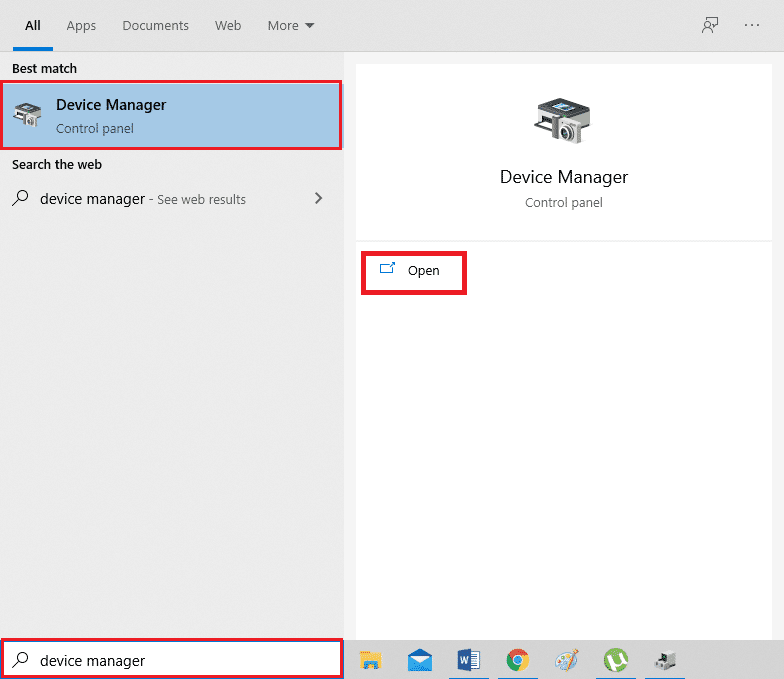

2. Klik pada Display adapters .
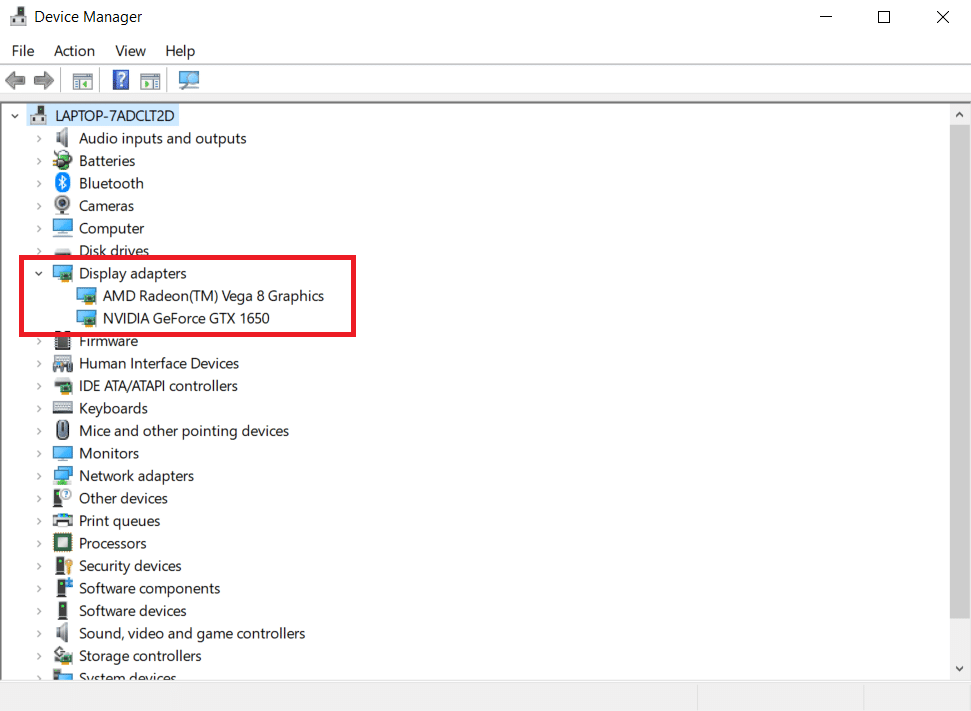
3. Klik kanan pada perangkat Wi-Fi Anda. Klik Properti .
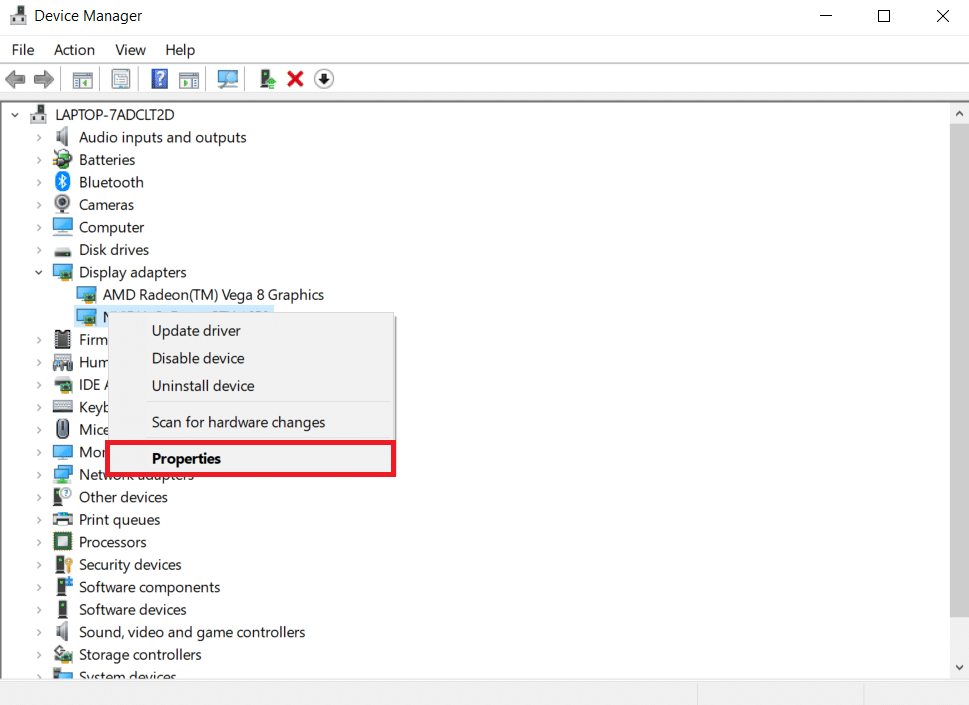
4. Di bawah tab Driver , klik Roll Back Driver dan ikuti instruksi berikut.
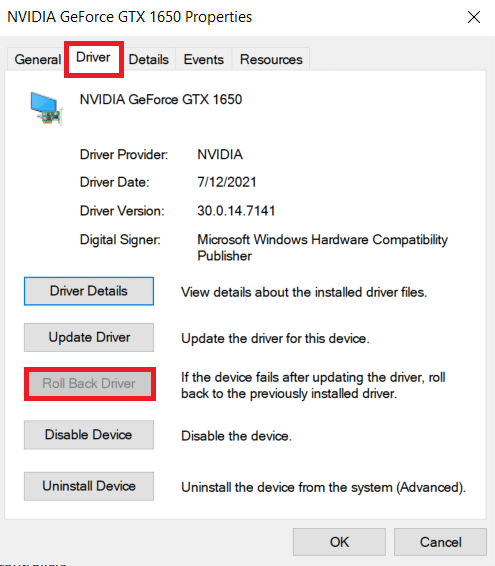
Baca Juga: Cara Memperbaiki Layar Sentuh Windows 10 Tidak Berfungsi
Metode 7: Perbarui Pengaturan BIOS
Memperbarui pengaturan BIOS juga dapat memperbaiki masalah peredupan layar Windows 10 secara otomatis. Jadi, ikuti langkah-langkah yang diberikan untuk memperbarui pengaturan BIOS.
Langkah I: Tentukan Versi BIOS dan Informasi Prosesor
1. Tekan tombol Windows + R bersamaan untuk membuka kotak dialog Run .
2. Ketik msinfo32.exe dan tekan tombol Enter untuk membuka Informasi Sistem .
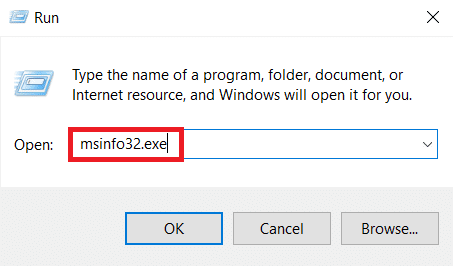
3. Di panel System Information , cari BIOS Version/Date dan catat.
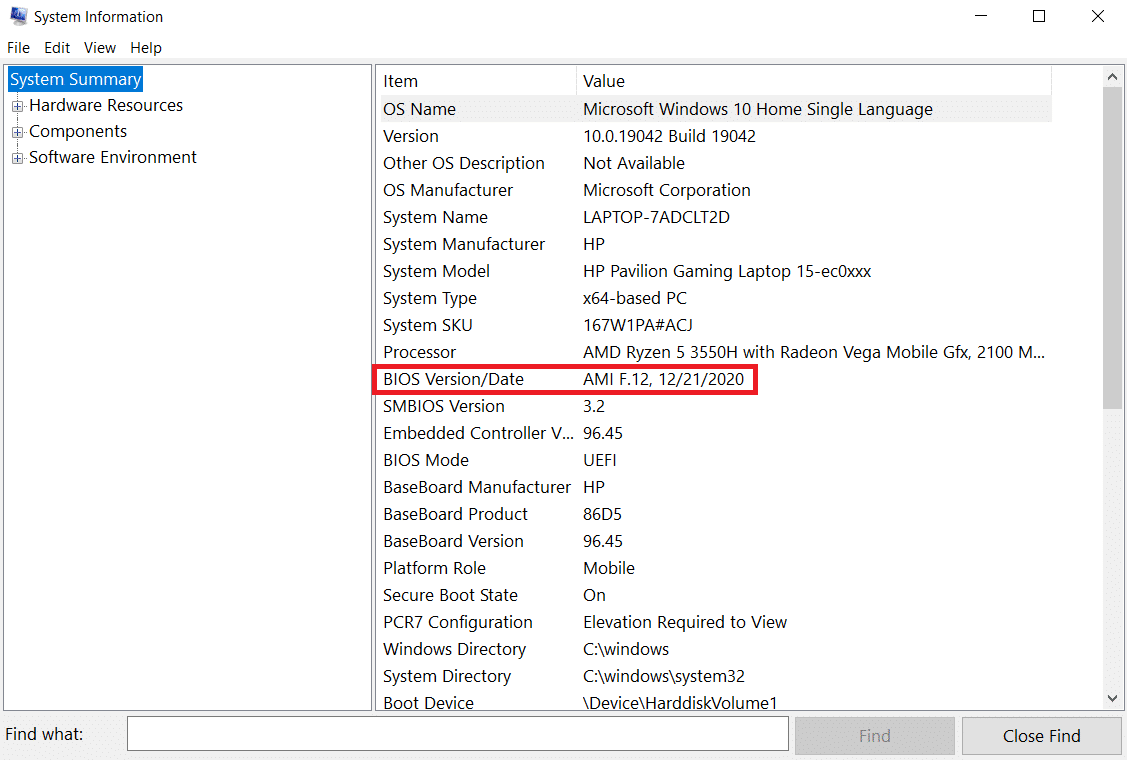
4. Sekarang cari Prosesor dan salin informasinya untuk digunakan di masa mendatang.
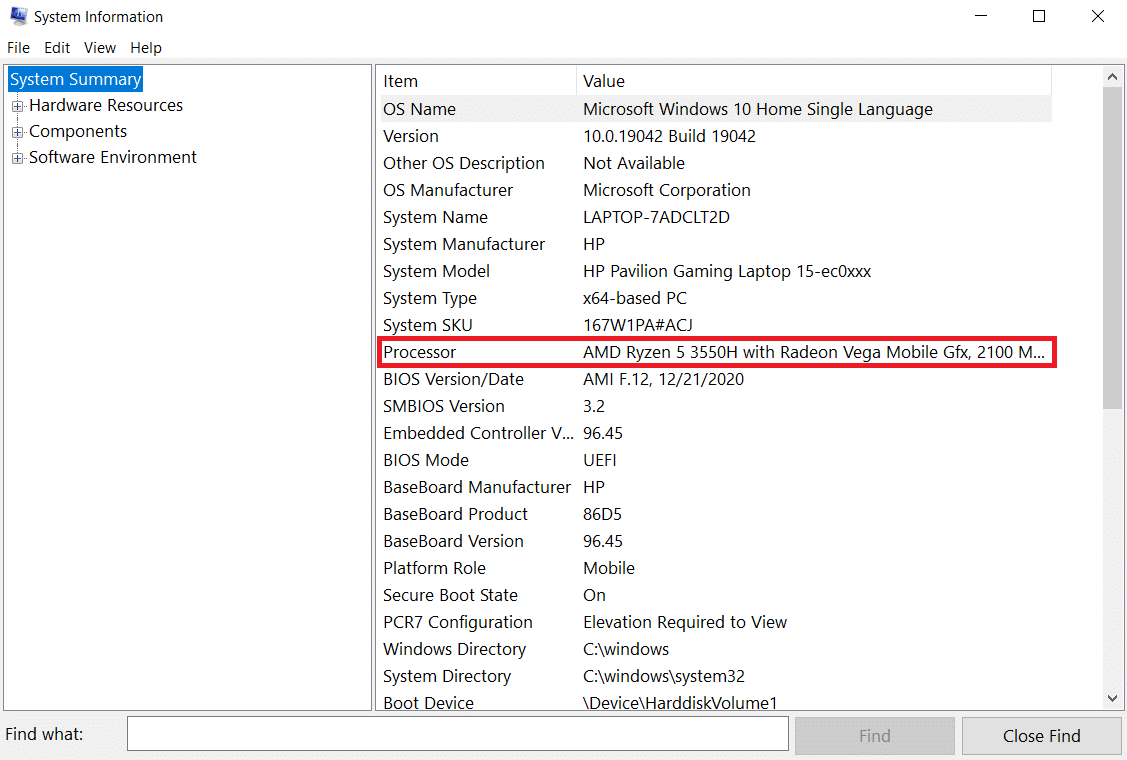
Periksa untuk melihat apakah BIOS yang akan Anda instal kompatibel dengan CPU di komputer Anda.
Langkah II: Perbarui BIOS
Jika BIOS Anda kedaluwarsa, layar komputer Anda mungkin menjadi kusam, kecerahan layar mungkin terlalu rendah bahkan pada 100%, dan/atau layar laptop mungkin terlalu gelap pada kecerahan maksimum.
Catatan: Sebelum Anda mulai memutakhirkan BIOS, catat nomor produk komputer Anda, pastikan Anda memiliki koneksi Internet dan memiliki pensil dan kertas.
1. Download driver BIOS (misalnya Lenovo) untuk PC Anda.
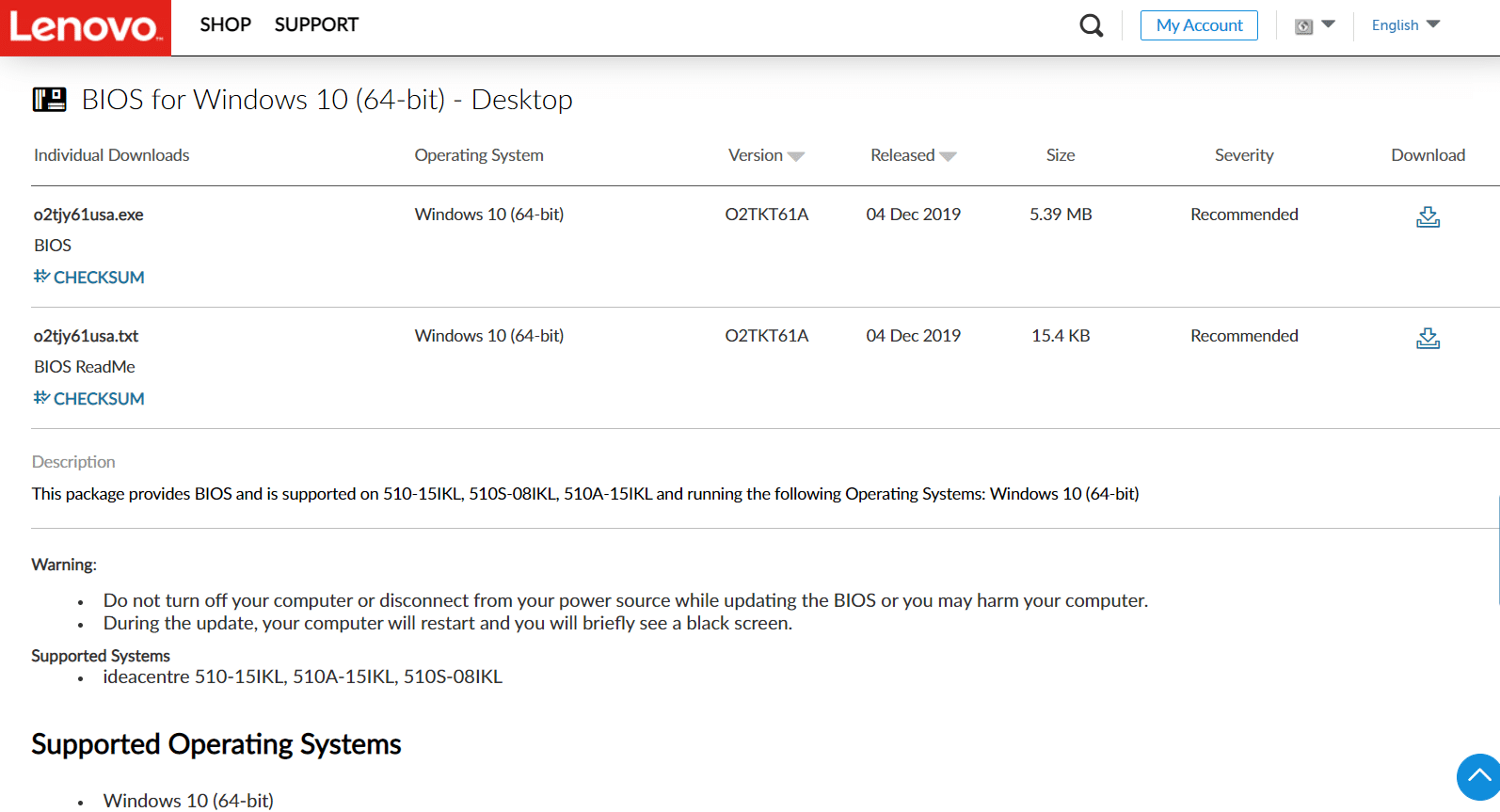
2. Tutup aplikasi yang sedang berjalan dan matikan perangkat lunak antivirus Anda.
3. Kemudian, instal pembaruan BIOS , yang akan menyebabkan komputer berbunyi bip atau kosong, kipas pendingin hidup dan mati, dan tombol daya hidup dan mati selama beberapa menit. Jangan matikan atau hidupkan komputer Anda sampai pembaruan selesai.
4. Terakhir, restart PC Anda ketika instalasi selesai.
Metode 8: Perbaiki Komponen Perangkat Keras
Layar mungkin memudar atau cerah karena masalah perangkat keras, mengharuskan Anda membawa laptop untuk diperbaiki. Baterai, unit catu daya, atau kartu grafis di laptop Anda mungkin longgar atau rusak. Itu hanya dapat diperiksa dengan membukanya. Jika ada yang kendor, perbaikannya tidak boleh terlalu lama atau terlalu mahal. Anda harus memperbaiki komponen perangkat keras jika rusak.

Baca Juga : Cara Memperbaiki Layar Putih Laptop Window 10
Metode 9: Ganti Inverter LCD
Kemungkinan besar karena tegangan rendah pada inverter LCD jika layar komputer Anda kusam, kecerahan layar terlalu rendah bahkan pada 100%, dan/atau layar laptop Anda terlalu gelap pada kecerahan maksimum. Komponen ini bertugas memberikan backlight pada layar komputer Anda. Dalam keadaan seperti itu, inverter mungkin perlu diganti.

Metode 10: Lakukan Hard Reset
Anda dapat memperbaiki masalah peredupan layar Windows 10 secara otomatis dengan melakukan hard reset seperti yang ditunjukkan pada langkah-langkah di bawah ini:
Opsi I: Untuk Komputer dengan Baterai yang Dapat Dilepas
Lepaskan semua perangkat yang terhubung, lepaskan semua periferal yang terhubung secara eksternal, lalu cabut adaptor daya dari komputer untuk komputer baterai yang dapat dilepas.
1. Keluarkan baterai dari kompartemennya.

2. Untuk melepaskan muatan listrik sisa dari kapasitor komputer Anda, tekan dan tahan tombol daya selama sekitar 15 detik .
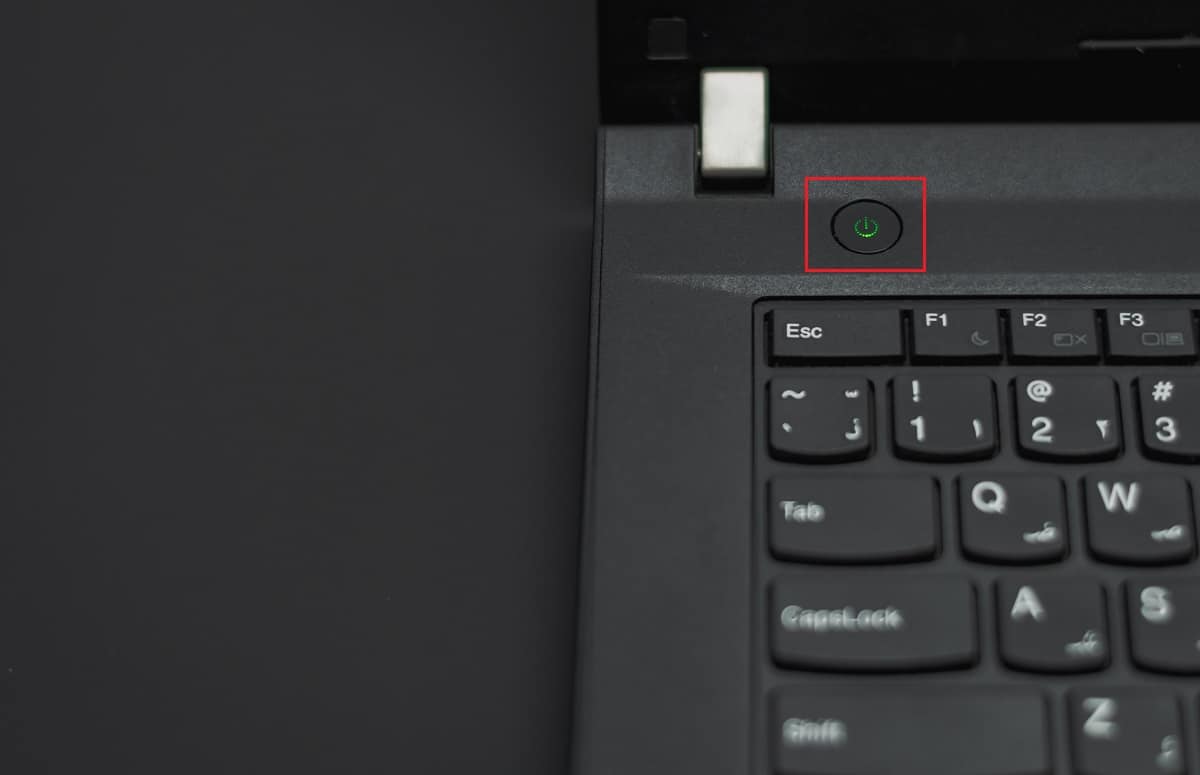
3. Pasang kembali baterai dan adaptor daya di komputer.
4. Untuk menghidupkan komputer, tekan tombol Daya .
5. Saat menu mulai terbuka, gunakan tombol panah untuk memilih Mulai Windows Secara Normal , lalu tekan tombol Enter .
Sekarang Anda dapat bergabung kembali dengan gadget satu per satu, dan Anda sudah siap. Selalu gunakan Pembaruan Windows untuk memperbarui semua driver perangkat Anda.
Baca Juga: Perbaiki Red Screen of Death Error (RSOD) di Windows 10
Opsi II: Untuk Komputer dengan Baterai yang Tidak Dapat Dilepas
1. Lepaskan semua perangkat atau periferal yang terhubung dari komputer dan lepaskan adaptor daya.
2. Tekan dan tahan tombol Daya selama 15 detik di sebagian besar sistem untuk mengatur ulang.
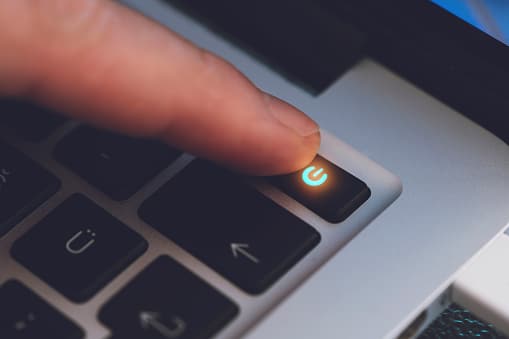
3. Colokkan adaptor daya tetapi tidak dengan perangkat lain.
4. Nyalakan komputer Anda dengan menekan tombol Daya .
5. Pilih Mulai Windows Biasanya dan tekan tombol Enter .
6. Setelah reset, sambungkan kembali semua perangkat dan periferal tambahan satu per satu.

7. Jalankan Pembaruan Windows serta perbarui semua driver perangkat .
Jika baterai komputer Anda disegel atau tidak dapat dilepas, jangan coba melepasnya karena akan membatalkan garansi Anda. Ikuti petunjuk yang diuraikan di atas.
Pertanyaan yang Sering Diajukan (FAQ)
Q1. Mengapa layar saya sangat gelap, meskipun disetel pada kecerahan penuh?
Jawab: Tegangan rendah pada inverter LCD , yang mengontrol lampu latar di layar Anda, mungkin menjadi sumber masalah Anda. Jika Anda tidak dapat memperbaikinya, Anda dapat mempertimbangkan untuk mengganti tampilan Anda.
Q2. Saat saya menggunakan baterai, mengapa layar laptop saya meredup?
Jawab: Saat laptop dicabut dari daya AC dengan baterai lemah, laptop akan masuk ke mode hemat daya.
Q3. Mengapa layar saya memudar dengan sendirinya secara berkala?
Jawab: Kemampuan pelindung mata di Windows 10 mencakup peredupan dan penerapan filter warna ke layar Anda pada interval waktu tertentu untuk melindungi penglihatan Anda.
Direkomendasikan:
- 21 Alternatif Terbaik untuk Adobe InDesign
- 10 Aplikasi Pencerminan Layar Terbaik untuk Android ke Roku
- Perbaiki Windows 10 DisplayPort Tidak Berfungsi
- Cara Mendapatkan Ikon PC Ini di Desktop Anda
Kami berharap informasi ini membantu menyelesaikan masalah peredupan layar Windows 10 secara otomatis . Beri tahu kami strategi mana yang terbukti paling efektif untuk Anda. Silakan bagikan pertanyaan atau rekomendasi apa pun di area komentar di bawah.
