Perbaiki Masalah Hilang Profil Jaringan Windows 10
Diterbitkan: 2022-08-03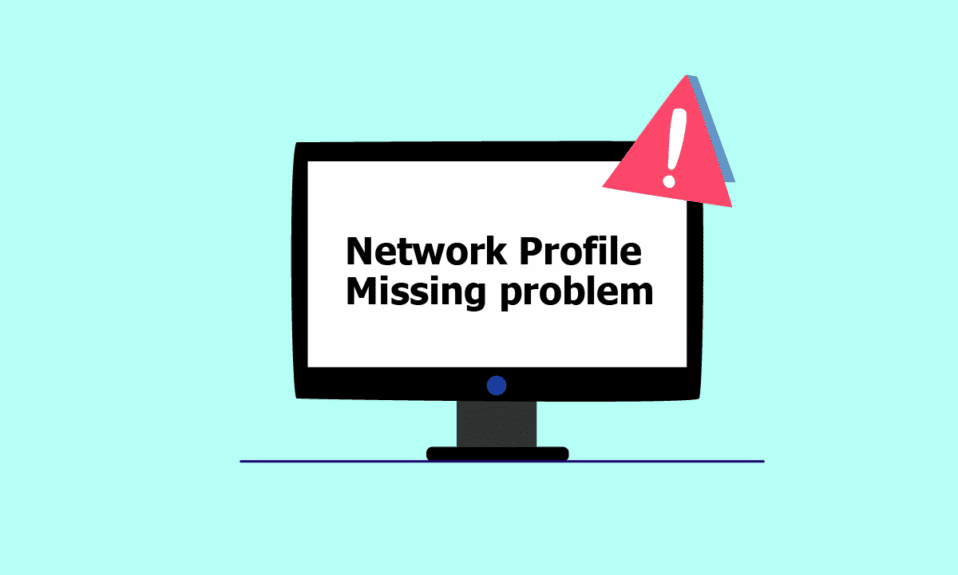
Baik menghubungkan ke perangkat berkabel, seperti keyboard atau speaker, atau perangkat nirkabel, seperti mouse, printer, atau layar, komputer dan perangkat terhubung melalui tautan jaringan dan beroperasi dengan bantuan media seperti port USB (Universal Serial Bus), Bluetooth, Wi-Fi, atau frekuensi radio, dan melalui profil jaringan, adaptor jaringan nirkabel. Menghubungkan perangkat baru ke komputer terkadang bisa sangat menyakitkan karena menampilkan pesan bahwa Windows tidak memiliki profil jaringan untuk perangkat ini. Jika Anda juga menghadapi masalah yang sama, Anda berada di tempat yang tepat. Kami membawa Anda panduan sempurna yang akan membantu Anda memperbaiki masalah profil jaringan Windows 10 yang hilang. Sebelum itu, mari kita cepat memahami sedikit tentang Profil Jaringan.
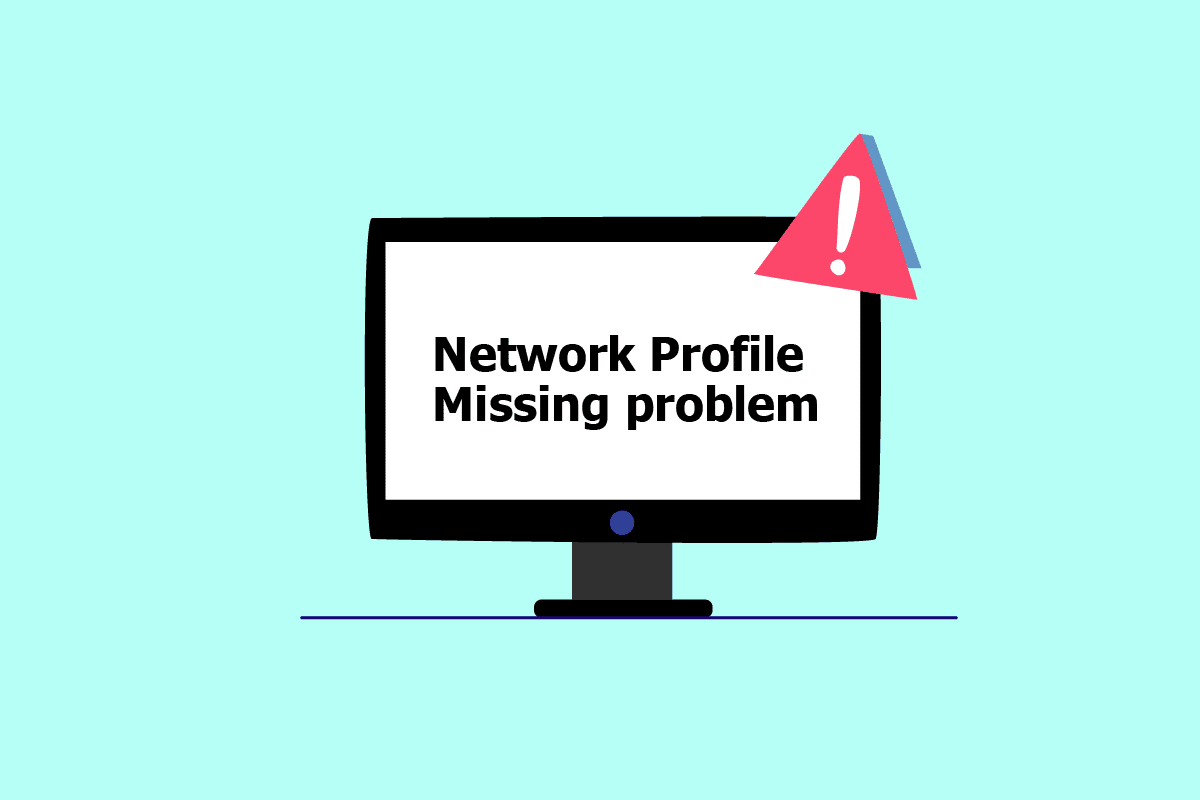
Isi
- Cara Memperbaiki Masalah Hilang Profil Jaringan Windows 10
- Metode 1: Beralih ke Profil Jaringan Pribadi
- Metode 2: Perbarui Driver Perangkat
- Metode 3: Jalankan Pemecah Masalah Adaptor Jaringan
- Metode 4: Jalankan Pemecah Masalah Perangkat Keras dan Perangkat
- Metode 5: Instal Ulang Driver Perangkat
- Metode 6: Ubah Profil Jaringan
- Metode 7: Ubah Pengaturan Layanan SNMP
Cara Memperbaiki Masalah Hilang Profil Jaringan Windows 10
Profil jaringan digunakan untuk mengatur bagaimana mesin terhubung melalui jaringan. Untuk membuat koneksi dengan perangkat lain, diperlukan profil jaringan yang berinteraksi dengan perangkat lain dan menyimpan pengaturan jaringan penting, keamanan, dan data relevan lainnya.
Di bawah ini tercantum beberapa alasan di balik masalah kesalahan yang hilang:
- Pengemudi yang ketinggalan zaman atau rusak
- Ubah jenis profil jaringan
- Masalahnya bisa berupa perangkat itu sendiri atau port USB
Tapi jangan khawatir, kami punya beberapa solusi untuk memperbaiki Windows 10 Network Profile Missing. Pertama dan terpenting, pastikan perangkat yang Anda coba sambungkan kompatibel dengan sistem Anda. Misalnya, perangkat USB 3.0 tidak akan berfungsi dengan baik dengan port USB 2.0 yang lebih lama. Oleh karena itu, periksa situs web perangkat untuk persyaratan sistem.
Sekarang, kami telah menunjukkan metode pemecahan masalah untuk memperbaiki Windows tidak memiliki profil jaringan untuk masalah perangkat ini.
Metode 1: Beralih ke Profil Jaringan Pribadi
PC disembunyikan dari perangkat lain di jaringan yang sama saat menggunakan profil jaringan publik. Profil jaringan pribadi, di sisi lain, memungkinkan visibilitas ke perangkat terdekat lainnya. Berikut cara membuat profil jaringan Anda terlihat:
1. Tekan tombol Windows + I secara bersamaan untuk meluncurkan Pengaturan .
2. Klik pengaturan Jaringan & Internet .
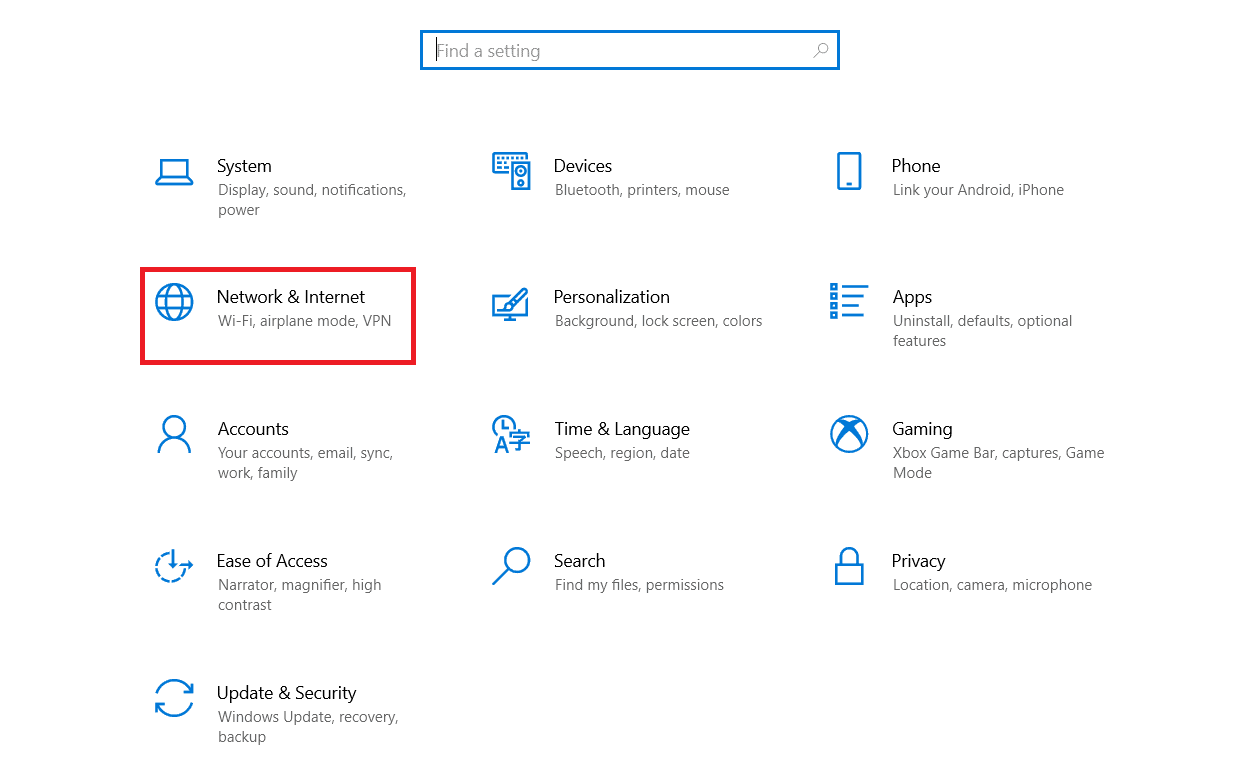
3. Pilih jaringan yang terhubung dan kemudian klik Properties .
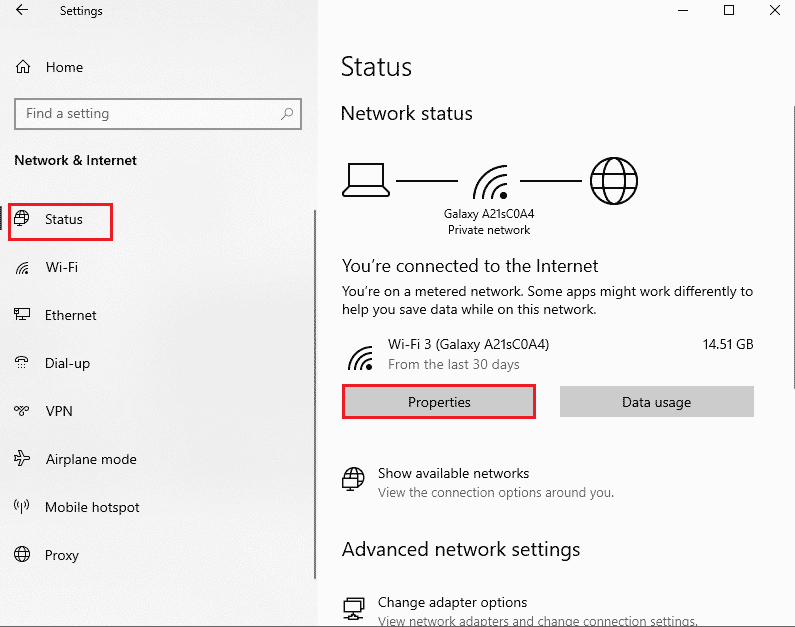
4. Beralih dari Profil Jaringan Publik ke Pribadi .
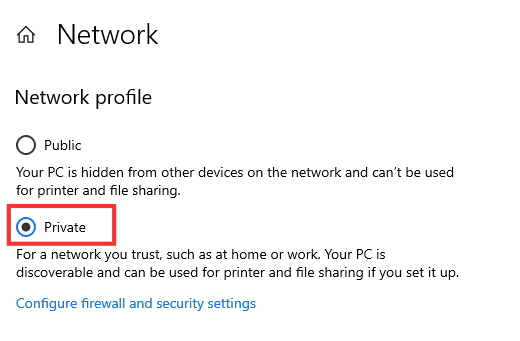
5. Terakhir, reboot PC .
Baca Juga: Perbaiki Komputer Tidak Muncul di Jaringan di Windows 10
Metode 2: Perbarui Driver Perangkat
Jika pesan kesalahan yang sama muncul dari Windows tidak memiliki profil jaringan untuk perangkat ini, masalahnya juga bisa terletak pada driver perangkat tertentu. Untuk memperbaiki profil jaringan Windows 10 yang hilang, coba perbarui driver perangkat tertentu. Baca panduan kami tentang cara memperbarui Driver Perangkat di Windows 10.
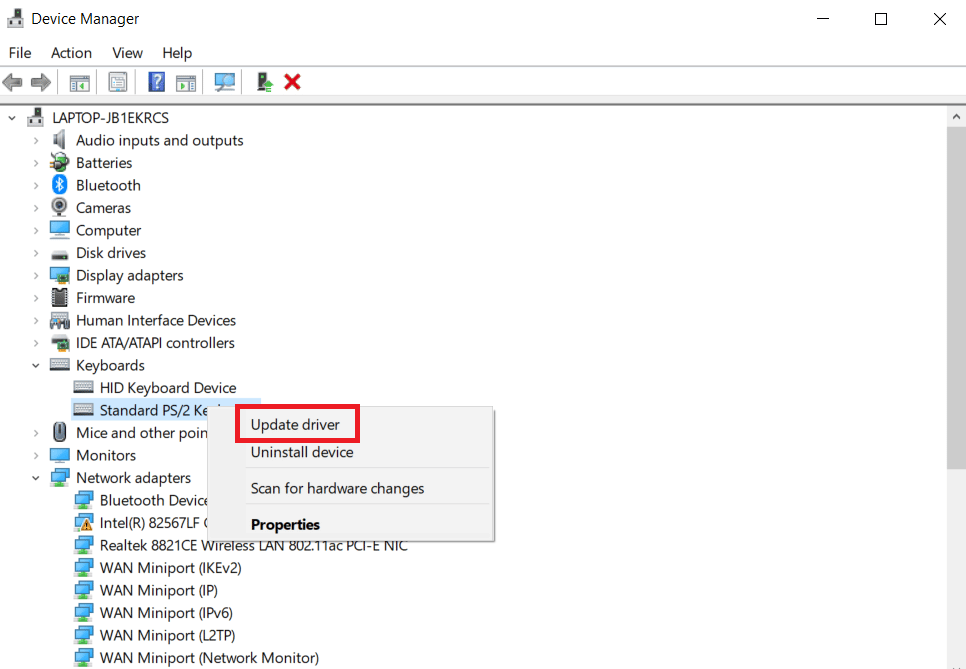
Metode 3: Jalankan Pemecah Masalah Adaptor Jaringan
Masih menghadapi masalah profil jaringan Windows 10 yang hilang, Anda dapat mencoba pemecah masalah adaptor jaringan. Baca panduan kami tentang Cara Memecahkan Masalah Konektivitas Jaringan di Windows 10.

Metode 4: Jalankan Pemecah Masalah Perangkat Keras dan Perangkat
Jika setelah menjalankan pemecah masalah jaringan, masalah tersebut masih berlanjut, maka Anda dapat menjalankan pemecah masalah yang sesuai untuk perangkat yang Anda coba sambungkan. Misalnya, jika Anda mengalami masalah saat menyambung ke keyboard, pilih pemecah masalah keyboard, yang akan mengidentifikasi dan menyelesaikan masalah. Singkirkan pesan kesalahan Windows tidak memiliki profil jaringan untuk perangkat ini dengan melakukan metode ini. Baca panduan kami Jalankan pemecah masalah Perangkat dan Perangkat untuk memperbaiki masalah.
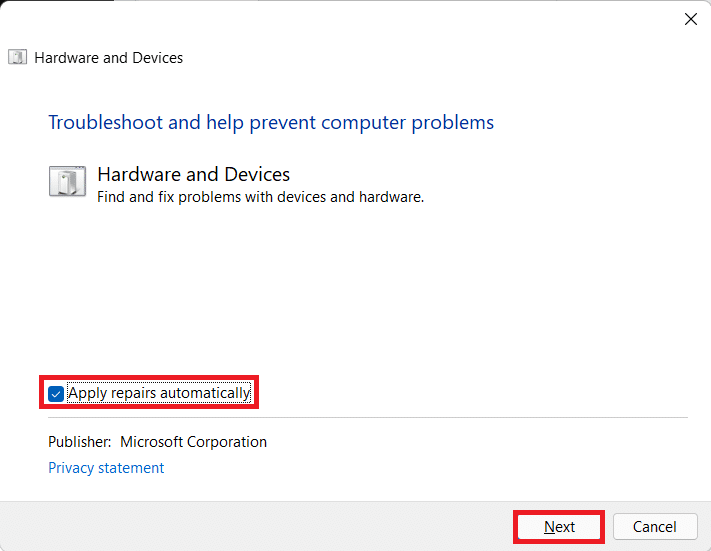
Baca Juga: Cara Mengatur Ulang Pengaturan Jaringan di Windows 10
Metode 5: Instal Ulang Driver Perangkat
Beberapa masalah tidak terdeteksi karena file data yang rusak atau penyebab yang tidak diketahui. Kami menyarankan untuk menginstal ulang driver dengan pengaturan baru menggunakan metode ini. Untuk menghapus dan menginstal ulang driver, baca panduan kami tentang cara menghapus dan menginstal ulang driver pada Windows 10.
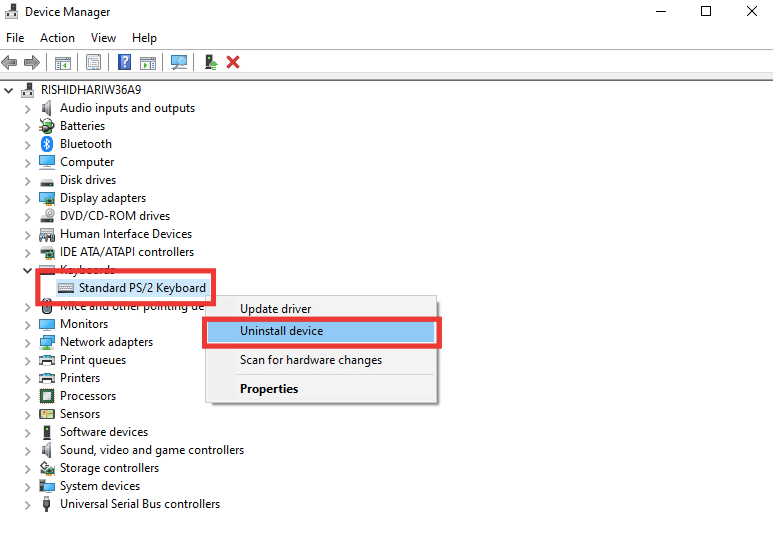
Metode 6: Ubah Profil Jaringan
Jika profil jaringan Anda belum berubah, atau Anda tidak dapat menemukan opsi untuk melakukannya, berikut adalah metode alternatif untuk beralih dari profil publik ke profil pribadi.
Opsi I: Melalui Editor Registri
1. Tekan tombol Windows , ketik registry editor , dan klik Run as administrator .
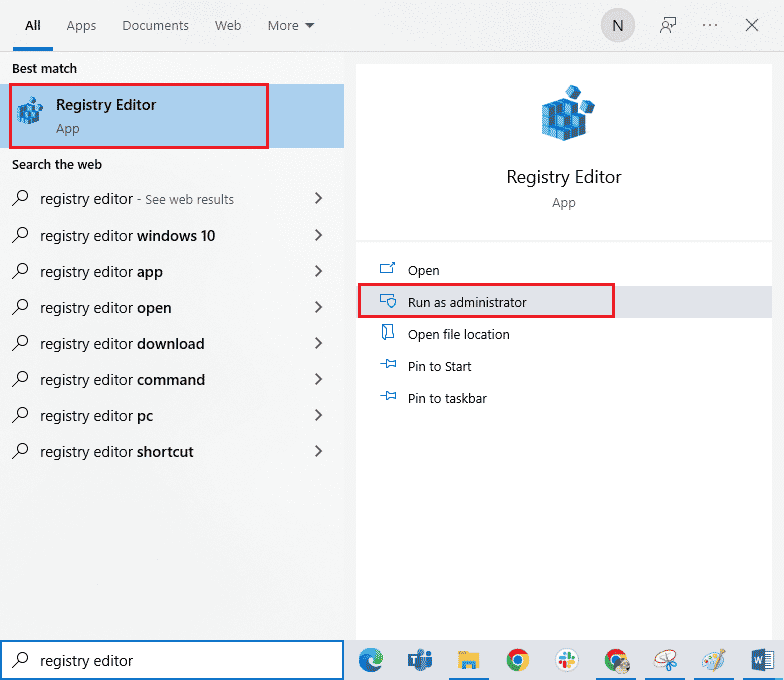
2. Klik Ya pada perintah Kontrol Akun Pengguna .

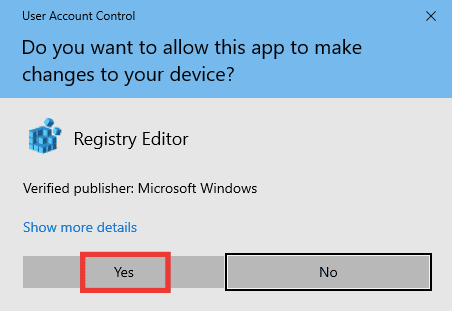
3. Klik dua kali pada folder HKEY_LOCAL_MACHINE .
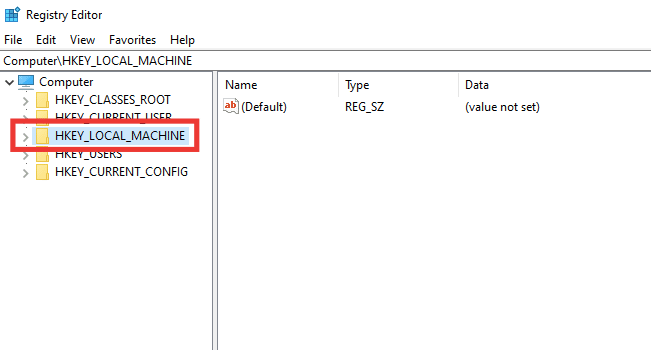
4. Buka folder SOFTWARE lalu klik folder kunci Microsoft .
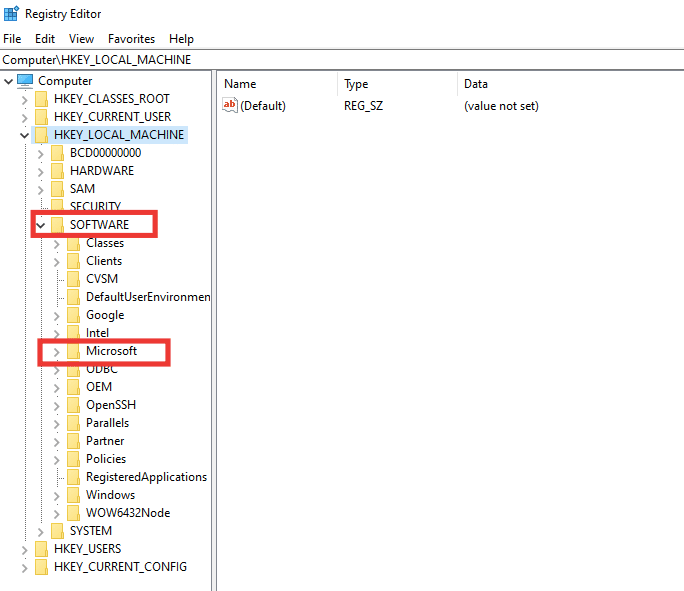
5. Gulir ke bawah dan buka folder kunci Windows NT > CurrentVersion .
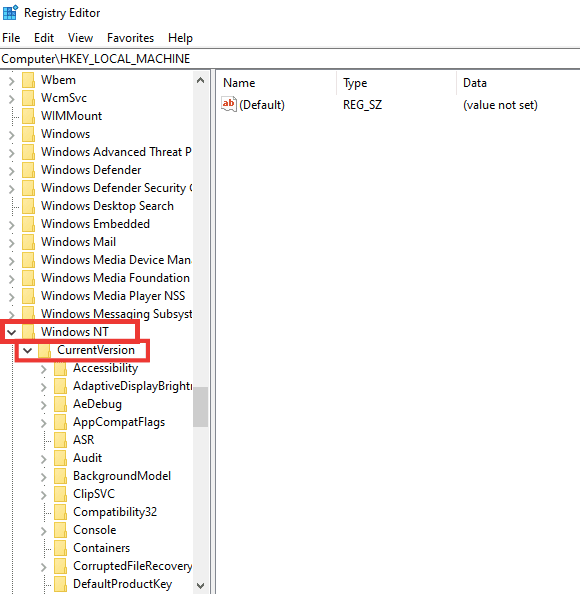
6. Gulir ke bawah lagi dan perluas folder kunci NetworkList . Kemudian perluas folder Profil dan klik nama profil.
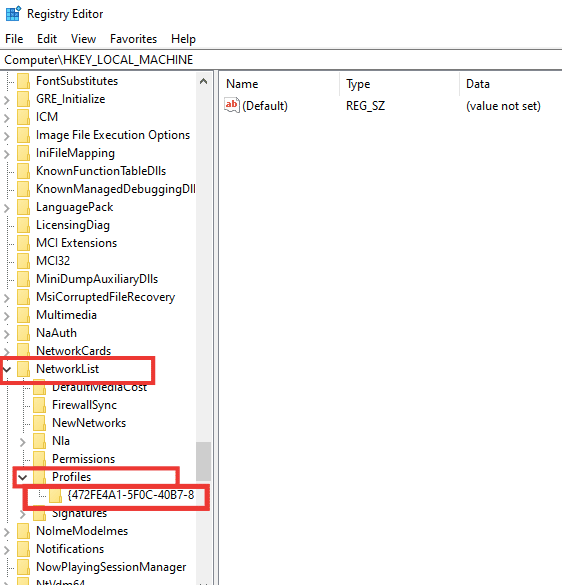
7. Klik dua kali pada nilai Kategori .
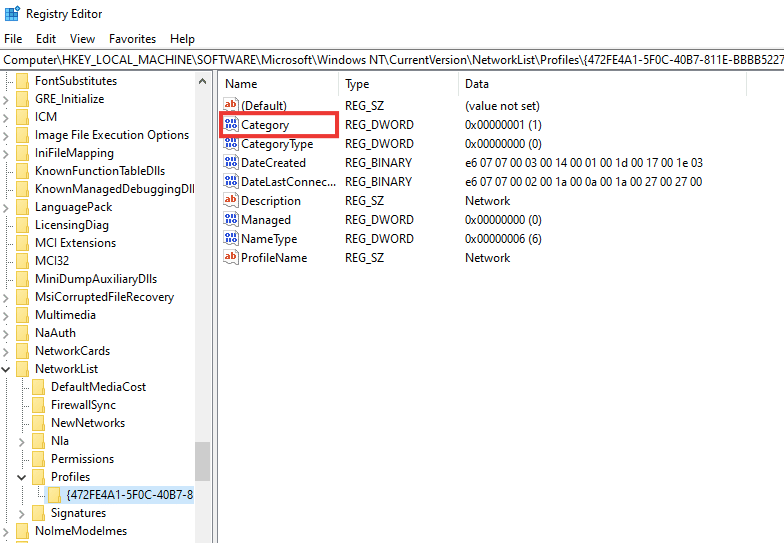
8. Ubah Value data dari 0 menjadi 1 . Kemudian, klik OK .
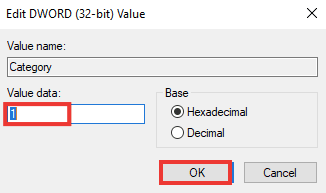
Baca Juga: Perbaiki Windows 10 Netwtw04.sys Blue Screen Error
Opsi II: Melalui Windows PowerShell
Mirip dengan metode di atas, ini juga merupakan metode alternatif untuk beralih dari profil publik ke profil pribadi untuk memperbaiki masalah profil jaringan Windows 10 yang hilang.
1. Tekan tombol Windows , ketik PowerShell , dan klik Open .
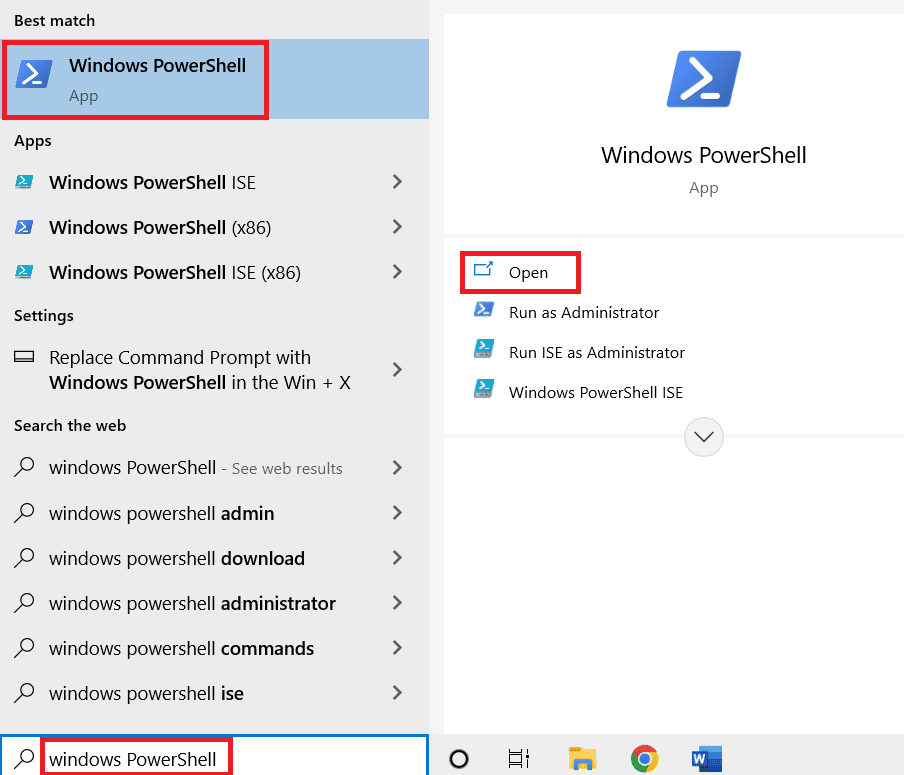
2. Ketik perintah Get-NetConnectionProfile dan tekan tombol Enter untuk memeriksa profil jaringan Anda.
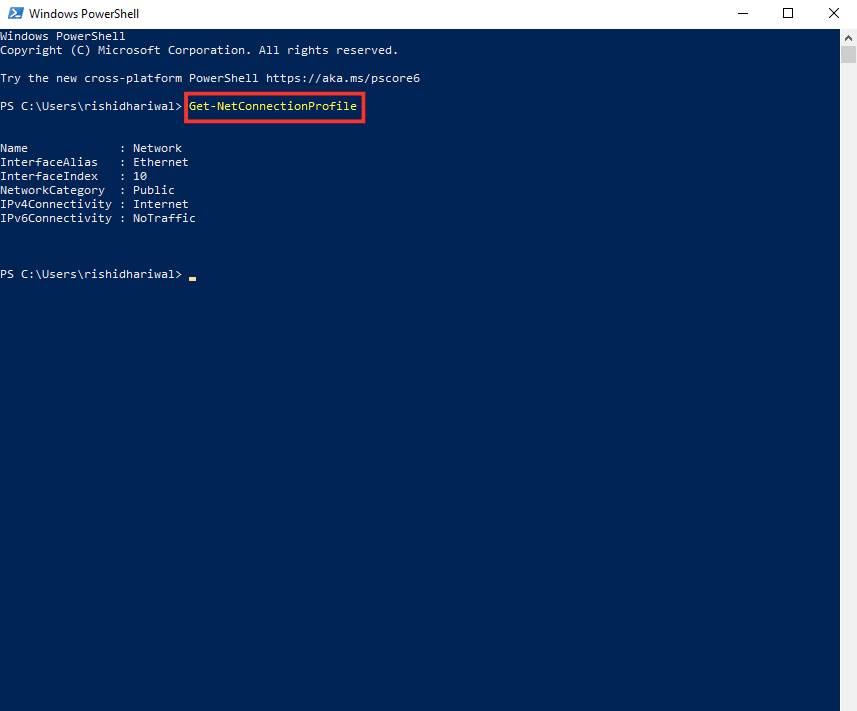
3. Untuk mengubahnya menjadi pribadi, ketik perintah berikut dan tekan tombol Enter .
Set-NetConnectionProfile -Nama Jaringan -InterfaceIndex 10 -NetworkCategory Private
Catatan: Ganti nomor InterfaceIndex pada perintah sesuai dengan sistem Anda.
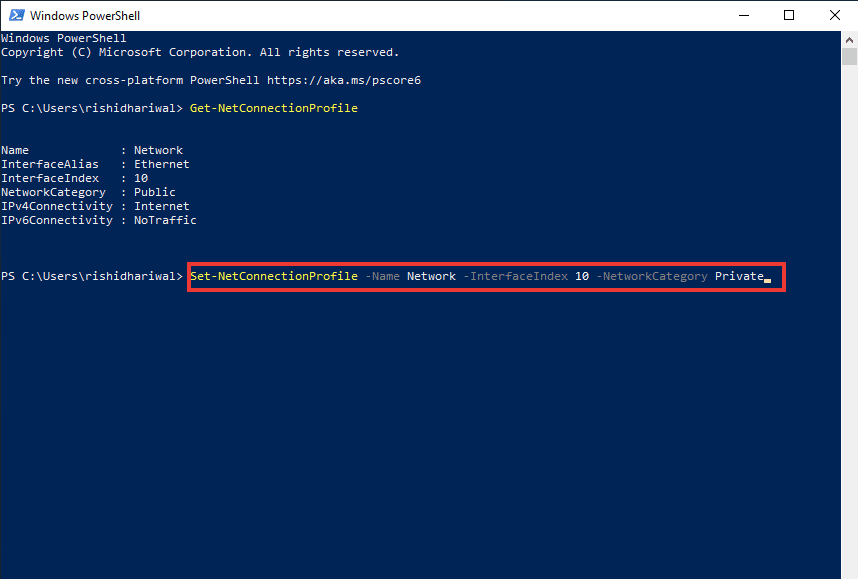
4. Terakhir, periksa apakah Windows tidak memiliki profil jaringan untuk masalah perangkat ini teratasi.
Opsi III: Melalui Kebijakan Keamanan Lokal
1. Tekan tombol Windows , ketik lokal , dan klik Kebijakan Keamanan Lokal .
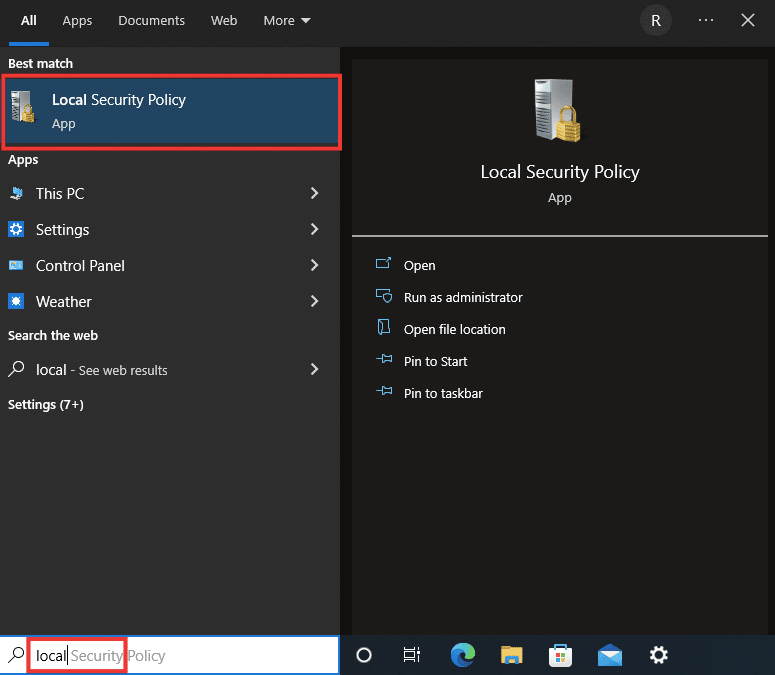
2. Klik Kebijakan Manajer Daftar Jaringan.
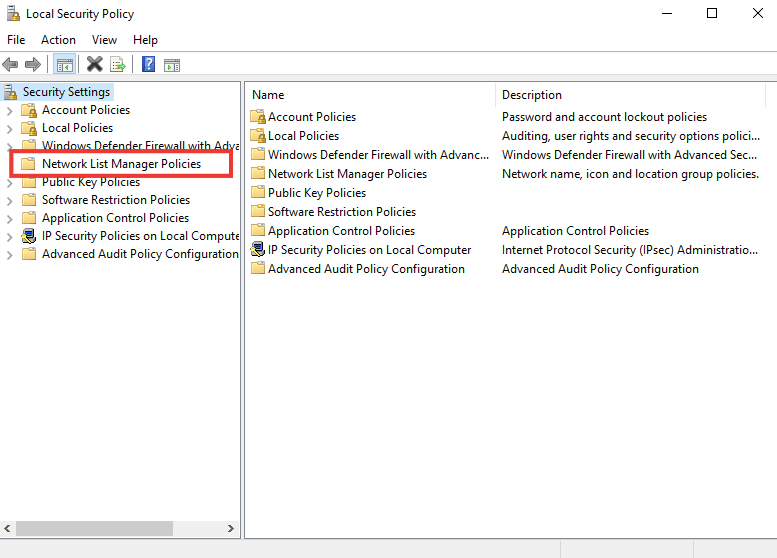
3. Pilih Jaringan yang terhubung dan klik dua kali di atasnya.
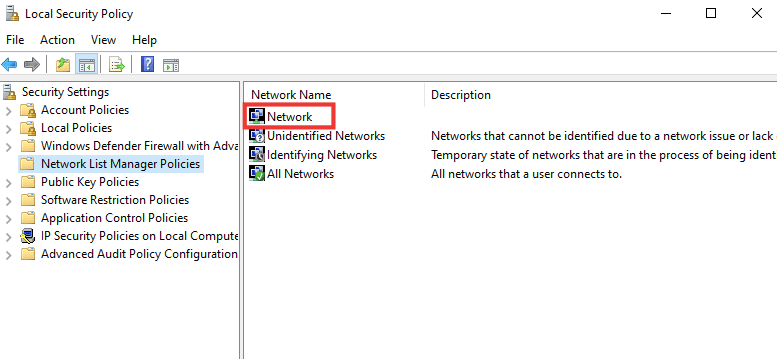
4. Buka bagian Lokasi Jaringan .
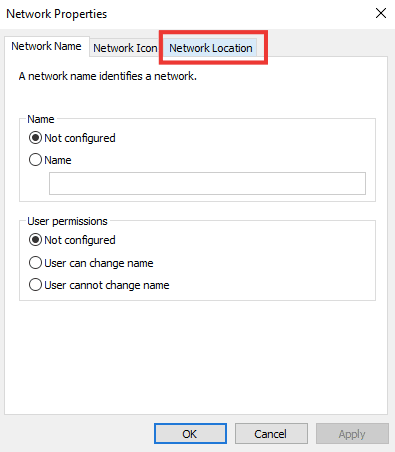
5. Pilih opsi Pribadi .
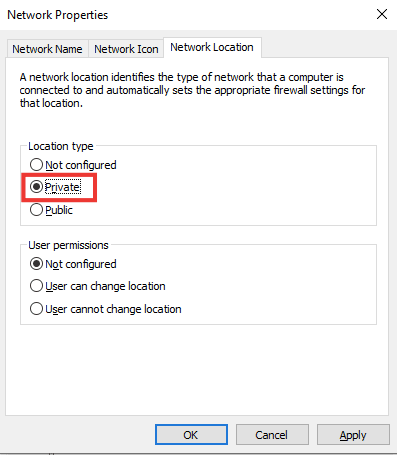
6. Klik Terapkan dan kemudian klik OK .
Baca Juga: Perbaiki Tidak Ada Jaringan WiFi Ditemukan di Windows 10
Metode 7: Ubah Pengaturan Layanan SNMP
SNMP (Simple Network Management Protocol) menyediakan manajer jaringan dengan informasi tentang perangkat yang terhubung ke jaringan. Untuk mengatasi masalah hilangnya profil jaringan Windows 10, kami akan menggunakan metode ini untuk memeriksa status SNMP dan mengaktifkan startup otomatis.
1. Tekan tombol Windows + R secara bersamaan untuk membuka kotak dialog Run .
2. Ketik Services.msc dan tekan tombol Enter untuk membuka jendela Services .
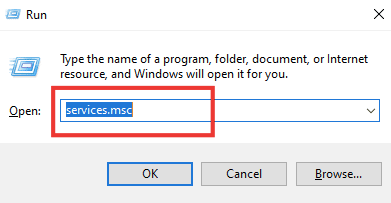
3. Klik kanan pada SNMP trap lalu klik Properties .
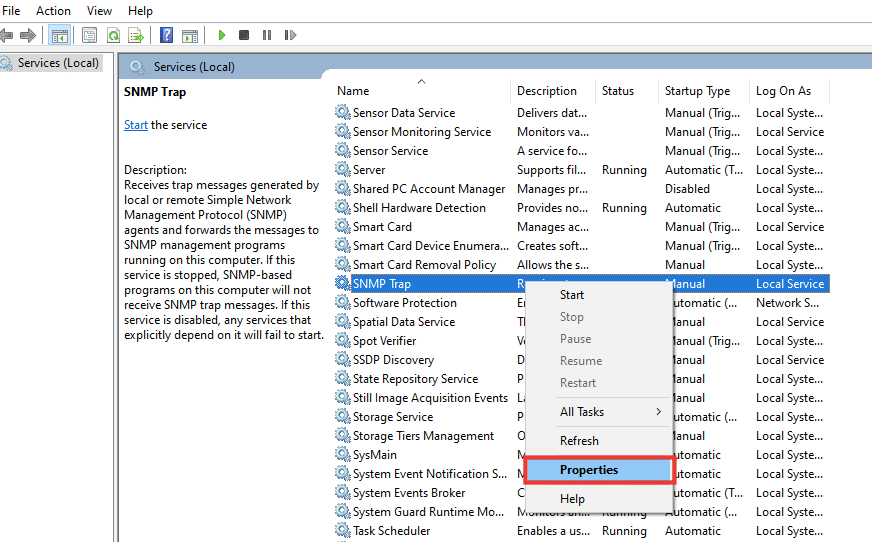
4. Dari menu tarik-turun Jenis startup , alihkan dari Manual ke Otomatis .
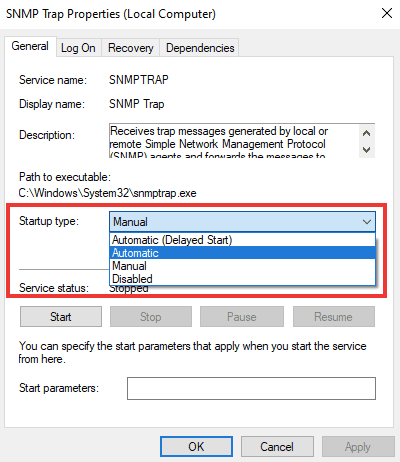
6. Klik Terapkan dan kemudian klik OK .
Direkomendasikan:
- Perbaiki Format Sumber Daya Twitch Tidak Didukung
- Perbaiki Kode Kesalahan 0x80d0000a di Windows 10
- Perbaiki Koneksi Desktop Jarak Jauh, Terjadi Kesalahan Internal
- Apa itu Protokol Multiplexor Adaptor Jaringan Microsoft?
Kami harap panduan ini bermanfaat dan Anda dapat memperbaiki masalah kehilangan profil jaringan Windows 10 . Beri tahu kami metode mana yang paling cocok untuk Anda. Jika Anda memiliki pertanyaan atau saran, jangan ragu untuk menyampaikannya di bagian komentar di bawah.
