Perbaiki Windows 10 File Explorer Bekerja di atasnya Kesalahan
Diterbitkan: 2022-04-15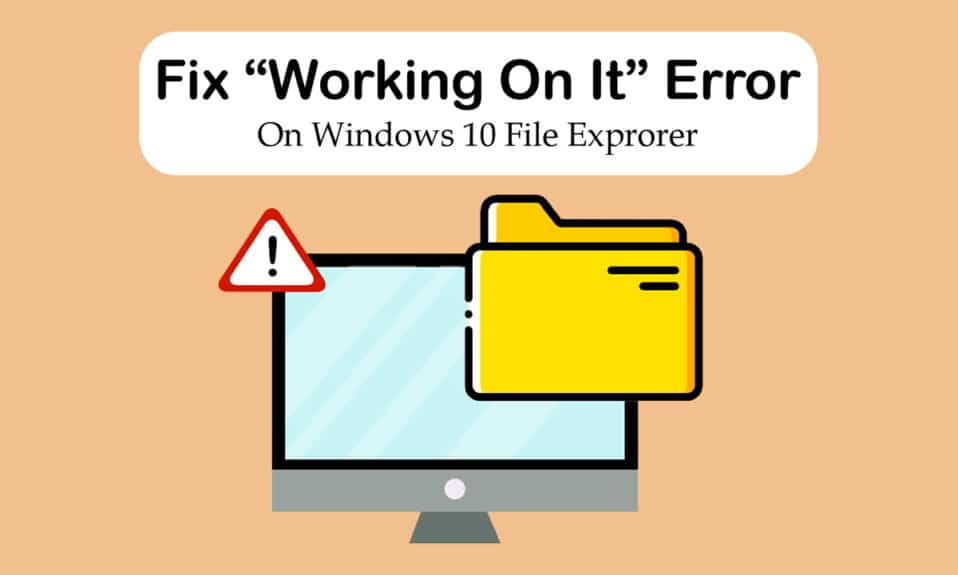
File Explorer adalah salah satu program utama Windows. Ini mengatur semua file dan folder untuk diakses pengguna dengan mudah. Untuk meningkatkan efisiensi, File Explorer membuka halaman Akses Cepat di Windows 10 secara default. Ini bukan lokasi mana pun tetapi hanya halaman yang menampilkan file yang baru dibuka atau diubah oleh pengguna. Namun terkadang pada Windows 10 File Explorer yang mengerjakannya, pesan mungkin muncul di halaman Akses Cepat. Ini bisa mengganggu karena menghentikan Anda mengakses file dan dapat membekukan File Explorer untuk beberapa waktu. Jika Anda juga menghadapi masalah yang sama, Anda berada di tempat yang tepat. Kami menghadirkan kepada Anda panduan sempurna yang akan membantu Anda memperbaiki Windows 10 yang bekerja di atasnya Masalah lambat File Explorer dan Windows 10 File Explorer yang mengerjakannya tidak merespons masalah.
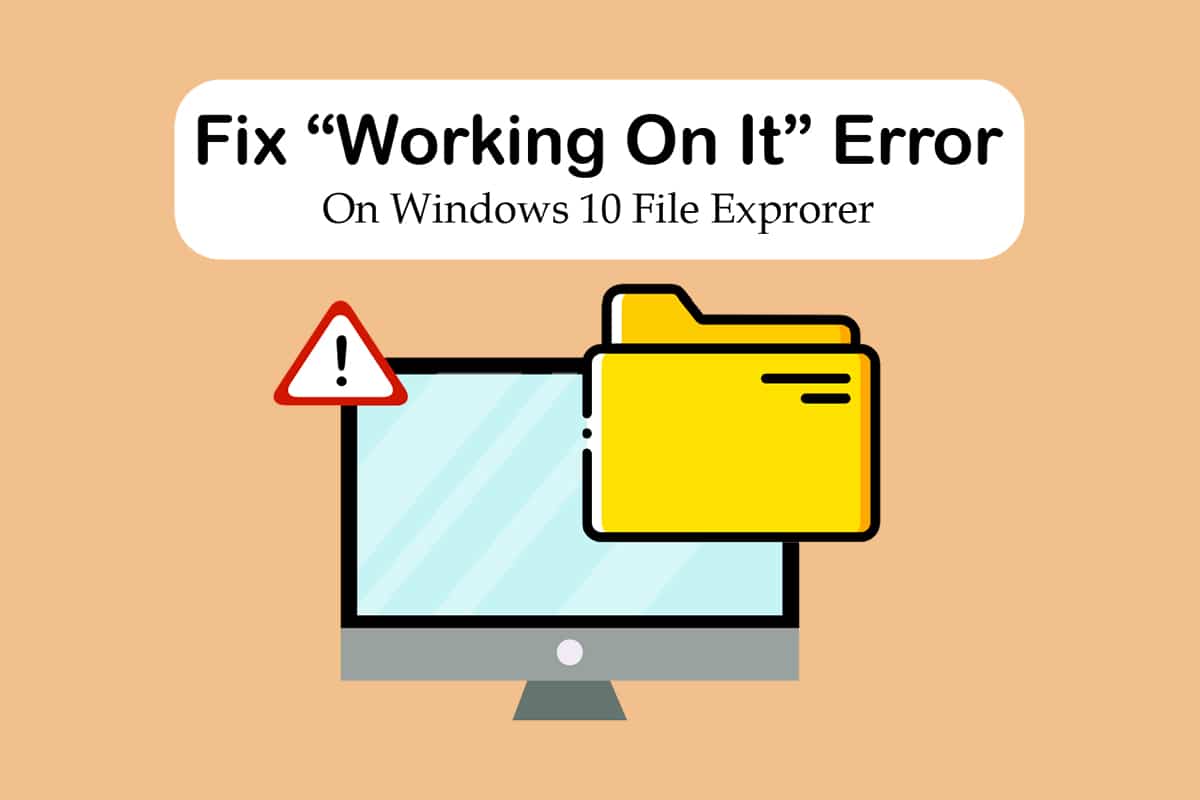
Isi
- Cara Memperbaiki Windows 10 File Explorer Bekerja di atasnya Kesalahan
- Metode 1: Langkah Pemecahan Masalah Dasar
- Metode 2: Ubah Halaman Default File Explorer
- Metode 3: Hapus Cache File Explorer
- Metode 4: Optimalkan Folder
- Metode 5: Atur Ulang Indeks Pencarian
- Metode 6: Lakukan Pemulihan Sistem
Cara Memperbaiki Windows 10 File Explorer Bekerja di atasnya Kesalahan
File Explorer umumnya dapat diandalkan tanpa masalah sehingga sulit untuk mengetahui alasan di balik kesalahan Mengerjakannya. Berikut adalah beberapa kemungkinan penyebabnya.
- Masalah Akses Cepat: Halaman Akses Cepat terus memperbarui kontennya saat pengguna terus membuka file dan folder baru. Ini dapat menyebabkan File Explorer melambat dan memberikan pesan untuk mengerjakannya.
- File cache: File cache yang rusak dapat menyebabkan kesalahan ini.
- Glitches: Beberapa kerusakan program kecil atau masalah teknis di File Explore juga bisa menjadi alasan untuk masalah ini.
Setelah memahami apa yang menyebabkan Windows 10 File Explorer Working on it error, mari kita lihat beberapa cara Anda dapat mengatasi masalah ini. Kami akan mulai dengan beberapa metode pemecahan masalah dasar dan beralih ke yang kompleks menjelang akhir.
Metode 1: Langkah Pemecahan Masalah Dasar
Kami menyarankan Anda memulai dengan metode pemecahan masalah dasar ini. Umumnya, mereka melakukan trik dan memperbaiki masalah seperti Windows 10 File Explorer yang mengerjakannya tidak merespons.
1. Restart PC : Banyak kesalahan kecil pada PC Windows dapat diselesaikan hanya dengan me-restart PC. Ini memperbaiki gangguan dan bug dan menyegarkan PC. Anda dapat menggunakan panduan kami tentang Cara Restart atau Reboot PC Windows dan periksa apakah itu menyelesaikan masalah.
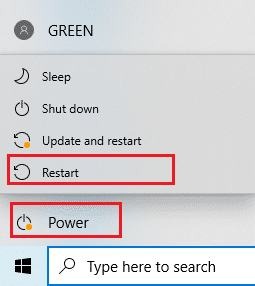
2. Periksa Pembaruan Windows: Menjalankan versi Windows yang kedaluwarsa dapat menyebabkan banyak masalah dan bug Sistem. Anda dapat mengikuti panduan kami untuk Mengunduh dan Menginstal pembaruan terbaru Windows 10 dan memperbarui ke versi terbaru Windows. Periksa apakah itu memperbaiki Windows 10 File Explorer Bekerja pada masalah itu.
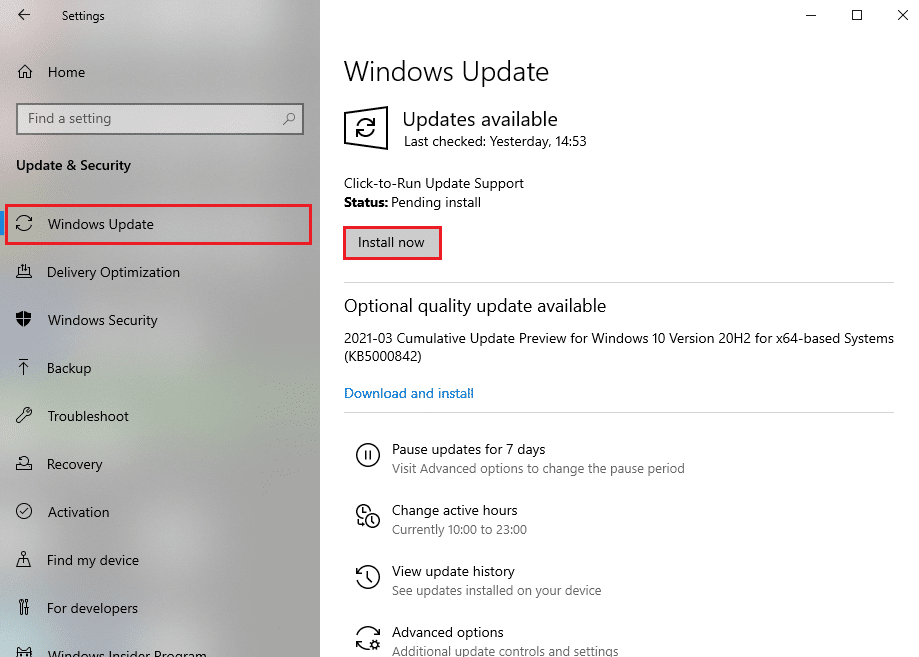
Metode 2: Ubah Halaman Default File Explorer
Seperti disebutkan sebelumnya, File Explorer terbuka di halaman Akses Cepat secara Default, dan bagaimana hal itu dapat menyebabkan Windows 10 bekerja di dalamnya File Explorer memperlambat waktu respons. Mengubah halaman startup default File Explorer ke PC ini mungkin menyelesaikan masalah. Anda dapat melakukannya dengan mengikuti langkah-langkah di bawah ini.
1. Tekan tombol Windows + E bersamaan untuk membuka File Explorer .
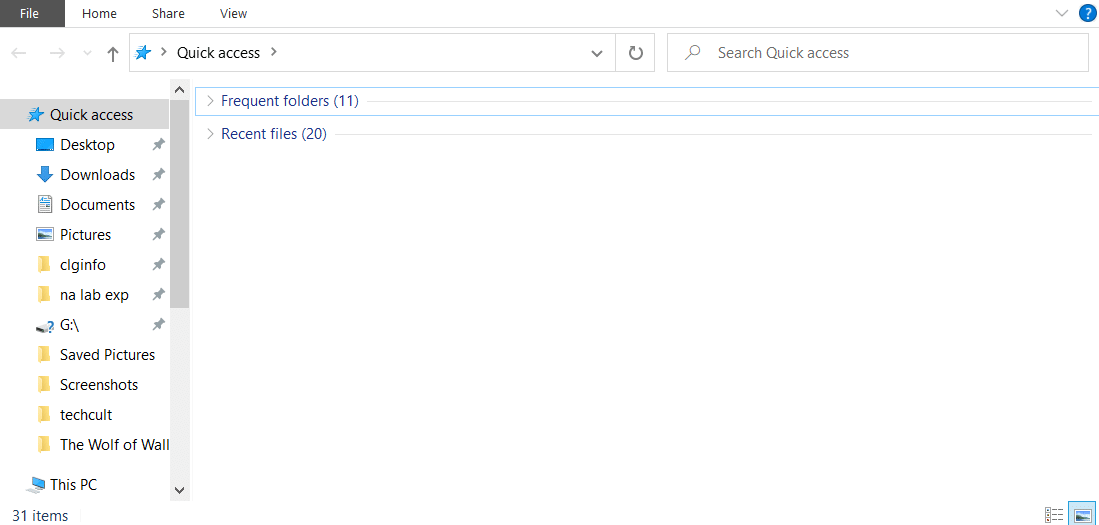
2. Beralih ke tab View dengan mengklik opsi View yang ada di pojok kiri atas.
3. Di tab Lihat, klik Opsi seperti yang ditunjukkan. Ini akan membuka jendela Folder Options .
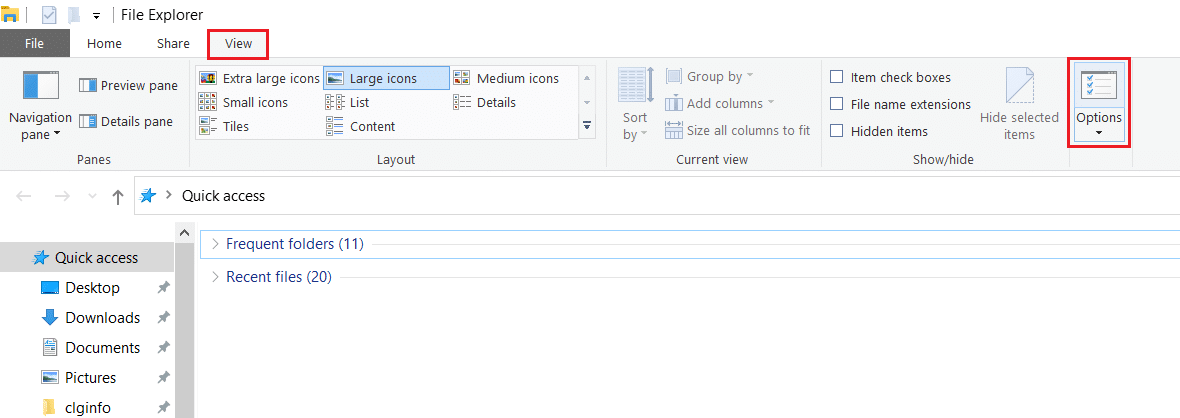
4. Klik menu dropdown di sebelah Open File Explorer to: dan pilih This PC .

5. Klik Apply dan OK untuk menyimpan perubahan.

6. Tutup File Explorer .
Sekarang ketika Anda membuka File Explorer lagi Halaman PC ini akan ditampilkan sebagai ganti Akses Cepat.
Catatan: Jika Anda masih menghadapi masalah, kembali ke Folder Options dan klik tombol Clear di sebelah Clear File Explorer history di bagian Privacy . Setelah itu klik Terapkan > OK . Ini akan menghapus semua aktivitas terbaru dari halaman Akses Cepat dan akan memulainya lagi. Ini mungkin memperbaiki masalah.

Baca Juga: Mengaktifkan atau Menonaktifkan Status Bar di File Explorer di Windows 10
Metode 3: Hapus Cache File Explorer
Cache dan file sementara lainnya dapat menjadi rusak dan menyebabkan program tidak berfungsi. File Cache yang rusak dari File Explorer dapat menyebabkan Windows 10 File Explorer mengerjakannya. Anda dapat memperbaikinya dengan membersihkan Cache dari File Explorer. Untuk melakukannya, ikuti langkah-langkah ini.

1. Tekan tombol Windows + R secara bersamaan untuk membuka kotak dialog Run .
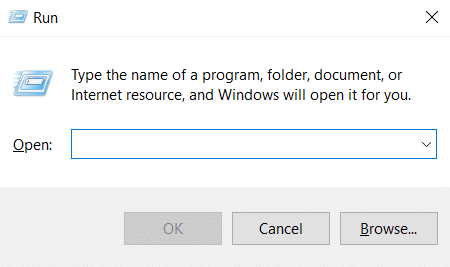
2. Ketik %AppData% dan klik OK untuk membuka folder Roaming .
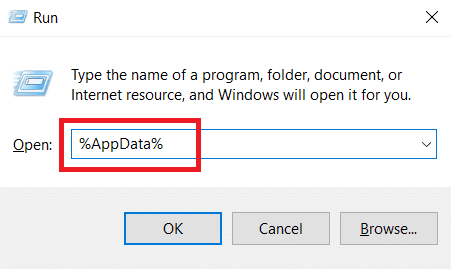
3. Di folder Roaming, buka jalur ini .
C:\Users\ACER\AppData\Roaming\Microsoft\Windows\Recent
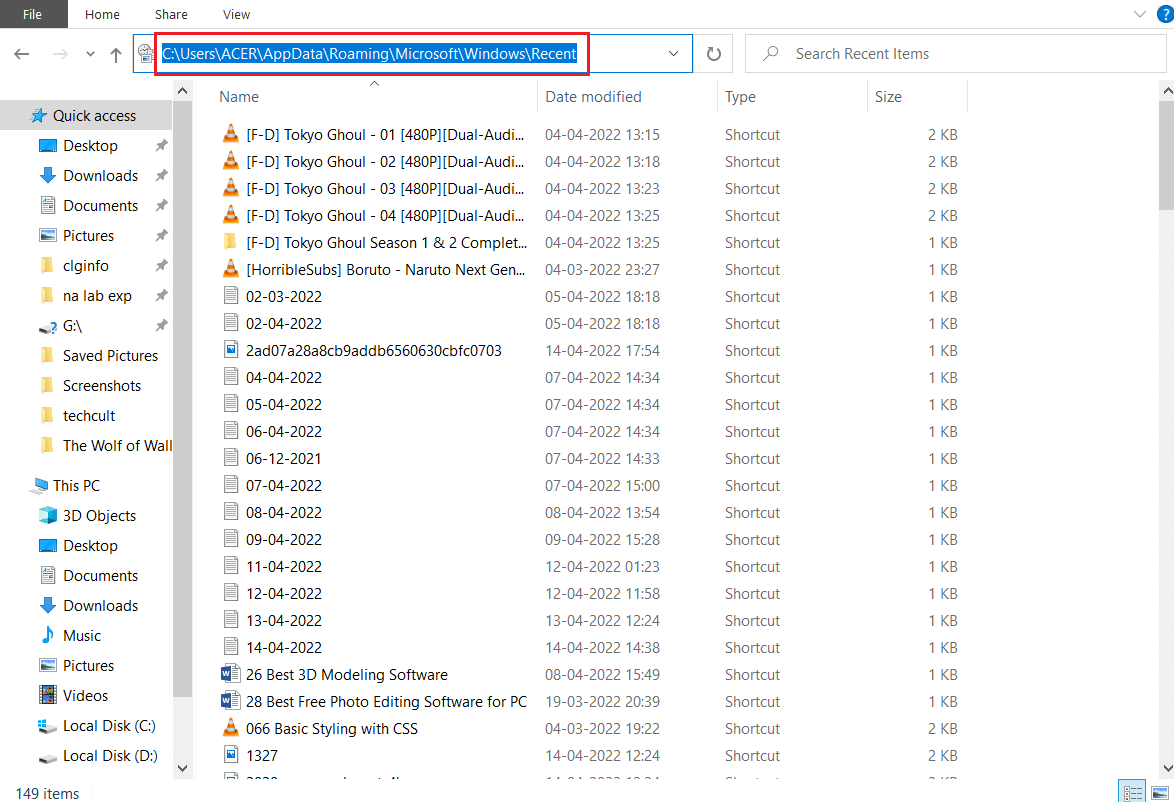
4. Pilih semua file di folder Item Terbaru dengan menekan tombol Ctrl + A secara bersamaan.
5. Setelah memilih semua file, klik kanan pada file apa saja dan pilih Hapus untuk menghapus semua file.
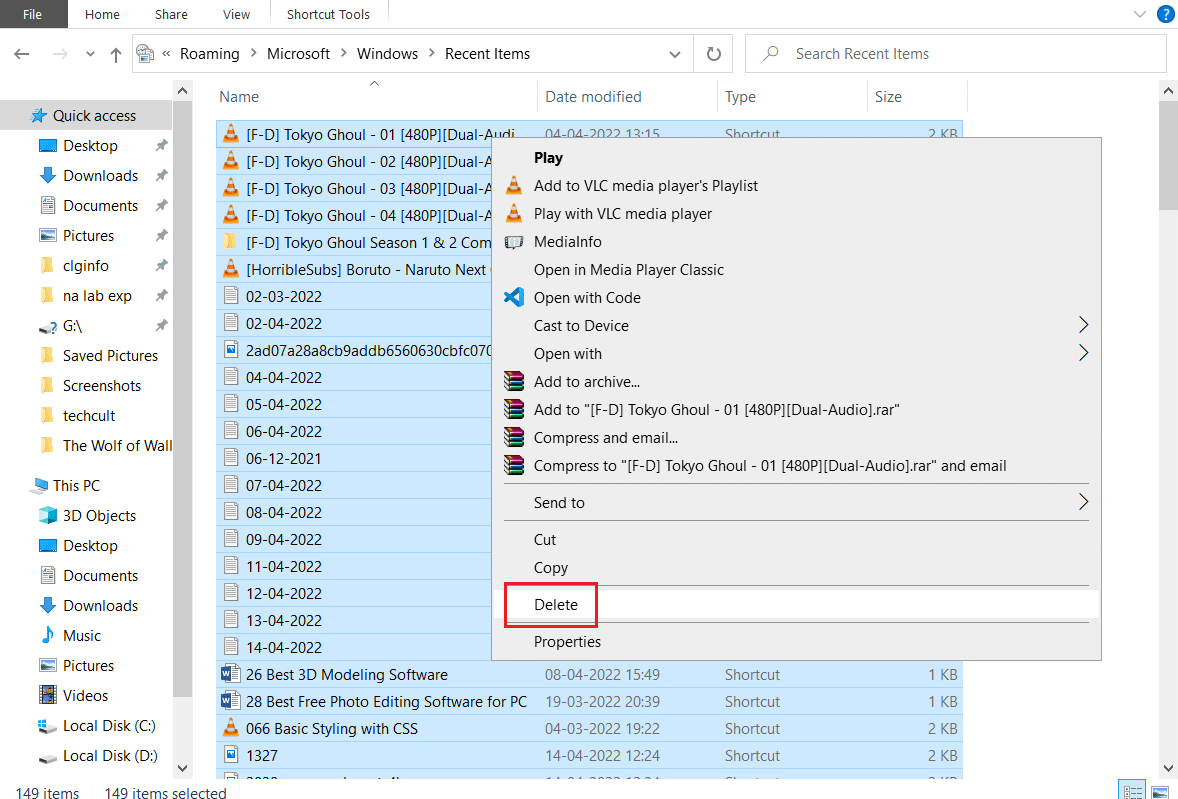
Ini akan menghapus semua file cache dari File Explorer. Periksa apakah Windows 10 File Explorer yang mengerjakannya masalah teratasi.
Metode 4: Optimalkan Folder
Beberapa pengguna telah melaporkan bahwa mereka dapat memperbaiki masalah ini dengan mengoptimalkan folder, yang menampilkan kesalahan Bekerja di atasnya, untuk item Umum. Ini menampilkan semua file tanpa jenis opsi tampilan khusus dan paling cocok untuk folder yang berisi berbagai jenis file. Itu dapat memuat konten folder lebih cepat sehingga menyelesaikan masalah. Berikut adalah bagaimana Anda bisa melakukannya.
1. Klik kanan pada folder di mana Anda menghadapi File Explorer yang mengerjakannya kesalahan dan pilih Properties . Ini akan membuka jendela Properties .
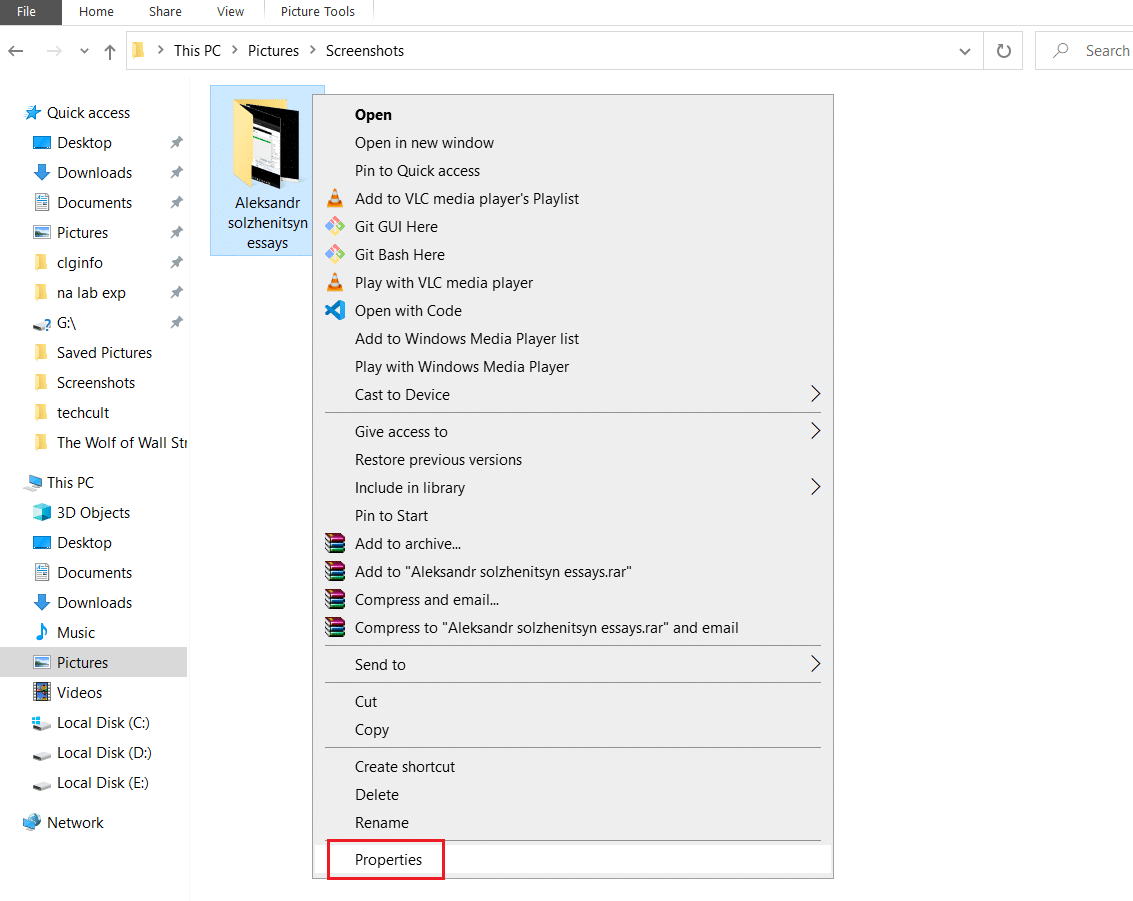
2. Beralih ke tab Kustomisasi dan klik menu tarik-turun di bawah Optimalkan folder ini untuk: dan pilih Item umum .
Catatan: Anda dapat mencentang kotak bertanda Terapkan templat ini ke semua subfolder jika Anda ingin pengoptimalan ini diterapkan di folder lain di dalam folder yang bermasalah.
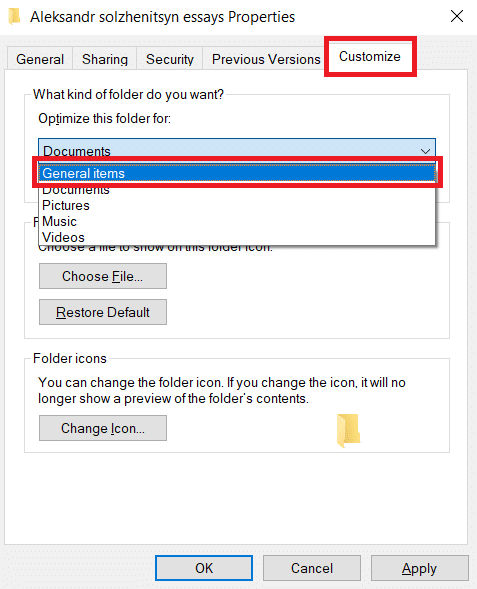
3. Klik Apply dan OK untuk menyimpan perubahan.
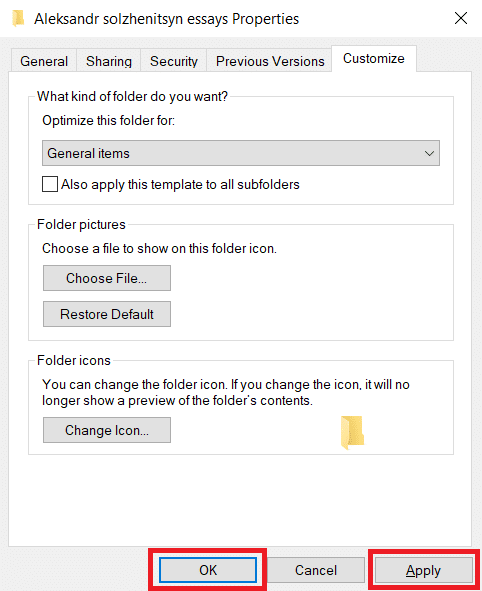
Periksa apakah Windows 10 yang mengerjakannya Masalah lambat File Explorer telah teratasi.
Catatan: Jika ini tidak berhasil, coba tutup semua proses yang terhubung ke OneDrive dengan masuk ke Pengelola Tugas dan menggunakan opsi Akhiri tugas . Anda dapat membaca artikel kami untuk mengakhiri tugas di Pengelola Tugas.
Baca Juga: Cara Menghapus OneDrive dari Windows 10 File Explorer
Metode 5: Atur Ulang Indeks Pencarian
Windows menyimpan semua pencarian kami dalam indeks untuk memberikan hasil pencarian yang cepat dan efisien. Terkadang memuat indeks ini dapat memperlambat File Explorer dan menyebabkan kesalahan yang dibahas. Anda dapat mengatur ulang indeks ini dan menghapus semua pencarian sebelumnya sehingga dapat memuat lebih cepat. Ini dapat memperbaiki masalah. Ikuti langkah-langkah di bawah ini untuk melakukan hal yang sama.
2. Tekan tombol Windows , ketik opsi Pengindeksan , dan klik Buka .
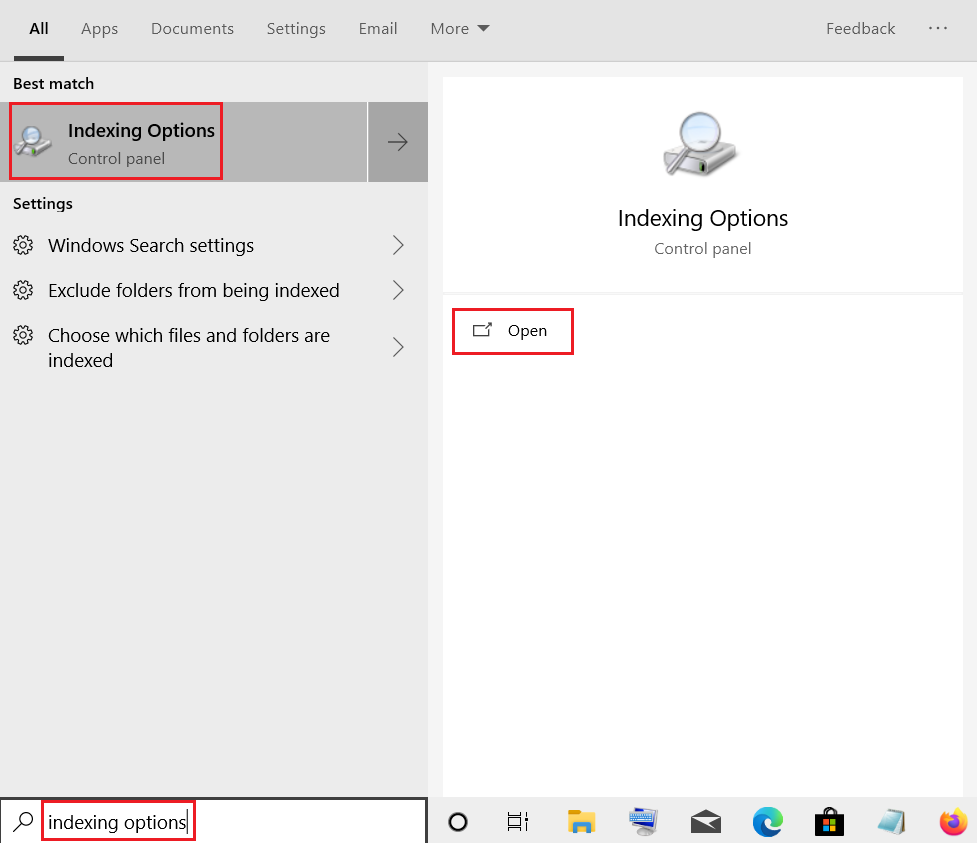
3. Klik tombol Lanjutan . Konfirmasikan setiap petunjuk yang muncul. Jendela Opsi Lanjutan akan terbuka.
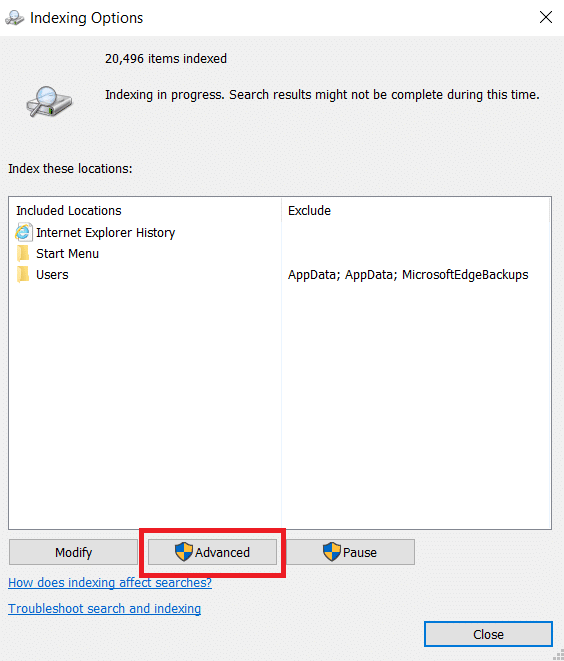
4. Klik tombol Bangun Kembali di sebelah Hapus dan bangun kembali indeks di bagian Pemecahan Masalah .
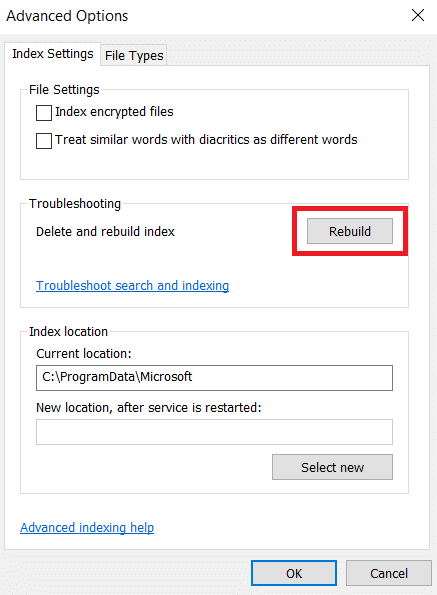
5. Klik OK di prompt konfirmasi dan tunggu proses pembangunan kembali selesai.
Metode 6: Lakukan Pemulihan Sistem
Opsi Pemulihan Sistem akan memulihkan komputer Anda ke versi sebelumnya dan akan menjalankan File Explorer seperti dulu dalam versi tertentu sebelum Anda mengalami masalah mengerjakannya. Ini mungkin memperbaiki masalah dan Anda dapat melakukannya dengan mengikuti panduan kami untuk menggunakan Pemulihan Sistem pada Windows 10. Ini akhirnya harus menyelesaikan Windows 10 File Explorer yang mengerjakan kesalahannya.
Catatan: Hanya gunakan metode ini jika metode lain tidak berhasil untuk Anda.
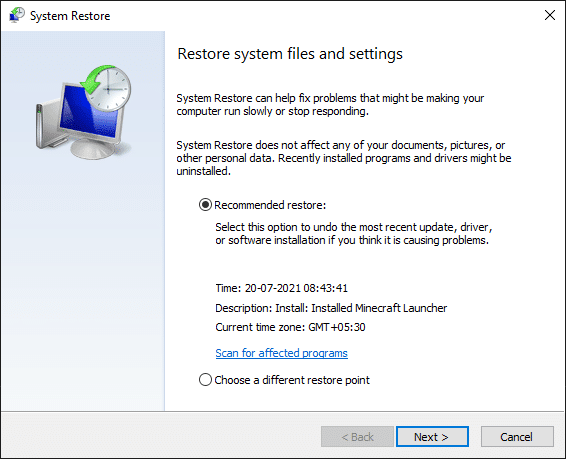
Direkomendasikan:
- Perbaiki Subtitle VLC Tidak Berfungsi di Windows 10
- Perbaiki Pengecualian yang Tidak Tertangani Telah Terjadi di Aplikasi Anda di Windows 10
- Perbaiki Opsi WiFi Tidak Ditampilkan di Windows 10
- Perbaiki Parameter Salah pada Windows 10
Kami harap panduan ini bermanfaat dan Anda dapat memperbaiki Windows 10 File Explorer yang mengerjakannya . Beri tahu kami metode mana yang paling cocok untuk Anda. Jika Anda memiliki pertanyaan atau saran, jangan ragu untuk menyampaikannya di bagian komentar.
