Perbaiki Menu Mulai Kesalahan Kritis Windows 10 dan Cortana Tidak Berfungsi
Diterbitkan: 2022-04-07
Dua fitur dasar untuk mendapatkan akses yang baik ke aplikasi dan informasi di PC Windows adalah Start dan Cortana. Apakah Anda mendapat pesan yang menyatakan kesalahan kritis Start menu dan Cortana tidak berfungsi? Artikel ini akan menjadi jawaban jika Anda telah mencari menu Start kesalahan kritis Windows 10 dan Cortana tidak berfungsi. Metode dalam artikel ini akan menjadi solusi untuk pertanyaan tentang cara memperbaiki kesalahan kritis di windows 10. Baca semua bagian untuk mendapatkan pemahaman yang baik tentang masalah ini.

Isi
- Cara Memperbaiki Start Menu Error Kritis Windows 10 dan Cortana Tidak Berfungsi
- Metode 1: Metode Pemecahan Masalah Dasar
- Metode 2: Gunakan Windows PowerShell
- Metode 3: Gunakan Prompt Perintah
- Metode 4: Aktifkan Layanan Pencarian Windows
- Metode 5: Membangun kembali Indeks
- Metode 6: Tingkatkan Nilai Mulai di Peninjau Suntingan Registri
- Metode 7: Gunakan Xaml Start Menu Registry Editor
Cara Memperbaiki Start Menu Error Kritis Windows 10 dan Cortana Tidak Berfungsi
Pada artikel ini, kami telah menunjukkan semua metode pemecahan masalah yang mungkin untuk memperbaiki kesalahan kritis Windows 10 Start Menu dan Cortana tidak berfungsi.
Metode 1: Metode Pemecahan Masalah Dasar
Coba gunakan metode pemecahan masalah dasar yang tercantum di sini terlebih dahulu. Start dan Cortana mungkin tidak berfungsi karena kesalahan kecil. Metode yang disebutkan di sini dapat menyelesaikan masalah.
1. Uji Mikrofon: Cortana adalah aplikasi yang diarahkan oleh mikrofon. Periksa apakah mikrofon Anda dalam kondisi kerja dengan menggunakannya di aplikasi lain.
2. Restart PC: Kesalahan kecil mungkin membuat aplikasi tidak berfungsi. Restart PC Anda dapat menghapus kesalahan yang disebabkan pada RAM dan Anda dapat menggunakan PC lagi. Anda dapat menggunakan artikel tentang Restart PC Anda dan coba metode ini untuk menyelesaikan masalah.
3. Pemindaian DISM dan SFC: Jika ada file yang rusak di PC Anda, itu dapat menghentikan Anda menggunakan aplikasi Start dan Cortana. Untuk menghapus file yang rusak, Anda perlu menjalankan Pemindaian Pemeriksa File Sistem dan kemudian menghapus semua file yang rusak. Untuk mengetahui lebih lanjut tentang pemindaian ini, baca artikel kami untuk memperbaiki file sistem.
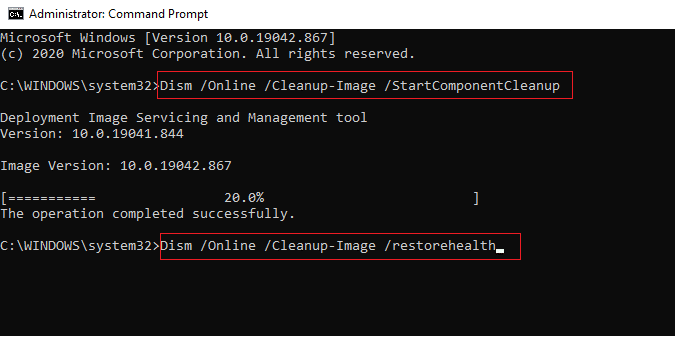
4. Lakukan pemindaian chkdsk: Jika ada file yang rusak di Drive dan Partisi pada PC Anda, aplikasi Mulai dan Cortana mungkin tidak berfungsi. Pemindaian ini akan memindai malware apa pun di Partisi dan drive Anda dan menghapusnya. Baca tentang pemindaian chkdsk menggunakan tautan yang diberikan.
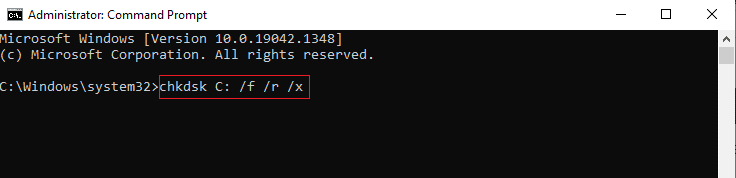
5. Periksa pengaturan Wilayah: Jika Pengaturan Wilayah pada PC Anda tidak sesuai dengan lokasi perangkat Anda, Anda mungkin perlu mengubah pengaturan Wilayah pada PC Anda. Untuk mengubah Wilayah, ikuti langkah-langkah yang disediakan di tautan yang diberikan.
6. Copot pemasangan Anti-Virus pihak ketiga dari PC Anda: Menggunakan perangkat lunak Anti-virus pihak ketiga dapat menghentikan aplikasi Mulai dan Cortana agar tidak berfungsi dengan benar. Jenis perangkat lunak ini mengganggu fungsi program Windows. Anda perlu mencopot pemasangan perangkat lunak untuk menggunakan aplikasi ini. Anda dapat menghapus instalan perangkat lunak dengan mengikuti metode dalam artikel ini.
7. Buat akun pengguna lokal lain: Terkadang menggunakan akun pengguna untuk waktu yang lama dapat menyebabkan PC hang, Anda perlu beralih ke akun lain. Anda dapat membuat akun pengguna lokal lain dan masuk ke akun yang ada setelah beberapa waktu. Untuk mengetahui lebih lanjut tentang membuat akun pengguna lokal, klik tautan yang disediakan.
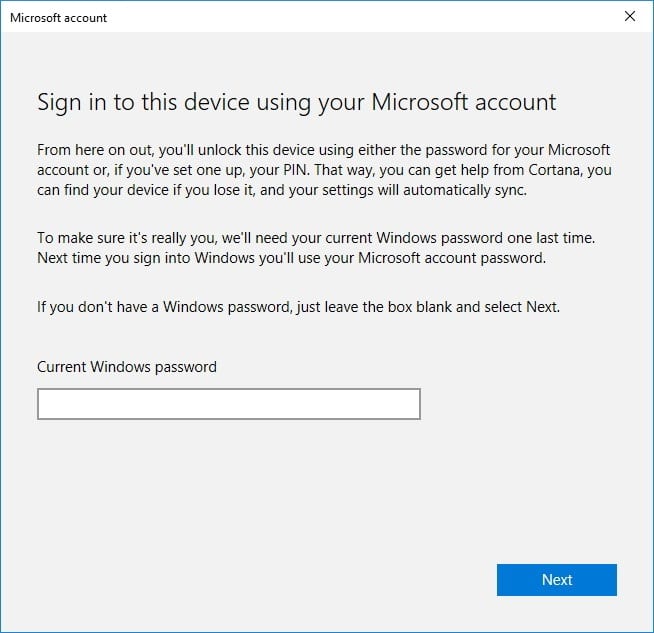
8. Memecahkan masalah PC dalam Safe Mode: Aplikasi atau Driver tertentu dapat mengganggu penggunaan aplikasi ini. Anda perlu Boot Aman PC Anda dan kemudian memecahkan masalah untuk memperbaiki masalah. Anda dapat membaca lebih lanjut tentang proses pemecahan masalah di artikel ini.
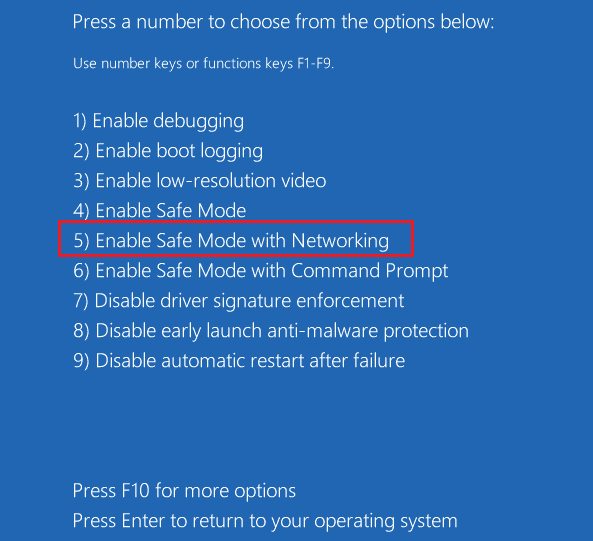
9. Periksa Pembaruan Windows: Anda mungkin perlu memperbarui Windows di PC Anda untuk menggunakan aplikasi dasar. Anda dapat memperbarui Windows dengan mengikuti langkah-langkah yang disebutkan dalam artikel ini.
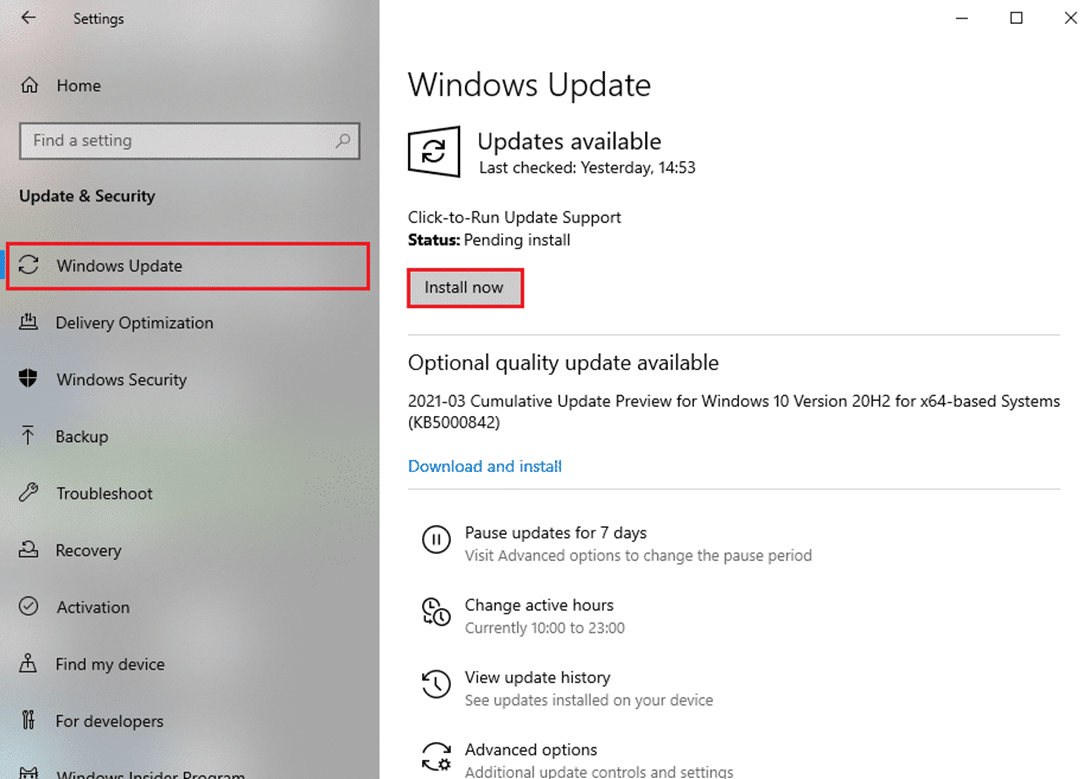
10. Perbarui Driver Grafis: Aplikasi seperti Start dan Cortana memberikan informasi visual dan memerlukan Driver Grafis yang tepat. Karena Start dan Cortana adalah aplikasi yang memerlukan Driver Grafis yang tepat dan fungsional agar berfungsi, driver yang sudah ketinggalan zaman dapat menurunkan kinerjanya. Anda dapat menggunakan tautan untuk memperbarui Driver Grafik Anda agar berfungsi dengan baik.
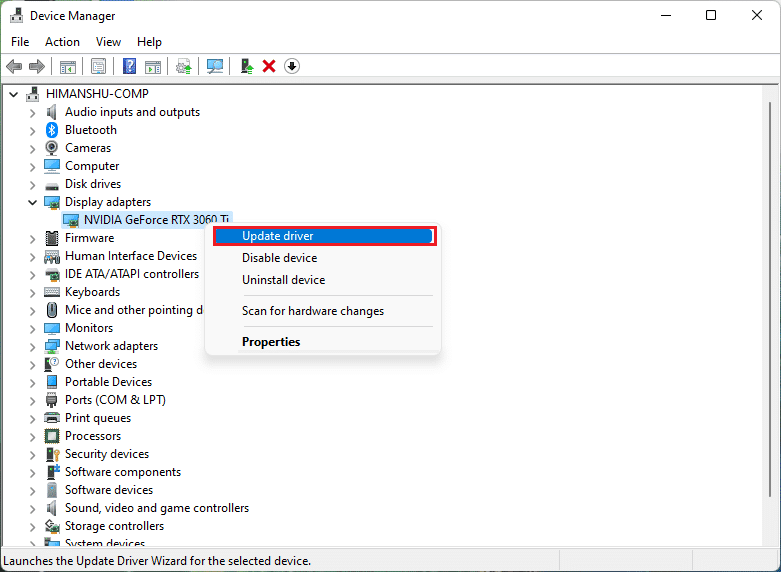
Baca Juga: Perbaiki Cortana Mengambil Memori di Windows 10
11. Kembalikan PC ke Pengaturan sebelumnya: Beberapa aplikasi baru atau perubahan pada program umum Anda dapat menyebabkan masalah. Anda perlu mengembalikan PC Anda ke pengaturan yang jauh lebih fungsional. Beberapa pengguna telah melaporkan bahwa Windows 11 tidak dapat mendukung program dasar Windows. Anda dapat memulihkan PC Anda dengan mengikuti tautan.
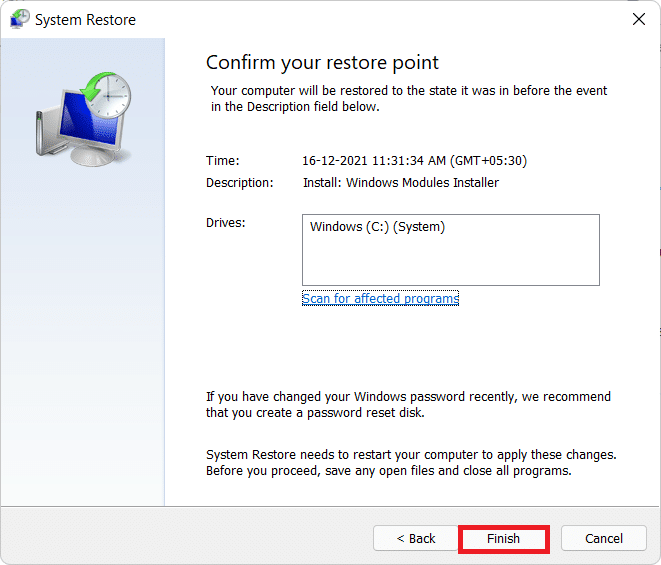
12. Atur Ulang PC: Jika tidak ada metode yang bekerja untuk Anda, Anda mungkin perlu mengatur ulang PC Anda. Ini akan menghapus semua masalah di PC dan memberikannya kepada Anda lagi. Setel ulang PC Anda dengan mengikuti petunjuk di tautan ini.
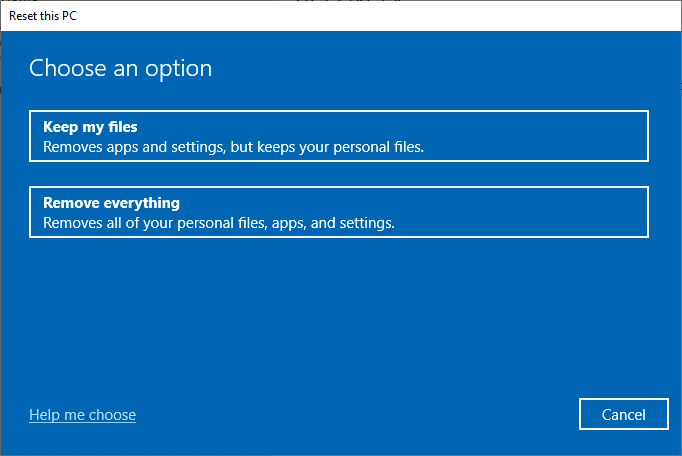
13 Izinkan Mulai dan Cortana melalui Firewall: Jika aplikasi Mulai dan Cortana tidak diizinkan oleh Firewall Anda, mungkin akan sulit untuk menggunakan aplikasi di PC Anda. Izinkan aplikasi di Firewall Anda dengan menggunakan metode yang dijelaskan di tautan.
14. Keluar dan masuk kembali ke akun: Jika aplikasi Mulai dan Cortana tidak berfungsi untuk waktu yang lama, Anda dapat mencoba keluar dari Profil yang sedang Anda gunakan, lalu masuk kembali ke profil yang sama. Jika Anda masuk ke PC menggunakan akun Microsoft, Anda harus keluar dan menggunakan akun pengguna lokal. Tekan tombol Ctrl+ Alt+ Delete dan pilih opsi Keluar . Masuk kembali ke profil yang sama setelah beberapa waktu.
15. Hindari menggunakan mode Tablet: Jika Anda menggunakan PC dalam mode Tablet, Anda mungkin tidak dapat menggunakan aplikasi Start atau Cortana. Nonaktifkan mode Tablet menggunakan Windows Action Center .
16. Lock Taskbar: Terkadang, Anda mungkin tidak dapat mengakses aplikasi Start dan Cortana jika mereka tersembunyi di Taskbar. Anda perlu membuat Taskbar terlihat atau Lock the Taskbar. Untuk melakukan ini, klik kanan pada ruang kosong di Taskbar dan pilih opsi Lock the Taskbar .
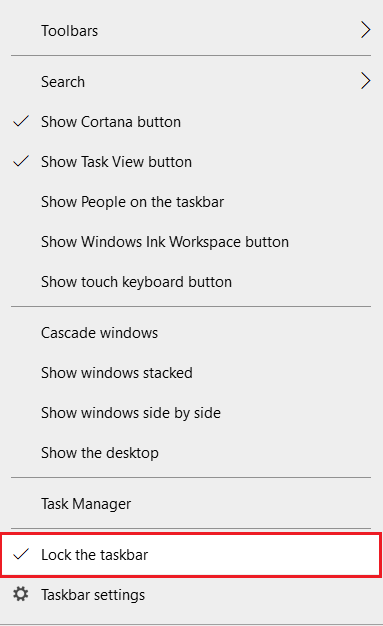
17. Restart Windows Explorer: Jika Windows Explorer macet, sangat mungkin itu mengganggu aplikasi Start dan Cortana Anda. Anda perlu Restart untuk menggunakan aplikasi. Pergi ke Task Manager , klik kanan pada Windows Explorer dan pilih opsi Restart .
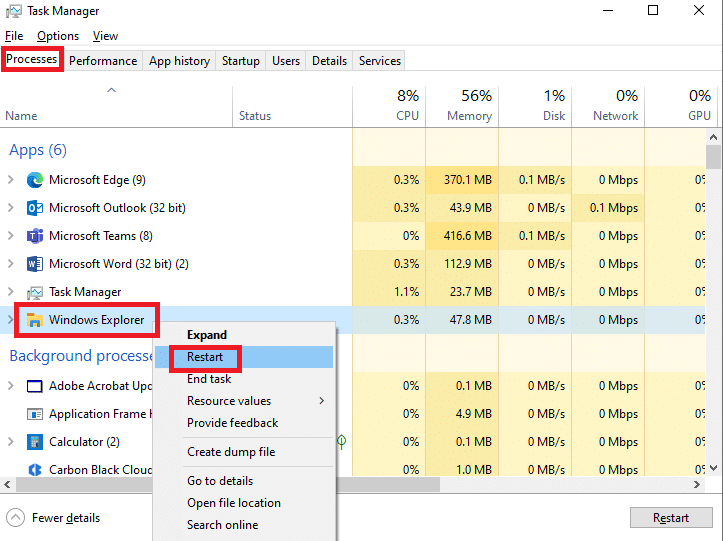
18. Unhide Cortana: Sering kali, Cortana tidak ditampilkan di Taskbar. Anda perlu memastikan bahwa Cortana tidak disembunyikan di Taskbar. Klik kanan pada ruang kosong di Taskbar dan pilih opsi Tampilkan tombol Cortana .
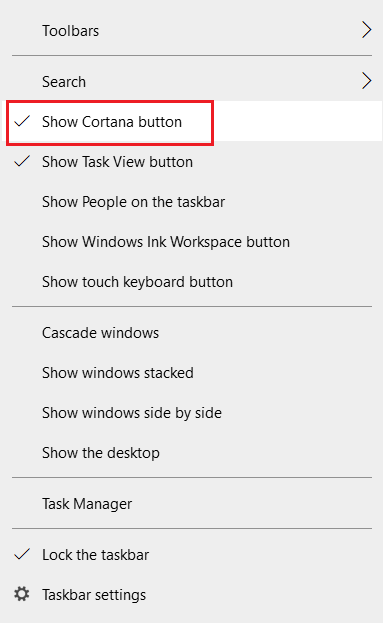
Baca Juga: Cara Memaksa Cortana Menggunakan Chrome di Windows 10
Metode 2: Gunakan Windows PowerShell
PowerShell digunakan untuk pengelolaan program dasar Windows. Jika aplikasi Mulai dan Cortana tidak berfungsi, Anda dapat mencoba mendaftar ulang di PowerShell menggunakan perintah sederhana.
1. Tekan tombol Windows , ketik PowerShell dan klik Run as administrator .
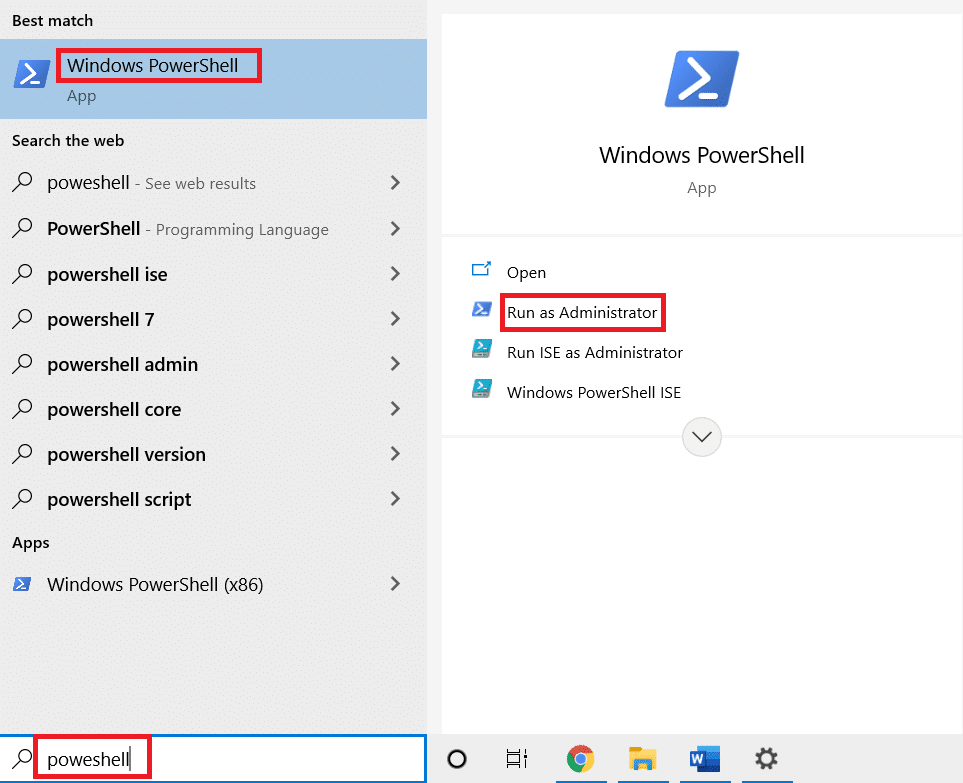
2. Ketik perintah dan tekan tombol Enter .

$manifest = (Dapatkan-AppxPackage Microsoft.WindowsStore).InstallLocation + '\ AppxManifest.xml ' ; Add-AppxPackage -DisableDevelopmentMode -Daftar $manifest
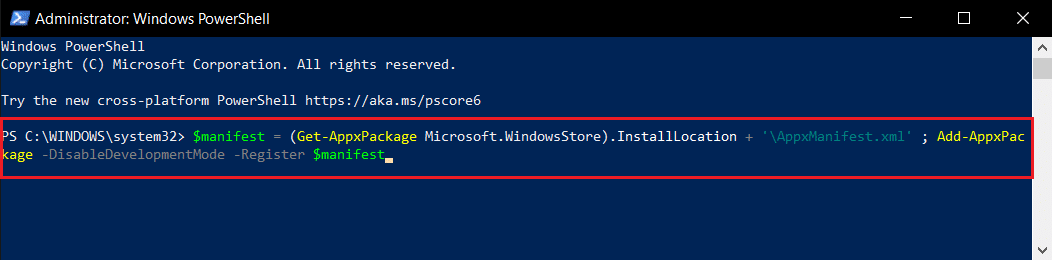
5. Tekan tombol Enter dan tunggu beberapa saat.
Anda seharusnya dapat menggunakan aplikasi Start dan Cortana sekarang.
Baca Juga : Cara Memperbaiki Error 0x80070002 Windows 10
Metode 3: Gunakan Prompt Perintah
Jika Start dan Cortana diinstal sebagai plugin di PC Anda, mereka mungkin tidak begitu berfungsi. Anda dapat menghapus masalah ini menggunakan perintah di Command Prompt.
1. Tekan tombol Windows , ketik cmd dan klik opsi Run as administrator .
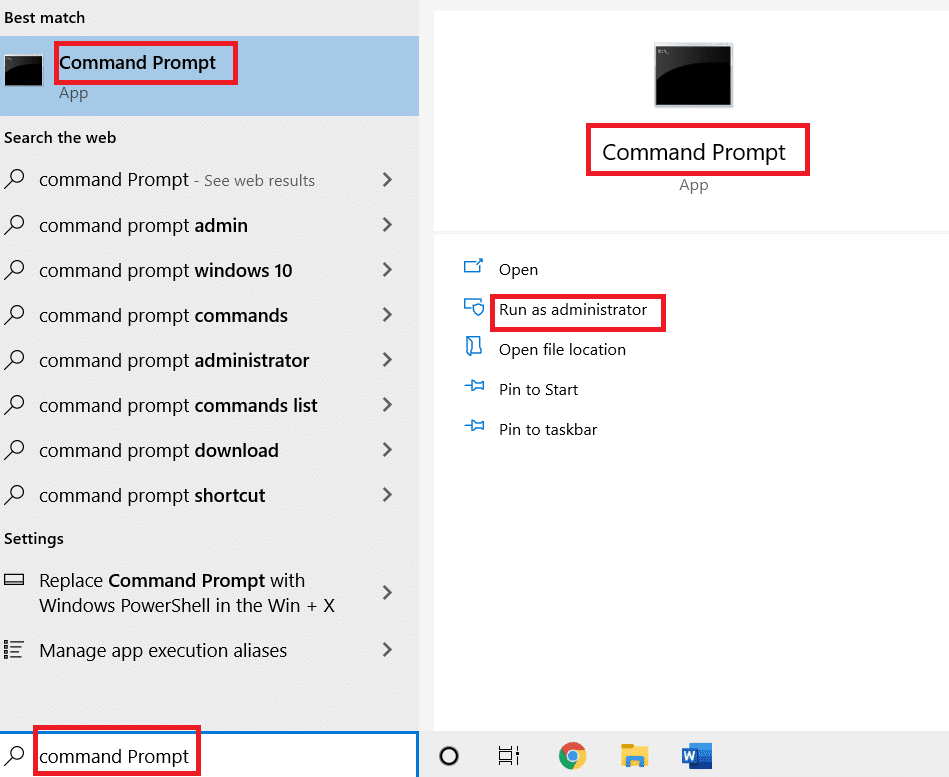
2. Ketik perintah dan tekan tombol Enter .
ren %windir%\System32\AppLocker\Plugin*.* *.bak

Metode 4: Aktifkan Layanan Pencarian Windows
Pencarian Windows adalah layanan yang membantu Anda mencari aplikasi di PC Anda. Karena Start dan Cortana terkait dengan layanan ini, layanan ini harus tetap berfungsi.
1. Tekan tombol Windows + R secara bersamaan untuk membuka kotak dialog Run .
2. Ketik services.msc dan klik tombol OK untuk membuka jendela Services .
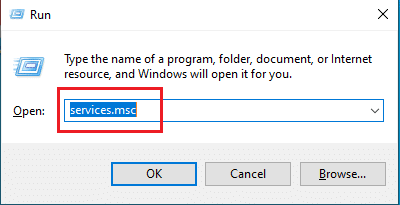
3. Cari Pencarian Windows dalam daftar dan periksa apakah statusnya Berjalan.
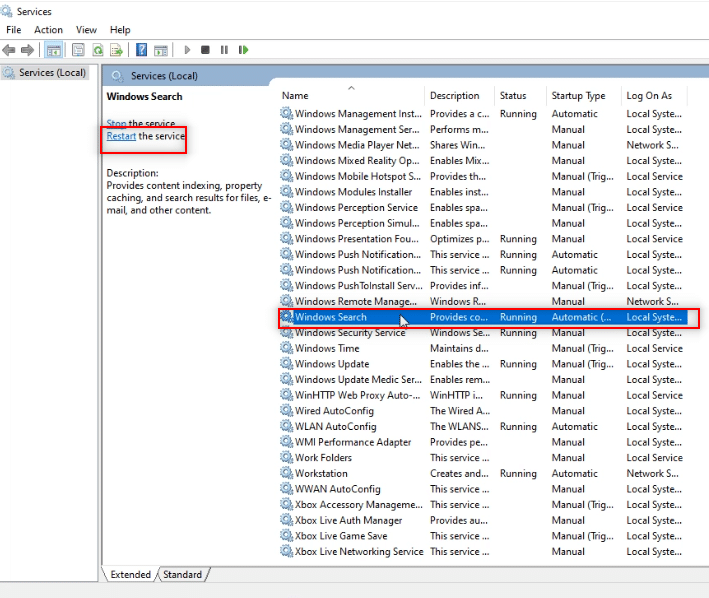
4. Klik dua kali pada Pencarian Windows dan klik tombol Mulai dan kemudian pada tombol OK .
Catatan: Langkah ini hanya berlaku jika statusnya tidak Berjalan.
Baca Juga : Cara Memperbaiki Corrupted Registry di Windows 10
Metode 5: Membangun kembali Indeks
Jika aplikasi Start dan Cortana tidak berfungsi untuk waktu yang lama, Anda mungkin perlu membangun kembali indeks pada PC Anda. Ini akan memungkinkan Anda membuat aplikasi berfungsi kembali. Ikuti langkah-langkah ini untuk membangun kembali indeks menggunakan Control Panel dan memperbaiki kesalahan kritis Start menu dan Cortana tidak berfungsi di Windows 10.
1. Cari Control Panel dan luncurkan aplikasinya.
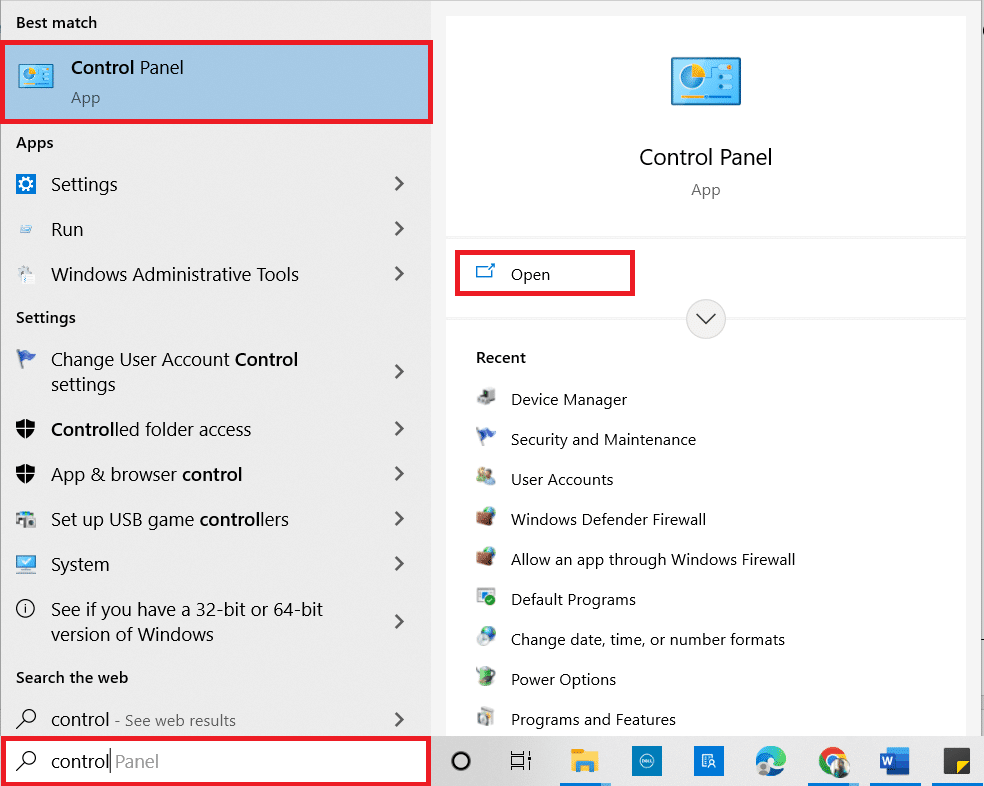
2. Atur Kategori sebagai ikon Kecil , lalu klik Opsi Pengindeksan .
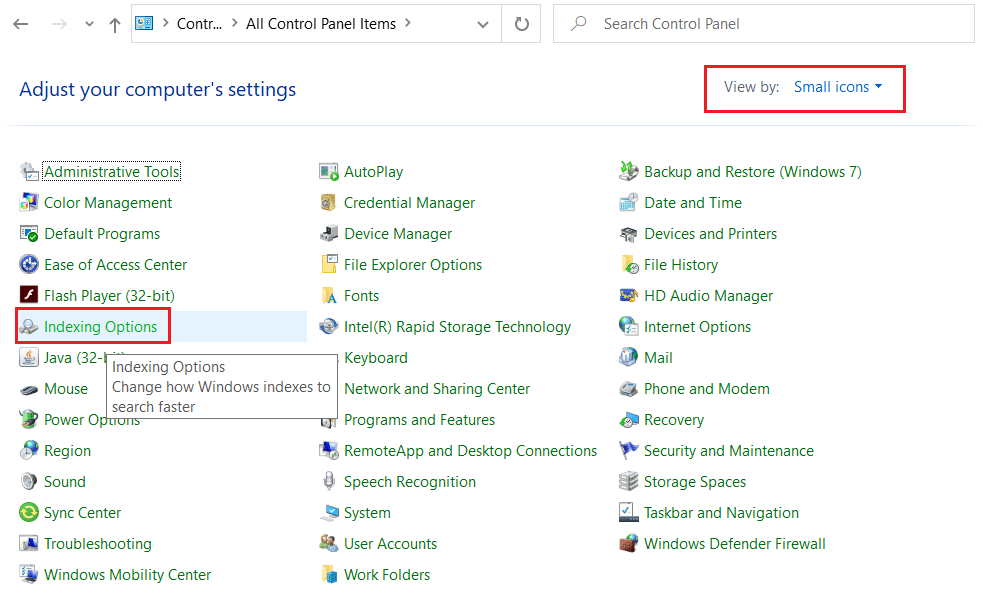
3. Klik tombol Ubah di bagian bawah.
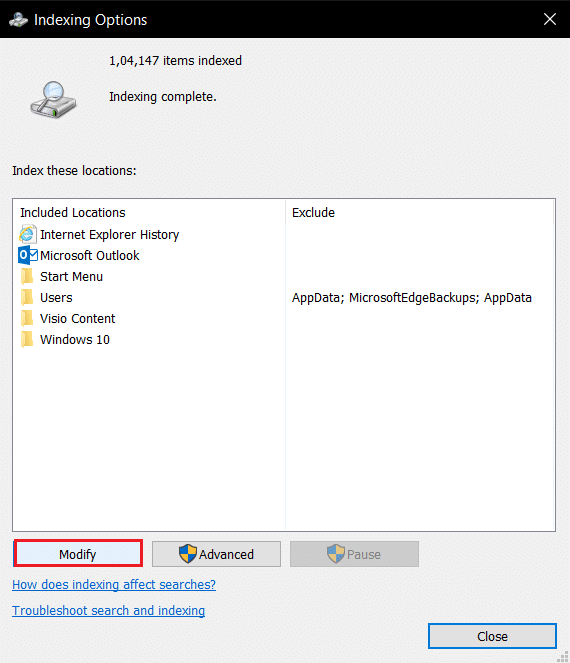
4. Centang C:\Program Files (x86)\ dan batalkan pilihan item lain dalam daftar. Klik tombol OK untuk mengonfirmasi pilihan Anda.
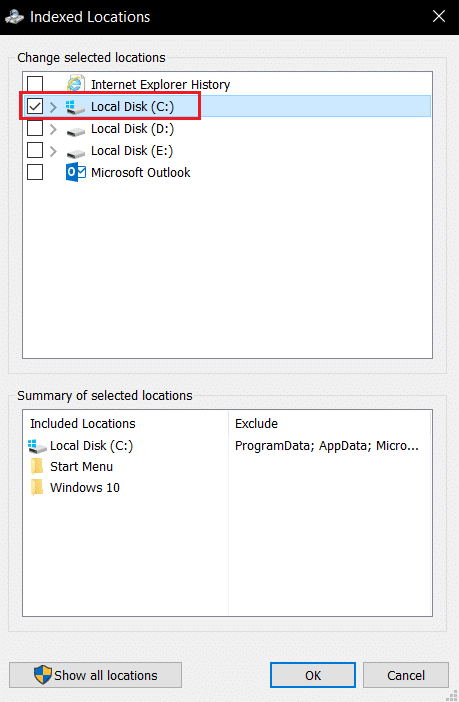
5. Di jendela Opsi Pengindeksan, klik tombol Lanjutan .
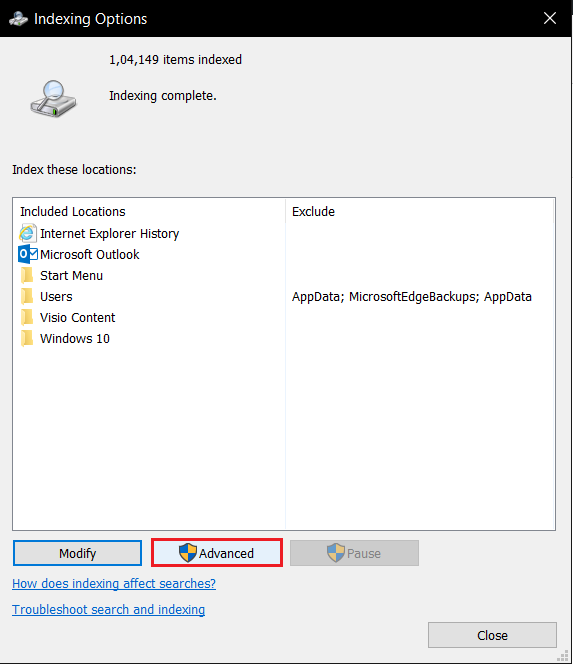
6. Buka tab Pengaturan Indeks di jendela berikutnya. Klik tombol Rebuild di jendela.
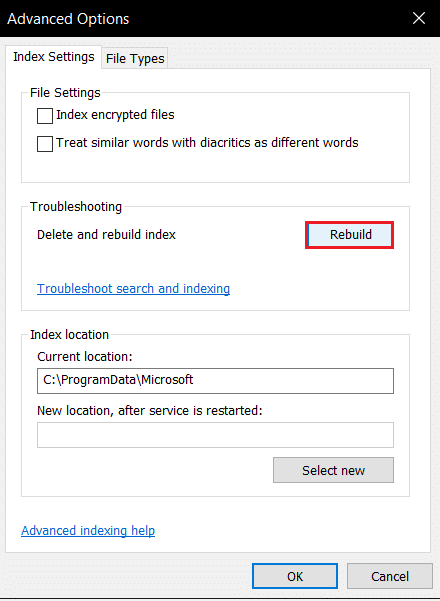
7. Klik tombol OK pada jendela Rebuild Index .
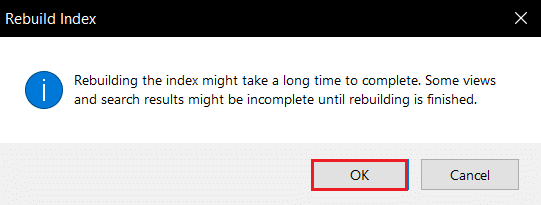
8. Klik tombol Tutup dan Restart PC Anda.
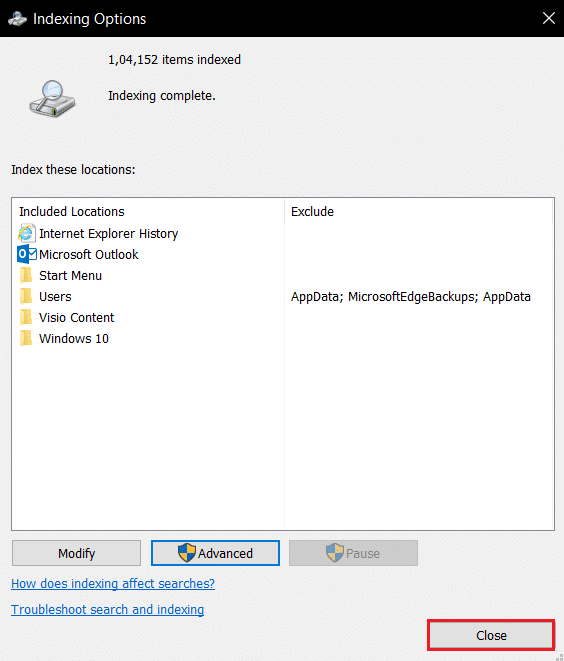
Metode 6: Tingkatkan Nilai Mulai di Peninjau Suntingan Registri
Nilai Mulai di Jendela Penyunting Registri minimal secara default dan sama dengan 2. Anda mungkin perlu meningkatkan nilai ini untuk menggunakan Mulai secara efektif untuk memperbaiki kesalahan kritis Menu Mulai dan Cortana tidak berfungsi di Windows 10.
1. Buka kotak dialog Run dengan menekan tombol Windows+ R secara bersamaan.
2. Ketik regedit dan klik tombol OK untuk membuka Registry Editor .

3. Arahkan ke jalur lokasi berikut di Penyunting Registri .
Komputer\HKEY_LOCAL_MACHINE\SYSTEM\CurrentControlSet\Services\WpnService
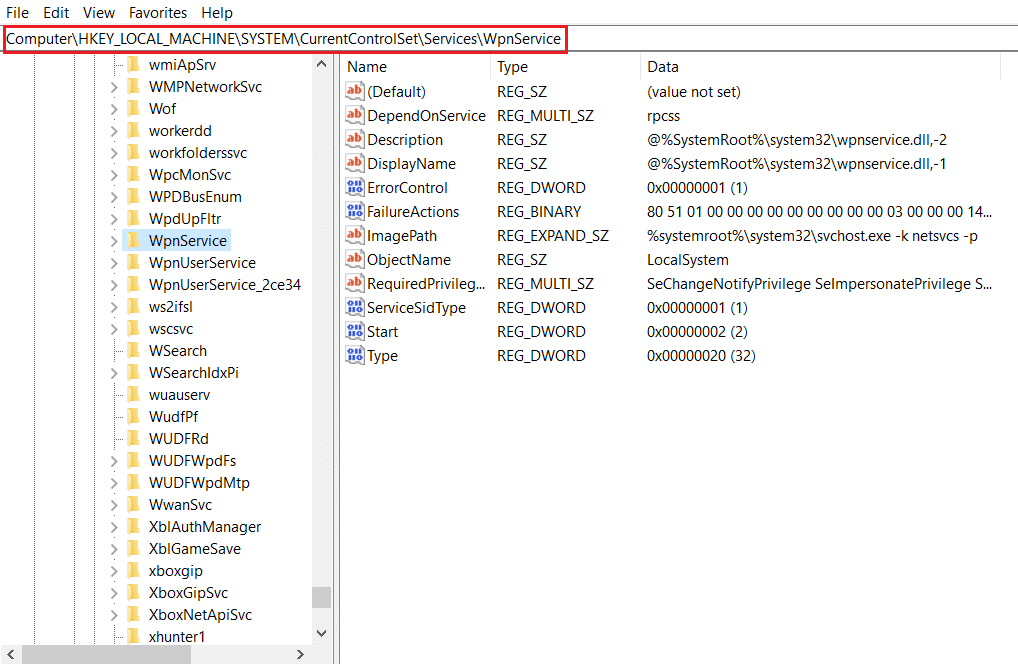
4. Klik dua kali pada string Mulai .
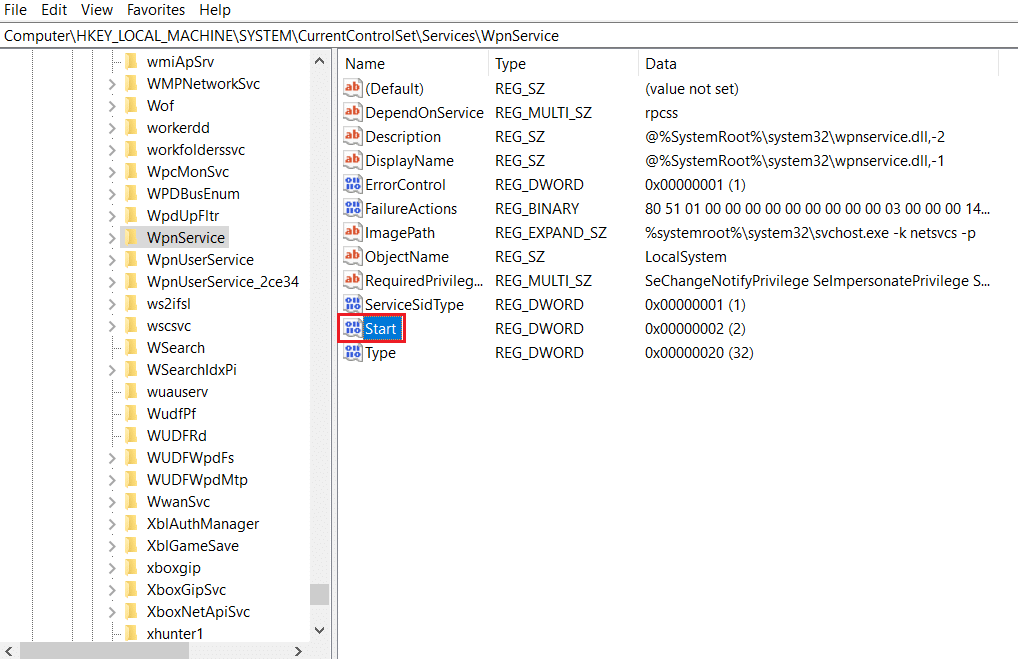
5. Klik dua kali Start di daftar dan masukkan nilai 4 di bilah data Nilai . Klik tombol OK untuk mengkonfirmasi entri.
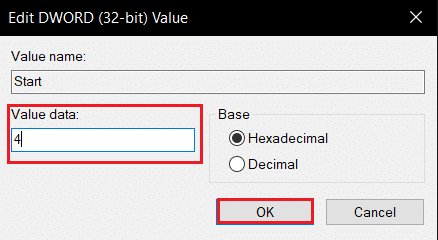
Baca Juga: Perbaiki Steam Corrupt Disk Error pada Windows 10
Metode 7: Gunakan Xaml Start Menu Registry Editor
Anda dapat menggunakan entri tambahan sebagai Mulai dengan menambahkan entri baru ke jendela Penyunting Registri untuk memperbaiki kesalahan kritis menu Mulai dan Cortana tidak berfungsi di Windows 10.
1. Buka Registry Editor menggunakan kotak dialog Run .

2. Buka jalur folder yang diberikan di Editor Registri .
Komputer\HKEY_CURRENT_USER\Software\Microsoft\Windows\CurrentVersion\Explorer\Advanced
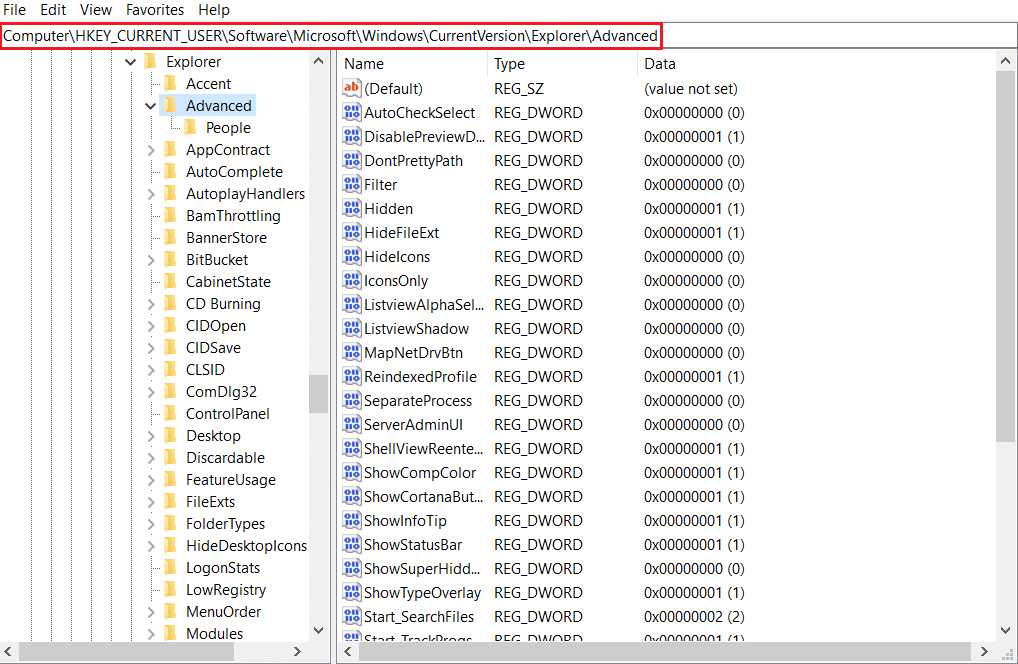
3. Klik kanan pada panel kanan jendela, dan gerakkan kursor Anda ke atas opsi New dan pilih DWORD (32-bit) Value .
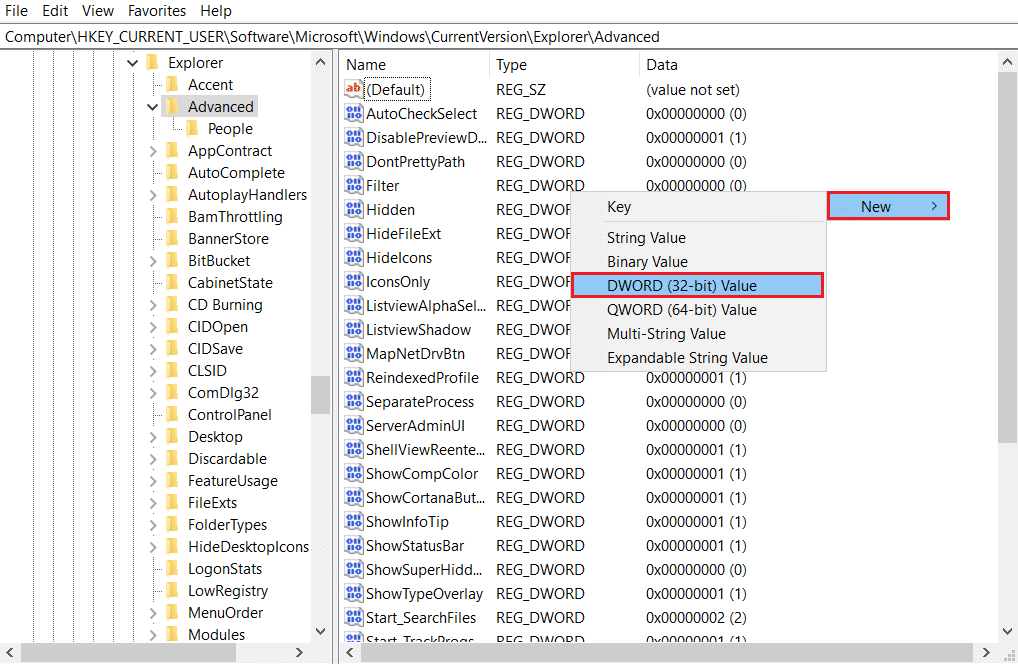
4. Pilih Nilai DWORD (32-bit) dalam daftar. Ketik EnablexamlStartMenu dan tekan tombol Enter .
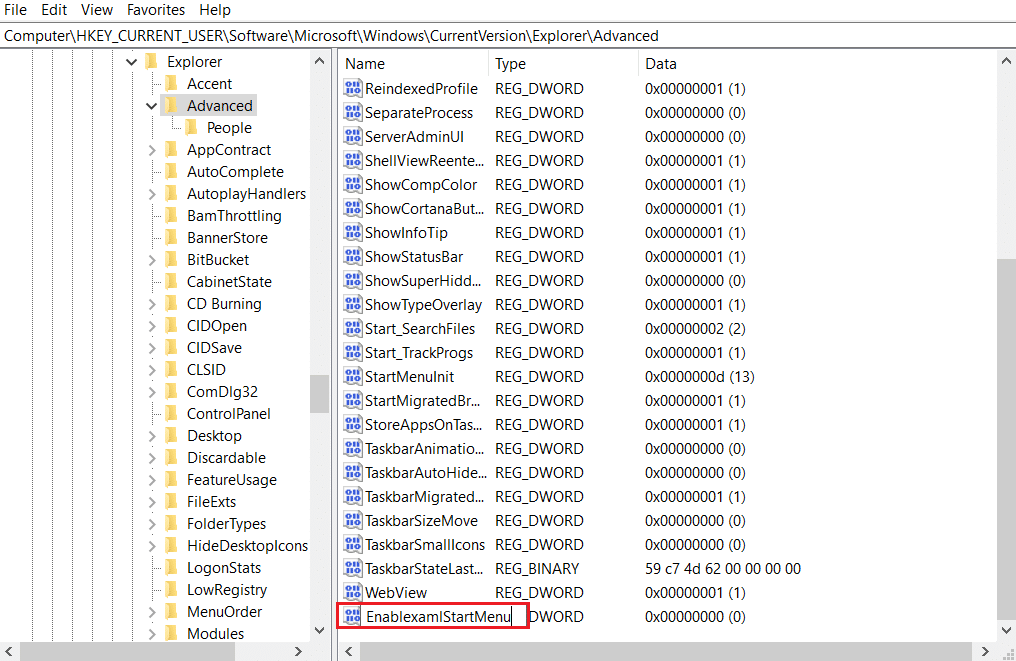
Direkomendasikan:
- Cara Menghapus Akun ICQ Anda Secara Permanen
- Perbaiki Tidak Dapat Membuat Mesin Virtual Java di Windows 10
- Cara Memperbaiki Pembaruan Windows 0x80070057 Kesalahan
- Cara memperbaiki Kesalahan WDF_VIOLATION di Windows 10
Artikel ini membahas masalah kesalahan kritis Start menu dan Cortana tidak berfungsi di Windows 10 . Ini memberi Anda jawaban atas pertanyaan tentang cara memperbaiki kesalahan kritis di windows 10. Jika Anda mencari solusi untuk kesalahan kritis Windows 10 menu Mulai dan Cortana tidak berfungsi, Anda dapat merujuk ke artikel ini. Mohon berikan saran Anda dan jangan ragu untuk memposting pertanyaan Anda di bagian komentar.
