Perbaiki kecerahan Windows 10 Tidak Berfungsi
Diterbitkan: 2022-03-04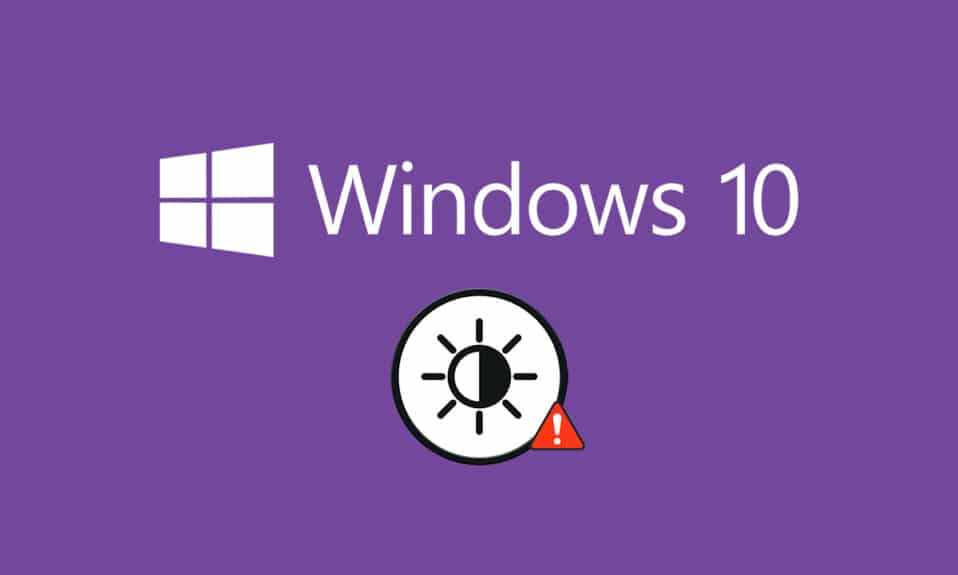
Tingkat kecerahan komputer Anda yang benar merupakan elemen penting di PC Anda, terutama saat Anda bermain game, menonton film, dan bekerja. Kecerahan PC Anda bertanggung jawab untuk menyesuaikan pencahayaan komputer sesuai dengan kecerahan lingkungan. Namun, beberapa pengguna melaporkan masalah umum, kecerahan Windows 10 tidak berfungsi setelah memutakhirkan PC Anda atau setelah memperbaruinya. Pengguna lain melaporkan bahwa kontrol kecerahan selalu diatur ke tingkat maksimum bahkan setelah menyesuaikannya. Jika Anda tidak dapat mengubah kecerahan Windows 10, kinerja PC Anda mungkin terpengaruh karena kecerahan tinggi akan menurunkan kinerja baterai. Namun, beberapa metode pemecahan masalah memperbaiki kecerahan Windows 10 tidak berfungsi. Baca dan ikuti panduan ini untuk memperbaiki masalah.
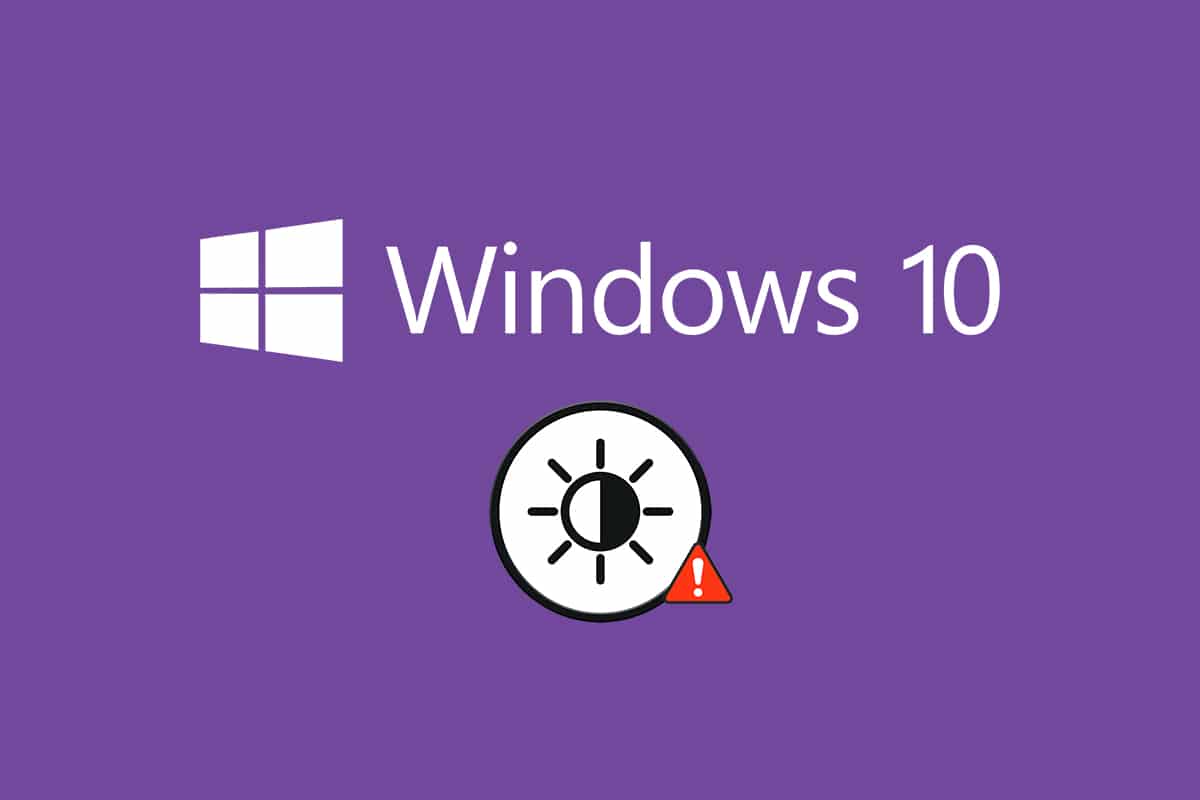
Isi
- Cara Memperbaiki Kecerahan Windows 10 Tidak Berfungsi
- Metode 1: Jalankan Pemecah Masalah Windows
- Metode 2: Perbarui atau Instal Ulang Driver Adaptor Tampilan
- Metode 3: Penggunaan Adaptor Tampilan Microsoft Basic
- Metode 4: Tweak Pengaturan Opsi Daya
- Metode 5: Aktifkan kembali Plug and Play Monitor (untuk monitor PnP)
- Metode 6: Tweak Pengaturan Editor Registri
Cara Memperbaiki Kecerahan Windows 10 Tidak Berfungsi
Jika Anda tidak dapat mengubah kecerahan Windows 10 di PC, laptop, atau monitor Anda, bisa jadi karena beberapa alasan. Mereka dapat terkait dengan perangkat lunak atau terkait perangkat keras, dan perlu untuk membedakan akar penyebab untuk memperbaikinya. Dalam kebanyakan kasus, Anda dapat memperbaiki masalah sendiri, dan dalam beberapa kasus, Anda harus mencari bantuan profesional untuk perbaikan atau penggantian. Oleh karena itu, ada baiknya menganalisis akar penyebab masalah sebelum mengambil tindakan lanjutan.
- Jika ada masalah dengan tampilan Anda saat PC Anda mengalami kerusakan fisik, faktor penuaan, dll., Anda mungkin mengalami masalah dalam menyesuaikan kontrol kecerahan.
- Jika perangkat lunak Anda kedaluwarsa atau driver grafis tidak diperbarui, Anda tidak dapat mengubah kecerahan Windows 10. Perbarui perangkat dan driver Anda untuk mengatasi masalah tersebut.
- Jika Anda menggunakan perintah keyboard untuk mengontrol kecerahan, masalah keyboard mungkin menyebabkan kecerahan Windows 10 tidak berfungsi.
Di bagian ini, kami telah menyusun daftar metode untuk memperbaiki masalah kecerahan Windows 10 yang tidak berfungsi. Metode diatur sesuai dengan tingkat keparahan masalah dan efisiensi taktik pemecahan masalah mereka. Ikuti mereka dalam urutan yang sama untuk mencapai hasil terbaik.
Metode 1: Jalankan Pemecah Masalah Windows
Menjalankan Pemecah Masalah Daya akan menyelesaikan gangguan apa pun di PC Anda, dan metode ini tidak hanya berlaku untuk Windows 10 tetapi juga untuk Windows 7 & 8.
1. Tekan tombol Windows + R secara bersamaan untuk membuka kotak dialog Run .
2. Ketik ms-settings:troubleshoot dan tekan tombol Enter .
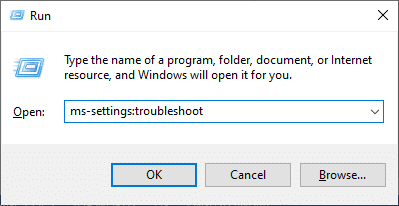
Catatan: Untuk versi Windows sebelumnya ke OS 10, ketik perintah control.exe /name Microsoft.Troubleshooting alih-alih ms-settings:troubleshoot dan tekan Enter .
3. Klik Pemecah masalah tambahan .
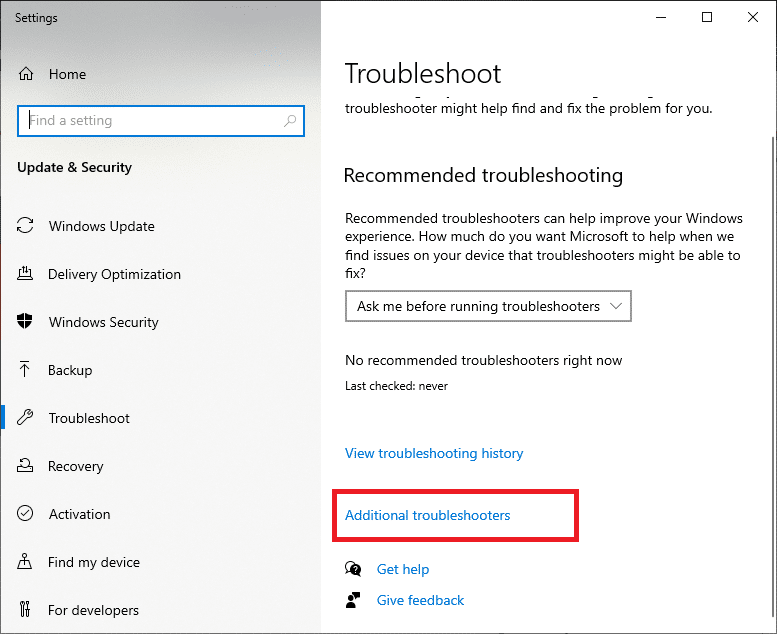
4. Pilih Daya dan Jalankan pemecah masalah .
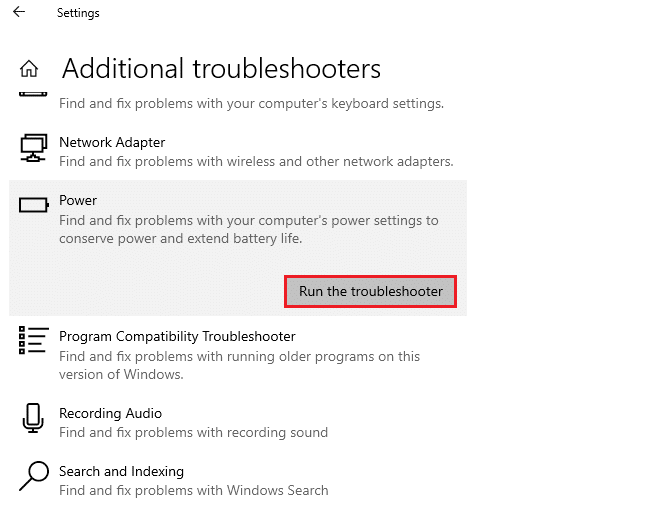
5. Tunggu hingga proses selesai, dan jika ada masalah yang ditemukan di sistem Anda, klik Terapkan perbaikan ini dan ikuti petunjuk yang diberikan dalam petunjuk yang berurutan.
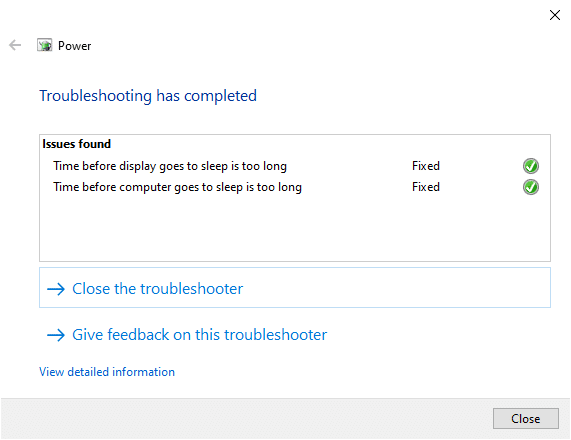
6. Terakhir, restart PC Anda .
Catatan: Jika Anda tidak mendapatkan perbaikan apa pun dengan metode pemecahan masalah ini, ikuti langkah pemecahan masalah tambahan.
1. Tekan tombol Windows + R bersamaan untuk meluncurkan kotak dialog Run .
2. Ketik msdt.exe -id DeviceDiagnostic dan tekan tombol Enter .
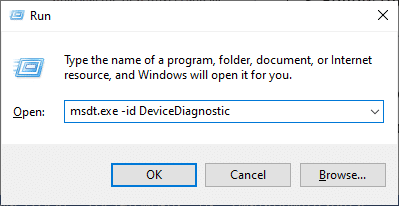
2. Klik Berikutnya .
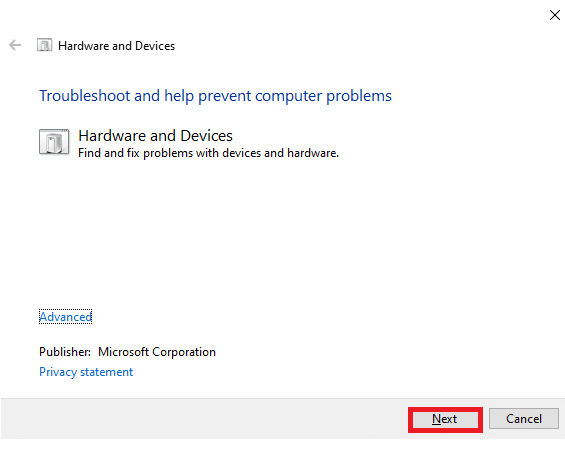
3. Terkadang, jika perangkat Anda tidak disetel dengan driver terbaru, Anda akan menerima perintah berikut. Anda dapat menyelesaikan penginstalan driver dan pembaruan jika Anda ingin melakukannya. Ikuti petunjuk di layar, lalu Nyalakan ulang perangkat Anda.
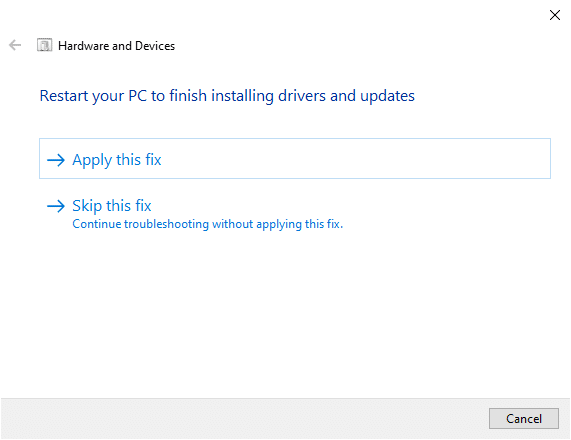
Proses pemecahan masalah akan sering memperbaiki kecerahan Windows 10 yang tidak berfungsi.
4A. Proses ini memberi tahu Anda apakah itu dapat mengidentifikasi dan memperbaiki masalah.
4B. Namun, layar berikut akan muncul jika tidak dapat mengidentifikasi masalah.
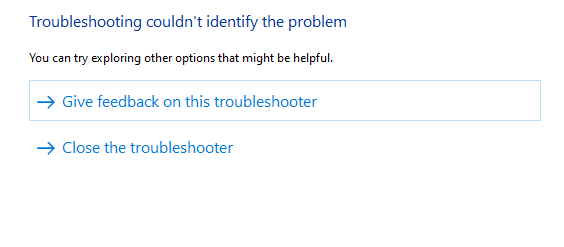
Metode 2: Perbarui atau Instal Ulang Driver Adaptor Tampilan
Ikuti langkah-langkah ini untuk memperbarui atau menginstal ulang driver adaptor tampilan.
Opsi I: Perbarui Driver Adaptor Tampilan
Coba perbarui driver ke versi terbaru untuk memperbaiki kecerahan Windows 10 tidak berfungsi. Anda juga dapat menghapus driver kartu grafis Anda dan menginstalnya kembali daripada memperbarui driver menggunakan langkah-langkah yang disebutkan di bawah ini. Dalam kedua kasus, hasil bersihnya akan sama.
1. Ketik Device Manager di menu pencarian Windows 10 .
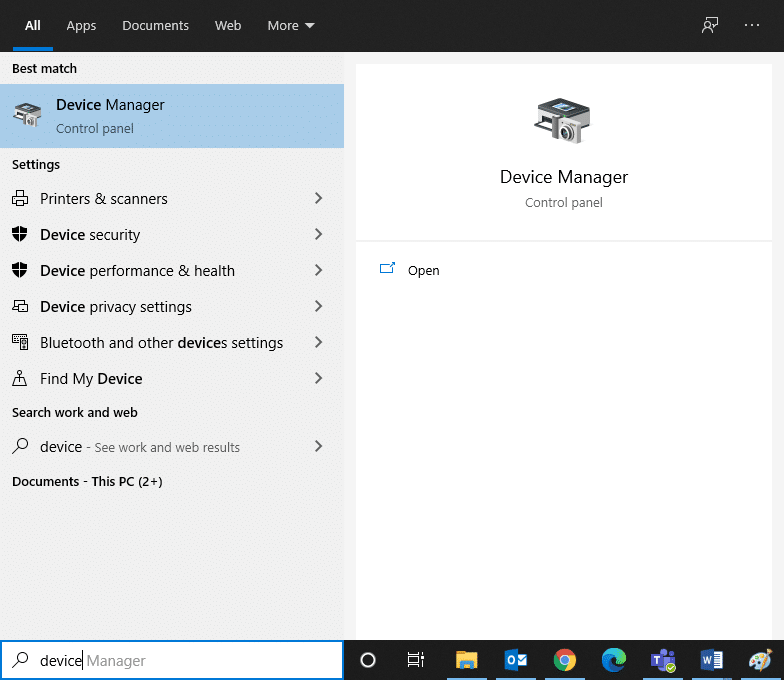
2. Klik dua kali pada Display adapters untuk memperluasnya.
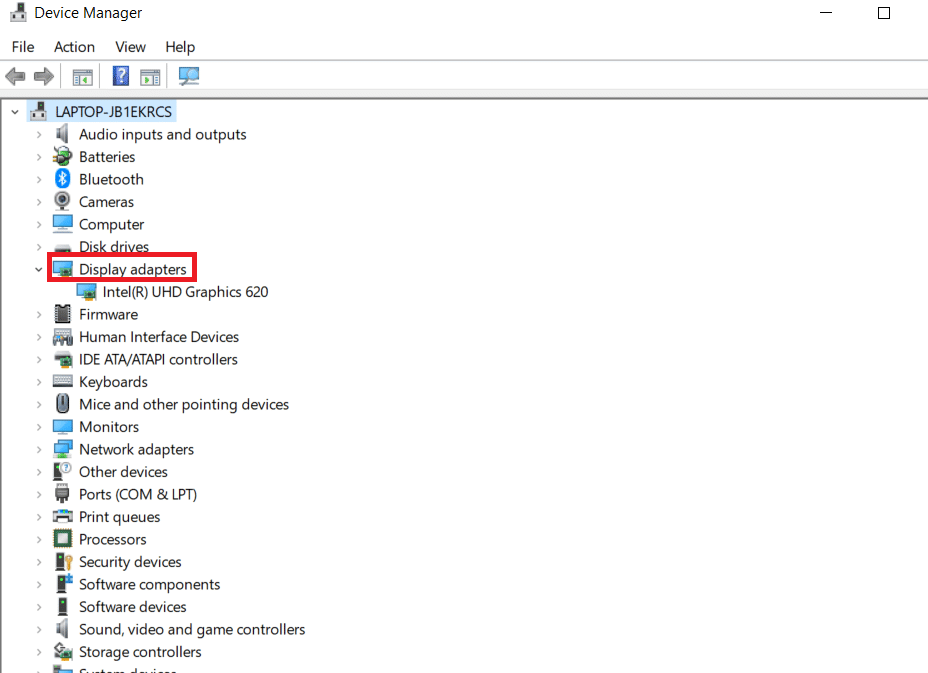
3. Klik kanan pada driver kartu video Anda (misalnya Intel(R) HD Graphics 620 ) dan klik Update driver .
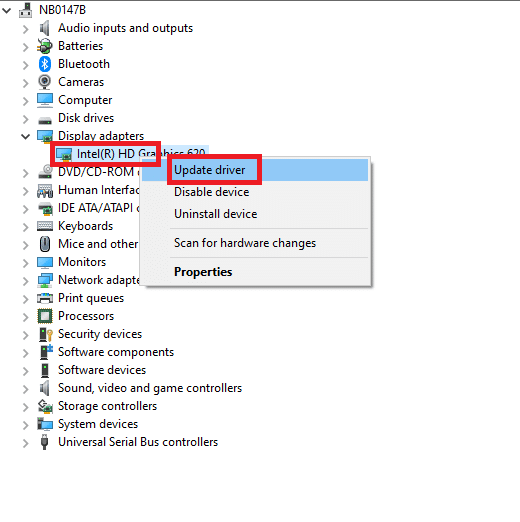
4. Klik Browse my computer for driver untuk mencari dan menginstal driver secara manual.
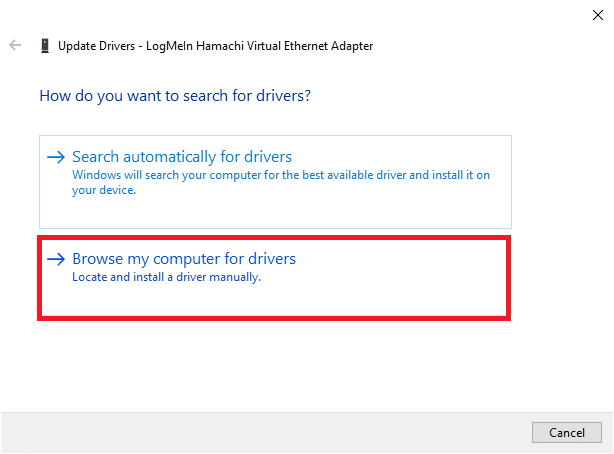
5. Klik tombol Browse.. untuk memilih direktori mana saja. Klik Berikutnya .
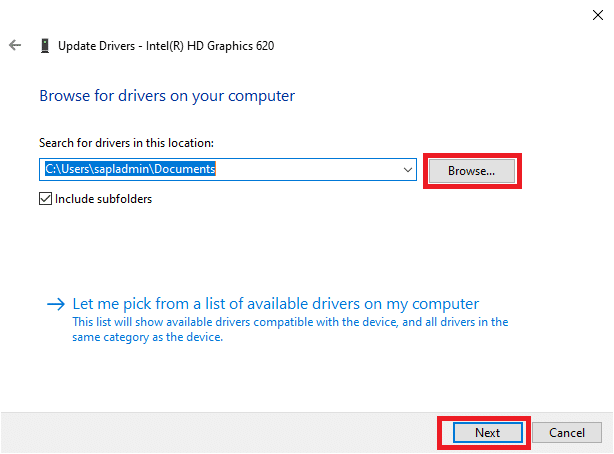
6. Terakhir, klik tombol Tutup untuk keluar dari jendela.
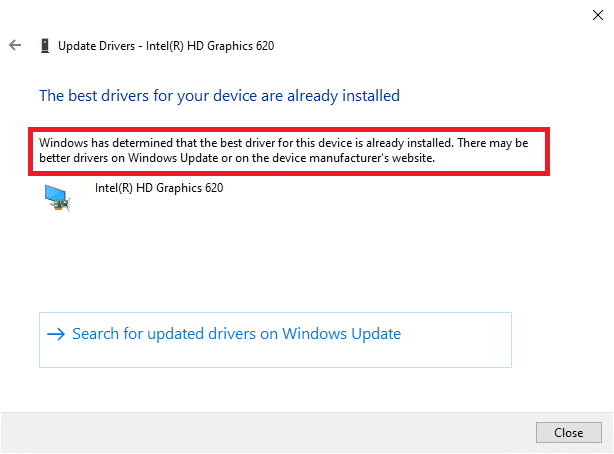
7. Nyalakan kembali komputer, dan periksa apakah Anda telah memperbaiki kecerahan Windows 10 yang tidak berfungsi di sistem Anda.
Opsi II: Instal Ulang Driver Adaptor Tampilan
Jika memperbarui driver tidak memberikan perbaikan, Anda dapat menghapus penginstalan driver adaptor layar dan menginstalnya lagi. Ikuti langkah-langkah yang disebutkan di bawah ini untuk menerapkan hal yang sama.
1. Luncurkan Device Manager menggunakan langkah-langkah yang disebutkan dalam 2A dan perluas Display adapters dengan mengklik dua kali padanya.
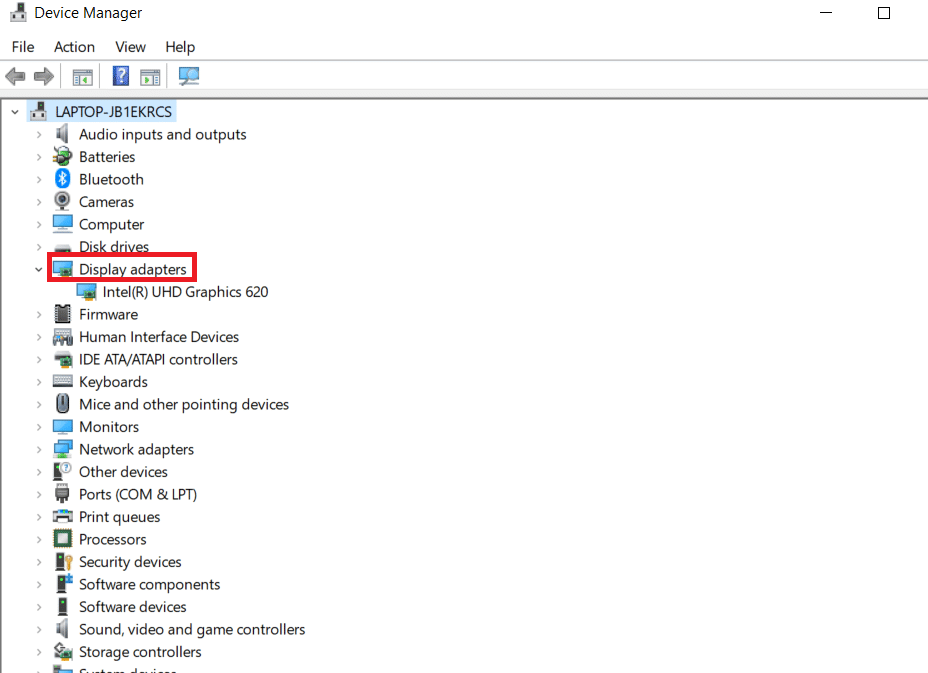
2. Klik kanan pada driver dan pilih Uninstall device .
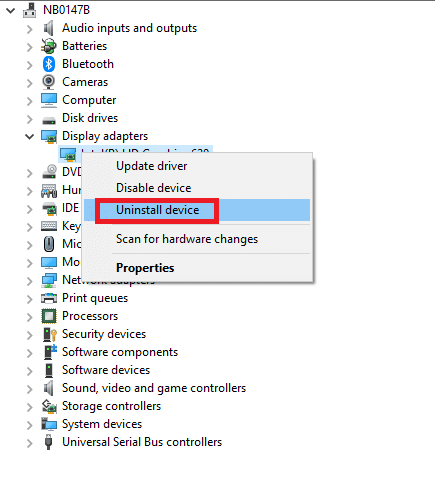
3. Prompt peringatan akan ditampilkan di layar. Centang kotak " Hapus perangkat lunak driver untuk perangkat ini " dan konfirmasikan prompt dengan mengklik Copot pemasangan .
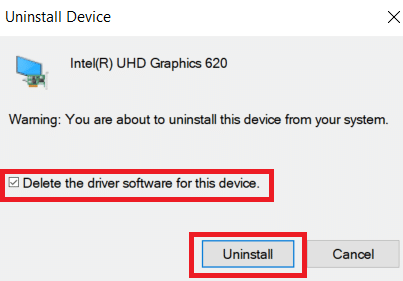
4. Unduh dan instal driver pada perangkat Anda baik dengan pembaruan manual atau pembaruan otomatis.
5. Kunjungi situs web produsen.
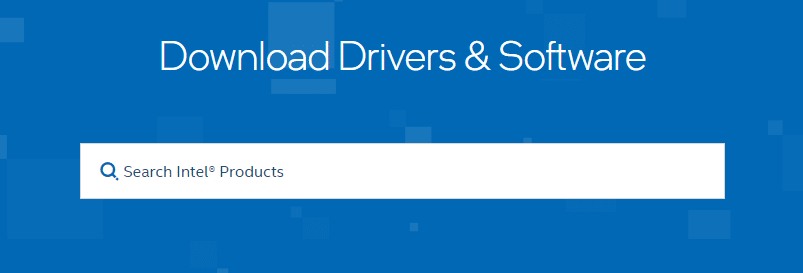
2. Temukan dan Unduh driver yang sesuai dengan versi Windows di PC Anda.

3. Setelah diunduh, klik dua kali pada file yang diunduh dan ikuti instruksi yang diberikan untuk menginstalnya.
4. Ikuti langkah yang sama untuk semua driver perangkat seperti audio, video, jaringan, dll.
Periksa apakah Anda telah memperbaiki masalah kecerahan Windows 10 yang tidak berfungsi di sistem Anda.
Baca Juga : Memperbaiki Komputer Tidak Masuk Sleep Mode di Windows 10
Metode 3: Penggunaan Adaptor Tampilan Microsoft Basic
Jika driver adaptor Display tidak tersedia atau tidak diinstal pada PC Anda, Anda dapat menggunakan perangkat lunak driver Windows bawaan. Anda dapat menggunakan driver ini untuk menyelesaikan masalah kecerahan Windows 10 yang tidak berfungsi. Berikut adalah beberapa langkah yang menunjukkan cara menggunakan adaptor Microsoft Basic Display pada PC Anda.
1. Buka Device manager seperti yang ditunjukkan pada Metode 2A dan klik Update driver di bawah Display adapter .
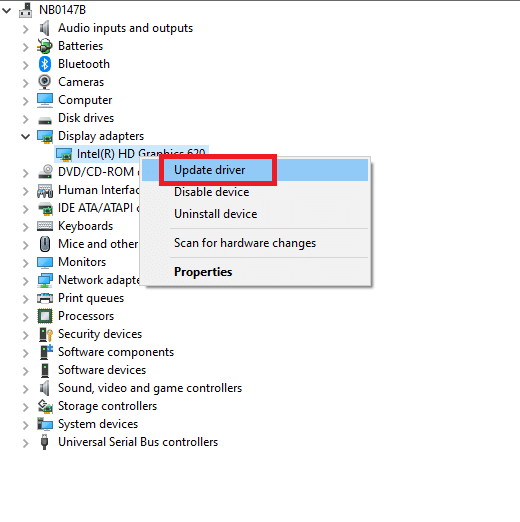
2. Klik Browse my computer for driver untuk mencari dan menginstal driver secara manual.
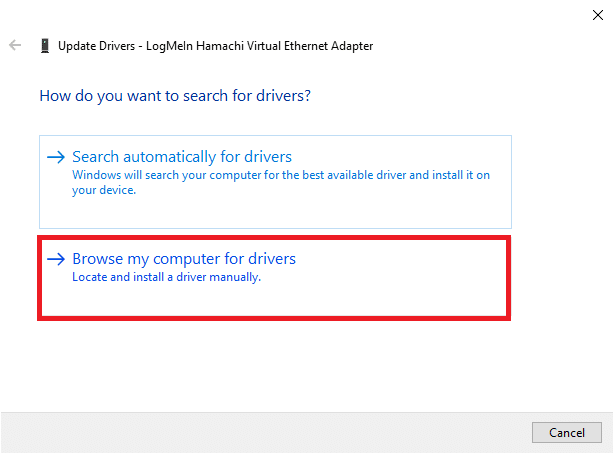
3. Klik Biarkan saya memilih dari daftar driver yang tersedia di komputer saya .
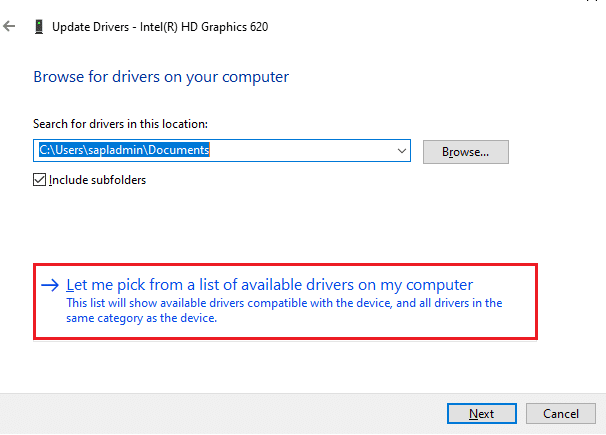
4. Pilih kotak, Tampilkan perangkat keras yang kompatibel. Klik pada Microsoft Basic Display Adapter dan klik Next .
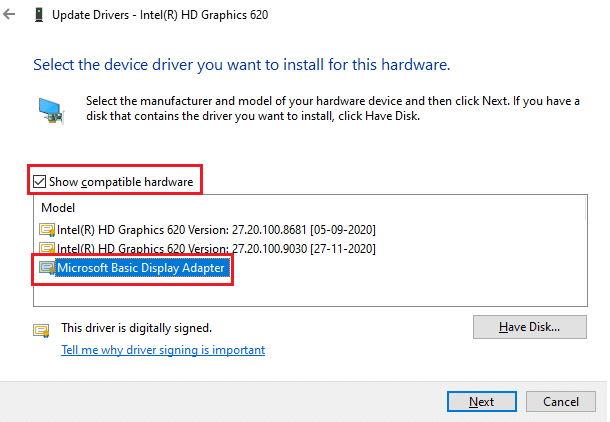
5. Sebuah prompt, Windows telah berhasil memperbarui driver Anda akan ditampilkan.
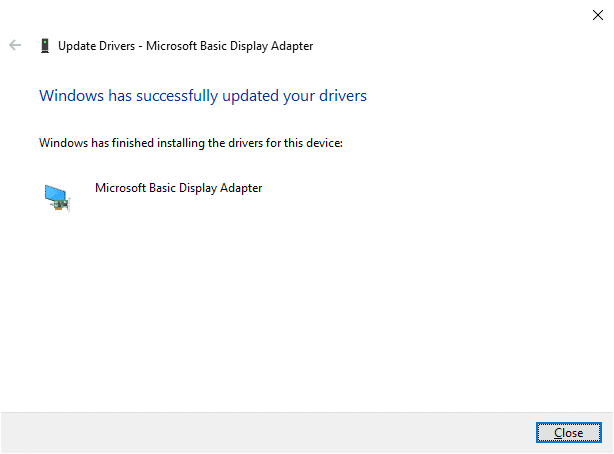
6. Terakhir, restart PC Anda dan periksa apakah Anda telah memperbaiki masalah.
Metode 4: Tweak Pengaturan Opsi Daya
Jika Anda tidak dapat mengubah kecerahan Windows 10, Anda dapat memperbaikinya dengan menonaktifkan opsi Matikan tampilan setelah daya, seperti yang dibahas di bawah ini.
Catatan: Anda juga dapat mengetik edit power plan di bilah pencarian untuk membuka jendela Edit Plan Settings ( Lewati Langkah 1 & 2).
1. Tekan tombol Windows + R dan ketik powercfg.cpl dan tekan tombol Enter .
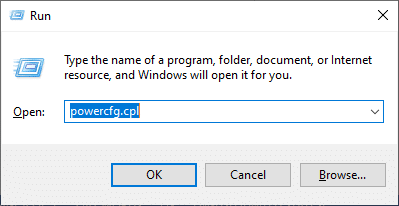
2. Pilih opsi Ubah pengaturan paket .
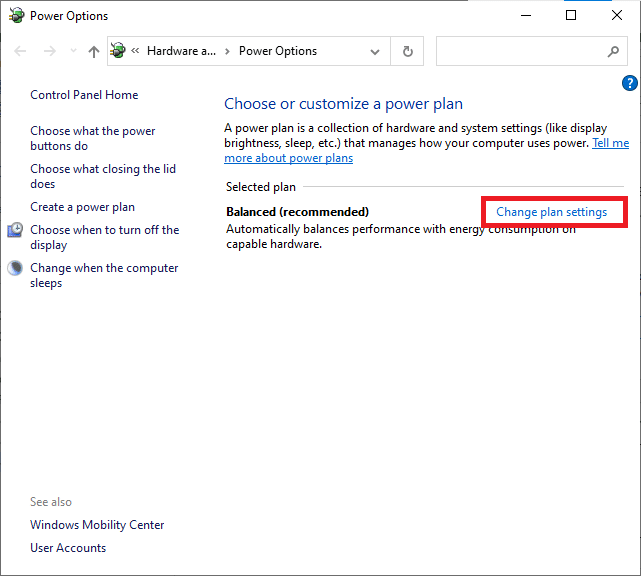
Catatan : Jika Anda memiliki beberapa paket daya aktif di sistem Anda, ulangi prosedur yang sama untuk semua beberapa paket aktif.
3. Klik Ubah pengaturan daya lanjutan .
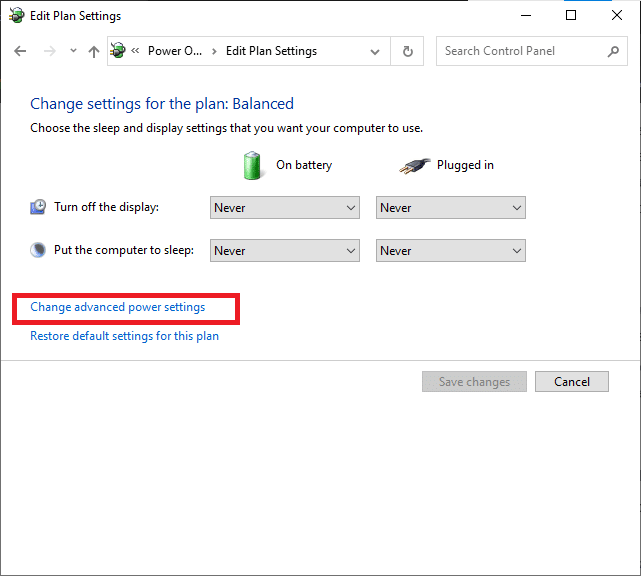
4. Di sini, di menu Pengaturan lanjutan , perluas opsi Tampilan dengan mengklik ikon + .
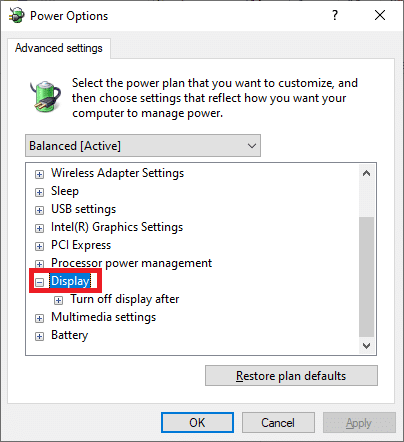
5. Perluas opsi Matikan tampilan setelah dengan mengklik ikon + .
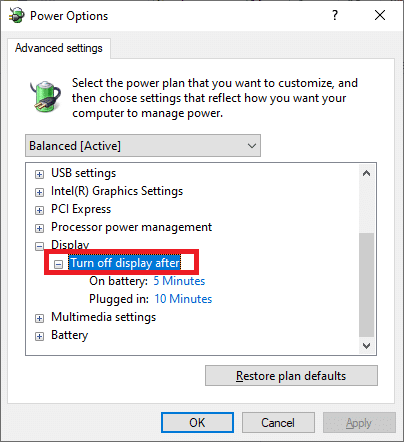
6. Klik On battery dan ubah pengaturan ke Never dari daftar drop-down .
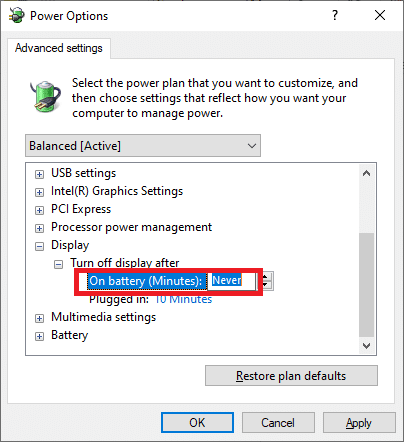
7. Klik Plugged in dan ubah pengaturannya menjadi Never.
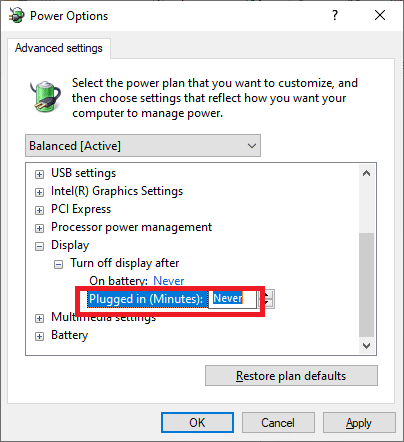
8. Klik Apply dan OK untuk menyimpan perubahan.
9. Mulai ulang sistem Anda dan periksa apakah masalah sudah teratasi sekarang.
Catatan: Jika Anda menemukan opsi Adaptive Brightness di bawah Display, ikuti prosedur yang sama dan atur nilai On battery dan Plugged in ke OFF .
Baca Juga : Perbaiki PC Menyala Tapi Tidak Ada Tampilan
Metode 5: Aktifkan kembali Plug and Play Monitor (untuk monitor PnP)
Jika Anda menggunakan monitor Plug and Play ( PnP) dan jika Anda tidak dapat mengubah kecerahan Windows 10, metode ini cocok untuk Anda. Pembaruan apa pun atau driver itu sendiri menonaktifkannya, menyebabkan kecerahan Windows 10 tidak berfungsi. Ini adalah pilihan yang baik untuk memastikan apakah monitor PnP dinonaktifkan pada perangkat Anda.
Opsi I: Aktifkan monitor PnP
1. Luncurkan Manajer perangkat seperti yang ditunjukkan pada Metode 2A dan navigasikan ke bagian Monitor .
2. Klik dua kali pada Monitor untuk memperluasnya.
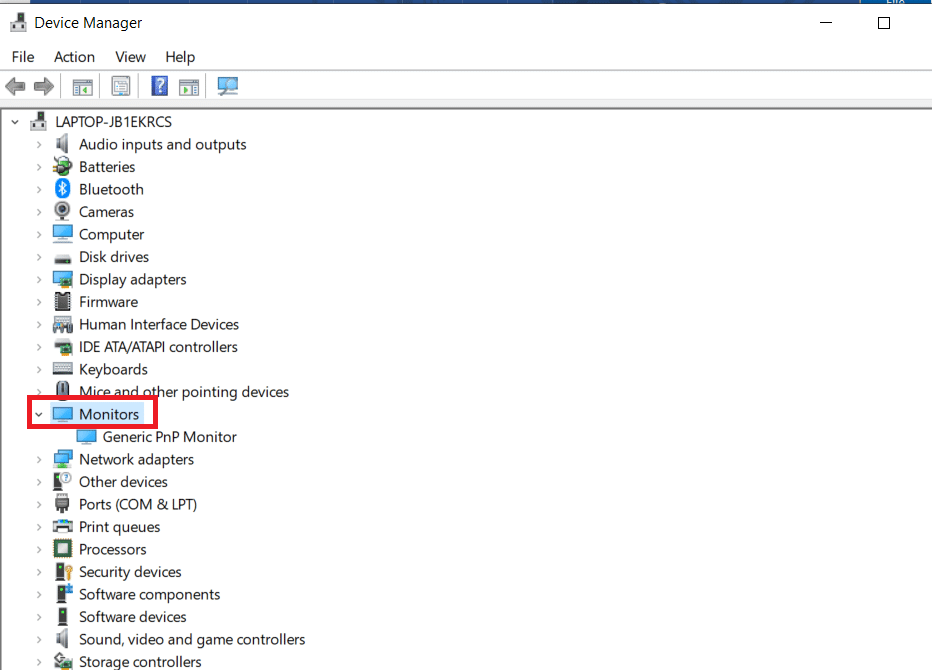
3. Klik kanan pada Generic PnP Monitor dan pilih Enable device .
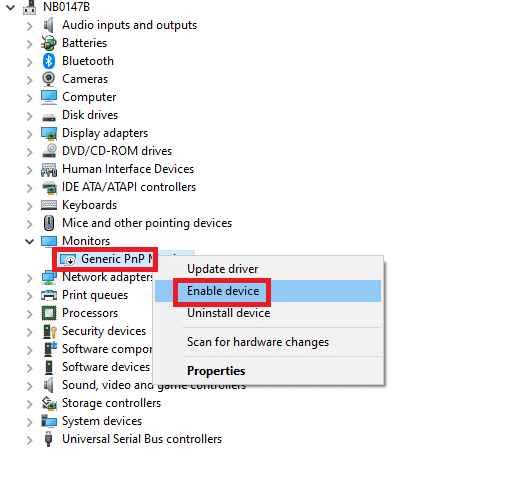
Catatan: Jika Anda tidak melihat opsi Aktifkan perangkat , PC Anda tidak memiliki Monitor PnP Generik yang dinonaktifkan. Dalam hal ini, Anda dapat langsung melompat ke metode selanjutnya.
4. Terakhir, restart PC Anda dan periksa apakah Anda telah memperbaiki masalah.
Opsi II: Copot pemasangan perangkat tersembunyi di bawah PnP Monitors.
1. Buka Device Manager seperti yang ditunjukkan pada Metode 2A dan arahkan ke tab View untuk memilih Show hidden devices .
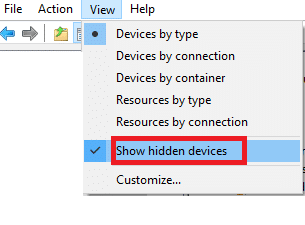
6. Perluas bagian Monitor , dan daftar monitor tersembunyi akan ditampilkan.
Catatan: Monitor tersembunyi akan tampak lebih transparan daripada yang asli.
7. Klik kanan pada semua monitor transparan dan pilih opsi Uninstall device . Ulangi langkah ini sampai Anda menghapus semua monitor PnP yang tersembunyi.
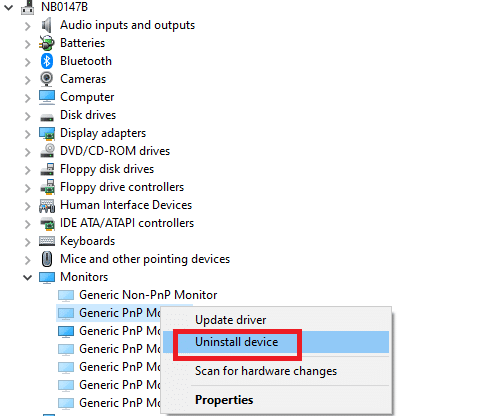
Baca Juga: Cara Mengubah Kecerahan Layar di Windows 10
Metode 6: Tweak Pengaturan Editor Registri
Jika Anda adalah pengguna ATI dan jika Anda telah menginstal Catalyst di perangkat Anda, Anda tidak dapat mengubah kecerahan Windows 10 karena bug di Catalyst versi 15.7.1 . Untuk mengatasi masalah, ikuti langkah-langkah yang disebutkan di bawah ini.
1. Buka kotak dialog Run dengan menekan tombol Windows + R secara bersamaan.
2. Ketik regedit dan tekan tombol Enter .
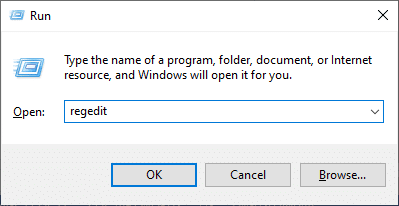
3. Arahkan ke jalur berikut di editor registri Anda.
HKEY_LOCAL_MACHINE\SYSTEM\ControlSet001\Control\Class\{4d36e968-e325-11ce-bfc1-08002be10318}\0000 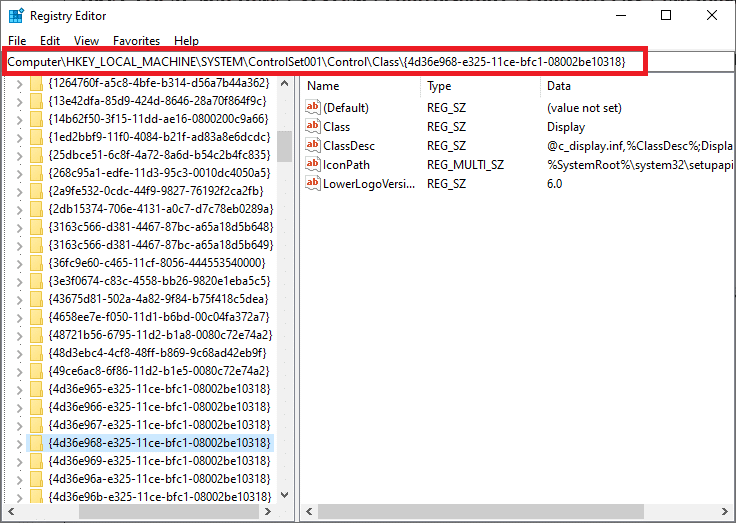
3. Klik dua kali pada kunci berikut ini (jika ada) dan atur nilainya menjadi 0 lalu klik OK :
- MD_EnableBrightnesslf2
- KMD_EnableBrightnessInterface2

4. Sekali lagi, navigasikan ke jalur folder kunci berikut:
HKEY_LOCAL_MACHINE\SYSTEM\CurrentControlSet\Control\Class\{4d36e968-e325-11ce-bfc1-08002be10318}\00015. Klik dua kali pada kunci berikut ini (jika ada) dan atur nilainya ke 0 lalu klik OK:
- MD_EnableBrightnesslf2
- KMD_EnableBrightnessInterface2

Direkomendasikan:
- Cara Mengubah Gambar Daftar Putar Spotify
- Perbaiki Windows Tidak Dapat Mencari Pembaruan Baru
- Perbaiki JARINGAN ERR Microsoft Edge BERUBAH di Windows 10
- Perbaiki Kesalahan Aplikasi Acara 1000 di Windows 10
Kami harap panduan ini bermanfaat dan Anda dapat memperbaiki kecerahan Windows 10 yang tidak berfungsi . Beri tahu kami metode mana yang paling cocok untuk Anda. Juga, jika Anda memiliki pertanyaan/saran tentang artikel ini, silakan tinggalkan di bagian komentar.
