Perbaiki Kesalahan Windows 10 0xc004f075
Diterbitkan: 2022-03-17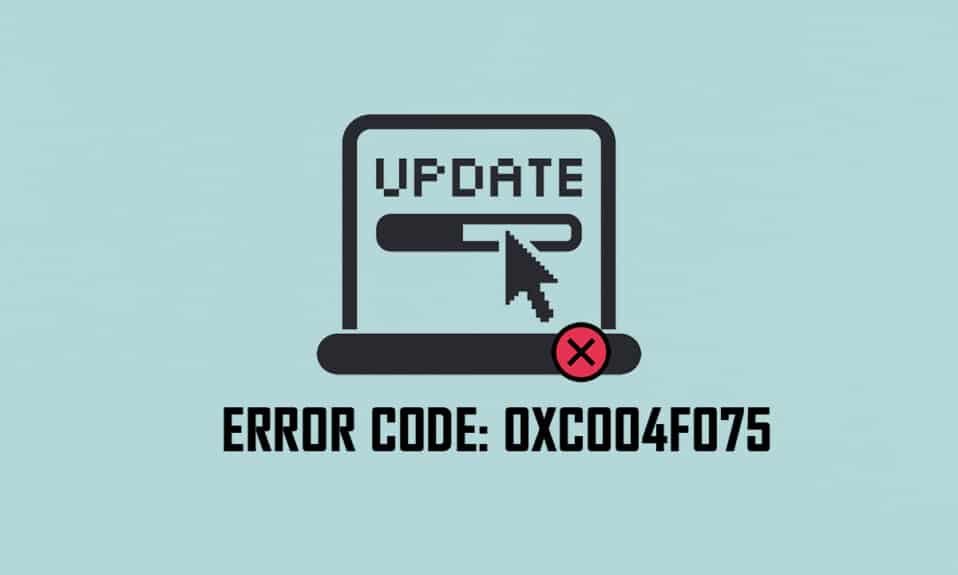
0xc004f075 Akhir-akhir ini, beberapa pengguna mengalami kesalahan pembaruan umum 0xc004f075 di PC Windows 10 dan Windows 11. Jika PC Windows Anda mendeteksi masalah aktivasi, Anda akan menghadapi kode kesalahan ini. Ini adalah masalah serius ketika Anda mencoba menginstal pembaruan apa pun. Jika Anda mengalami kesalahan ini, Anda tidak dapat memutakhirkan Sistem Operasi Anda. Namun demikian, banyak metode pemecahan masalah akan membantu Anda memperbaiki kode kesalahan 0xc004f075 komputer Windows 10/11. Jadi, apa yang Anda tunggu? Lanjutkan membaca panduan untuk memperbaiki Pembaruan Windows 10 atau Kode Kesalahan Aktivasi 0xc004f075.

Isi
- Cara Memperbaiki Kesalahan Windows 10 0xc004f075
- Kiat Pemecahan Masalah Dasar
- Metode 1: Jalankan Pemecah Masalah Pembaruan Windows
- Metode 2: Setel Ulang Komponen Pembaruan
- Metode 3: Perbaiki File Sistem yang Rusak
- Metode 4: Ubah Layanan Esensial
- Metode 5: Gunakan Alat Pembaruan Microsoft
- Metode 6: Mulai ulang Layanan Pembaruan Windows
- Metode 7: Hapus file Distribusi Perangkat Lunak dalam Mode Aman
- Metode 8: Hapus Pembaruan Windows Terbaru
- Metode 9: Unduh Pembaruan Secara Manual
- Metode 10: Setel ulang PC
- Cara Memperbaiki Kode Kesalahan Aktivasi Windows 10 0xc004f075
- Metode 1: Jalankan Pemecah Masalah Aktivasi
- Metode 2: Jalankan Perintah SLMGR
- Metode 3: Jalankan Perintah Slui 3
- Metode Pemecahan Masalah Umum
Cara Memperbaiki Kesalahan Windows 10 0xc004f075
Berikut adalah beberapa alasan yang berkontribusi pada kode kesalahan ini. Catat faktor-faktor yang menyebabkan kesalahan untuk menyelesaikan masalah dengan cepat.
- File hilang atau rusak di komputer Windows 10.
- Serangan virus atau malware pada PC.
- Komponen Pembaruan Windows tidak lengkap atau rusak di PC.
- Aplikasi latar belakang mengganggu proses pembaruan.
- Interferensi Antivirus/Firewall .
- Koneksi internet tidak stabil .
- Tidak cukup ruang di hard drive untuk menginstal pembaruan baru.
Terlepas dari alasan ini, beberapa faktor lain juga bertanggung jawab atas kesalahan ini. Bagaimanapun, metode pemecahan masalah berikut akan membantu Anda memperbaiki semua kemungkinan 0xc004f075 Pembaruan Windows atau kode kesalahan Aktivasi.
Kiat Pemecahan Masalah Dasar
Sebelum mencoba metode pemecahan masalah lanjutan, cobalah metode pemecahan masalah dasar ini. Trik sederhana akan membantu Anda memperbaiki masalah lebih cepat.
- Pastikan Anda terhubung ke koneksi internet yang stabil .
- Tutup semua atau program yang tidak perlu yang berjalan di latar belakang menggunakan Pengelola Tugas .
- Nonaktifkan Windows 10 Firewall atau Antivirus untuk sementara.
- Jalankan perangkat lunak antivirus untuk mendeteksi dan mengatasi serangan malware apa pun.
Berikut adalah beberapa metode pemecahan masalah yang potensial dan efektif mulai dari yang paling umum dan mudah. Jika Anda menerima kode kesalahan pembaruan Windows 10, sekarang saatnya untuk mengikuti metode yang dibahas di bawah ini.
Metode 1: Jalankan Pemecah Masalah Pembaruan Windows
Untuk mengatasi masalah terkait pembaruan, alat bawaan Windows akan banyak membantu Anda. Toolkit Microsoft ini secara otomatis menganalisis masalah pembaruan dan memperbaikinya. Berikut adalah solusi cepat untuk menjalankan Pemecah Masalah Pembaruan Windows.
1. Tekan tombol Windows . Ketik Troubleshoot settings di bilah pencarian dan klik Open seperti yang ditunjukkan.
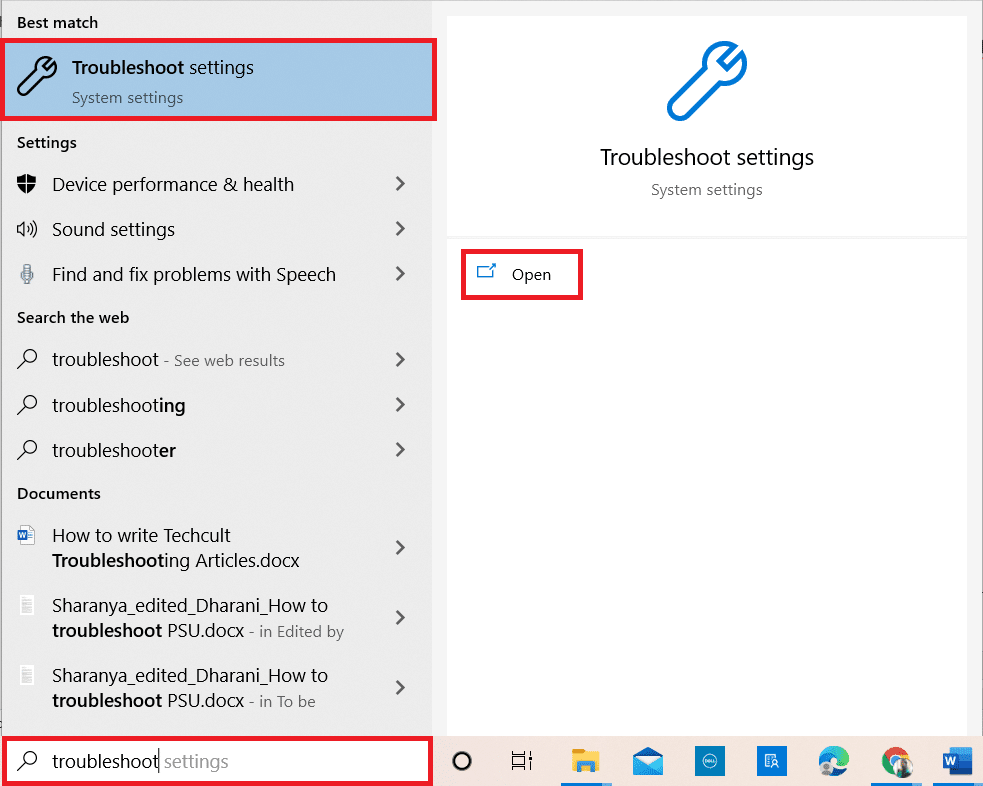
2. Sekarang, klik pada Pemecah masalah tambahan seperti yang digambarkan di bawah ini.
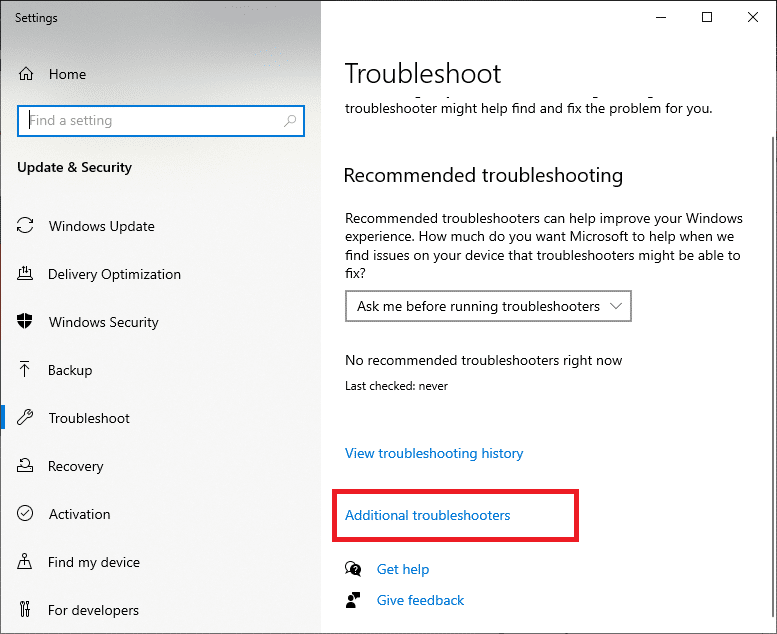
3. Sekarang, pilih Pembaruan Windows, yang ditampilkan di bawah Bangun dan jalankan seperti yang ditunjukkan.
4. Pilih Jalankan pemecah masalah .
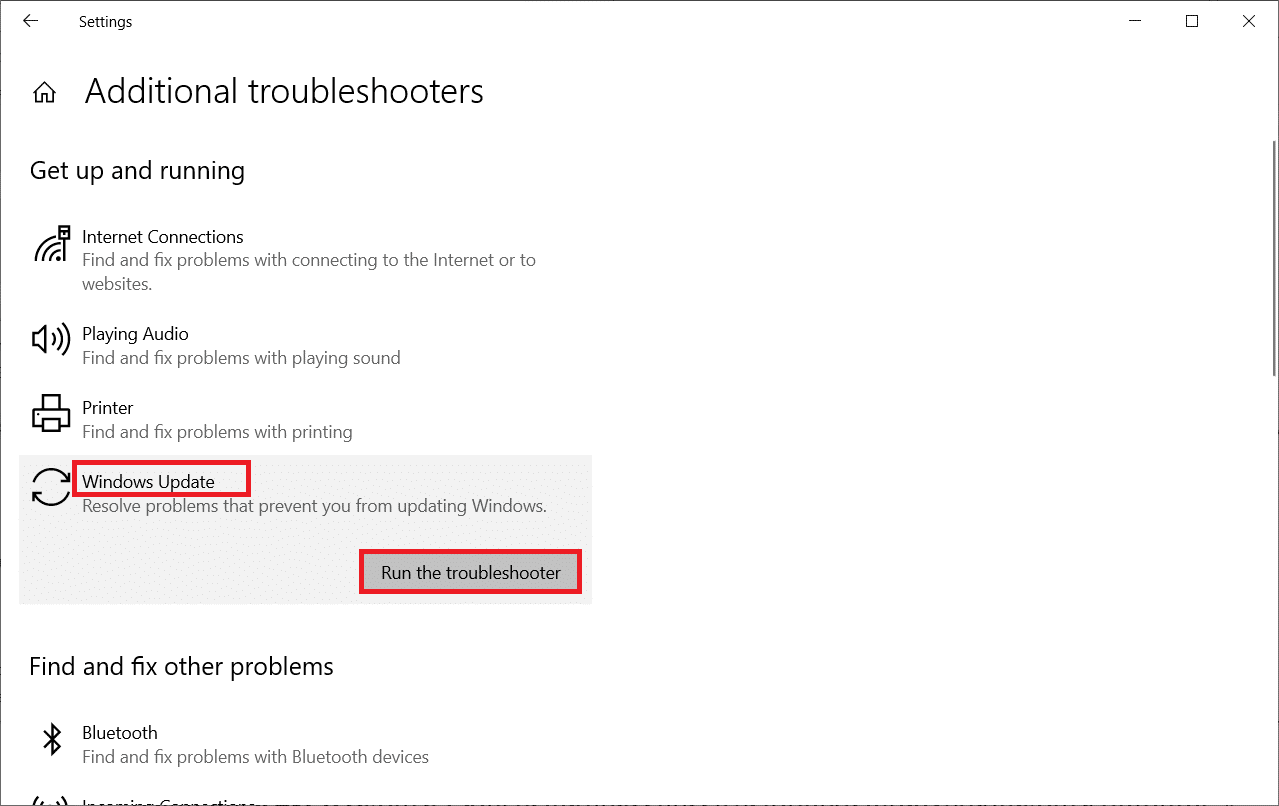
5. Terakhir, restart PC Anda setelah semua masalah diterapkan dan diperbaiki di komputer Anda.
Metode 2: Setel Ulang Komponen Pembaruan
Jika Anda ingin memperbaiki masalah terkait pembaruan, Anda dapat mencoba mengatur ulang komponen Pembaruan Windows secara manual. Prosedur ini memulai ulang BITS, Cryptographic, MSI Installer, layanan Pembaruan Windows , dan memperbarui folder seperti SoftwareDistribution dan Catroot2 . Ikuti langkah-langkah di bawah ini untuk memperbaiki kesalahan 0xc004f075.
1. Ketik Command Prompt di bilah pencarian Windows dan klik Run as administrator .
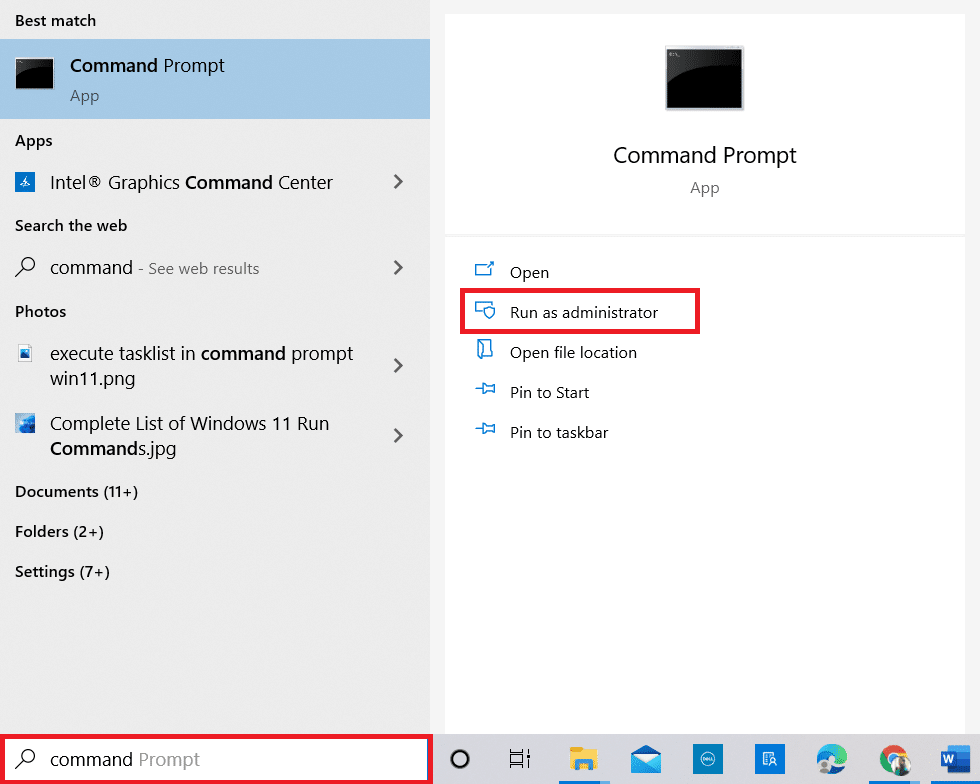
2. Klik Ya dalam perintah Kontrol Akun Pengguna .
3. Sekarang, ketik perintah berikut satu per satu dan tekan tombol Enter setelah setiap perintah.
berhenti bersih wuauserv cryptSvc berhenti bersih bit stop bersih msiserver berhenti bersih ren C:\Windows\SoftwareDistribution SoftwareDistribution.old ren C:\Windows\System32\catroot2 Catroot2.old mulai bersih wuauserv mulai bersih cryptSvc bit awal bersih mulai bersih msiserver
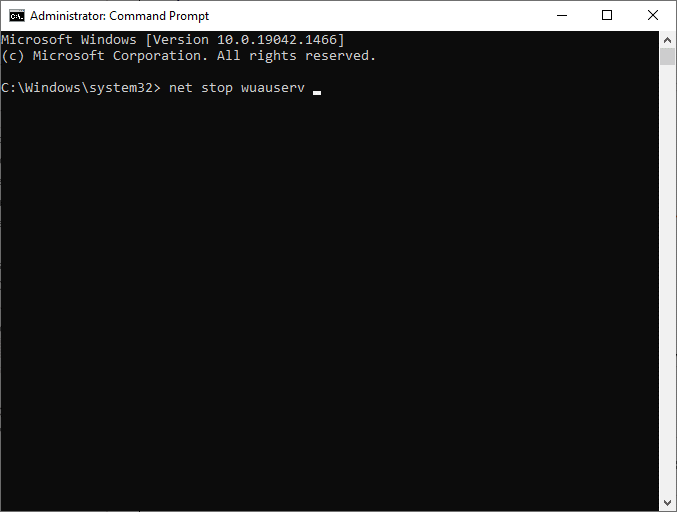
4. Tunggu perintah dieksekusi, dan ini akan membantu Anda menyelesaikan kesalahan.
Baca Juga: Perbaiki Pembaruan Windows 10 Pending Install
Metode 3: Perbaiki File Sistem yang Rusak
Kode kesalahan 0xc004f075 ini muncul jika beberapa elemen pembaruan penting rusak, rusak, atau hilang. Anda dapat menggunakan alat bawaan SFC (System File Checker) dan DISM (Deployment Image Servicing and Management) di komputer Windows 10 untuk memindai dan menghapus file korup yang berbahaya.
1. Ketik Command Prompt di bilah pencarian Windows dan klik Run as administrator .
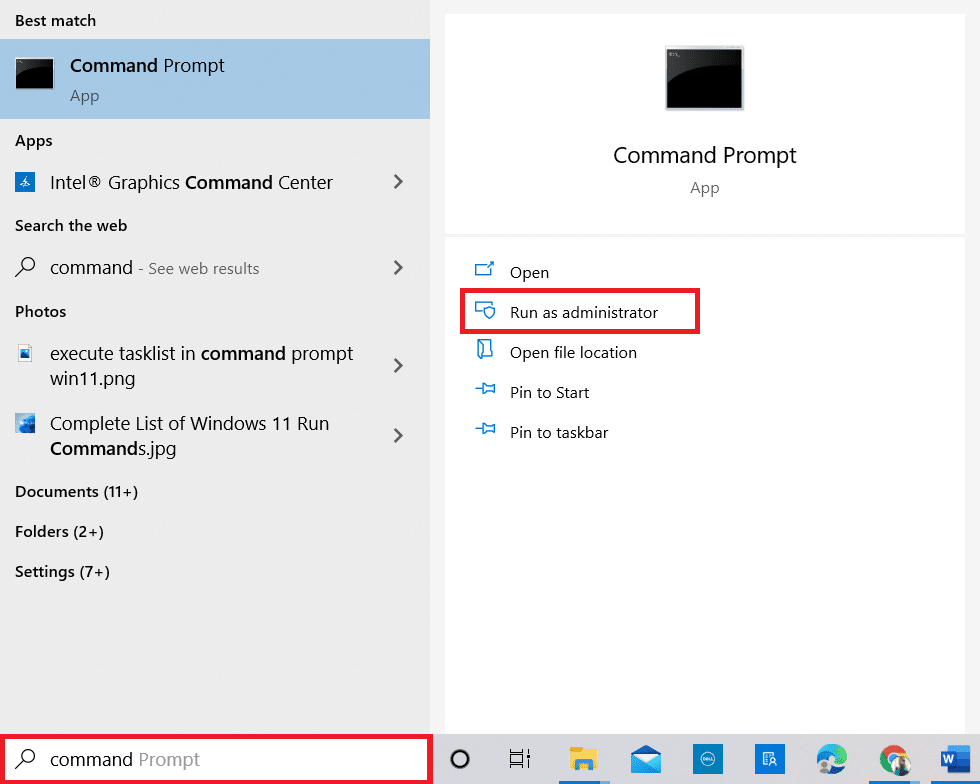
2. Klik Ya dalam perintah Kontrol Akun Pengguna .
3. Sekarang, ketik perintah chkdsk C: /f /r /x dan tekan tombol Enter .
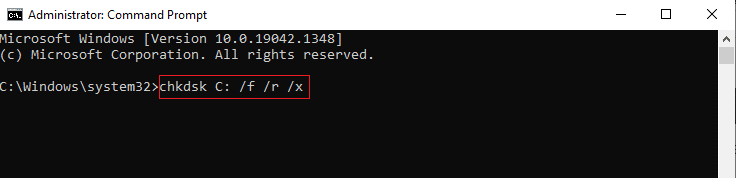
Catatan: Jika Anda diminta dengan pesan, Chkdsk tidak dapat dijalankan… volume sedang… dalam proses penggunaan , tekan tombol Y dan reboot PC Anda.
4. Sekali lagi, ketik perintah sfc / scannow dan tekan Enter untuk memindai SFC.
Catatan: Pemeriksa Berkas Sistem akan memindai semua program dan memperbaikinya secara otomatis di latar belakang. Anda dapat melanjutkan aktivitas Anda hingga pemindaian selesai.
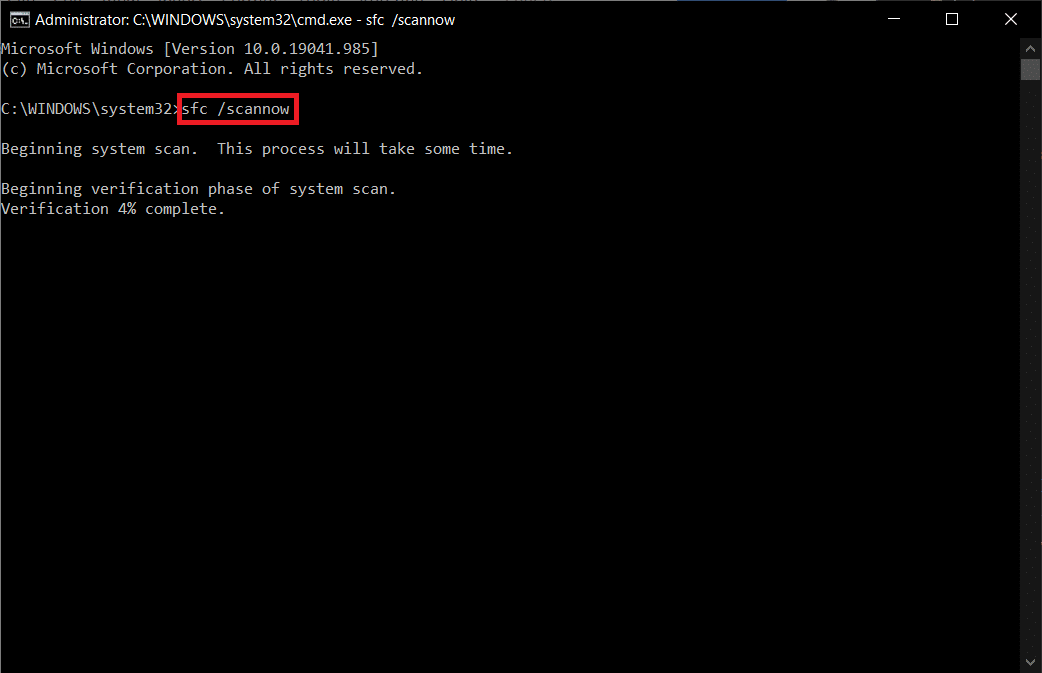
5. Setelah pemindaian selesai, salah satu pesan akan ditampilkan.
- Perlindungan Sumber Daya Windows tidak menemukan pelanggaran integritas.
- Perlindungan Sumber Daya Windows tidak dapat melakukan operasi yang diminta.
- Perlindungan Sumber Daya Windows menemukan file yang rusak dan berhasil memperbaikinya.
- Perlindungan Sumber Daya Windows menemukan file yang rusak tetapi tidak dapat memperbaiki beberapa di antaranya.
6. Terakhir, restart PC Anda .
7. Sekarang, buka Command Prompt seperti yang dilakukan sebelumnya dalam metode ini.
8. Ketik perintah berikut satu per satu dan tekan Enter .
DISM.exe /Online /cleanup-image /scanhealth DISM.exe /Online /cleanup-image /restorehealth DISM /Online /cleanup-Image /startcomponentcleanup
Catatan: Anda harus terhubung ke jaringan untuk menjalankan DISM dengan benar.
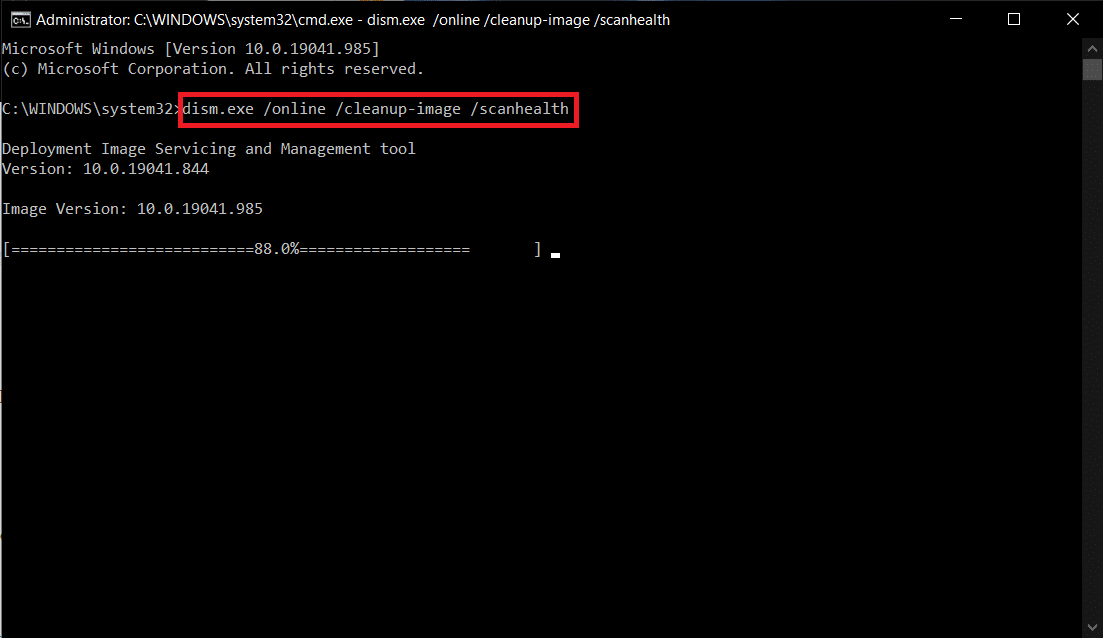
9. Terakhir, tunggu proses berjalan dengan sukses dan tutup jendela.
Metode 4: Ubah Layanan Esensial
Anda mungkin secara tidak sengaja menghentikan beberapa layanan Windows penting di komputer Windows 10 Anda. Ini, pada gilirannya, mencegah Anda memperbarui OS. Pertama, Anda harus memeriksa apakah layanan ini berjalan, dan jika tidak, aktifkan kembali seperti yang diinstruksikan di bawah ini untuk memperbaiki kesalahan 0xc004f075.
1. Luncurkan kotak dialog Run dengan menekan tombol Windows + R secara bersamaan.
2. Ketik services.msc sebagai berikut dan klik OK .
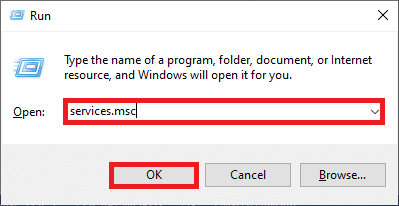
3. Sekarang, di jendela Layanan , gulir ke bawah dan cari Layanan Pembaruan Windows dan klik di atasnya.
4. Sekarang, klik Properties seperti yang digambarkan pada gambar di bawah ini.
Catatan: Anda juga dapat mengklik dua kali pada Layanan Pembaruan Windows untuk membuka jendela Properties .
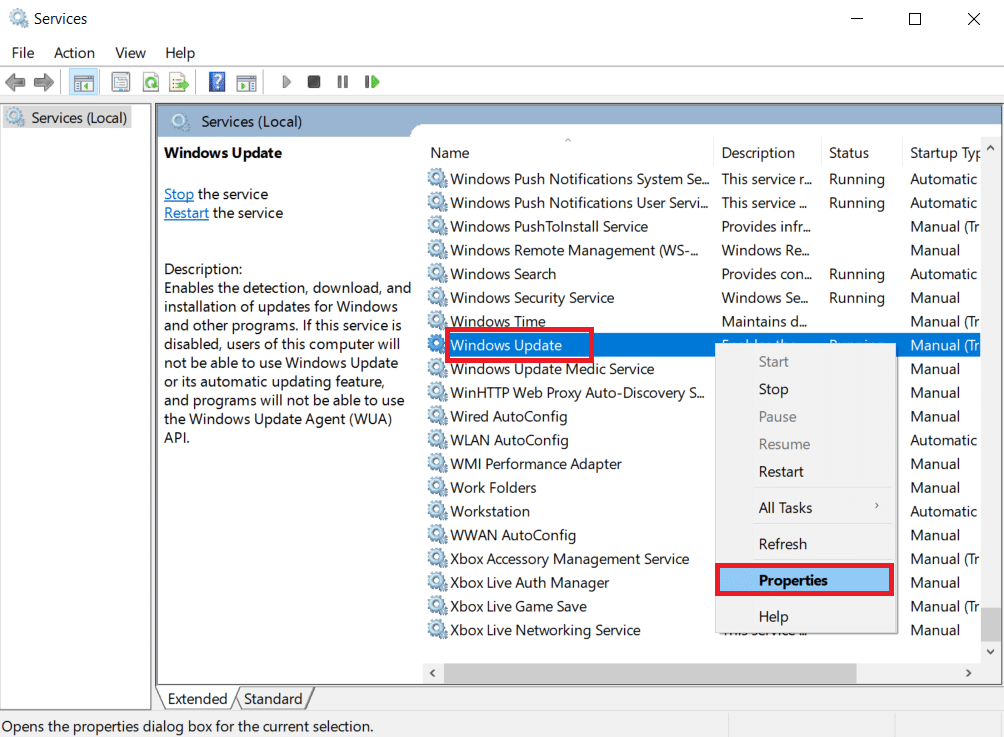
5. Sekarang, atur jenis Startup ke Manual , seperti yang ditunjukkan di bawah ini.
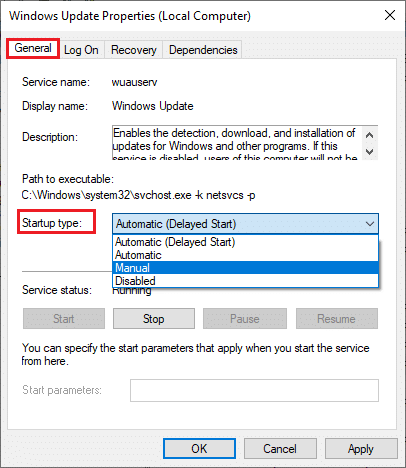
6. Terakhir, klik Apply > OK untuk menyimpan perubahan.
7. Demikian juga, ikuti hal yang sama untuk layanan di bawah ini dan aktifkan seperti yang diinstruksikan.
- Layanan Medis Pembaruan Windows: Manual
- Layanan Kriptografi: Otomatis
- Layanan Transfer Cerdas Latar Belakang: Manual
- Peluncur Proses Server DCOM: Otomatis
- Pemeta Titik Akhir RPC: Otomatis
- Pemasang Windows: Manual
Baca Juga: Memperbaiki Kesalahan Pembaruan Windows 0x80070005
Metode 5: Gunakan Alat Pembaruan Microsoft
Alat Microsoft akan memungkinkan Anda memperbarui versi tanpa menghapus file apa pun. Ikuti langkah-langkah di bawah ini untuk mengatasi kesalahan 0xc004f075.
1. Kunjungi halaman Unduh Perangkat Lunak Microsoft.
2. Klik tombol Unduh alat sekarang .
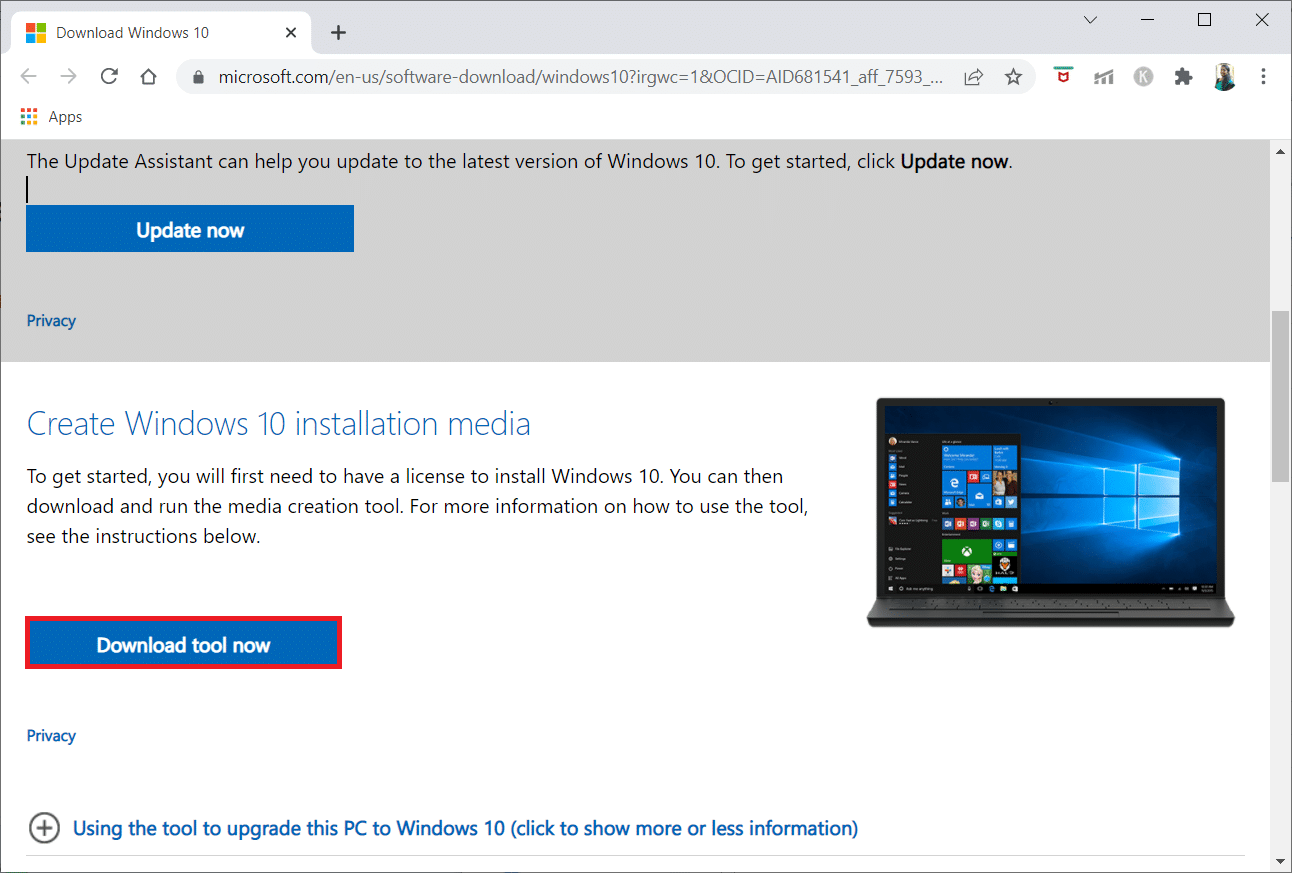
3. Klik pada file peluncur yang diunduh di bagian bawah.
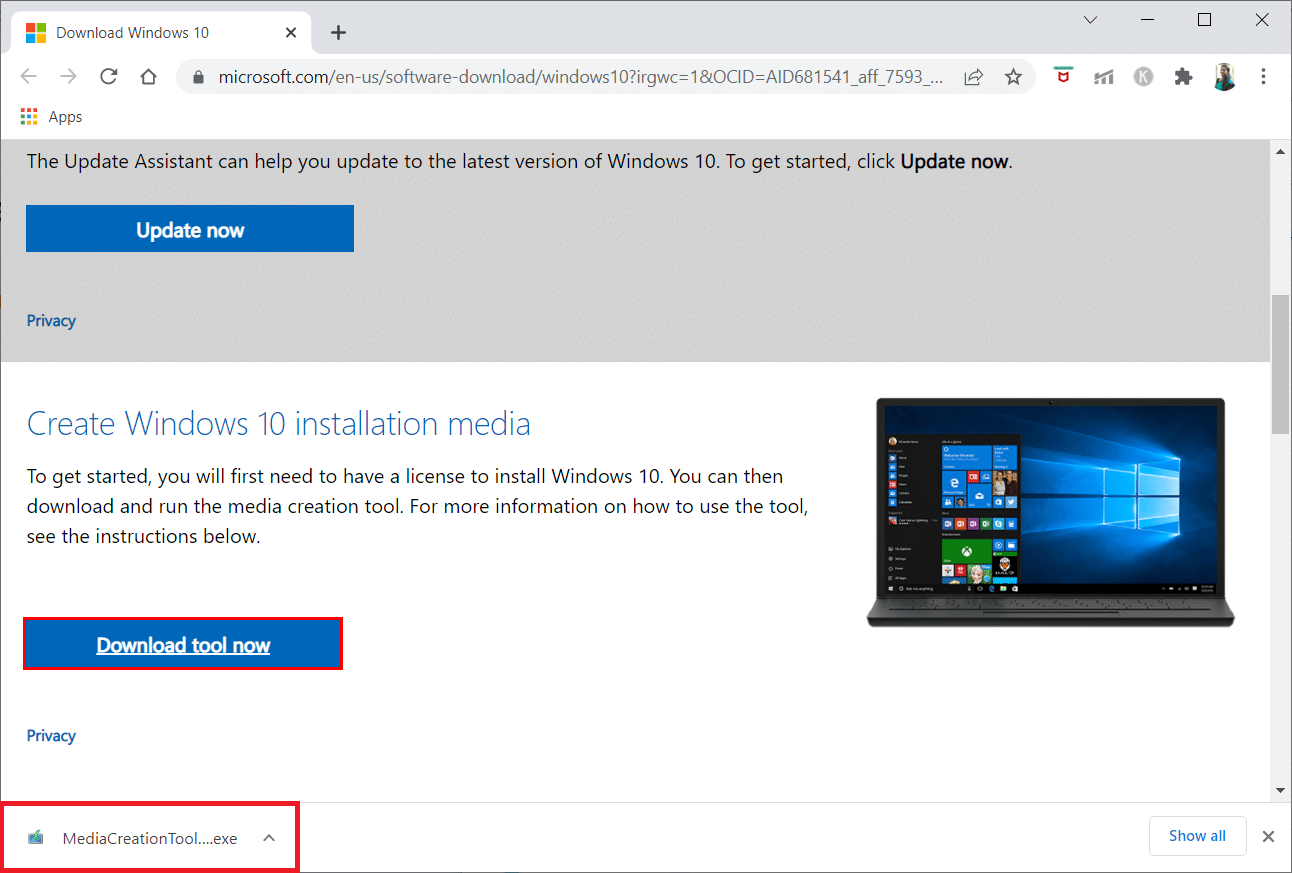
4. Klik Ya pada prompt.
5. Klik Terima pada halaman persyaratan lisensi.
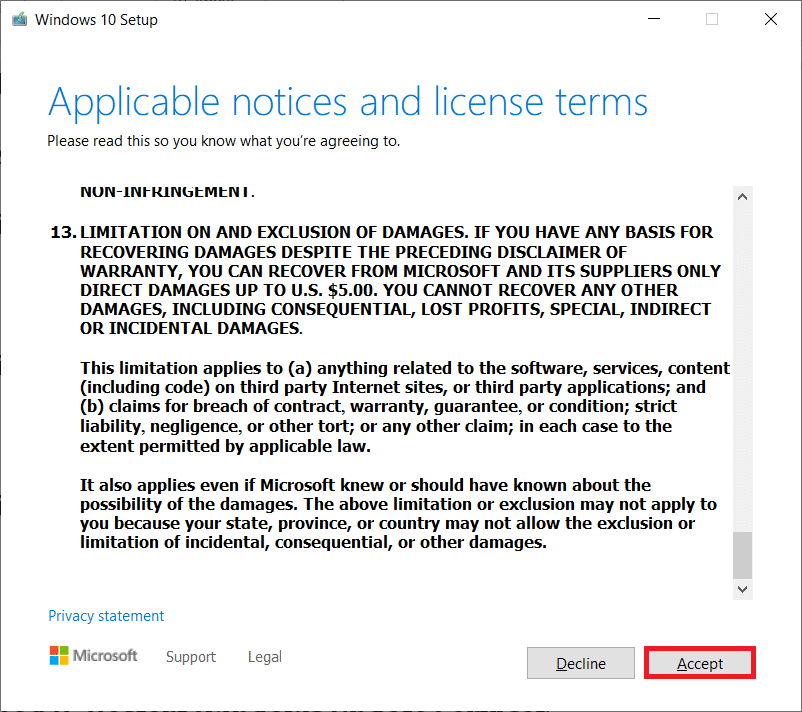
6. Pilih Upgrade this PC now dan klik Next .
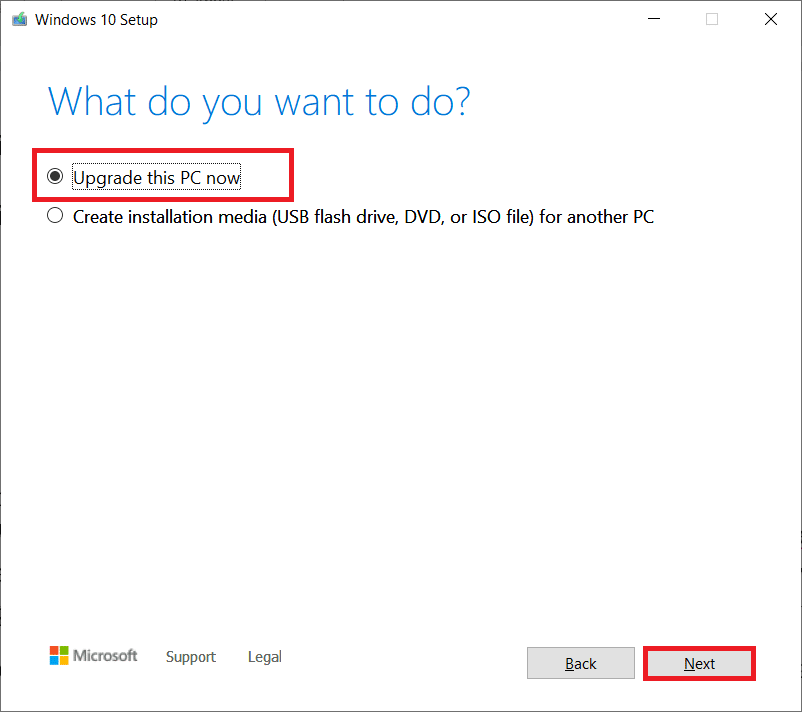
Catatan: Jika Anda menerima pesan kesalahan yang menyatakan PC tidak dapat ditingkatkan, navigasikan ke jalur C:\$WINDOWS.~BT\Sources\Panther di File Manager . Hapus file compatscancache.dat dengan menekan tombol Shift + Delete secara bersamaan. Sekali lagi, coba instal pembaruan.
Metode 6: Mulai ulang Layanan Pembaruan Windows
File pembaruan Windows dan data log akan disimpan di folder SoftwareDistribution. File dalam folder bertanggung jawab atas pembaruan Windows, dan biasanya tidak boleh dihapus dari komputer. Namun, jika Anda menghadapi masalah selama proses berlangsung, Anda dapat mencoba menghapusnya untuk memperbaiki masalah.
1. Luncurkan kotak dialog Run dengan menekan tombol Windows + R secara bersamaan .
2. Ketik services.msc sebagai berikut dan klik OK untuk membuka jendela Services .
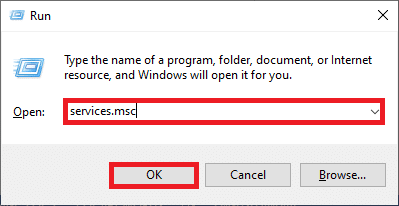
3. Sekarang, gulir ke bawah layar dan klik kanan pada Pembaruan Windows.
Catatan: Jika status saat ini tidak Berjalan , Anda dapat melewati langkah di bawah ini.
4. Di sini, klik Stop jika status saat ini menampilkan Running .
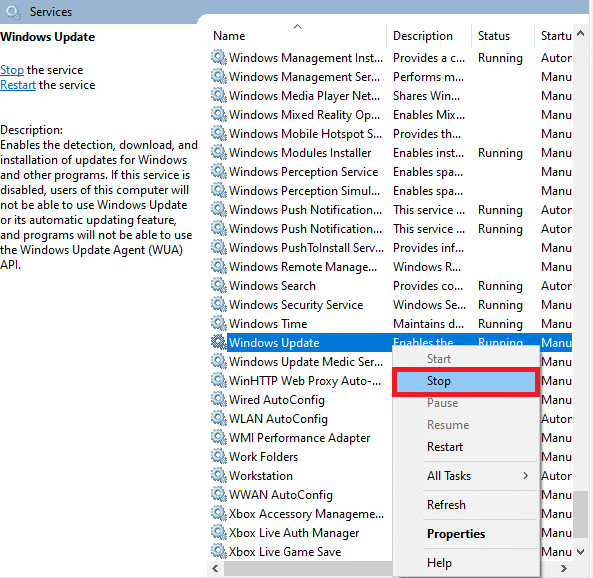
5. Sekarang, buka File Explorer dengan mengklik tombol Windows + E secara bersamaan.
6. Sekarang, navigasikan ke jalur berikut.
C:\Windows\SoftwareDistribution\DataStore
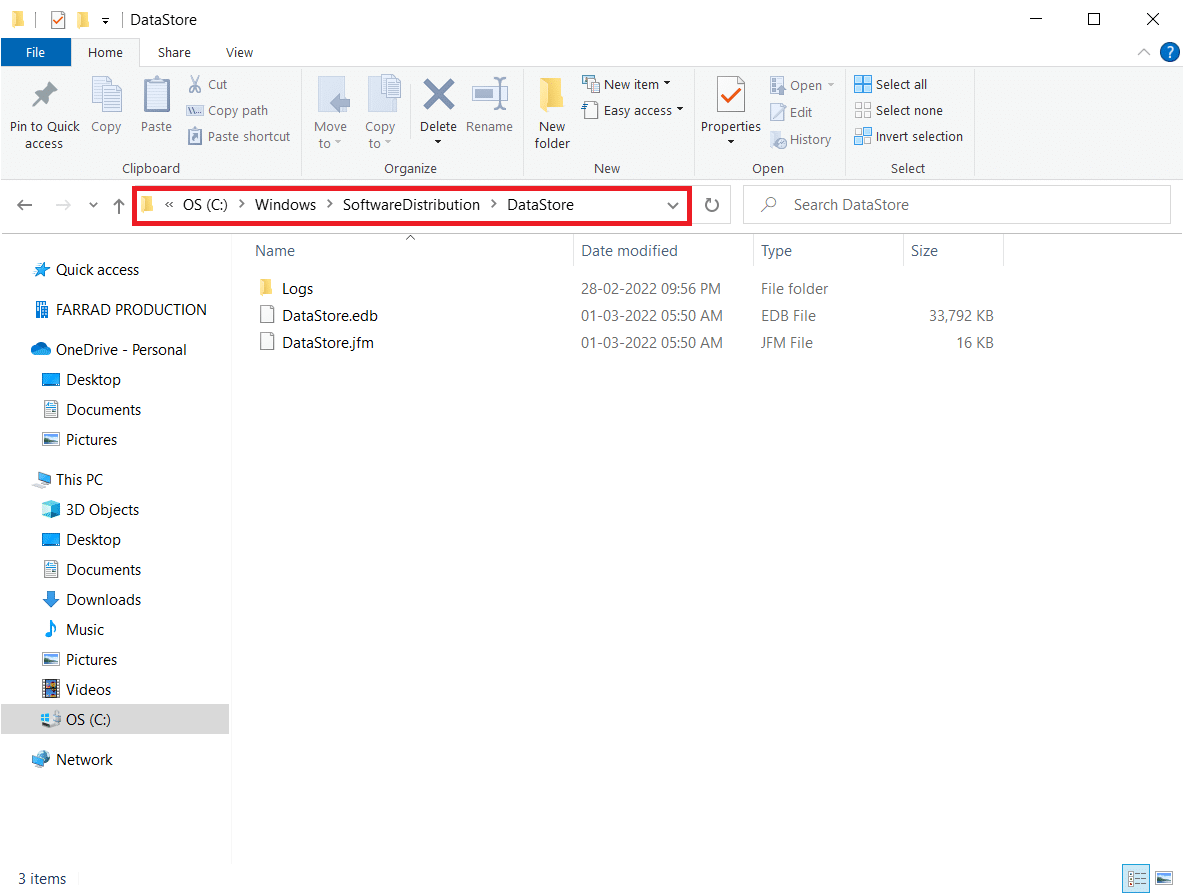
7. Sekarang, pilih semua file dan folder dengan menekan tombol Ctrl + A bersama-sama dan klik kanan pada mereka.
Catatan: Anda hanya dapat menghapus file ini dengan akun pengguna admin.
8. Di sini, pilih opsi Hapus untuk menghapus semua file dan folder dari lokasi DataStore .
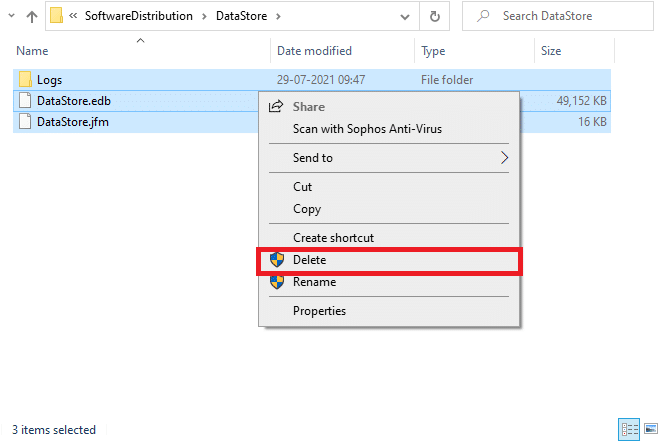
9. Sekarang, navigasikan ke jalur: C:\Windows\SoftwareDistribution\Download .
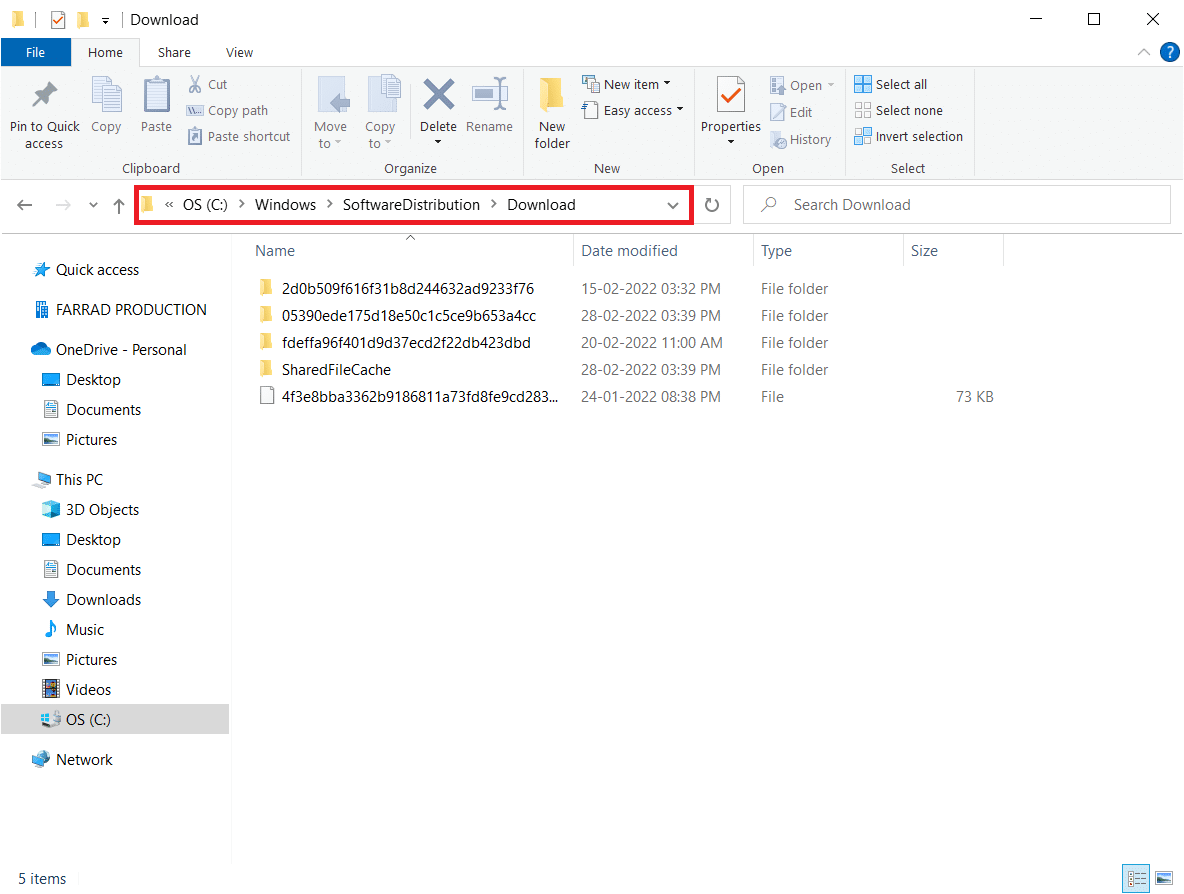
10. Hapus semua file di lokasi Download seperti yang disebutkan pada langkah sebelumnya.
Catatan: Anda hanya dapat menghapus file ini dengan akun pengguna admin.
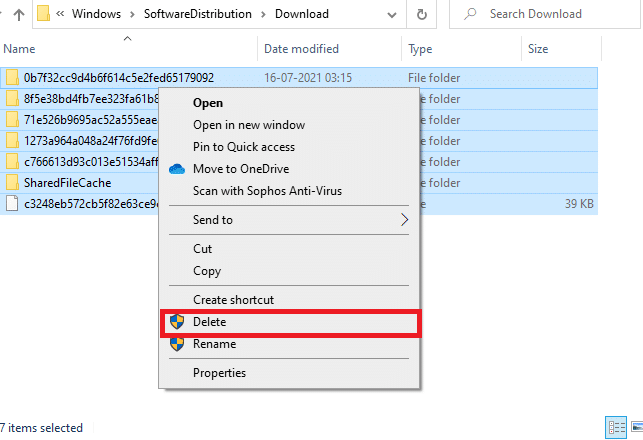

11. Sekarang, kembali ke jendela Services dan klik kanan pada Windows Update .
12. Di sini, pilih opsi Mulai seperti yang digambarkan pada gambar di bawah ini.
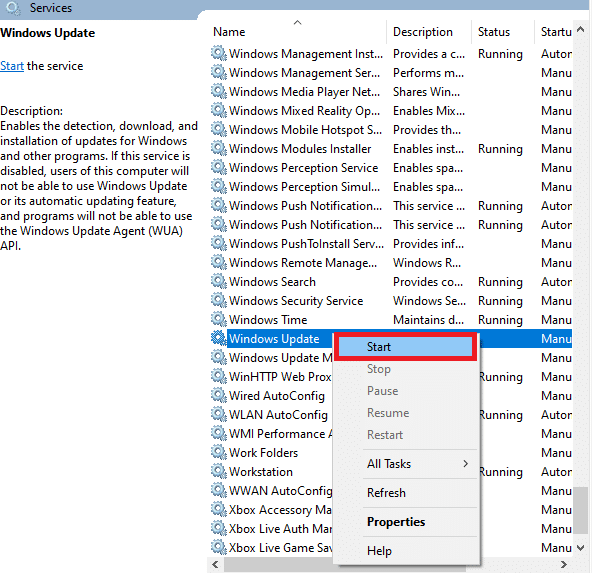
Baca Juga: Cara Mengaktifkan Telnet di Windows 10
Metode 7: Hapus file Distribusi Perangkat Lunak dalam Mode Aman
Jika ada masalah saat mengatur ulang komponen pembaruan Windows, meluncurkan komputer dalam mode pemulihan akan membantu Anda menghapusnya. Anda dapat dengan mudah menghapus folder SoftwareDistribution yang berkonflik yang memicu kesalahan selama proses pembaruan Windows dalam mode pemulihan.
1. Tekan tombol Windows dan ketik opsi Pemulihan seperti yang ditunjukkan. Buka hasil terbaik.
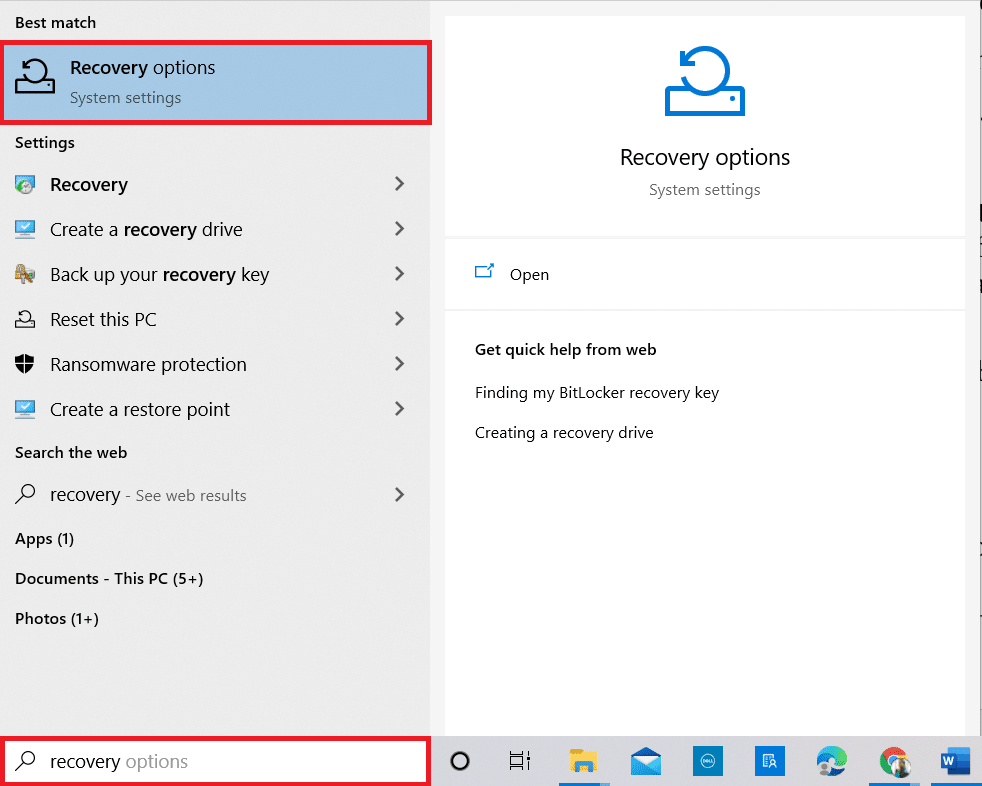
2. Di jendela Pengaturan , klik opsi Restart now di bawah Advanced startup seperti yang ditunjukkan.
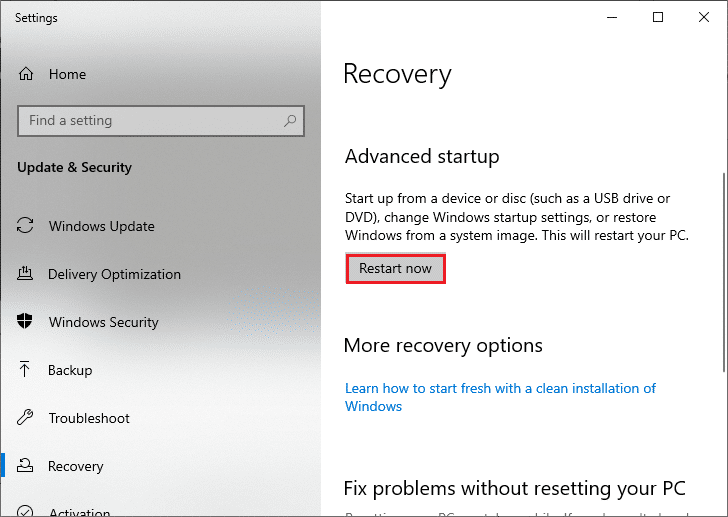
3. Sekarang, PC Anda reboot. Klik Troubleshoot di jendela Choose an option .
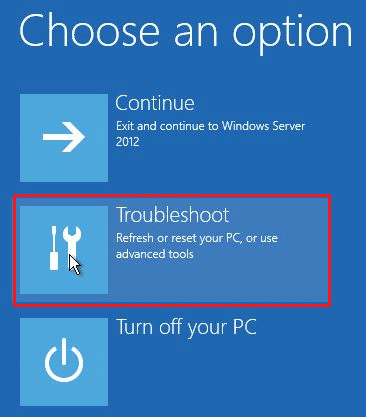
4. Kemudian, klik Opsi lanjutan seperti yang ditunjukkan.
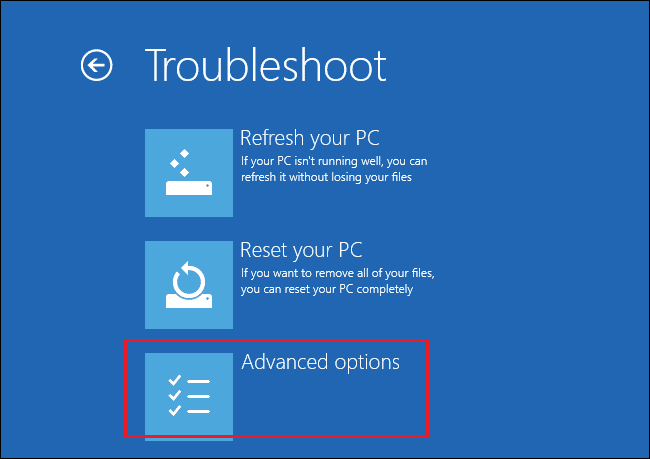
5. Sekarang, klik Pengaturan Startup seperti yang disorot.
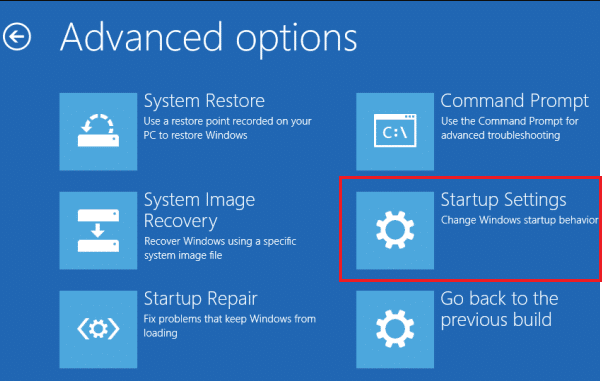
6. Sekarang, di jendela Pengaturan Startup , klik Mulai Ulang .
7. Saat PC Anda restart, Anda akan melihat layar di bawah ini. Di sini, tekan tombol F5 untuk mengaktifkan Safe Mode with Networking option.
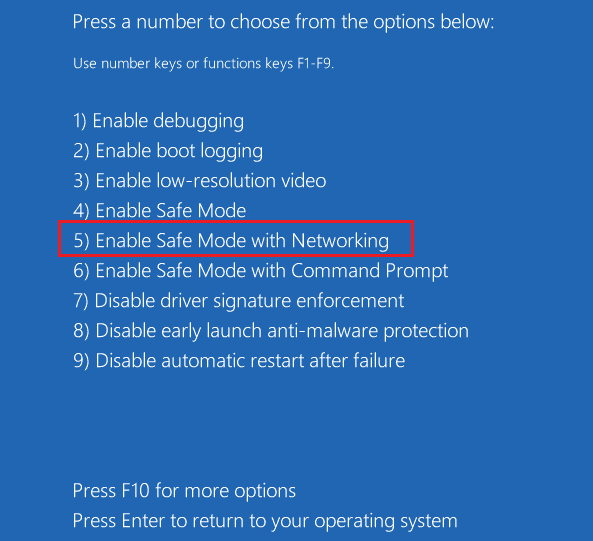
8. Sekarang, tekan dan tahan tombol Windows + E bersamaan untuk membuka File Explorer . Arahkan ke lokasi berikut.
C:\Windows\SoftwareDistribution
9. Pilih semua file di folder Distribusi Perangkat Lunak dan Hapus .
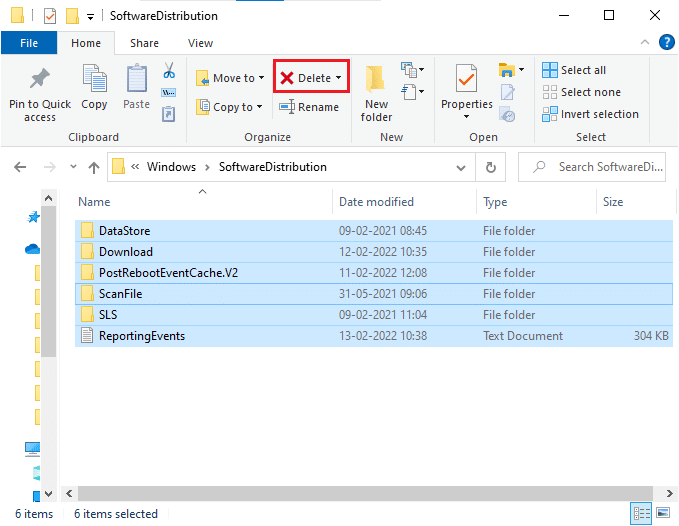
10. Kemudian, reboot PC Anda .
Metode 8: Hapus Pembaruan Windows Terbaru
Jika ada pembaruan Windows yang bertentangan yang mengganggu komponen pembaruan Windows terbaru. Sebelum menginstal pembaruan apa pun, hapus pembaruan sebelumnya dengan mengikuti langkah-langkah yang diinstruksikan di bawah ini untuk memperbaiki kesalahan 0xc004f075.
1. Tekan dan tahan tombol Windows + R bersamaan untuk membuka kotak dialog Run .
2. Sekarang, ketik appwiz.cpl seperti yang ditunjukkan dan tekan Enter .
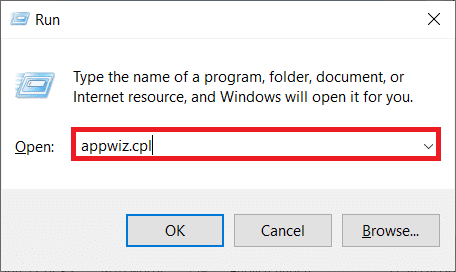
3. Sekarang, klik Lihat pembaruan yang diinstal di panel kiri seperti yang ditunjukkan di sini.
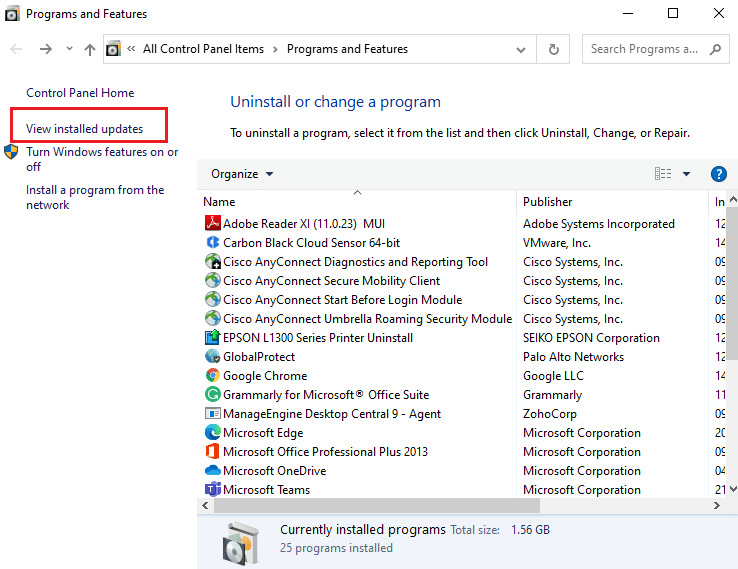
4. Sekarang, pilih pembaruan terbaru dan klik Uninstall .
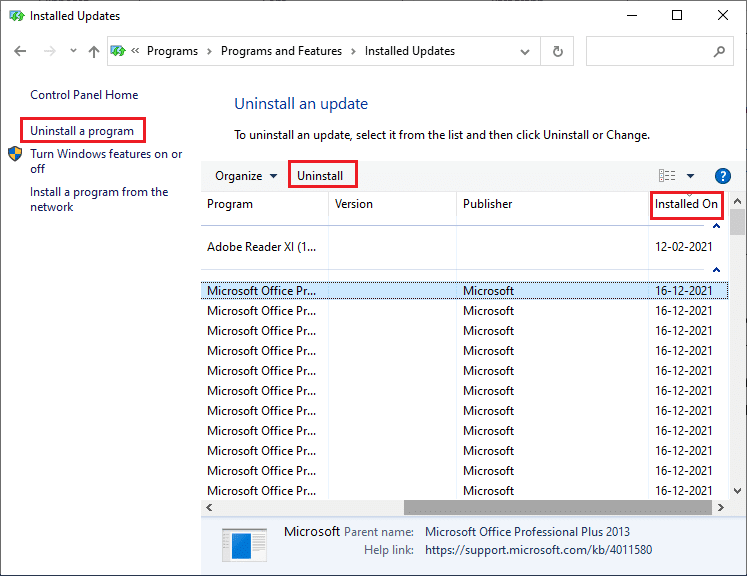
5. Kemudian, konfirmasikan prompt, jika ada, dan reboot PC Anda .
Baca Juga: Memperbaiki Kesalahan Pembaruan Windows 0x800704c7
Metode 9: Unduh Pembaruan Secara Manual
Ketika komputer Anda tidak memiliki komponen Pembaruan Windows yang penting, Anda tidak dapat menginstal pembaruan secara otomatis atau melalui pengaturan sistem. Namun, Anda dapat menginstal pembaruan 21H1 secara manual seperti yang diinstruksikan di bawah ini dan memperbaiki kesalahan 0xc004f075.
1. Tekan tombol Windows + I bersamaan untuk membuka Pengaturan di sistem Anda.
2. Sekarang, pilih Perbarui & Keamanan .
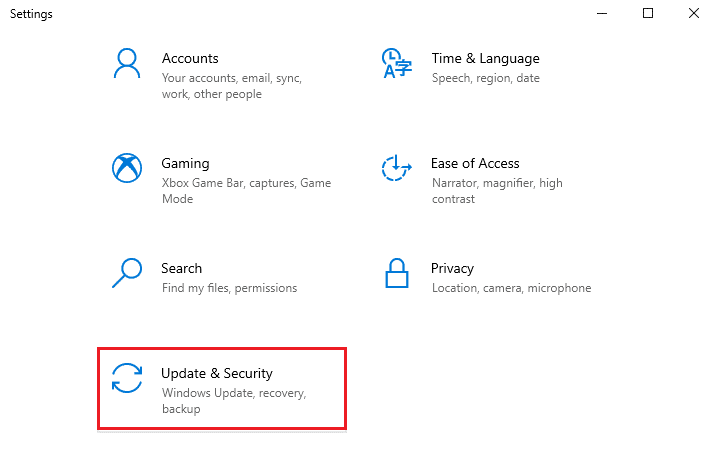
3. Sekarang, klik opsi Lihat riwayat pembaruan seperti yang disorot di bawah ini.
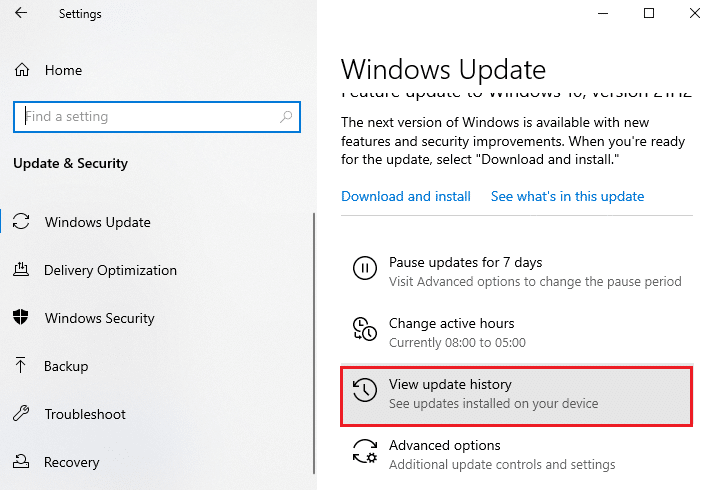
4. Dalam daftar, catat nomor KB yang tertunda untuk diunduh karena pesan kesalahan.
5. Di sini, ketik nomor KB di bilah pencarian Katalog Pembaruan Microsoft.
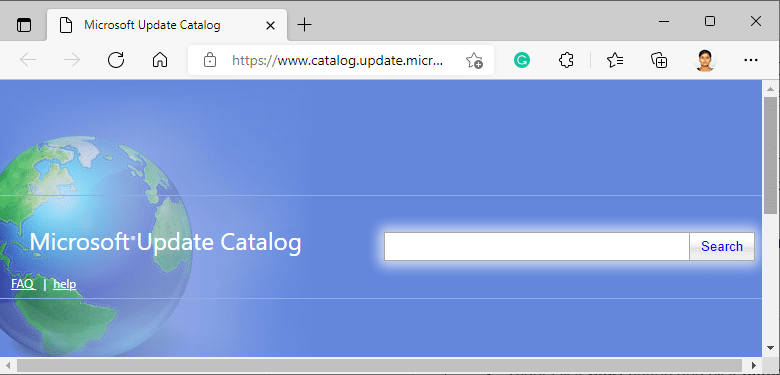
6. Ikuti petunjuk di layar untuk mengunduh dan menginstal pembaruan secara manual.
7. Kemudian, jalankan file yang diinstal sebagai administrator, dan sekarang kesalahan 0xc004f075 Windows 10 akan diperbaiki.
Metode 10: Setel ulang PC
Jika pembaruan manual komponen Windows tidak membantu Anda, maka ada kemungkinan komputer Windows 10 Anda rusak. Menyetel ulang komputer Anda akan memperbaiki kesalahan. Ikuti langkah-langkah yang disebutkan di bawah ini untuk melakukan reset cloud.
1. Tekan tombol Windows + I bersamaan untuk membuka Pengaturan di sistem Anda.
2. Sekarang, gulir ke bawah daftar dan pilih Perbarui & Keamanan .
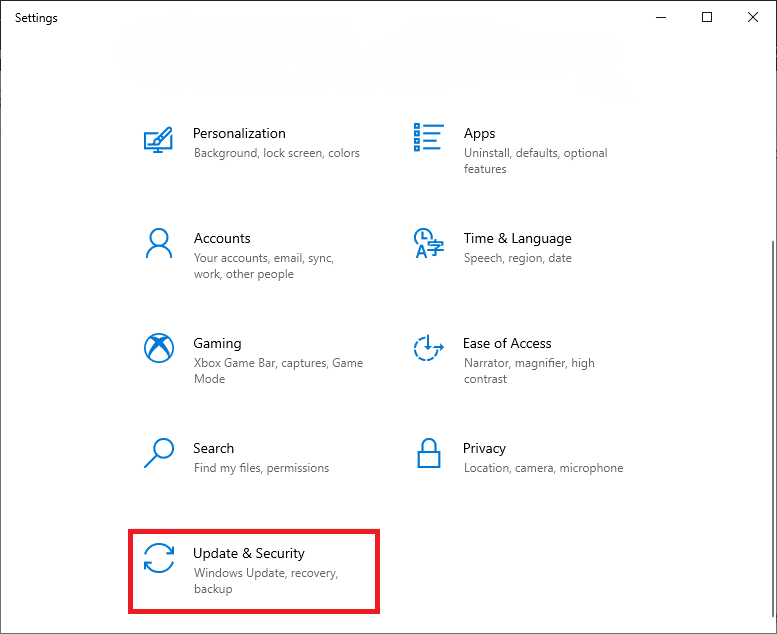
3. Sekarang, pilih opsi Pemulihan dari panel kiri dan klik Mulai di panel kanan.
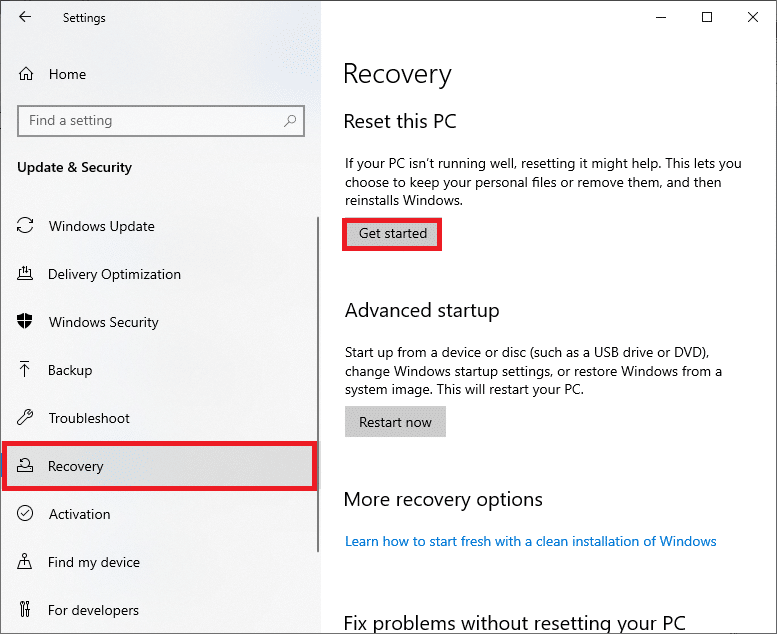
4A. Jika Anda ingin menghapus aplikasi dan pengaturan tetapi menyimpan file pribadi Anda, pilih opsi Simpan file saya .
4B. Jika Anda ingin menghapus semua file, aplikasi, dan pengaturan pribadi Anda, pilih opsi Hapus semuanya .
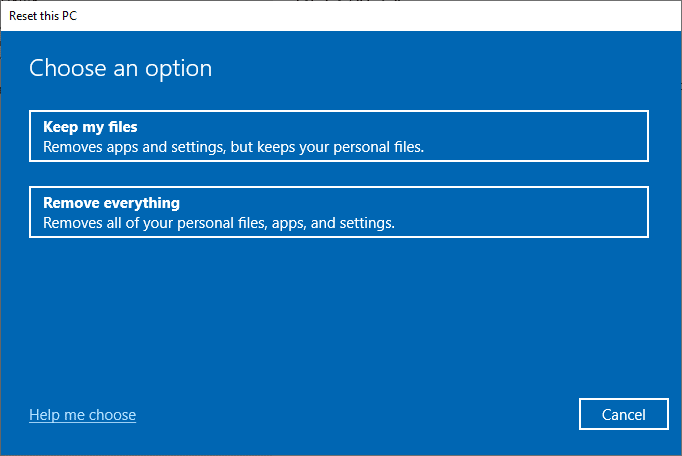
5. Terakhir, ikuti petunjuk di layar untuk menyelesaikan proses reset.
Catatan: Namun, jika Anda mengalami masalah ini, Anda dapat memulihkan sistem ke versi sebelumnya. Memulihkan komputer Anda ke keadaan sebelumnya akan menyelesaikan kesalahan yang bertentangan dengan perangkat lunak.
Baca Juga: Perbaiki Pembaruan Windows 10 Stuck atau Frozen
Cara Memperbaiki Kode Kesalahan Aktivasi Windows 10 0xc004f075
Berikut adalah beberapa metode pemecahan masalah yang potensial dan efektif untuk menyelesaikan kode kesalahan aktivasi Windows 10, sekarang saatnya untuk mengikuti metode yang dibahas di bawah ini.
Metode 1: Jalankan Pemecah Masalah Aktivasi
Di sisi lain, jika ada masalah kesalahan aktivasi 0xc004f075 pada PC Anda, Anda dapat menyelesaikannya dengan menjalankan pemecah masalah Aktivasi. Langkah-langkahnya mirip dengan metode di atas dengan sedikit perubahan. Ikuti seperti yang diinstruksikan di bawah ini.
Catatan: Masuk dengan hak admin untuk melakukan langkah-langkah di bawah ini.
1. Tekan tombol Windows dan ketik Troubleshoot settings . Kemudian, klik Buka seperti yang dilakukan sebelumnya.
2. Kemudian, alihkan ke tab Aktivasi seperti yang ditunjukkan.
3. Di panel kanan, klik tautan Troubleshoot .
Catatan: Anda dapat menemukan opsi pemecahan masalah ini hanya jika sistem operasi Anda belum diaktifkan.
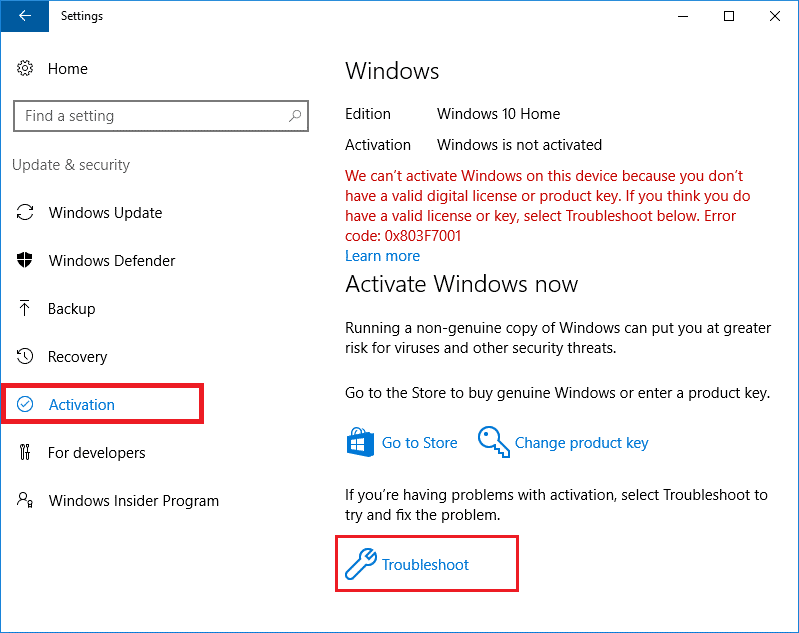
4. Klik Ya pada prompt.
5. Setelah pemecah masalah selesai, klik Saya mengubah perangkat keras pada perangkat ini baru-baru ini .
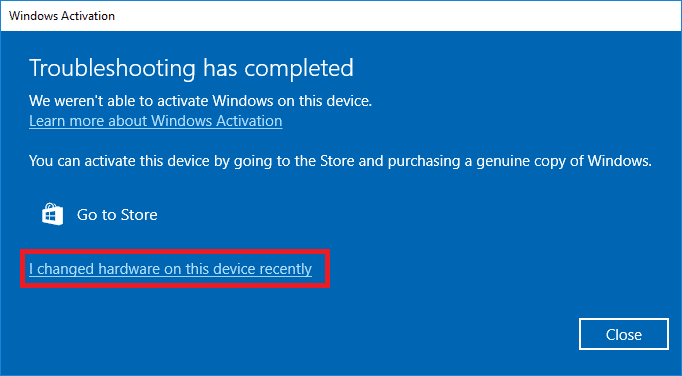
6. Masukkan kredensial akun Microsoft Anda untuk masuk ke akun Anda dan klik Masuk .
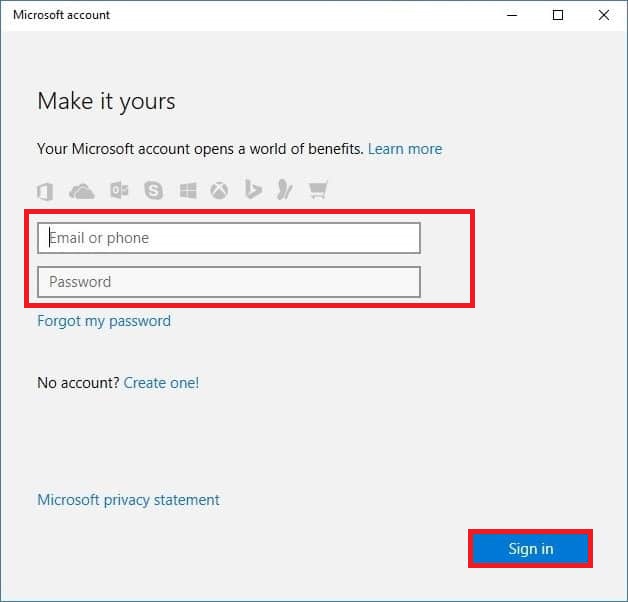
Catatan: Jika akun Microsoft Anda tidak terhubung ke sistem, masukkan kata sandi masuk sistem Anda (kata sandi lokal/kata sandi Windows). Klik Berikutnya .
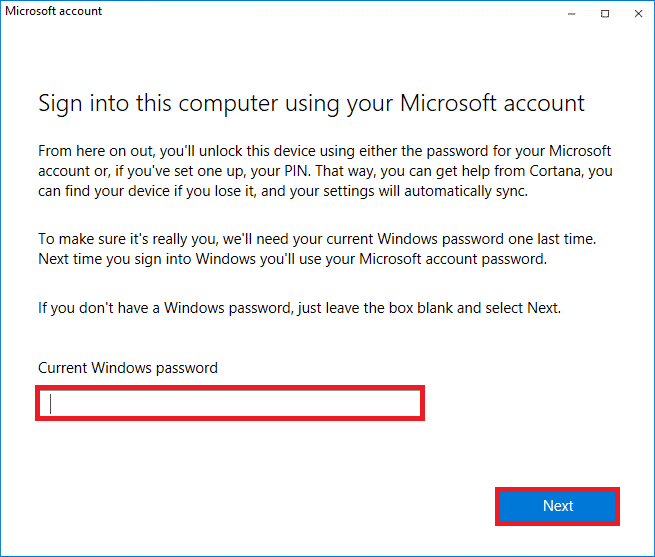
7. Pilih perangkat Anda saat ini dan klik tombol Aktifkan .
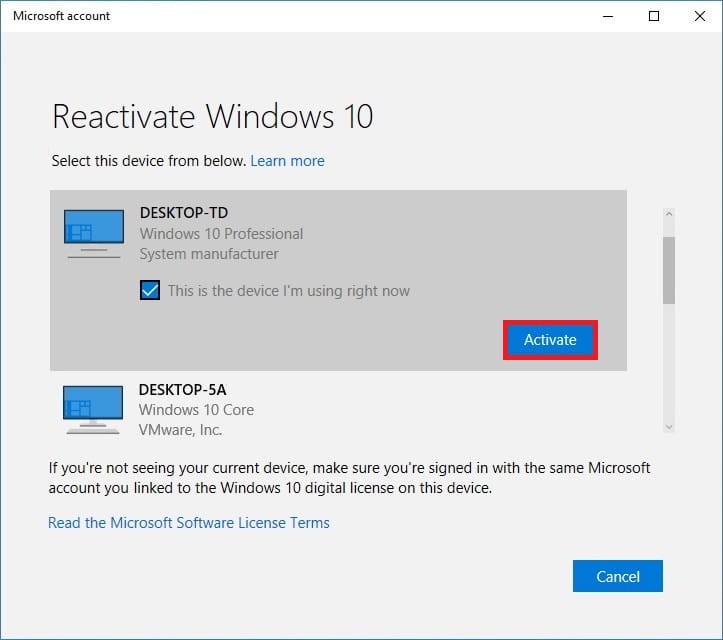
Metode 2: Jalankan Perintah SLMGR
Terkadang, masalah pada kunci Produk Windows juga menyebabkan kesalahan selama proses pembaruan Windows. Oleh karena itu, Anda dapat mencoba menggunakan baris perintah SLMGR (Software Licensing Management Tool) untuk melakukan tugas Aktivasi Produk . Alat ini akan memperbaiki masalah apa pun selama tugas aktivasi normal dan jika Anda mendapatkan kode kesalahan pembaruan Windows yang aneh. Ikuti langkah-langkah yang disebutkan di bawah ini untuk memperbaiki kesalahan pembaruan Windows 0xc004f075 pasti.
1. Tekan tombol Windows , ketik Command Prompt , dan klik Run as administrator .
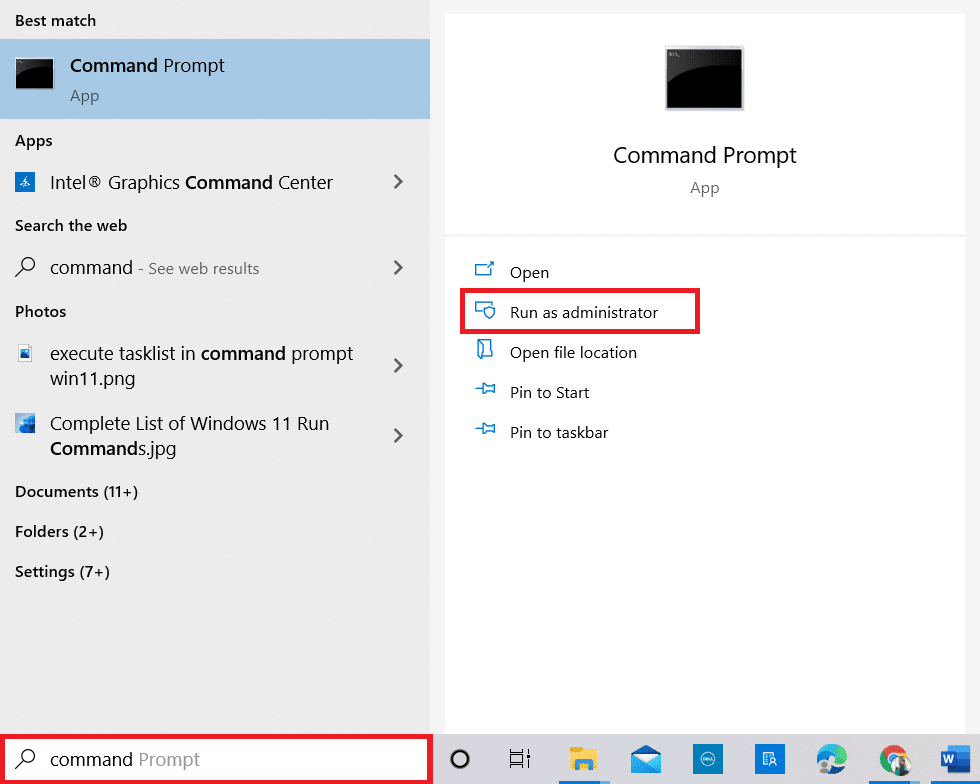
2. Klik Ya dalam perintah Kontrol Akun Pengguna .
3. Sekarang, ketik perintah slmgr /ipk <Windows Key> dan tekan tombol Enter untuk menginstal ulang kunci.
Catatan 1: Jika Anda tidak mengetahui kunci produk, ketik perintah wmic path softwarelicensingservice get OA3xOriginalProductKey, dan tekan Enter .
Catatan 2: Ketikkan kunci Lisensi Anda alih-alih Kunci Windows pada perintah di atas. Jika kunci Lisensi salah, Anda akan menghadapi Layanan Lisensi Perangkat Lunak melaporkan bahwa kunci produk adalah kesalahan tidak valid .
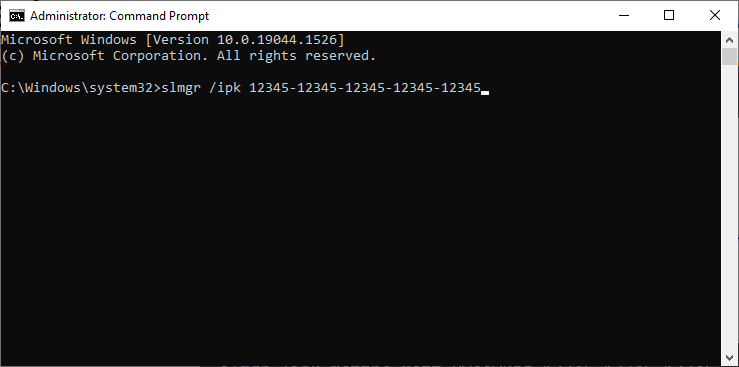
3. Sekarang, ketik perintah slmgr /ato dan tekan tombol Enter untuk memaksa Windows untuk aktivasi online.
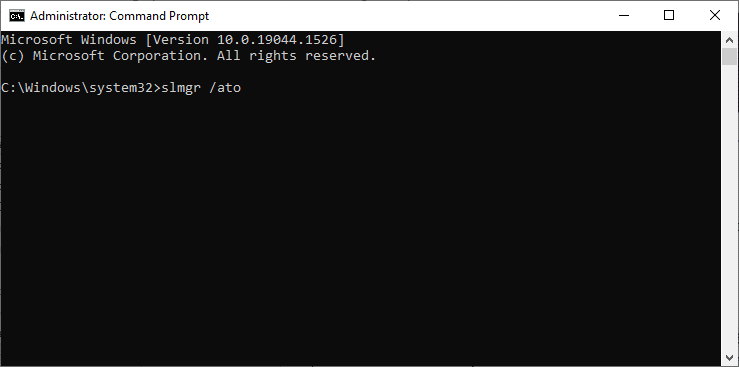
4. Setelah proses selesai, reboot PC Anda .
Baca Juga: 5 Cara Menghentikan Pembaruan Otomatis di Windows 10
Metode 3: Jalankan Perintah Slui 3
Anda dapat menggunakan baris perintah SLUI.EXE 3 (SOFTWARE LISENSI USER INTERFACE) untuk mengaktifkan Windows dan memperbaiki kesalahan 0xc004f075.
- SLUI 1 membuka jendela status aktivasi .
- SLUI 2 membuka jendela aktivasi .
- SLUI 3 menampilkan jendela CHANGE PRODUCT KEY .
- SLUI 4 membuka jendela CALL MICROSOFT & MANUALLY ACTIVATE .
Berikut adalah beberapa langkah untuk menggunakan baris perintah Slui 3.
1. Tekan dan tahan tombol Windows + R bersamaan untuk membuka kotak dialog Run .
2. Sekarang, ketik Slui 3 dan tekan tombol Enter .
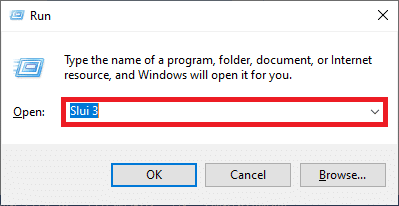
3. Klik Ya dalam perintah Kontrol Akun Pengguna .
4. Masukkan kunci produk 25 digit seperti yang ditunjukkan.
5. Sekarang, klik tombol Next .
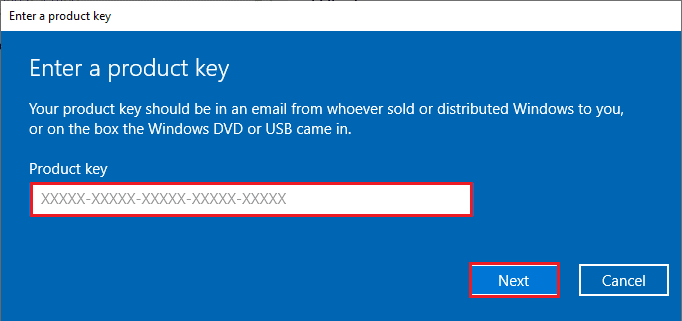
Metode Pemecahan Masalah Umum
Berikut adalah beberapa metode pemecahan masalah yang umum.
Metode 1: Lakukan Boot Bersih
Sebuah awal yang bersih dari Windows baru saja memulai komputer dengan set driver minimum dan program start-up. Proses ini tidak akan menghapus informasi sistem dan data pribadi Anda. Jika Anda tidak menghadapi konflik apa pun di lingkungan boot yang bersih, ini menunjukkan bahwa faktor eksternal lainnya berkontribusi pada kesalahan. Pastikan Anda telah masuk sebagai administrator untuk melakukan boot bersih. Berikut adalah panduan kami untuk melakukan boot bersih Windows 10 PC. Jika Anda masih menghadapi kode kesalahan setelah boot bersih ini, metode berikut akan membantu Anda menyelesaikan Pembaruan Windows 10 atau Kode Kesalahan Aktivasi 0xc004f075.
Metode 2: Bersihkan Instal OS Windows
Namun, jika Anda menghadapi masalah ini bahkan setelah menerapkan metode di atas, ini menunjukkan bahwa komputer Anda memiliki file konfigurasi yang sangat terpengaruh. Dalam hal ini, Anda tidak dapat mengatasi kesalahan dengan solusi normal, tetapi Anda dapat mencoba metode ini. Pastikan Anda mencadangkan semua data di PC Windows 10 Anda dan melakukan instalasi bersih. Baca panduan kami untuk melakukan instalasi bersih Sistem Operasi Windows 10.
Metode 3: Hubungi Dukungan Microsoft
Jika masalah berlanjut, hubungi Dukungan Pelanggan Microsoft untuk menyelesaikan kesalahan 0xc004f075 Windows 10.
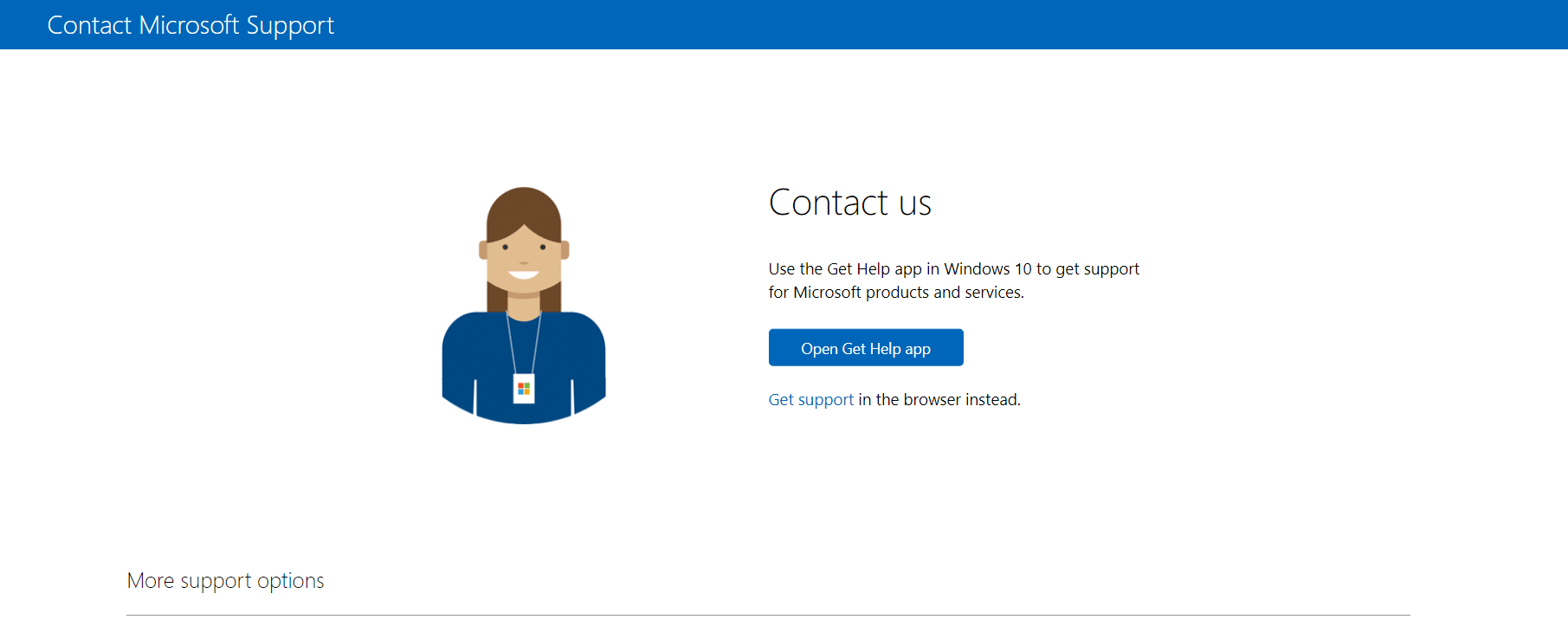
Direkomendasikan:
- Apa itu Wondershare Helper Compact?
- Perbaiki Pembaruan Windows Unduh Kesalahan 0x800f0984 2H1
- Perbaiki Windows Tidak Dapat Mencari Pembaruan Baru
- Perbaiki Kesalahan Pembaruan Windows 10 0x80070103
Kami harap panduan ini membantu Anda memperbaiki Pembaruan Windows 10 atau Kode Kesalahan Aktivasi 0xc004f075 . Jangan ragu untuk menghubungi kami dengan pertanyaan dan saran Anda melalui bagian komentar di bawah. Beri tahu kami apa yang ingin Anda pelajari selanjutnya.
