Perbaiki win32kfull.sys BSOD di Windows 10
Diterbitkan: 2022-03-18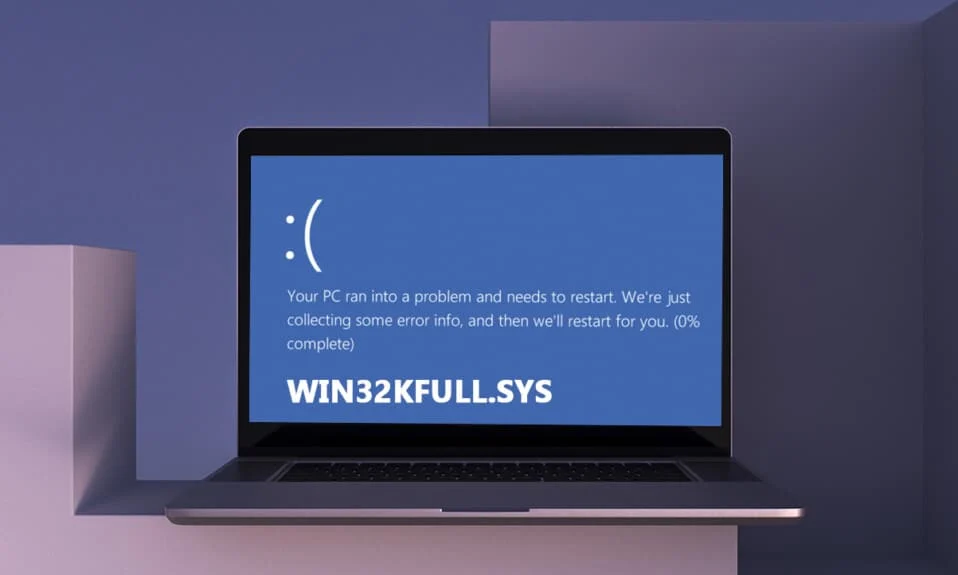
PC Anda memiliki dua set driver, driver normal bertanggung jawab untuk komunikasi antara OS dan perangkat keras Anda, sedangkan driver mode kernel lainnya diperlukan untuk mem-boot Sistem Operasi. File win32kfull.sys adalah salah satu driver mode kernel di PC Anda. Setiap masalah dalam file win32kfull.sys terjadi ketika Anda memiliki masalah perangkat keras di komputer Anda. Dalam beberapa kasus, Anda mungkin menghadapi masalah win32kfull.sys BSOD Windows 10 saat Anda mem-boot PC Anda. Ini sangat membuat frustrasi karena Anda tidak dapat menggunakan PC saat dibutuhkan. Semoga PC Anda kembali normal saat menghadapi kesalahan Blue Screen of Death, tahan tombol daya selama 5 hingga 10 detik . Windows mungkin secara otomatis memperbaiki masalah dan memulai ulang komputer Anda. Jika tidak, kami di sini untuk membantu Anda dengan metode pemecahan masalah terbaik untuk memperbaiki kesalahan Layar Biru win32kfull.sys pada Windows 10 PC.
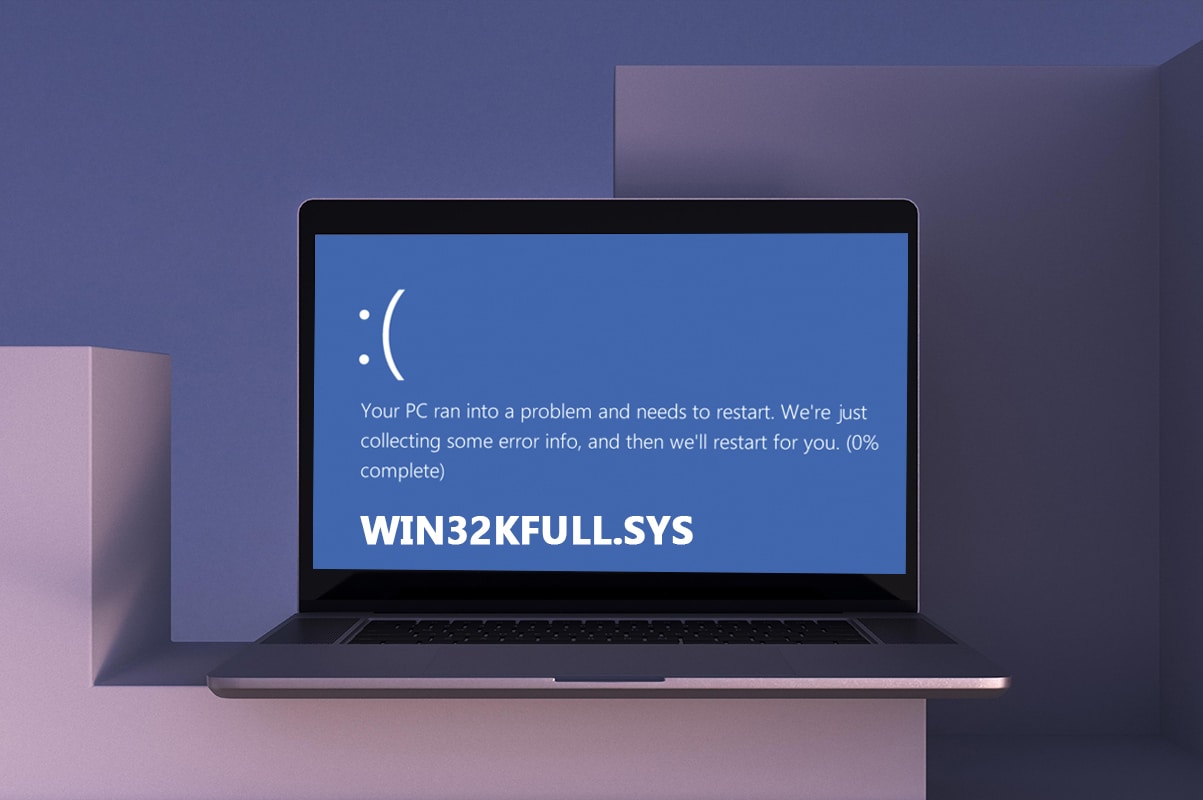
Isi
- Cara Memperbaiki win32kfull.sys BSOD di Windows 10
- Apa Penyebab Kesalahan Layar Biru win32kfull.sys?
- Metode 1: Jalankan Pemecah Masalah Printer
- Metode 2: Perbaiki File Sistem
- Metode 3: Gunakan Alat Diagnostik Memori Windows
- Metode 5: Jalankan Pemindaian Malware
- Metode 6: Perbarui Driver
- Metode 7: Perbarui Windows
- Metode 8: Copot Program yang Baru Diinstal
- Metode 9: Copot Pembaruan Terbaru
- Metode 10: Bersihkan Boot PC
- Metode 11: Lakukan Pemulihan Sistem
- Metode 12: Setel ulang PC
Cara Memperbaiki win32kfull.sys BSOD di Windows 10
Ini adalah konteks lengkap dari kesalahan umum lainnya:
“SYSTEM_SERVICE_EXCEPTION (win32kbase.sys)
APC_INDEX_MIXMATCH
HALAMAN_FAULT_IN_NONPAGED_AREA”
Seperti yang dibahas sebelumnya, file win32kfull.sys adalah driver mode kernel yang bertanggung jawab untuk mem-boot Windows Anda. Driver ini bertanggung jawab untuk membuat koneksi antara perangkat keras internal dan eksternal seperti printer. Anda mungkin juga menghadapi kode kesalahan ini di aplikasi seperti kesalahan Layar Biru di Edge.
Anda akan menerima salah satu pesan berikut ketika Anda menghadapi kesalahan BSOD karena file win32kfull.sys:
- BERHENTI 0×00000050: HALAMAN_FAULT_IN_NONPAGED_AREA – win32kfull.sys
Setiap kali Anda menghadapi kesalahan ini, ini menunjukkan bahwa PC Anda telah mendeteksi beberapa kesalahan dan telah dimatikan untuk mencegah kerusakan. Ini terjadi karena beban berat dan ketika memori sistem yang rusak dirujuk.
- BERHENTI 0x0000001E: KMODE_EXCEPTION_NOT_HANDLED – win32kfull.sys
Kesalahan ini terjadi karena driver yang salah dikonfigurasi. Ini sering menghasilkan kesalahan layar biru yang dapat diperbaiki dengan mengikuti metode pemecahan masalah yang dibahas di bawah ini.
- BERHENTI 0x0000000A: IRQL_NOT_LESS_EQUAL – win32kfull.sys
Kesalahan ini terjadi ketika PC Anda mencoba untuk memutus loop interupsi yang tidak pernah berakhir. Semua interupsi diprioritaskan untuk mencegah kebuntuan permintaan berulang. Menjalankan pemecah masalah perangkat keras dan menginstal ulang driver yang tidak kompatibel akan membantu Anda mengatasi kesalahan.
Terlepas dari semua kesalahan ini dan variasinya, Anda dapat menggunakan panduan pemecahan masalah ini untuk memperbaiki semua jenis masalah dari file win32kfull.sys.
Apa Penyebab Kesalahan Layar Biru win32kfull.sys?
Berikut adalah beberapa alasan umum yang menyebabkan masalah win32kfull.sys BSOD Windows 10. Cobalah untuk menganalisis penyebabnya sehingga Anda dapat memperbaiki masalah menurut mereka:
- Kehadiran driver usang atau tidak kompatibel di PC Anda, akan mengarah ke win32kfull.sys BSOD.
- Jika PC memiliki kunci registri yang salah saat menginstal / menghapus program yang tidak kompatibel, kesalahan lebih mungkin terjadi.
- Kehadiran malware di PC dan konflik apa pun antara perangkat keras dan perangkat.
- Jika ada file program yang rusak atau hilang , Anda akan menghadapi kesalahan win32kfull.sys BSOD Windows 10.
- Masalah RAM dan memori yang rusak di PC.
Metode 1: Jalankan Pemecah Masalah Printer
Beberapa dari Anda mungkin menghadapi kesalahan BSOD win32kfull.sys saat mencetak dokumen. Dalam hal ini, konflik antara perangkat keras dan OS berkontribusi pada masalah. Anda dapat mengatasi ini dengan menjalankan pemecah masalah yang sesuai seperti yang dibahas di bawah ini:
1. Tekan tombol Windows + I secara bersamaan untuk membuka Pengaturan .
2. Klik pn Perbarui & Keamanan .
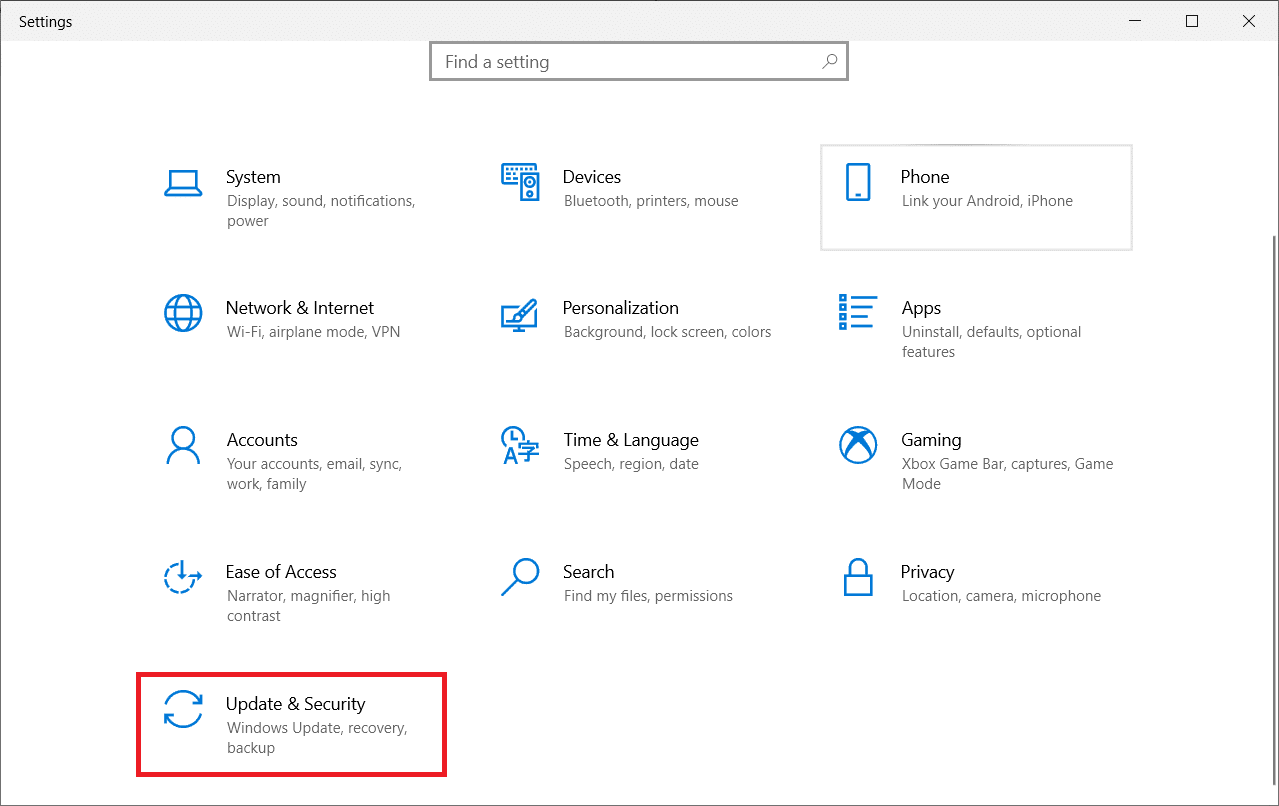
3. Klik Pemecahan Masalah . Kemudian, pilih Printer dan klik Run the troubleshooter .
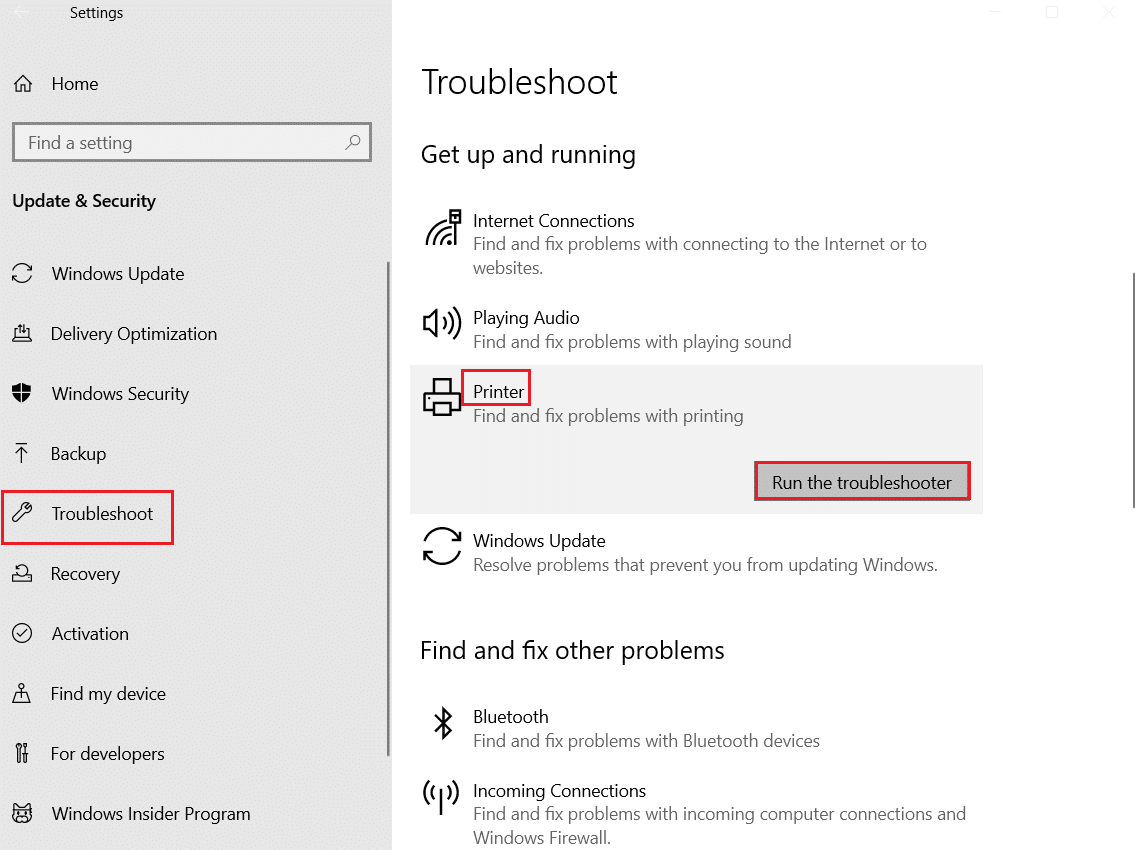
4. Sistem Anda akan menjalani proses penyaringan. Tunggu hingga prosesnya selesai, dan jika ada masalah yang ditemukan di sistem Anda, klik Terapkan perbaikan ini dan ikuti instruksi yang diberikan dalam perintah yang berurutan.
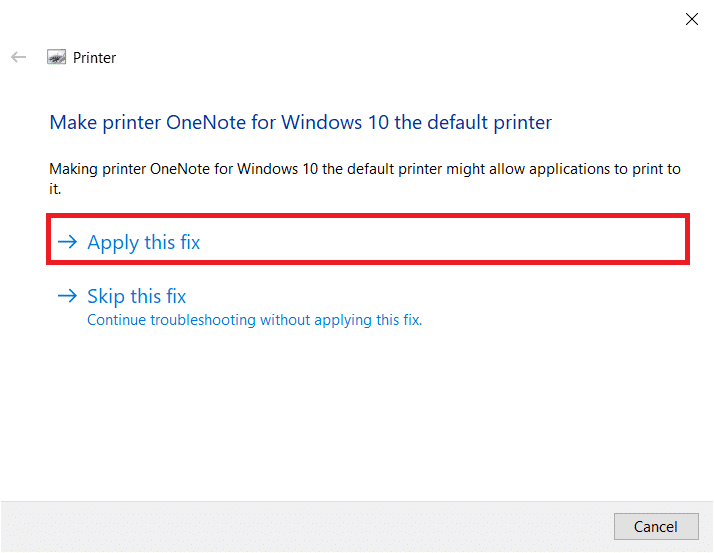
5. Terakhir, restart PC Anda
Metode 2: Perbaiki File Sistem
Alat Pemeriksa Berkas Sistem adalah alat yang berguna untuk memperbaiki file yang rusak di komputer Anda. Semua file sistem yang rusak secara otomatis diurutkan dan diperbaiki saat Anda menjalankan baris perintah sederhana. Juga, Anda dapat memulihkan file penting yang hilang dengan menggunakan alat perintah SFC. Untuk menjalankan alat SFC dan DISM, ikuti langkah-langkah yang disebutkan di bawah ini.
1. Tekan tombol Windows , ketik Command Prompt dan klik Run as administrator .
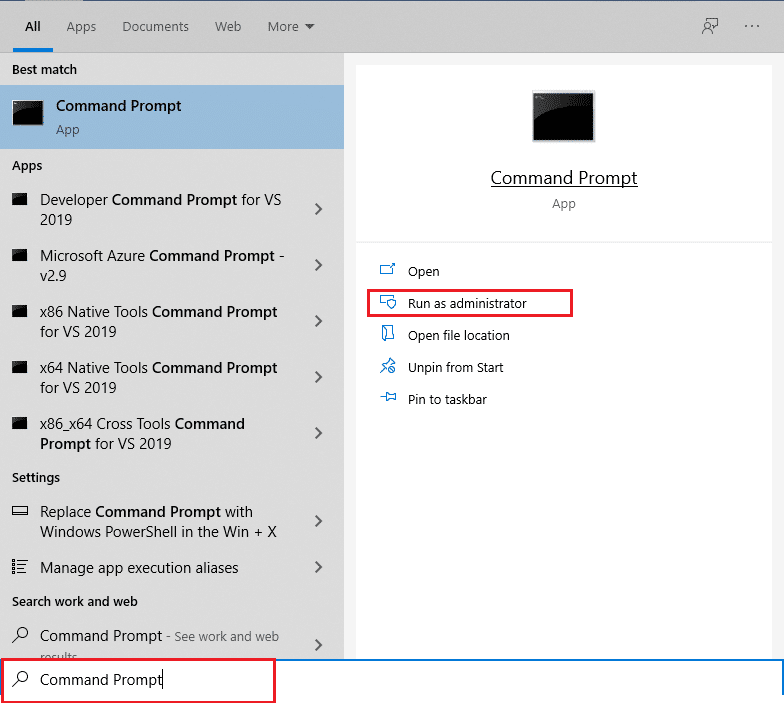
2. Klik Ya pada perintah Kontrol Akun Pengguna .
3. Ketik perintah chkdsk C: /f /r /x dan tekan tombol Enter .
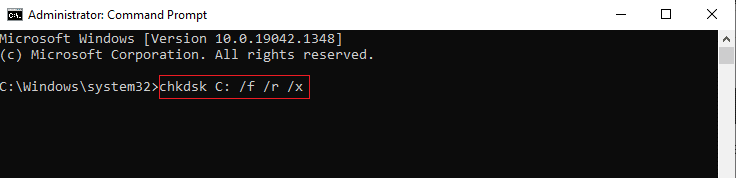
4. Jika Anda diminta dengan pesan, Chkdsk tidak dapat dijalankan… volume sedang… dalam proses penggunaan , kemudian, ketik Y dan tekan tombol Enter .
5. Sekali lagi, ketik perintah: sfc / scannow dan tekan tombol Enter untuk menjalankan pemindaian Pemeriksa Berkas Sistem .
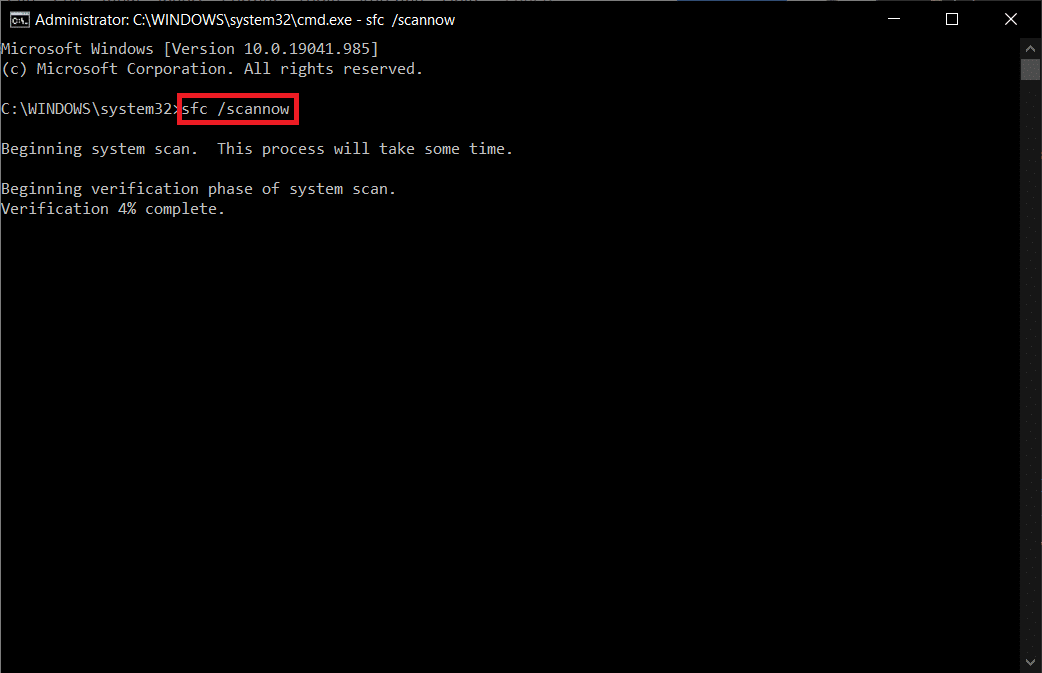
Catatan: Pemindaian sistem akan dimulai dan akan memakan waktu beberapa menit untuk menyelesaikannya. Sementara itu, Anda dapat terus melakukan aktivitas lain tetapi berhati-hatilah untuk tidak menutup jendela secara tidak sengaja.
Setelah menyelesaikan pemindaian, itu akan menampilkan salah satu dari pesan berikut:
- Perlindungan Sumber Daya Windows tidak menemukan pelanggaran integritas.
- Perlindungan Sumber Daya Windows tidak dapat melakukan operasi yang diminta.
- Perlindungan Sumber Daya Windows menemukan file yang rusak dan berhasil memperbaikinya.
- Perlindungan Sumber Daya Windows menemukan file yang rusak tetapi tidak dapat memperbaiki beberapa di antaranya.
6. Setelah pemindaian selesai, restart PC Anda .
7. Sekali lagi, luncurkan Command Prompt sebagai administrator dan jalankan perintah yang diberikan satu demi satu:
dism.exe /Online /cleanup-image /scanhealth dism.exe /Online /cleanup-image /restorehealth dism.exe /Online /cleanup-image /startcomponentcleanup
Catatan: Anda harus memiliki koneksi internet yang berfungsi untuk menjalankan perintah DISM dengan benar.
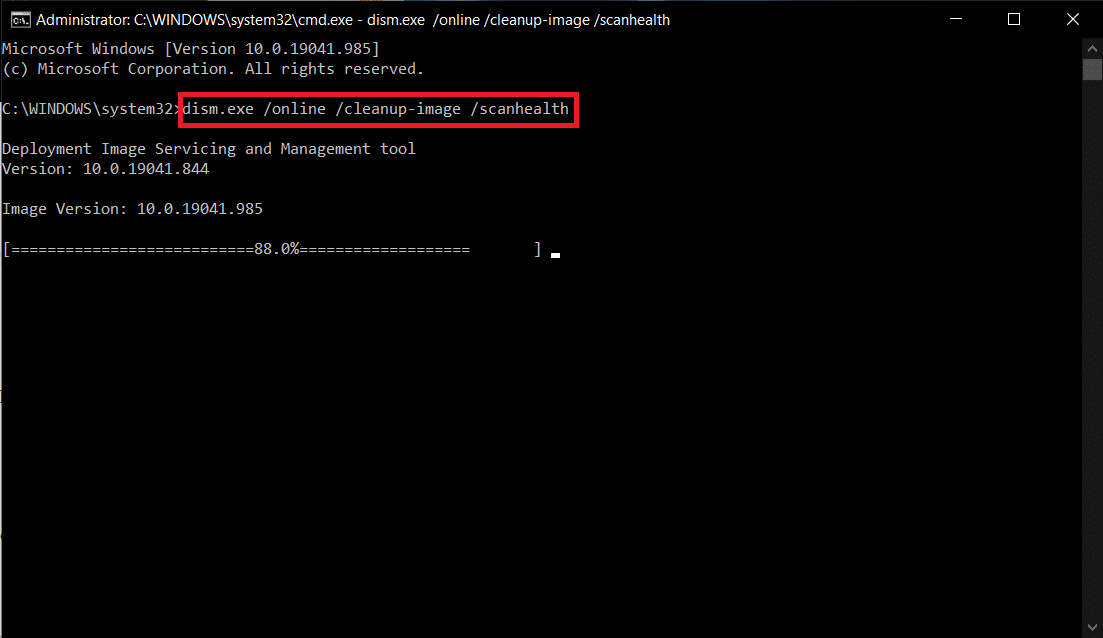
Baca Juga: Perbaiki Windows 10 Netwtw04.sys Blue Screen Error
Metode 3: Gunakan Alat Diagnostik Memori Windows
Alat Diagnostik Memori Windows adalah program uji memori gratis untuk memastikan masalah apa pun dengan memori sistem yang memicu win32kfull.sys BSOD. Alat ini mudah digunakan, dan sistem akan di-boot ulang setelah menyortir kesalahan. Ikuti langkah-langkah yang disebutkan di bawah ini untuk menggunakan alat Diagnostik Memori Windows.
1. Tekan tombol Windows Anda dan ketik Windows Memory Diagnostic di bilah pencarian dan Buka.
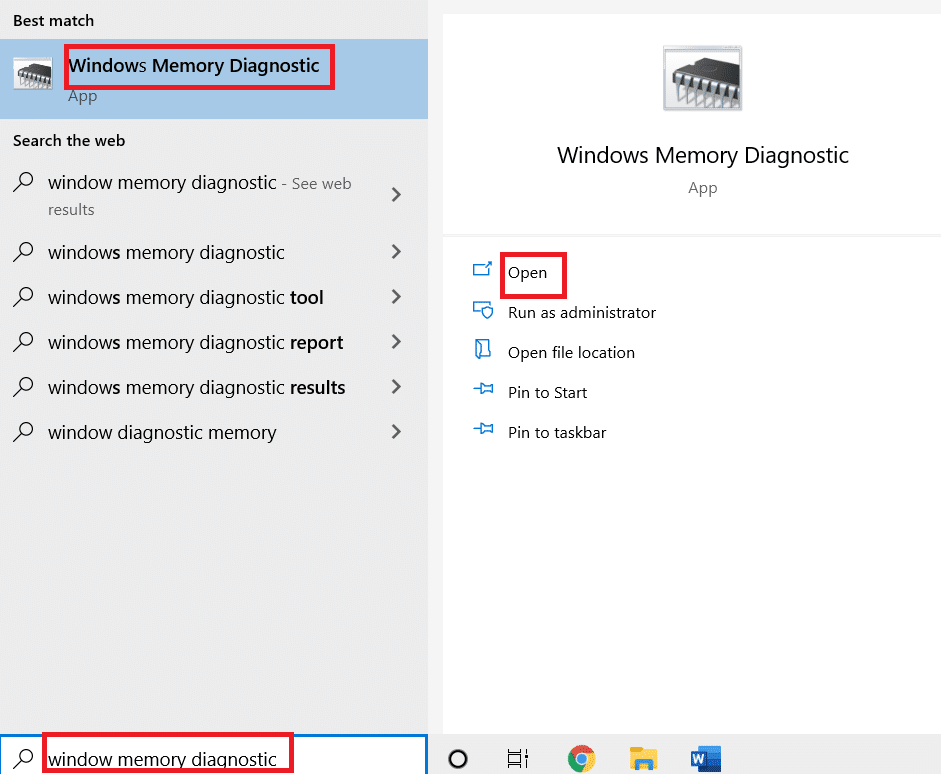
2. Klik Restart now dan periksa opsi masalah (disarankan) untuk memindai komputer Anda untuk masalah memori.
Catatan: Simpan pekerjaan Anda dan tutup semua program yang terbuka sebelum memulai ulang.
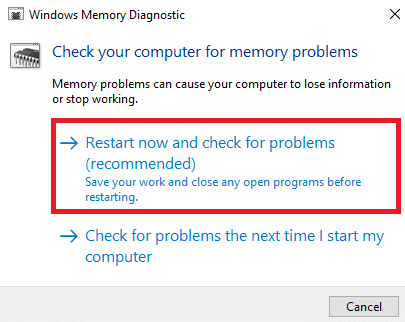
3. Sekarang, setelah restart, Alat Diagnostik Memori Windows akan terbuka. Kemudian, tekan tombol F1 untuk membuka Opsi .
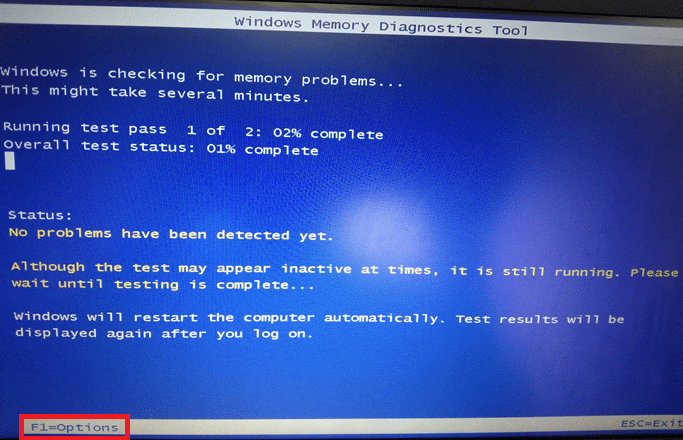
4. Di sini, gunakan tombol panah untuk menavigasi ke opsi Extended dan tekan F10 untuk Apply .
Catatan: Tes yang diperluas mencakup semua tes standar ditambah MATS+ (cache dinonaktifkan). Stride38, WSCHCKR, WStride-6. CHCKR4, WCHCKR3, ERAND, Stride6 (Cache dinonaktifkan), dan CHCKRS .
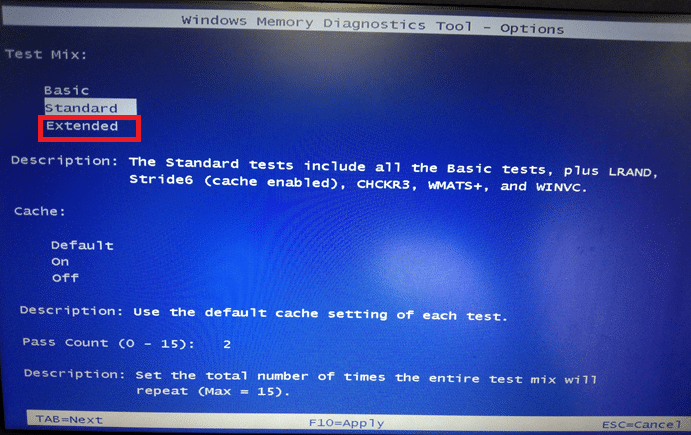
5. Tunggu sampai tes memori selesai (ini mungkin memakan waktu beberapa menit) dan periksa apakah ada kesalahan yang dilaporkan. Jika ada, catat kesalahannya (pecahkan masalah yang sesuai) dan tekan ESC untuk Keluar dari alat.

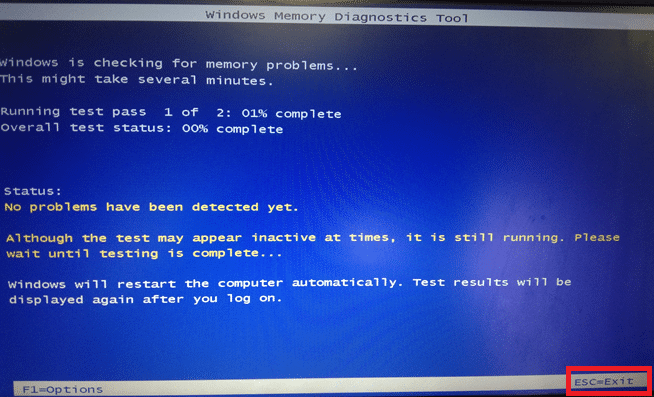
Baca Juga: Perbaiki Windows 10 Blue Screen Error
Metode 5: Jalankan Pemindaian Malware
BSOD win32kfull.sys dapat terjadi karena serangan malware pada PC Anda. Bug yang menyusup di PC mungkin menginfeksi dan merusak file .sys penting yang mengarah ke kesalahan yang dibahas. Ingin tahu Bagaimana cara Menjalankan Pemindaian Virus di Komputer saya? Berikut Cara Menghapus Malware dari PC Anda di Windows 10.
Metode 6: Perbarui Driver
Kesalahan BSOD win32kfull.sys mungkin terjadi ketika Anda memiliki driver yang ketinggalan zaman. Seringkali, driver yang tidak kompatibel juga menyebabkan masalah yang sama. Untuk menghindari kesalahan, perbarui semua driver di PC Anda seperti yang diinstruksikan di bawah ini:
1. Tekan tombol Windows dan ketik Device Manager , klik Open .
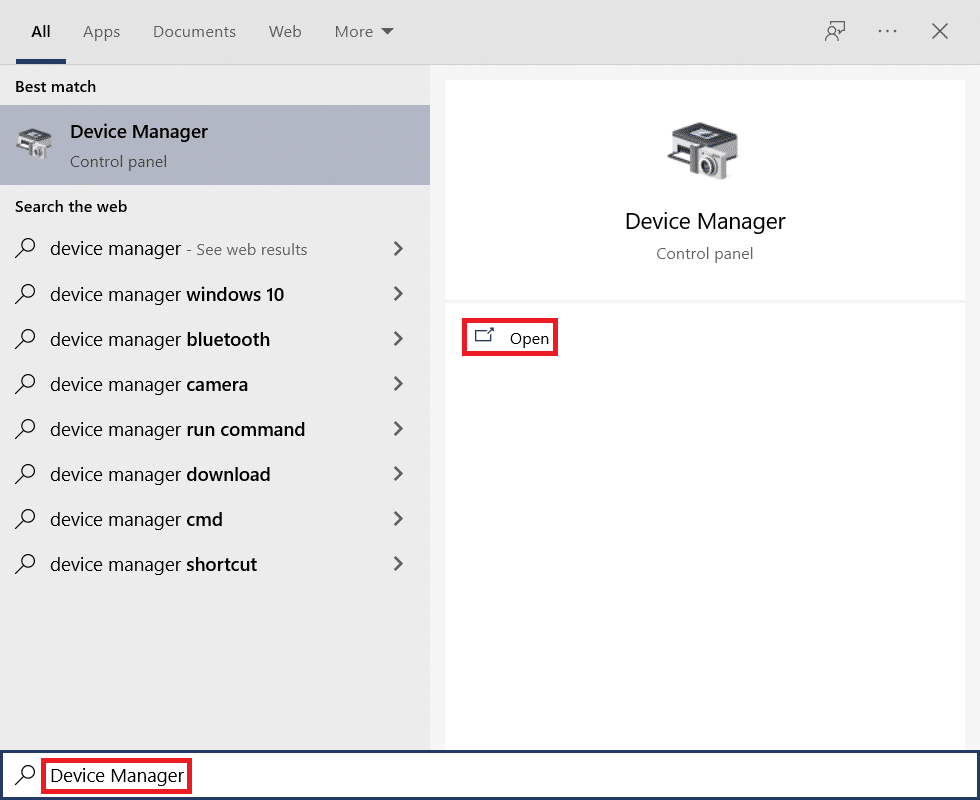
2. Anda akan melihat adapter Jaringan di panel utama; klik dua kali untuk memperluasnya.
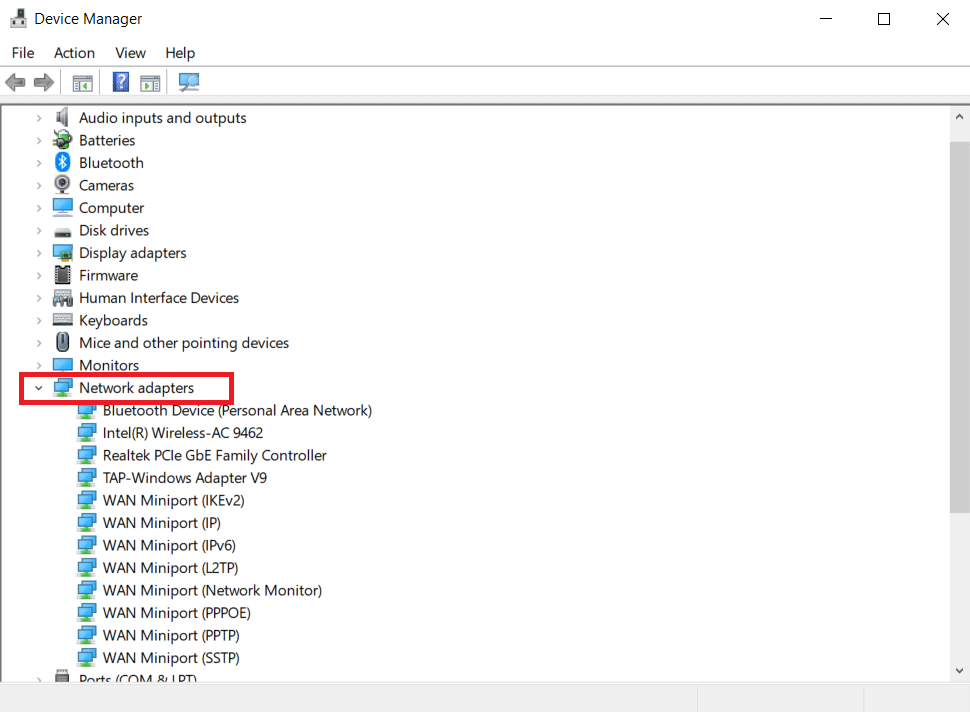
3. Klik kanan pada driver jaringan (misalnya Intel(R) Dual Band Wireless-AC 3168 ) dan klik Update driver .
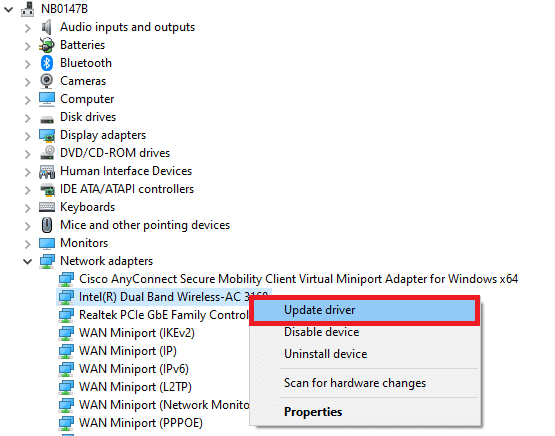
4. Sekarang, klik Cari secara otomatis untuk opsi driver untuk mencari dan menginstal driver secara otomatis.
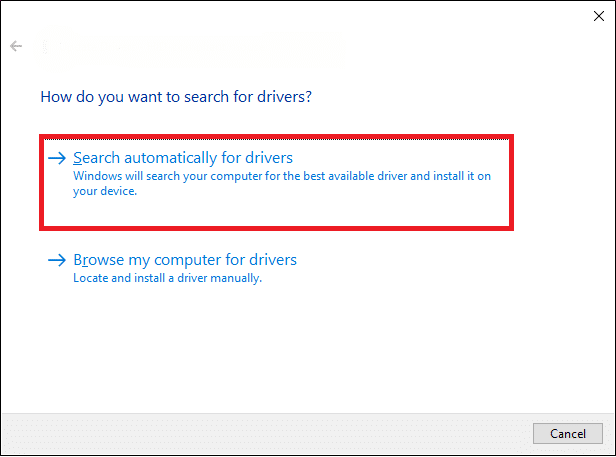
5A. Sekarang, driver akan diperbarui ke versi terbaru jika tidak diperbarui.
5B. Jika sudah dalam tahap yang diperbarui, layar akan menampilkan pesan berikut, Driver terbaik untuk perangkat Anda sudah diinstal . Klik Tutup untuk keluar dari jendela.
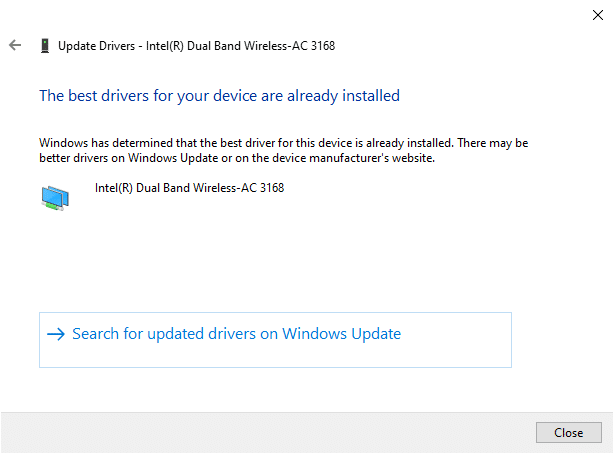
Baca Juga: Perbaiki Red Screen of Death Error (RSOD) di Windows 10
Metode 7: Perbarui Windows
Microsoft sedang mencoba meningkatkan semua versi Windows-nya untuk menghadirkan PC tanpa kesalahan. Anda dapat memperbaiki bug dan masalah terkait patch di komputer Windows 10 Anda dengan memperbaruinya sebagai berikut:
1. Tekan tombol Windows + I secara bersamaan untuk meluncurkan Pengaturan .
2. Klik ubin Perbarui & Keamanan , seperti yang ditunjukkan.
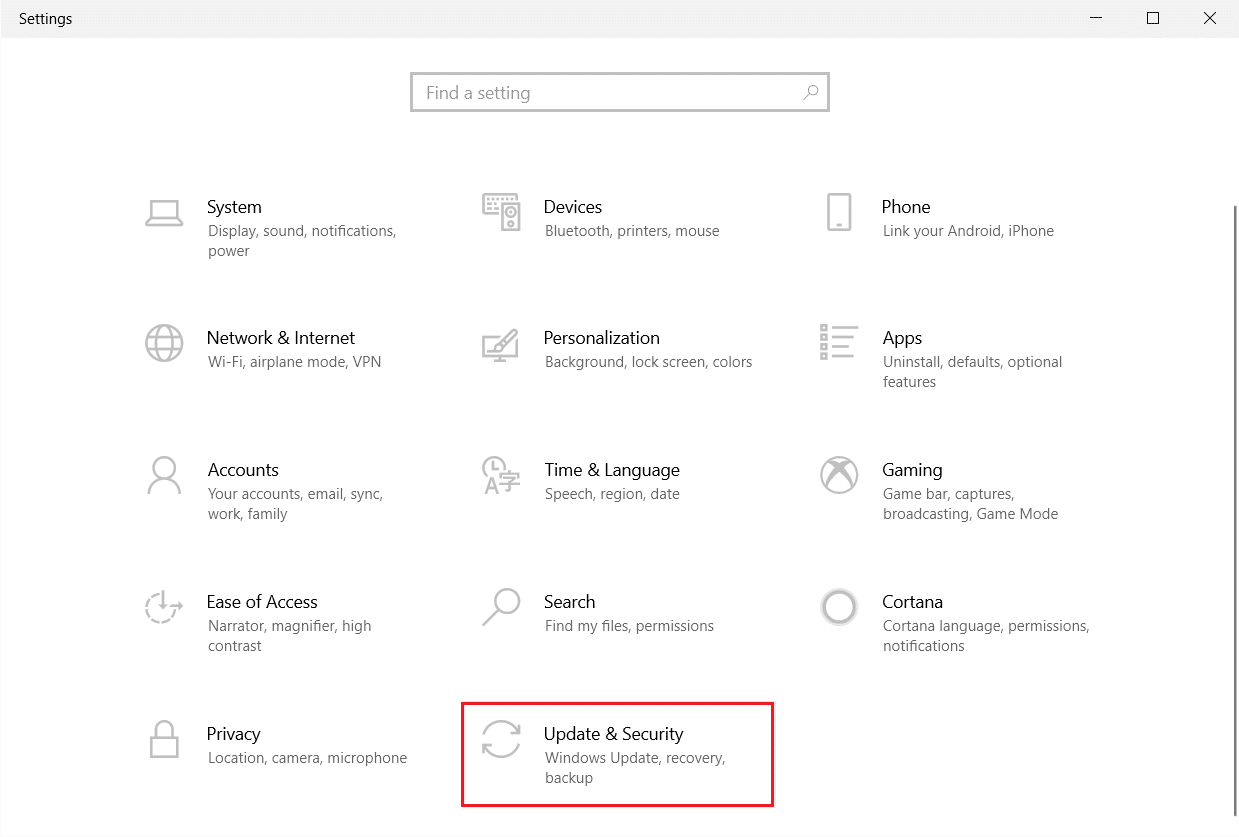
3. Di tab Pembaruan Windows , klik tombol Periksa pembaruan .
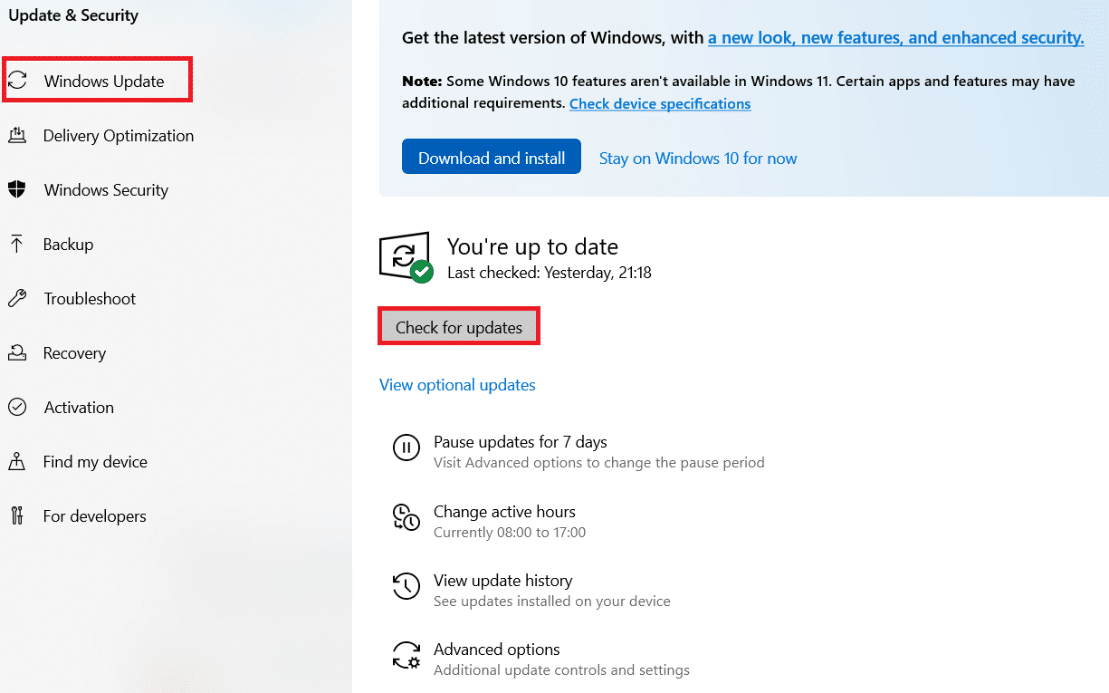
4A. Jika pembaruan baru tersedia, klik Instal sekarang dan ikuti petunjuk di layar. Restart PC Anda setelah selesai.
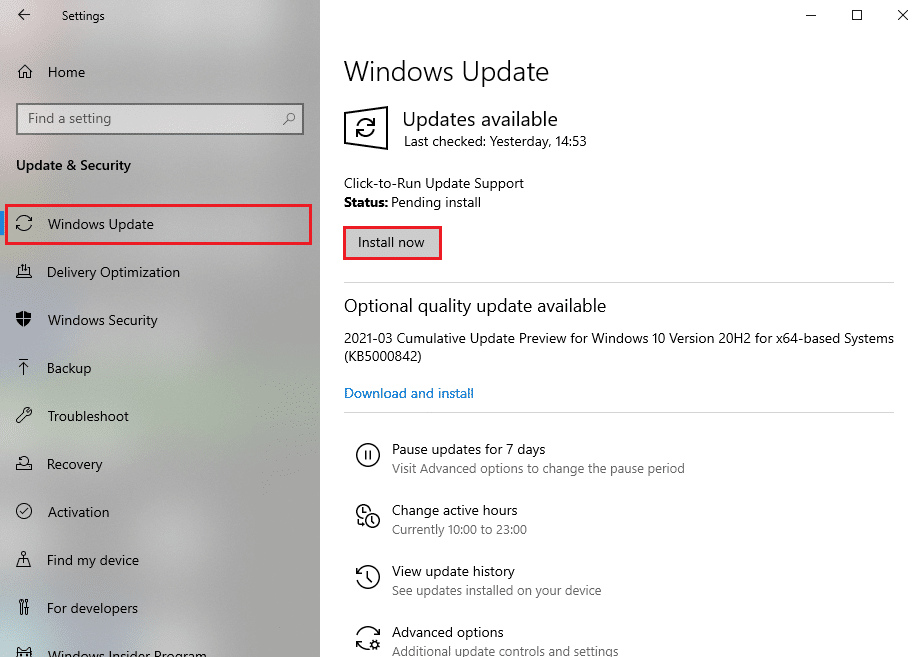
4B. Jika tidak, itu akan menunjukkan Anda up to date pesan seperti yang ditunjukkan.
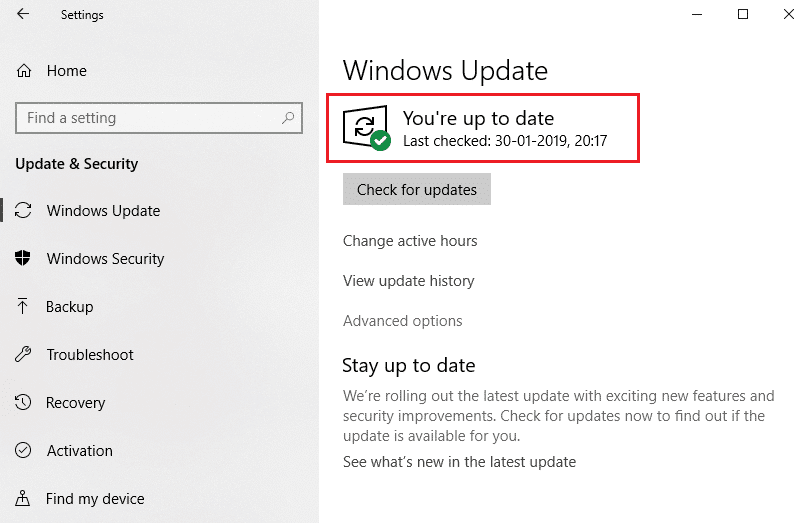
Metode 8: Copot Program yang Baru Diinstal
Jika Anda baru saja menginstal program baru di PC Anda dan kemudian mengalami kesalahan Blue Screen win32kfull.sys, maka itu menunjukkan bahwa program tersebut tidak kompatibel dengan PC Anda. Berikut cara melakukannya:
1. Ikuti panduan kami tentang Cara Boot ke Safe Mode di Windows 10 di sini.
2. Sekarang tekan tombol Windows , ketik aplikasi dan fitur , dan klik Buka .
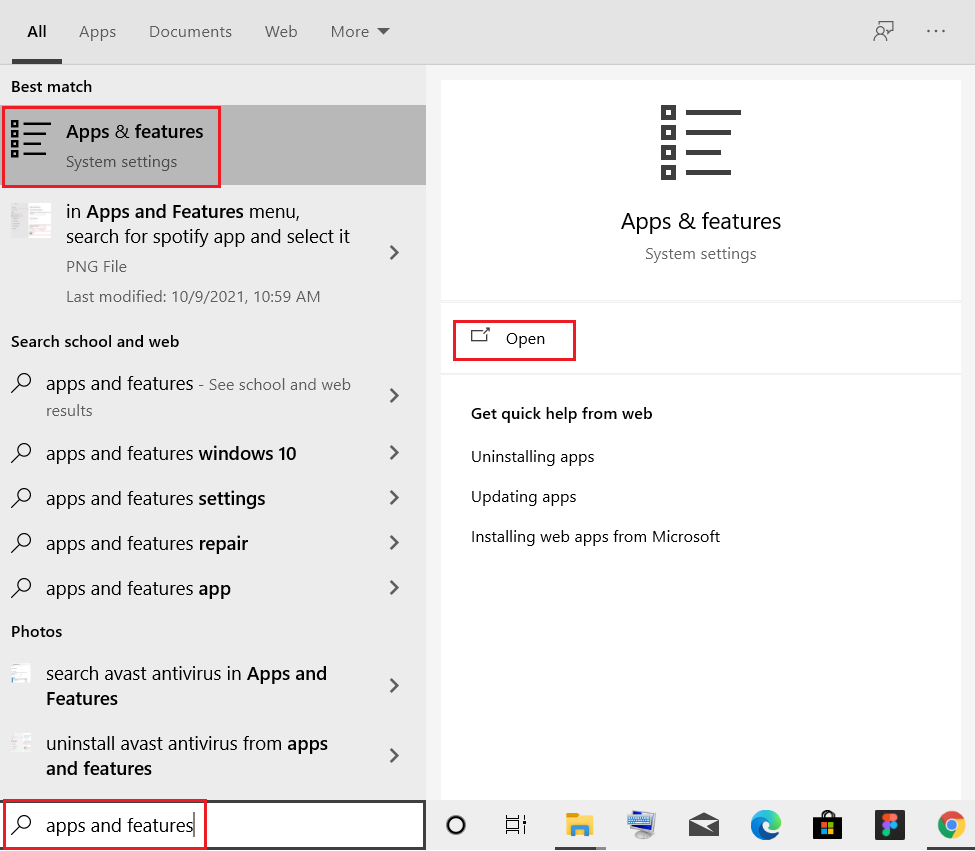
3. Klik pada aplikasi yang bertentangan/mencurigakan (misalnya Battle.net) dan pilih opsi Uninstall , seperti yang digambarkan di bawah ini.
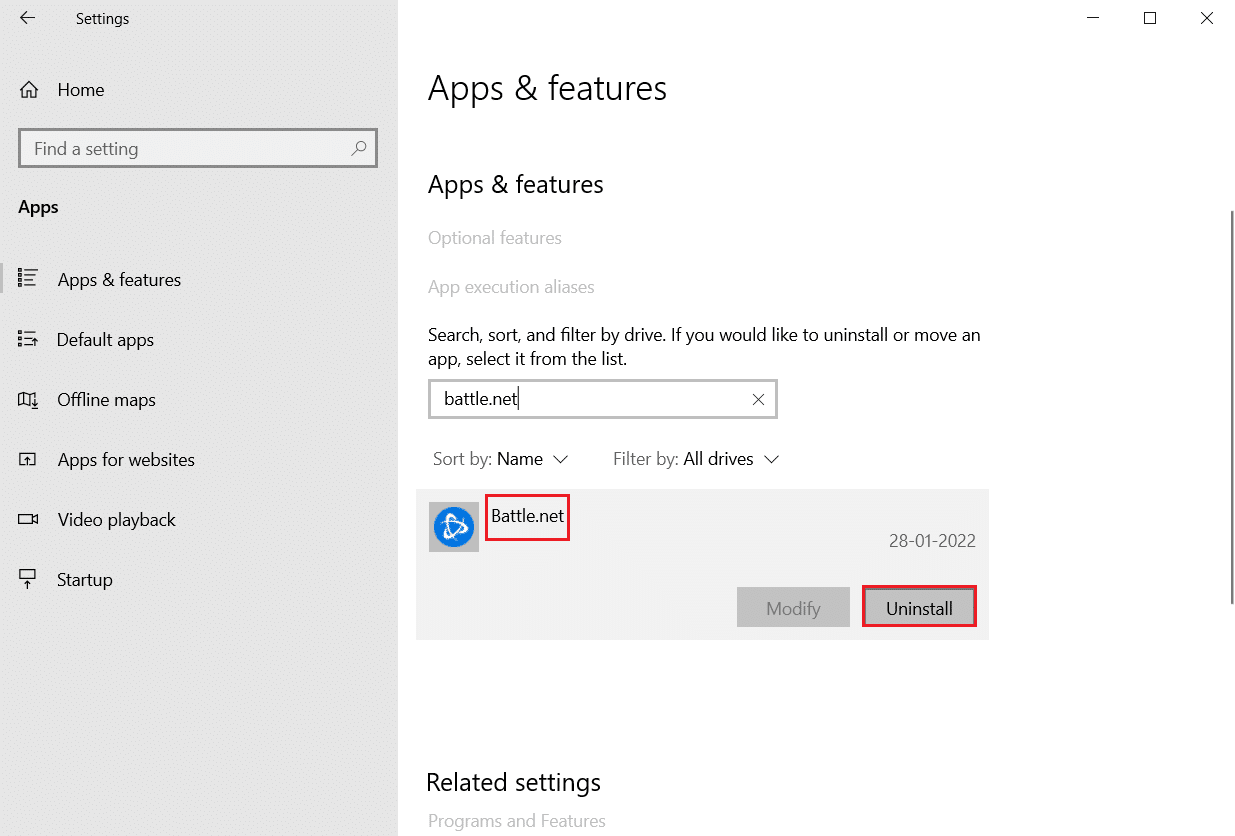
4. Klik Uninstall lagi untuk mengonfirmasi hal yang sama.
5. Terakhir, restart PC Anda .
Baca Juga : Cara Memperbaiki Layar Putih Laptop Window 10
Metode 9: Copot Pembaruan Terbaru
Jika Anda menghadapi masalah tersebut setelah memperbarui OS Windows, pengalaman berselancar internet Anda mungkin tidak kompatibel dengan pembaruan baru dan, dalam hal ini, hapus instalan pembaruan terbaru di PC. Anda juga akan mendapatkan stabilitas PC Anda setelah menghapus pembaruan yang salah. Berikut adalah cara melakukannya.
1. Tekan dan tahan tombol Windows + R bersamaan untuk membuka kotak dialog Run .
2. Ketik appwiz.cpl seperti yang ditunjukkan dan tekan Enter .
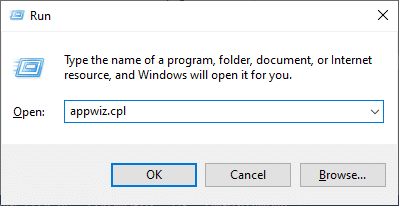
3. Klik Lihat pembaruan yang diinstal .
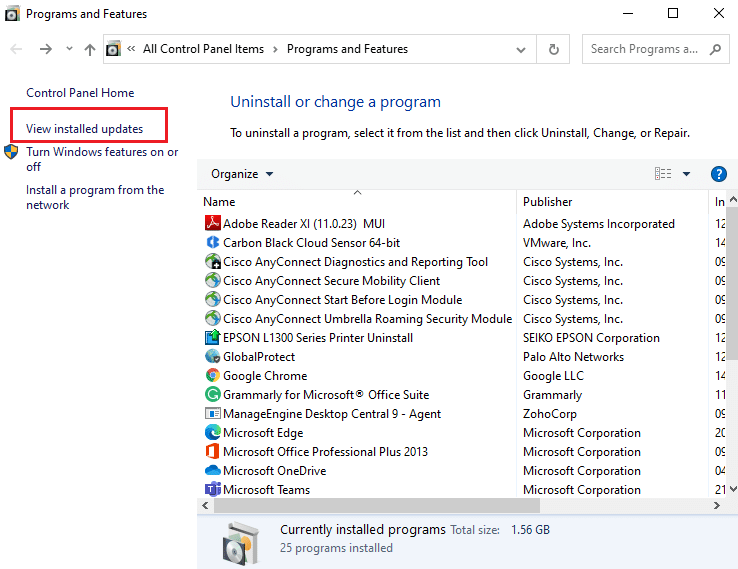
4. Pilih pembaruan terbaru dan klik Uninstall .
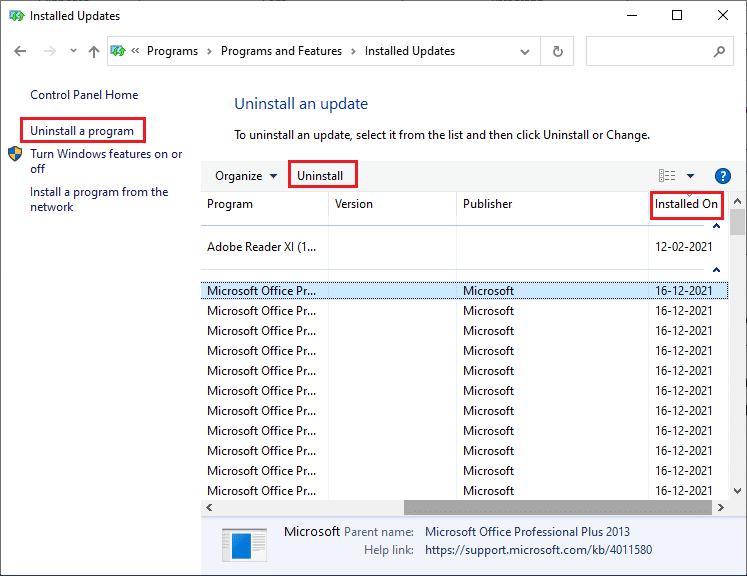
5. Konfirmasi prompt, jika ada, dan reboot PC Anda .
Metode 10: Bersihkan Boot PC
Masalah tentang win32kfull.sys BSOD Windows 10 dapat diperbaiki dengan boot bersih semua layanan dan file penting di sistem Windows 10 Anda, seperti yang dijelaskan dalam metode ini.
Catatan: Pastikan Anda login sebagai administrator untuk melakukan boot bersih Windows.
1. Buka kotak dialog Run , ketik msconfig dan klik tombol OK .
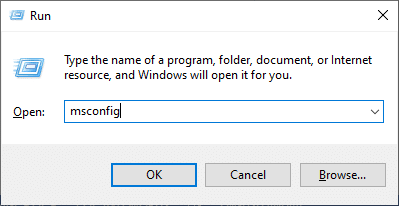
2. Jendela Konfigurasi Sistem muncul. Selanjutnya, beralih ke tab Layanan .
3. Centang kotak di sebelah Sembunyikan semua layanan Microsoft , dan klik tombol Nonaktifkan semua seperti yang disorot.
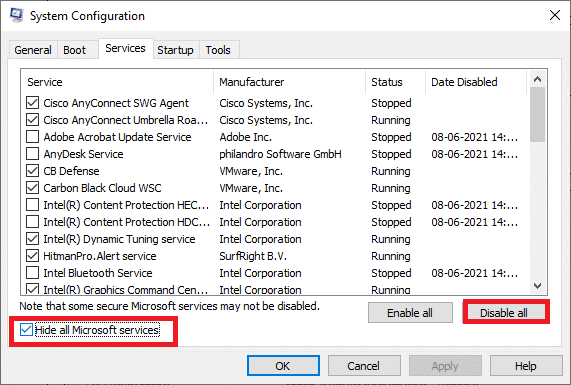
4. Beralih ke tab Startup dan klik tautan ke Open Task Manager .
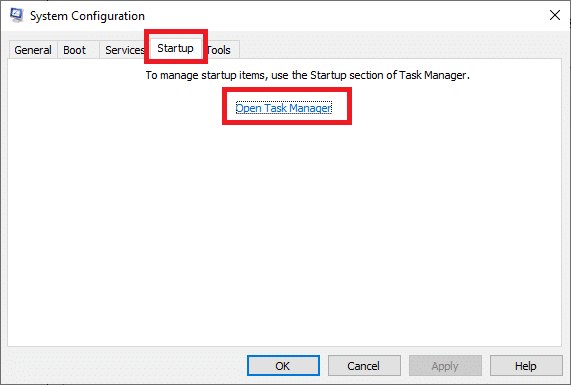
5. Sekarang, jendela Task Manager akan muncul. Beralih ke tab Startup .
6. Pilih tugas startup yang tidak diperlukan dan klik Nonaktifkan yang ditampilkan di sudut kanan bawah.
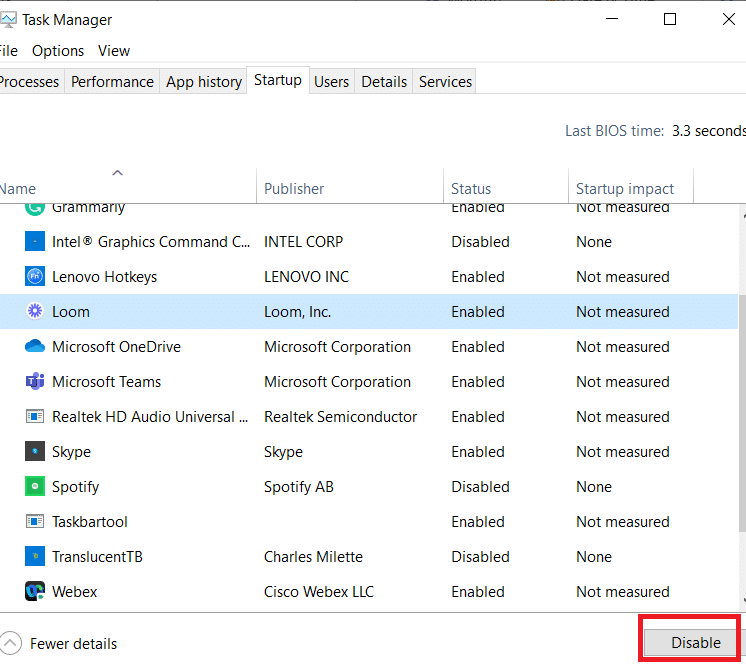
7. Keluar dari jendela Task Manager dan System Configuration . Terakhir, restart PC Anda .
Baca Juga: Memperbaiki Windows 10 Yellow Screen of Death
Metode 11: Lakukan Pemulihan Sistem
Anda mungkin menghadapi masalah yang dibahas setelah memperbarui Sistem Operasi Anda. Jika demikian, maka Anda dapat memulihkan sistem Windows 10 Anda ke versi sebelumnya.
Metode 12: Setel ulang PC
Jika Anda tidak mendapatkan perbaikan apa pun dengan mengikuti semua metode yang dibahas di atas, maka ada kesempatan terakhir untuk mereset PC Anda sebagai berikut:
1. Tekan tombol Windows + I bersamaan untuk membuka Pengaturan di sistem Anda.
2. Pilih Perbarui & Keamanan .
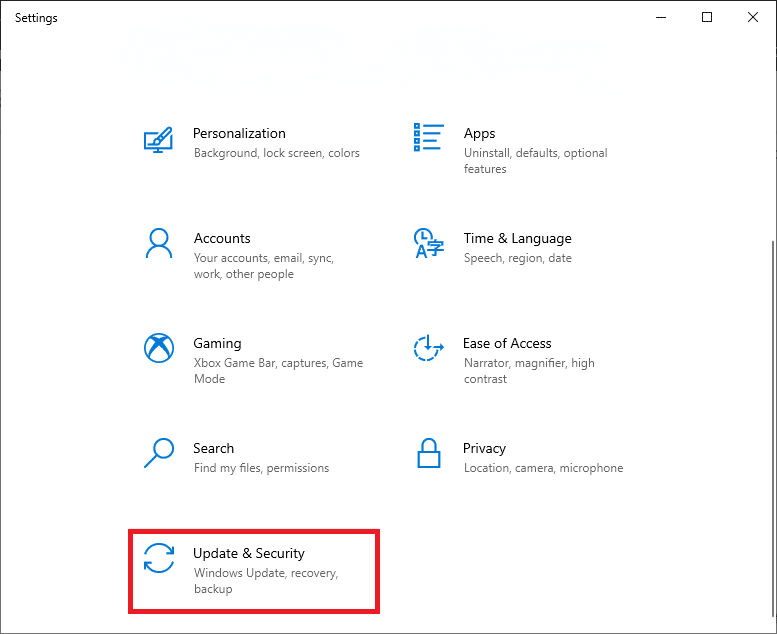
3. Pilih opsi Pemulihan dan klik Mulai.
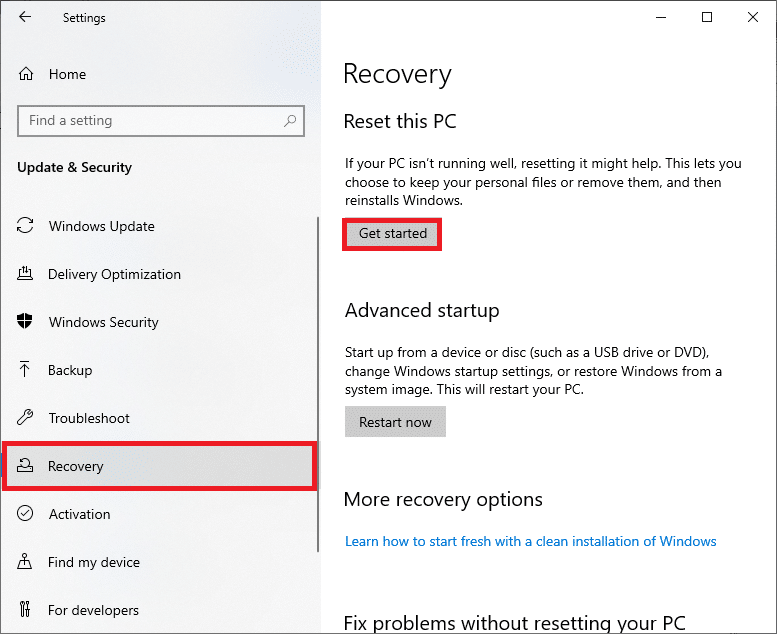
4. Sekarang, pilih opsi dari jendela Reset this PC .
- Opsi Simpan file saya akan menghapus aplikasi dan pengaturan tetapi menyimpan file pribadi Anda.
- Hapus semua opsi akan menghapus semua file, aplikasi, dan pengaturan pribadi Anda.
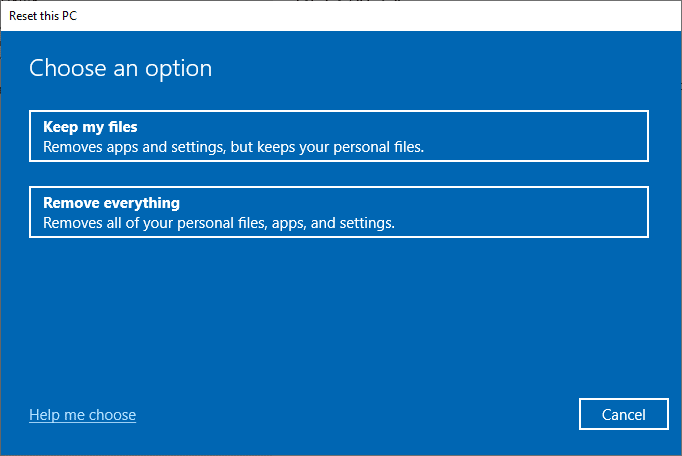
5. Terakhir, ikuti petunjuk di layar untuk menyelesaikan proses reset.
Direkomendasikan:
- Perbaiki Taskbar Klik Kanan Tidak Bekerja
- Perbaiki Kesalahan Windows 10 0xc004f075
- Perbaiki Kesalahan Driver Bluetooth di Windows 10
- Perbaiki Tidak Ada Jaringan WiFi Ditemukan di Windows 10
Kami harap panduan ini bermanfaat dan Anda dapat memperbaiki win32kfull.sys BSOD di Windows 10 . Beri tahu kami metode mana yang paling cocok untuk Anda. Juga, jika Anda memiliki pertanyaan/saran tentang artikel ini, silakan tinggalkan di bagian komentar.
