Perbaiki Foto WhatsApp Tidak Mencadangkan ke Foto Google di Android
Diterbitkan: 2023-02-17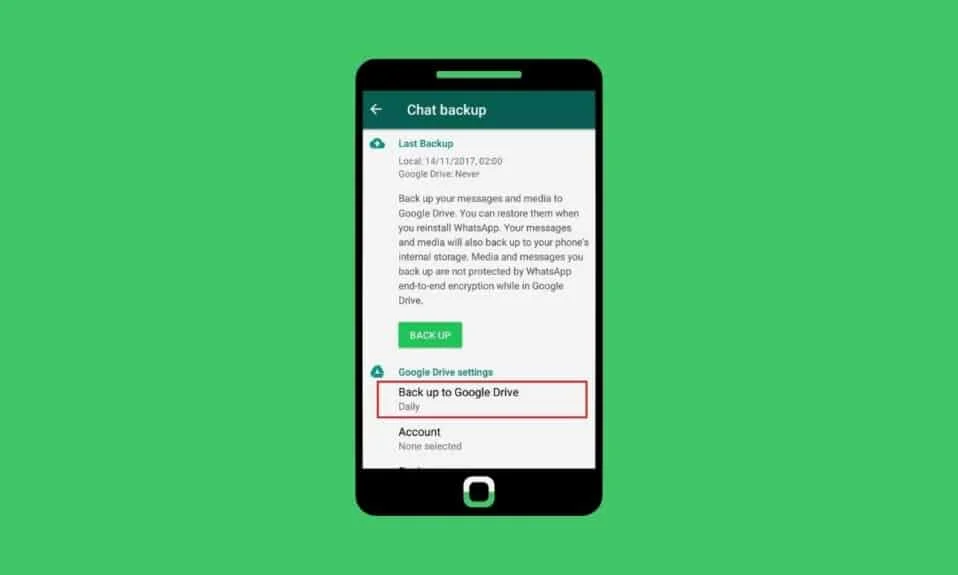
Sementara era cloud dan penyimpanan terbukti, chip memori eksternal menjadi usang. Selain itu, memori internal smartphone menjadi tidak memadai ketika digunakan untuk menjalankan banyak aplikasi di perangkat tersebut. Dalam skenario ini, pengguna cenderung memilih penyimpanan cloud karena memungkinkan mereka untuk dengan mudah mencadangkan semua data yang disinkronkan dengan data di perangkat mereka, sehingga mengurangi kemungkinan kehilangannya di masa mendatang. Dengan demikian, WhatsApp adalah platform perpesanan media sosial yang digunakan secara global. Pengguna di WhatsApp cenderung bertukar tidak hanya teks tetapi foto dan video melalui aplikasi dan juga membuat cadangan yang sama di Foto Google. Namun, kami menemukan pengguna mengeluh tentang masalah yang terkadang mereka hadapi dalam bentuk WhatsApp tidak mencadangkan ke Google Drive. Pada artikel ini, kita akan membahas cara memperbaiki foto WhatsApp yang tidak dicadangkan ke Foto Google di Android.
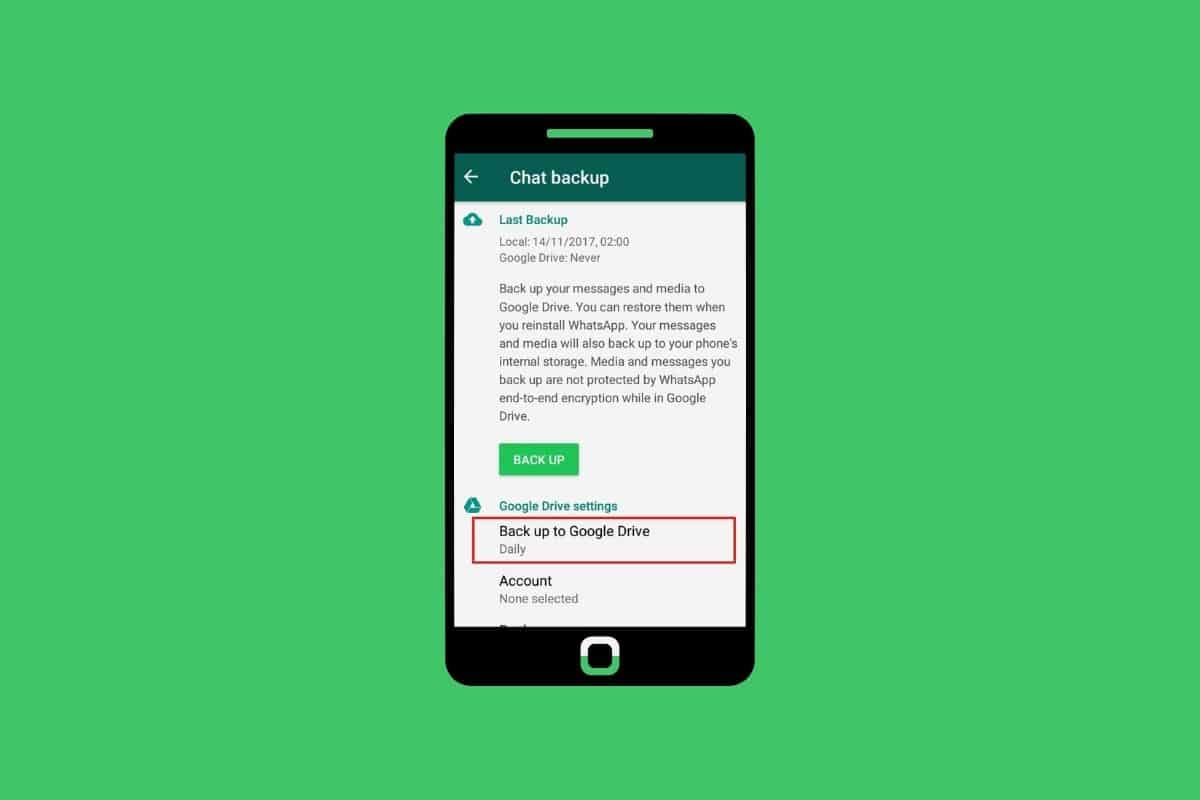
Perbaiki Foto WhatsApp Tidak Mencadangkan ke Foto Google di Android
Dengan artikel yang sedang berjalan, kami akan menemukan kemungkinan alasan mengapa Anda mungkin menghadapi kesalahan dan juga mencoba memperbaikinya untuk Anda dengan metode yang sesuai.
Catatan : Karena smartphone Android tidak memiliki opsi Pengaturan yang sama, mereka berbeda dari pabrikan ke pabrikan. Karenanya, pastikan pengaturan yang benar sebelum mengubah apa pun di perangkat Anda . Langkah-langkah ini dilakukan pada Samsung Galaxy S20FE 5G (Android 13 One UI 5), seperti yang ditunjukkan pada ilustrasi di bawah ini.
Apa Alasan WhatsApp Tidak Mencadangkan ke Google Drive?
Mari kita lihat beberapa alasan mengapa WhatsApp tidak mencadangkan ke Google Drive:
- Konektivitas internet yang buruk : Alasan utama untuk default apa pun dalam mencadangkan dan menyinkronkan data dari aplikasi atau perangkat ke penyimpanan cloud adalah koneksi internet yang tidak stabil dan kecepatan internet yang rendah.
- Kurangnya penyimpanan : Fungsi dasar apa pun yang terjadi membutuhkan ruang di memori internal ponsel. Jika ada kekurangan penyimpanan, hal itu dapat memengaruhi proses pencadangan.
- Habis ruang Google Drive gratis : Google Drive telah membatasi ruangnya untuk pengguna yang menggunakan layanan cloud-nya secara gratis. Jika slot yang tersedia telah habis, Google tidak dapat mencadangkan dan menyimpan data lagi.
- Aplikasi kedaluwarsa : Menggunakan versi perangkat lunak lama dan kedaluwarsa juga memengaruhi proses yang dijalankan aplikasi di latar belakang.
Bagaimana Cara Memperbaiki Foto WhatsApp Tidak Mencadangkan ke Foto Google di Android?
Ini adalah solusi yang dapat Anda ikuti untuk membantu diri Anda sendiri menyelesaikan masalah foto WhatsApp yang tidak muncul di Foto Google.
Metode 1: Metode Pemecahan Masalah Dasar
Kesalahan yang disebabkan oleh Foto Google atau WhatsApp ini bukanlah masalah besar dan umumnya hanya dapat diselesaikan dengan melakukan perbaikan tingkat dasar tertentu.
1A. Hubungkan kembali ke Internet
Baik Anda terhubung ke internet melalui jaringan data seluler atau melalui Wi-Fi, yang terpenting bukanlah sumbernya, melainkan kecepatannya.
- Jika Anda menggunakan data seluler sebagai sumbernya, pastikan pengaturannya dan sambungkan kembali .
- Jika Anda terhubung ke Wi-Fi, reboot modem dan sambungkan lagi.
- Selain itu, pastikan Anda terhubung ke jaringan 5GHz karena lebih cepat dari pita frekuensi 2,4GHz .
Anda juga dapat menguji kecepatan internet Anda di situs web Speedtest.
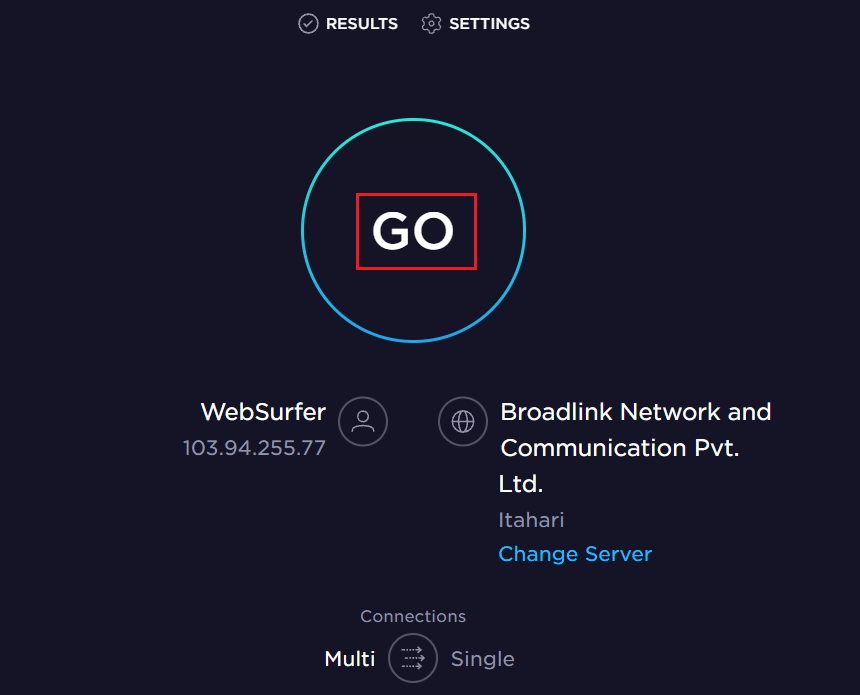
1B. Beralih dari Data Seluler ke Wi-Fi
Jika Anda telah menggunakan perangkat Anda melalui data seluler, Anda dapat mengalihkannya ke Wi-Fi dan memeriksa apakah itu menyelesaikan masalah Anda. Saran kami didasarkan pada kecepatan dan konektivitas internet . Perbedaan kecepatan apa pun dapat menyebabkan WhatsApp tidak mencadangkan ke Google Drive. Oleh karena itu, beralih ke Wi-Fi merupakan langkah yang efektif untuk meningkatkan kecepatan dan membuat pencadangan serta sinkronisasi lebih lancar dan lebih cepat.
1C. Mulai ulang Ponsel Android
Salah satu langkah pemecahan masalah dasar yang berguna untuk memperbaiki kesalahan adalah memulai ulang perangkat. Itu hanya memberikan awal baru untuk semua aplikasi dan layanan, memuat file lagi, dan menyelesaikan gangguan kecil dan ketidakteraturan yang disebabkan oleh aplikasi apa pun.
1. Pertama, tekan dan tahan tombol Daya di bagian samping ponsel Anda.
2. Ketuk Mulai Ulang .
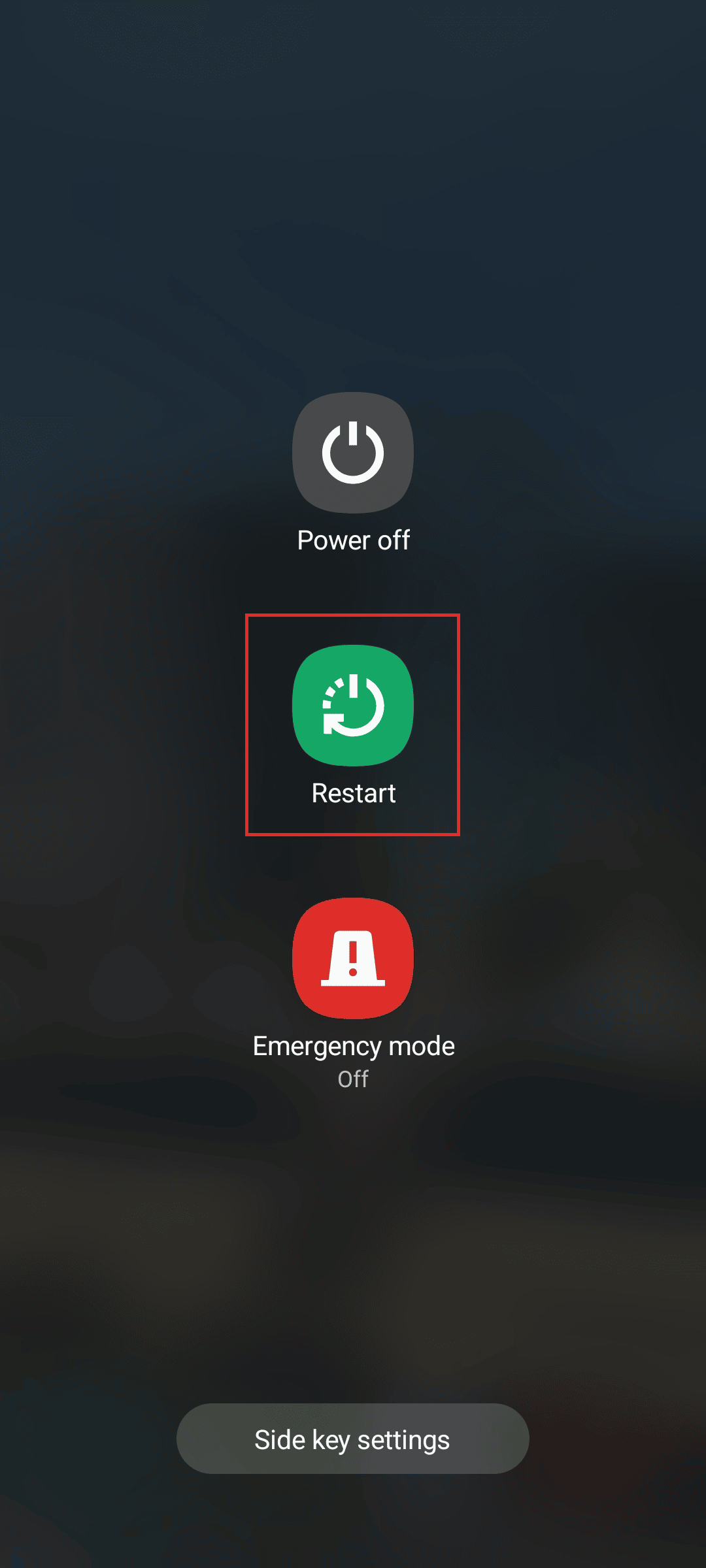
1D. Izinkan Pencadangan melalui Jaringan Seluler
Jika Pencadangan diaktifkan di ponsel Android, Foto Google akan mencadangkan dan menyinkronkan gambar secara otomatis ke cloud melalui Google Drive. Karena mencadangkan data ke layanan cloud apa pun menghabiskan data di latar belakang, umumnya pengguna mengizinkan pencadangan hanya jika mereka terhubung secara aktif ke Wi-Fi. Kami menyarankan Anda memeriksa pengaturan pencadangan dan sinkronisasi jika perangkat Anda digunakan melalui data seluler.
1. Buka aplikasi WhatsApp di ponsel Android atau iOS Anda.

2. Ketuk ikon tiga titik .
3. Kemudian, pilih Pengaturan .
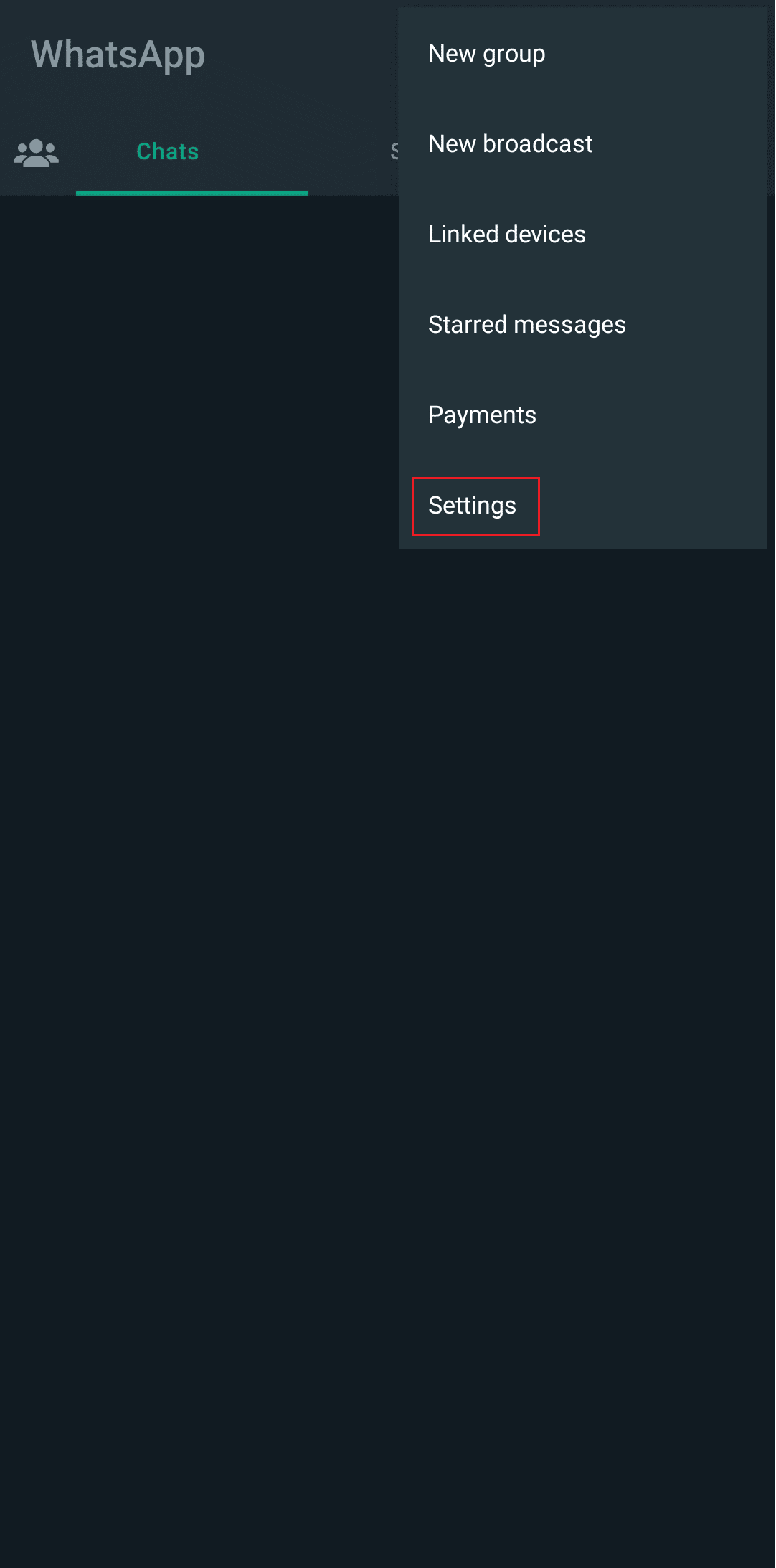
4. Ketuk opsi Obrolan dari menu.
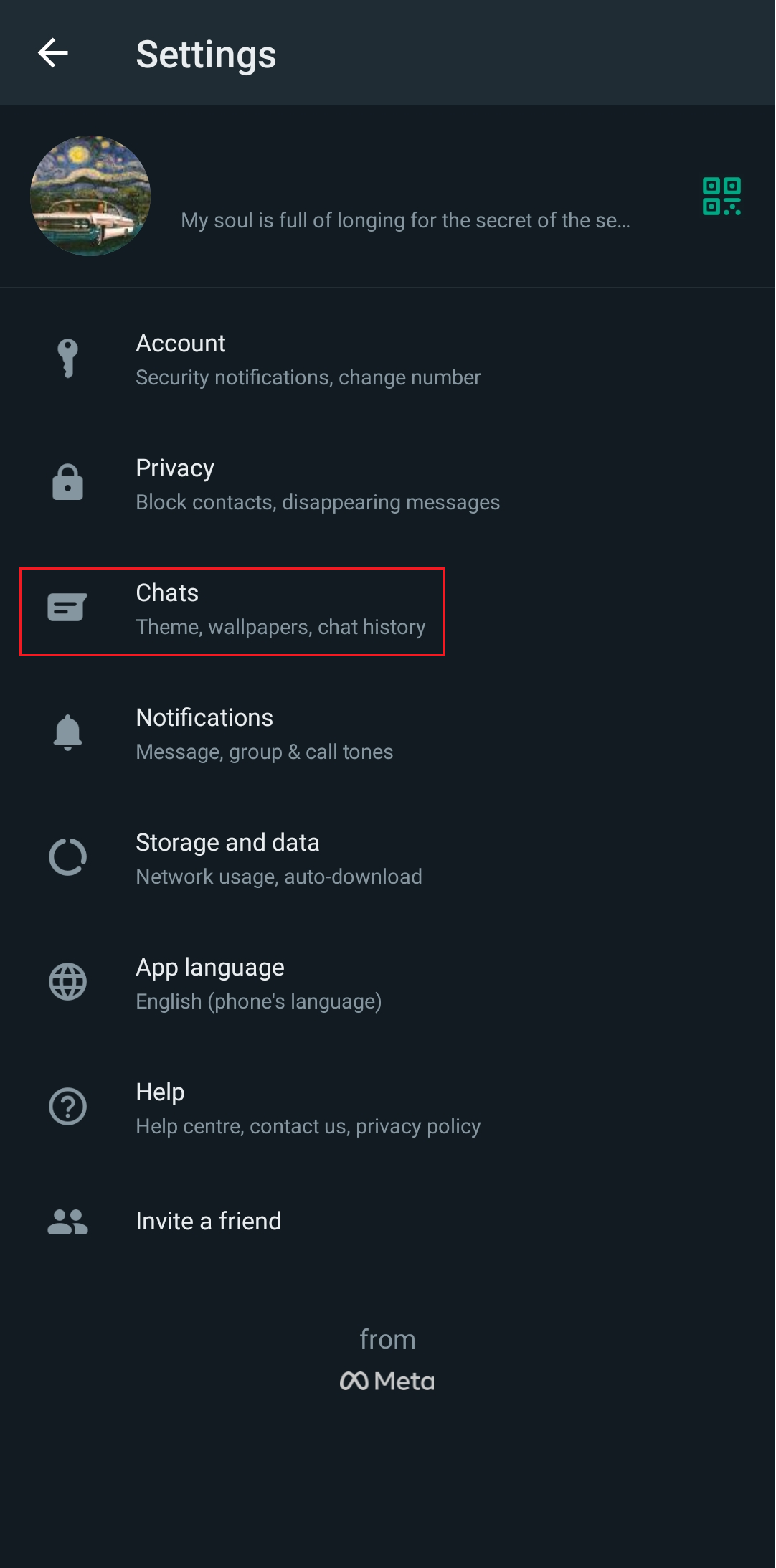
5. Ketuk cadangan Obrolan .
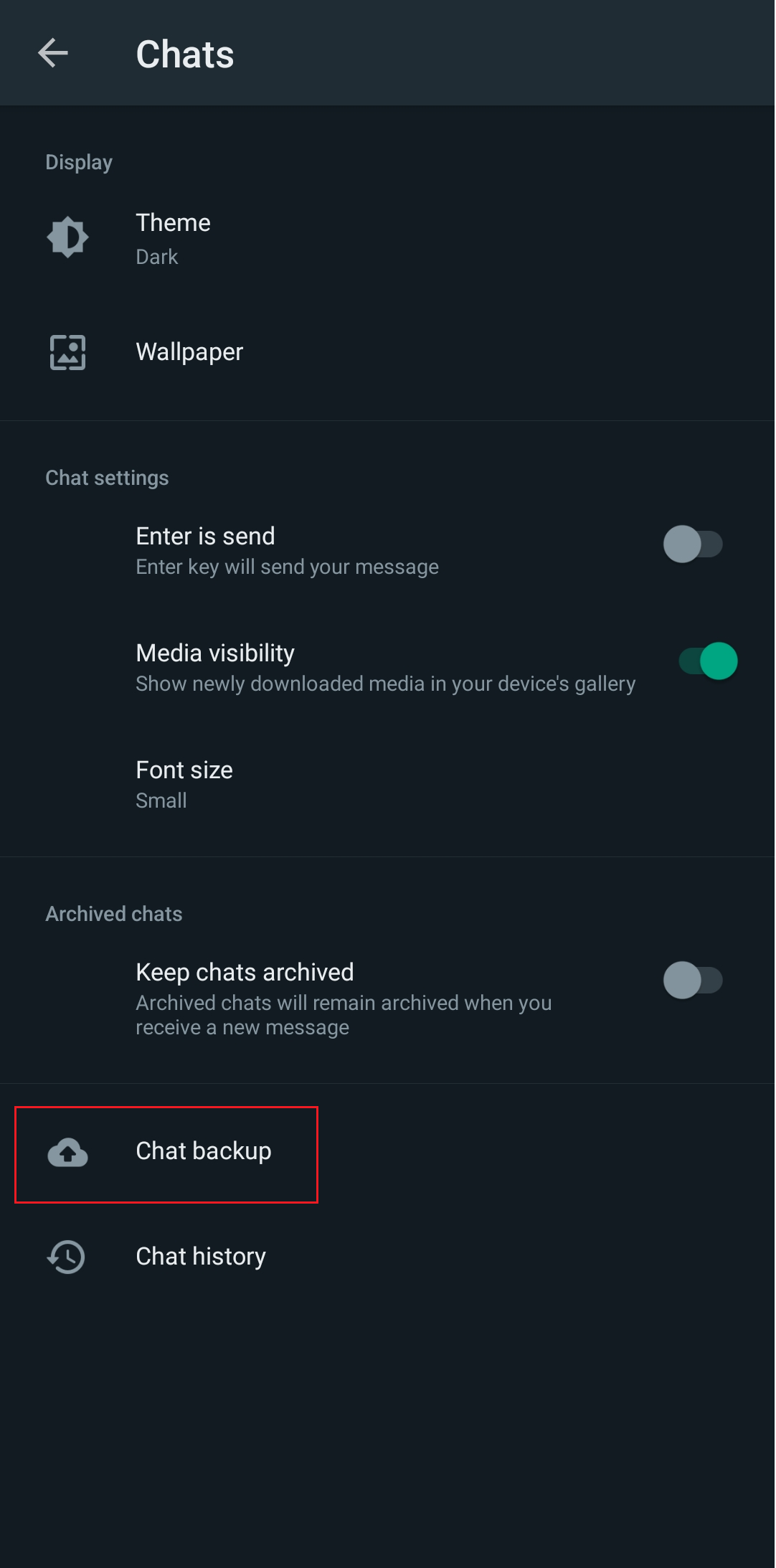
6. Hidupkan sakelar untuk opsi Cadangkan menggunakan seluler .
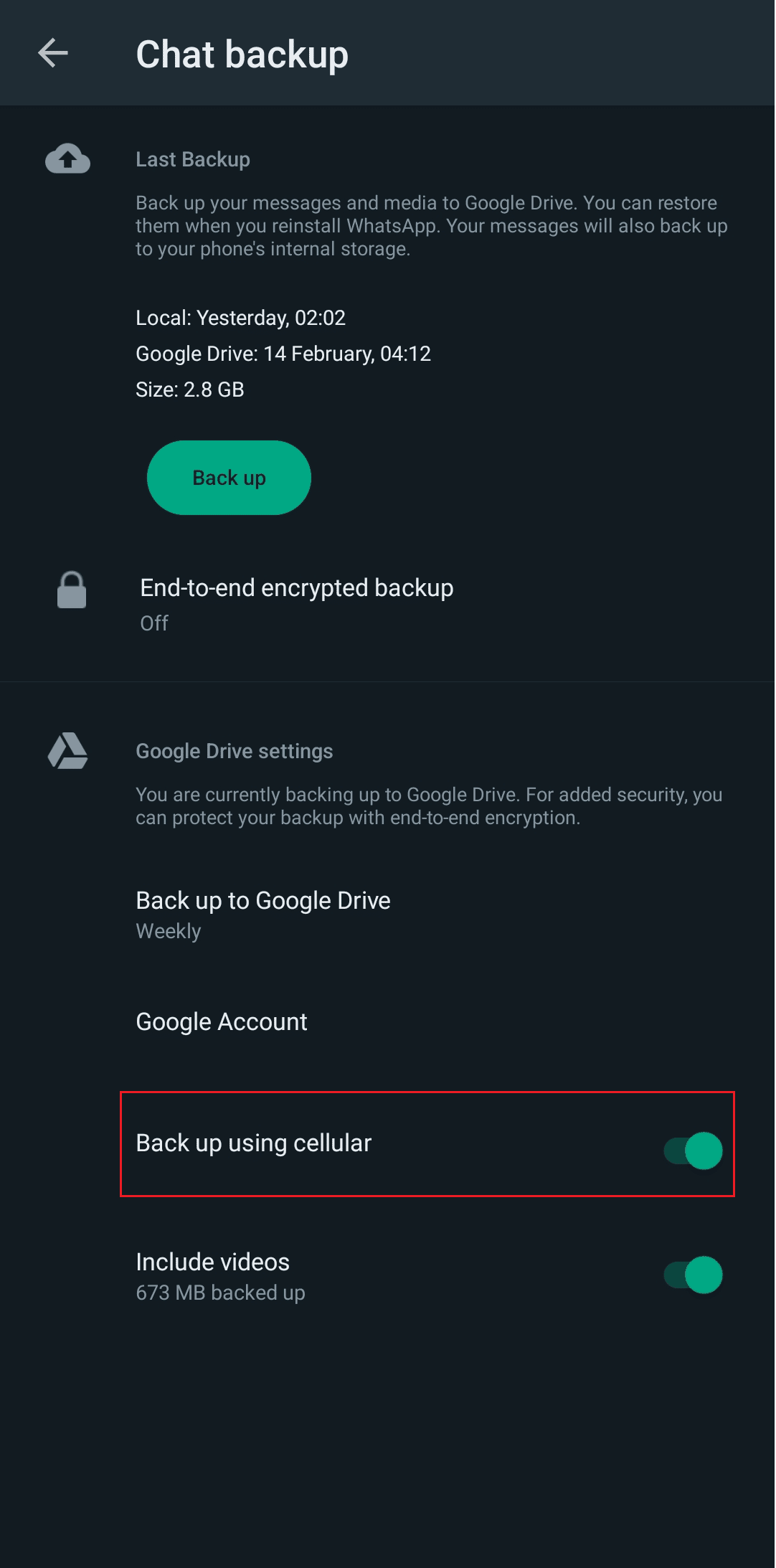
Baca Juga : 10 Cara Memperbaiki Foto Google Tidak Menampilkan Semua Foto
1E. Paksa Mulai Ulang Foto Google
Terkadang ada gangguan teknis yang menyebabkan kesalahan saat memuat file dan menghalangi fungsi dasar aplikasi. Anda dapat menghentikan paksa dan memulai ulang aplikasi lagi.
1. Ketuk dan tahan ikon aplikasi Google Foto dari laci aplikasi di perangkat Android Anda.
2. Ketuk ikon info (i) .
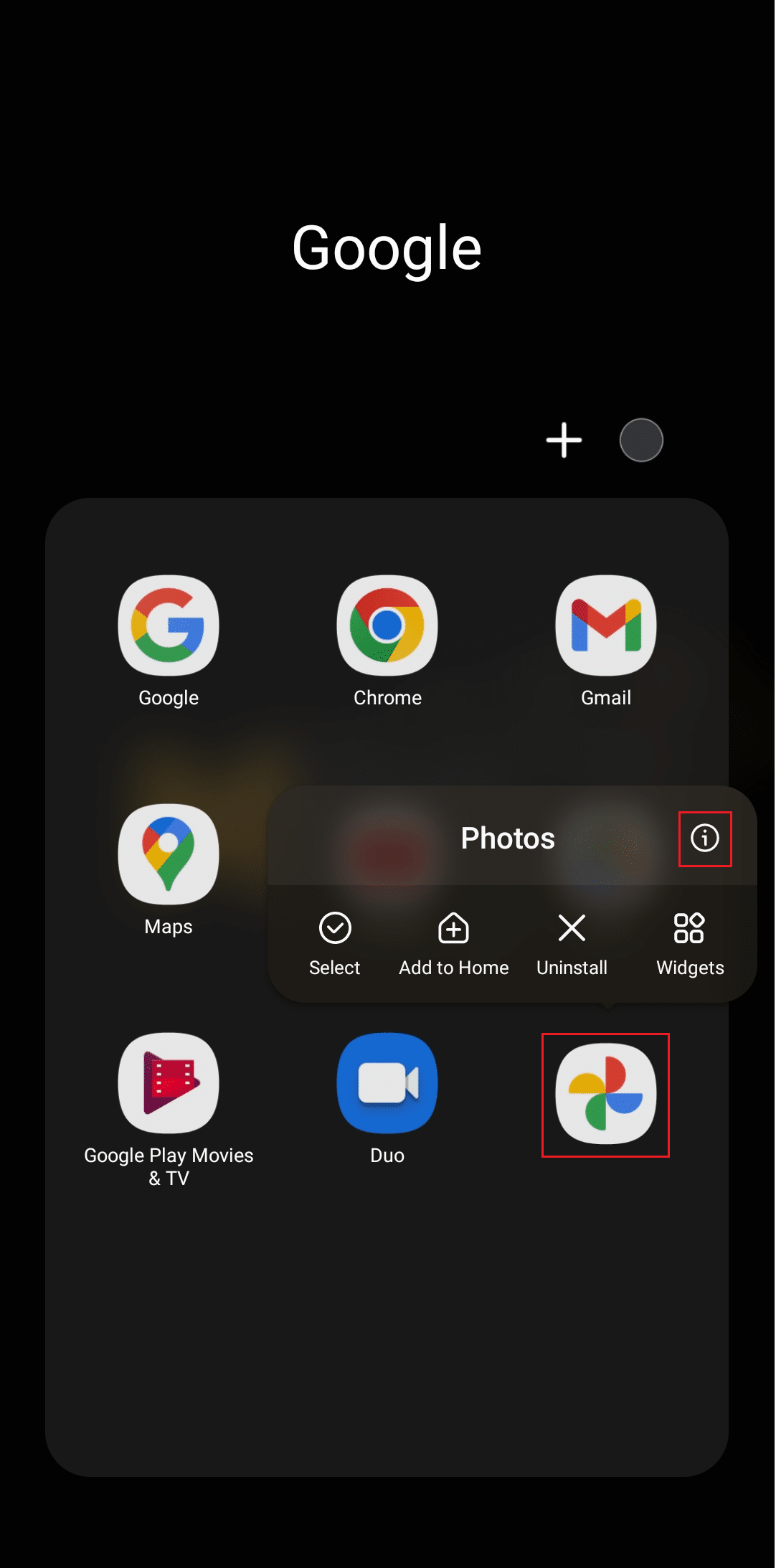
3. Ketuk opsi Paksa berhenti dari bawah.
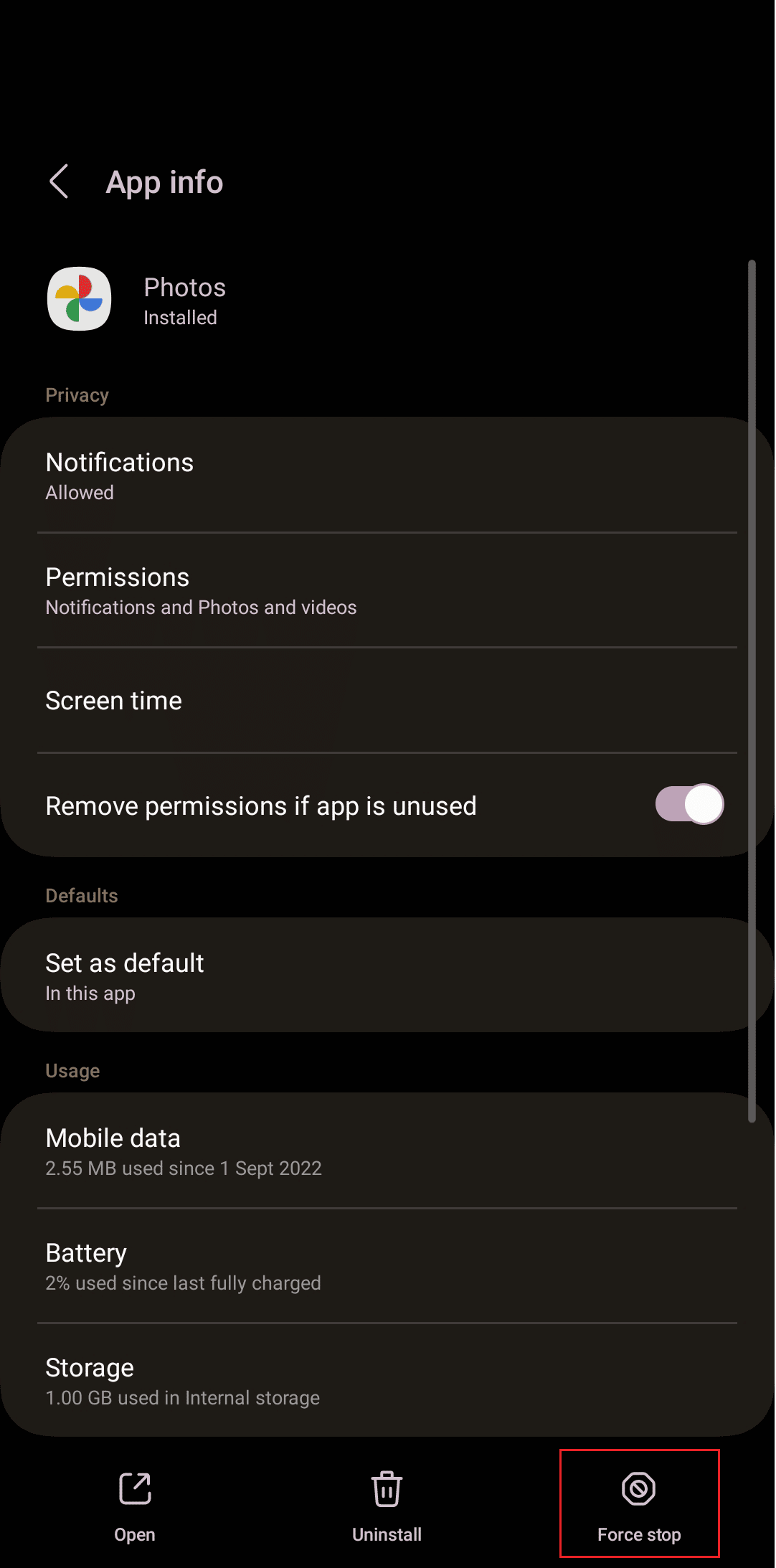
4. Ketuk OK untuk mengonfirmasi.
5. Luncurkan kembali Foto Google dan periksa apakah kesalahan telah teratasi.
Metode 2: Aktifkan Cadangan Foto Google
Jika opsi untuk mencadangkan sudah dinonaktifkan di Foto Google, itu tidak dapat membuat cadangan untuk gambar Anda dan menyimpannya. Anda dapat mengaktifkannya dengan langkah-langkah berikut:

1. Buka aplikasi Foto Google di ponsel Android Anda.
2. Ketuk ikon Profil Anda dari pojok kanan atas.
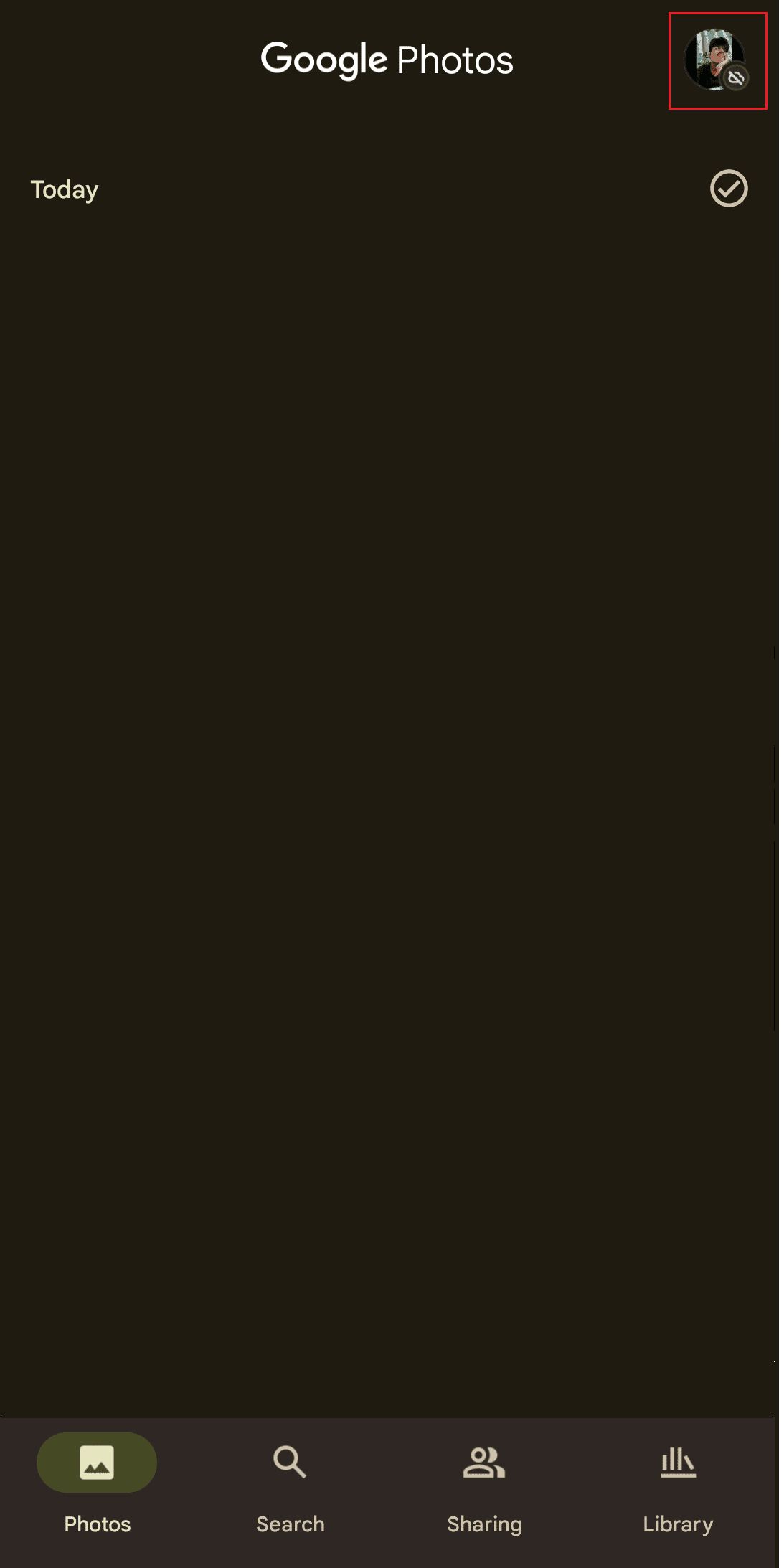
3. Ketuk Aktifkan pencadangan .
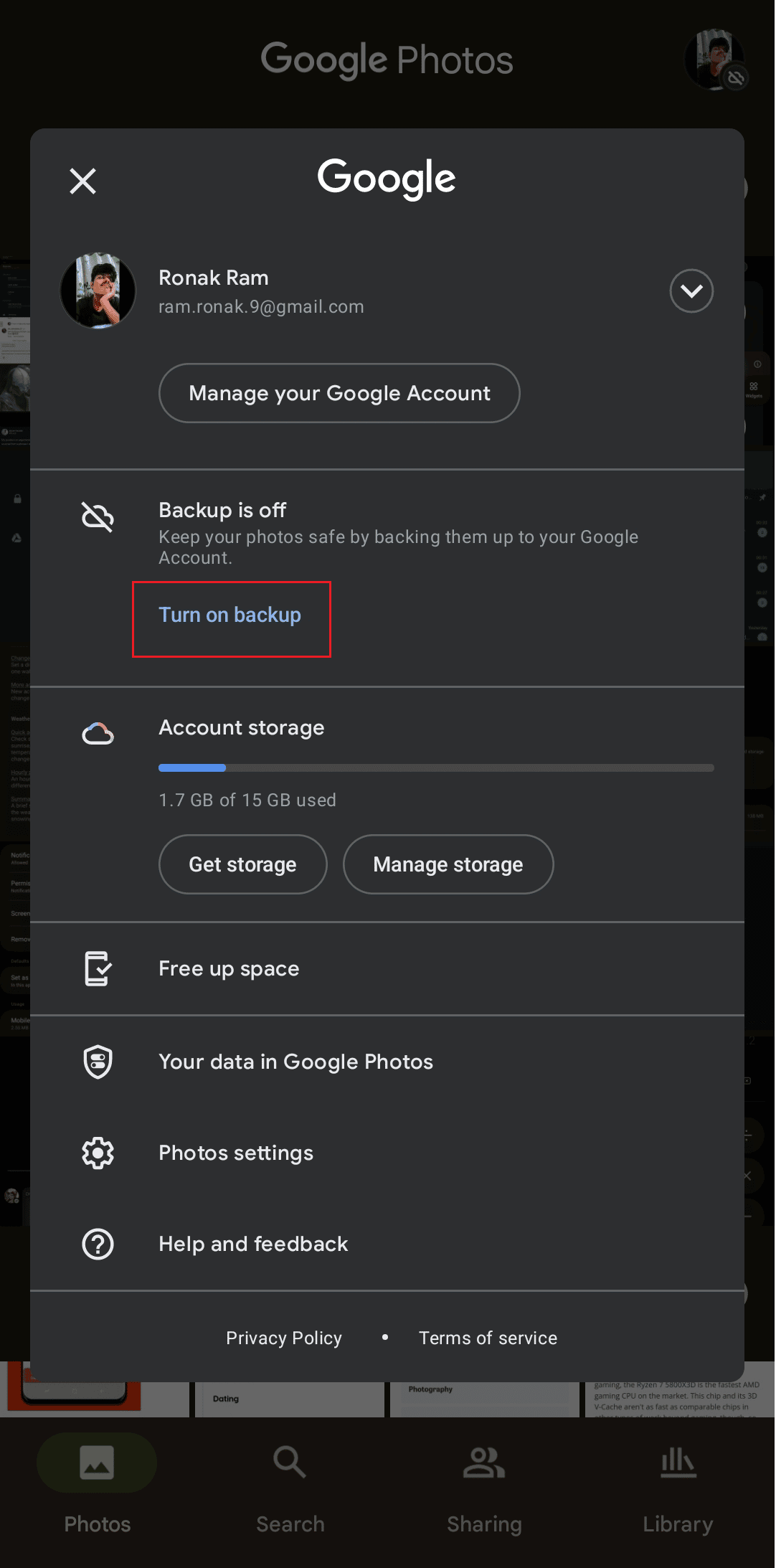
4. Jika Anda tidak menemukan opsi Turn on backup, tap pada Photos settings .
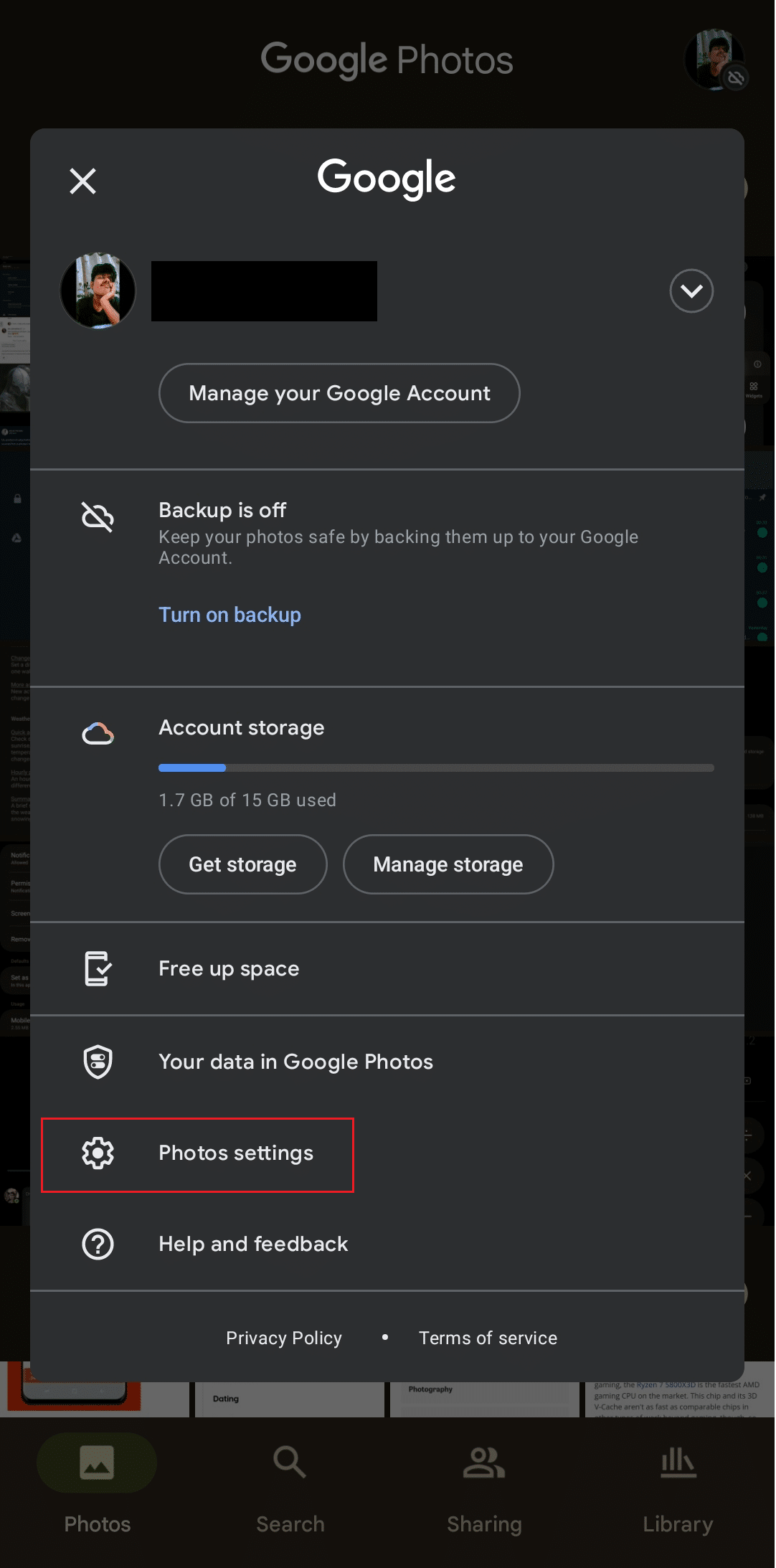
5. Ketuk Cadangan dan aktifkan sakelar untuk itu.
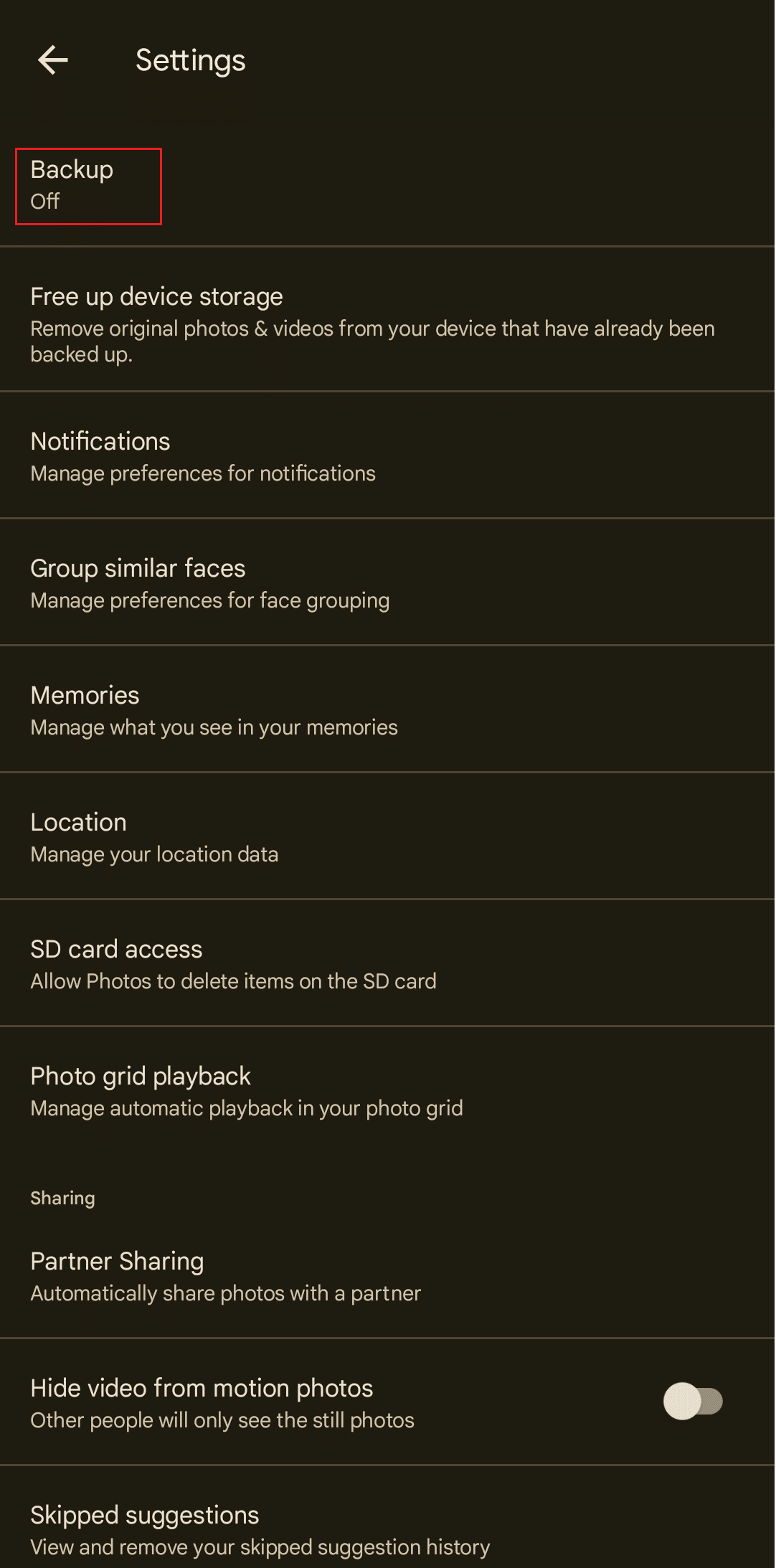
Baca Juga : Perbaiki WhatsApp Berhenti Bekerja Hari Ini di Android
Metode 3: Izinkan Akses Kartu SD
Jika WhatsApp di perangkat Android Anda menyimpan file di kartu SD dan bukan di memori ponsel, akses ke kartu SD harus diaktifkan agar WhatsApp tidak mencadangkan ke Google drive. Untuk melakukan ini:
1. Luncurkan aplikasi Foto Google .
2. Ketuk ikon Profil > opsi pengaturan Foto .
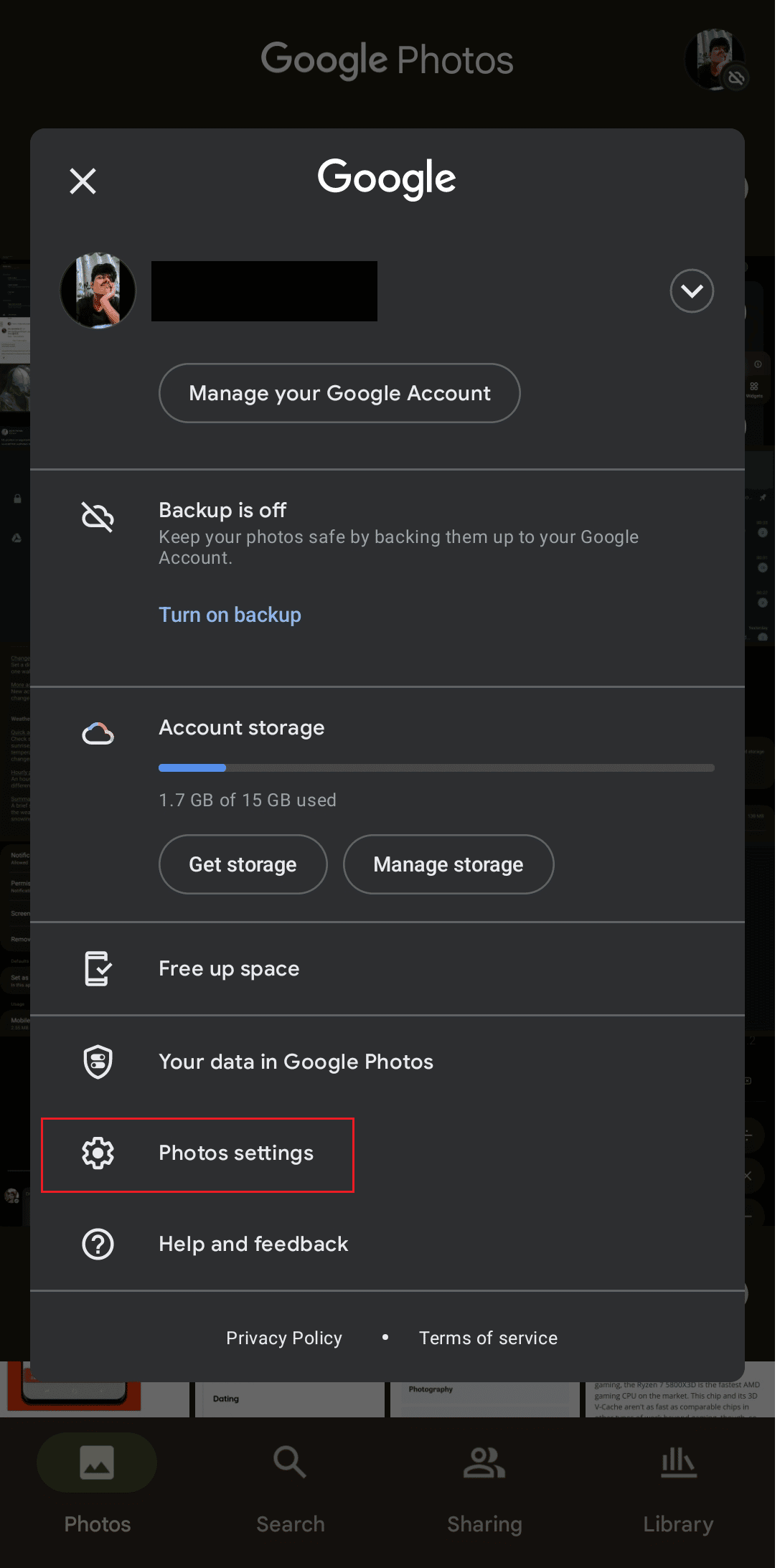
3. Ketuk akses kartu SD .
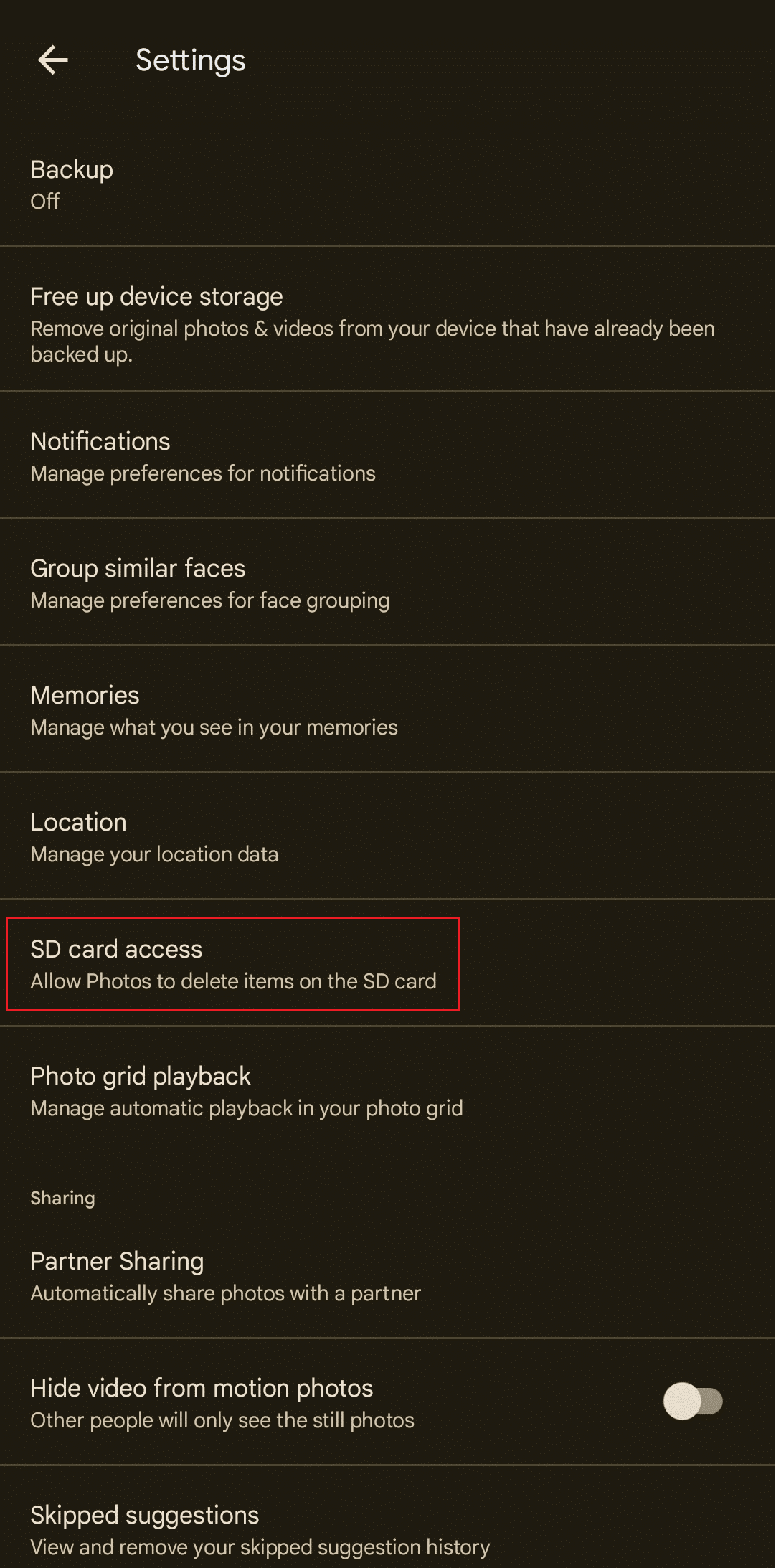
4. Ketuk opsi Memulai untuk mengikuti langkah-langkah selanjutnya.
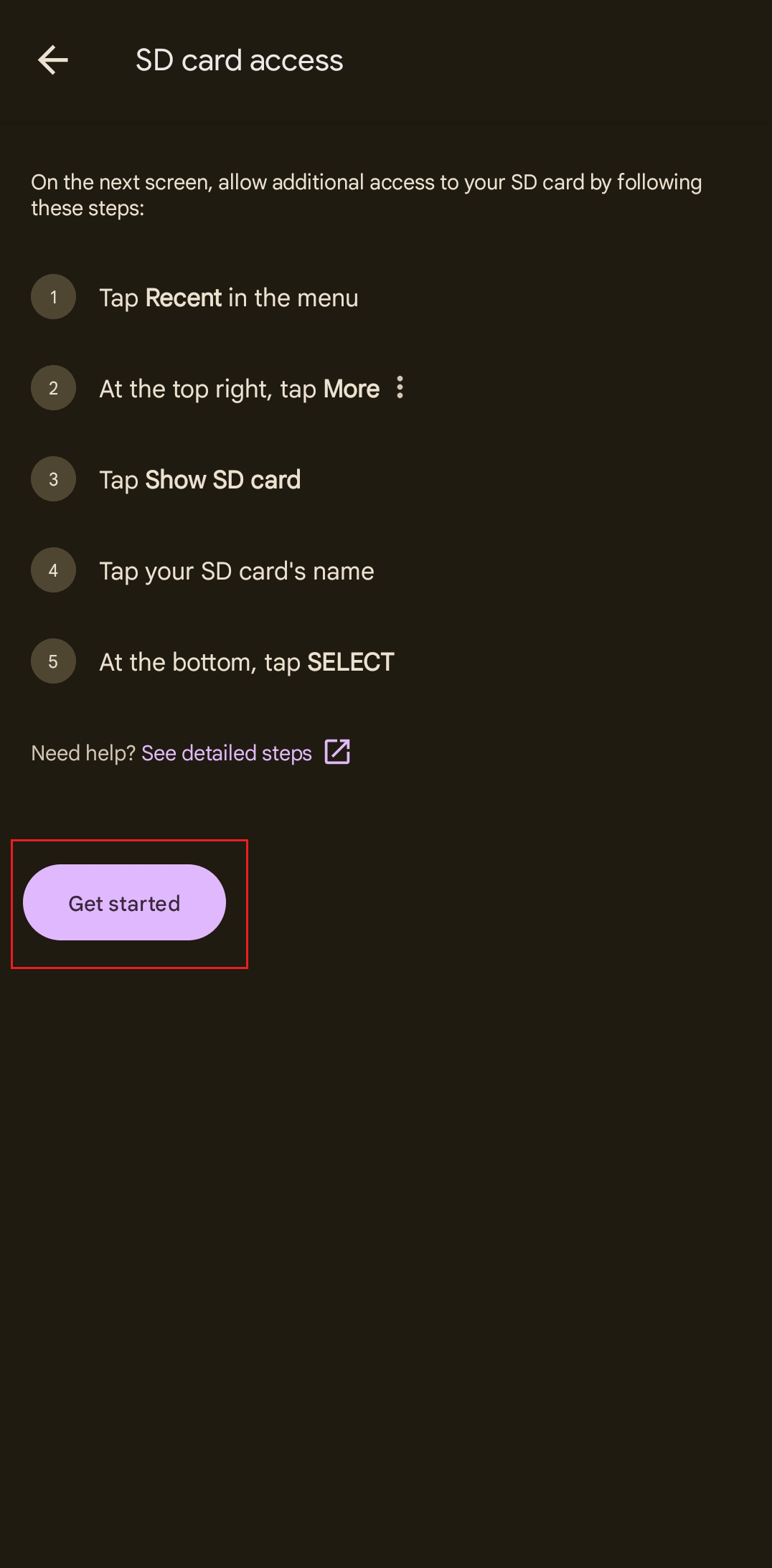
5. Lalu, ketuk ikon menu Hamburger .
6. Pilih nama kartu SD dari menu.
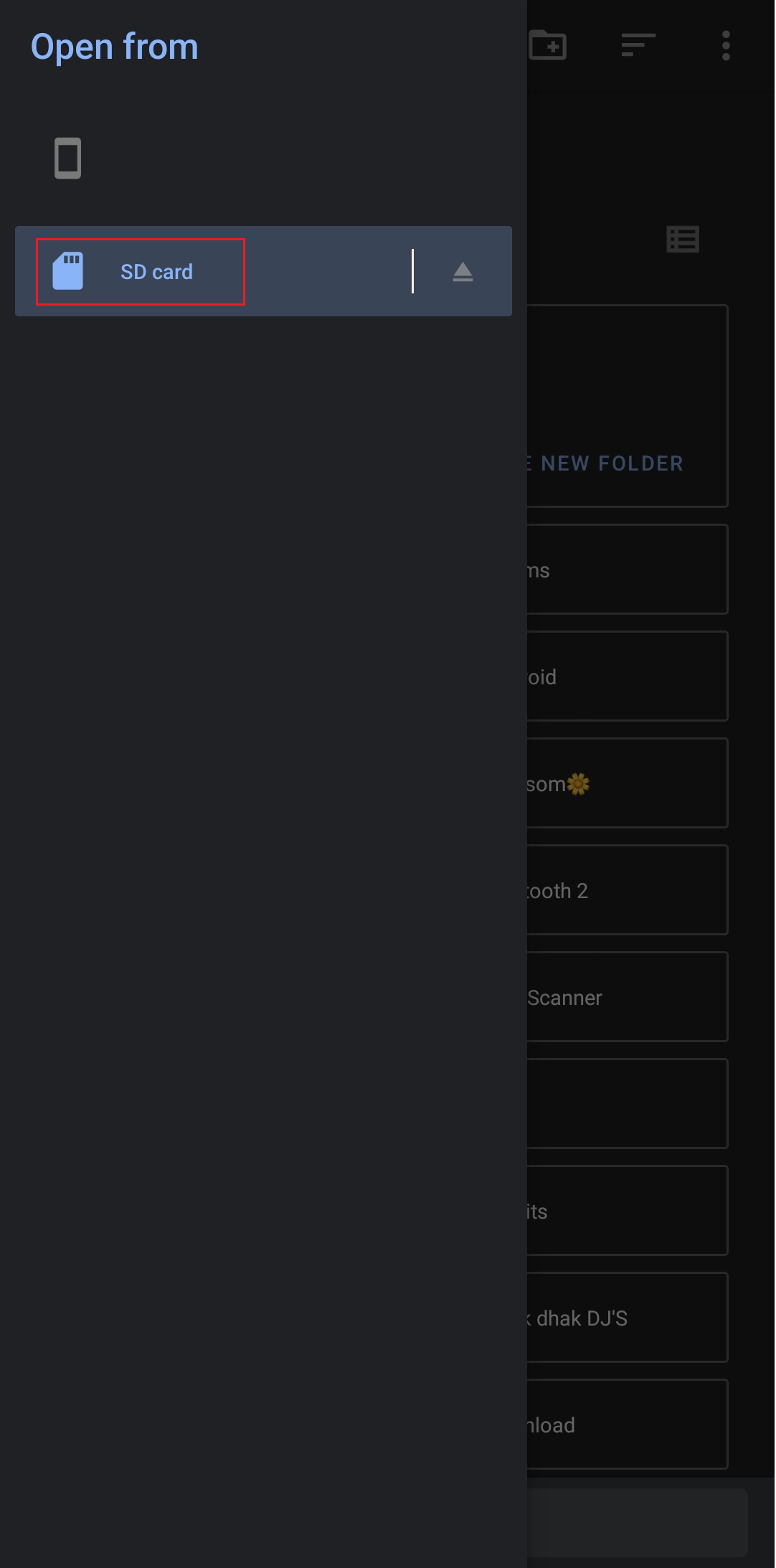
7. Geser ke bawah dan ketuk folder WhatsApp di kartu SD.
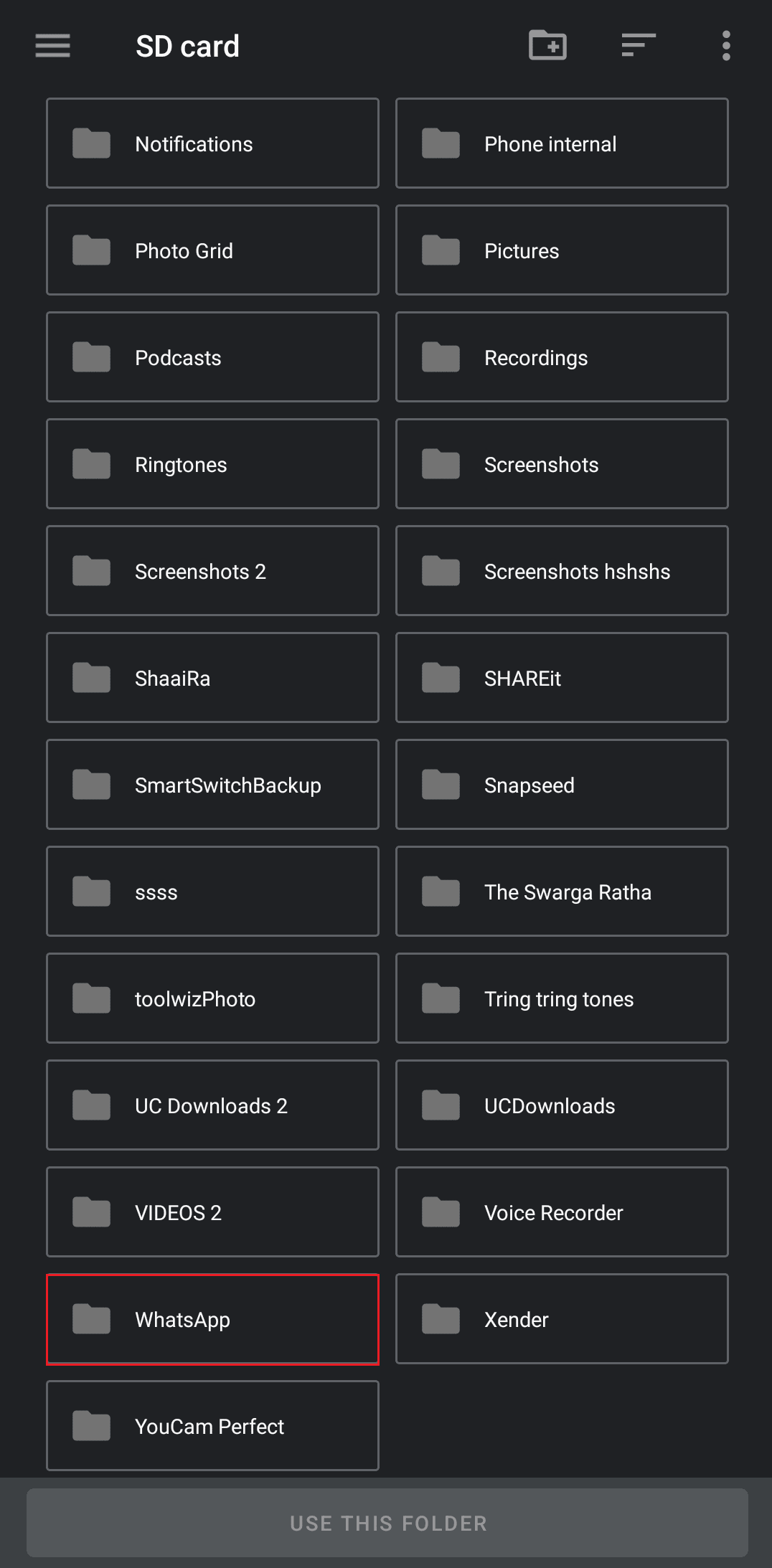
8. Ketuk opsi GUNAKAN FOLDER INI dari bagian bawah layar.
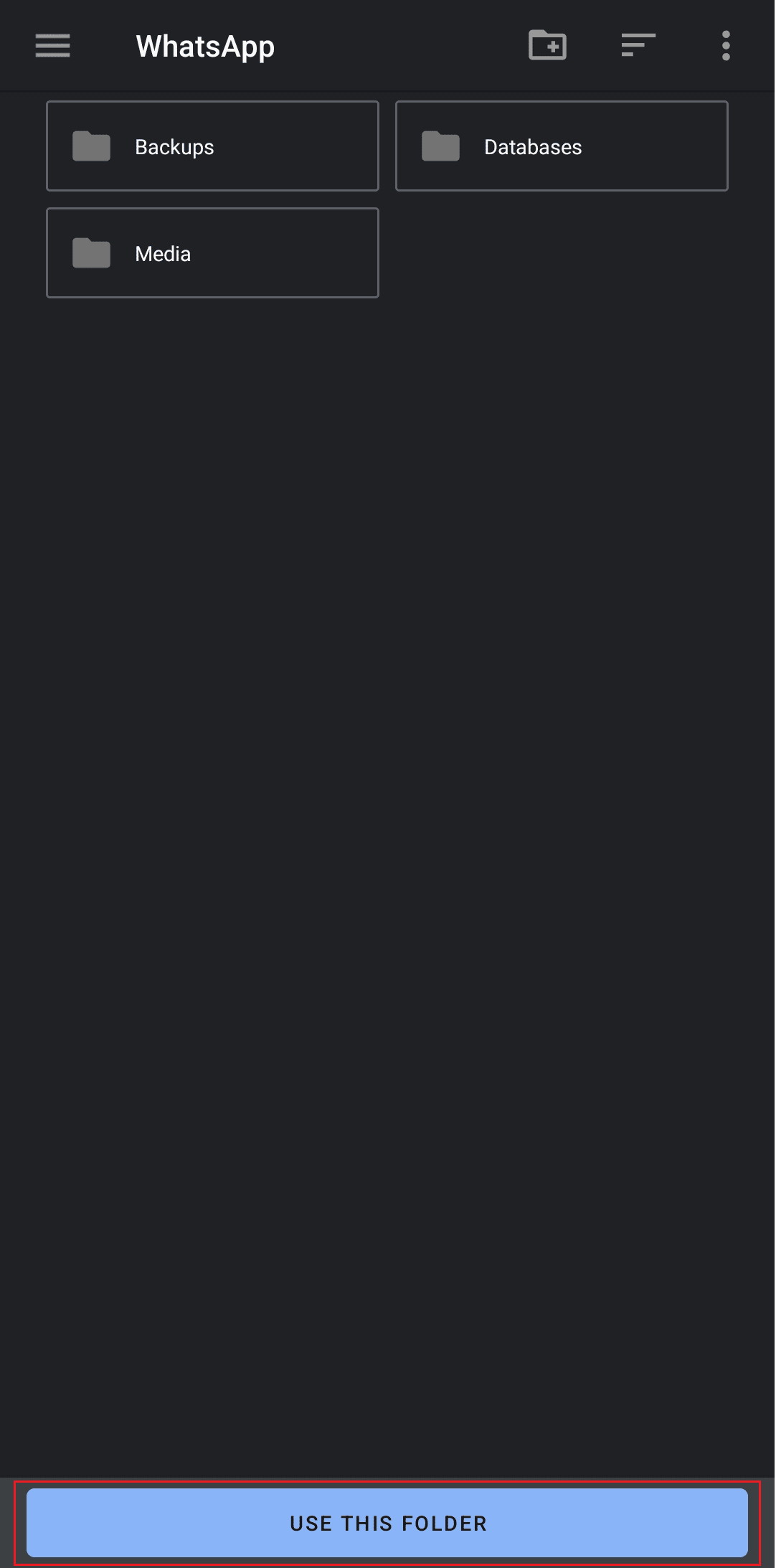
9. Ketuk Izinkan untuk memberikan akses Foto Google ke foto WhatsApp Anda.
Metode 4: Izinkan Penggunaan Data Latar Belakang
Kami mengetahui bahwa pencadangan dan sinkronisasi terjadi di latar belakang menggunakan data, yaitu konektivitas internet. Jika Anda menonaktifkan penggunaan data latar belakang untuk Foto Google atau WhatsApp, itu dapat menyebabkan kesalahan seperti itu. Mari kita ubah pengaturan untuk memperbaiki foto WhatsApp yang tidak dicadangkan ke Foto Google di Android menggunakan metode ini.
1. Ketuk dan tahan ikon Foto Google dari menu Aplikasi perangkat Android Anda.
2. Ketuk ikon info (i) > opsi data Seluler .
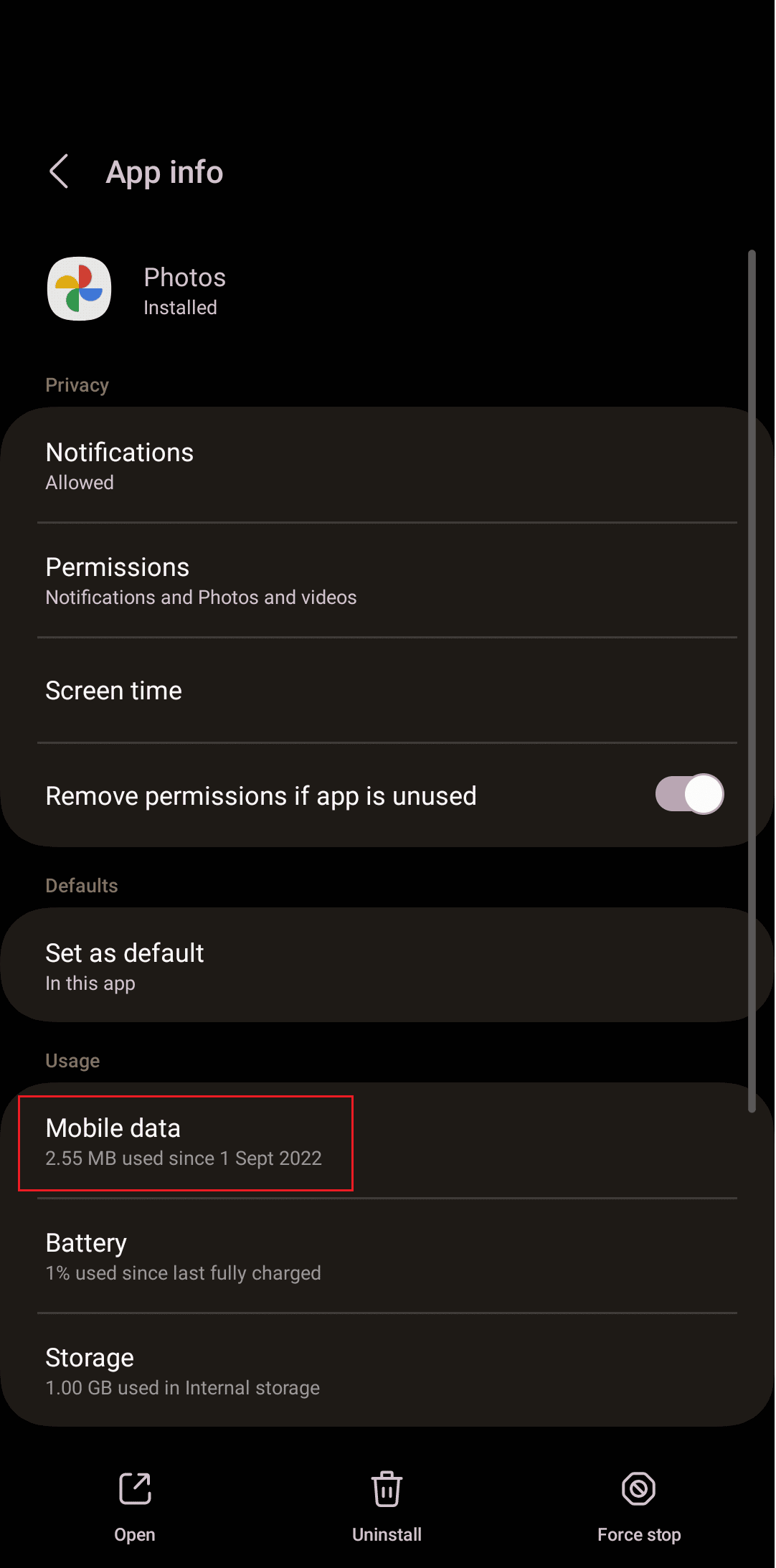
3. Aktifkan sakelar untuk opsi Izinkan penggunaan data latar belakang dan Izinkan penggunaan data saat Penghemat data aktif .
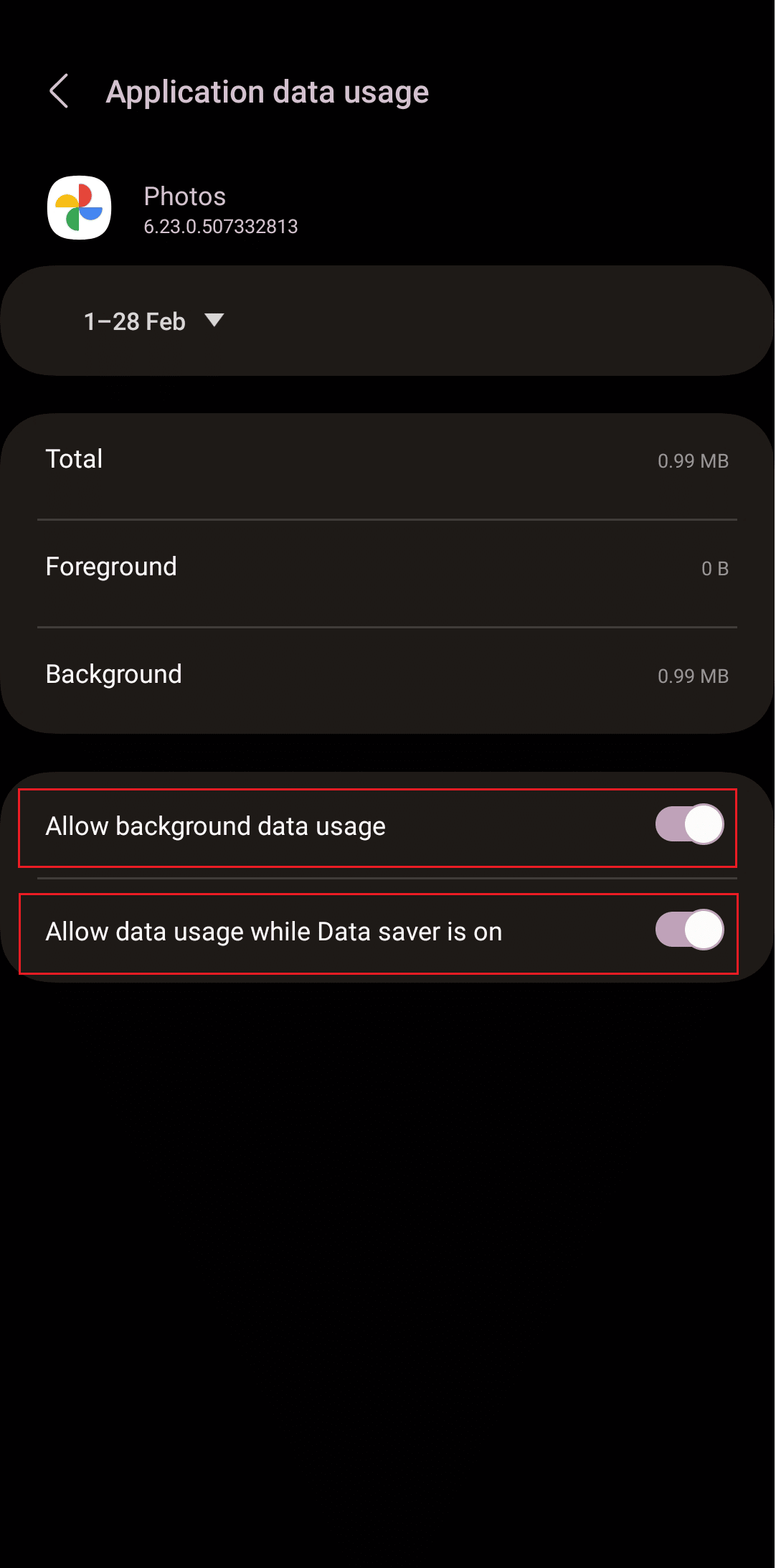
4. Ikuti proses yang sama untuk WhatsApp .
Baca Juga : Cara Menghapus Gambar Google Auto Backup
Metode 5: Hapus Cache Aplikasi
Terkadang kelebihan dan kemacetan yang disebabkan oleh file sementara atau data cache juga mengganggu proses dan memicu alasan mengapa foto WhatsApp Anda tidak muncul di Foto Google. Membersihkan mereka membantu.
1. Luncurkan Pengaturan telepon Anda.
2. Ketuk Aplikasi .
3. Dari daftar aplikasi, geser ke bawah dan ketuk Foto Google .
4. Lalu, ketuk Penyimpanan .
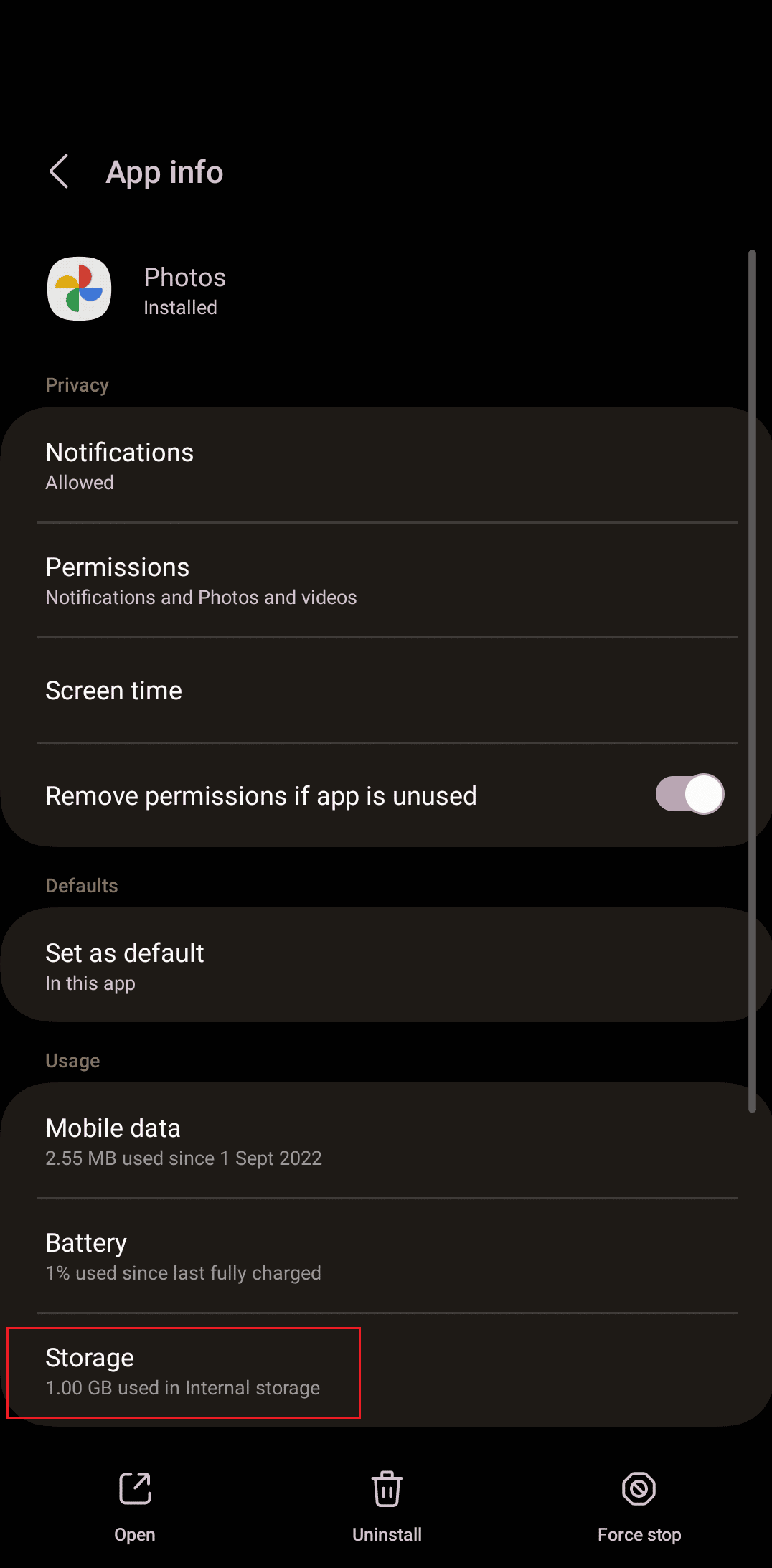
5. Ketuk opsi Hapus cache dari bawah.
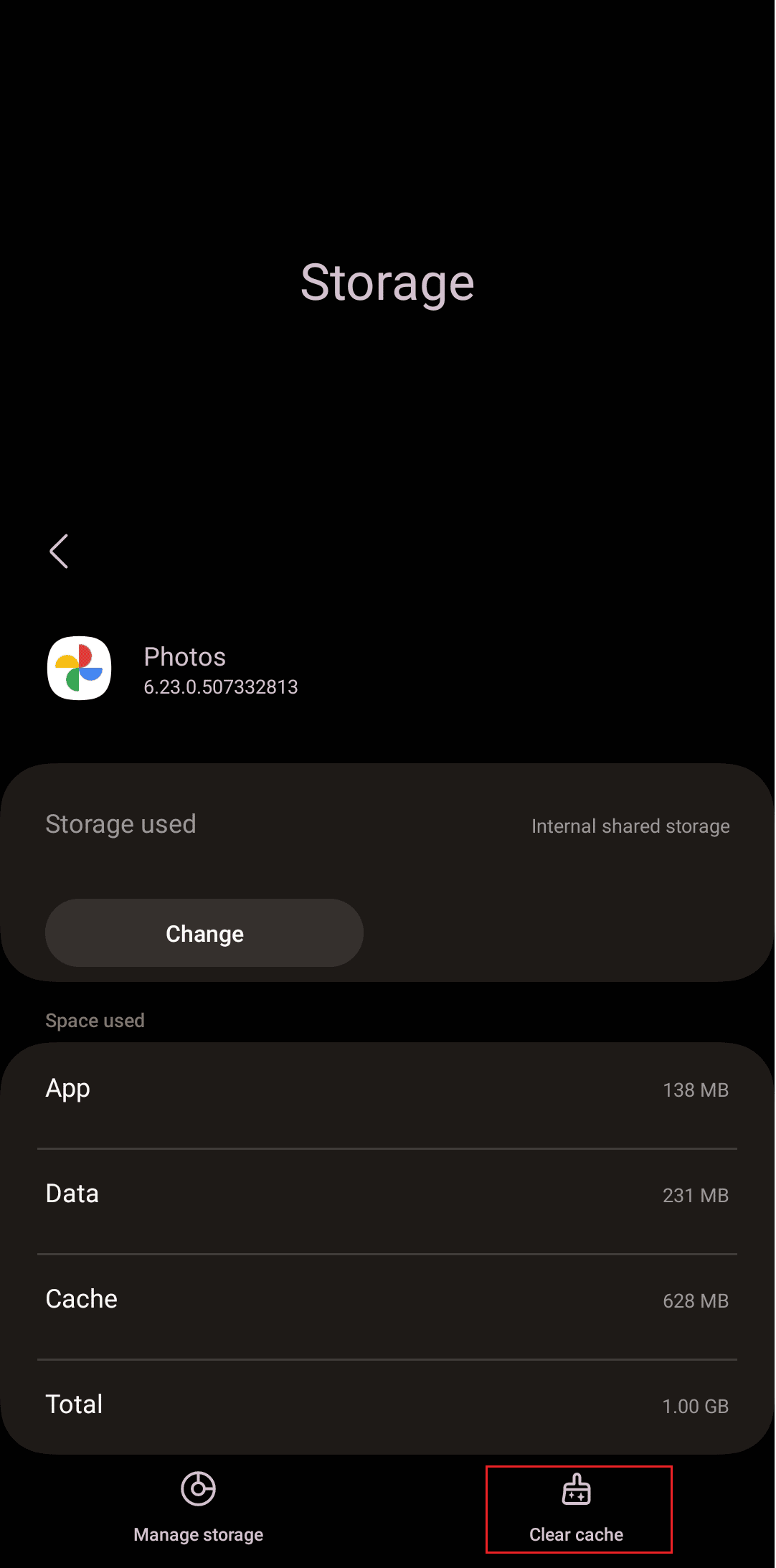
6. Ulangi proses yang sama untuk WhatsApp .
Metode 6: Bersihkan Ruang di Google Drive
Secara default, Google melayani penggunanya dengan penyimpanan awan 15 GB, di luar itu pengguna harus membeli paket penyimpanan dari Google. Periksa apakah Anda masih memiliki memori di drive Anda untuk Foto Google untuk membuat cadangan. Jika tidak, mulailah menghapus file untuk mengosongkan ruang di drive, atau beli sendiri paket penyimpanan Google Cloud.
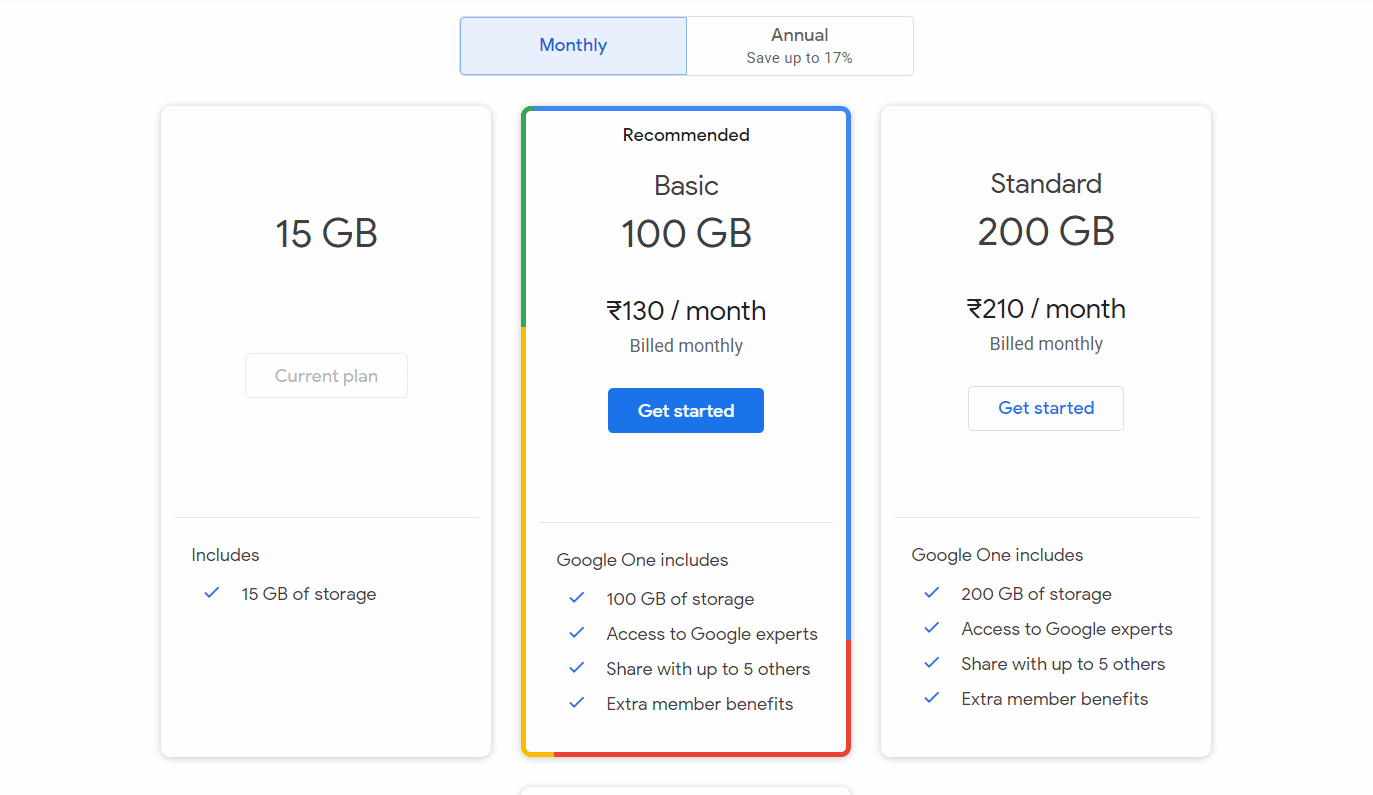
Baca Juga : Memperbaiki Foto Google tidak mengunggah foto di Android
Metode 7: Perbarui WhatsApp dan Aplikasi Foto Google
Sering kali ada bug di aplikasi yang cenderung menyebabkan kesalahan. Namun, sementara pengembang terus mendorong pembaruan ke WhatsApp dan Foto Google, kami menyarankan Anda memperbarui kedua aplikasi satu kali sehingga akan teratasi jika Anda melihat bahwa foto WhatsApp tidak muncul di Foto Google.
1. Buka Google Play Store di perangkat Anda.
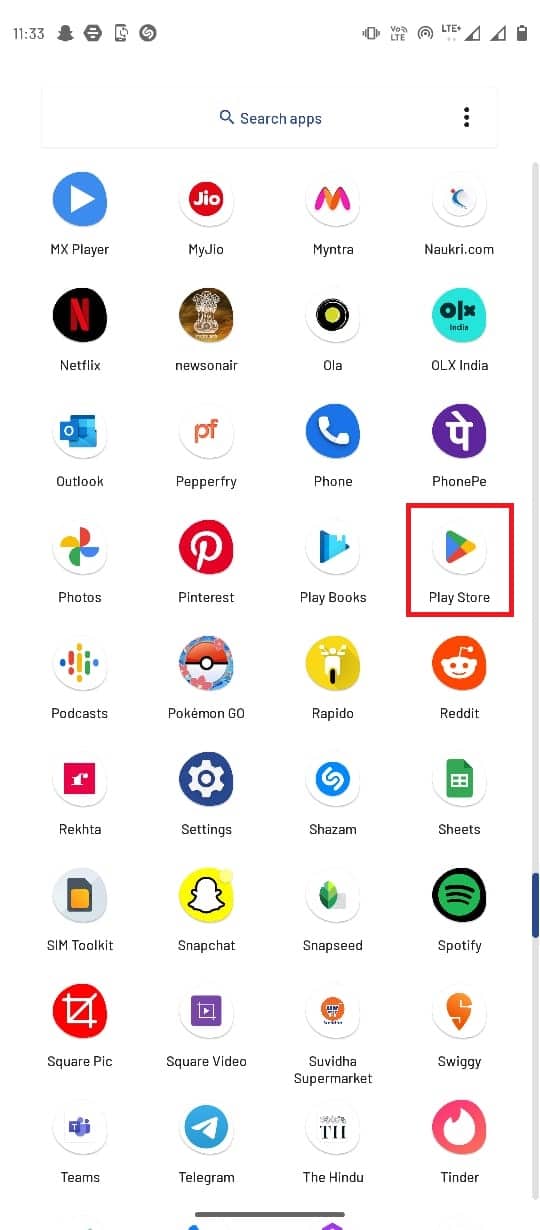
2. Cari Foto Google dari bilah pencarian.
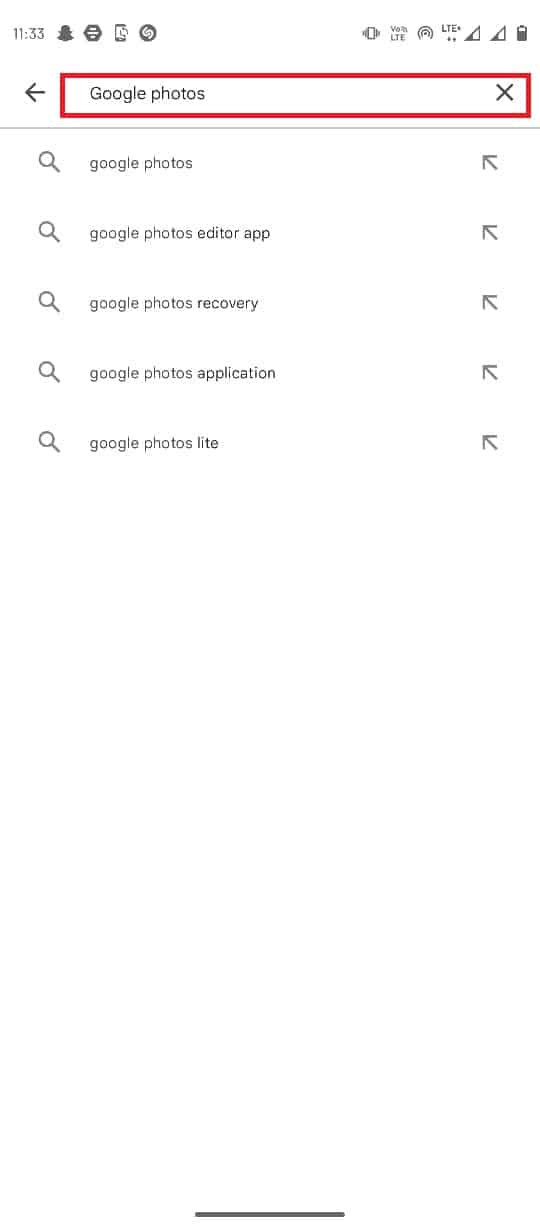
3. Pilih Foto Google dari hasil pencarian dan ketuk opsi Perbarui .
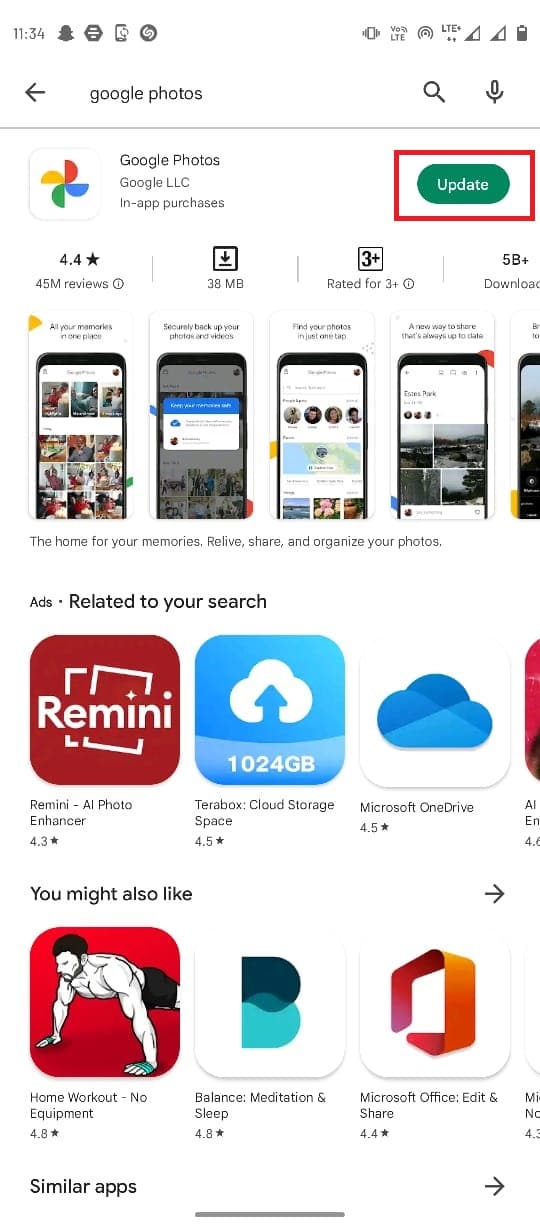
Demikian pula, perbarui WhatsApp di ponsel Anda.
Direkomendasikan :
- 29 Screensaver Gratis Terbaik untuk Windows 10
- Perbaiki Media Ini Tidak Tersedia di Kesalahan Twitter
- Cara Mengembalikan Cadangan Whatsapp Dari Google Drive ke iPhone
- Cara Mendapatkan Penyimpanan Tanpa Batas di Foto Google
Cadangan bukan pilihan lagi tetapi telah berubah menjadi kebutuhan dan mengingat pentingnya file dan data, setiap pengguna berusaha untuk menyimpannya dengan biaya yang mungkin. Kami harap panduan ini bermanfaat dan Anda dapat memperbaiki foto WhatsApp yang tidak dicadangkan ke Foto Google di masalah Android . Jangan ragu untuk menghubungi kami dengan pertanyaan dan saran Anda melalui bagian komentar di bawah. Juga, beri tahu kami apa yang ingin Anda pelajari selanjutnya .
