Bagaimana cara mengatasi Kode Kesalahan Webcam 0xA00F4243 (0xC00D3704)?
Diterbitkan: 2021-08-23Beberapa pengguna Windows 10 melaporkan mendapatkan kode kesalahan 0xA00F4243 (0xC00D3704) saat mencoba menggunakan webcam mereka. Biasanya, pesan kesalahan berikut menyertai kode kesalahan: “ Tutup Aplikasi Lain. Sepertinya aplikasi lain sudah menggunakan kamera. Jika Anda membutuhkannya, ini kode kesalahannya: 0xA00F4243 (0xC00D3704).”
Apakah Anda ingin mempelajari cara memperbaiki kesalahan webcam 0xc00d3704? Jika ya, silakan baca panduan Windows 10 ini.
Apa Kode Kesalahan 0xa00f4243 (0xc00d3704)?
Kode kesalahan 0xa00f4243 atau 0xc00d3704 adalah kesalahan Windows yang mencegah pengguna menggunakan aplikasi Kamera. Ini membatasi akses ke pengambilan gambar, perekaman video, dan fungsi lainnya. Masalah sering muncul ketika aplikasi yang saling bertentangan mencoba menggunakan aplikasi bersama-sama.
Apa Penyebab Kesalahan 0xA00F4243 (0xC00D3704)?
Kami memeriksa kesalahan melalui berbagai laporan pengguna dan strategi perbaikan yang biasa digunakan untuk memperbaiki masalah. Ternyata beberapa penyebab dapat memicu pesan kesalahan.
korupsi file
Beberapa faktor dapat menyebabkan korupsi file. Pelaku utamanya adalah malware. Ini menciptakan skrip berbahaya yang mengganggu operasi sistem. Ini juga menyebabkan konflik sistem dan aplikasi. Anda perlu menggunakan alat anti-malware yang andal untuk menyingkirkan malware. Dalam beberapa kasus lain, Anda dapat memperbaiki file yang rusak dengan menginstal ulang program yang terpengaruh.
Kamera yang dinonaktifkan
Beberapa konfigurasi keyboard laptop (terutama model Lenovo) menyertakan pintasan fisik yang memungkinkan pengguna menonaktifkan kamera dengan tombol fungsional (Fn). Mencoba menggunakan kamera saat dinonaktifkan melalui pintasan tersebut dapat menyebabkan kesalahan.
Sebaiknya periksa apakah komputer Anda memiliki pintasan seperti itu dan aktifkan kamera Anda untuk mengatasi masalah tersebut.
Pembaruan Windows buruk
Beberapa pembaruan Windows dapat merusak file registri, yang menyebabkan ketidakstabilan atau kegagalan fungsi program yang terpengaruh. Perbaikan terbaik adalah memperbaiki nilai registri yang rusak atau, lebih baik lagi, menginstal ulang pembaruan yang bermasalah.
Driver kamera usang atau tidak kompatibel
Driver kamera yang kedaluwarsa atau tidak kompatibel menyebabkan sebagian besar masalah terkait kamera. Anda dapat mengatasinya dengan memperbarui atau menginstal ulang driver kamera Anda.
Layanan kamera yang dinonaktifkan
Praktik umum di antara banyak pengguna adalah menonaktifkan atau menghentikan semua layanan yang berjalan di latar belakang. Mereka sering melakukan itu untuk meningkatkan kinerja sistem mereka. Jika Anda telah menonaktifkan layanan yang terkait dengan kamera Anda, Anda harus mengaktifkannya agar kamera berfungsi.
Aplikasi keamanan pihak ketiga yang bertentangan dengan aplikasi Kamera
Beberapa program antivirus pihak ketiga mematikan atau membatasi aplikasi Kamera karena alasan keamanan. Anda dapat menonaktifkan atau menghapus instalan program antivirus pihak ketiga untuk sementara jika Anda yakin tidak ada ancaman keamanan.
Cara Memperbaiki Kode Error Kamera 0xa00f4243
Jalankan pemecah masalah Perangkat Keras dan Perangkat
Pemecah masalah Perangkat Keras dan Perangkat adalah utilitas Windows yang menyelesaikan kesalahan terkait perangkat keras. Ini memindai sistem Anda untuk masalah seperti itu dan merekomendasikan strategi perbaikan yang mungkin menyelesaikannya. Beberapa pengguna melaporkan bahwa mereka telah menyelesaikan masalah dengan metode ini.
Ikuti langkah-langkah di bawah ini untuk menjalankan pemecah masalah Perangkat Keras dan Perangkat:
- Tekan tombol logo Windows + pintasan S.
- Ketik "pemecahan masalah" (tanpa tanda kutip) dan tekan tombol Enter untuk meluncurkan jendela Pemecahan Masalah pada aplikasi Pengaturan.
- Buka "Perangkat Keras dan Perangkat" dan pilih "Jalankan pemecah masalah"
- Tunggu hingga fase diagnostik awal selesai. Kemudian pilih "Terapkan perbaikan ini" untuk memulai strategi perbaikan yang sesuai.
- Setelah itu, restart komputer Anda dan periksa apakah metode ini telah memperbaiki masalah.
Jika Anda menemukan pesan kesalahan yang sama, coba perbaikan berikutnya.
Aktifkan kamera (jika ada)
Beberapa laptop memiliki pintasan keyboard untuk mengaktifkan atau menonaktifkan kamera. Jika Anda menggunakan produk Lenovo, maka perbaikan ini mungkin berhasil untuk Anda. Namun, pintasan yang sama mungkin berfungsi untuk laptop lain dengan fungsi serupa.
Untuk mencoba perbaikan ini, tekan pintasan Fn + F8. Kemudian buka aplikasi Kamera untuk memeriksa apakah metode ini berhasil untuk Anda. Jika masalah berlanjut, coba metode berikutnya.
Instal ulang/perbarui driver kamera Anda
Menjalankan driver kamera yang usang atau tidak kompatibel sering kali membuat aplikasi Kamera gagal atau berperilaku tidak semestinya. Driver kamera yang rusak juga dapat mengakibatkan konflik sistem, menyebabkan aplikasi tidak berfungsi.
Beberapa pengguna yang terpengaruh dapat menyelesaikan masalah terkait kamera dengan memperbarui atau menginstal ulang driver kamera mereka. Berikut panduan cepat untuk menginstal ulang driver kamera:
- Tekan tombol logo Windows dan R secara bersamaan untuk meluncurkan kotak dialog Run.
- Ketik "devmgmt.msc" dan tekan tombol Enter untuk meluncurkan Device Manager. Pilih Ya untuk memberikan hak administratif jika diminta.
- Di jendela Pengelola Perangkat, perluas menu tarik-turun Perangkat Pencitraan (atau Kamera).
- Klik kanan kamera Anda dan pilih Uninstall Device.
- Klik Copot pemasangan untuk mengonfirmasi dan memulai proses pencopotan pemasangan.
- Tunggu hingga proses selesai, lalu restart komputer Anda. Sistem akan secara otomatis menginstal ulang driver kamera saat startup.
Jika penginstalan ulang driver tidak berhasil, coba perbarui driver. Kami sangat merekomendasikan menggunakan Auslogics Driver Updater dalam kasus ini. Ini akan memindai semua driver perangkat Anda untuk kesalahan dan masalah kompatibilitas, menyelesaikannya secara otomatis dan memperbarui semua perangkat lunak driver Anda jika perlu.

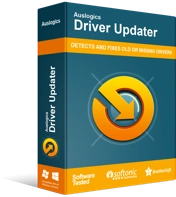
Atasi Masalah PC dengan Driver Updater
Performa PC yang tidak stabil sering kali disebabkan oleh driver yang sudah usang atau rusak. Auslogics Driver Updater mendiagnosis masalah driver dan memungkinkan Anda memperbarui driver lama sekaligus atau satu per satu agar PC Anda berjalan lebih lancar
Setelah itu, buka aplikasi Kamera untuk melihat apakah metode ini telah menyelesaikan masalah. Jika tidak, lanjutkan ke perbaikan berikutnya.
Buat nilai EnableFrameServerMode dengan Editor Registri
Jika kesalahan mulai muncul setelah pembaruan Windows baru-baru ini, itu mungkin karena kesalahan instalasi. Kesalahan penginstalan menyebabkan file registri rusak atau hilang, mengakibatkan konflik sistem dan kegagalan aplikasi.
Menambahkan nilai tertentu ke registri dapat membantu menyelesaikan masalah. Ikuti panduan di bawah ini untuk melakukannya:
- Tekan tombol Windows (Win) dan R secara bersamaan untuk meluncurkan kotak dialog Run.
- Ketik "Regedit" dan tekan tombol Enter untuk meluncurkan Registry Editor. Pilih Ya untuk memberikan hak administratif jika diminta.
- Arahkan jalur di bawah ini menggunakan panel jendela kiri: Computer\HKEY_LOCAL_MACHINE\SOFTWARE\WOW6432Node\Microsoft\Windows Media Foundation\Platform. Catatan Cepat : Anda dapat menempelkan jalur langsung ke bilah navigasi lalu tekan Enter.
- Di panel jendela kanan, klik kanan dan pilih New > DWORD > (32-bit) Value.
- Beri nama DWORD EnableFrameServerMode yang baru dibuat. Kemudian tekan Enter untuk menyimpan semua perubahan.
- Buka nilai EnableFrameServerMode dan atur "Value data" ke "0" dan "Base" ke "Hexadecimal". Kemudian, pilih OK untuk menyimpan perubahan.
- Keluar dari Registry Editor dan kemudian reboot komputer Anda.
Setelah itu, buka aplikasi Kamera dan lihat apakah kesalahan terjadi lagi. Jika ya, coba perbaikan berikutnya.
Jalankan pemindaian Pemeriksa Berkas Sistem (SFC)
Banyak pengguna melaporkan bahwa mereka dapat menyelesaikan masalah dengan pemindaian SFC. SFC adalah utilitas Windows yang memperbaiki file sistem yang rusak dengan menggantinya dengan salinan yang di-cache.
Anda dapat menggunakan langkah-langkah berikut untuk memulai pemindaian Pemeriksa Berkas Sistem:
- Tekan tombol Windows (Win) + pintasan R untuk meluncurkan kotak dialog Run.
- Ketik "cmd" dan kemudian tekan pintasan Ctrl + Shift + Enter untuk memulai Command Prompt (admin) yang ditinggikan. Pilih Ya untuk memberikan hak administratif jika diminta.
- Ketik dan jalankan perintah berikut di Command Prompt yang ditinggikan untuk memulai pemindaian SFC: sfc /scannow.
- Tunggu hingga pemindaian selesai, lalu reboot komputer Anda.
- Setelah itu, luncurkan aplikasi Kamera untuk melihat apakah masalah berlanjut. Jika ya, coba perbaikan berikutnya.
- Copot pemasangan perangkat lunak antivirus pihak ketiga Anda
Suite keamanan yang terlalu protektif dapat membatasi aplikasi Kamera yang tidak perlu, yang mengakibatkan masalah. Jika Anda yakin tidak ada ancaman keamanan, Anda dapat menghapus instalan perangkat lunak antivirus pihak ketiga tersebut.
Namun, penting untuk dicatat bahwa mencopot pemasangan perangkat lunak keamanan Anda dapat membuat komputer Anda terkena item berbahaya. Sebagai gantinya, kami sangat menyarankan untuk menggunakan Auslogics Anti-Malware, aplikasi keamanan yang tidak akan bertentangan dengan perangkat lunak Anda, untuk mengamankan perangkat Anda.
Aktifkan layanan Intel RealSense Depth
Beberapa pengguna melaporkan bahwa kesalahan 0xA00F4243 (0xC00D3704) mulai muncul setelah menonaktifkan layanan Intel RealSense Depth. Aplikasi Kamera tidak dapat bekerja tanpa layanan terkait.
Jika Anda mencurigai skenario yang sama, Anda dapat mengikuti langkah-langkah di bawah ini untuk menyelesaikan masalah:
- Tekan tombol Windows (Win) dan R secara bersamaan untuk meluncurkan kotak dialog Run.
- Ketik "services.msc" ke dalam kotak Jalankan dan tekan tombol Enter untuk membuka Layanan.
- Navigasikan ke layanan Intel(R)RealSense(TM)Depth.
- Klik kanan layanan kamera dan pilih Mulai.
Anda sekarang dapat memeriksa untuk mengonfirmasi bahwa aplikasi berfungsi dengan baik.
Kesimpulan
Kami harap Anda dapat menyelesaikan masalah dengan perbaikan yang disebutkan di atas. Silakan tinggalkan komentar di bawah; kami akan senang mendengar dari Anda. Butuh bantuan lebih lanjut? Silahkan hubungi kami.
Anda juga dapat mengunjungi blog kami untuk solusi lebih lanjut untuk masalah Windows 10.
