Perbaiki Kami Tidak Dapat Terhubung ke Layanan Pembaruan di Windows 10
Diterbitkan: 2022-07-12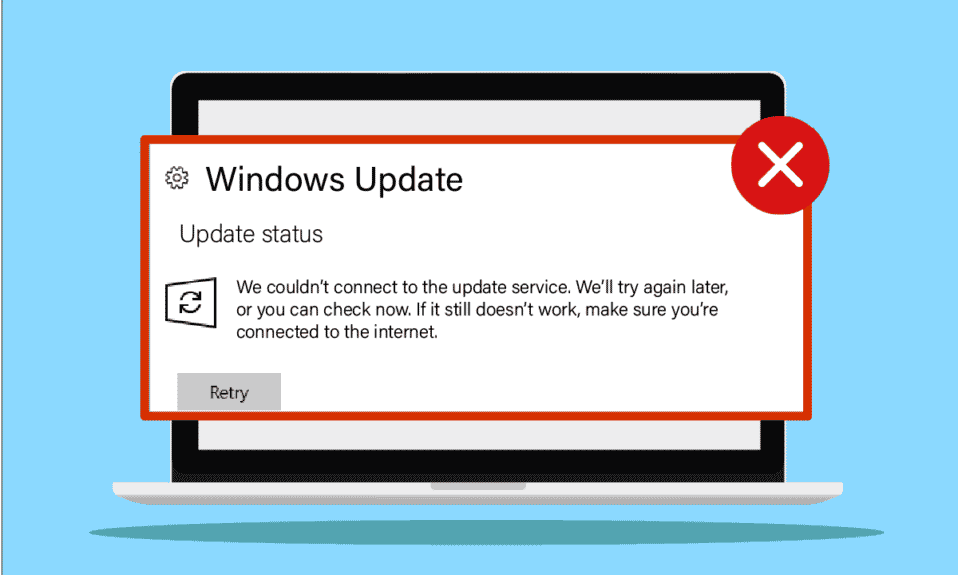
Terkadang Anda mungkin mendapatkan beberapa pesan kesalahan seperti Kami tidak dapat terhubung ke layanan pembaruan, Kami akan mencoba lagi nanti, atau Anda dapat memeriksanya sekarang, Jika tidak berhasil, pastikan Anda terhubung ke prompt internet saat Anda memperbarui PC Windows 10 Anda. Ini adalah masalah umum dan tidak ada yang perlu dikhawatirkan tentang masalah ini. Meskipun kesalahan ini terjadi ketika Anda tidak memiliki koneksi internet yang tepat, ada banyak faktor yang menyebabkan masalah ini. Panduan ini akan mengatasi masalah dengan metode pemecahan masalah yang efektif. Jadi, lanjutkan membaca!
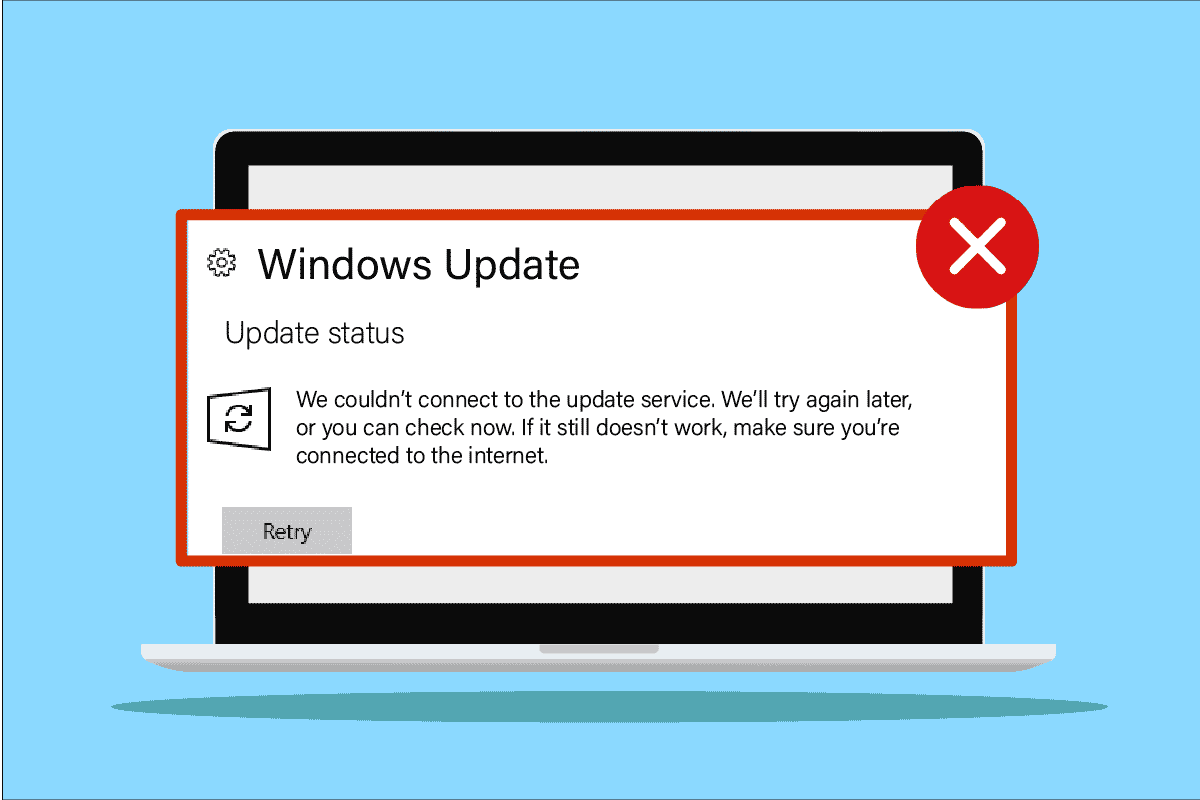
Isi
- Cara Memperbaiki Kami Tidak Dapat Terhubung ke Layanan Pembaruan di Windows 10
- Metode 1: Metode Pemecahan Masalah Dasar
- Metode 2: Mulai Ulang Layanan Windows Esensial
- Metode 3: Ubah Layanan Pembaruan Windows
- Metode 4: Perbaiki File Sistem
- Metode 5: Nonaktifkan Antivirus Sementara (Jika Berlaku)
- Metode 6: Nonaktifkan Windows DefenderFirewall (Tidak Disarankan)
- Metode 7: Gunakan Google DNS
- Metode 8: Jalankan Pemindaian Malware
- Metode 9: Copot Pembaruan Terbaru
- Metode 10: Perpanjang Partisi Sistem
- Metode 11: Kosongkan Ruang Drive
- Metode 12: Setel Ulang Komponen Pembaruan Windows
- Metode 13: Instal Pembaruan Secara Manual
- Metode 14: Perbarui melalui Alat Pembuatan Media
- Metode 15: Tweak Windows Registry
- Metode 16: Lakukan Pemulihan Sistem
- Metode 17: Setel ulang PC
Cara Memperbaiki Kami Tidak Dapat Terhubung ke Layanan Pembaruan di Windows 10
Ada beberapa alasan yang berkontribusi pada masalah yang dibahas di PC Windows 10 Anda. Mereka tercantum di bawah ini.
- Perangkat eksternal apa pun yang dicolokkan mencegah pembaruan Anda dipasang
- Koneksi internet tidak stabil
- Beberapa layanan Windows penting tidak berjalan di komputer Anda
- Program antivirus atau firewall melindungi pembaruan agar tidak diinstal, menganggapnya sebagai file ancaman
- Alamat DNS yang bentrok
- Kehadiran malware
- Tidak ada cukup ruang di PC Anda untuk menginstal pembaruan baru
- File yang salah dikonfigurasi di PC
Sekarang, Anda tahu alasan yang menyebabkan kesalahan yang dibahas. Ikuti metode pemecahan masalah yang disebutkan di bawah ini untuk memperbaikinya.
Metode 1: Metode Pemecahan Masalah Dasar
Berikut adalah beberapa metode pemecahan masalah dasar untuk memperbaiki masalah.
1. Cabut Perangkat Eksternal
Saat Anda menghadapi Kami tidak dapat terhubung ke layanan pembaruan. Kami akan mencoba lagi nanti Windows 10, periksa apakah Anda telah menghubungkan perangkat periferal eksternal atau perangkat USB. Jika demikian, Anda disarankan untuk melepasnya untuk menghindari interferensi elektromagnetik yang menyebabkan masalah. Ikuti seperti yang diinstruksikan.
1. Pertama, cabut semua perangkat USB eksternal yang terhubung ke komputer Anda.

2. Kemudian, lepaskan perangkat webcam , printer, dan periferal lainnya dan biarkan perangkat yang paling penting tetap terhubung.
3. Terakhir, periksa apakah Anda telah memperbaiki Kami tidak dapat terhubung ke layanan pembaruan. Kami akan mencoba lagi nanti masalah Windows 10 atau tidak.
2. Periksa Kecepatan Jaringan
Untuk memastikan semuanya berjalan dengan baik, Anda harus memastikan koneksi internet dalam kondisi stabil. Terkadang, koneksi Wi-Fi mungkin tidak cukup cepat, jadi dalam hal ini, Anda harus me-restart router atau memeriksa kecepatan jaringan. Coba jalankan SpeedTest untuk memeriksa tingkat optimal kecepatan jaringan yang diperlukan untuk koneksi yang tepat.
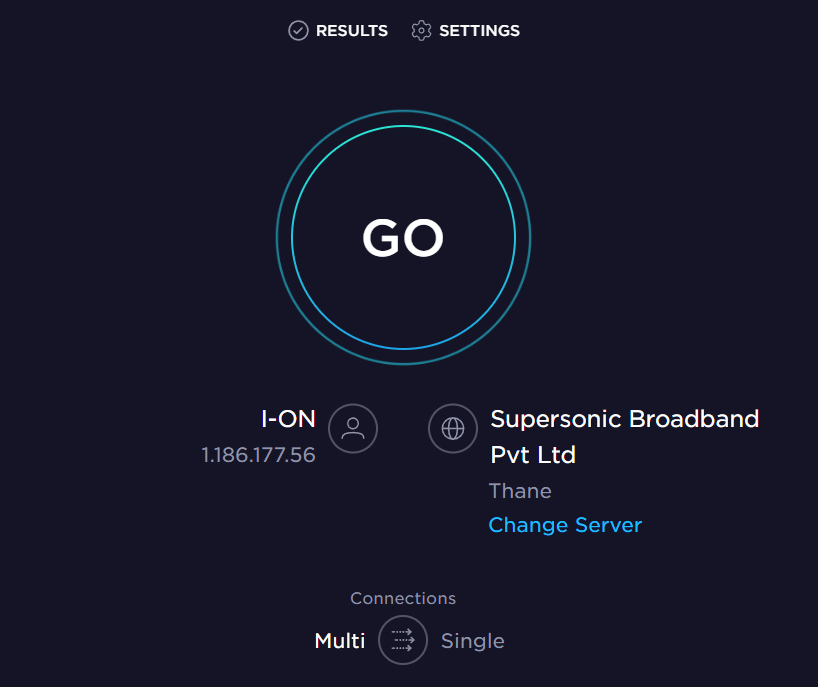
Periksa apakah PC Windows 10 Anda memenuhi kriteria di bawah ini.
- Temukan kekuatan sinyal jaringan Anda dan jika sangat rendah, bersihkan semua penghalang di antara jalan.
- Hindari terlalu banyak perangkat yang terhubung ke jaringan yang sama.
- Selalu gunakan modem/router yang diverifikasi oleh Penyedia Layanan Internet (ISP) Anda dan bebas dari konflik.
- Jangan gunakan kabel lama, rusak, atau rusak. Ganti kabel jika perlu.
- Pastikan kabel dari modem ke router dan modem ke dinding stabil dan tidak ada gangguan.
Jika ada masalah konektivitas internet, lihat panduan kami Cara Memecahkan Masalah Konektivitas Jaringan pada Windows 10 untuk memecahkan masalah yang sama.
Baca Juga: Perbaiki Kode Kesalahan Pembaruan Windows 0x80070017
3. Jalankan Pemecah Masalah Pembaruan Windows
Jika ada bug dan masalah di komputer Anda, Anda tidak dapat memperbarui PC Windows Anda. Pemecah masalah bawaan Windows membantu Anda memperbaiki masalah konektivitas jaringan, kunci registri yang rusak, dan komponen Windows yang rusak yang berkontribusi terhadap Kami tidak dapat terhubung ke layanan pembaruan. Kami akan mencoba lagi nanti kesalahan Windows 10 juga dapat diperbaiki dengan alat ini. Ikuti langkah-langkah yang diinstruksikan dalam panduan kami Cara Menjalankan Pemecah Masalah Pembaruan Windows.
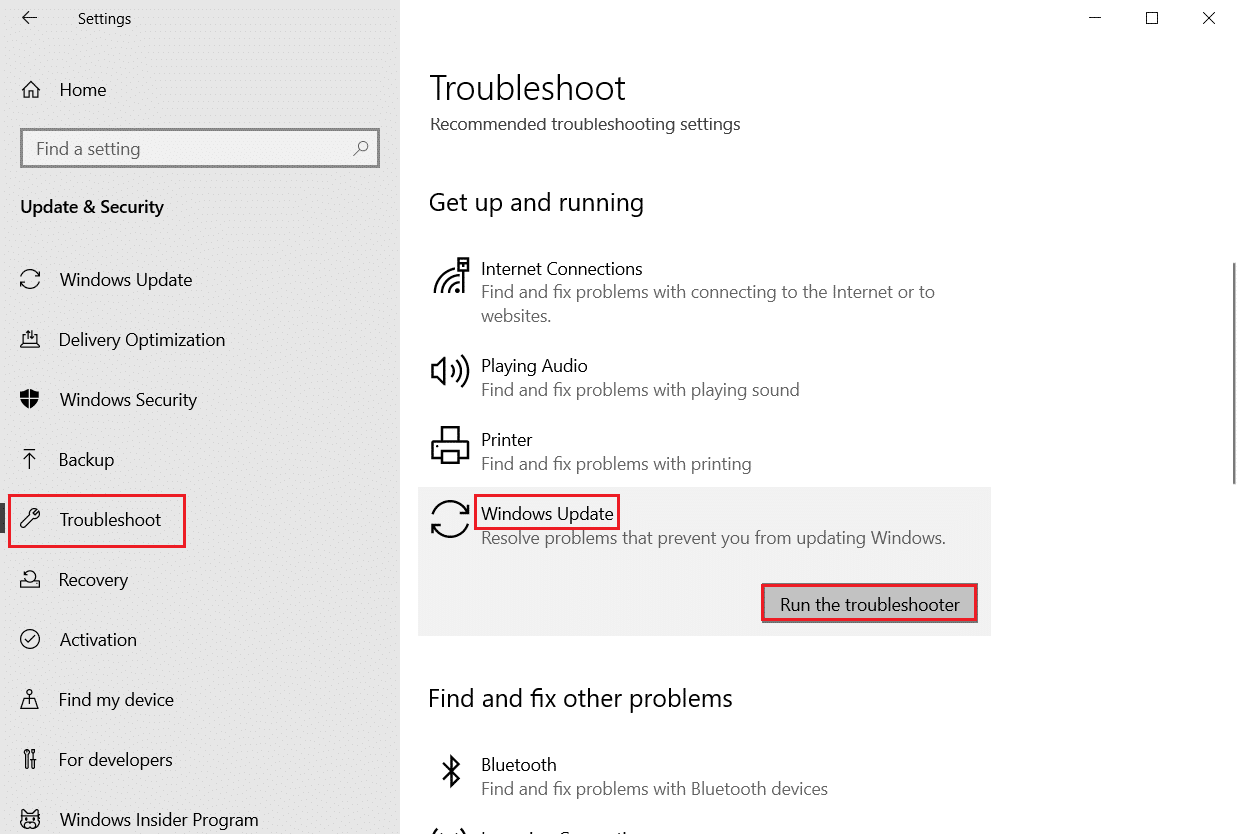
Lakukan seperti yang ditunjukkan dan dengan demikian selesaikan masalah yang diidentifikasi oleh pemecah masalah.
Metode 2: Mulai Ulang Layanan Windows Esensial
Beberapa layanan Windows penting seperti Pembaruan Windows dan layanan Transfer Cerdas Latar Belakang harus diaktifkan di komputer Anda untuk menghindari tidak dapat terhubung ke masalah layanan pembaruan. Layanan Background Intelligent Transfer menggunakan bandwidth yang tersedia untuk menginstal pembaruan terbaru sehingga komputer Anda menginstal pembaruan apa pun hanya jika tidak ada penginstalan lain yang sedang berlangsung. Jika layanan ini dinonaktifkan di sistem Anda, kemungkinan besar Anda akan menghadapi kesalahan yang dibahas. Karenanya, mulai ulang layanan Windows penting seperti yang diinstruksikan di bawah ini.
1. Tekan tombol Windows , ketik Services dan klik Run as administrator .
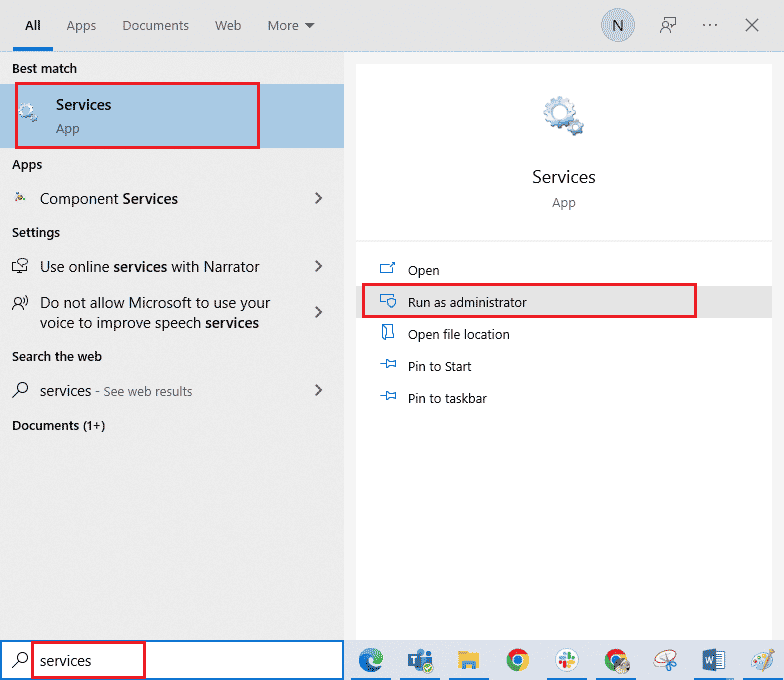
2. Sekarang, gulir ke bawah dan klik dua kali pada Background Intelligent Transfer Service .
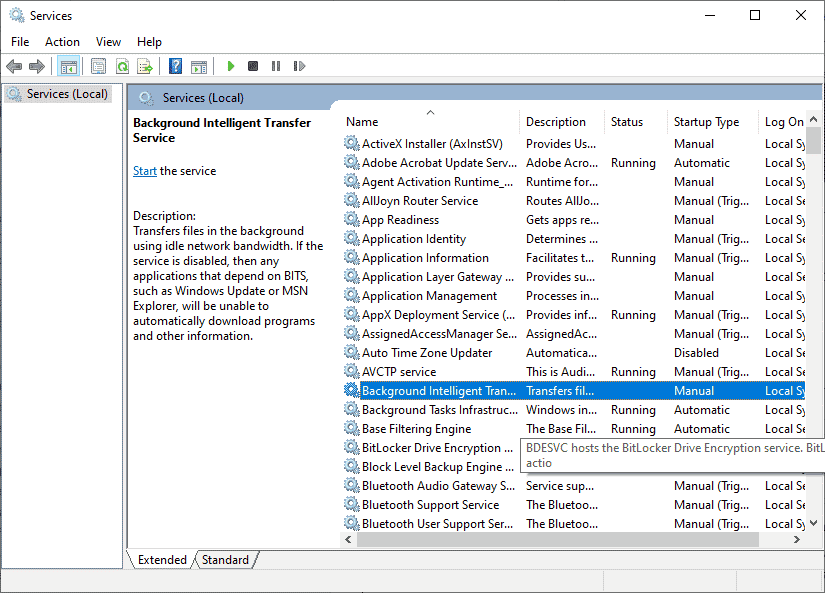
3. Sekarang, pilih jenis Startup ke Automatic , seperti yang digambarkan.
Catatan: Jika status Service adalah Stopped , maka klik tombol Start . Jika status Layanan Berjalan , klik Berhenti dan Mulai lagi.
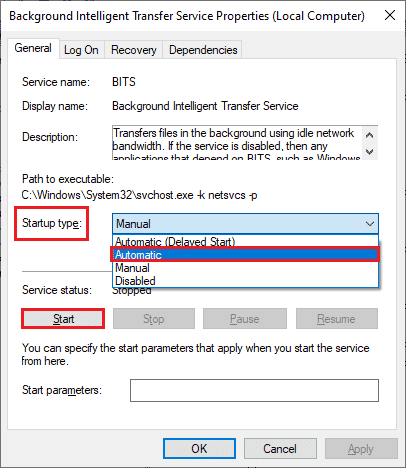
4. Klik Terapkan > OK untuk menyimpan perubahan. Periksa apakah Anda dapat menginstal pembaruan terbaru.
5. Ulangi semua langkah ini untuk layanan Windows lainnya seperti Cryptographic, MSI Installer, dan Windows Update Services .
Baca Juga: Memperbaiki Kesalahan Pembaruan Windows 10 0x80070103
Metode 3: Ubah Layanan Pembaruan Windows
Jika Anda telah memastikan layanan Pembaruan Windows berjalan tetapi Anda masih menghadapi kami tidak dapat terhubung ke layanan pembaruan. Kami akan mencoba lagi nanti Windows 10, lalu ada solusi sederhana lain untuk memperbaiki masalah pembaruan. Pertama, hentikan layanan Pembaruan Windows dan hapus folder SoftwareDistribution di File Explorer Anda. Kemudian mulai lagi layanan Pembaruan Windows. Ikuti seperti yang diinstruksikan di bawah ini.
1. Luncurkan aplikasi Layanan sebagai administrator .
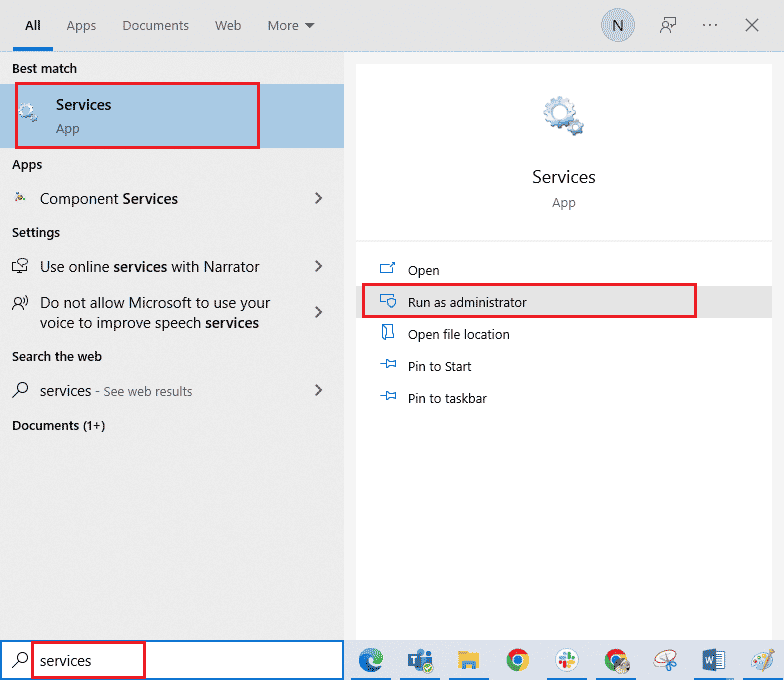
2. Sekarang, gulir ke bawah layar dan klik kanan pada Pembaruan Windows .
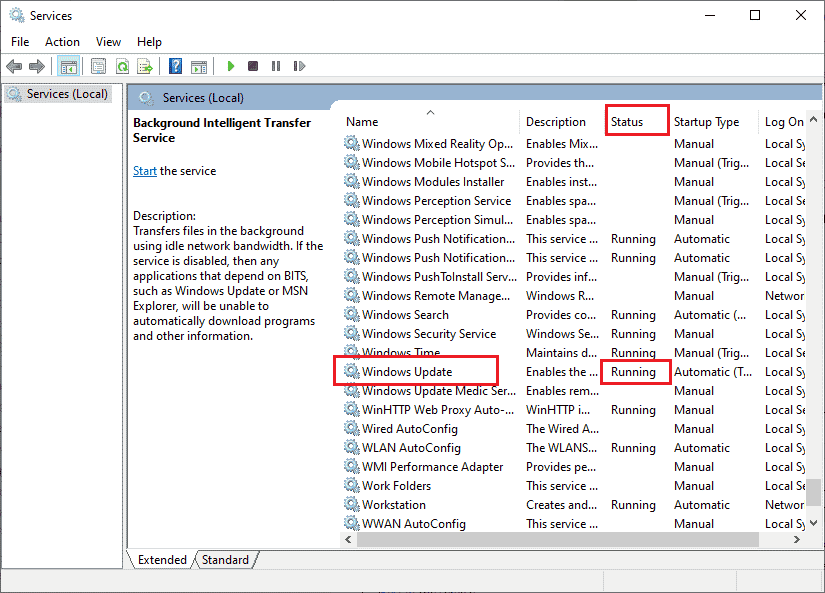
3A. Jika Status tidak diatur ke Running , lewati ke Langkah 4.
3B. Jika Status Sedang Berjalan , klik Berhenti seperti yang ditunjukkan.
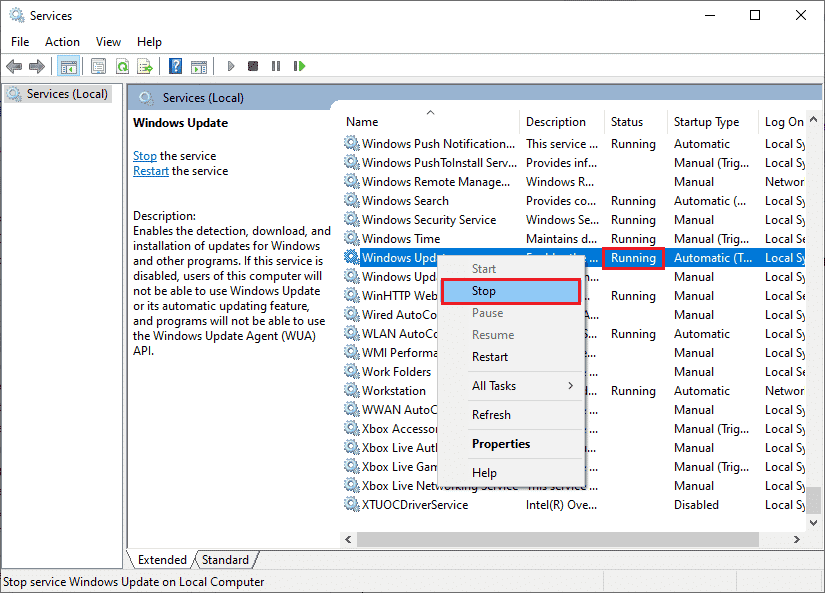
5. Tunggu selama 2 hingga 3 detik pada layar prompt, Windows mencoba menghentikan layanan berikut di Komputer Lokal…
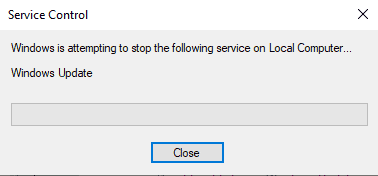
6. Sekarang, buka File Explorer dengan mengklik tombol Windows + E secara bersamaan. Sekarang, navigasikan ke jalur berikut.
C:\Windows\SoftwareDistribution\DataStore
7. Sekarang, pilih dan klik kanan pada semua file dan folder dan klik opsi Hapus .
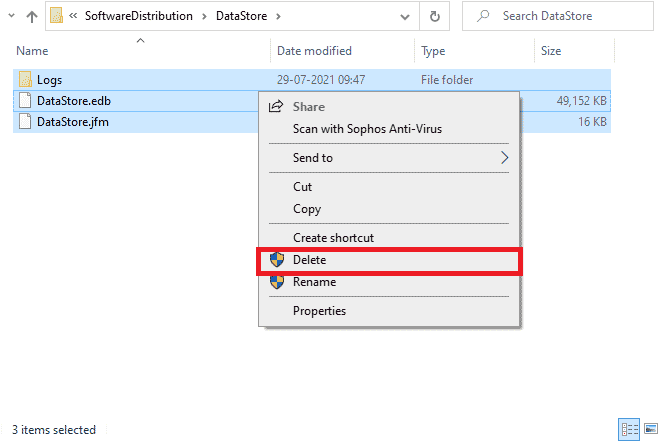
8. Demikian pula, navigasikan ke jalur yang diberikan dan Hapus semua file dan folder.
C:\Windows\SoftwareDistribution\Download
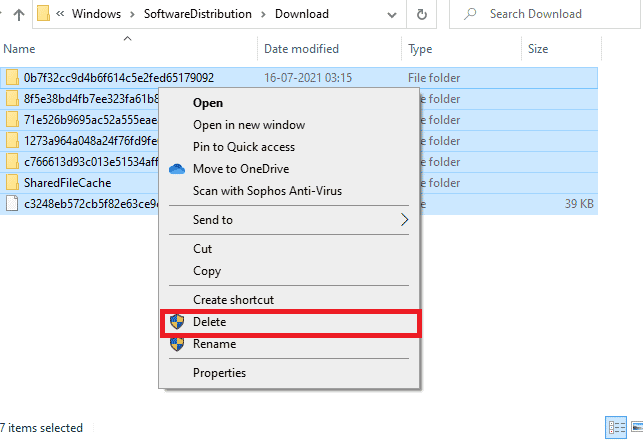
9. Sekali lagi, beralih ke jendela Layanan dan klik kanan pada Pembaruan Windows, dan pilih opsi Mulai .
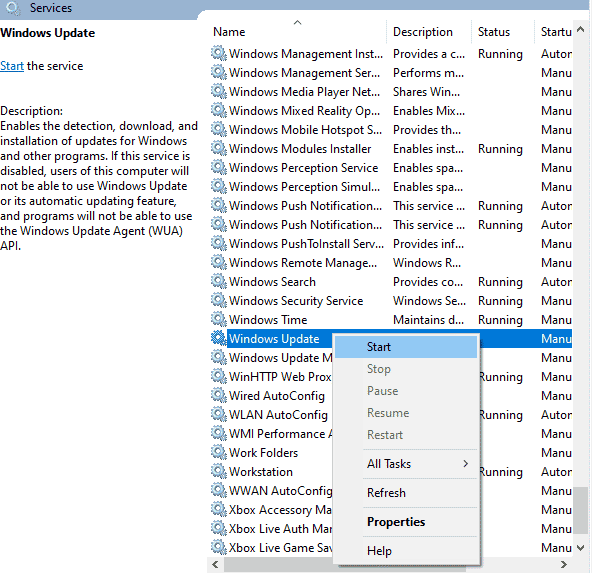
10. Tunggu selama 3 hingga 5 detik di prompt, Windows sedang mencoba untuk memulai layanan berikut di Komputer Lokal ...
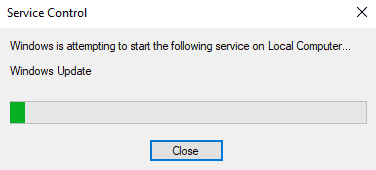
Terakhir, Anda telah memulai ulang layanan Pembaruan Windows sehingga menghapus konten di folder Distribusi Perangkat Lunak. Periksa apakah Anda dapat menginstal pembaruan terbaru pada PC Windows 10 Anda.
Metode 4: Perbaiki File Sistem
Jika sistem Anda memiliki file yang rusak, Anda harus memperbaikinya terlebih dahulu sebelum menginstal pembaruan apa pun. Untuk mengatasi Kami tidak dapat terhubung ke masalah layanan pembaruan, Anda disarankan untuk menjalankan utilitas SFC/DISM di komputer Windows 10 Anda seperti yang diinstruksikan dalam panduan kami Cara Memperbaiki File Sistem di Windows 10.
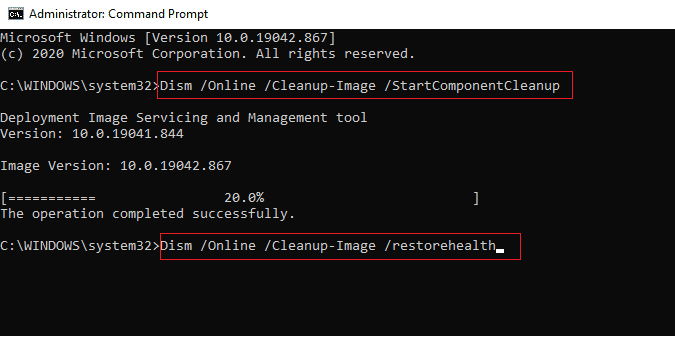
Setelah Anda menyelesaikan proses pemindaian, periksa apakah Anda dapat menginstal pembaruan terbaru.
Baca Juga: Cara Memperbaiki Kesalahan Pembaruan Windows 80072ee2
Metode 5: Nonaktifkan Antivirus Sementara (Jika Berlaku)
Suite antivirus terkadang dapat mencegah pembaruan terbaru apa pun agar tidak diinstal pada PC Anda. Perangkat lunak antivirus seperti Norton dan Avast dapat mencegah pembaruan Windows terbaru dan Anda disarankan untuk menonaktifkan perangkat lunak antivirus bawaan atau pihak ketiga untuk sementara waktu untuk menyelesaikannya. Baca panduan kami tentang Cara Menonaktifkan Antivirus Sementara di Windows 10 dan ikuti instruksi untuk menonaktifkan program Antivirus Anda sementara di PC Anda.
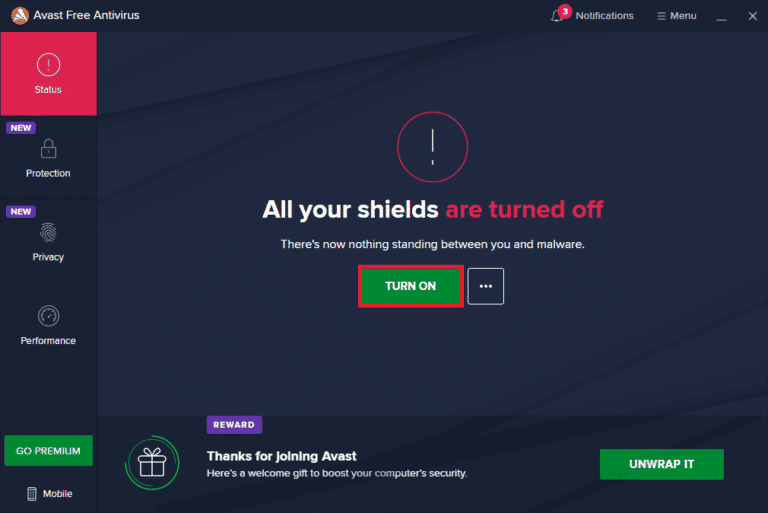
Setelah diperbaiki Kami tidak dapat terhubung ke layanan pembaruan. Kami akan mencoba lagi nanti Windows 10 di PC Anda, pastikan untuk mengaktifkan kembali program antivirus karena sistem tanpa rangkaian keamanan selalu menjadi ancaman.
Metode 6: Nonaktifkan Windows DefenderFirewall (Tidak Disarankan)
Terkadang, Windows Defender Firewall di komputer Anda mungkin mencegah pembaruan perangkat, karena beberapa alasan keamanan. Jika seandainya, pembaruan telah diblokir oleh Windows Defender Firewall, Anda harus mengaktifkannya atau menonaktifkan sekuritas Firewall untuk sementara dari komputer Anda. Jika Anda tidak tahu cara menonaktifkan Windows Defender Firewall, panduan kami tentang Cara Menonaktifkan Windows 10 Firewall akan membantu Anda melakukannya. Anda juga dapat mengizinkan aplikasi dengan mengikuti panduan kami Izinkan atau Blokir Aplikasi melalui Windows Firewall
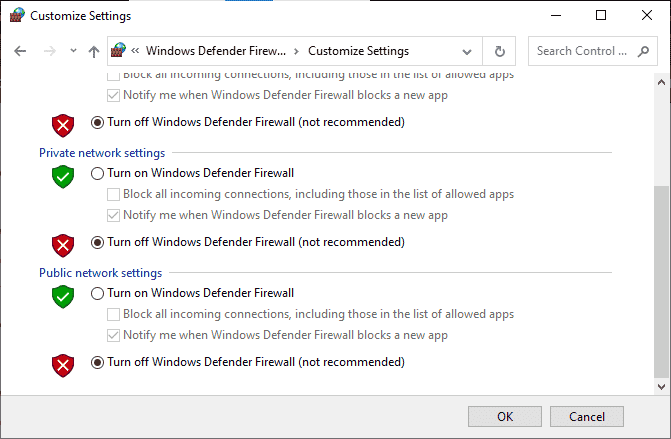
Setelah memperbarui perangkat Anda, pastikan Anda mengaktifkan lagi Firewall suite karena komputer tanpa program keamanan selalu menjadi ancaman.
Baca Juga: Memperbaiki Kesalahan Pembaruan Windows 0x800704c7
Metode 7: Gunakan Google DNS
Beberapa pengguna menyarankan bahwa mengubah alamat DNS telah membantu mereka memperbaiki Kami tidak dapat terhubung ke layanan pembaruan. Kami akan mencoba lagi nanti Windows 10. Berikut adalah panduan sederhana kami tentang Cara mengubah pengaturan DNS di Windows 10 yang akan membantu Anda mengubah alamat DNS di komputer Anda. Anda juga dapat beralih ke Open DNS atau Google DNS di komputer Windows 10 Anda dengan mengikuti panduan kami tentang Cara Beralih ke OpenDNS atau Google DNS di Windows. Ikuti seperti yang diinstruksikan dan periksa apakah Anda dapat menginstal pembaruan pada PC Anda.

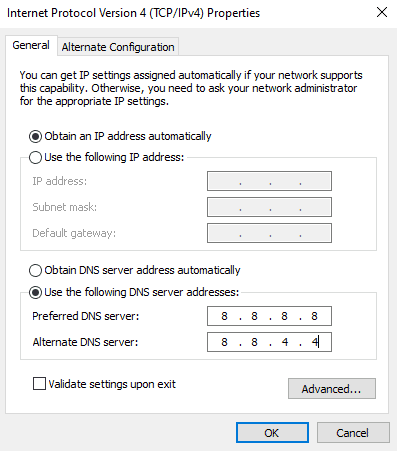
Metode 8: Jalankan Pemindaian Malware
Beberapa pakar Microsoft menyarankan bahwa memindai PC akan membantu Anda menjaga komputer Anda bebas dari ancaman. Jika ada gangguan virus atau malware pada PC Anda, Anda tidak dapat menggunakan perangkat keras eksternal dan internal. Oleh karena itu, Anda disarankan untuk memindai komputer Anda seperti yang diinstruksikan dalam panduan kami Bagaimana Cara Menjalankan Pemindaian Virus di Komputer saya?
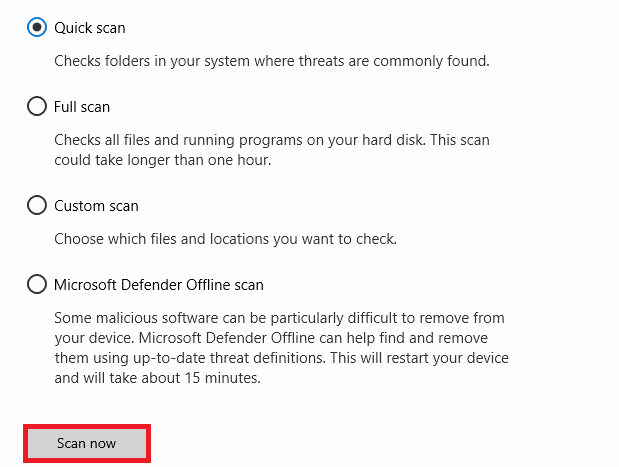
Juga, jika Anda ingin menghapus malware dari komputer Anda, lihat panduan kami Cara Menghapus Malware dari PC Anda di Windows 10.
Baca Juga: 26 Alat Penghapus Malware Gratis Terbaik
Metode 9: Copot Pembaruan Terbaru
Pembaruan sebelumnya yang tidak kompatibel di PC Windows 10 Anda mungkin tidak mengizinkan pembaruan baru untuk diunduh di dalamnya. Oleh karena itu, Anda disarankan untuk menghapus pembaruan terbaru yang sedang diinstal di komputer Anda untuk mengatasi Kami tidak dapat terhubung ke layanan pembaruan. Kami akan mencoba lagi nanti Windows 10. Sangat mudah untuk melakukan tugas dan langkah-langkahnya ditunjukkan sebagai berikut.
1. Tekan tombol Windows dan ketik Control Panel . Kemudian, klik Buka seperti yang ditunjukkan.
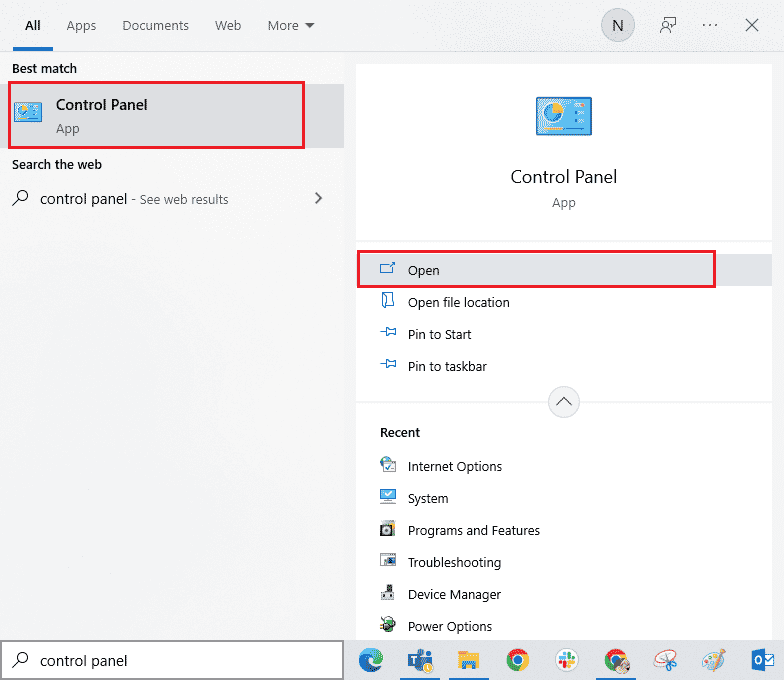
2. Sekarang, klik opsi Uninstall a program di bawah menu Programs seperti yang digambarkan.
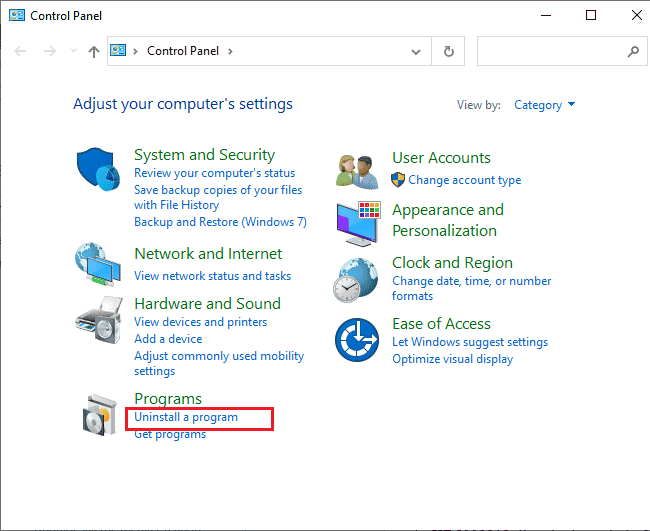
3. Sekarang, klik Lihat pembaruan yang diinstal di panel kiri seperti yang ditunjukkan.
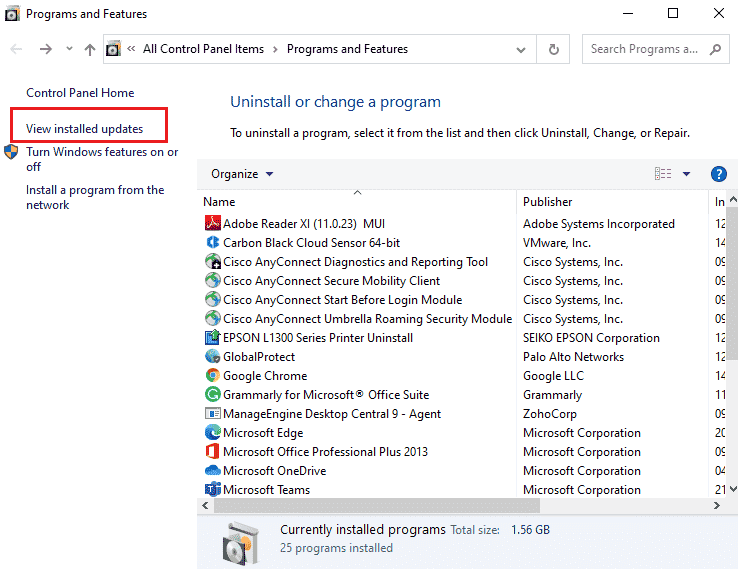
4. Sekarang, cari dan pilih pembaruan terbaru dengan merujuk ke Installed On the date dan klik opsi Uninstall seperti yang ditunjukkan di bawah ini.
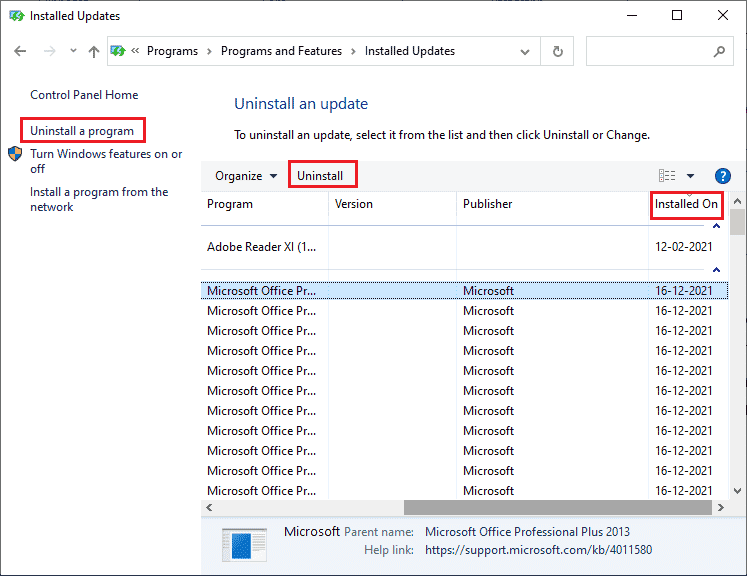
5. Terakhir, konfirmasikan setiap prompt dan restart komputer Anda. Periksa apakah Anda dapat memperbaiki masalah pembaruan di Windows 10.
Metode 10: Perpanjang Partisi Sistem
Jika tidak ada cukup ruang di partisi sistem, Anda tidak dapat menginstal pembaruan baru apa pun di PC Windows 10 Anda. Meskipun ada banyak alat pihak ketiga untuk meningkatkan partisi yang dicadangkan sistem, kami lebih suka melakukannya secara manual dengan mengikuti panduan kami Cara Memperpanjang Partisi Drive Sistem (C:) di Windows 10.
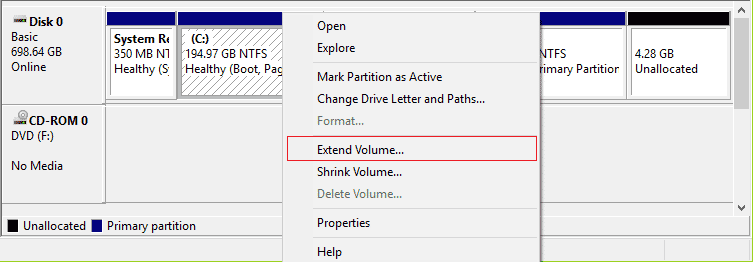
Baca Juga: Memperbaiki Kesalahan Pembaruan Windows 10 0XC1900200
Metode 11: Kosongkan Ruang Drive
Jika PC Anda tidak memiliki ruang drive untuk menginstal pembaruan baru dari Microsoft, Anda akan menghadapi Kami tidak dapat terhubung ke layanan pembaruan. Kami akan mencoba lagi nanti prompt kesalahan Windows 10. Oleh karena itu, pertama-tama periksa ruang drive dan bersihkan file-file sementara jika perlu.
Langkah I: Periksa Ruang Drive
Untuk memeriksa ruang drive di PC Windows 10 Anda, ikuti langkah-langkah yang disebutkan di bawah ini.
1. Tekan dan tahan tombol Windows + E bersamaan untuk membuka File Explorer .
2. Sekarang, klik PC ini dari panel kiri.
3. Periksa ruang disk di bawah Perangkat dan driver seperti yang ditunjukkan. Jika berwarna merah, pertimbangkan untuk menghapus file sementara.
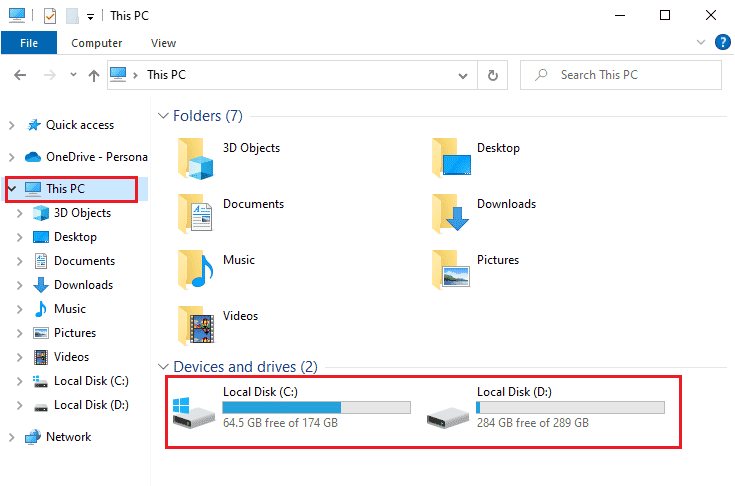
Langkah II: Hapus File Sementara
Jika ada ruang minimum yang tersedia di komputer Anda yang berkontribusi tidak dapat terhubung ke masalah layanan pembaruan, ikuti panduan kami 10 Cara Mengosongkan Ruang Hard Disk Di Windows yang membantu Anda menghapus semua file yang tidak perlu di komputer Anda.
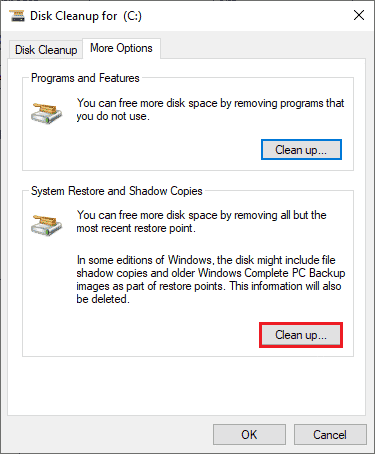
Metode 12: Setel Ulang Komponen Pembaruan Windows
Cara efektif untuk memperbaiki tidak dapat terhubung ke layanan pembaruan adalah mengatur ulang komponen pembaruan Windows jika tidak ada opsi lain yang membantu Anda. Semua file pembaruan Windows disimpan di komputer Anda dan jika rusak atau tidak kompatibel, Anda harus menghadapi beberapa masalah yang membuat frustrasi. Untuk memperbaiki komponen Pembaruan Windows yang rusak di komputer Anda, ikuti panduan kami tentang Cara Mengatur Ulang Komponen Pembaruan Windows di Windows 10.
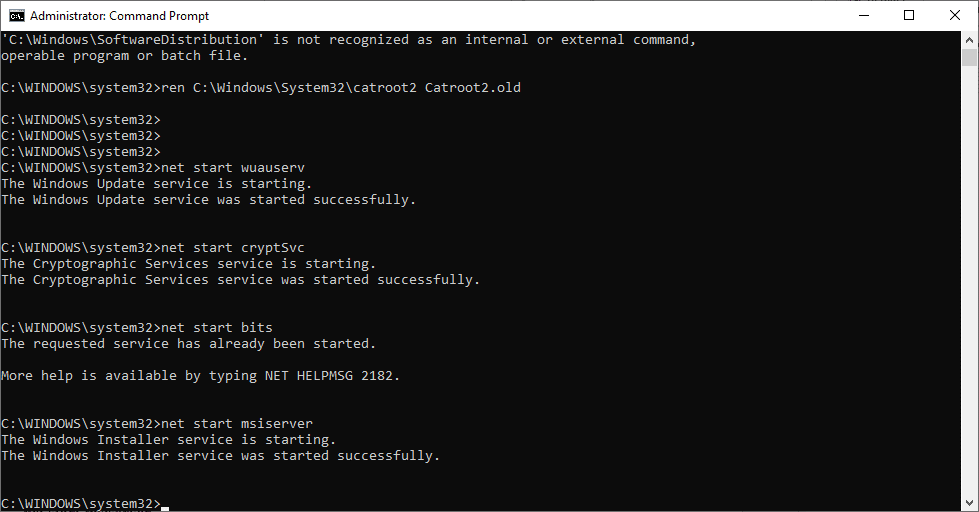
Proses sederhana ini melibatkan menjalankan serangkaian perintah di command prompt sehingga semua layanan Windows yang penting dimulai ulang pada PC Windows 10 Anda. Setelah menjalankan semua perintah, periksa apakah Anda dapat menginstal pembaruan yang tertunda.
Baca Juga: Perbaiki Pembaruan Windows Mengambil Selamanya di Windows 10
Metode 13: Instal Pembaruan Secara Manual
Jika semua solusi lain dalam panduan ini gagal untuk Anda, Anda tetap dapat mengunduh pembaruan yang diperlukan secara manual. Halaman web riwayat pembaruan Windows 10 memiliki semua riwayat pembaruan yang dirilis untuk komputer Windows Anda. Ikuti petunjuk yang tercantum di bawah ini untuk menginstal pembaruan secara paksa.
1. Tekan dan tahan tombol Windows + I secara bersamaan untuk membuka Pengaturan .
2. Sekarang, klik Perbarui & Keamanan .
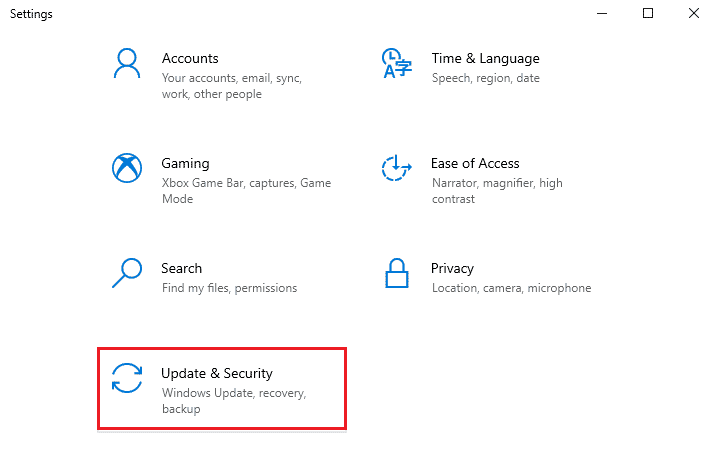
3. Sekarang, pilih opsi Lihat riwayat pembaruan seperti yang disorot di bawah ini.
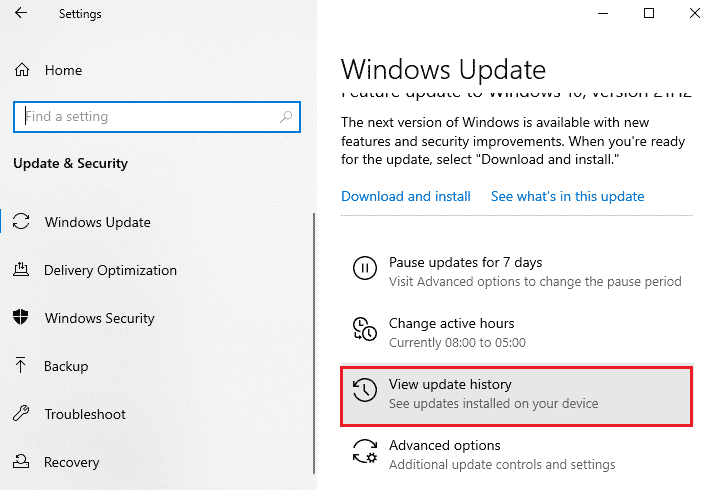
4. Dalam daftar, pastikan nomor KB tertunda untuk diunduh karena kesalahan yang saling bertentangan.
5. Di sini, ketik nomor KB di bilah pencarian Katalog Pembaruan Microsoft.
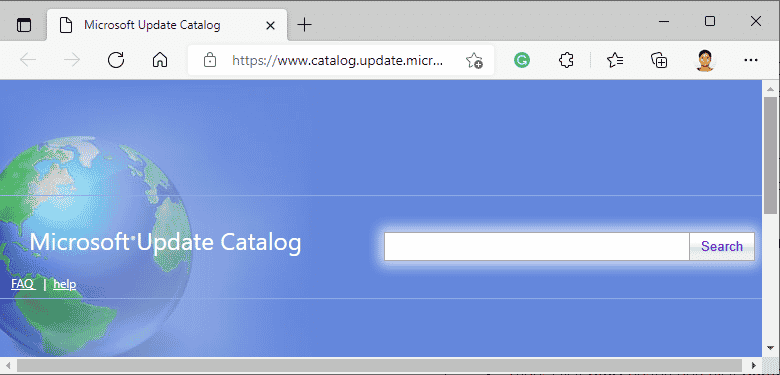
6. Terakhir, klik Unduh yang sesuai dengan pembaruan terbaru Anda dan ikuti petunjuk di layar untuk menyelesaikan prosesnya.
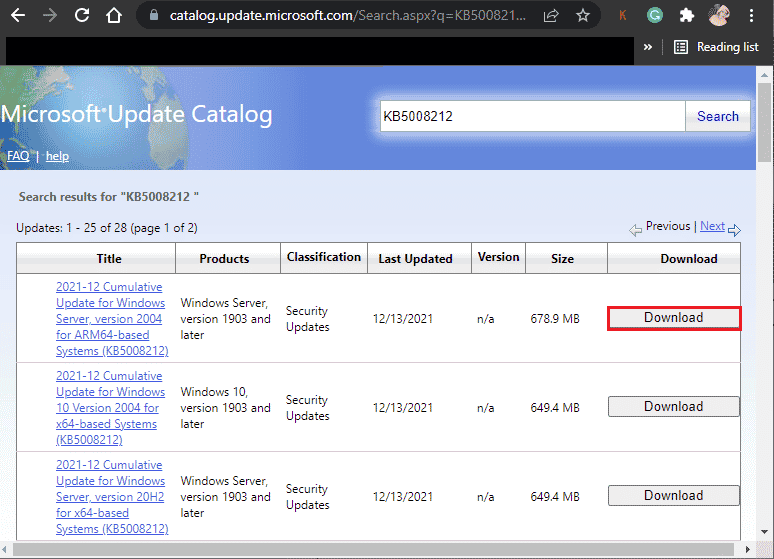
Setelah menginstal pembaruan di PC Windows 10 Anda, periksa apakah masalahnya Kami tidak dapat terhubung ke layanan pembaruan. Kami akan mencoba lagi nanti Windows 10 diperbaiki.
Metode 14: Perbarui melalui Alat Pembuatan Media
Jika Anda tidak dapat menginstal pembaruan secara manual, Anda dapat mencoba menginstalnya menggunakan Media Creation Tool. Ini adalah platform unduhan resmi yang direkomendasikan oleh Microsoft untuk memperbaiki kesalahan pembaruan apa pun di PC Windows 10 Anda. Ikuti langkah-langkah yang disebutkan di bawah ini untuk melakukan hal yang sama.
1. Luncurkan browser apa saja, lalu buka halaman unduhan resmi alat Pembuatan Media .
2. Sekarang, klik tombol Unduh alat sekarang di bawah Buat media instalasi Windows 10 . 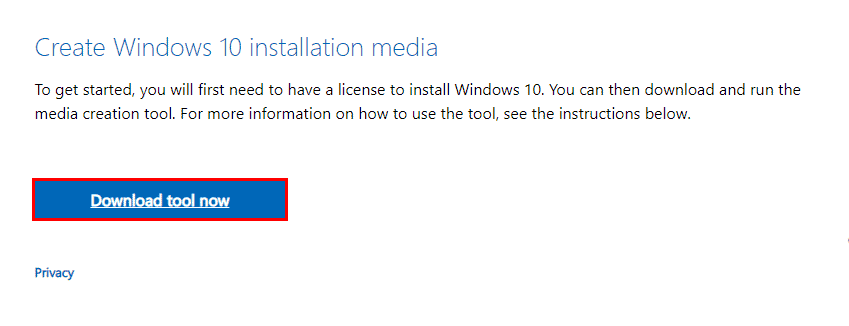
3. Jalankan file setup dan klik Yes pada perintah User Account Control (UAC) jika ada.
4. Sekarang, klik tombol Terima di jendela Pengaturan Windows 10 seperti yang ditunjukkan.
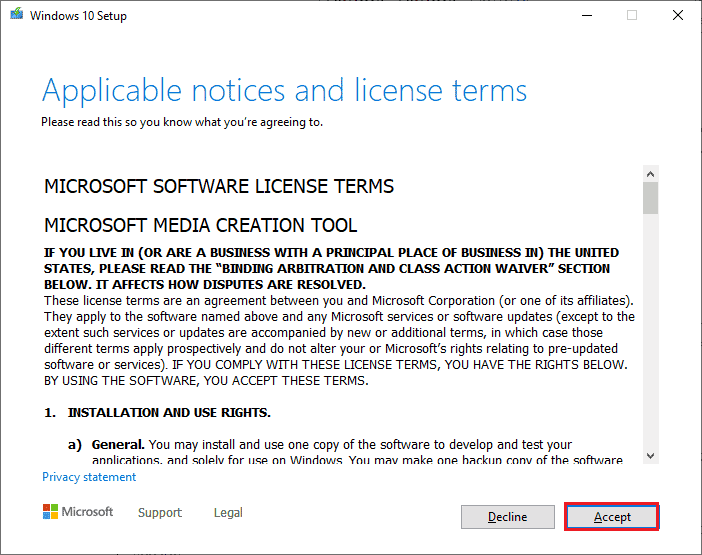
5. Tunggu hingga proses scanning selesai dan pilih opsi Upgrade this PC now lalu klik tombol Next .
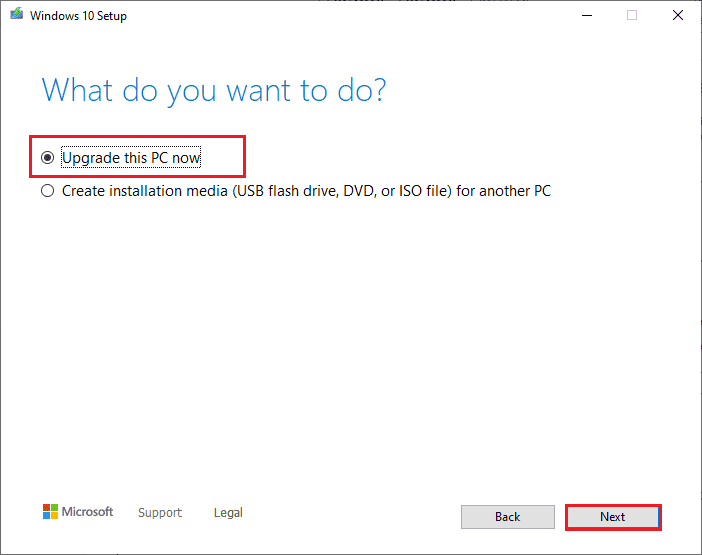
6. Tunggu hingga ISO Windows diunduh ke PC Anda dan klik Terima.
Catatan: Anda harus menunggu hingga semua pembaruan yang tertunda di komputer Anda diinstal pada PC Anda sehingga Alat Pembuatan Media dapat memperbarui Sistem Operasi Anda ke versi terbaru.
7. Terakhir, klik Install untuk menyelesaikan prosesnya.
Baca Juga: 20+ Alternatif Rufus Terbaik untuk Windows, Linux dan macOS
Metode 15: Tweak Windows Registry
Selanjutnya, Anda disarankan untuk membersihkan jalur Registry Windows yang sesuai dengan jalur unduhan pembaruan Windows untuk memperbaiki kami tidak dapat terhubung ke layanan pembaruan. Kami akan mencoba lagi nanti masalah Windows 10. Anda harus selalu berhati-hati dalam menangani registri Windows, jika tidak, Anda mungkin akan kehilangan file Anda. Ikuti langkah-langkah yang disebutkan di bawah ini untuk mengubah kunci registri sehingga memperbaiki Kami tidak dapat terhubung ke layanan pembaruan. Kami akan mencoba lagi nanti kesalahan Windows 10.
1. Tekan tombol Windows , ketik Registry editor , lalu klik Run as administrator .
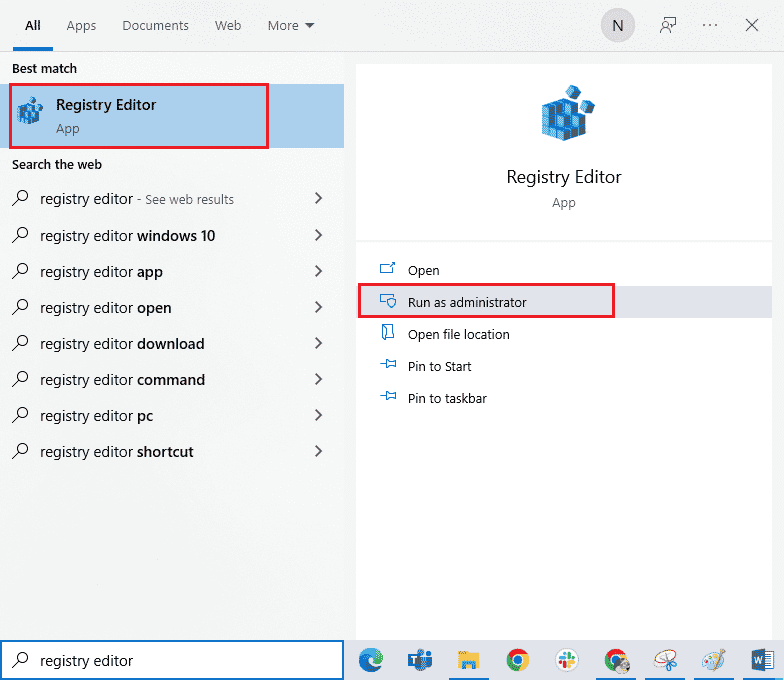
2. Sekarang, navigasikan ke jalur folder berikut ke dalam Registry Editor .
HKEY_LOCAL_MACHINE\SOFTWARE\Policies\Microsoft\Windows\WindowsUpdate
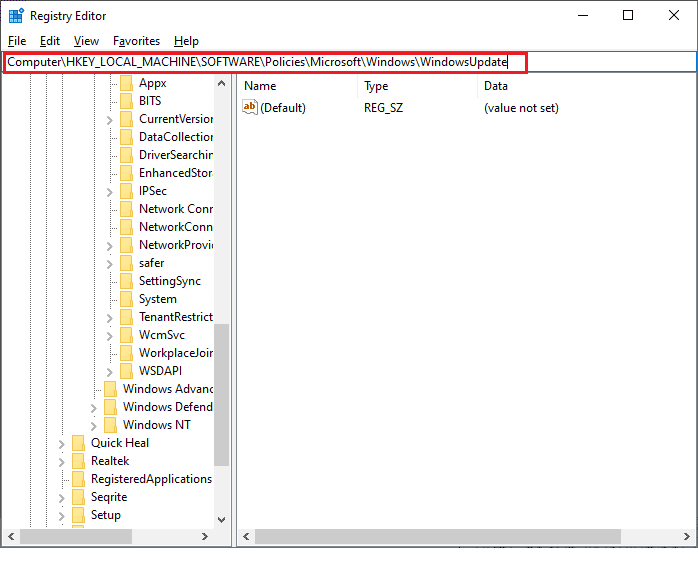
3. Di panel kanan, cari WUServer dan WISTAtusServer .
3A. Jika Anda tidak dapat menemukannya, Anda tidak dapat menghapus jalur unduhan pembaruan Windows. Lanjutkan ke metode pemecahan masalah berikutnya.
3B. Jika Anda dapat menemukan entri, klik kanan pada entri tersebut dan klik Hapus .
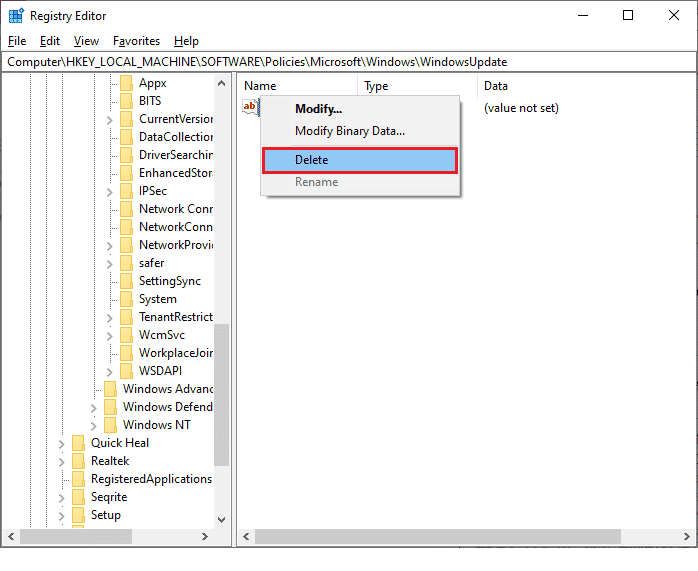
4. Terakhir, restart komputer Anda dan periksa apakah Anda telah memperbaiki masalah yang dibahas.
Metode 16: Lakukan Pemulihan Sistem
Jika Anda tidak puas dengan salah satu metode ini, maka satu-satunya pilihan yang tersisa adalah mengembalikan komputer Anda ke versi sebelumnya. Untuk melakukannya, ikuti panduan kami tentang Cara menggunakan Pemulihan Sistem di Windows 10 dan terapkan instruksi seperti yang ditunjukkan. Pada akhirnya, komputer Anda akan dikembalikan ke keadaan sebelumnya di mana ia tidak menghadapi kesalahan sama sekali.
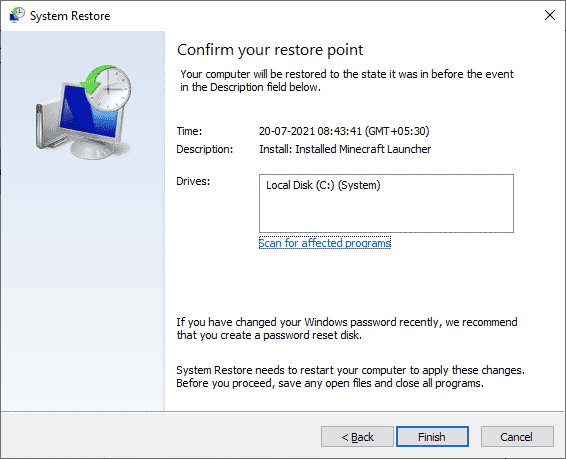
Setelah memulihkan PC Windows 10 Anda, periksa apakah masalahnya Kami tidak dapat terhubung ke layanan pembaruan. Kami akan mencoba lagi nanti Windows 10 diperbaiki.
Baca Juga: Cara Menambahkan Menu Konteks Create Restore Point di Windows 11
Metode 17: Setel ulang PC
Jika komputer Anda berurusan dengan komponen Windows yang rusak parah, cara yang efisien untuk membersihkan semua komponen yang rusak ini dan mem-boot data Anda adalah dengan memperbaiki PC seperti yang diinstruksikan dalam panduan kami Cara Mengatur Ulang Windows 10 Tanpa Kehilangan Data. Ikuti seperti yang diinstruksikan dalam artikel ini dan pada akhirnya, Anda akan memperbaiki kesalahan yang dibahas.
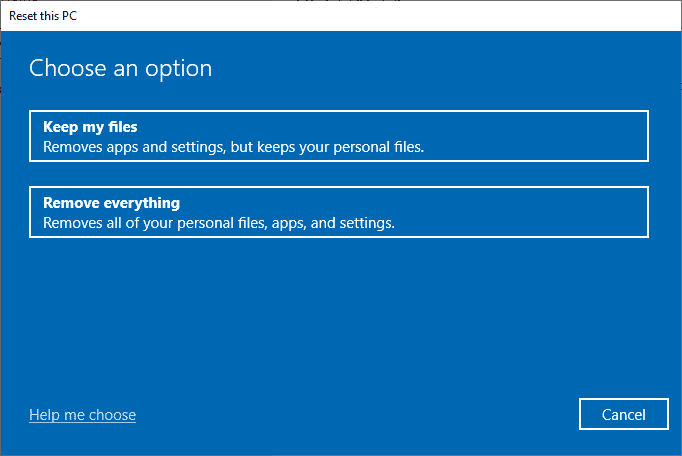
Direkomendasikan:
- Cara Mengganti Kulit di Minecraft PC
- Perbaiki Sistem Konfigurasi Gagal Inisialisasi pada Windows 10
- Perbaiki Layanan Pembaruan Windows Tidak Dapat Dihentikan
- Perbaiki Kesalahan Pembaruan 0x80070bcb Windows 10
Kami harap panduan ini bermanfaat dan Anda dapat memperbaikinya Kami tidak dapat terhubung ke layanan pembaruan di Windows 10. Beri tahu kami metode mana yang paling cocok untuk Anda. Juga, jika Anda memiliki pertanyaan/saran tentang artikel ini, silakan tinggalkan di bagian komentar.
