Perbaiki WASD dan Tombol Panah Beralih di Windows 10
Diterbitkan: 2022-08-03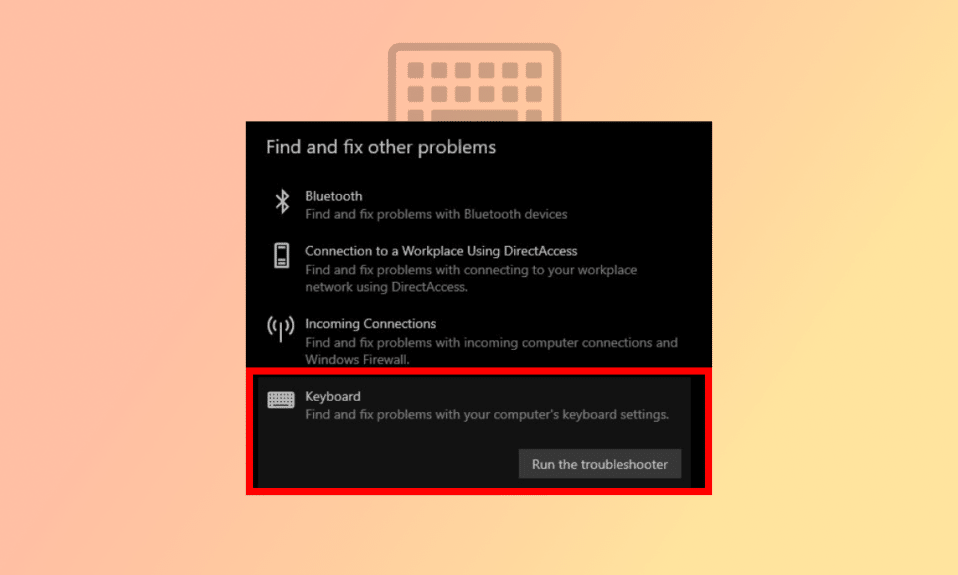
Tombol W, A, S, dan D, juga dikenal sebagai WASD, adalah favorit para gamer karena nyaman dan ideal untuk bermain game dengan mouse di satu sisi dan tombol WASD di sisi lain. Tombol WASD pada sebagian besar keyboard gaming memiliki tonjolan kecil dan warna berbeda tercetak di atasnya. Di hampir setiap game saat ini, konfigurasi kunci default untuk panah adalah WASD. Namun, menjadi lebih berantakan ketika WASD ditukar dengan tombol panah muncul masalah, menekan tombol panah apa pun akan menyebabkannya diganti dengan W, A, S, atau D, dan alfabet akan mengambil alih peran panah. Jika Anda juga menghadapi masalah yang sama, Anda berada di tempat yang tepat. Kami membawa Anda panduan sempurna yang akan membantu Anda memperbaiki masalah beralih WASD dan Tombol Panah.
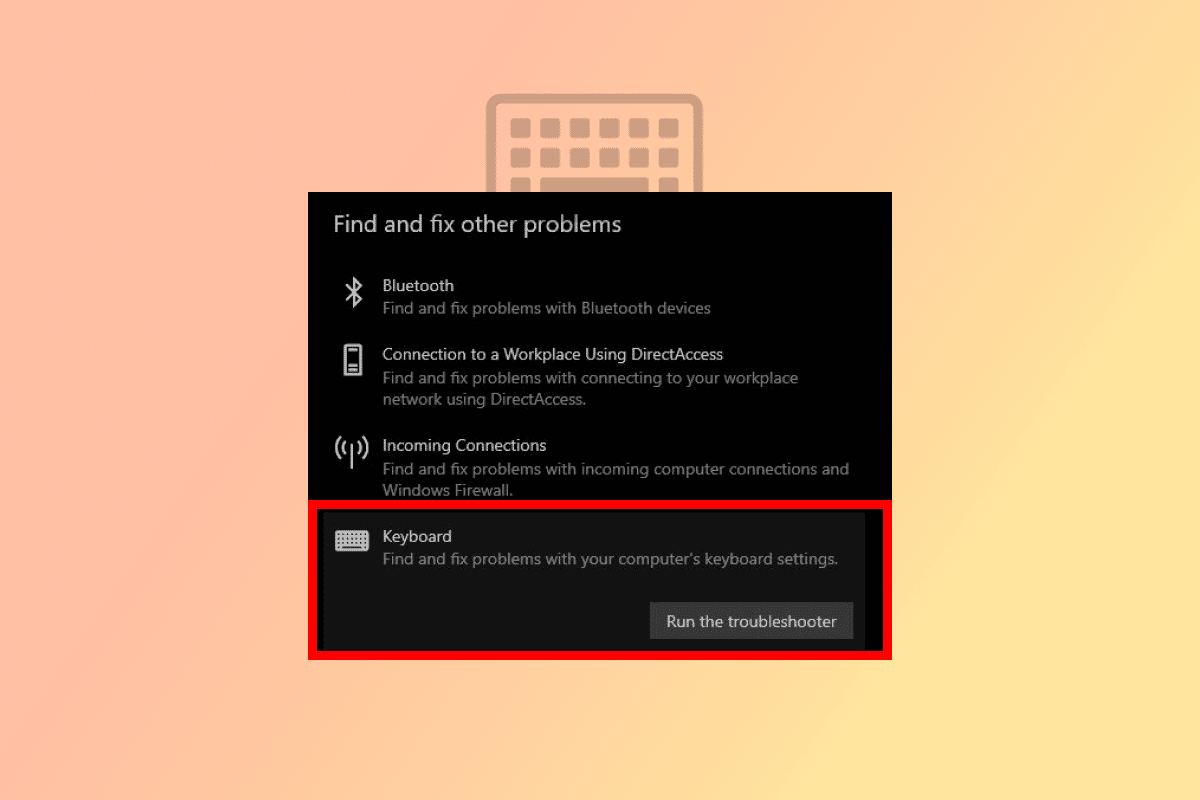
Isi
- Cara Memperbaiki WASD dan Tombol Panah Beralih di Windows 10
- Mengapa WASD dan Tombol Panah Beralih?
- Metode 1: Pasang kembali Keyboard
- Metode 2: Nonaktifkan Pengaturan Tombol Alternatif
- Metode 3: Jalankan Pemecah Masalah Keyboard
- Metode 4: Perbarui Driver Keyboard
- Metode 5: Nonaktifkan Ekstensi Browser
Cara Memperbaiki WASD dan Tombol Panah Beralih di Windows 10
Sebelum kemajuan game seperti antarmuka 3D dan banyak fungsi lainnya, tombol panah sudah cukup untuk memainkan game apa pun. Karena tombol panah tidak dapat digunakan untuk semua fungsi, tombol WASD dengan dukungan mouse dengan cepat menjadi populer.
- Tombol WASD pada keyboard melakukan fungsi yang sama seperti tombol panah: W untuk atas, S untuk bawah, A untuk kiri, dan D untuk kanan .
- Sebagian besar digunakan oleh para gamer, namun, ini sepenuhnya dapat disesuaikan dan tombol lain dapat digunakan sebagai pengganti WASD .
- Alasan utama di balik WASD menjadi begitu populer adalah karena kedekatannya dengan papan angka horizontal, yang digunakan dalam game untuk mengubah alat, inventaris, dan banyak lagi fungsi lainnya tergantung pada gameplaynya .
- Selain itu, lokasinya mudah berdekatan dengan tombol Shift, Tab, dan Esc , yang memudahkan untuk melakukan banyak hal dengan cepat. Sekarang, mari kita pahami penyebab tombol WASD dialihkan dengan tombol panah masalah Windows 10.
Mengapa WASD dan Tombol Panah Beralih?
Karena sebagian besar game dan program memiliki tombol WASD yang ditetapkan sebagai opsi default untuk fungsi panah, menutup atau berpindah di antara program tertentu dapat menyebabkan masalah pada driver keyboard dan menyesatkan sistem. Port yang tidak kompatibel, driver keyboard yang ketinggalan zaman, dan beberapa modifikasi pengaturan keyboard semuanya dapat menjadi faktor penyebab WASD ditukar dengan masalah tombol panah.
Di sini, kami telah menunjukkan metode untuk memperbaiki masalah WASD dan Arrow Keys Swapped di PC Windows.
Metode 1: Pasang kembali Keyboard
Seperti disebutkan di atas, masalahnya bisa terletak pada port USB jika Anda menggunakan keyboard lama yang tidak kompatibel dengan versi USB saat ini. Misalnya, keyboard USB 2.0 tidak akan berfungsi dengan baik dengan port USB 3.0. Atau masalahnya bisa jadi port USB itu sendiri, yang mungkin terinfeksi oleh debu atau kabel yang rusak. Jadi, hal pertama untuk memperbaiki WASD tertukar dengan masalah tombol panah, kami menyarankan Anda untuk mengubah port dan menghubungkannya kembali ke port USB 2.0 atau port lain.

Metode 2: Nonaktifkan Pengaturan Tombol Alternatif
Tombol WASD diaktifkan dengan tombol panah Masalah Windows 10 juga dapat terjadi karena menekan tombol pintas secara tidak sengaja yang mengubah pengaturan dan fungsi keyboard. Coba tekan tombol pintasan berikut untuk mengembalikan fungsi ke mode normal:
Catatan: Tekan tombol ini secara bersamaan di keyboard Anda.
- Tombol Fn + Windows
- Tombol Fn + Esc
- Fn + Tombol panah kiri
- Tombol Fn + W

Baca Juga: Perbaiki Pengetikan Ganda Keyboard Mekanik di Windows 10
Metode 3: Jalankan Pemecah Masalah Keyboard
Pemecah masalah dapat mengidentifikasi masalah yang tidak diketahui dan membantu memperbaiki masalah. WASD ditukar dengan masalah tombol panah juga dapat diperbaiki dengan menggunakan Pemecah Masalah Keyboard. Berikut adalah langkah-langkah untuk menjalankan pemecah masalah:
1. Tekan tombol Windows + I bersamaan untuk membuka Pengaturan .
2. Klik Perbarui & Keamanan .
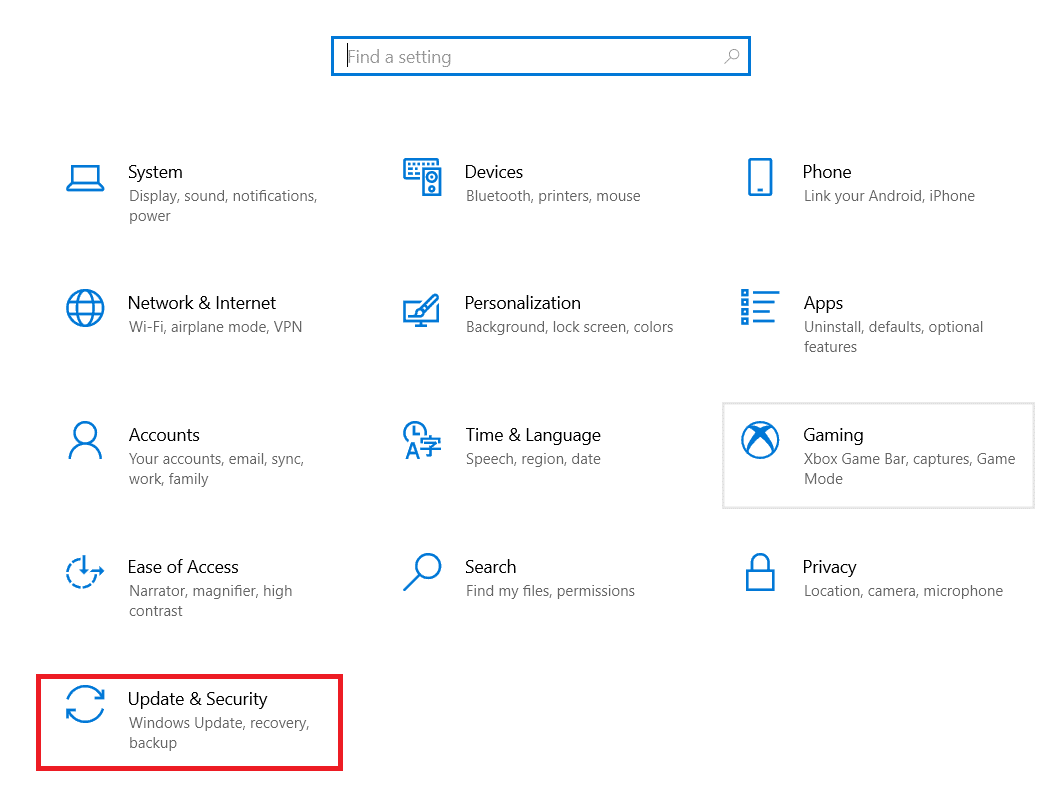
3. Kemudian, klik Troubleshoot .
4. Gulir ke bawah dan pilih Keyboard , lalu klik Run the troubleshooter .
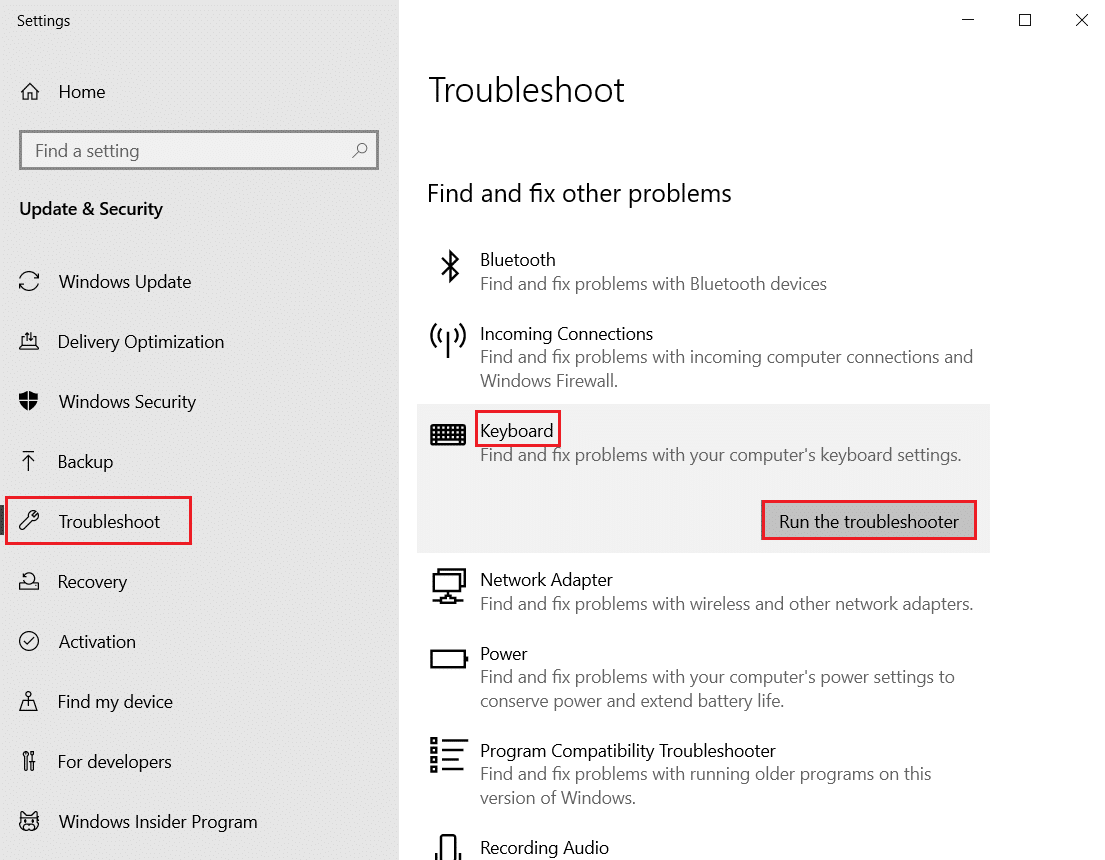

5. Tunggu pemecah masalah untuk mendeteksi masalah dan menerapkan perbaikan dengan mengikuti petunjuk di layar.
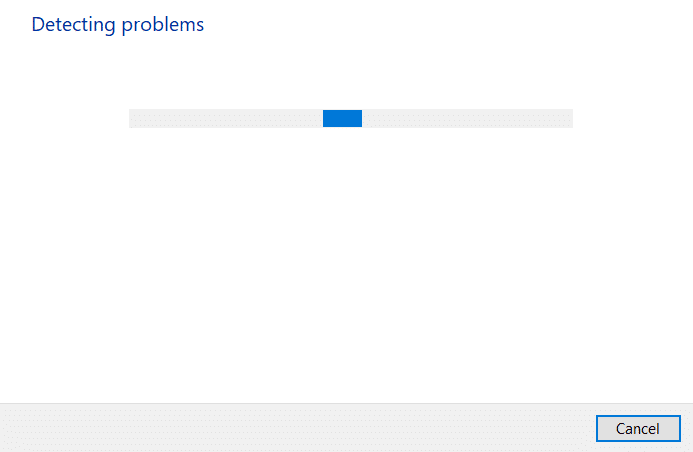
Baca Juga: Cara Memetakan Pengontrol ke Keyboard
Metode 4: Perbarui Driver Keyboard
Masalah sakelar WASD dan Arrow Keys juga dapat dipicu karena driver keyboard yang sudah ketinggalan zaman. Untuk mengatasi masalah ini, coba perbarui driver. Baca panduan kami tentang cara memperbarui Driver Perangkat di Windows 10.
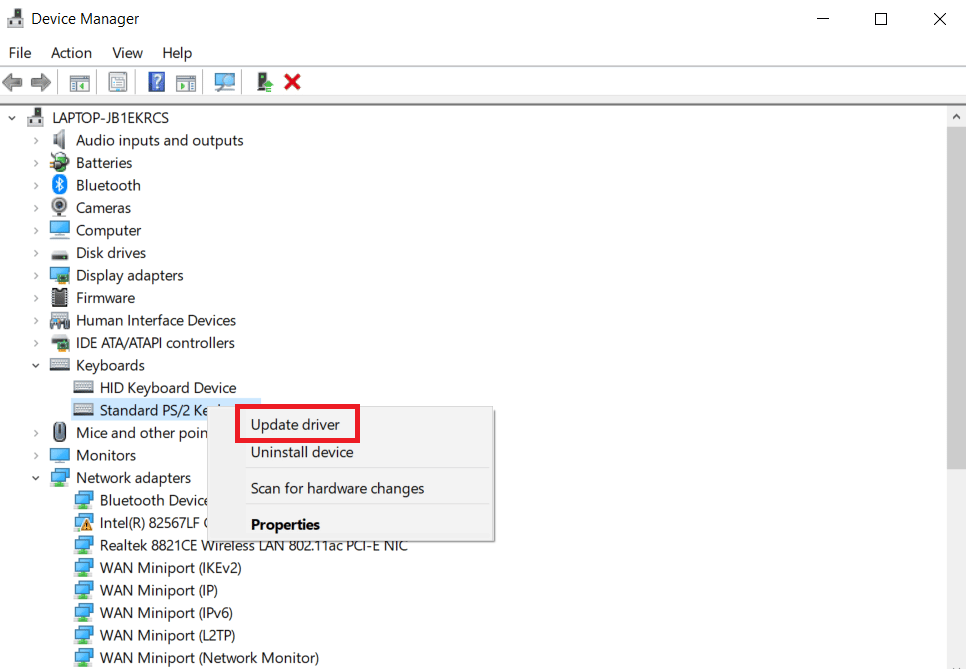
Baca Juga: Perbaiki lag Input keyboard di Windows 10
Metode 5: Nonaktifkan Ekstensi Browser
Masalah WASD dan Tombol Panah Bertukar dapat terjadi saat bermain game online di browser web. Biasanya, sebagian besar game akan mendukung WASD dan berfungsi sebagai tombol panah. Namun, terkadang ekstensi browser dapat memengaruhi pengaturan keyboard default. Dalam metode ini untuk memperbaiki masalah sakelar WASD dan Arrow Keys, kami akan mencoba memainkan game dalam mode penyamaran atau pribadi yang merupakan mode browser di mana tidak ada riwayat atau data yang disimpan pada sistem dan menonaktifkan / menghapus ekstensi web yang tidak perlu yaitu seperti aplikasi mini untuk browser untuk melakukan tugas-tugas tertentu.
Catatan : Metode untuk memperbaiki masalah sakelar WASD dan Arrow Keys ini dilakukan pada browser Mozilla Firefox di Windows 10. Langkah-langkahnya mungkin sedikit berbeda di browser lain.
1. Tekan tombol Windows , ketik Firefox dan klik Open .
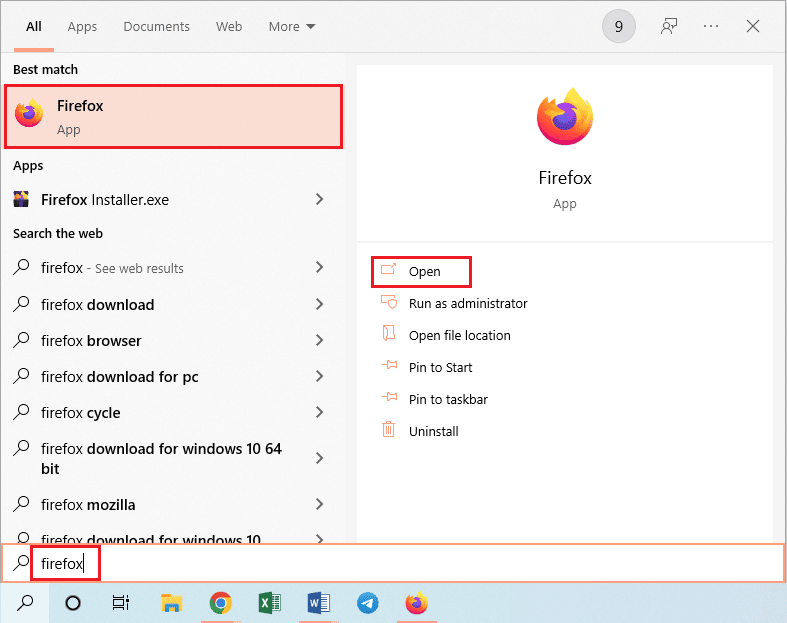
2. Tekan tombol Ctrl + Shift + P secara bersamaan untuk membuka tab Penyamaran .
3. Kemudian, luncurkan game apa saja untuk menguji . Jika WASD ditukar dengan masalah tombol panah masih ada, maka sebagai langkah selanjutnya nonaktifkan semua ekstensi web.
4. Klik tombol Buka Menu Aplikasi dan klik opsi Bantuan pada daftar yang ditampilkan.
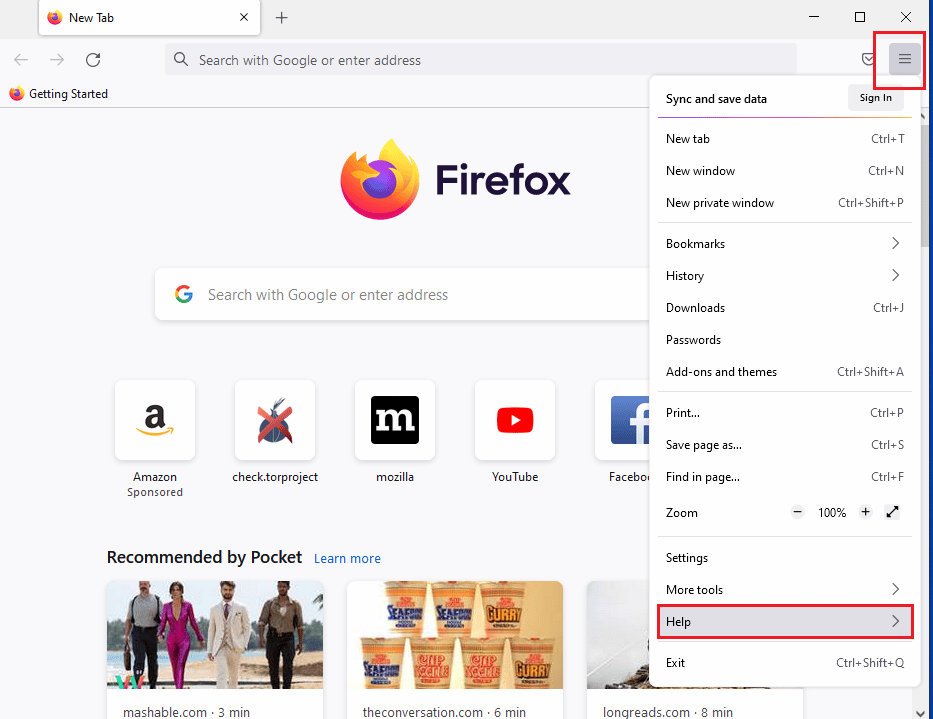
5. Sekarang, klik pada Mode Pemecahan Masalah… di jendela bantuan Firefox .
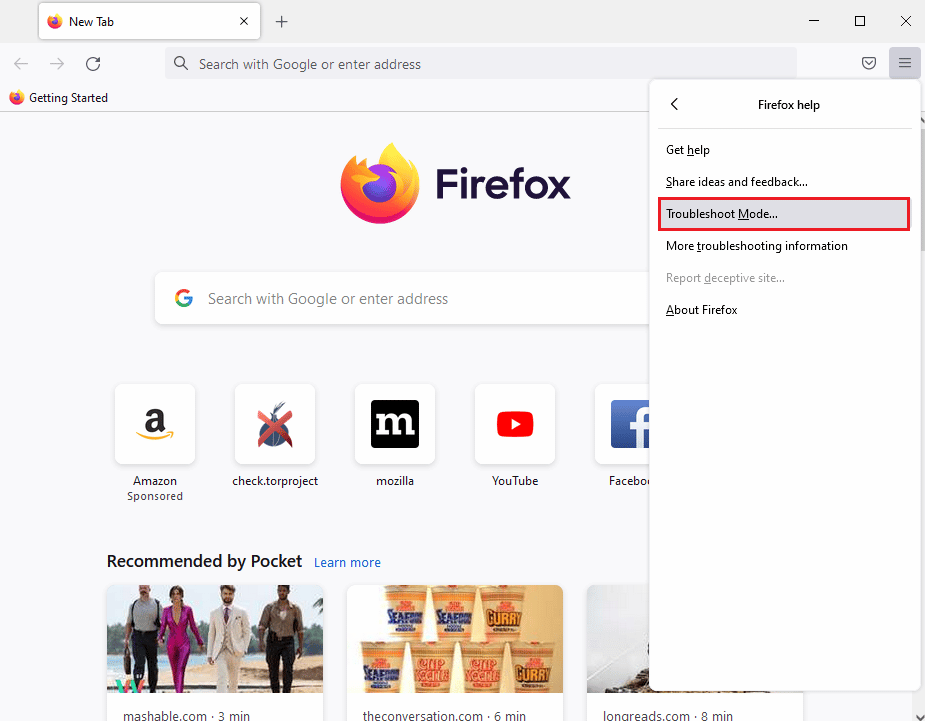
6. Klik tombol Open pada jendela pop-up Restart Firefox in Troubleshoot Mode .
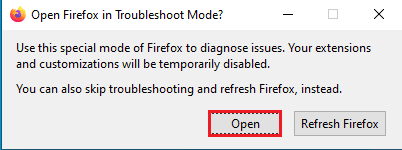
7. Selanjutnya, klik tombol Buka Menu Aplikasi dan klik opsi Pengaya dan tema pada daftar.
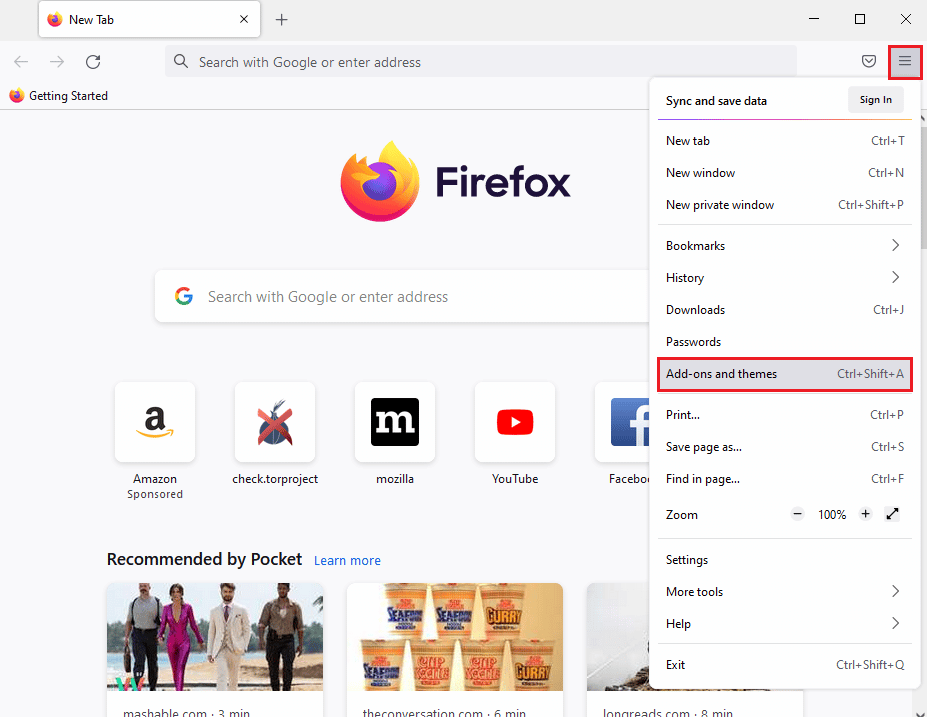
8. Klik pada tab Extensions di panel kiri jendela berikutnya dan matikan add-ons (misalnya Google Translate ) di jendela.
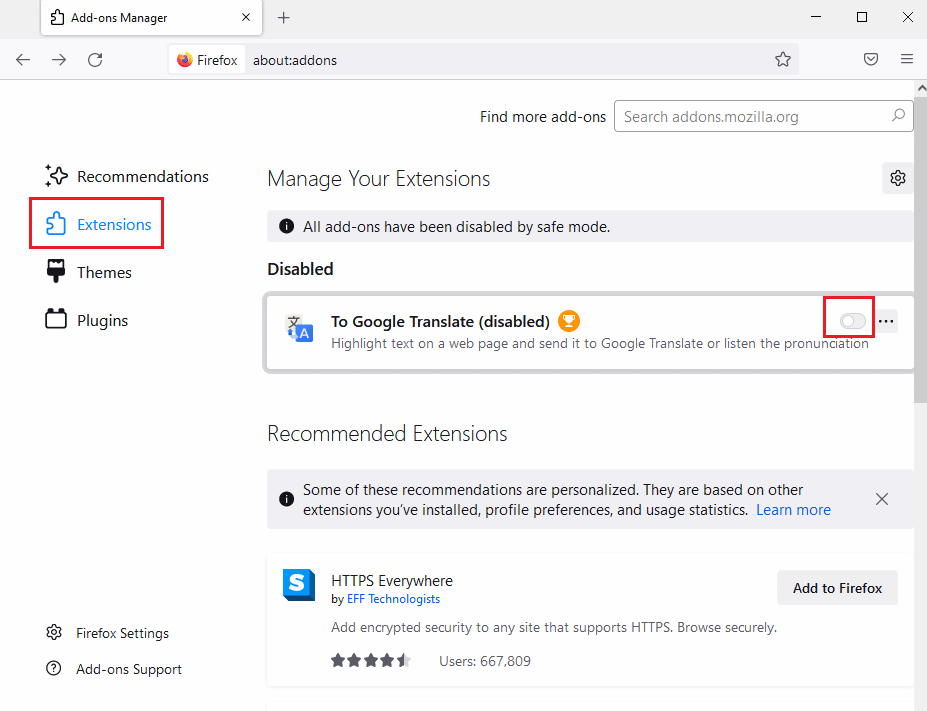
Pertanyaan yang Sering Diajukan (FAQ)
T. Apa perbedaan antara USB 2.0 dan 3.0?
Jwb. Penggunaan daya dan kecepatan yang lebih sedikit adalah perbedaan utama. Kecepatan USB 3.0 sepuluh kali lipat dari USB 2.0 .
T. Bagaimana cara memperbaiki masalah pertukaran tombol WASD dan Panah pada keyboard nirkabel?
Jwb. Metodenya sama dengan yang disebutkan di atas, satu-satunya perbedaan adalah keyboard nirkabel terhubung melalui Bluetooth daripada kabel USB .
T. Hal-hal yang harus diperhatikan sebelum membeli keyboard gaming?
Jwb. Ini ditentukan oleh kebutuhan dan preferensi Anda, termasuk faktor-faktor seperti ukuran dan gaya , perjalanan kunci , harga , kabel atau nirkabel , perangkat lunak tambahan , sandaran tangan , bantalan angka , dan sebagainya.
Direkomendasikan:
- Cara Melihat Riwayat Pembelian Steam
- Perbaiki Masalah Hard Disk di Windows 10
- Cara Menonaktifkan Keyboard Laptop di Windows 10
- Apa itu Tombol Beranda di Keyboard?
Kami harap panduan ini bermanfaat dan Anda dapat memperbaiki masalah peralihan WASD dan Tombol Panah . Beri tahu kami metode mana yang paling cocok untuk Anda. Jika Anda memiliki pertanyaan atau saran, jangan ragu untuk menyampaikannya di bagian komentar di bawah.
