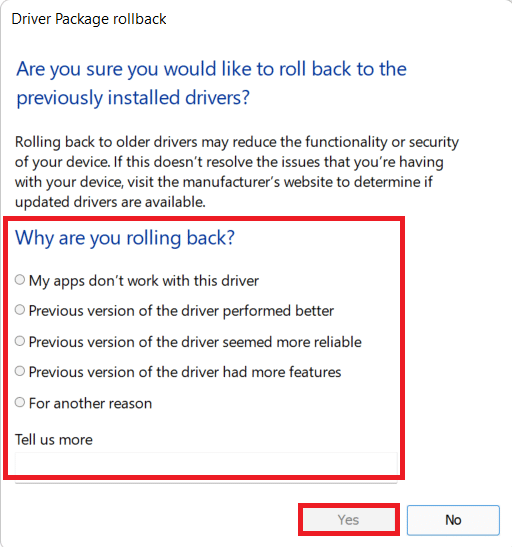Perbaiki Pembaruan Peluncur Warframe Gagal
Diterbitkan: 2022-02-24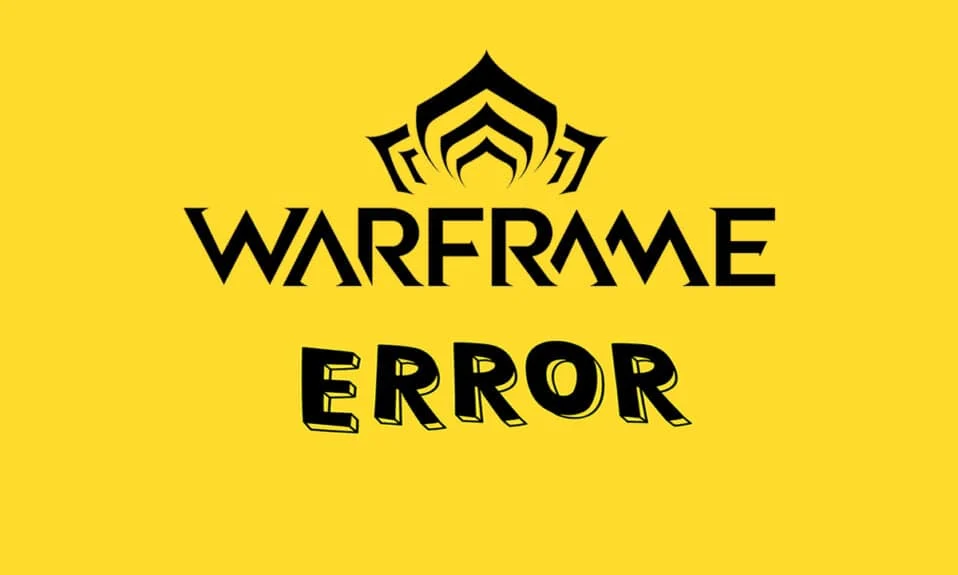
Warframe adalah game online multipemain yang dikembangkan oleh Digital Extremes. Anda dapat menikmati game ini di Windows, Xbox One, PlayStation 5, PlayStation 4, Nintendo Switch, dan Xbox Series X/S. Salah satu alasan utama yang berkontribusi pada popularitasnya adalah bahwa ia benar-benar gratis untuk dimainkan . Jika diperlukan, Anda bisa memainkan game ini sebagai third-person shooter . Seringkali, beberapa pembaruan dirilis untuk memperbaiki bug apa pun di dalam game. Tetapi banyak pengguna menghadapi masalah pembaruan peluncur Warframe yang gagal selama pembaruan. Anda mungkin mengalami masalah baik di Steam dan platform game lainnya di mana pun Anda mengaksesnya. Kami membawa panduan sempurna yang akan membantu Anda memperbaiki masalah ini. Jadi, lanjutkan membaca!

Isi
- Cara Memperbaiki Kesalahan Pembaruan Peluncur Warframe di Windows 10
- Metode 1: Mulai Ulang Router
- Metode 2: Atur Ulang Router Anda
- Metode 3: Tutup Proses Latar Belakang
- Metode 4: Optimalkan Konektivitas Internet
- Metode 5: Jalankan Pemecah Masalah Jaringan
- Metode 6: Atur Ulang Pengaturan Jaringan
- Metode 7: Sinkronisasi Pengaturan Tanggal dan Waktu
- Metode 8: Ubah Pengaturan Peluncur Warframe
- Metode 9: Pengaturan Alternatif Antara DirectX 10 dan 11
- Metode 10: Ubah Bahasa di Peluncur Warframe
- Metode 11: Perbarui atau Kembalikan Driver Jaringan
- Metode 12: Nonaktifkan Antivirus atau Whitelist Warframe (Jika Berlaku)
- Metode 13: Perbarui Windows
Cara Memperbaiki Kesalahan Pembaruan Peluncur Warframe di Windows 10
Pada artikel ini, kami telah menunjukkan semua metode yang mungkin untuk memperbaiki kesalahan pembaruan peluncur Warframe di Windows 10. Tetapi sebelum membahas solusinya, beri tahu kami mengapa masalah ini terjadi. Beberapa alasan untuk kesalahan pembaruan ini diberikan di bawah ini.
- Masalah penginstalan paket Microsoft Visual C++ Redistributable
- File game rusak,
- Komponen Warframe rusak,
- Pengaturan Peluncur Warframe salah,
- Malware atau serangan virus,
- Kecepatan internet tidak memadai atau konfigurasi internet buruk.
Anda mungkin menghadapi salah satu dari pesan galat berikut ketika Anda menghadapi masalah.
- Pembaharuan gagal!
Beberapa pembaruan konten tidak dapat diunduh dari server kami.
Harap mulai ulang Warframe untuk mencoba lagi.
Pembaruan akan segera dimulai ulang… - Pembaharuan gagal!
Server konten untuk sementara tidak tersedia.
ERROR_HTTP_INVALID_SERVER_RESPONSE
Pembaruan akan segera dimulai ulang… - Pembaharuan gagal!
Data unduhan rusak.
Pembaruan akan segera dimulai ulang… - Pembaharuan gagal!
Server konten untuk sementara tidak tersedia.
ERROR_INTERNET_CANNOT_CONNECT.
Pembaruan akan segera dimulai ulang.
Di bagian ini, kami telah menyusun daftar langkah pemecahan masalah yang efektif untuk memperbaiki masalah pembaruan yang gagal ini.
Metode 1: Mulai Ulang Router
Restart router akan memulai kembali konektivitas jaringan. Beberapa pengguna telah melaporkan bahwa semua perubahan yang ditandai dalam pengaturan konfigurasi akan berlaku efektif saat Anda me-restart router. Oleh karena itu, ikuti langkah-langkah yang disebutkan di bawah ini untuk me-restart router Anda.
1. Temukan tombol Power di bagian belakang router Anda.
2. Tekan tombol sekali untuk mematikannya.

3. Sekarang, lepaskan kabel daya Router Anda dan tunggu sampai daya terkuras sepenuhnya dari kapasitor.
4. Kemudian, sambungkan kembali kabel daya dan hidupkan setelah satu menit.
5. Tunggu hingga koneksi jaringan tersambung kembali dan coba masuk lagi .
Baca Juga: Layanan Fix Sea of Thieves Tidak Tersedia Sementara Lavenderbeard
Metode 2: Setel Ulang Router Anda
Sebelum Anda mencoba petunjuk di bawah ini, Anda harus mengetahui beberapa poin bahwa reset router akan membawa router ke pengaturan pabrik. Semua pengaturan dan pengaturan seperti port yang diteruskan, koneksi daftar hitam, kredensial, dll., akan dihapus. Namun, jika Anda memutuskan untuk mereset router, ikuti instruksi seperti yang dibahas di bawah ini.
Catatan 1: Semua pengaturan dan pengaturan seperti port yang diteruskan, koneksi daftar hitam, kredensial, dll., akan dihapus. Jadi, pastikan untuk mencatat ini sebelum melanjutkan ke instruksi yang dibahas di bawah ini.
Catatan 2: Setelah Reset, router akan beralih kembali ke pengaturan default dan kata sandi otentikasi. Jadi, gunakan kredensial default untuk masuk setelah reset.
1. Buka pengaturan router menggunakan alamat IP gateway default. Kemudian, gunakan kredensial Anda untuk masuk seperti yang ditunjukkan.
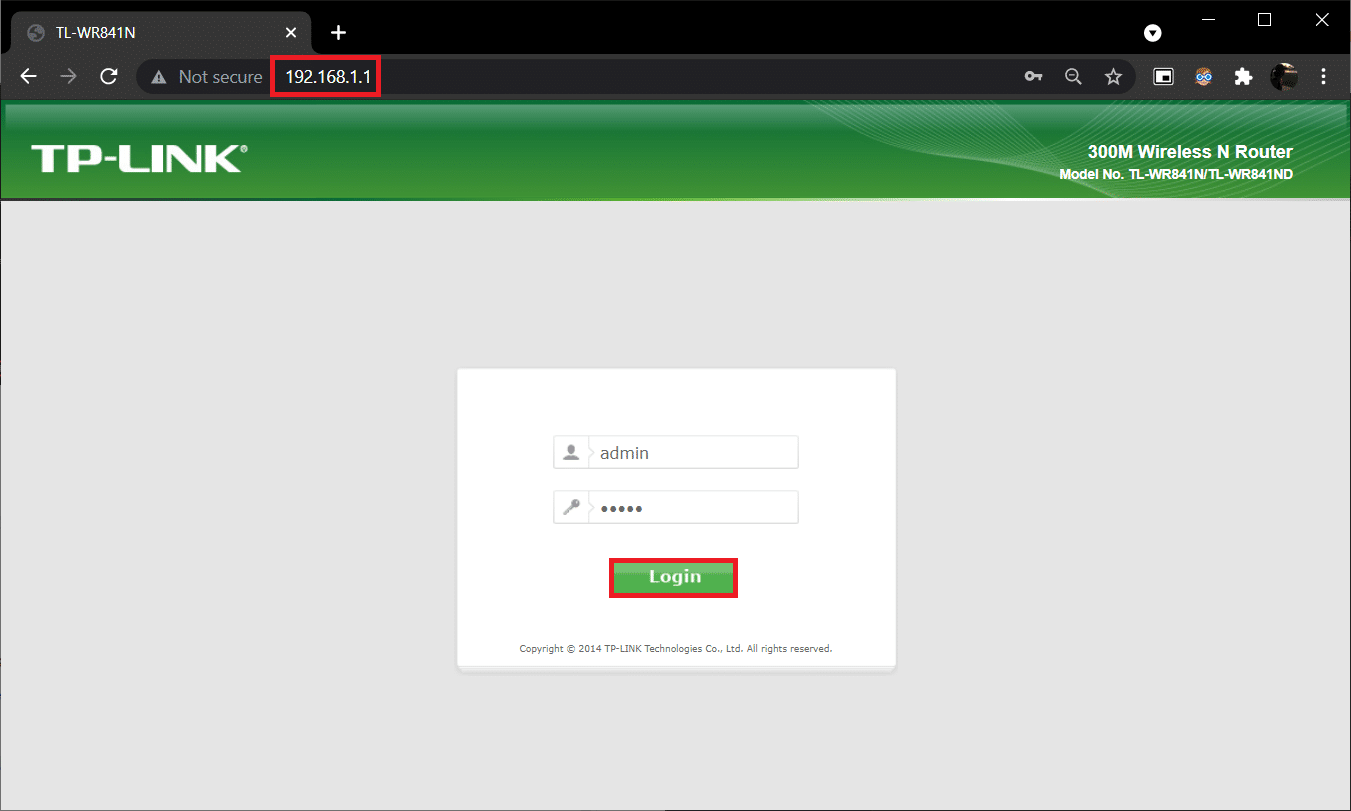
2. Catat semua pengaturan konfigurasi . Anda akan memerlukannya setelah mengatur ulang router karena Anda dapat kehilangan kredensial ISP Anda jika Anda menggunakan protokol P2P (Protokol Point-to-Point melalui Internet)
3. Sekarang, tahan tombol Reset pada router Anda selama 10-30 detik.
Catatan: Anda harus menggunakan alat penunjuk seperti pin, atau tusuk gigi untuk menekan tombol RESET di beberapa Router.

4. Router akan otomatis mati dan hidup kembali. Anda dapat melepaskan tombol saat lampu mulai berkedip.
5. Masukkan kembali detail konfigurasi untuk router di halaman web.
Baca Juga: Cara Meningkatkan Kecepatan Internet WiFi di Windows 10
Metode 3: Tutup Proses Latar Belakang
Seringkali, ketika terlalu banyak aplikasi yang memonopoli bandwidth yang berjalan di latar belakang, Anda mungkin tidak dapat mengunduh pembaruan, yang mengakibatkan kegagalan. Selain itu, mereka dapat meningkatkan penggunaan CPU dan memori, sehingga memengaruhi kinerja sistem. Ikuti langkah-langkah yang disebutkan di bawah ini untuk menutup tugas latar belakang:
1. Luncurkan Task Manager dengan menekan tombol Ctrl + Shift + Esc secara bersamaan.
2. Cari dan pilih proses latar belakang yang tidak diinginkan menggunakan Memori tinggi.
3. Kemudian, klik Akhiri tugas , seperti yang ditunjukkan disorot.
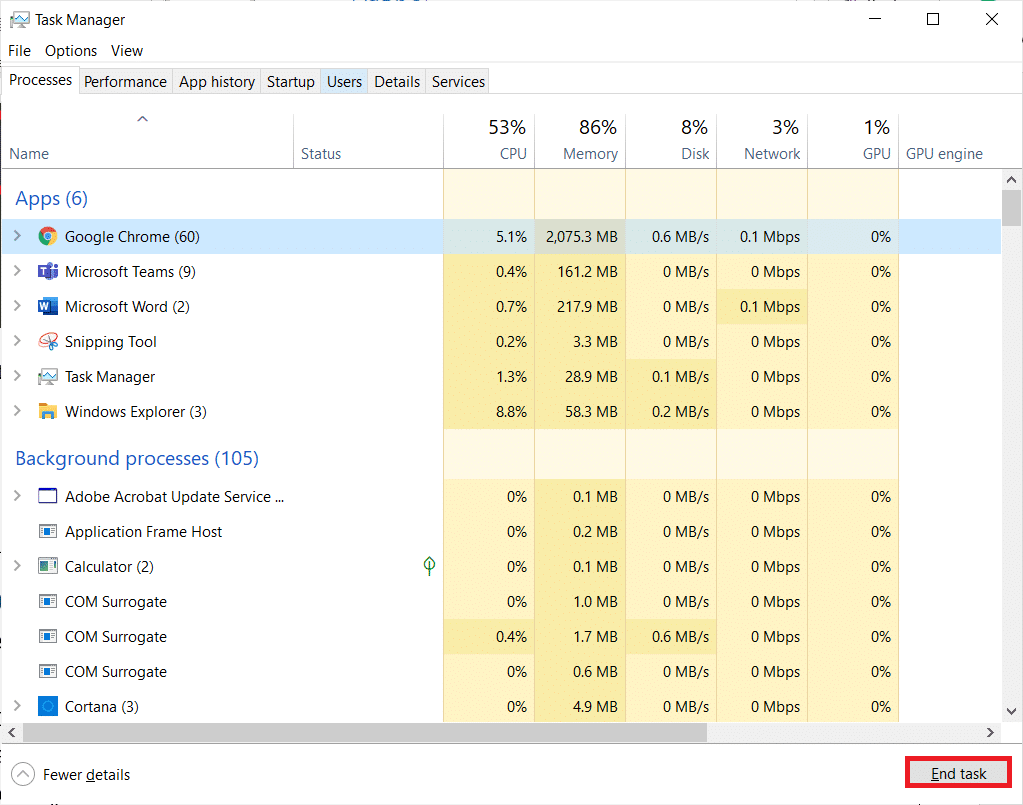
Metode 4: Optimalkan Konektivitas Internet
Pastikan Anda memiliki koneksi jaringan yang stabil setiap kali Anda memperbarui game apa pun.
1. Kunjungi halaman SpeedTest dan periksa nilai ping.
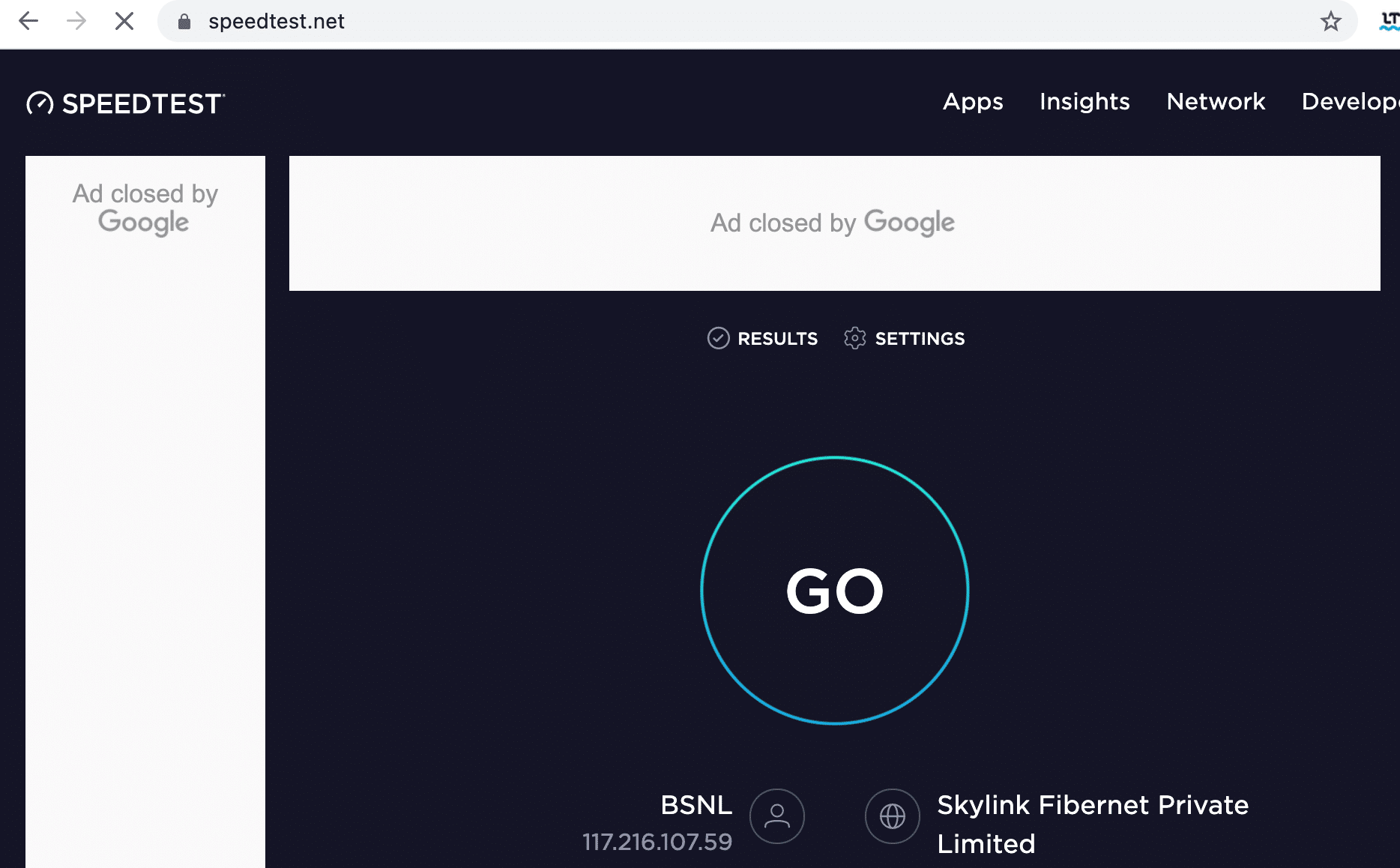
2. Jika Anda menggunakan koneksi nirkabel, alihkan ke kabel Ethernet jika memungkinkan.
3. Pilih paket internet yang lebih cepat dengan menghubungi penyedia jaringan Anda.
Baca Juga: Cara Menyembunyikan Nama Jaringan WiFi di Windows 11
Metode 5: Jalankan Pemecah Masalah Jaringan
Menjalankan Pemecah Masalah Adaptor Jaringan akan menyelesaikan gangguan apa pun dalam koneksi Ethernet, sehingga menyelesaikan masalah pembaruan peluncur Warframe yang gagal. Metode ini berlaku tidak hanya untuk Windows 10 tetapi juga untuk Windows 7 & 8.1.
1. Tekan tombol Windows + I secara bersamaan untuk meluncurkan Pengaturan .
2. Klik ubin Perbarui & Keamanan , seperti yang ditunjukkan.

3. Klik Troubleshoot dari panel kiri dan temukan Temukan dan perbaiki masalah lain di panel kanan.
4. Pilih pemecah masalah Adaptor Jaringan dan klik Jalankan tombol pemecah masalah yang ditunjukkan disorot.
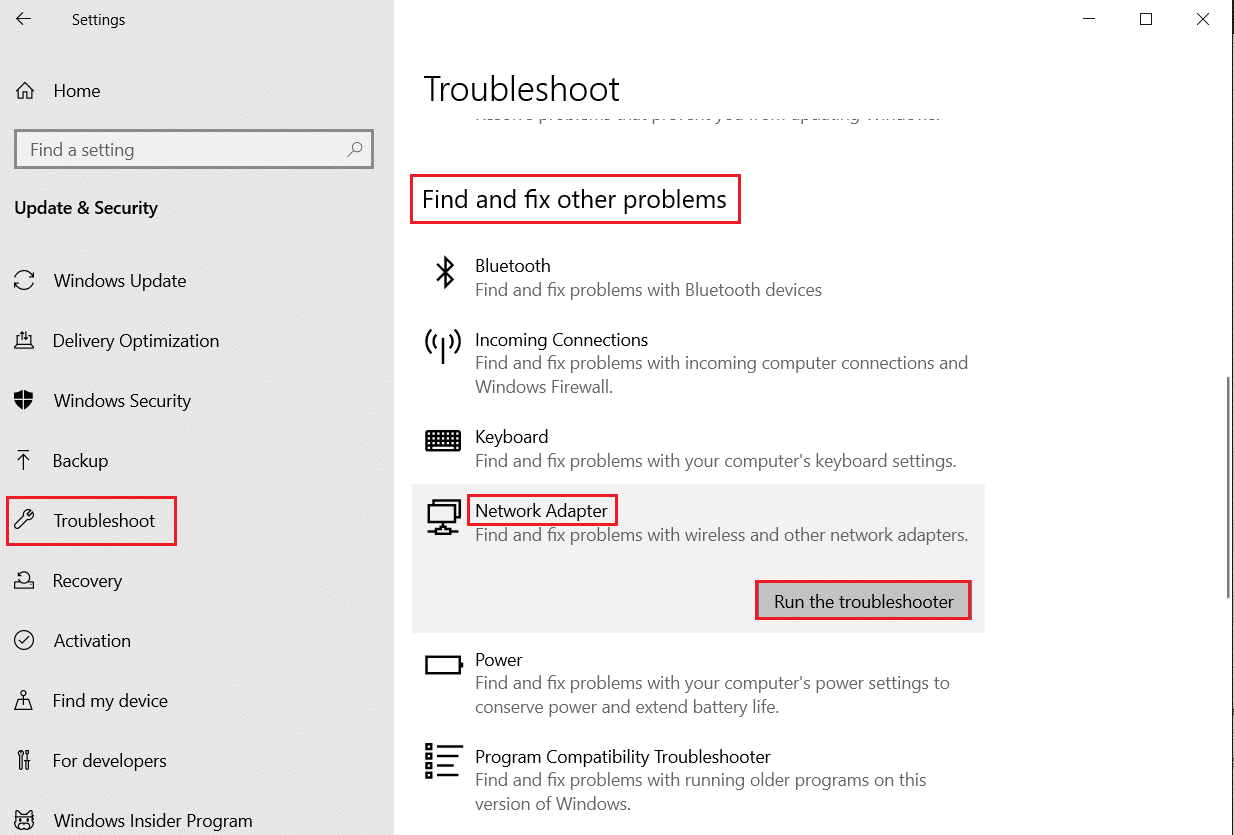
5. Pilih adaptor jaringan yang bermasalah dan klik Next .
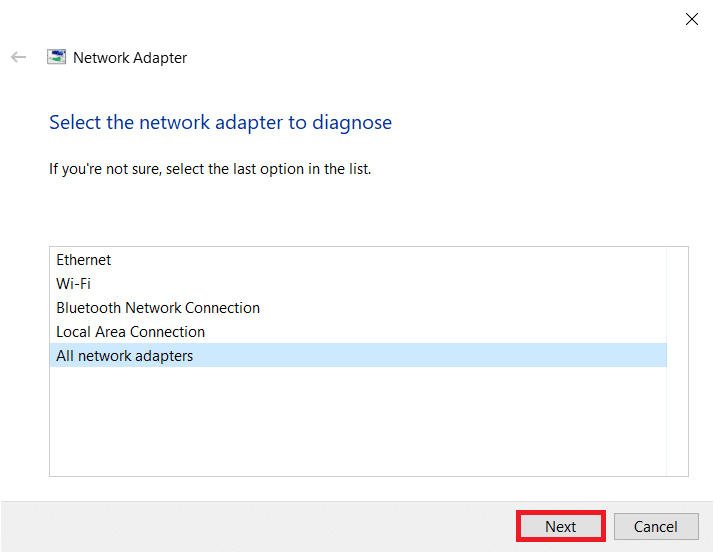
6. Tunggu pemecah masalah mendeteksi dan memperbaiki masalah. Setelah proses selesai, ikuti petunjuk di layar dan mulai ulang PC Anda .
Metode 6: Atur Ulang Pengaturan Jaringan
Jika Anda menghadapi masalah pembaruan yang gagal ini bahkan setelah menjalankan pemecah masalah Jaringan, ini menunjukkan bahwa Anda memiliki konflik jaringan. Anda dapat memperbaikinya dengan menjalankan perintah seperti yang diinstruksikan di bawah ini:
1. Tekan tombol Windows , ketik Command Prompt dan klik Run as administrator .
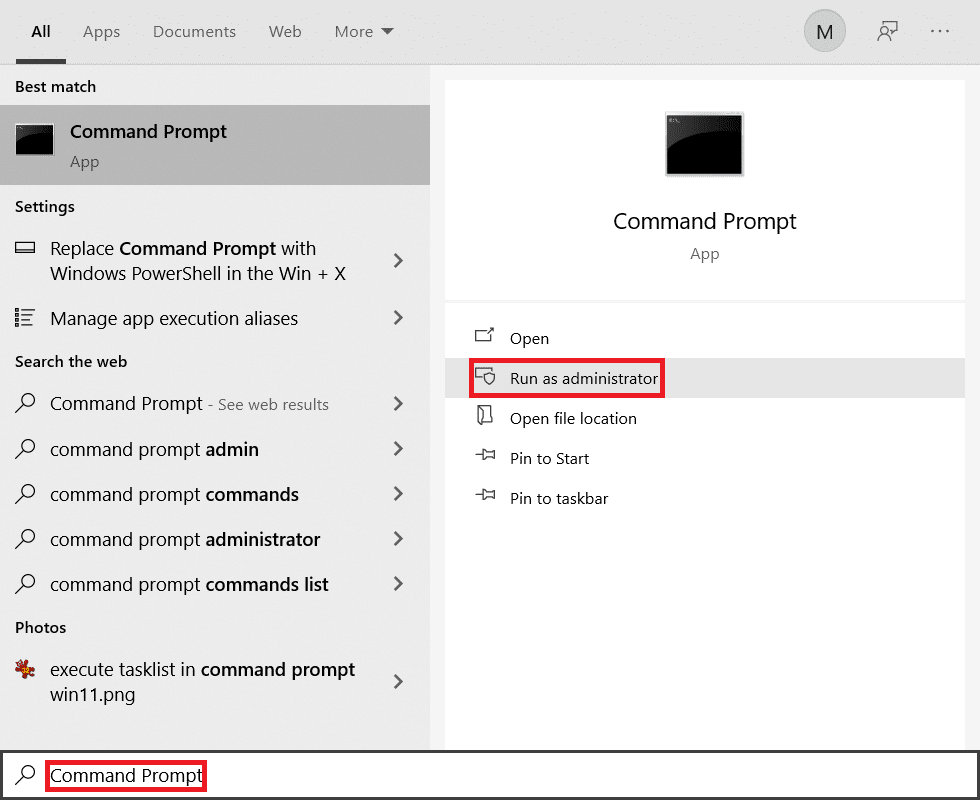
2. Sekarang, ketik perintah berikut satu per satu dan tekan Enter .
ipconfig/flushdns ipconfig/rilis ipconfig/release6 ipconfig/perbarui
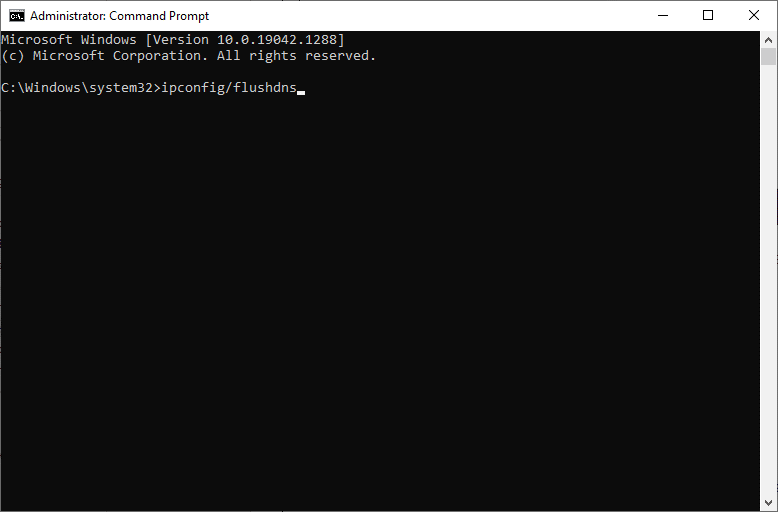
3. Terakhir, tunggu prosesnya selesai dan periksa apakah masalahnya sudah teratasi sekarang.
Baca Juga: Cara Menonaktifkan WiFi Direct di Windows 10
Metode 7: Sinkronkan Pengaturan Tanggal dan Waktu
Anda mungkin bertanya-tanya mengapa kami harus menyinkronkan waktu dan tanggal untuk masalah pembaruan yang gagal ini. Tetapi, banyak pengguna mengatakan bahwa solusi ini berhasil. Anda juga bisa mencobanya!
1. Klik kanan pada waktu dan tanggal dari ujung kanan Taskbar .

2. Pilih opsi Sesuaikan tanggal/waktu dari daftar.
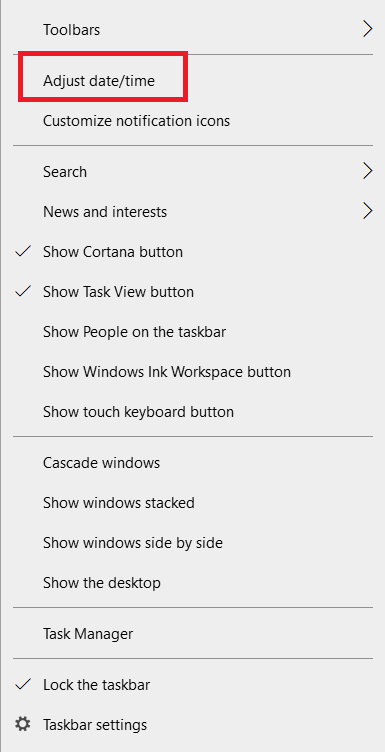
3. Aktifkan sakelar untuk opsi yang diberikan:
- Atur waktu secara otomatis
- Atur zona waktu secara otomatis
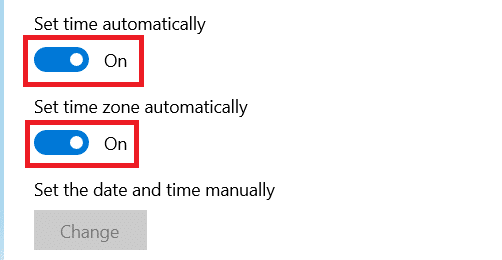
Metode 8: Ubah Pengaturan Peluncur Warframe
Jika tidak ada metode yang membantu Anda, ada kemungkinan Anda memiliki gangguan di peluncur game Anda. Tweak pengaturan untuk menyelesaikan masalah seperti yang diinstruksikan di bawah ini.
1. Klik Start , ketik warframe , dan tekan tombol Enter .
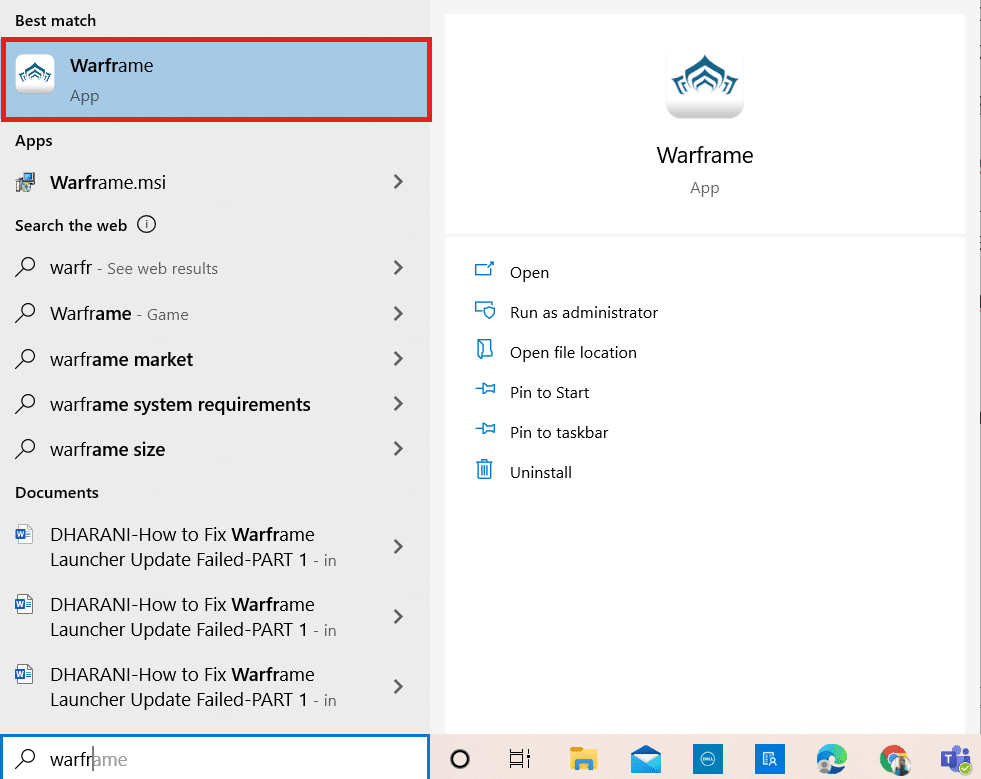
2. Klik ikon Setting di pojok kanan atas, seperti gambar di bawah ini.

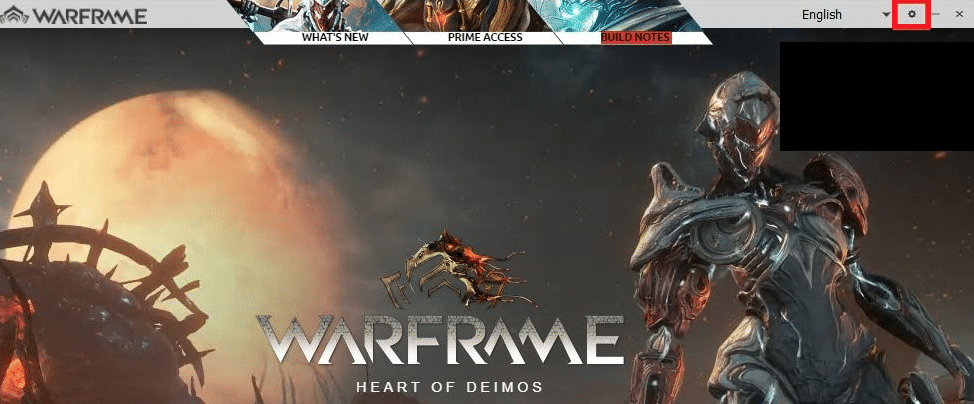
3. Sekarang, hapus centang pada opsi yang ditandai Unduhan Massal yang ditunjukkan di bawah ini.
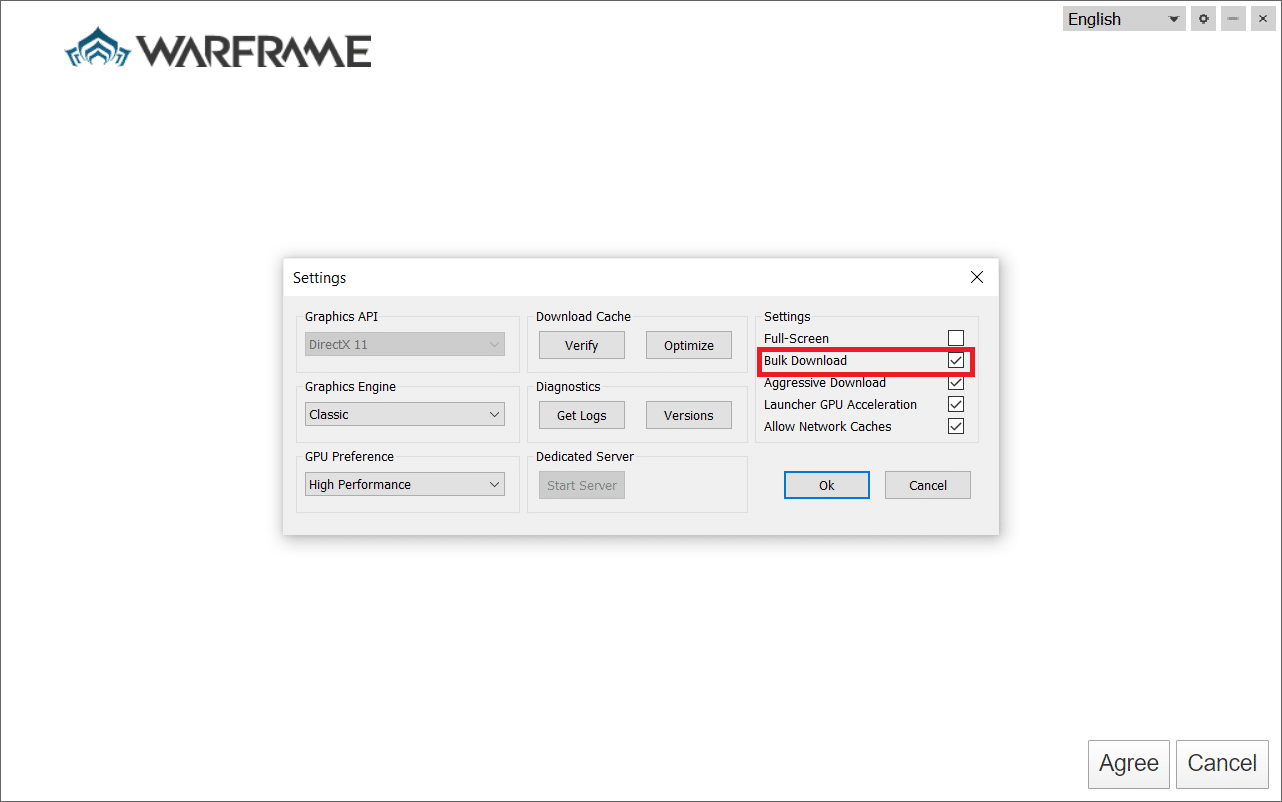
4. Klik OK untuk mengonfirmasi.
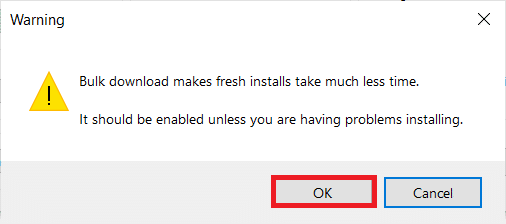
5. Sekali lagi, klik Oke .
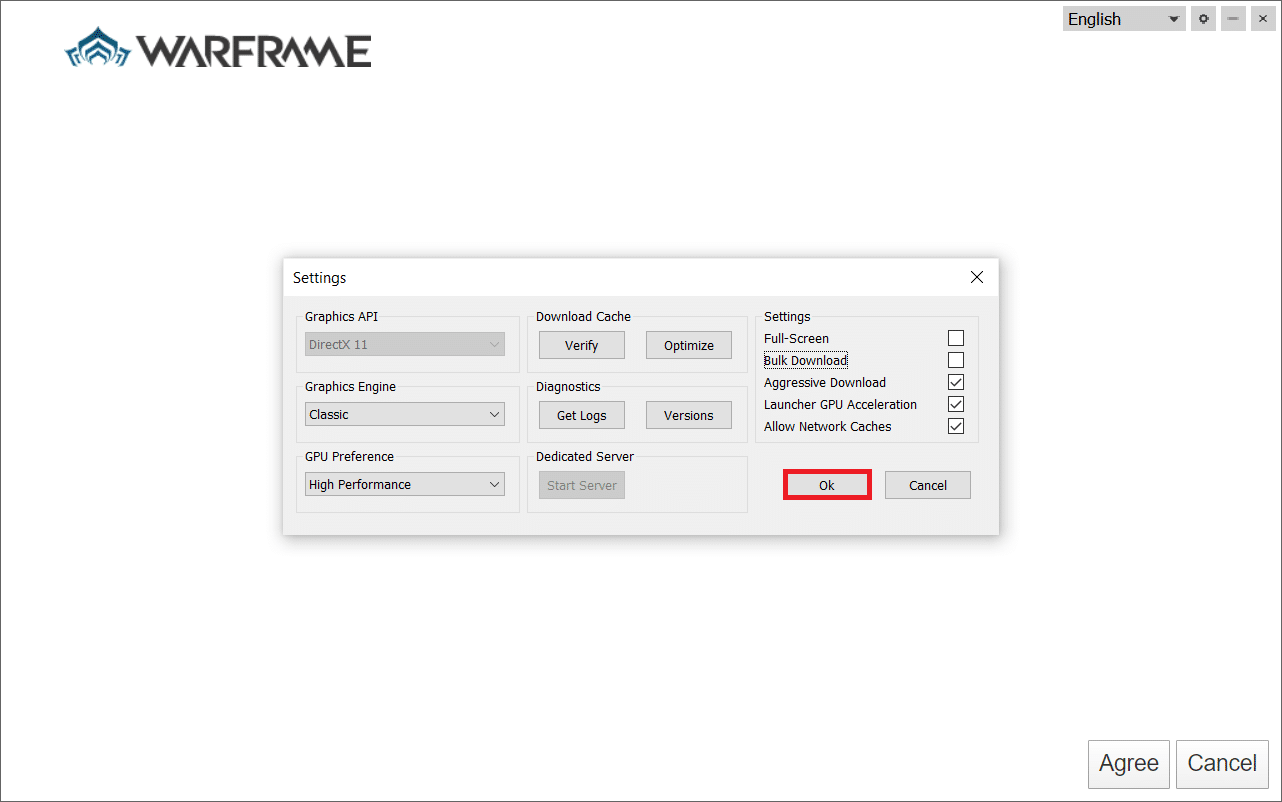
Baca Juga: Di Mana Game Steam Diinstal?
Metode 9: Pengaturan Alternatif Antara DirectX 10 dan 11
Anda juga dapat memperbaiki masalah pembaruan gagal ini dengan mengalihkan pengaturan dari DirectX10 ke 11 atau sebaliknya. Banyak pakar teknologi tidak mengerti tentang cara kerja pengaturan ini, namun hanya sedikit pengguna yang mengonfirmasi bahwa metode ini dapat membantu Anda memperbaiki masalah.
1. Luncurkan Warframe dan pilih ikon Pengaturan seperti sebelumnya.
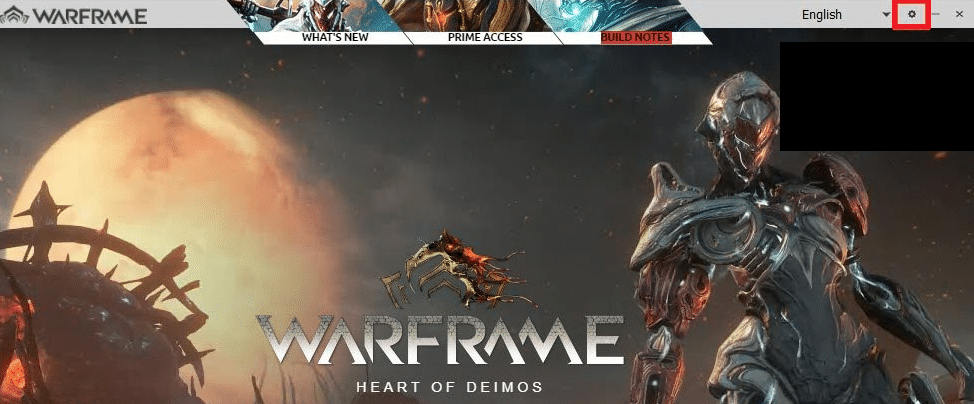
2. Sekarang, navigasikan ke Graphics API dan klik DirectX 10 atau 11 sesuai kasusnya.
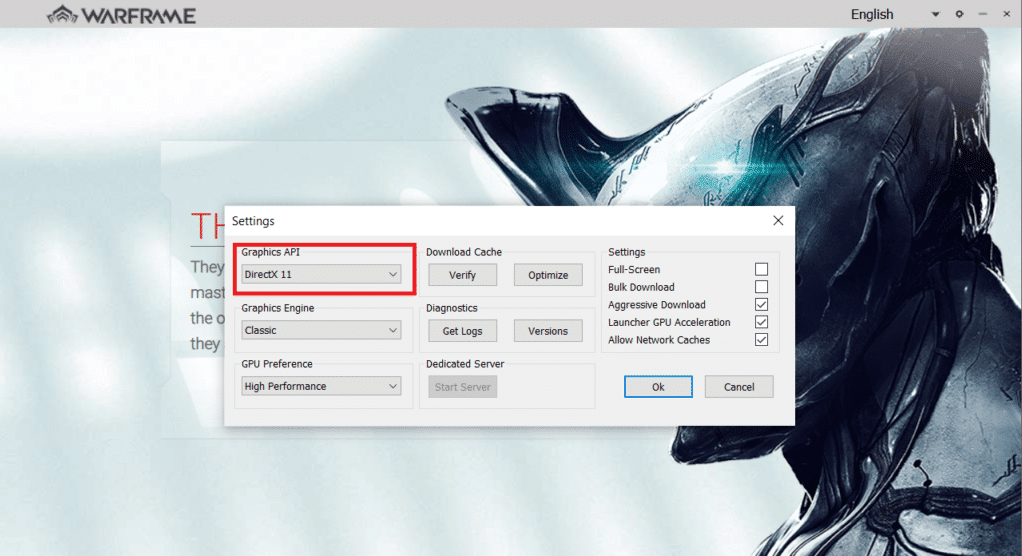
3. Klik Ok seperti yang ditunjukkan.
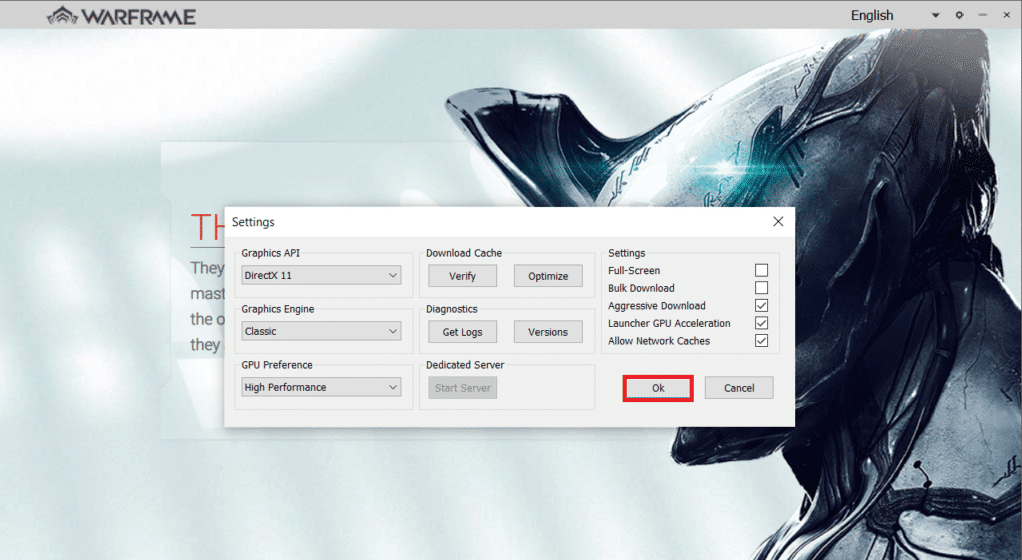
Metode 10: Ubah Bahasa di Peluncur Warframe
Anda juga dapat memuat ulang peluncur dengan mengubah bahasa dan mungkin memperbaiki masalah pembaruan gagal pembaruan Warframe Launcher.
1. Luncurkan Warframe seperti yang dilakukan sebelumnya.
2. Klik menu tarik-turun di dekat ikon Pengaturan .
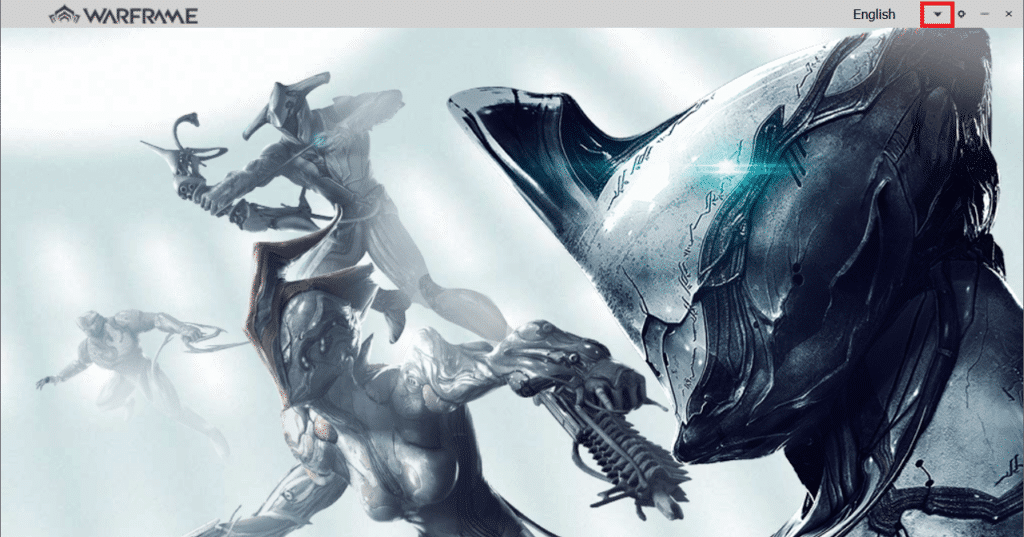
3. Sekarang, ubah preferensi bahasa bolak-balik hingga bahasa yang diinginkan dimuat ulang. Terakhir, periksa apakah masalah telah teratasi.
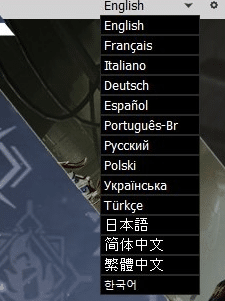
Baca Juga: Cara Menambahkan Game Microsoft ke Steam
Metode 11: Perbarui atau Kembalikan Driver Jaringan
Ikuti langkah yang diberikan untuk memperbaiki kesalahan Warframe 10054 dan kesalahan pembaruan peluncur gagal dengan memperbarui driver jaringan atau memutar kembali pembaruan driver.
Opsi I: Perbarui Driver
1. Ketik Device Manager di menu pencarian Windows 10 dan klik Open .
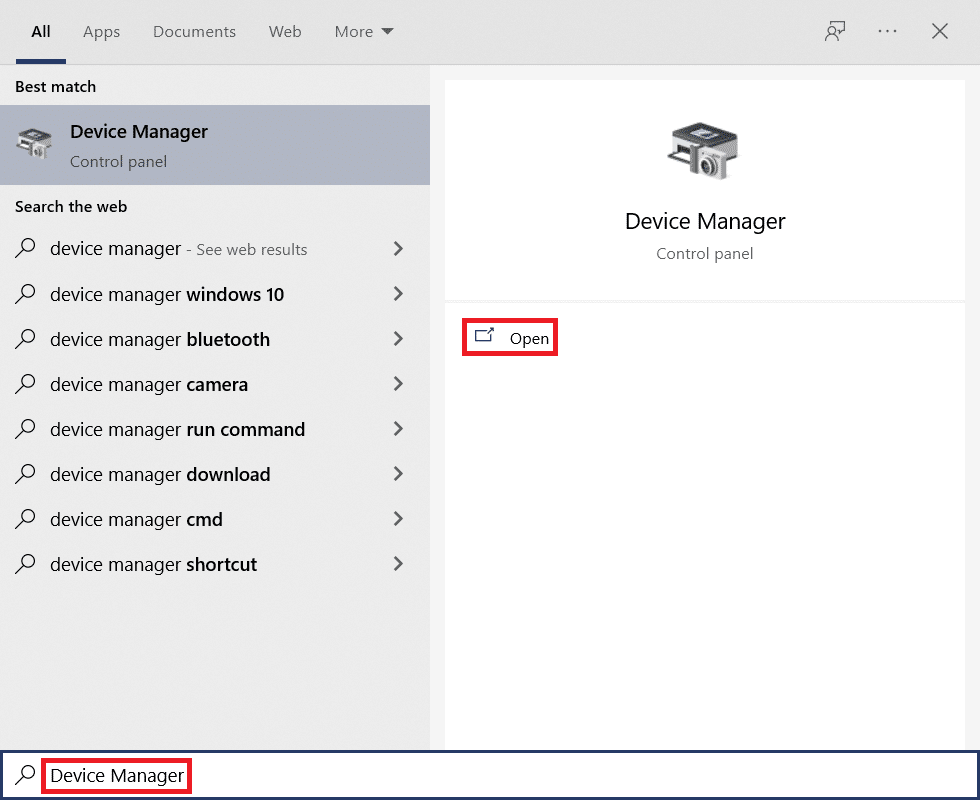
2. Klik dua kali pada adapter Jaringan untuk memperluasnya.
3. Klik kanan pada driver jaringan nirkabel Anda (misalnya Qualcomm Atheros QCA9377 Wireless Network Adapter ) dan pilih Update driver , seperti yang digambarkan di bawah ini.
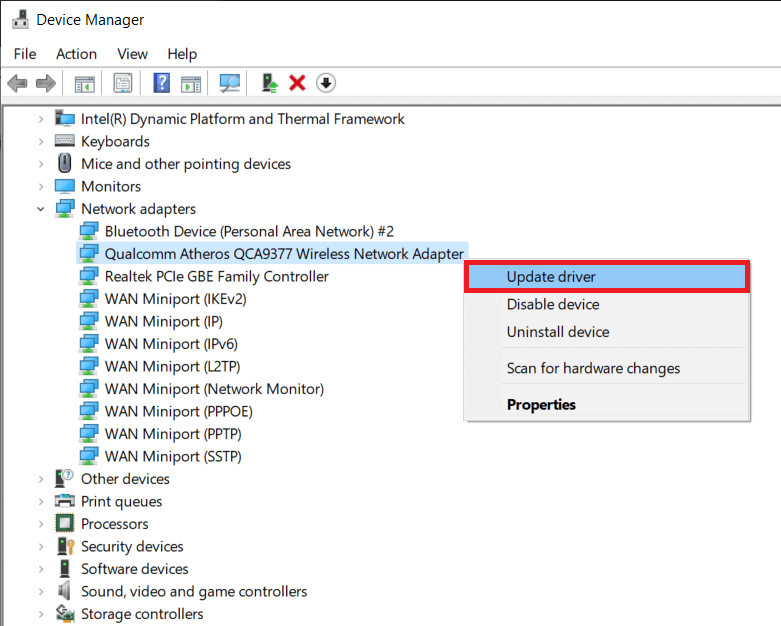
4. Selanjutnya, klik Cari secara otomatis untuk driver untuk mengunduh dan menginstal driver terbaik yang tersedia secara otomatis.
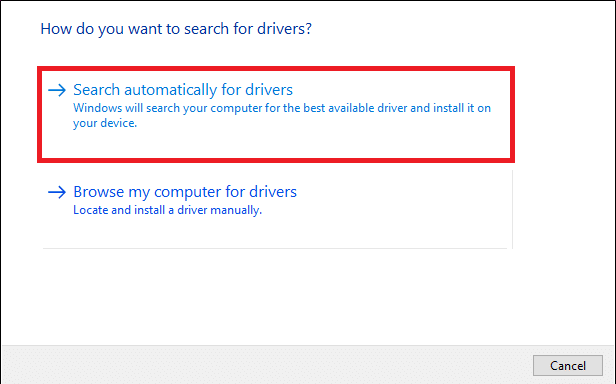
5A. Sekarang, driver akan memperbarui dan menginstal ke versi terbaru, jika tidak diperbarui. Mulai ulang PC Anda .
5B. Jika mereka sudah dalam tahap pembaruan, pesan yang mengatakan Driver terbaik untuk perangkat Anda sudah diinstal akan ditampilkan. Klik tombol Tutup untuk keluar dari jendela.
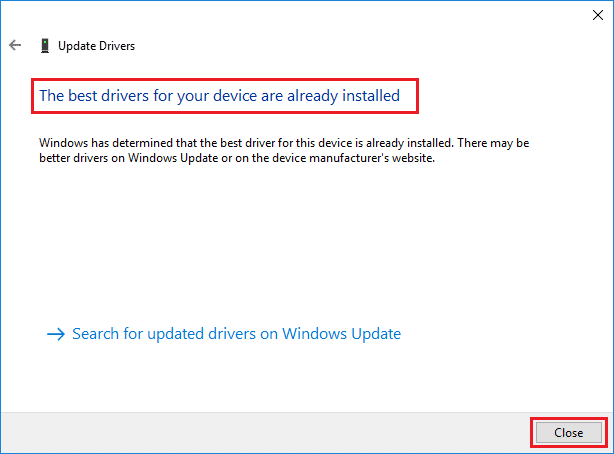
Opsi II: Kembalikan Pembaruan Driver
1. Buka Pengelola Perangkat > Adaptor jaringan seperti sebelumnya.
2. Klik kanan pada driver Wi-Fi (misalnya Intel(R) Dual Band Wireless-AC 3168 ) dan pilih Properties , seperti yang digambarkan di bawah ini.
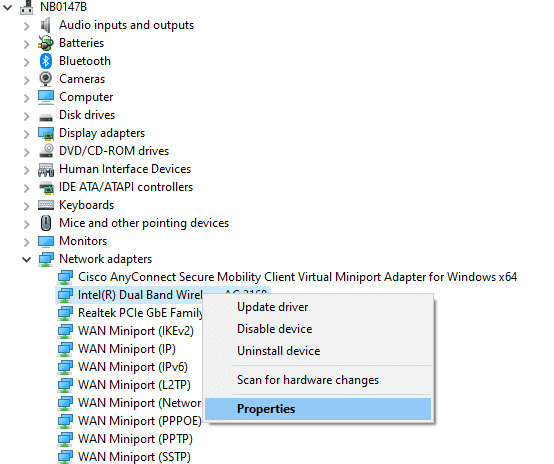
3. Beralih ke tab Driver dan pilih Roll Back Driver , seperti yang disorot.
Catatan: Jika opsi Roll Back Driver berwarna abu-abu, ini menunjukkan bahwa komputer Anda tidak memiliki file driver pra-instal atau belum pernah diperbarui.
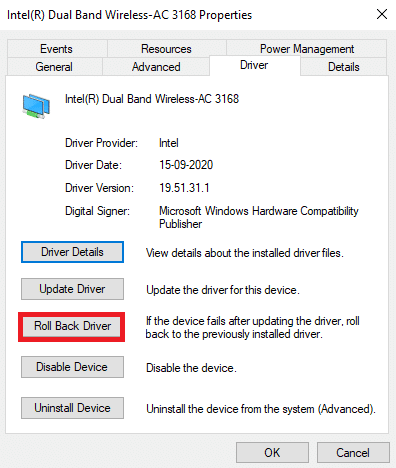
4. Berikan alasan Anda Mengapa Anda mundur? dalam pengembalian Paket Driver . Kemudian, klik Ya , seperti yang digambarkan di bawah ini.
5. Kemudian, klik OK untuk menerapkan perubahan ini. Terakhir, restart PC Anda .
Metode 12: Nonaktifkan Antivirus atau Whitelist Warframe (Jika Berlaku)
Terkadang, program antivirus di sistem Anda mungkin mencegah Anda memperbarui Warframe, menganggapnya sebagai ancaman. Untuk mengatasi ini, Anda dapat memasukkan file Warframe.Exe ke daftar putih atau menonaktifkan program antivirus seperti yang diinstruksikan di bawah ini. Ikuti langkah-langkahnya sesuai dengan aplikasi antivirus Anda.
Catatan: Di sini, Avast Free Antivirus diambil sebagai contoh untuk demonstrasi. Langkah-langkah dan pengaturan dapat bervariasi tergantung pada aplikasi anti-malware.
Opsi I: Daftar Putih Warframe.Exe
1. Arahkan ke menu pencarian, ketik Avast dan klik Buka dari hasil pencarian.
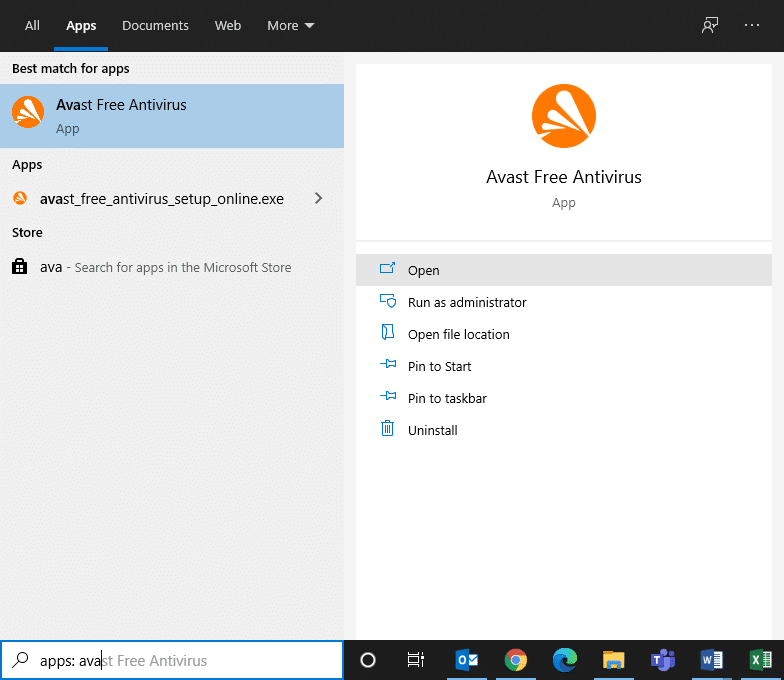
2. Sekarang, klik opsi menu di pojok kanan atas, seperti gambar di bawah ini.

3. Sekarang, klik Pengaturan dari daftar drop-down.
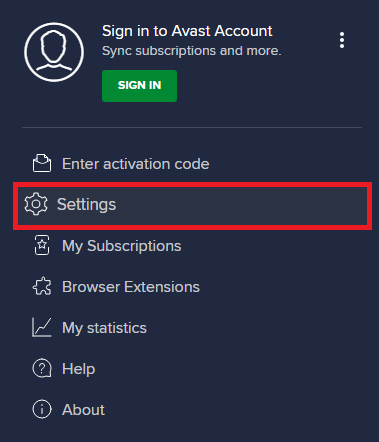
4. Di tab Umum, alihkan ke tab Pengecualian dan klik TAMBAHKAN PENGECUALIAN LANJUTAN di bawah bidang Pengecualian .
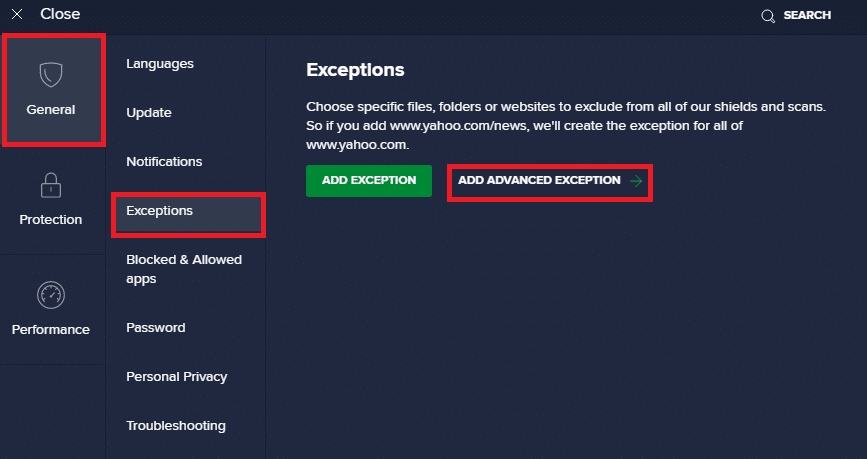
5. Sekarang, klik File/Folder di jendela baru.
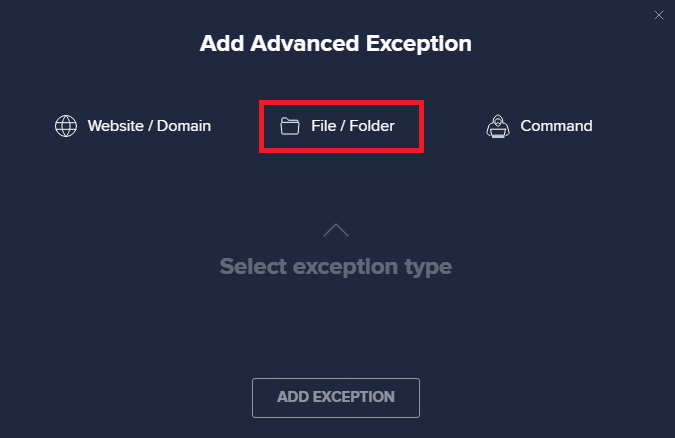
6. Sekarang, tempel jalur file/folder Warframe di bidang Ketik file atau jalur folder dan klik tombol TAMBAHKAN PENGECUALIAN , yang ditunjukkan di bawah ini.
Catatan: Anda juga dapat memilih jalur file/folder Warframe menggunakan opsi BROWSE .
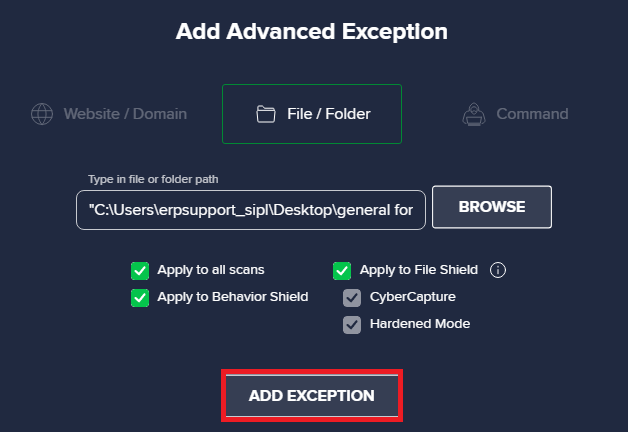
Opsi II: Nonaktifkan Antivirus Sementara
1. Arahkan ke ikon Antivirus di Taskbar dan klik kanan padanya.
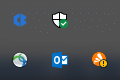
2. Pilih opsi kontrol pelindung Avast .
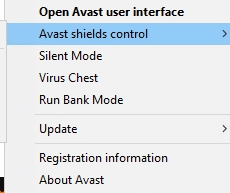
3. Pilih opsi apa saja untuk menonaktifkan Avast sementara.
- Nonaktifkan selama 10 menit
- Nonaktifkan selama 1 jam
- Nonaktifkan hingga komputer dihidupkan ulang
- Nonaktifkan secara permanen
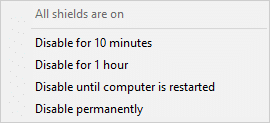
Baca Juga : Di Mana Microsoft Store Menginstal Game?
Metode 13: Perbarui Windows
Microsoft merilis pembaruan versinya secara teratur untuk memperbaiki bug di sistem Anda. Jika Anda menggunakan versi lama, file dalam sistem tidak akan kompatibel dengan file game, yang mengarah ke masalah pembaruan peluncur Warframe yang gagal. Ikuti langkah-langkah yang disebutkan di bawah ini untuk memperbarui Windows:
1. Tekan tombol Windows + I secara bersamaan untuk meluncurkan Pengaturan .
2. Klik ubin Perbarui & Keamanan , seperti yang ditunjukkan.

3. Di tab Pembaruan Windows , klik tombol Periksa pembaruan .
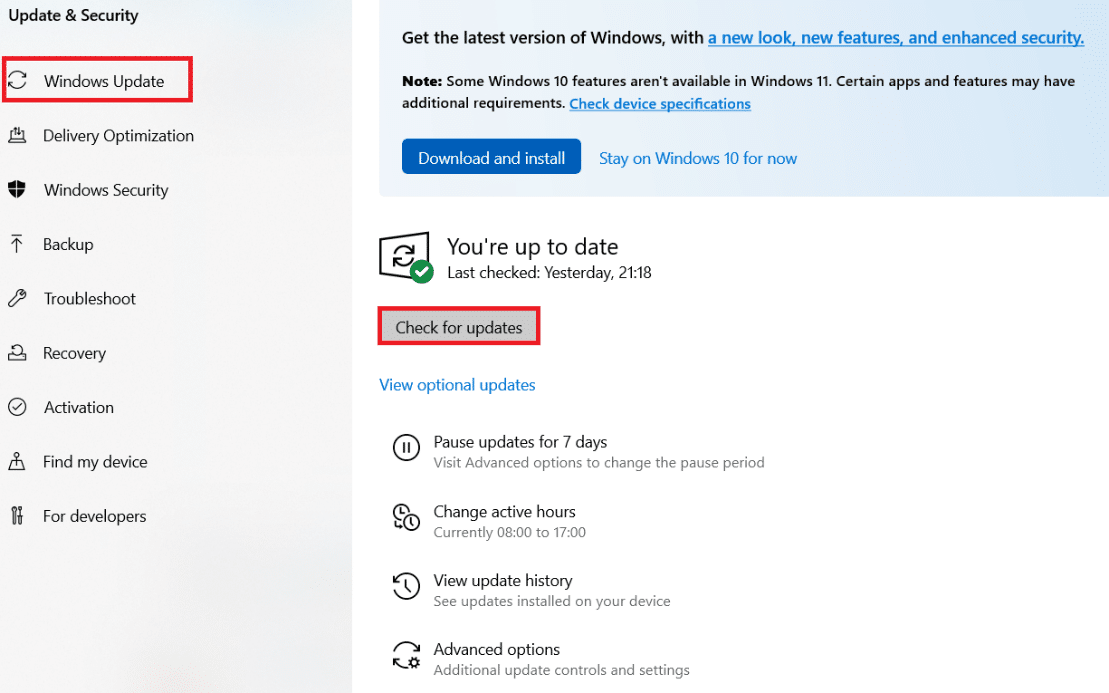
4A. Jika pembaruan baru tersedia, klik Instal sekarang dan ikuti petunjuk di layar. Restart PC Anda setelah selesai.
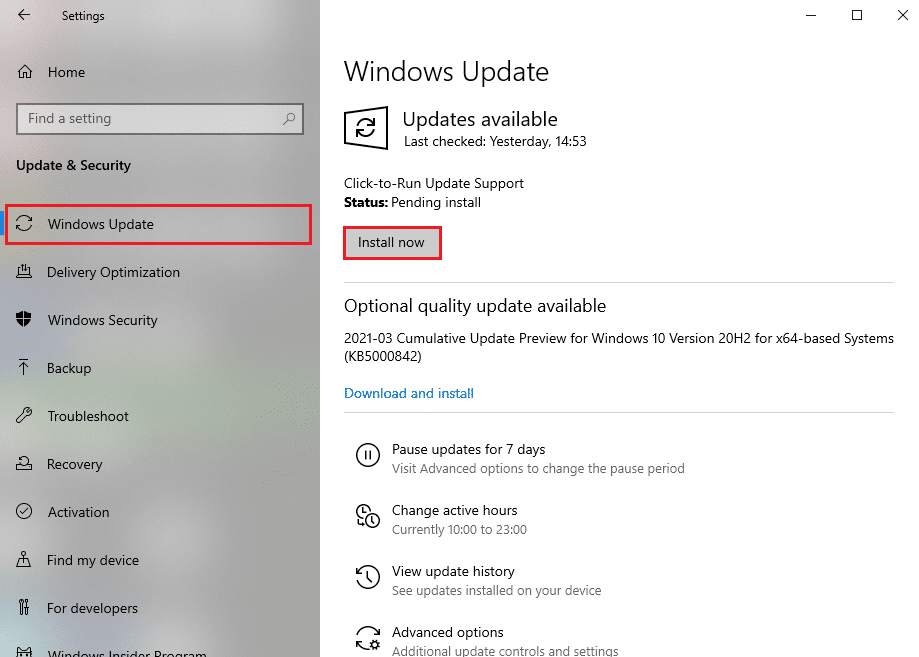
4B. Jika tidak, itu akan menunjukkan Anda up to date pesan seperti yang ditunjukkan.
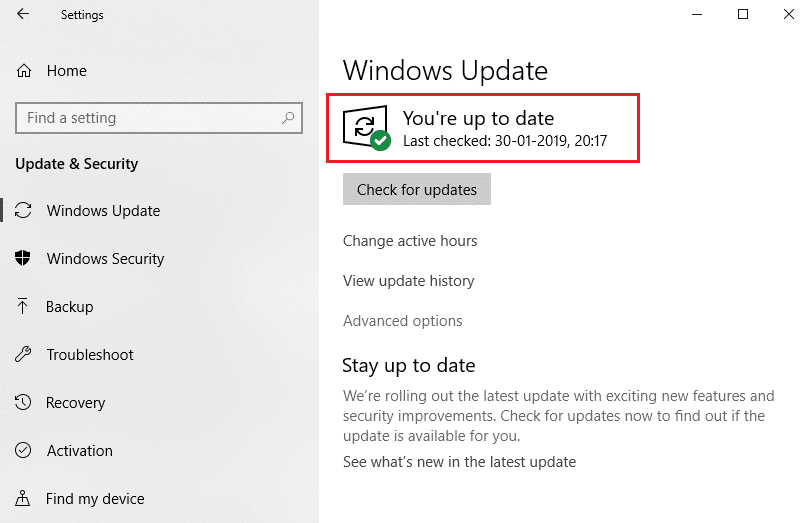
Direkomendasikan:
- Perbaiki Kesalahan JavaScript Discord pada Startup
- Perbaiki Pembaruan Warframe Gagal
- Cara Memainkan Catur Titans di Windows 10
- Cara Memainkan Game Steam dari Kodi
Kami harap panduan ini bermanfaat untuk memperbaiki kesalahan pembaruan peluncur Warframe di Windows 10 . Beri tahu kami metode mana yang paling cocok untuk Anda. Jangan ragu untuk menghubungi kami dengan pertanyaan dan saran Anda melalui bagian komentar di bawah.