[DIPERBAIKI] VMware Workstation Pro tidak dapat berjalan di Windows 10
Diterbitkan: 2020-12-28Jika Anda mencari solusi tentang cara memperbaiki masalah 'VMware Workstation Pro tidak dapat berjalan di Windows', Anda telah datang ke halaman yang tepat.
VMware Workstation Pro adalah hypervisor yang dihosting yang memungkinkan pengguna mengatur mesin virtual (VM) pada sistem operasi Windows dan Linux versi x64 mereka. Intinya, perangkat lunak ini memungkinkan Anda menjalankan beberapa sistem operasi pada satu PC. Workstation sangat berguna bagi pengembang TI, bisnis, dan profesional yang membuat, menguji, atau mendemonstrasikan perangkat lunak untuk perangkat, cloud, atau platform apa pun.
Namun, ini bukan perjalanan yang mulus bagi perusahaan yang menggunakan VMware Workstation Pro sejak diperkenalkannya Windows 10 versi 1903. Menurut pengguna, memperbarui atau memutakhirkan dari versi Windows sebelumnya ke Windows 10 versi 1903 memicu masalah kompatibilitas dengan perangkat lunak ini. Masalah mulai muncul, disertai dengan pesan pop-up dari Asisten Kompatibilitas yang mengatakan:
VMware Workstation Pro tidak dapat berjalan di Windows 10. Periksa versi terbaru dari aplikasi ini yang berjalan di Windows.
Dilihat dari posting di forum VMware, beberapa pembaruan kumulatif menyebabkan masalah ini. Ini adalah:
- 8 Oktober 2019—KB4517389 (OS Build 18362.418)
- 3 Oktober 2019—KB4524147 (OS Build 18362.388)
- 26 September 2019—KB4517211 (OS Build 18362.387)
Menurut pernyataan pengembang VMware, setelah Anda menginstal salah satu pembaruan ini, perangkat lunak VMware Workstation Pro berhenti bekerja. Pembaruan memengaruhi semua versi VMware Workstation Pro sebelum versi 15.1, yang menyebabkan banyak frustrasi di komunitas Windows.
Untungnya, ada berbagai solusi yang dapat Anda coba terapkan untuk mengatasi masalah ini.
Cara Menghapus Pesan Pop-Up “VMware Workstation Pro tidak dapat berjalan di Windows”
Perbaiki 1: Ganti nama VMware.exe yang Dapat Dieksekusi
Salah satu solusi termudah untuk melewati blok adalah dengan mengganti nama file yang dapat dieksekusi VMware. Beberapa pengguna di forum VMware tertaut melaporkan bahwa solusi ini berhasil, dan Anda dapat mencobanya untuk memeriksa apakah itu berhasil di pihak Anda.
Berikut langkah-langkahnya:
- Telusuri ke lokasi instalasi VMware Workstation Pro. Secara default, ini harus di C:\Program Files (x86)\VMware\VMware Workstation\ .
- Temukan file yang dapat dieksekusi vmware.exe, dan ganti namanya menjadi sesuatu seperti vmwarea.exe.
- Nyalakan ulang perangkat agar perubahan diterapkan.
Solusi ini harus menghilangkan kesalahan 'VMware Workstation Pro tidak dapat berjalan di Windows'. Jika perbaikan ini tidak membantu, coba yang berikutnya di bawah ini.
Perbaiki 2: Hapus Instalasi Pembaruan Windows
Kami menyebutkan sebelumnya bahwa berbagai pembaruan kumulatif memblokir program VMware Workstation Pro agar tidak berfungsi. Beberapa pengguna melaporkan bahwa menghapus pembaruan ini menyelesaikan masalah, dan VMware Workstation Pro berfungsi kembali.
Untuk menghapus pembaruan ini, ikuti langkah-langkah di bawah ini:
- Tekan Tombol Windows + S, ketik "pembaruan" (tanpa tanda kutip), dan pilih Pengaturan Pembaruan Windows dari daftar hasil.
- Arahkan ke tautan Lihat Riwayat Pembaruan di panel sebelah kanan, dan buka.
- Di sana, Anda akan melihat daftar pembaruan terkini, termasuk pembaruan kumulatif dan lainnya. Karena fokus kami adalah mencopot beberapa pembaruan, Anda dapat mengeklik tautan Copot Pemasangan Pembaruan di bagian atas halaman.
- Pada layar Pembaruan Terinstal di Panel Kontrol, Anda akan melihat daftar pembaruan kumulatif yang diinstal sejak pembaruan fitur.
- Cari pemutakhiran kumulatif berikut ini. Klik pada masing-masing pembaruan dan pilih Copot pemasangan. Anda juga dapat mengklik kanan pembaruan, satu demi satu, dan memilih Copot pemasangan:
- 8 Oktober 2019—KB4517389 (OS Build 18362.418)
- 3 Oktober 2019—KB4524147 (OS Build 18362.388)
- 26 September 2019—KB4517211 (OS Build 18362.387)
- Setelah Anda selesai mencopot pemasangan pembaruan, Anda akan diminta untuk me-restart mesin Windows Anda. Klik tombol Mulai Ulang Sekarang untuk melanjutkan.
Perhatikan bahwa pembaruan akan tetap dipasang secara otomatis setelah beberapa saat. Untuk menghindari ini, Anda akan ingin menunda pembaruan di masa mendatang. Untuk melakukannya:
- Buka aplikasi Pengaturan Windows 10 Anda dengan menekan pintasan keyboard Win + I secara bersamaan.
- Buka Pembaruan & Keamanan> Pembaruan Windows, dan buka tautan Opsi Lanjutan.
- Gulir ke bawah ke bagian Jeda Pembaruan dan klik daftar tarik-turun Jeda Hingga, di mana Anda harus menentukan tanggal. Perhatikan bahwa pembaruan dapat dijeda untuk sementara hingga 35 hari. Setelah itu, pembaruan terbaru harus diinstal sebelum dapat dijeda lagi.
Namun, inilah masalahnya. Agar dapat menggunakan komputer Windows 10 Anda dengan sempurna, Anda harus menjaga pembaruan Anda tetap pada jalurnya. Oleh karena itu, solusi ini hanya menawarkan perbaikan sementara.
Perbaiki 3: Unduh Windows ADK
Beberapa pengguna melaporkan bahwa mereka menyelesaikan masalah “VMware Workstation Pro tidak dapat berjalan di Windows” menggunakan Windows ADK (Assessment and Deployment Kit). Berikut panduan lengkapnya:
- Buka halaman Unduh dan instal Windows ADK di situs web resmi Microsoft.
- Temukan versi yang benar untuk versi Windows 10 Anda dan unduh.
- Setelah unduhan selesai, cari file adksetup.exe di folder unduhan Anda, dan luncurkan.
- Pilih opsi yang mengatakan, “Install the Windows Assessment and Deployment Kit- Windows 10 to this computer.”
- Klik Berikutnya dan pilih Terima untuk menerima perjanjian lisensi.
- Pastikan untuk memilih opsi Alat Kompatibilitas Aplikasi, yang mencakup opsi Administrator Kompatibilitas dan Penganalisis Pengguna Standar (SUA).
- Klik Instal untuk melanjutkan.
- Tunggu dengan sabar hingga proses penginstalan berhasil diselesaikan, lalu klik Tutup.
- Selanjutnya, tekan kombinasi Windows Key + S dan ketik "Compatibility" (tanpa tanda kutip) di kotak pencarian.
- Pilih Administrator Kompatibilitas.
- Pada jendela berikutnya, Anda akan dapat mengakses database sistem yang mencakup aplikasi, perbaikan kompatibilitas, dan mode kompatibilitas.
- Buka pengaturan Aplikasi di bawah Database Sistem, cari dan pilih VMware Workstation Pro.
- Di panel kanan, Anda akan melihat entri vmware.exe. Klik kanan padanya dan pilih Nonaktifkan Entri.
- Keluar dari jendela.
Program VMware Workstation Pro sekarang seharusnya berfungsi tanpa masalah pada Windows 10 versi 1903 Anda.
Perbaiki 4: Hapus instalan VMware Workstation Pro
Menurut pengembang VMware Workstation Pro, pelanggan yang menjalankan Workstation 15.0 dapat menyelesaikan masalah dengan memutakhirkan ke pemutakhiran gratis Workstation 15.5 terbaru. Untuk pengguna yang menjalankan versi Workstation yang lebih lama, mereka harus terlebih dahulu mencopot pemasangan perangkat lunak dan mencoba lagi proses pemutakhiran.

Tapi ada tangkapan. Menghapus instalan Workstation Pro menggunakan metode standar di Panel Kontrol tampaknya tidak berfungsi seperti yang diharapkan. Beberapa pengguna melaporkan bahwa tombol "Copot pemasangan" berwarna abu-abu. Yang lain mengeluh bahwa bahkan setelah menguninstall perangkat lunak, pesan pop-up muncul kembali.
Hal ini terjadi karena beberapa file sisa tertinggal setelah menguninstall software. Namun, tidak ada alasan untuk panik. Di bawah ini kami menjelajahi beberapa solusi untuk menghapus instalan aplikasi VMware Workstation Pro sepenuhnya.
Metode 1: Menggunakan Penginstal Perangkat Lunak VMware Workstation Pro
Sebagian besar program datang dengan uninstaller mereka sendiri yang membantu Anda untuk menghapusnya dari PC Anda jika Anda tidak lagi merasa berguna. Jika Anda tidak memiliki salinan penginstal Workstation, kunjungi situs web resmi VMware dan unduh. Setelah Anda memiliki file, ikuti panduan di bawah ini:
- Masuk ke sistem host Windows dengan hak tinggi atau sebagai anggota grup Administrator lokal. Jika Anda masuk ke domain, akun domain harus administrator lokal.
- Klik dua kali pada file VMware-workstation-(1234).exe, di mana 1234 adalah versi dan nomor model, dan klik Berikutnya.
- Pilih opsi Hapus. Jika Anda ingin menyimpan lisensi produk dan detail konfigurasi, centang kotak yang sesuai.
- Klik tombol Berikutnya untuk memulai penghapusan instalasi perangkat lunak Workstation Pro.
Metode 2: Menggunakan Command Prompt
Solusi ini berlaku untuk pengguna yang menjalankan Workstation 5.x dan versi yang lebih baru.
- Jalankan prompt perintah yang ditinggikan. Untuk melakukannya, tekan tombol pintasan Win + S, ketik "CMD" (tanpa tanda kutip) di kotak pencarian, dan pilih opsi Jalankan sebagai Administrator di panel kanan.
- Setelah jendela Command Prompt terbuka, jalankan perintah berikut: VMware-workstation-5.0.0-13124.exe /c . Ini akan secara otomatis menghapus informasi pendaftaran MSI untuk aplikasi Workstation dari mesin Windows 10 Anda.
Metode 3: Menggunakan Aplikasi Pihak Ketiga
Jika Anda merasa metode di atas rumit, kami sarankan untuk menggunakan aplikasi pihak ketiga yang andal seperti Auslogics BoostSpeed. Program ini hadir dengan serangkaian fitur yang dirancang untuk meningkatkan kinerja PC Anda. Salah satu fitur ini memungkinkan Anda untuk menghapus paksa aplikasi yang tidak dapat dihapus menggunakan cara biasa.
Yang harus Anda lakukan adalah menginstal Auslogics BoostSpeed dan pergi ke tab Clean Up. Klik tautan "Copot pemasangan paksa aplikasi" untuk membuka tab Penghapus Instalasi, yang akan mencantumkan semua program yang diinstal di komputer Anda. Cari program yang bermasalah dari daftar, pilih, dan klik opsi Uninstall.

Atasi Masalah PC dengan Auslogics BoostSpeed
Selain membersihkan dan mengoptimalkan PC Anda, BoostSpeed melindungi privasi, mendiagnosis masalah perangkat keras, menawarkan kiat untuk meningkatkan kecepatan, dan menyediakan 20+ alat untuk memenuhi sebagian besar kebutuhan pemeliharaan dan layanan PC.
BoostSpeed juga dilengkapi dengan fungsi Optimize, yang memungkinkan Anda untuk memantau dan meningkatkan kecepatan dan kinerja komputer Anda secara real-time. Ada berbagai alat lain yang dapat Anda aktifkan untuk meningkatkan kinerja PC Anda secara keseluruhan. Ini mengoptimalkan tugas Windows, prosesor, dan memori Anda. Selain itu, ia memiliki fitur perlindungan desktop dan defragger yang akan membuat drive Anda bekerja lebih cepat. Semua fungsi ini mencegah pembekuan dan perlambatan sistem.
Kami harap Anda menemukan solusi ini untuk memperbaiki masalah 'VMware Workstation pro tidak dapat berjalan di Windows 10'.
Tetap Perbarui Driver Anda
Cara lain untuk memastikan PC Anda berjalan tanpa gangguan adalah dengan selalu memperbarui driver perangkat. Driver perangkat memungkinkan komponen perangkat keras di komputer Anda untuk berkomunikasi dengan perangkat lunak. Jika ada driver yang hilang, usang, atau rusak, perangkat keras Anda seperti printer, kamera, dan perangkat lunak seperti game mungkin mulai bermasalah.
Untuk memperbaiki masalah terkait driver, Anda dapat memilih untuk memperbarui driver perangkat secara manual dengan mengunjungi situs web produsen masing-masing driver. Anda perlu menemukan versi driver yang benar dan menginstalnya satu per satu. Namun, proses ini lebih mudah diucapkan daripada dilakukan karena Anda harus terlebih dahulu mengetahui model dan versi driver yang kompatibel dengan sistem operasi Anda. Menginstal driver yang salah akan menyebabkan lebih banyak masalah PC.
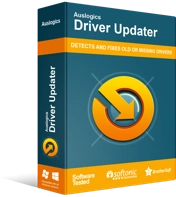
Atasi Masalah PC dengan Driver Updater
Performa PC yang tidak stabil sering kali disebabkan oleh driver yang sudah usang atau rusak. Auslogics Driver Updater mendiagnosis masalah driver dan memungkinkan Anda memperbarui driver lama sekaligus atau satu per satu agar PC Anda berjalan lebih lancar
Metode termudah dan paling dapat diandalkan adalah dengan menggunakan perangkat lunak pembaruan driver seperti Auslogics Driver Updater. Program ini secara otomatis memindai sistem Anda untuk menentukan sistem operasi yang Anda gunakan. Kemudian memeriksa driver yang sudah ketinggalan zaman, hilang, atau rusak dan menginstal versi resmi terbaru langsung dari situs web produsen.
Driver Updater cepat, aman, dan terjamin. Itu bahkan dilengkapi dengan opsi cadangan yang memungkinkan Anda untuk memulihkan driver jika Anda mengalami gangguan dengan versi yang lebih baru. Plus, Anda dapat mengaktifkan perawatan otomatis untuk memastikan PC Anda selalu berjalan pada versi driver terbaru.
