Perbaiki Subtitle VLC Tidak Berfungsi di Windows 10
Diterbitkan: 2022-04-15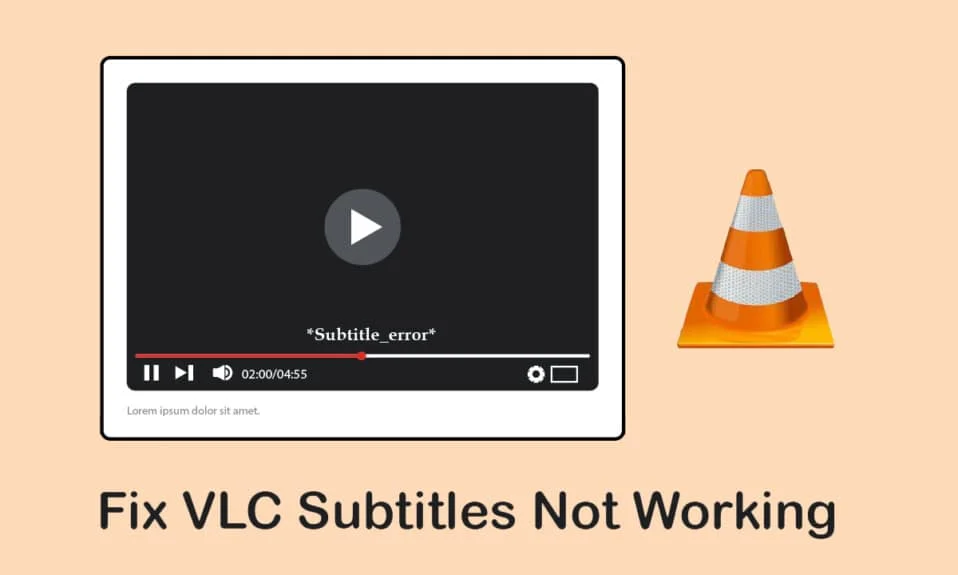
Menonton film berbahasa lain bisa membuat kita merasa benar-benar terpisah dari dunia. Berkat subtitle untuk setiap film, yang membantu kami menikmati waktu menonton film kami. Bagaimana jika aplikasi utama yang digunakan untuk memutar film, yaitu VLC Media Player tidak dapat menampilkan subtitle? Artikel ini memiliki hasil untuk pertanyaan tersebut. Frasa ulang menjadi istilah pencarian web sederhana, perbaiki subtitle VLC tidak berfungsi, atau perbaiki subtitle VLC tidak muncul. Jadi, Anda dapat melihat film berbahasa asing dengan subtitle dalam bahasa favorit Anda tanpa masalah.
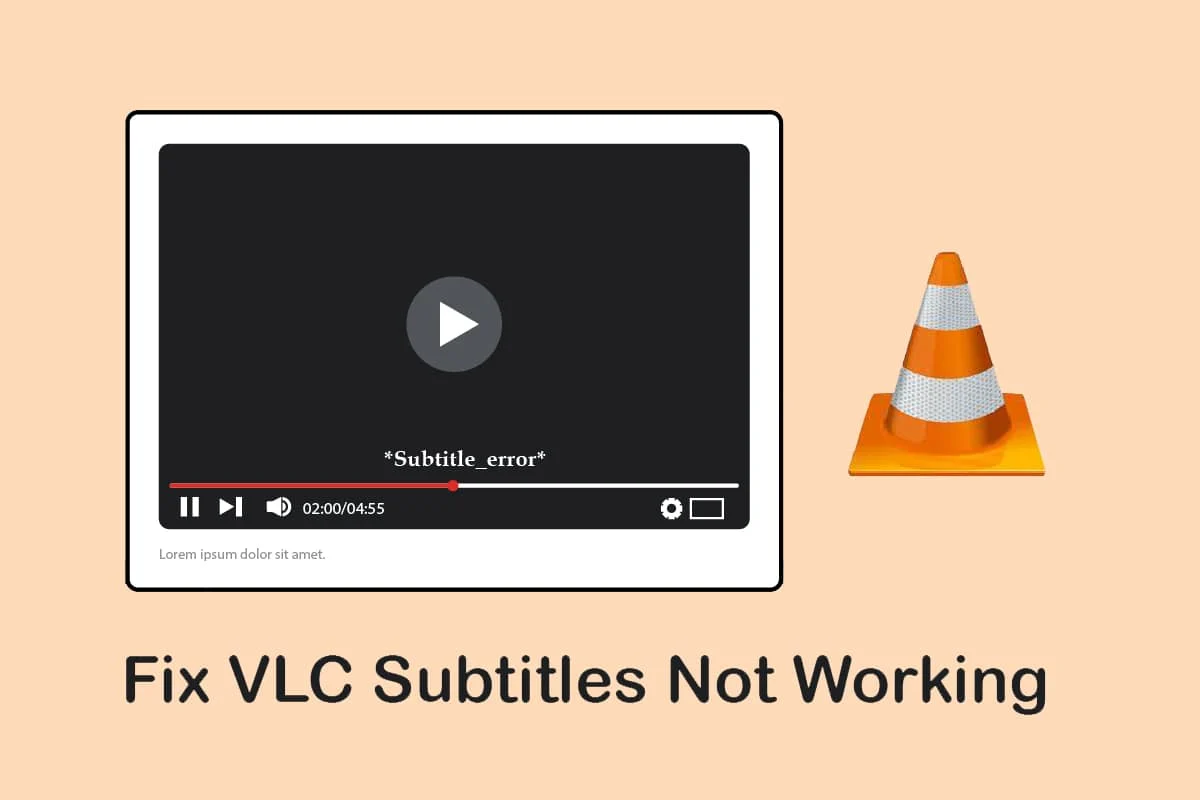
Isi
- Cara Memperbaiki Subtitle VLC Tidak Berfungsi di Windows 10
- Metode 1: Langkah Pemecahan Masalah Dasar
- Metode 2: Buka File Subtitle di Notepad
- Metode 3: Ubah Preferensi VLC
- Langkah 1: Ubah Font dan Warna Latar Belakang
- Langkah 2: Codec Subtitle
- Langkah 3: Atur Ulang Preferensi
Cara Memperbaiki Subtitle VLC Tidak Berfungsi di Windows 10
Kemungkinan penyebab subtitle tidak berfungsi pada file video di VLC Media Player tercantum di bawah ini:
- File SRT yang Dilindungi Kata Sandi: Jika file subtitle yang Anda coba gunakan dilindungi secara digital dengan kata sandi, subtitle VLC mungkin tidak ditampilkan.
- File SRT kosong atau rusak: Jika file subtitle rusak atau tidak memiliki konten, mungkin tidak ditampilkan di aplikasi VLC.
- File Subtitle tidak dikodekan UTF-8: File subtitle dikodekan dengan UTF-8 untuk memungkinkan kita melihat teks. Jika opsi dinonaktifkan, file subtitle mungkin tidak tersedia di aplikasi VLC.
- Warna teks sama dengan warna latar belakang: Jika warna teks dan latar belakang subtitle sama, subtitle mungkin tidak ditampilkan dalam file video.
- Ekstensi subtitle yang berbeda: File subtitle dengan ekstensi SRT berfungsi dengan baik. Jika ada ekstensi lain seperti .sub, file tersebut mungkin tidak dapat diputar.
- File video rusak: Jika file video rusak, video mungkin tidak mendukung file subtitle di pemutar media VLC.
- Aplikasi VLC Media Player yang rusak : Jika aplikasi VLC Media Player memiliki beberapa kesalahan, itu mungkin tidak mendukung file subtitle dan video.
Metode 1: Langkah Pemecahan Masalah Dasar
Sebelum mencoba memecahkan masalah subtitle VLC yang tidak berfungsi, Anda dapat mencoba metode pemecahan masalah dasar yang diberikan di bagian ini.
1. Periksa Apakah File memiliki Format SRT: Periksa apakah file subtitle dalam format .srt . Pilih tampilan yang terdaftar di Windows Explorer di sisi kanan bawah jendela. Anda dapat melihat nama file subtitle di kolom Name , periksa apakah file tersebut disimpan dalam ekstensi .srt . Jika tidak, coba unduh file subtitle dalam format srt.
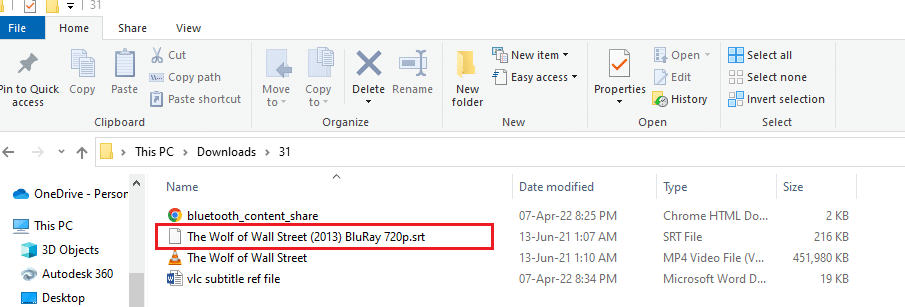
2. Coba File SRT yang Berbeda: Jika ada masalah dengan file subtitle yang Anda coba gunakan, Anda mungkin perlu mengubah file subtitle. Coba unduh file subtitle lainnya lalu coba tambahkan ke file video. Untuk melakukan ini, buka file video di aplikasi VLC Media Player dan klik kanan pada video. Pindahkan kursor Anda ke opsi Subtitle dalam daftar dan kemudian pindahkan ke opsi Sub Track di menu berikutnya. Pilih trek lain seperti Track 2 dengan mengkliknya. Jika trek lain menunjukkan subtitle, masalahnya mungkin pada file subtitle.
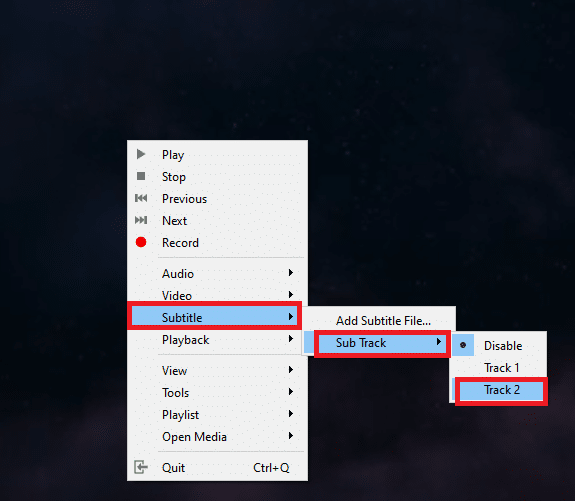
3. File SRT yang Dilindungi Kata Sandi: Beberapa file subtitle mungkin dilindungi kata sandi atau memiliki pin keamanan digital. Anda mungkin perlu mengetahui kata sandi untuk mengakses file srt atau Anda mungkin harus mengunduh ulang file subtitle.
4. Ganti Nama File Subtitle dengan Nama yang Sama dengan File Video: Jika nama file subtitle berbeda dengan nama file video yang Anda coba putar, VLC Media Player mungkin akan kesulitan memutar subtitle. Anda dapat mengganti nama file subtitle yang mirip dengan file Video untuk mengatasi masalah ini. Untuk melakukan ini, klik kanan pada file video dan pilih opsi Ganti nama di menu. Anda dapat mengganti nama file subtitle dengan nama yang sama dengan nama file video. Coba putar file video dengan file subtitle setelah melakukan perubahan ini.
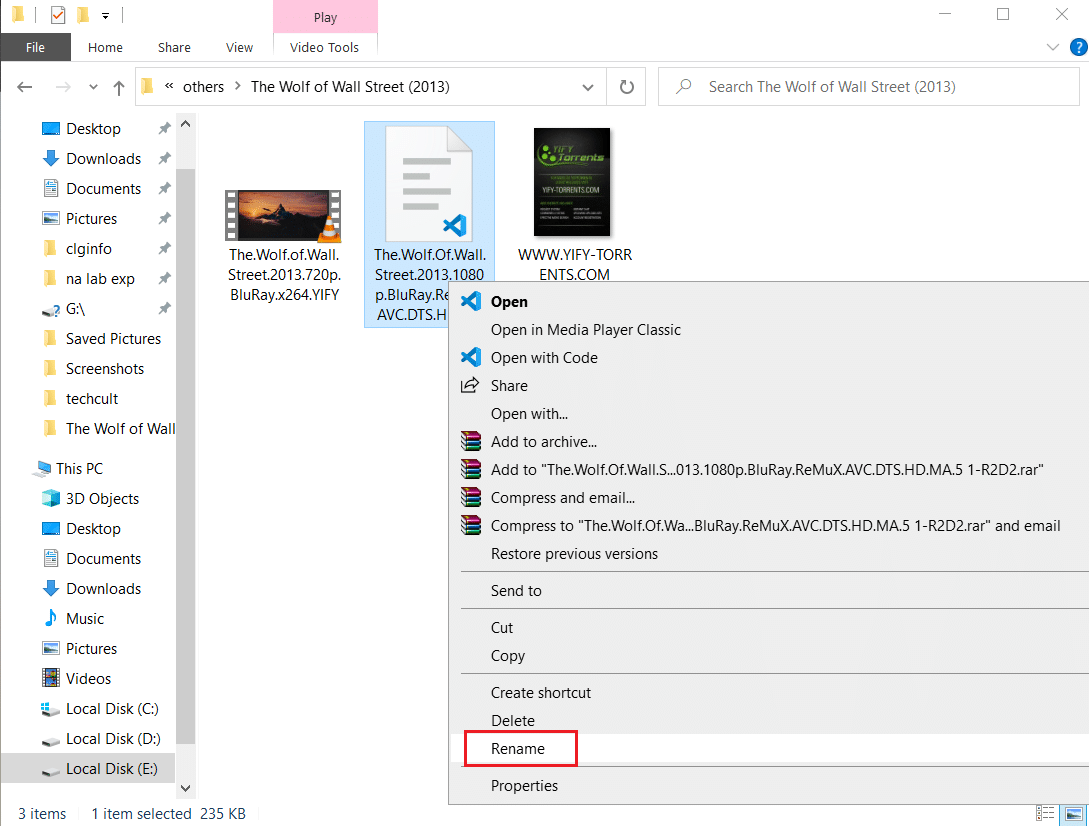
5. Simpan File Subtitle dan Video di Lokasi yang Sama: Jika file subtitle dan file video berada di lokasi yang berbeda, file subtitle mungkin tidak tersedia untuk file video. Anda mungkin perlu memindahkan file secara manual ke lokasi yang sama.
Catatan: Anda dapat mencoba membuat folder secara terpisah untuk file dan memindahkannya ke folder ini.
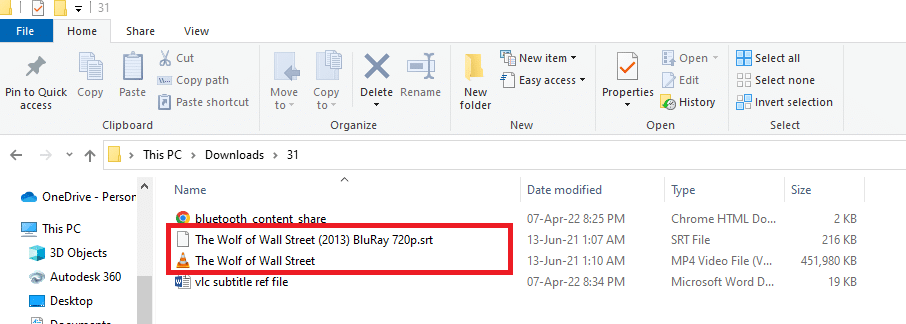
6. Restart VLC Media Player: Restart VLC Media Player dapat mengatasi masalah subtitle yang tidak berfungsi di aplikasi. Untuk memulai ulang, klik tombol Tutup di sudut kanan atas aplikasi dan luncurkan aplikasi di PC Anda lagi.
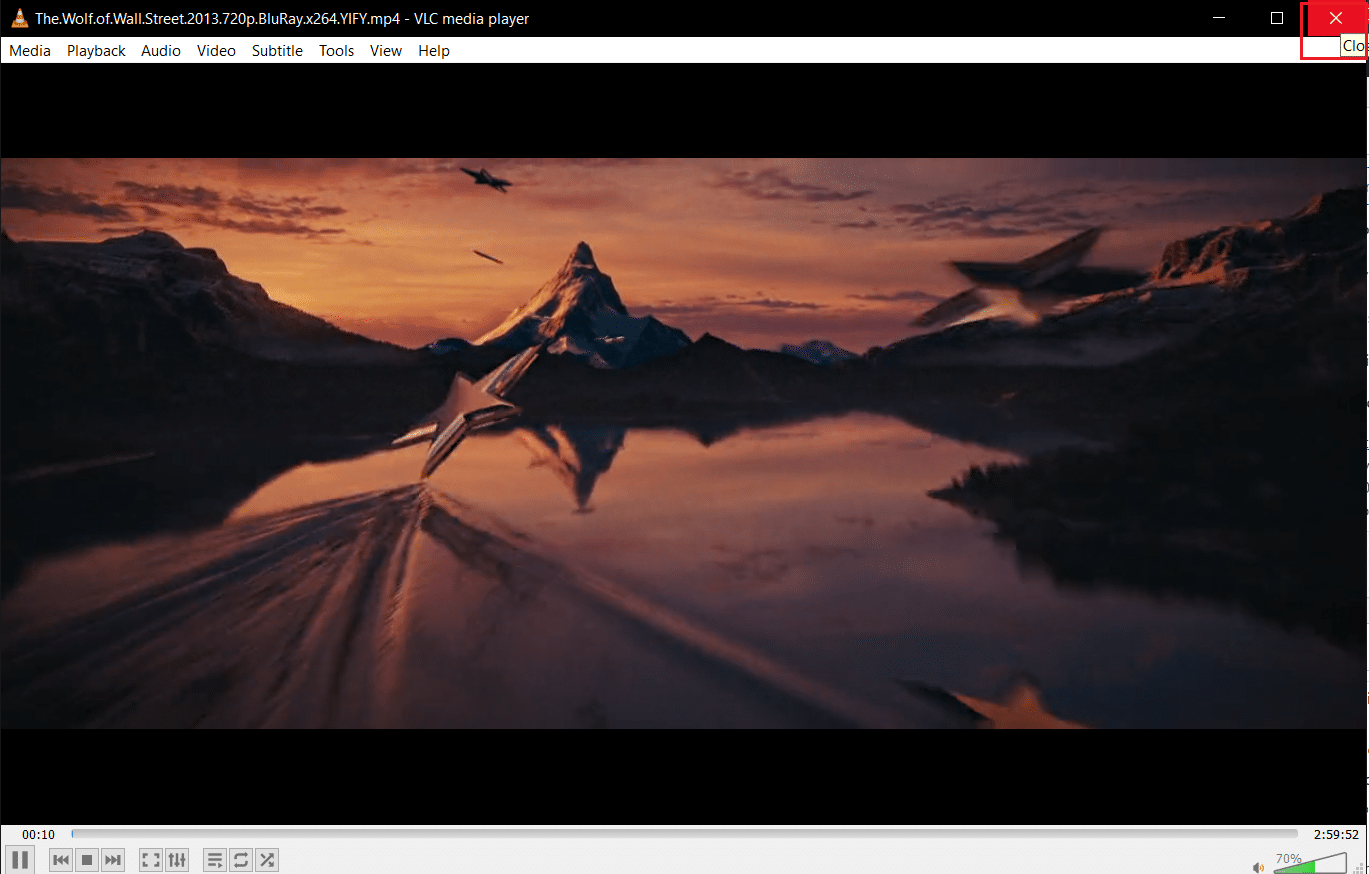
7. Aktifkan dan Nonaktifkan Subtitle: Anda dapat mencoba mengaktifkan dan menonaktifkan subtitle pada VLC Media Player untuk menyelesaikan masalah. Untuk melakukan ini, klik kanan pada file video di aplikasi VLC Anda. Pindahkan kursor Anda ke opsi Subtitle dan kemudian pindahkan ke opsi Sub Track di menu drop-down berikutnya. Klik opsi Nonaktifkan di menu berikutnya untuk menonaktifkan subtitle. Anda dapat mengaktifkan subtitle dengan mengklik trek subtitle seperti Track 1 di menu.
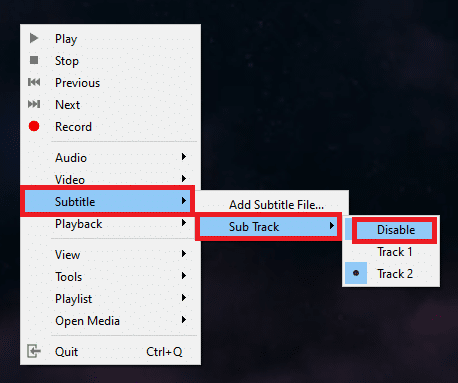
8. Tambahkan Subtitle Secara Manual: Jika subtitle bawaan tidak berfungsi pada file video Anda, Anda dapat mencoba menambahkan file subtitle secara manual ke file video Anda di VLC Media Player seperti yang ditunjukkan di bawah ini:
1. Klik kanan pada file video di aplikasi VLC dan gerakkan kursor Anda di atas opsi Subtitle dan kemudian klik opsi Add Subtitle File… .
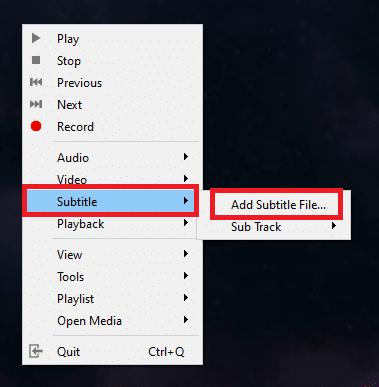
2. Cari file di jendela Open subtitle… dan pilih file subtitle.
3. Klik tombol Open untuk memasukkan file subtitle secara manual ke file video Anda.
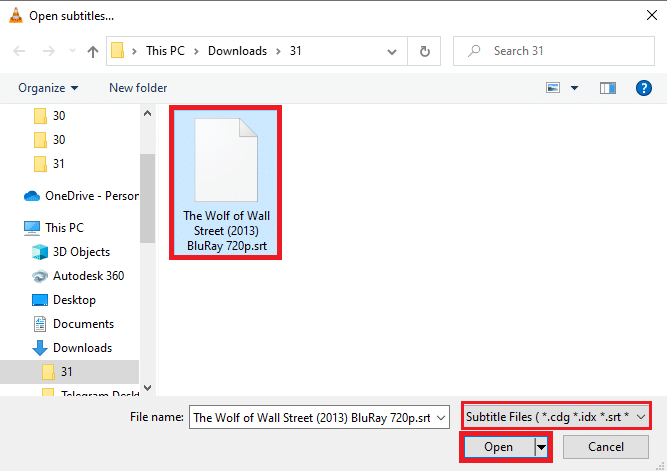
Baca Juga: 5 Software Edit Video Terbaik Untuk Windows 10
9. Buka Video di Aplikasi Pemutar Video Berbeda: Coba buka video di aplikasi pemutar video lain seperti Film & TV. Telusuri file dan klik kanan pada file. Pilih opsi Buka dengan dalam daftar dan klik opsi Film & TV di menu tarik-turun berikutnya. Jika video diputar di aplikasi Film & TV dengan subtitle, masalahnya mungkin ada di aplikasi VLC Media Player Anda. Anda dapat memulai ulang aplikasi VLC untuk mengatasi masalah ini.
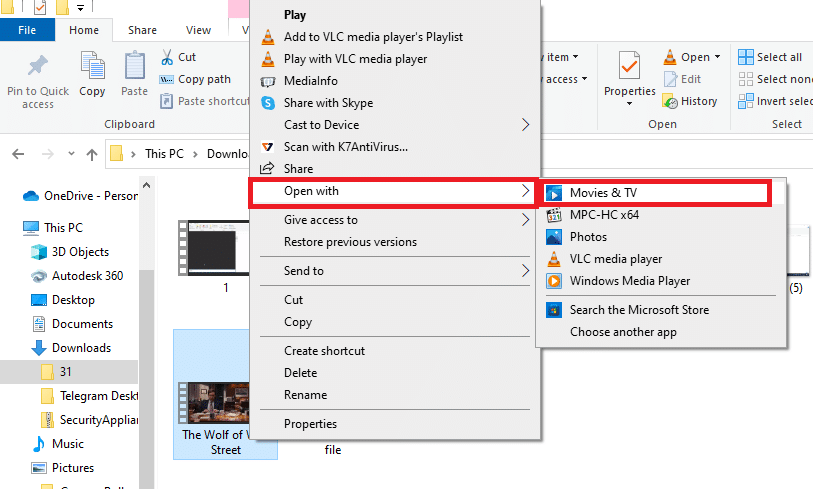
10. Buka Video Berbeda di VLC Player: Jika file video yang Anda coba lihat memiliki kesalahan, itu mungkin tidak dapat diputar oleh aplikasi VLC Media Player. Coba putar file video lain di aplikasi untuk memeriksa masalahnya. Anda mungkin perlu mengunduh file video lagi.
11. Perbarui VLC Media Player: Pembaruan untuk aplikasi VLC akan tersedia sebagai pesan secara otomatis. Unduh saat Anda diminta untuk melakukannya. Namun Anda dapat memeriksa pembaruan di VLC secara manual seperti yang ditunjukkan pada langkah-langkah di bawah ini:
1. Di VLC Media Player, klik opsi Bantuan .
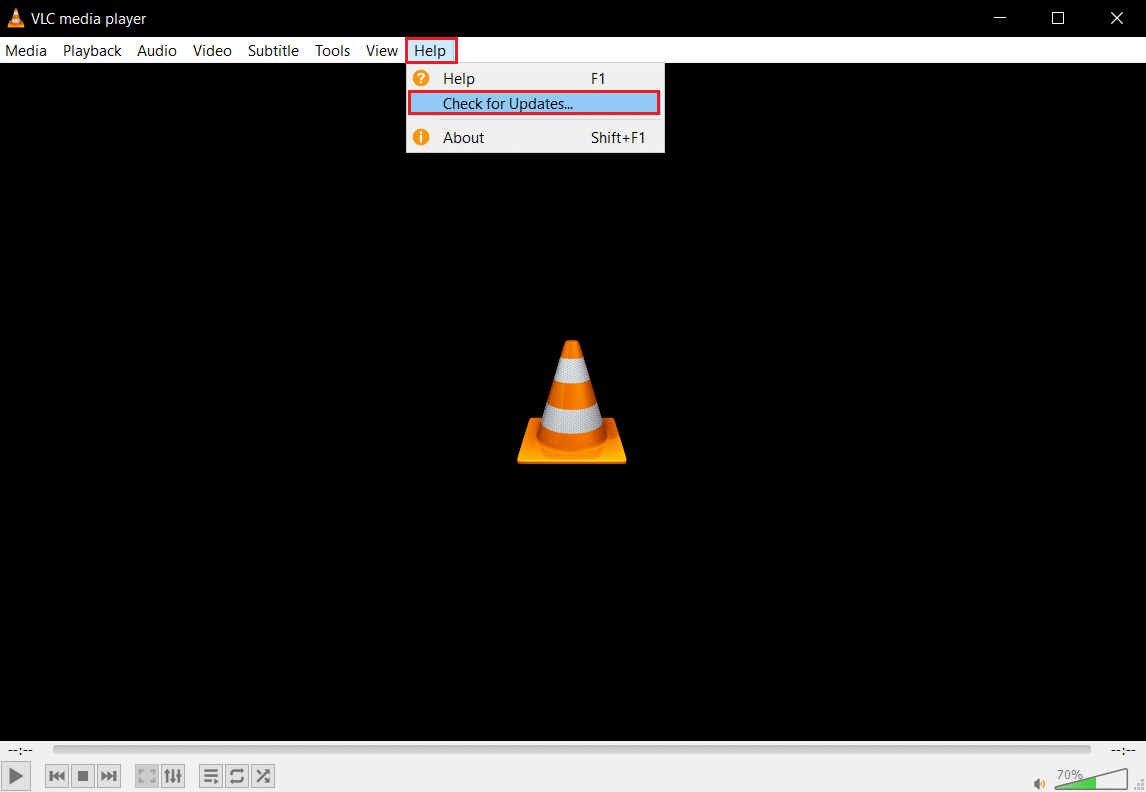
2. Kemudian, pilih periksa pembaruan . VLC akan mencoba memeriksa pembaruan dan mengunduh dan menginstalnya.
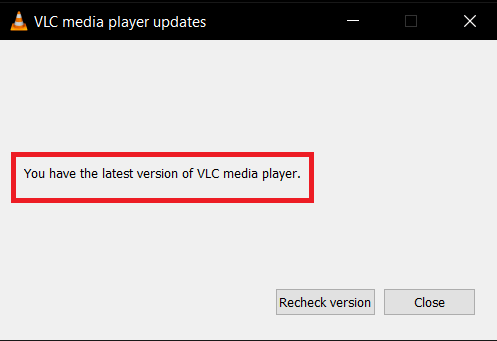

Baca Juga : Cara Mengatasi VLC Tidak Support Format UNDF
Metode 2: Buka File Subtitle di Notepad
Anda dapat memeriksa apakah file subtitle memiliki beberapa konten dengan membuka file subtitle di aplikasi Notepad.
1. Tekan tombol Windows , ketik Notepad , dan klik Open .

2. Tekan tombol Ctrl+ O di aplikasi untuk membuka jendela Buka. Pilih Semua File di menu tarik-turun jenis file.
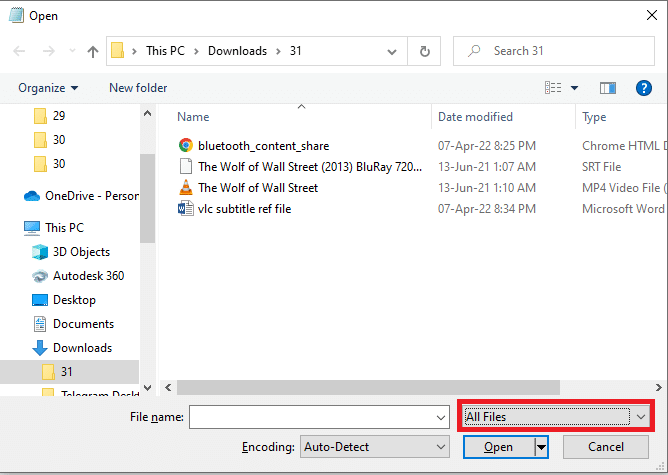
3. Jelajahi file subtitle di jendela dan klik di atasnya. Klik tombol Open untuk melihat file di Notepad.

4. Jika Anda melihat konten dalam file, maka file subtitle dapat digunakan di VLC Media Player.
Catatan: Jika file subtitle kosong, Anda mungkin perlu mendownload file subtitle lagi.
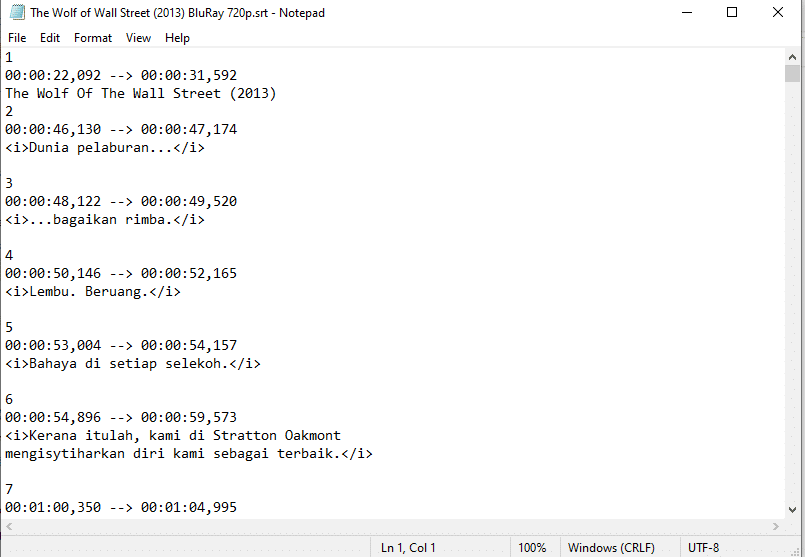
Metode 3: Ubah Preferensi VLC
Anda dapat menggunakan metode di bagian ini untuk mengubah preferensi Anda untuk aplikasi VLC Media Player. Ini harus menyelesaikan masalah subtitle VLC yang tidak berfungsi.
Langkah 1: Ubah Font dan Warna Latar Belakang
Anda dapat mengubah warna font dan latar belakang subtitle menggunakan langkah-langkah yang diberikan di bawah ini.
1. Tekan tombol Windows , ketik VLC Media Player dan klik Open .

2. Klik pada tab Alat di pita dan pilih opsi Preferensi di menu.
Catatan: Atau, Anda dapat menekan tombol Ctrl + P secara bersamaan untuk membuka jendela Preferensi .
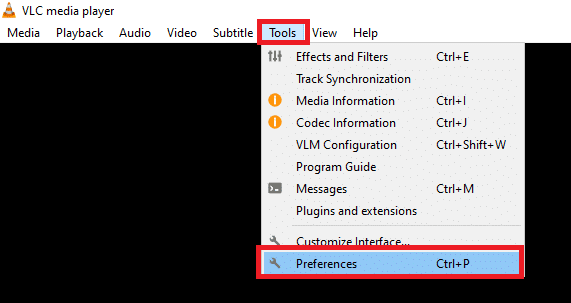
3. Pindah ke tab Subtitle/OSD di jendela dan centang kotak Aktifkan subtitle di jendela.
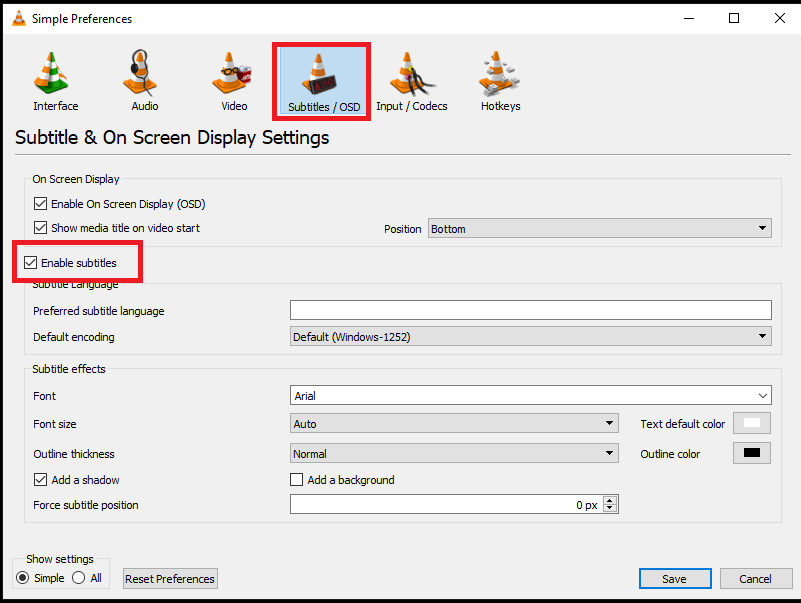
4. Atur posisi Force subtitle ke 0px di bagian efek subtitle.
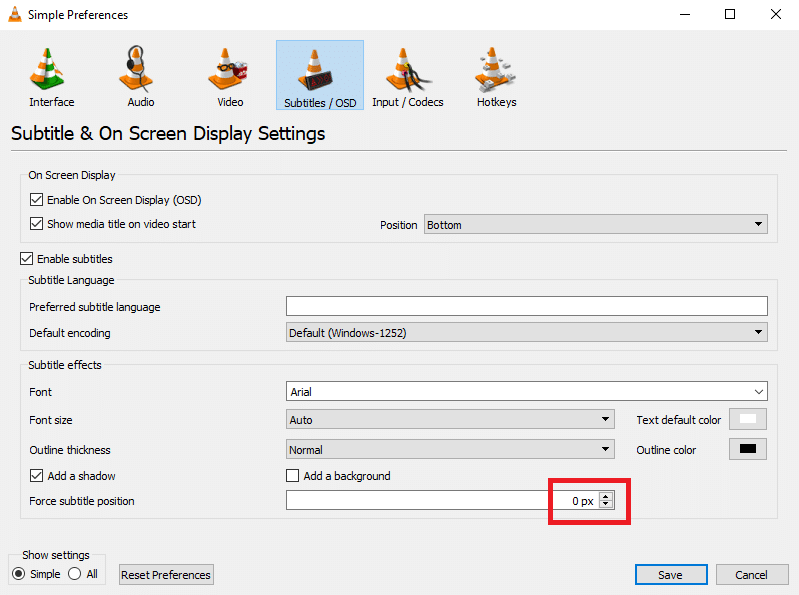
5. Di bagian efek subtitle, atur warna default Teks ke Putih dan warna Garis Luar ke Hitam .
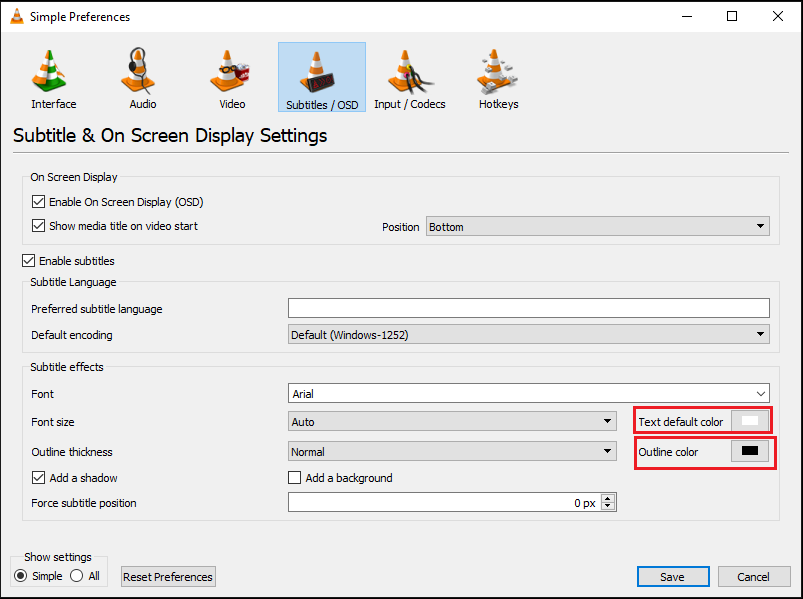
6. Klik tombol Simpan untuk menyimpan perubahan.
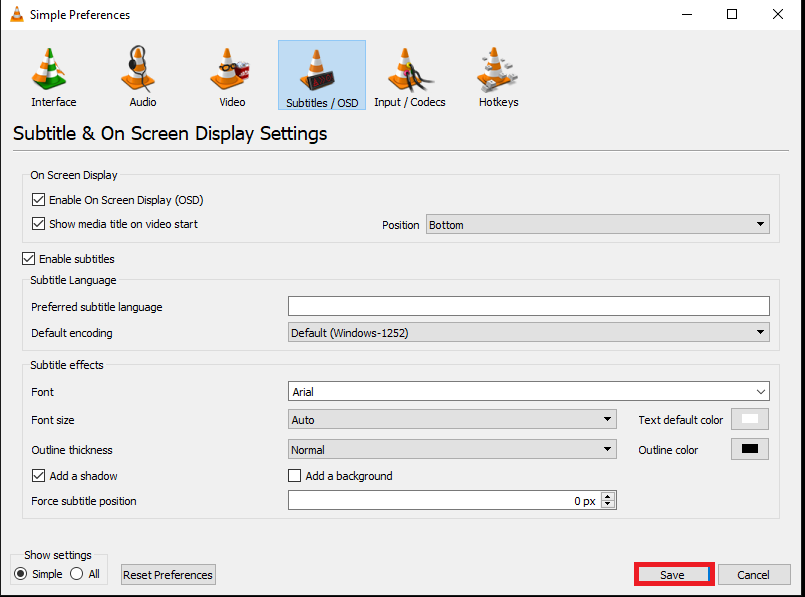
Baca Juga: 5 Software Edit Video Terbaik Untuk Windows 10
Langkah 2: Codec Subtitle
Anda dapat mengatur pengaturan dasar untuk tampilan subtitle dan memilih pengkodean UTF-8 menggunakan langkah-langkah yang disediakan.
1. Buka VLC Media Player dari Pencarian Windows.

2. Klik pada tab Alat di pita dan pilih opsi Preferensi di menu.
Catatan: Sebagai alternatif, Anda dapat menekan tombol Ctrl + P secara bersamaan untuk membuka jendela Preferensi .
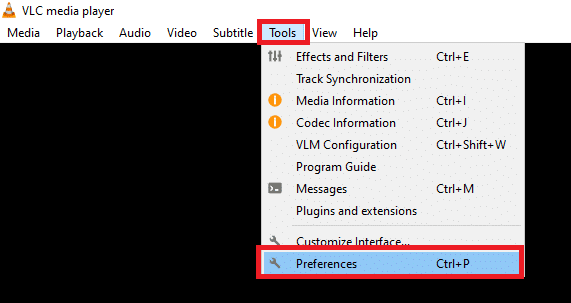
3. Pindah ke tab Interface di jendela Preferences.
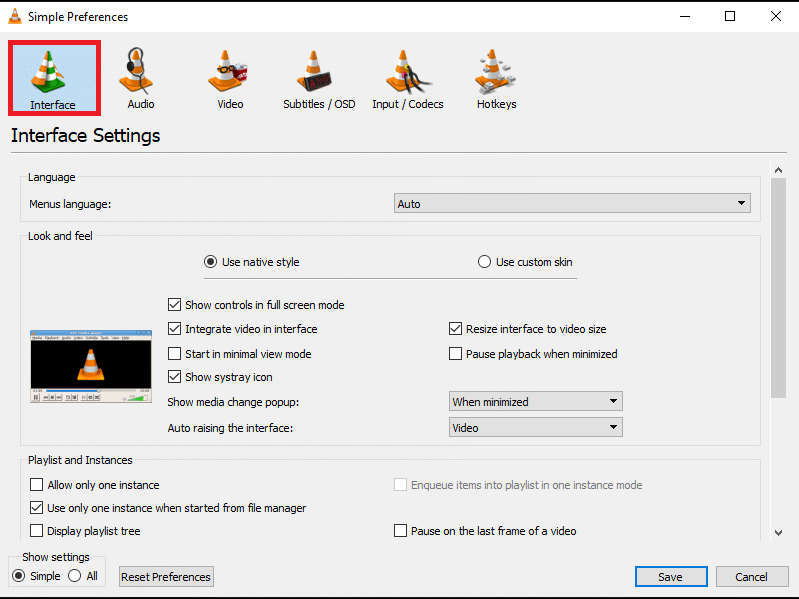
4. Pilih opsi Semua di bagian Tampilkan pengaturan.
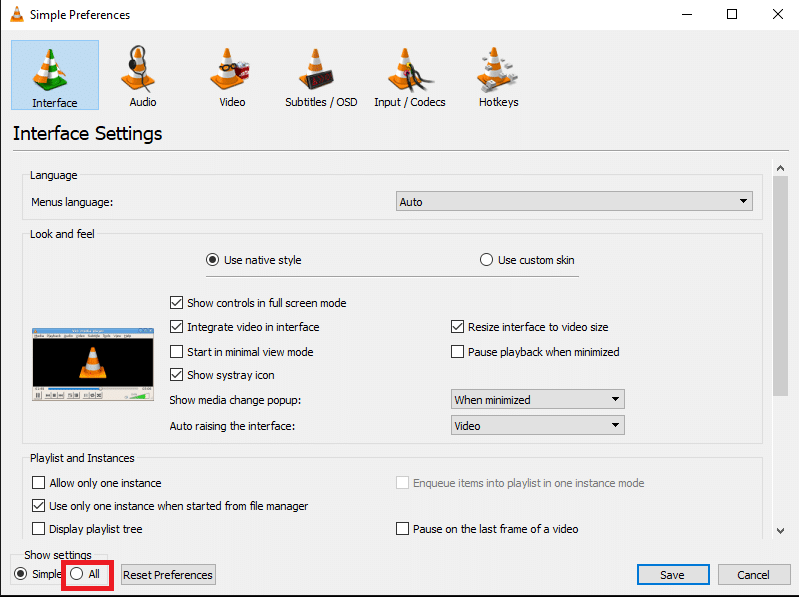
5. Di bawah bagian Input/Codec dalam daftar, perluas opsi Codec subtitle .
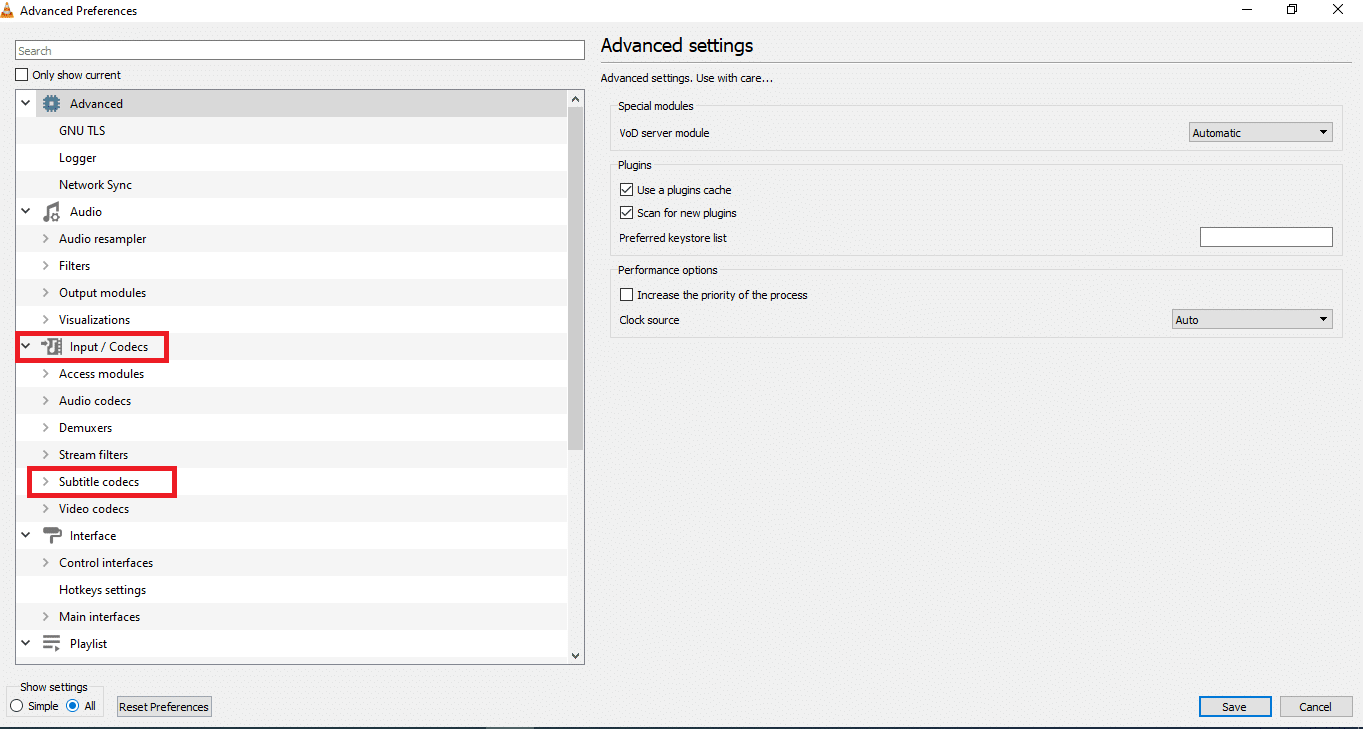
6. Klik opsi Subtitle di menu.
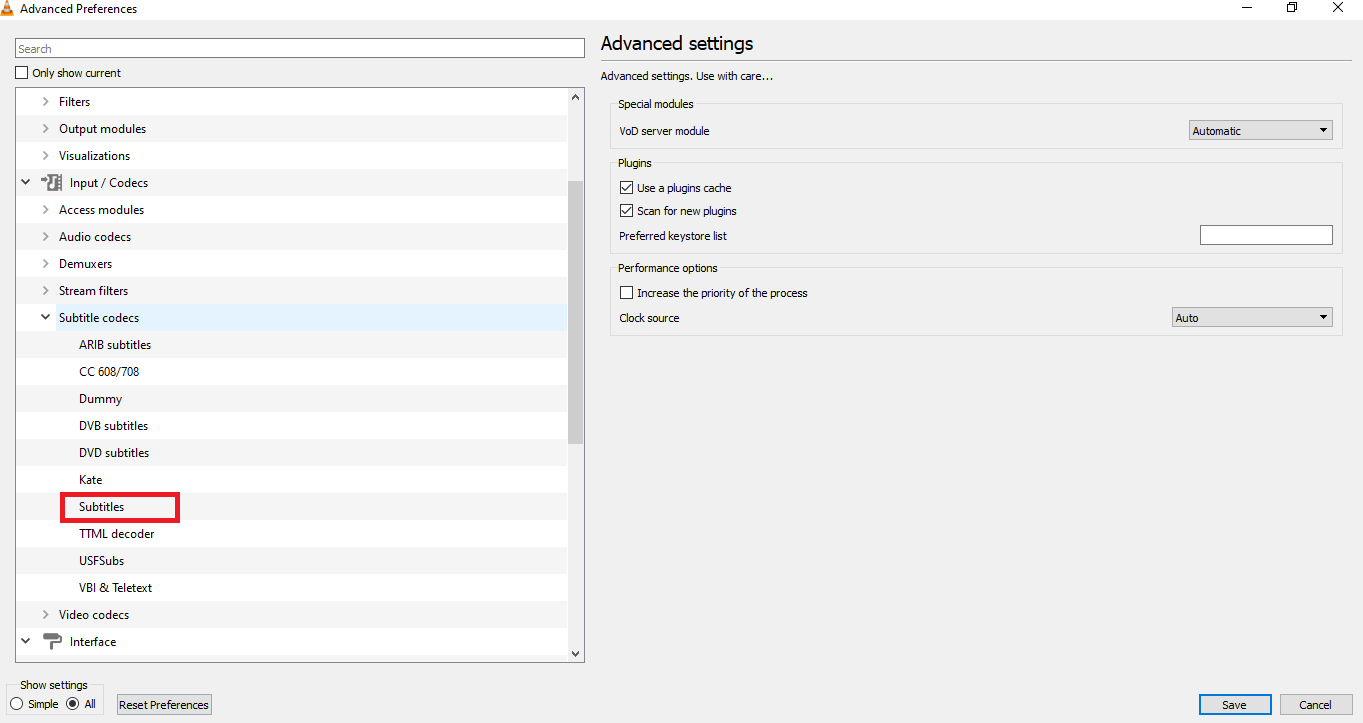
7. Pilih Otomatis untuk pengaturan Pembenaran subtitle dan centang kotak Otentikasi subtitle UTF-8 .
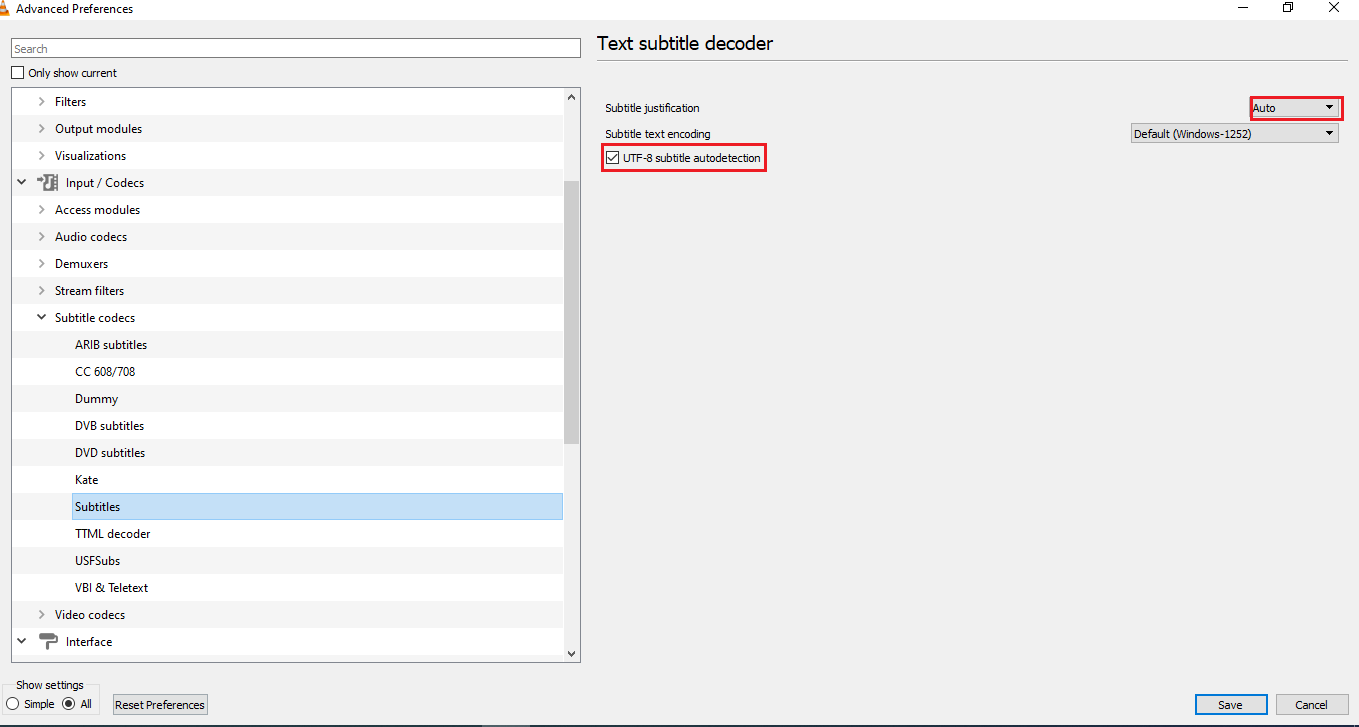
8. Dalam penyandian teks subtitle, pilih opsi Default (Windows-1252) dalam daftar.
Catatan: Anda dapat memilih opsi System codeset jika masalah belum teratasi.

9. Klik tombol Simpan untuk menyimpan perubahan.
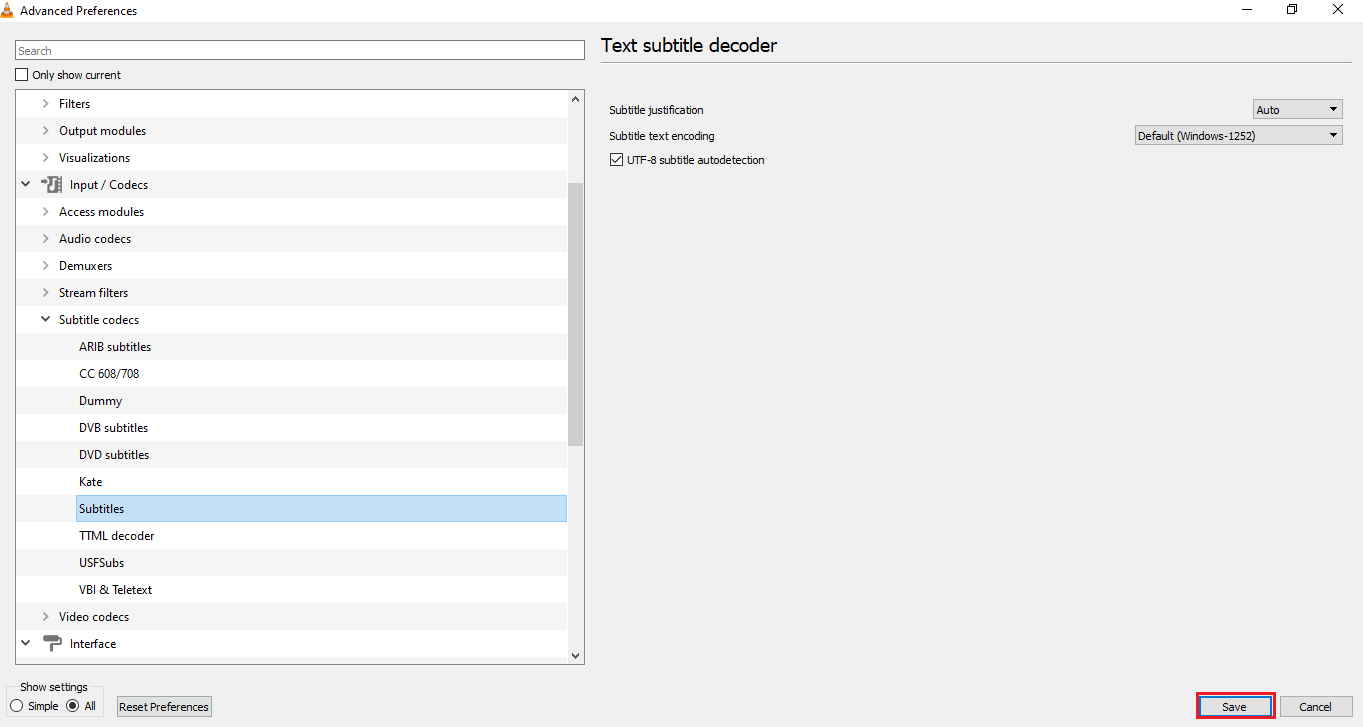
Baca Juga: Cara Mengonversi MP4 ke MP3 Menggunakan VLC, Windows Media Player, iTunes
Langkah 3: Atur Ulang Preferensi
Gunakan langkah-langkah yang diberikan di bagian untuk mengatur ulang preferensi Anda di aplikasi VLC Media Player. Ini akan mengatur preferensi ke pengaturan default.
1. Luncurkan VLC Media Player dari Pencarian Windows.

2. Klik pada tab Alat di pita dan pilih opsi Preferensi di menu.
Catatan: Atau, Anda dapat menekan tombol Ctrl + P secara bersamaan untuk membuka jendela Preferensi .
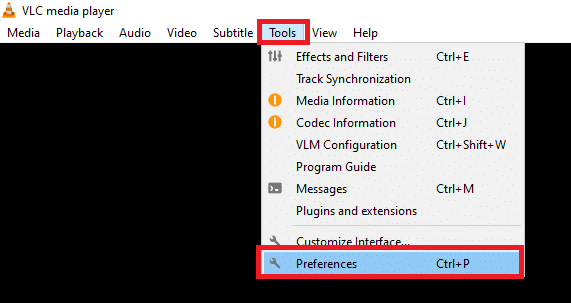
3. Pindah ke tab Interface di jendela Preferences.
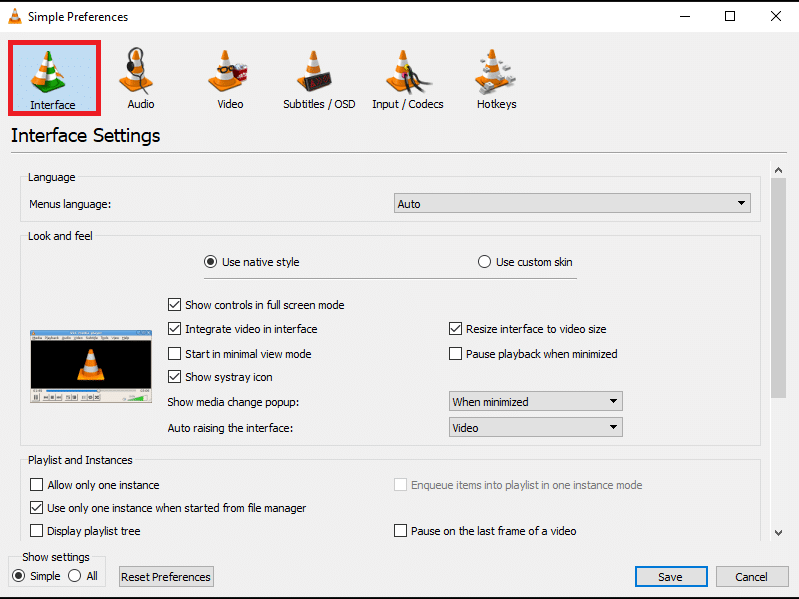
4. Klik tombol Atur Ulang Preferensi di bagian bawah jendela.
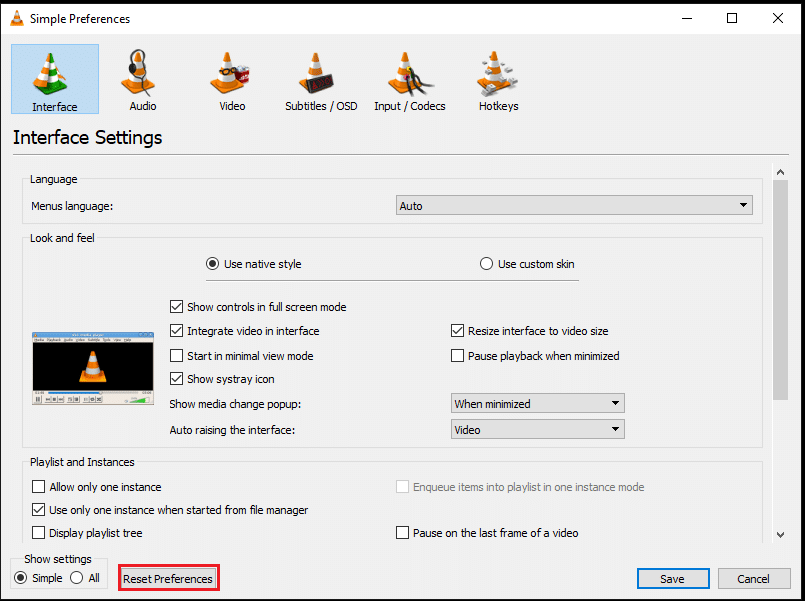
5. Di jendela Atur Ulang Preferensi, klik tombol OK untuk mengonfirmasi perubahan.
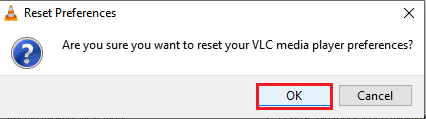
Direkomendasikan:
- Perbaiki Windows 10 DisplayPort Tidak Berfungsi
- 29 Kompresor MP4 Terbaik untuk Windows
- Cara Mematikan Mode Terbatas di Administrator Jaringan YouTube
- Cara Melakukan Uji Video Zoom di Windows dan Android
Motif artikel ini adalah untuk memberikan solusi atas masalah subtitle VLC yang tidak berfungsi . Jika Anda bingung menemukan solusi untuk subtitle VLC yang tidak muncul, Anda dapat menggunakan metode yang dijelaskan dalam artikel ini. Coba gunakan metode yang dijelaskan dalam artikel dan beri tahu kami saran atau pertanyaan Anda di bagian komentar.
