Perbaiki Virtualbox Tidak Dapat Memasukkan Disk Optik Virtual
Diterbitkan: 2022-08-20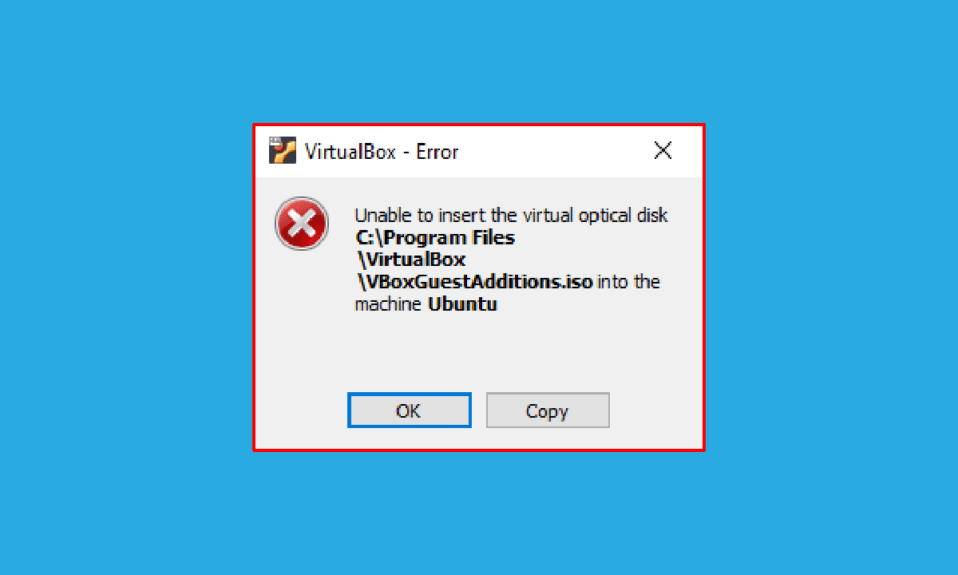
Pernahkah Anda menemukan kesalahan Tidak dapat memasukkan disk optik virtual? Pengguna, yang memiliki VirtualBox dan mencoba membuat mesin virtual mungkin terbiasa dengan pesan ini. VirtualBox adalah perangkat lunak sumber terbuka untuk arsitektur komputasi x86 yang digunakan untuk menyebarkan server, desktop, dan sistem operasi tertanam sebagai VM atau Mesin Virtual. Menurut definisi, file Disk Optik Virtual berarti bahwa itu adalah gambar .iso yang berisi salinan lengkap dari isi CD atau DVD. Struktur lengkap file beserta isinya disimpan dalam file ini. Virtualbox yang tidak dapat memasukkan pesan kesalahan disk optik virtual mungkin muncul karena beberapa gangguan dalam pengaturan. Jika VirtualBox tidak diatur dengan benar di PC Anda, Anda mungkin melihat kesalahan ini. Artikel ini bertujuan untuk memberikan metode untuk menyelesaikan masalah ini di berbagai platform.
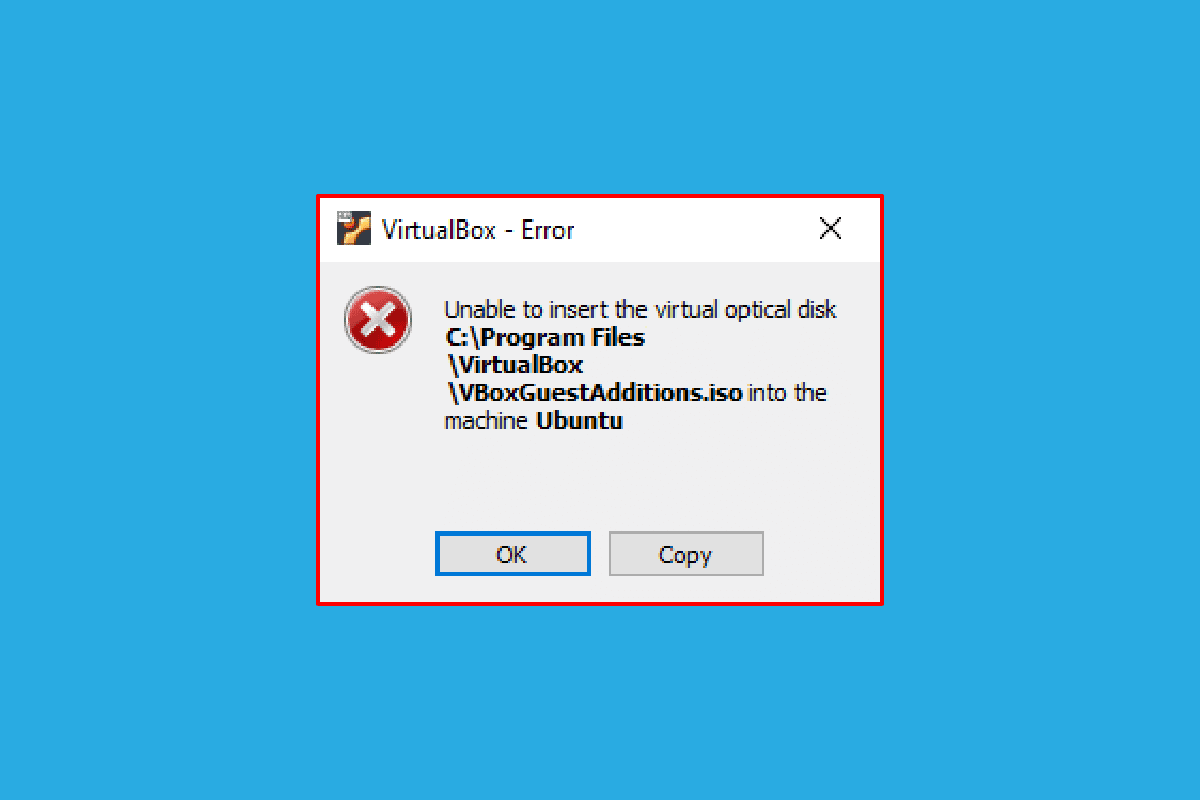
Isi
- Cara Memperbaiki Virtualbox Tidak Dapat Memasukkan Disk Optik Virtual
- Metode 1: Di OS Ubuntu
- Metode 2: Pada Versi OS Ubuntu Lainnya
- Metode 3: Pada macOS/Linux OS
- Langkah I: Ubah Pengaturan di Mesin Virtual
- Langkah II: Jalankan File VBox
- Langkah III: Masuk ke Mode Pemulihan
- Langkah IV: Nonaktifkan macOS SIP
- Langkah V: Tambahkan CD Penambahan Tamu VBox
Cara Memperbaiki Virtualbox Tidak Dapat Memasukkan Disk Optik Virtual
Metode untuk menginstal VirtualBox pada PC Linux dibahas di bagian ini.
1. Buka Terminal dari menu, ketik perintah berikut dan tekan tombol Enter untuk menginstal VirtualBox.
sudo apt-get install virtualbox
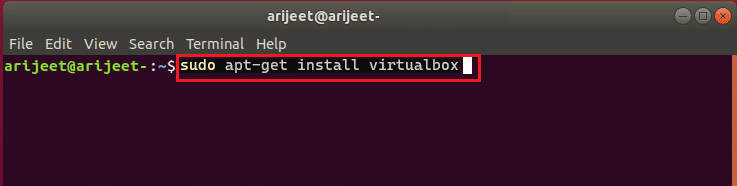
2. Masukkan kata sandi login PC Anda di kolom dan tekan tombol Enter .
3. Ketik y di kolom Apakah Anda ingin melanjutkan? bagian dan tekan tombol Enter .
4. Tunggu sampai instalasi selesai, ketik virtualbox, dan tekan tombol Enter untuk membuka VirtualBox.
Metode 1: Di OS Ubuntu
Langkah-langkah berikut menjelaskan metode untuk menghapus masalah pada VirtualBox di OS Ubuntu.
1. Buka Terminal pada PC Anda, ketik perintah berikut, dan tekan tombol Enter .
/media/jerry/VBox_Gas_6.1.32
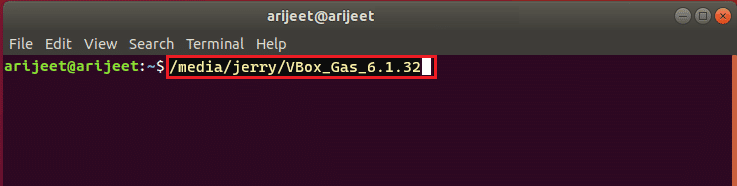
2. Ketik perintah berikut dan tekan tombol Enter untuk menjalankan file.
./VBoxLinuxAdditions.run
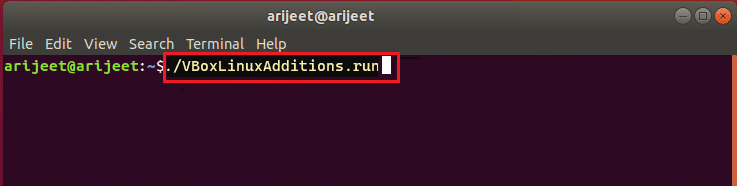
3. Jika Anda melihat pesan output di bawah ini, instalasi berhasil.
Menjalankan modul kernel akan diganti ketika sistem di-restart
Metode 2: Pada Versi OS Ubuntu Lainnya
Langkah-langkah berikut dapat diikuti untuk memperbaiki Virtualbox tidak dapat memasukkan kesalahan disk optik virtual jika OS VirtualBox adalah Ubuntu 20, Ubuntu 21, atau Ubuntu 22.
1. Buka pengaturan VM VirtualBox .
2. Klik kanan pada Controller: IDE di bagian Storage dan klik opsi Remove disk from virtual drive .
Catatan: Jika opsi Hapus disk dari drive virtual tidak tersedia, klik opsi Hapus Lampiran .
3. Klik tombol Force Unmount pada jendela VirtualBox- Question .
4. Buka Terminal di PC Anda dari menu beranda.
5. Ketik perintah berikut dan tekan tombol Enter untuk membuat direktori untuk memasang CD instalasi Guest Additions.
sudo mkdir –p /mnt/cdrom
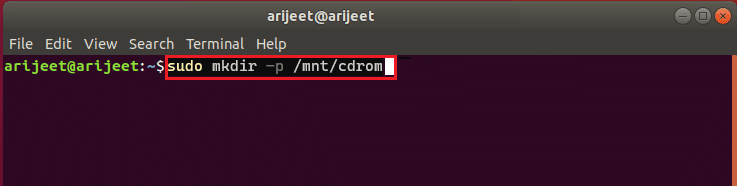
6. Ketik perintah berikut dan tekan tombol Enter untuk memasang file ke direktori yang dibuat.
sudo mount /dev/cdrom/mnt/cdrom
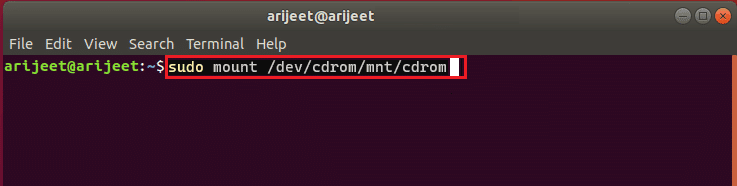
Catatan: Jika perintah tidak berfungsi, ketik perintah sebagai Sudo mount –o loop /dev/cdrom/mnt/cdrom .
7. Ketik perintah berikut dan tekan tombol Enter untuk menjalankan perangkat lunak instalasi Guest Additions di direktori untuk memperbaiki kesalahan Unable to insert the virtual optical disk.
cd /mnt/cdrom sudo ./VBoxLinuxAdditions.run
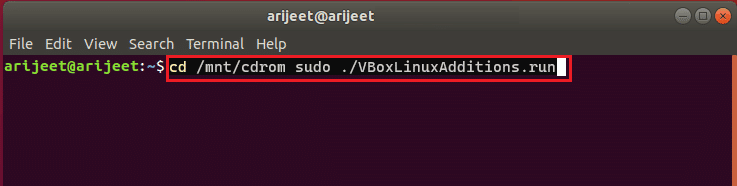
Baca Juga: Cara Install GCC di Ubuntu
Metode 3: Pada macOS/Linux OS
Langkah-langkah berikut dapat digunakan untuk memperbaiki Virtualbox tidak dapat memasukkan kesalahan disk optik virtual di VirtualBox dengan macOS atau OS Linux. Langkah-langkah yang disebutkan sedang mempertimbangkan macOS VirtualBox dan langkah-langkah tersebut dapat digunakan di Linux OS VirtualBox.

Langkah I: Ubah Pengaturan di Mesin Virtual
Sebagai langkah pertama, ubah pengaturan Mesin Virtual dengan mengikuti langkah-langkah di bawah ini.
1. Matikan Mesin Virtual macOS.
2. Klik kanan pada perangkat MacOS Virtual Machine di panel kiri VirtualBox Manager .
3. Klik opsi Pengaturan di menu atas.
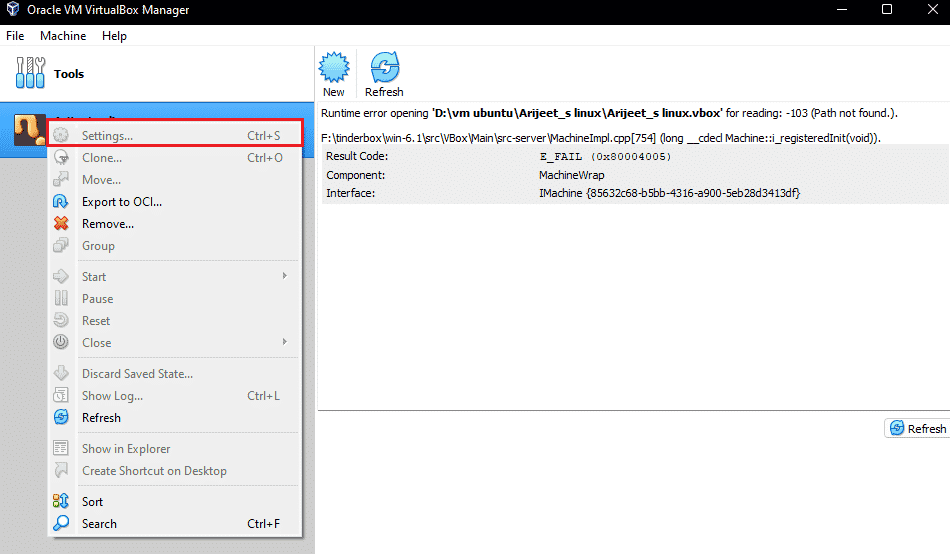
4. Klik tab Storage di panel kiri jendela.
5. Klik kanan pada Controller: IDE dan klik ikon Adds optical drive .
6. Klik tombol Biarkan kosong pada jendela VirtualBox- Question .
6. Pilih opsi VBoxGuestAdditions.iso di menu drop-down Terlampir dan klik tombol OK .
Langkah II: Jalankan File VBox
Langkah selanjutnya adalah menjalankan file VBox di Virtual Machine.
1. Nyalakan Mesin Virtual macOS.
2. Klik dua kali pada VBox_Gas untuk membuka disk optik.
3. Kemudian, klik dua kali pada VBoxDarwinAdditions.pkg untuk menjalankan file.
Langkah III: Masuk ke Mode Pemulihan
Langkah ketiga dalam opsi ini adalah masuk ke mode pemulihan untuk mengubah perubahan untuk memperbaiki Virtualbox yang tidak dapat memasukkan kesalahan disk optik virtual pada PC Anda.
1. Buka Terminal di macOS dari menu, ketik perintah status csrutil , dan tekan tombol Enter untuk memeriksa status SIP .
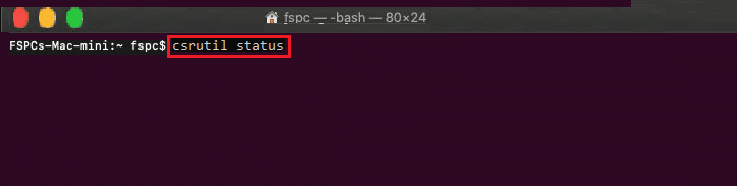
2. Tekan tombol F12 untuk mengarahkan Anda ke pengaturan BIOS mesin Virtual.
3. Pilih opsi Boot Manager menggunakan tombol panah.
4. Pilih opsi EFI Internal Shell dan tekan tombol Esc untuk membuka konsol ESI Internal Shell .
5. Jalankan perintah FS2 untuk membuka Shell interaktif FS2 .
6. Ketik perintah berikut dan tekan tombol Enter untuk masuk ke direktori image boot pemulihan.
cd com.apple.recovery.boot
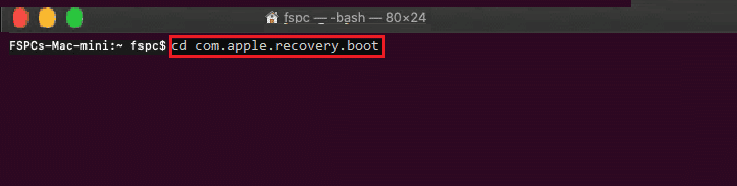
7. Ketik perintah dir dan tekan tombol Enter untuk melihat apakah file kernelcore tersedia.
8. Buka jendela Terminal , ketik perintah, dan tekan tombol Enter untuk memulai ulang mesin virtual macOS dalam mode pemulihan.
sudo nvram recovery-boot-mode=tidak digunakan && sudo shutdown –r sekarang
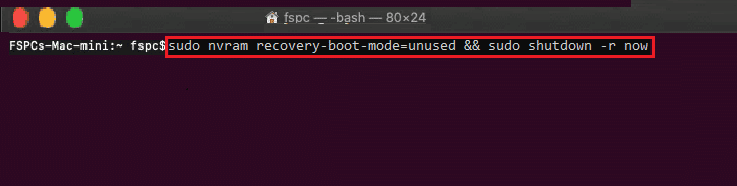
Baca Juga: Perbaiki Tidak Dapat Dibuka Karena Pengembang Tidak Dapat Diverifikasi di Mac
Langkah IV: Nonaktifkan macOS SIP
Perangkat lunak SIP atau Perlindungan Integritas Sistem di macOS tidak akan mengizinkan Anda menjalankan kode tidak sah apa pun di PC. Untuk memperbaiki Virtualbox tidak dapat memasukkan kesalahan disk optik virtual, Anda harus menonaktifkan perangkat lunak untuk memperbaiki masalah tersebut.
1. Buka jendela macOS Utilities dan klik opsi Terminal .
2. Klik opsi Terminal di menu.
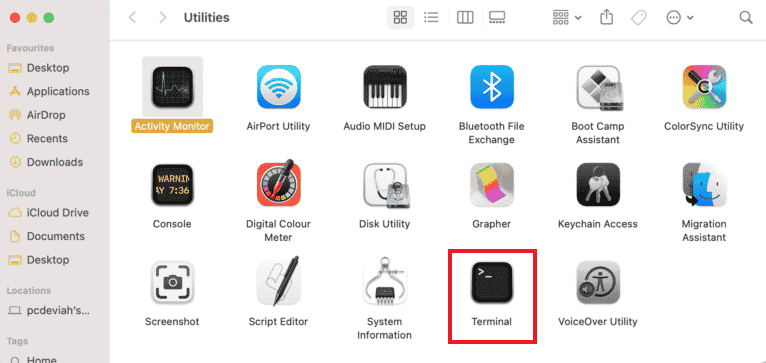
3. Ketik perintah csrutil disable dan tekan tombol Enter untuk mematikan SIP.
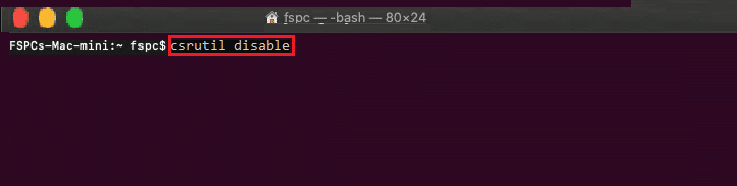
4. Klik ikon mac dan klik opsi Restart untuk me-restart PC.
Langkah V: Tambahkan CD Penambahan Tamu VBox
Langkah terakhir adalah menambahkan Mesin Virtual sebagai program baru ke PC untuk memperbaiki kesalahan Tidak dapat memasukkan disk optik virtual.
1. Ketik perintah berikut dan tekan tombol Enter untuk mengaktifkan hak admin ke folder.
/Sistem/Perpustakaan/Ekstensi/
2. Klik pada tab Perangkat dan instal CD Penambahan Tamu VBox di Mesin Virtual macOS.
Pertanyaan yang Sering Diajukan (FAQ)
Q1. Apakah gratis menggunakan VirtualBox?
Jwb. Platform mesin sumber terbuka menyediakan lisensi mesin virtual gratis kepada orang-orang untuk penggunaan pendidikan dan evaluasi.
Q2. Mengapa kesalahan Tidak Dapat Memasukkan Disk Optik Virtual muncul?
Jwb. Kesalahan ini dapat terjadi baik karena gangguan pada PC. Jika VirtualBox tidak diatur dengan benar di PC Anda, kesalahan ini mungkin muncul.
Direkomendasikan:
- Perbaiki Pod Xfinity Tidak Berfungsi
- Perbaiki Kode Kesalahan VDS 490 01010004 di Windows 10
- Perbaiki Antarmuka VirtualBox Memiliki Pesan Kesalahan Koneksi Aktif
- Perbaiki Tidak Dapat Membuat Mesin Virtual Java di Windows 10
Metode untuk memperbaiki Virtualbox tidak dapat memasukkan kesalahan disk optik virtual di berbagai OS dibahas dalam artikel ini. Beri tahu kami saran dan pertanyaan Anda tentang topik yang dibahas di bagian komentar.
