Perbaiki Antarmuka VirtualBox Memiliki Pesan Kesalahan Koneksi Aktif
Diterbitkan: 2022-07-19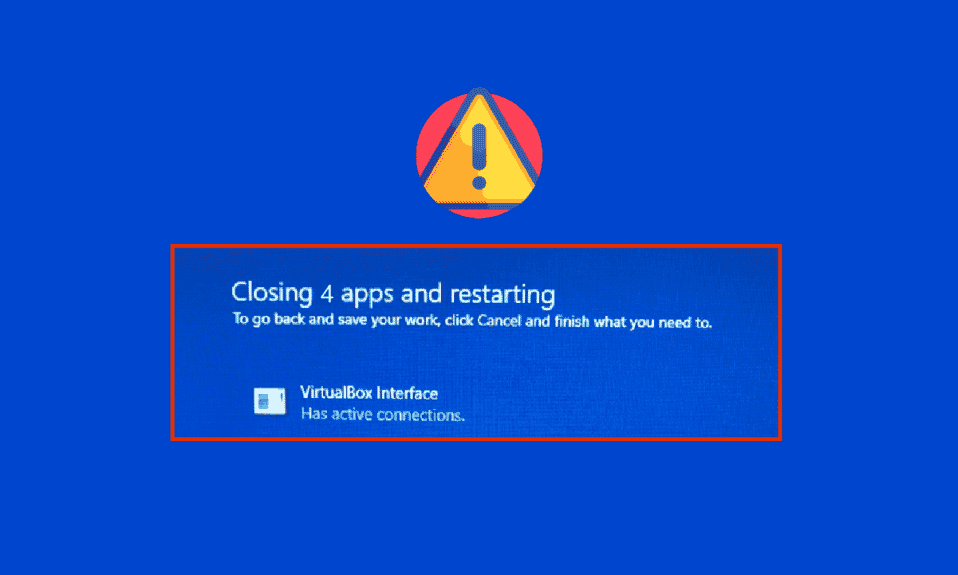
Anda mungkin menghadapi antarmuka VirtualBox memiliki pesan kesalahan koneksi aktif ketika Anda mematikan PC Anda terutama ketika Anda menggunakan emulator BlueStacks versi lama. Ini adalah masalah yang dihadapi oleh pengguna ketika mereka mencoba untuk mematikan komputer mereka tetapi tidak bisa. Selain itu, mengonfigurasi prioritas Task Manager dari BlueStacks juga dapat menyebabkan kesalahan antarmuka VirtualBox BlueStacks . Jika Anda juga menghadapi kesalahan yang sama, panduan ini akan membantu Anda memperbaikinya dengan langkah pemecahan masalah yang efektif.
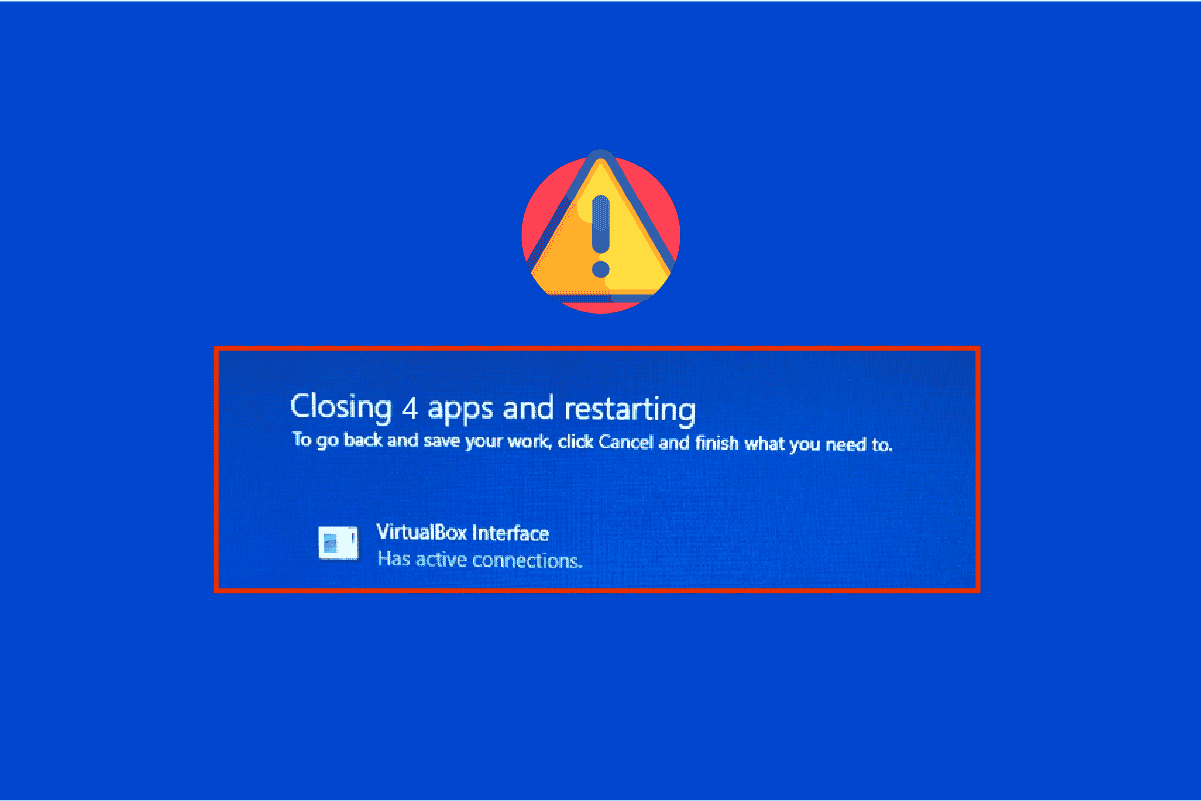
Isi
- Cara Memperbaiki Antarmuka VirtualBox Memiliki Pesan Kesalahan Koneksi Aktif
- Metode 1: Tutup Proses BlueStack
- Metode 2: Nonaktifkan Proses Startup
- Metode 3: Ubah Pengaturan Kompatibilitas
- Metode 4: Ubah Prioritas Proses BlueStacks
- Metode 5: Aktifkan Virtualisasi (Jika Berlaku)
- Metode 6: Perbarui BlueStacks Emulator
- Metode 7: Perbarui Windows
- Metode 8: Perbarui Driver Grafik
- Metode 9: Instal Ulang Driver Grafis
- Metode 10: Kembalikan Driver Grafis
- Metode 11: Perbarui .NET Framework
- Metode 12: Buat Pengguna Administrator Baru
- Metode 13: Copot Aplikasi yang Berkonflik dalam Mode Aman
- Metode 14: Copot Bluestacks dan Instal Ulang dalam Safe Mode
- Metode 15: Pulihkan Windows
- Kiat Pro: Cara Mematikan VirtualBox
Cara Memperbaiki Antarmuka VirtualBox Memiliki Pesan Kesalahan Koneksi Aktif
Ada begitu banyak faktor yang berkontribusi pada masalah mematikan antarmuka VirtualBox Windows 10. Beberapa di antaranya tercantum di bawah ini.
- Proses latar belakang yang bertentangan berjalan di PC Anda.
- Tugas startup mengganggu BlueStacks.
- Prioritas yang tidak sesuai ditetapkan ke BlueStacks.
- Emulator usang, Sistem operasi, .NET framework, driver di PC.
- Beberapa aplikasi bertentangan dengan BlueStacks.
- Akun pengguna dan versi Windows bentrok.
Kami telah menyusun daftar metode pemecahan masalah yang efektif yang akan membantu Anda memperbaiki masalah shutdown antarmuka VirtualBox BlueStacks di komputer Windows 10 Anda.
Catatan: Sebelum masuk ke solusi, pastikan Anda belum mengaktifkan Mode Notifikasi di BlueStacks.
Metode 1: Tutup Proses BlueStack
Jika BlueStacks beroperasi di PC Anda (bahkan di latar belakang), itu membuat PC Anda sulit untuk dimatikan. Dalam hal ini, keluar dari emulator BlueStacks sepenuhnya dengan menggunakan Task Manager dengan menutup semua proses yang terkait dengan BlueStacks secara paksa dengan mengikuti panduan kami Cara Mengakhiri Tugas di Windows 10. Ini akan membantu Anda menyelesaikan masalah ini. Anda juga dapat membuat file batch dalam mencapai fungsionalitas, ikuti langkah-langkah di bawah ini untuk melakukannya.
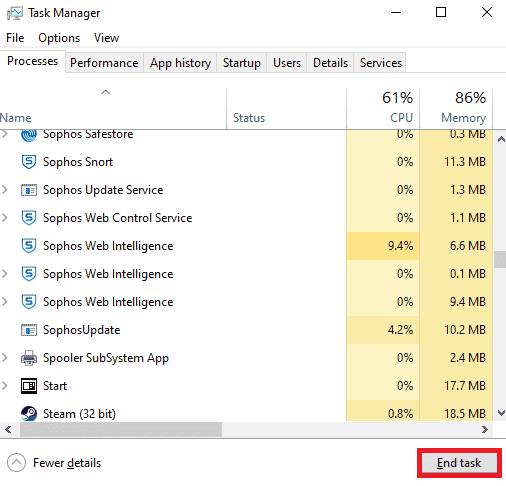
Sekarang, matikan PC Anda dan periksa apakah kesalahan antarmuka VirtualBox masalah mematikan Windows 10 telah diperbaiki. Jika kesalahan telah diperbaiki, Anda dapat membuat file batch dan kemudian mengklik file batch sebelum mematikan PC Anda.
Catatan: Fungsi ini juga dapat dilakukan dengan membuat tugas penonaktifan baik di Editor Kebijakan Grup atau di Penjadwal Tugas.
Sekarang ikuti langkah-langkah yang diberikan;
1. Salin teks berikut dalam editor teks misalnya Notepad .
proses wmic di mana "name='HD-Player.exe'" dihapus proses wmic di mana "name='HD-Agent.exe'" dihapus proses wmic di mana "name='Bluestacks.exe'" dihapus proses wmic di mana "name='Bluestacks.exe'" dihapus
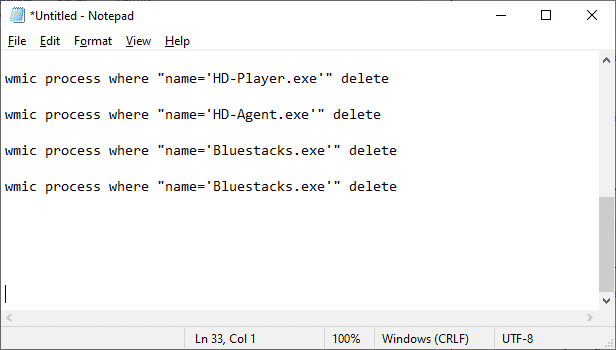
2. Kemudian, klik File lalu pilih Save As .
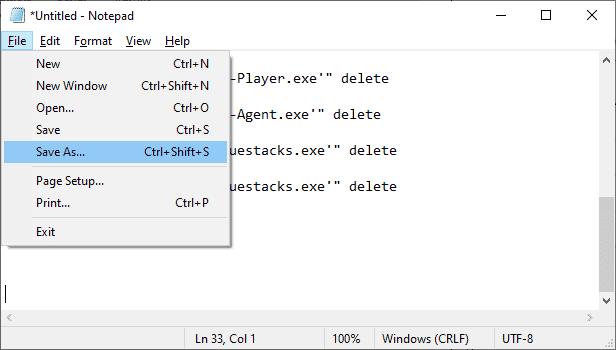
3. Sekarang, ubah menu dropdown Save As Type menjadi All Files , lalu simpan file dengan nama ekstensi CMD (contoh, Klik Sebelum Mematikan Komputer.cmd)
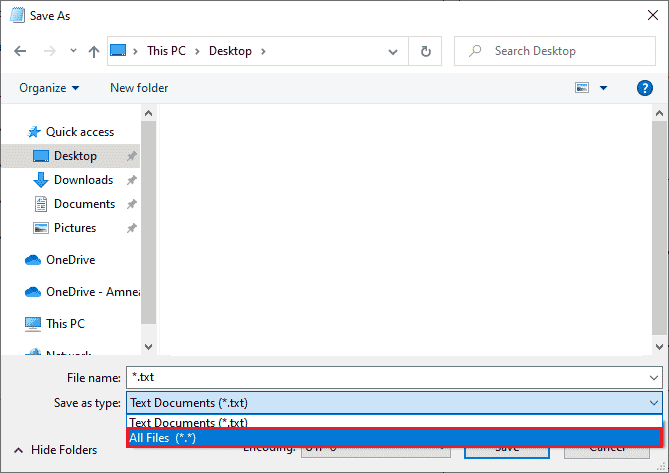
4. Klik File sekarang dan kemudian matikan komputer dan periksa apakah antarmuka VirtualBox memiliki pesan kesalahan koneksi aktif telah diperbaiki.
Metode 2: Nonaktifkan Proses Startup
Jika metode pertama tidak memperbaiki antarmuka VirtualBox memiliki pesan kesalahan koneksi aktif, Anda dapat mencoba menonaktifkan semua proses startup dengan Task Manager, dan beberapa pengguna telah menyarankan bahwa tugas ini telah banyak membantu mereka. Untuk menerapkan metode ini, ikuti panduan kami tentang 4 Cara Menonaktifkan Program Startup di Windows 10.
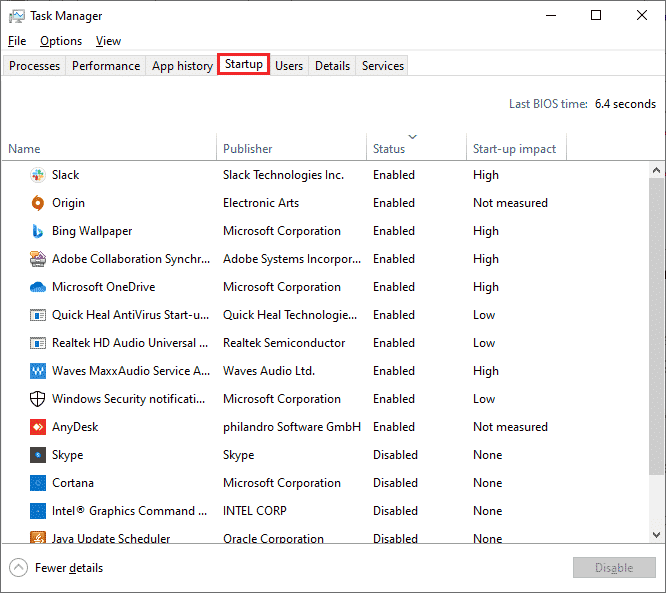
Klik proses start-up satu per satu dan pilih Nonaktifkan.
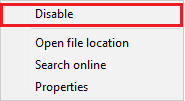
Ketika Anda selesai menonaktifkan tugas, restart komputer Anda dan periksa apakah kesalahan antarmuka VirtualBox Windows 10 telah diperbaiki.
Baca Juga : 5 Cara Memperbaiki Bluestacks Engine Tidak Mau Start
Metode 3: Ubah Pengaturan Kompatibilitas
Mungkin juga BlueStacks tidak memiliki izin keamanan yang cukup untuk dijalankan di PC Anda. Pengaturan keamanan dapat diubah dalam pembaruan aplikasi terbaru atau pembaruan Windows. Ikuti langkah-langkah di bawah ini untuk memberikan kontrol penuh ke BlueStacks.
1. Klik kanan pada pintasan Desktop BlueStacks dan pilih Buka lokasi file di opsi.
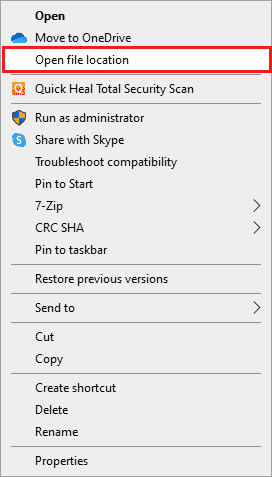
2. Temukan file Bluestacks.exe dan klik kanan padanya.
3. Pilih Properti.
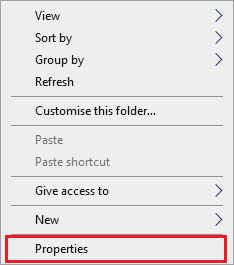
4. Pindah ke tab Security di jendela Properties dan kemudian klik tombol Edit yang ada di sebelah Untuk mengubah izin, klik Edit.
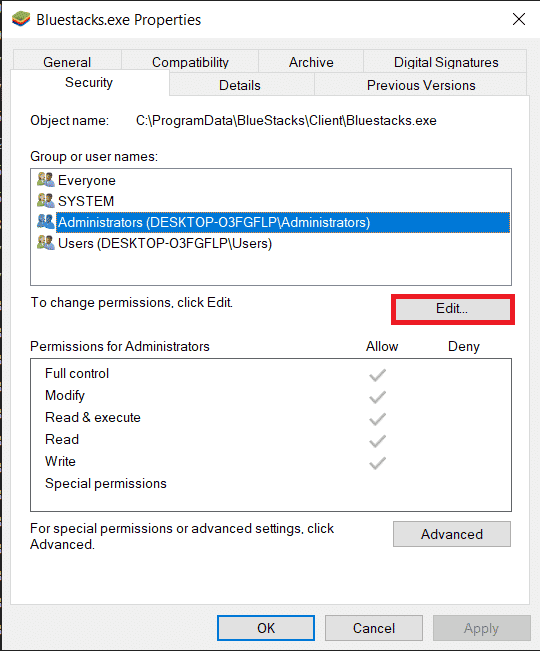
5. Pertama, pilih nama pengguna Anda dari daftar pengguna yang ditampilkan di bawah Grup atau nama pengguna, dan di bawah Izin untuk semua orang , centang kotak di kolom Izinkan untuk Kontrol penuh.
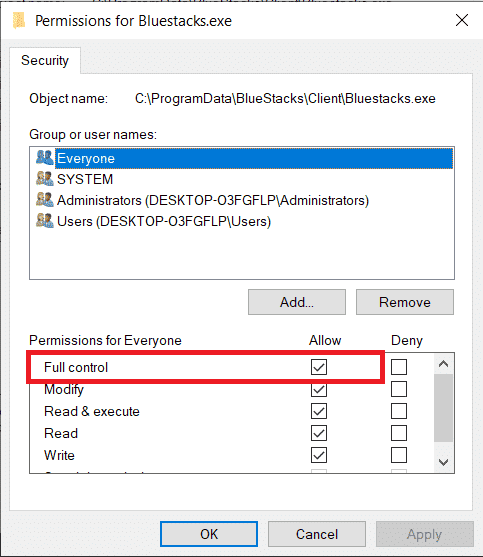
6. Klik Apply dan OK untuk menyimpan perubahan.
Periksa apakah masalah shutdown BlueStacks antarmuka VirtualBox telah diperbaiki. Jika masalah belum teratasi, Anda dapat mencoba menjalankan BlueStacks dalam mode kompatibilitas di versi Windows lain jika Anda menghadapi masalah ini setelah memperbarui ke versi Windows tertentu. Ikuti langkah-langkah di bawah ini untuk melakukannya.
1. Klik kanan pada pintasan ikon pintasan BlueStacks lalu pilih Properties.
2. Beralih ke tab Kompatibilitas dan klik Jalankan program ini dalam mode kompatibilitas untuk: kotak.
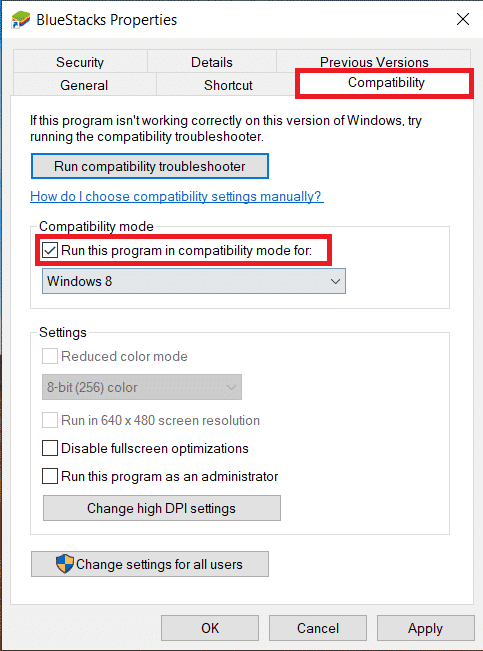
3. Pilih versi Windows yang sesuai untuk menjalankan Bluestacks dalam kompatibilitas dan kemudian klik Terapkan yang diikuti oleh Ok.
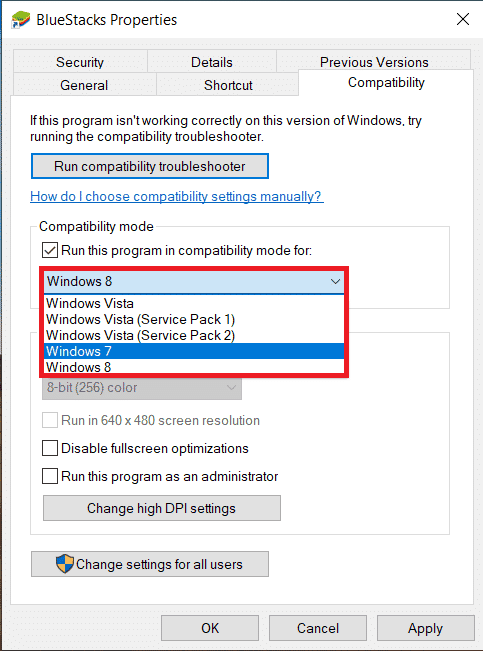
Metode 4: Ubah Prioritas Proses BlueStacks
Jika prioritas proses BlueStacks tidak diatur dengan benar, Anda mungkin menghadapi pesan kesalahan koneksi aktif antarmuka VirtualBox. Jika demikian, Anda dapat mengubah prioritas proses BlueStacks di Task Manager seperti yang diinstruksikan di bawah ini.
Catatan: Lanjutkan dengan sangat hati-hati karena mengubah prioritas proses secara sembarangan dapat membuat sistem Anda tidak stabil atau sangat lambat.
1. Tekan tombol Ctrl + Shift + Esc bersamaan untuk membuka Task Manager .
2. Sekarang, beralih ke tab Details dan kemudian klik kanan pada HD-Player,exe.
3. Lalu, masuk ke opsi Set Priority lalu pilih Realtime.
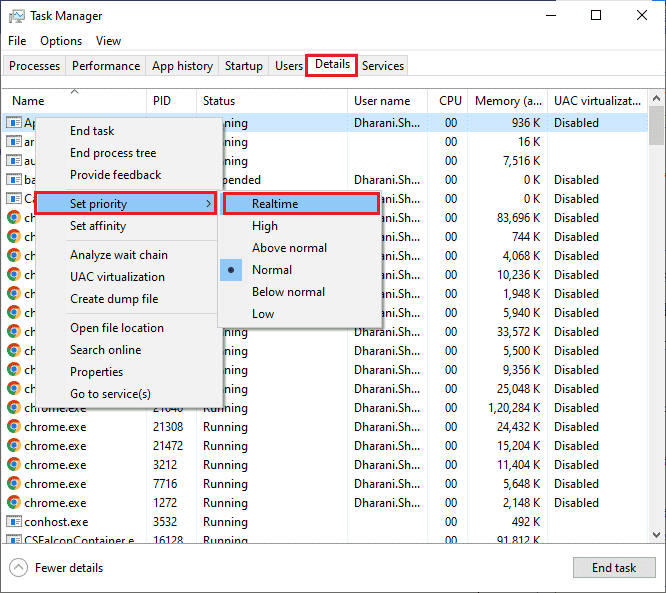
4. Sekarang, atur prioritas yang diberikan di bawah ini untuk proses yang sesuai.
HD-Agent.exe >> di atas normal Bluestacks.exe >> waktu nyata BstkSVC.exe >> waktu nyata
5. Reboot PC setelah menutup Task Manager dan periksa apakah antarmuka VirtualBox masalah Windows 10 telah terpecahkan.
6. Jika masalah telah diperbaiki, tutup semua proses yang terbuka.
7. Sekarang, buka editor teks misalnya Notepad, lalu salin yang berikut ke dalamnya.
mulai "" /Realtime "C:\Program Files\BlueStacks\HD-Player.exe" mulai "" /AboveNormal "C:\Program Files\BlueStacks\HD-Agent.exe" mulai "" /Realtime "C:\Program Files\BlueStacks\Bluestacks.exe" mulai "" /Realtime "C:\Program Files\BlueStacks\BstkSVC.exe"
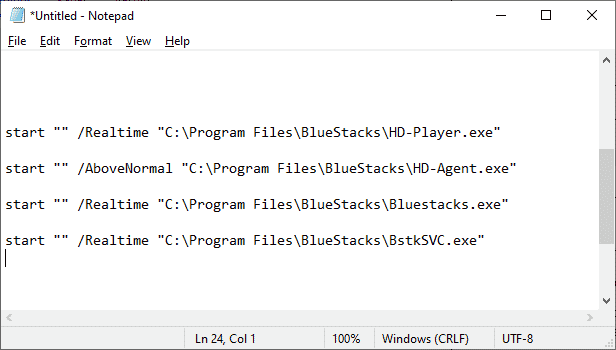
8. Sekarang, pilih Save As dari menu bar File .
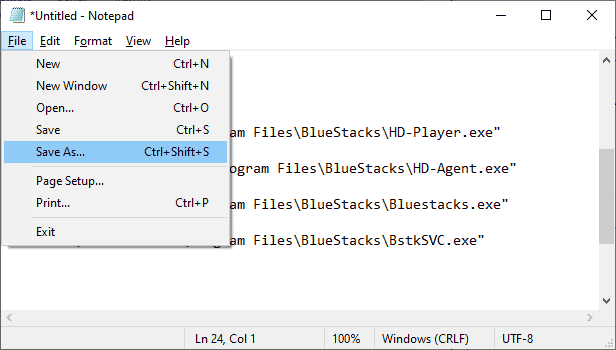
9. Sekarang, ubah menu dropdown Save As Type menjadi All Files , lalu simpan file dengan nama berekstensi CMD (contoh BlueStacks.cmd)
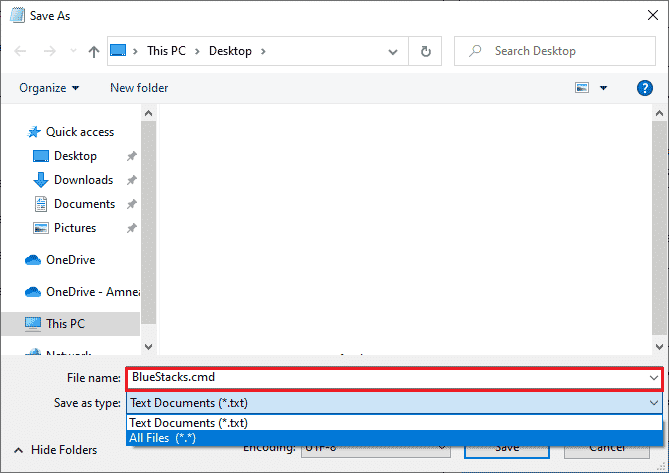
10. Luncurkan BlueStacks dengan file perintah yang baru dibuat dan masalah akan diperbaiki.
Baca Juga: 15 Penyedia Layanan Gratis Kotak Surat Virtual Terbaik
Metode 5: Aktifkan Virtualisasi (Jika Berlaku)
Bluestacks adalah aplikasi virtualisasi. Beberapa chipset AMD dan Intel menyertakan teknologi virtualisasi yang meningkatkan kinerja sementara perangkat lunak virtualisasi seperti Bluestacks sedang digunakan pada saat itu. Perangkat lunak tersebut berjalan lebih lancar tanpa ketegangan dengan penggunaan teknologi seperti ini. Banyak pengguna melaporkan bahwa mengaktifkan Virtualisasi menyelesaikan masalah shutdown antarmuka VirtualBox BlueStacks . Anda harus memeriksa apakah ini tersedia di sistem Anda karena semua komputer tidak dilengkapi dengan teknologi ini. Ikuti langkah-langkah di bawah ini untuk memeriksa apakah komputer Anda (sistem Intel) mendukung teknologi Virtualisasi.
1. Unduh Utilitas Identifikasi Prosesor Intel dengan menavigasi ke situs resmi dan dengan mengklik tombol Unduh yang ada di sisi kiri.
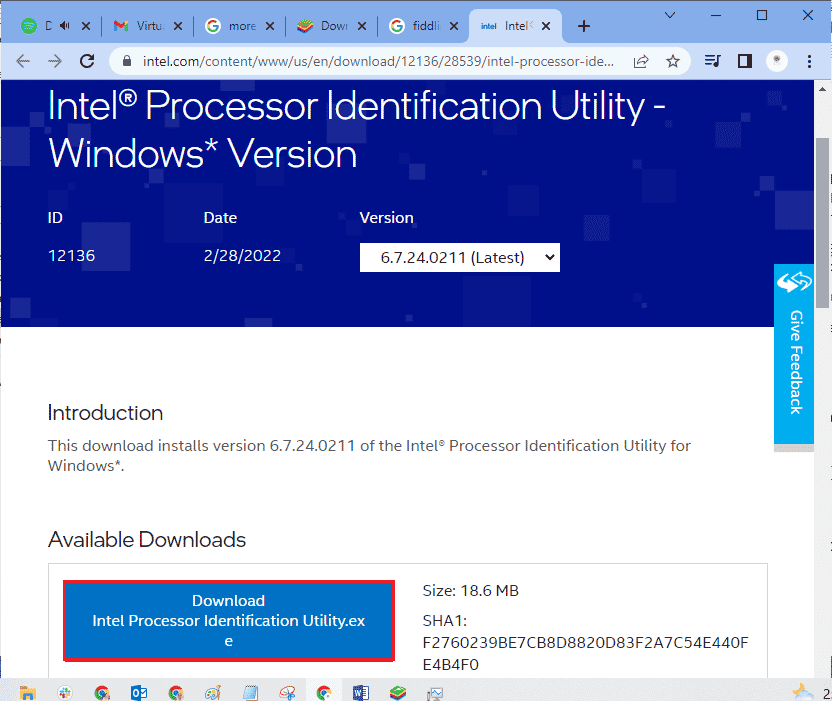
2. File segera diunduh tergantung kecepatan internet Anda. Setelah mengunduh file, klik file penginstalan dari Unduhan saya dan ikuti instruksi untuk menginstal Utilitas Identifikasi Prosesor pada PC Anda.
3. Luncurkan aplikasi setelah menginstalnya.
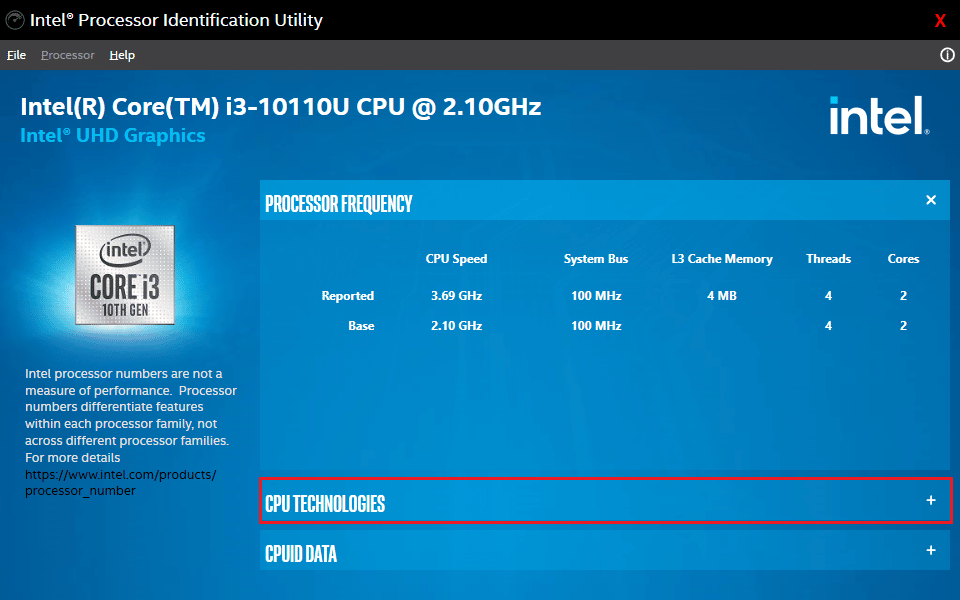
4. Perluas TEKNOLOGI CPU dengan mengklik ikon + .
5. Pindai daftar teknologi CPU untuk Intel Virtualization Technology, biasanya Intel Virtualization Technology akan menjadi item pertama dalam daftar.
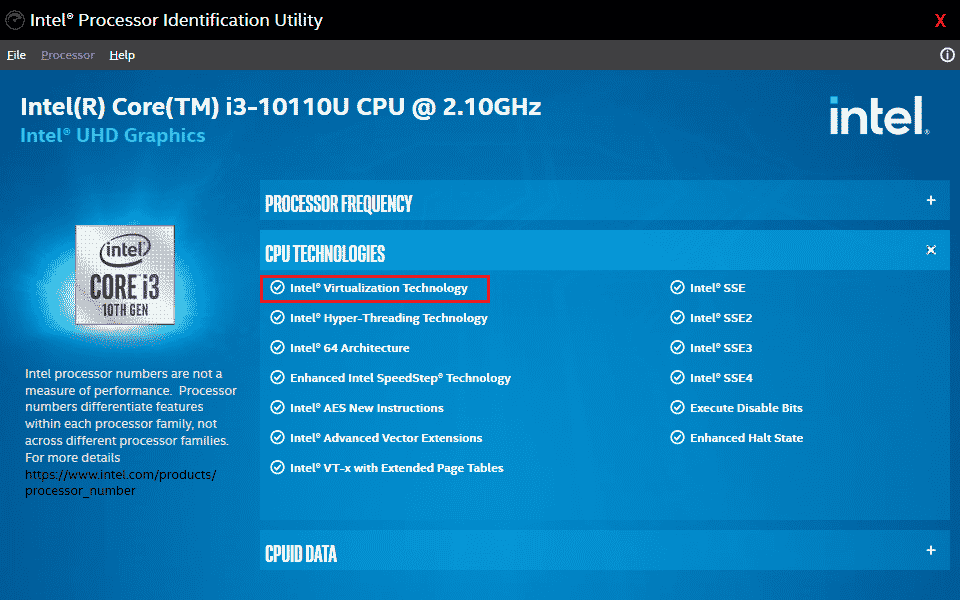
6. Jika teknologi ini didukung di komputer Anda, akan ada Ya di sebelahnya atau tanda centang di sebelah kirinya.
Ikuti langkah-langkah di bawah ini untuk memeriksa PC Anda (AMD) mendukung Virtualisasi.
1. Unduh file Teknologi Virtualisasi AMD dan Hyper V yang diperlukan untuk PC Anda.
2. Klik file .exe yang diunduh dan ikuti petunjuk di layar untuk menginstalnya.
3. Periksa apakah mendukung Virtualisasi dengan membuka aplikasi. Jika didukung, Anda akan menerima pesan Sistem ini kompatibel dengan Hyper-V
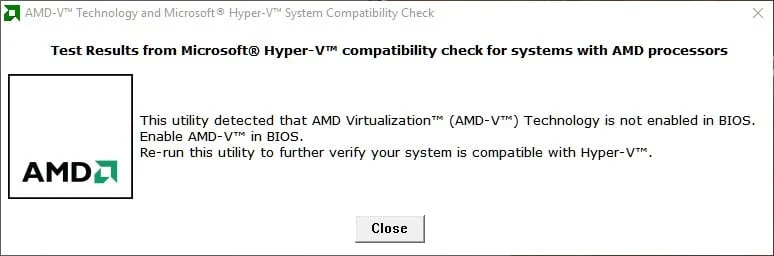
Jika PC Anda mendukung teknologi Virtualisasi di Intel atau AMD, ikuti langkah-langkah berikut untuk mengaktifkannya. Jika tidak, pindah
1. Anda dapat mengaktifkan Virtualization dari menu BIOS, untuk itu Anda harus me-restart komputer Anda.
2. Klik tombol Start , sekarang klik opsi Power lalu pilih Restart.
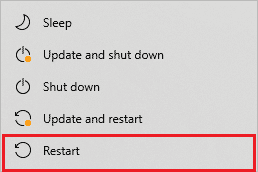
3. Tekan salah satu tombol berikut Esc, Del, F12, F10, atau F8 berulang kali untuk masuk ke menu BIOS . Kunci BIOS tidak sama dengan semua produsen, jadi periksa kertas kunci BIOS yang disertakan dengan komputer Anda. Atau Anda cukup Goggle mencari kunci BIOS Anda
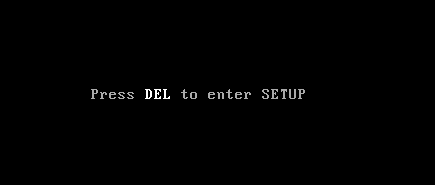

4. Di menu BIOS, buka Teknologi Virtualisasi atau Teknologi Virtualisasi Intel atau Intel VT untuk I/O Langsung atau opsi serupa lainnya dengan tombol panah dan tekan Enter untuk mengaktifkannya.
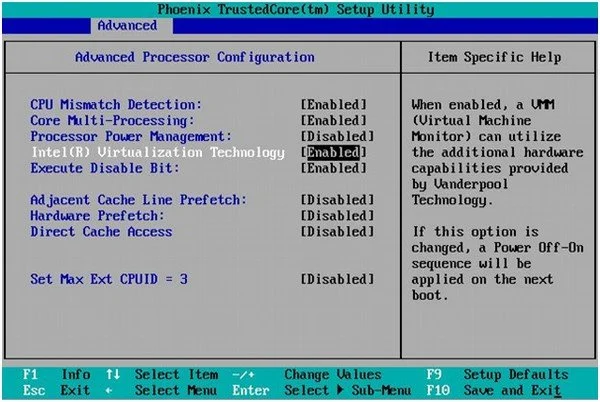
5. Keluar dari BIOS setelah menyimpan pengaturan yang diubah. Sekarang, komputer Anda reboot secara otomatis, setelah selesai periksa apakah masalah masalah shutdown antarmuka VirtualBox BlueStacks sudah diperbaiki.
Baca Juga: Bagaimana Cara Mengaktifkan Virtualisasi di Windows 10?
Metode 6: Perbarui BlueStacks Emulator
BlueStacks diperbarui secara berkala untuk memenuhi kemajuan teknologi yang dibuat hari ini dan memperbaiki bug yang dilaporkan seperti ini. Jadi, memperbarui BlueStacks ke versi terbaru dapat memperbaiki masalah ini. Ikuti langkah-langkah untuk memperbarui BlueStacks.
1. Luncurkan emulator BlueStacks yang berada di dekat kanan bawah layar, buka Pengaturan dengan mengklik ikon Roda Gigi.
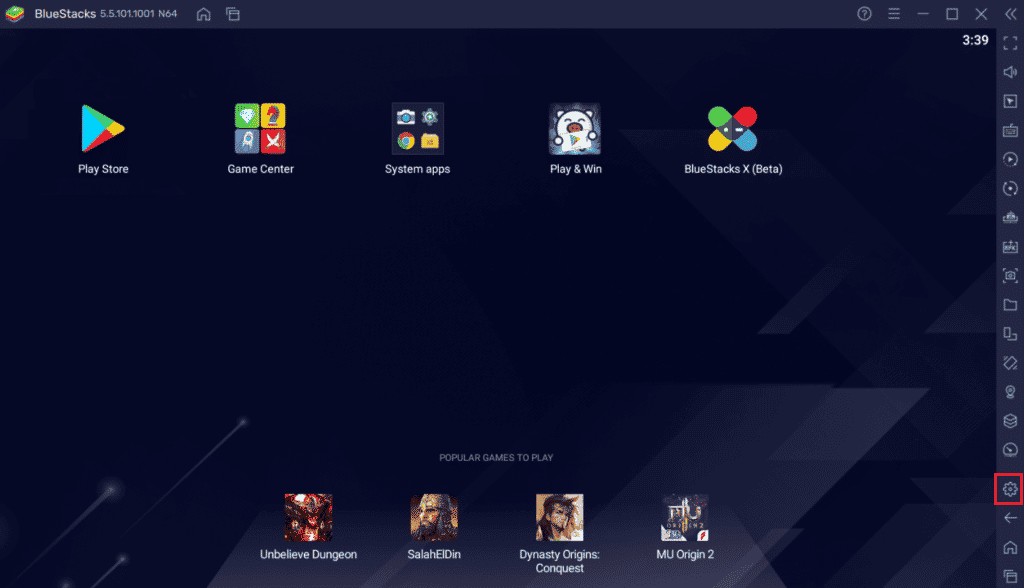
2. Klik Tentang yang ada di panel kiri jendela.
3. Sekarang, klik tombol Periksa Pembaruan .
4. Terapkan pembaruan, lalu luncurkan kembali emulator .
5. Sekarang tutup emulator, dari baki sistem juga, lalu periksa apakah masalah antarmuka VirtualBox memiliki pesan kesalahan koneksi aktif telah diperbaiki.
Metode 7: Perbarui Windows
Jika ada bug di PC Anda, itu hanya dapat diperbaiki setelah pembaruan Windows. Microsoft merilis pembaruan rutin untuk memperbaiki semua bug ini sehingga masalah mematikan antarmuka VirtualBox Windows 10 juga akan diperbaiki. Karenanya, pastikan jika Anda telah memperbarui Sistem Operasi Windows Anda dan jika ada pembaruan yang tertunda, gunakan panduan kami Cara Mengunduh dan Menginstal Pembaruan Terbaru Windows 10
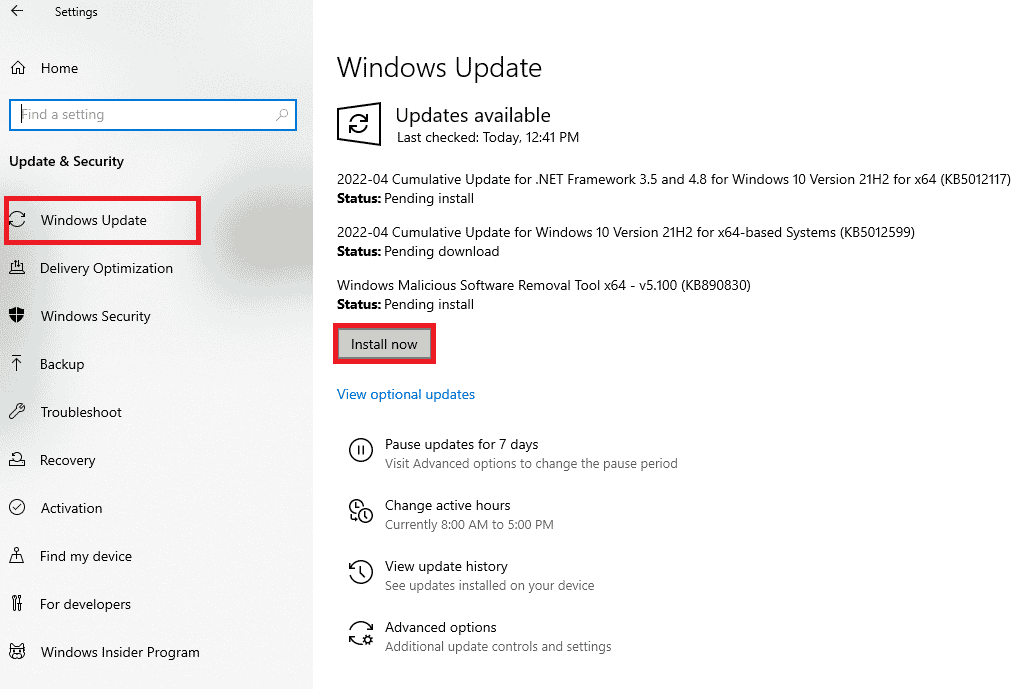
Setelah memperbarui Sistem Operasi Windows Anda, periksa apakah masalah shutdown BlueStacks antarmuka VirtualBox telah diperbaiki.
Metode 8: Perbarui Driver Grafik
Jika PC Anda menggunakan driver grafis yang sudah ketinggalan zaman, Anda harus memperbarui semuanya untuk memperbaiki masalah permainan apa pun. Anda dapat melakukan tugas ini secara manual atau dengan menggunakan perangkat lunak pihak ketiga. Periksa panduan kami 4 Cara Memperbarui Driver Grafik di Windows 10 untuk memperbarui semua driver secara manual dan memeriksa apakah antarmuka VirtualBox memiliki koneksi aktif masalah pesan kesalahan telah diperbaiki.

Baca Juga: Perbaiki Driver Printer tidak tersedia di Windows 10
Metode 9: Instal Ulang Driver Grafis
Ketika Anda masih menghadapi kesalahan setelah memperbarui driver Grafis, instal ulang driver perangkat untuk memperbaiki masalah ketidakcocokan. Ada begitu banyak metode untuk menginstal ulang driver pada Windows. Namun, jika Anda bingung tentang cara menerapkannya, lihat panduan kami Cara Menghapus dan Menginstal Ulang Driver di Windows 10 dan menerapkan hal yang sama.

Setelah menginstal ulang driver GPU, periksa apakah Anda dapat menikmati game tanpa masalah shutdown BlueStacks antarmuka VirtualBox.
Metode 10: Kembalikan Driver Grafis
Jika versi driver grafis saat ini tidak kompatibel dengan gim Anda, maka tidak ada gunanya memperbarui atau menginstal ulangnya. Yang harus Anda lakukan adalah mengembalikan driver ke versi sebelumnya dengan mengikuti panduan kami Cara Mengembalikan Driver di Windows 10.
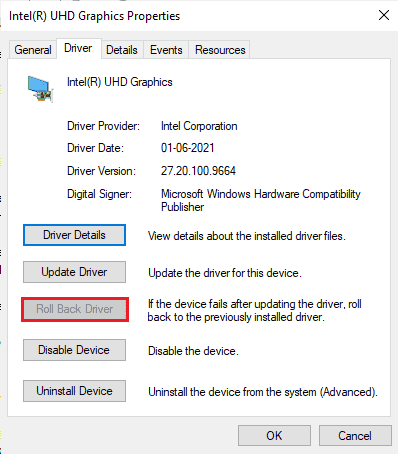
Periksa apakah Anda telah memperbaiki antarmuka VirtualBox yang memiliki pesan kesalahan koneksi aktif.
Metode 11: Perbarui .NET Framework
Kerangka .NET di komputer Windows 10 sangat penting untuk layanan aplikasi dan game modern tanpa gangguan. Banyak game memiliki fitur pembaruan otomatis untuk kerangka .NET, dan karenanya akan diperbarui secara otomatis setiap kali pembaruan tersedia. Dalam kasus lain, jika pembaruan diminta di PC Anda, Anda dapat menginstal versi terbaru dari kerangka .NET secara manual, seperti yang dibahas di bawah ini, untuk memperbaiki masalah antarmuka VirtualBox Windows 10.
1. Periksa pembaruan baru untuk .NET framework dari situs web resmi Microsoft.
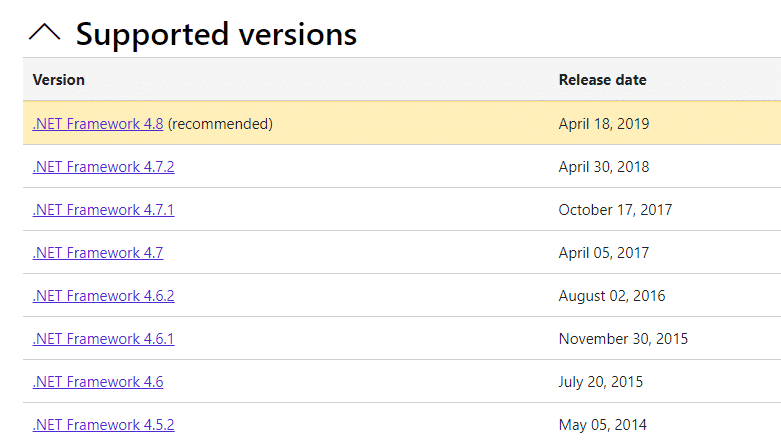
2. Jika ada pembaruan, klik tautan yang sesuai/ direkomendasikan dan klik opsi Unduh .NET Framework 4.8 Runtime .
Catatan: Jangan klik Download .NET Framework 4.8 Developer Pack karena digunakan oleh pengembang perangkat lunak.
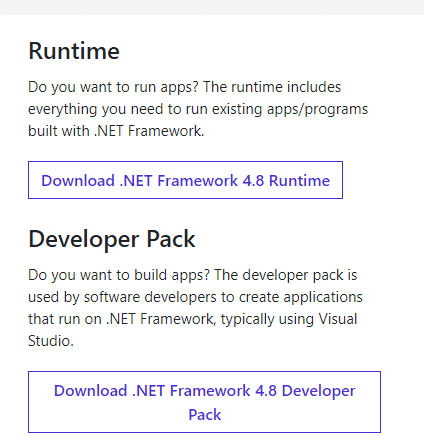
3. Buka Unduhan saya, klik dua kali pada file pengaturan untuk menjalankan file yang diunduh, dan ikuti petunjuk di layar untuk menginstal .NET framework dengan sukses di PC Windows Anda.
4. Setelah selesai, periksa apakah Anda telah memperbaiki masalah antarmuka VirtualBox Windows 10 atau tidak.
Metode 12: Buat Pengguna Administrator Baru
Jika tidak ada metode yang membantu Anda memperbaiki antarmuka VirtualBox memiliki pesan kesalahan koneksi aktif, ada beberapa keadaan di mana akun pengguna Anda rusak atau beberapa konfigurasinya tidak sesuai. Dalam hal ini, Anda harus membuat akun administrator baru seperti yang diinstruksikan di bawah ini untuk memperbaiki masalah tersebut.
1. Tekan tombol Windows + I bersamaan untuk membuka Pengaturan .
2. Klik pada pengaturan Akun .
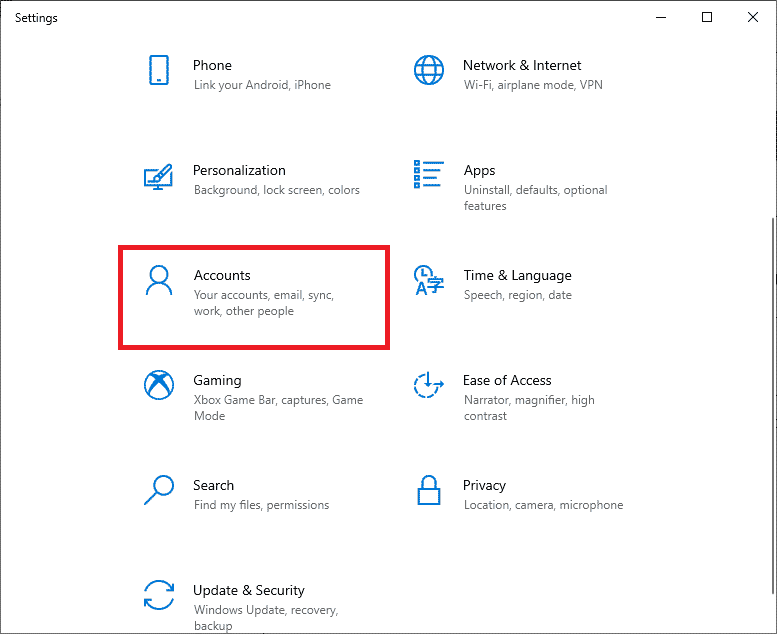
3. Kemudian, pilih menu Family & other users dari menu sebelah kiri.
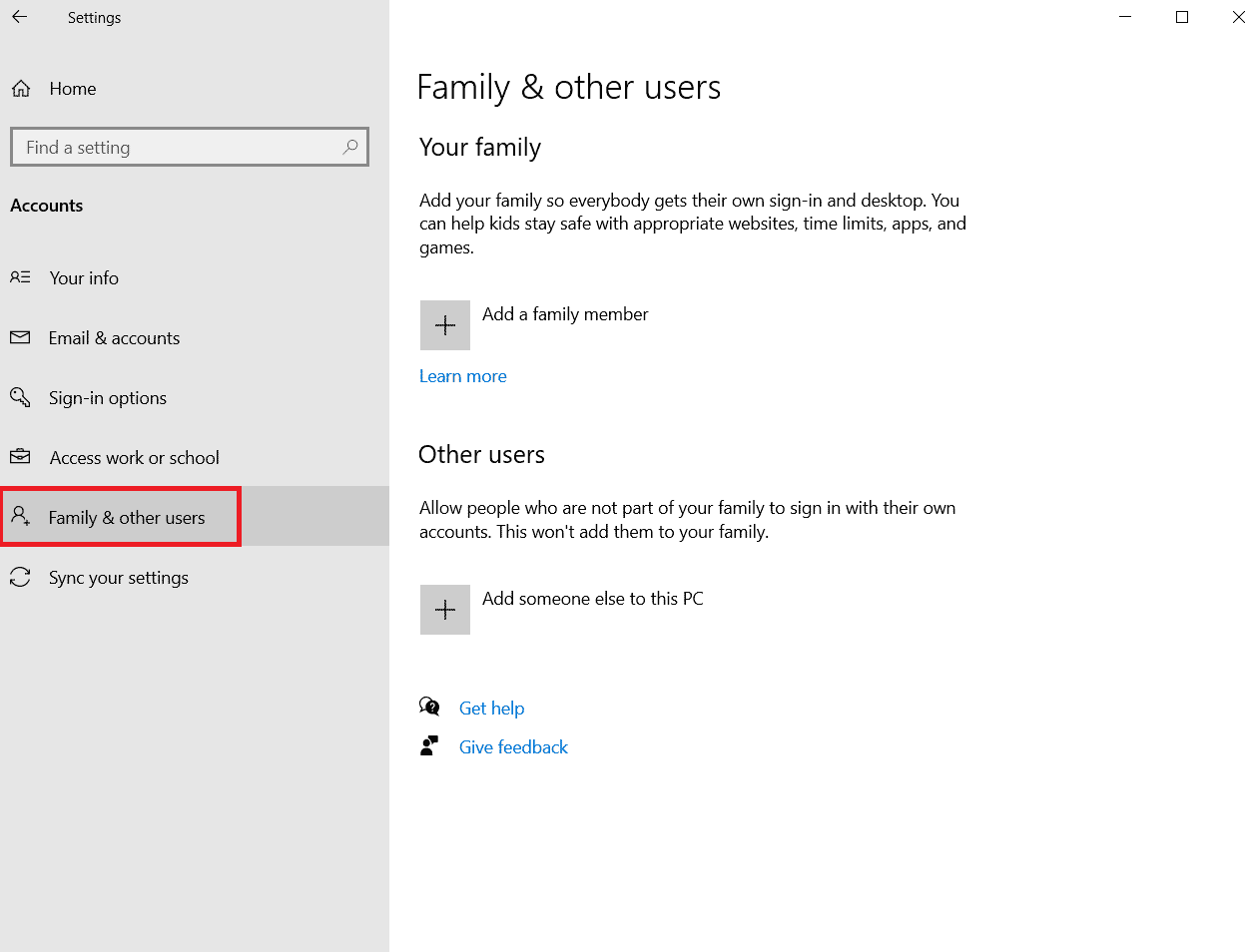
4. Di bawah bagian Orang lain , pilih akun, lalu klik Ubah jenis akun .
Catatan: Jika Anda tidak menemukan akun apa pun, Anda dapat mengikuti panduan kami untuk membuat akun lokal di Windows 10.
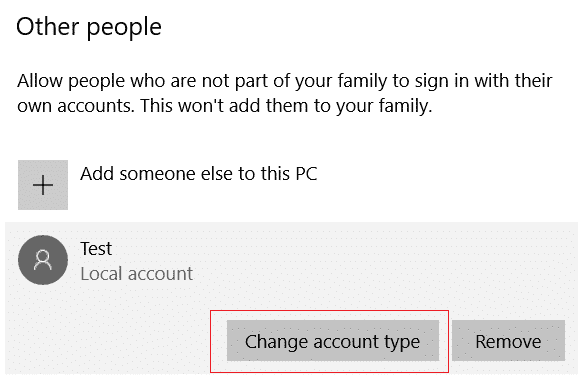
5. Terakhir, pilih Administrator di bawah Jenis akun dan klik OK.
Catatan: Ini tidak berlaku untuk pengguna akun Standar.
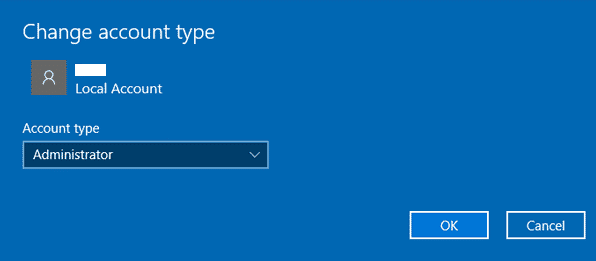
6. Terakhir, periksa apakah Anda telah memperbaiki masalah BlueStacks antarmuka VirtualBox atau tidak.
Baca Juga: Perbaiki PSK Salah Disediakan untuk SSID Jaringan di Windows 10
Metode 13: Copot Aplikasi yang Berkonflik dalam Mode Aman
Beberapa aplikasi dan program mungkin mengganggu BlueStacks selama pengoperasiannya. Untuk mengonfirmasi dan memperbaikinya, Anda harus mem-boot ke Safe Mode di Windows 10. Mode aman PC Windows akan menutup semua tugas yang tidak penting dan berjalan dengan driver yang paling stabil. Dalam mode aman, PC Windows akan berada di lingkungan yang paling stabil dan karenanya Anda dapat menemukan aplikasi mana yang bertentangan dengan BlueStacks. Anda dapat mem-boot komputer Anda dengan mengikuti panduan kami Cara Boot ke Safe Mode di Windows 10 dan setelah semua perangkat lunak pihak ketiga dinonaktifkan, periksa apakah Anda menghadapi masalah shutdown BlueStacks antarmuka VirtualBox lagi.
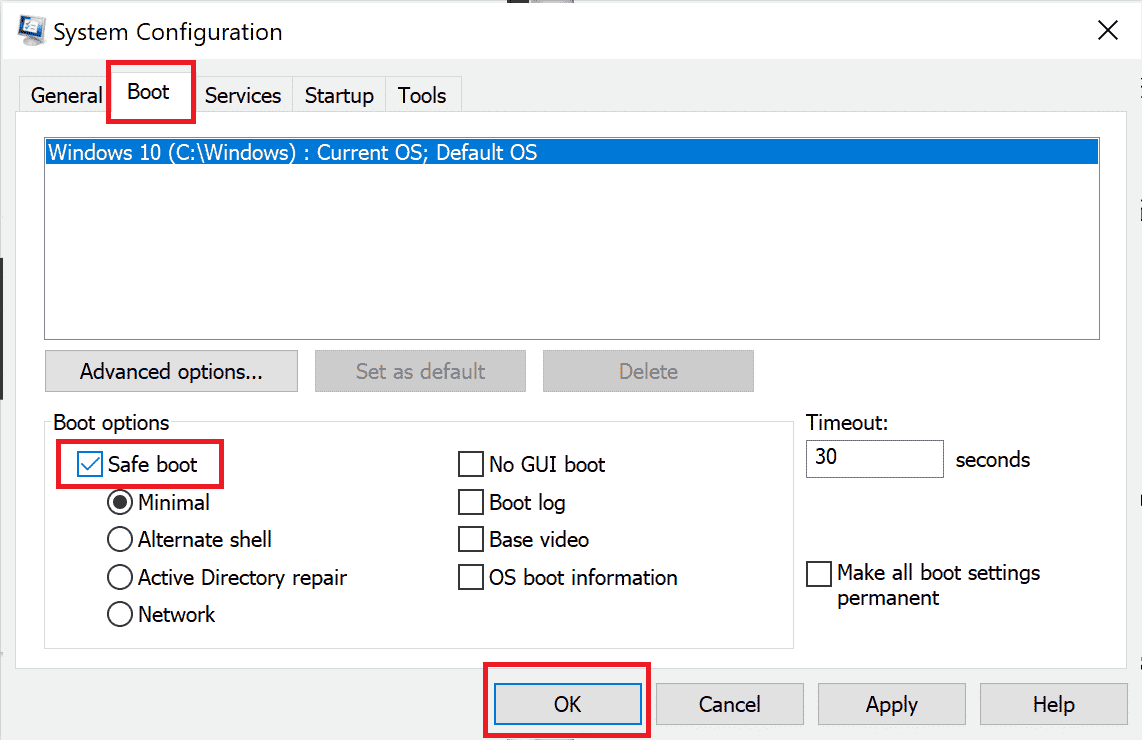
Jika Anda tidak menghadapi masalah, hapus instalan program atau aplikasi terbaru yang telah Anda tambahkan ke komputer Anda.
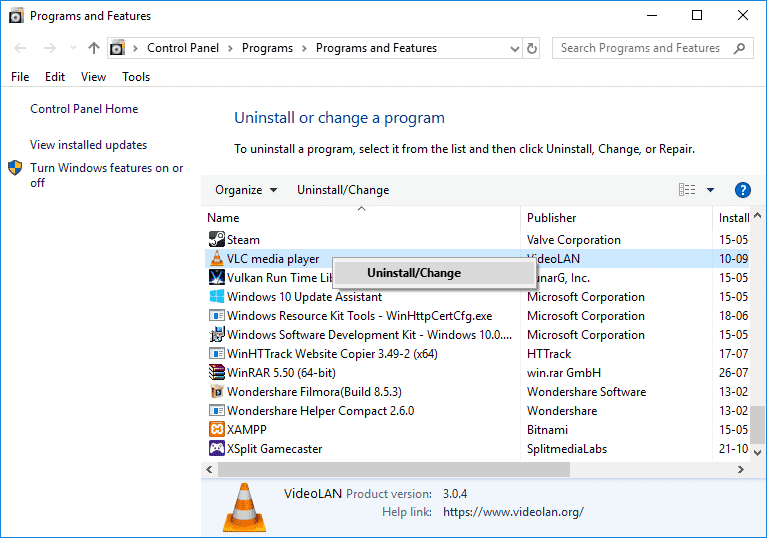
Metode 14: Copot Bluestacks dan Instal Ulang dalam Safe Mode
Jika tidak ada metode di atas yang memperbaiki antarmuka VirtualBox yang memiliki pesan kesalahan koneksi aktif, kesalahannya mungkin ada pada bug bawaan dalam aplikasi itu sendiri. Dalam hal ini, Anda harus menghapus instalan versi aplikasi saat ini dan menggantinya dengan BlueStacks versi terbaru.
1. Pertama-tama, akhiri semua proses BlueStacks yang mungkin berjalan di latar belakang.
2. Jika BlueStacks Anda terbuka, tutup dengan mengklik tombol X yang ada di kanan atas layar Anda.
3. Sekarang, hapus ikon BlueStacks dari baki sistem Anda dengan mengklik kanan ikon BlueStacks dan kemudian mengklik Keluar.
4. Hapus semua file sementara di komputer Anda sebagai tindakan pencegahan. Ikuti langkah-langkah di bawah ini untuk melakukannya.
5. Tekan tombol Windows + R secara bersamaan untuk mengakses kotak dialog Run dan ketik %temp% di dalamnya dan tekan tombol Enter.
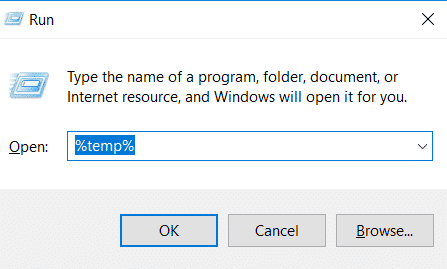
6. Pilih semua file, klik kanan pada mereka dan klik Hapus.
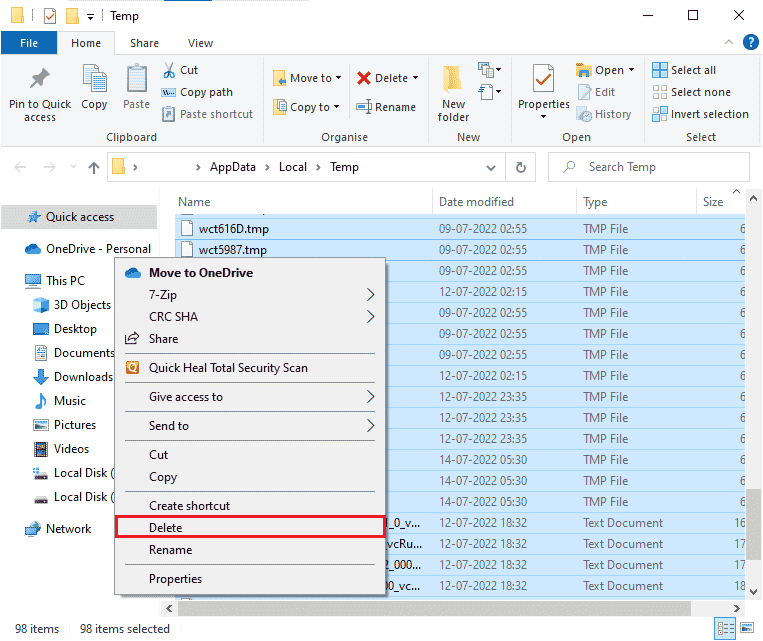
7. Gunakan uninstaller BlueStacks untuk menghapus semua jejaknya dari komputer Anda alih-alih mengikuti rute yang tidak biasa untuk menghapus instalasi aplikasi.
8. Kunjungi situs resminya untuk mengunduh alat uninstaller BlueStacks .
9. Setelah menginstalnya, jalankan untuk menghapus semua file-nya. Berikan izin jika meminta banyak. Klik tombol OK di layar akhir.
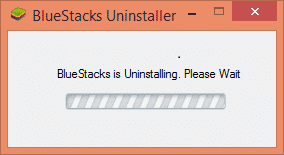
Sekarang, instal ulang BlueStacks dengan mengikuti langkah-langkah ini.
10. Buka halaman unduh Bluestacks dan unduh versi terbaru.
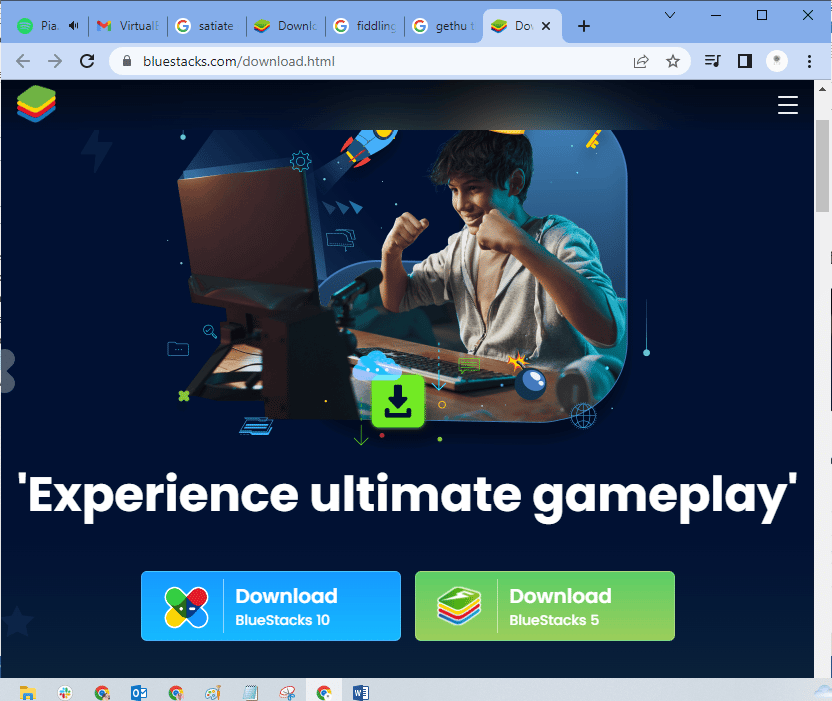
11. Kami akan menginstal aplikasi setelah boot ke Safe Mode.
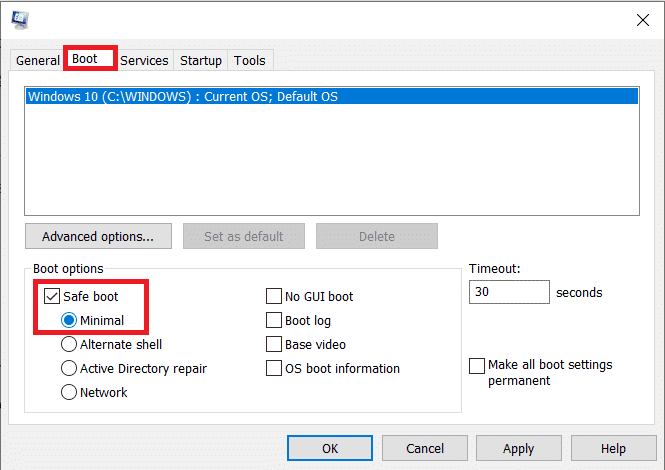
12. Setelah Window dimulai dalam Safe Mode, buka folder (Downloads) tempat Anda mengunduh file instalasi Bluestacks dan jalankan. Ikuti petunjuk di layar untuk menyelesaikan penginstalan.
13. Sekarang kita telah menginstal ulang Bluestacks, kita dapat mematikan Safe Mode dan boot kembali secara normal.
14. Buka Run, ketik msconfig , dan tekan enter. Di tab Boot, hapus centang pada kotak di sebelah Safe mode dan klik OK .
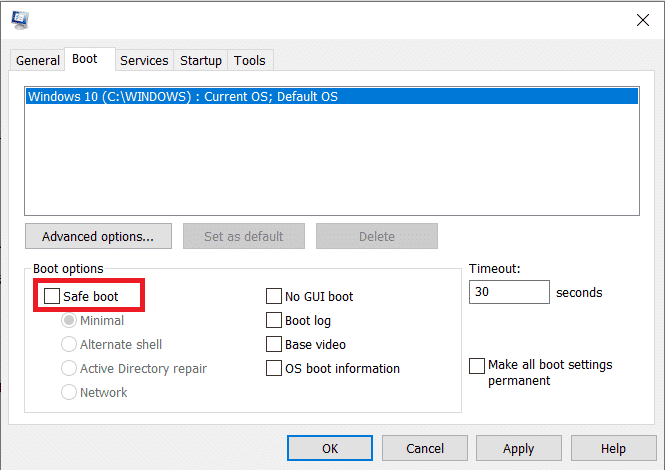
15. Terakhir, restart PC dan jalankan Bluestacks untuk memeriksa apakah masalah antarmuka VirtualBox Windows 10 telah teratasi.
Baca Juga : Cara Memperbaiki Error Code 0x80004005
Metode 15: Pulihkan Windows
Pembaruan Windows terbaru mungkin tidak kompatibel dengan BlueStacks yang mengarah ke masalah antarmuka VirtualBox Windows 10. Coba ingat kembali jika kesalahan ini dimulai setelah memperbarui Windows Anda, jika demikian Anda dapat menunggu pembaruan baru atau kembali ke versi sebelumnya yang tidak menyebabkan kesalahan ini.
1. Buka Pengaturan dengan menekan tombol Windows + I secara bersamaan.
2. Klik pada Pengaturan Pembaruan & Keamanan .
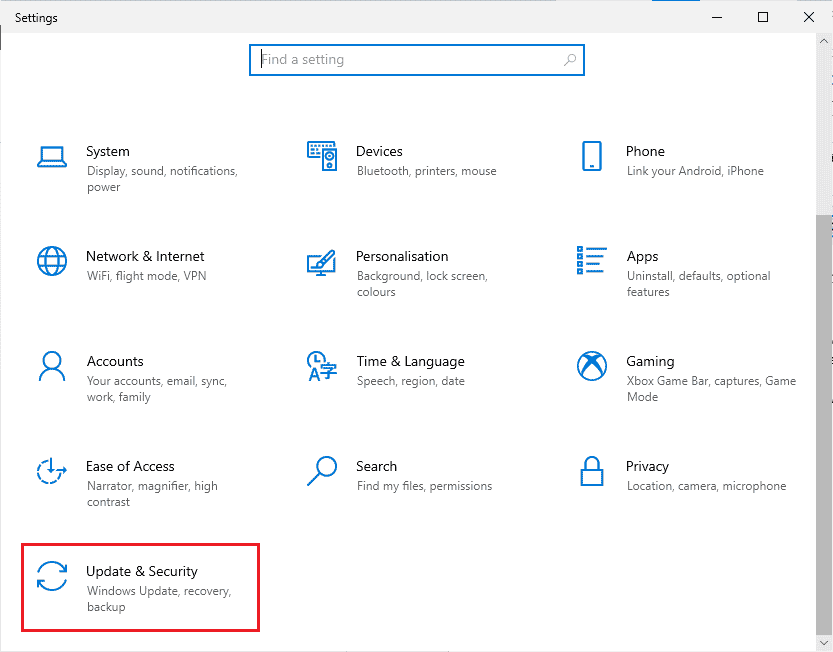
3. Sekarang, cari pengaturan Pemulihan dan klik di atasnya.
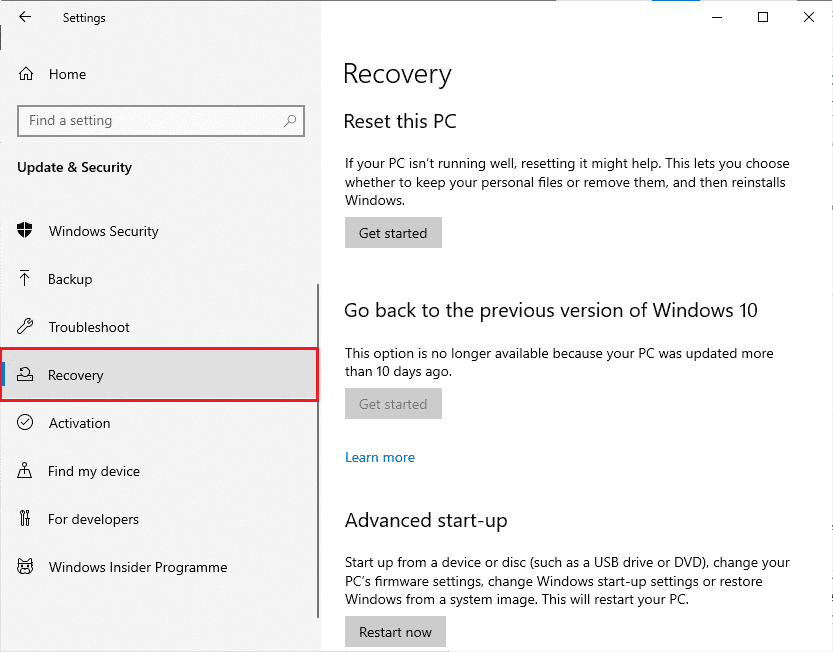
4. Sekarang, klik tombol Mulai yang akan berada di bawah Kembali ke versi Windows 10 sebelumnya.
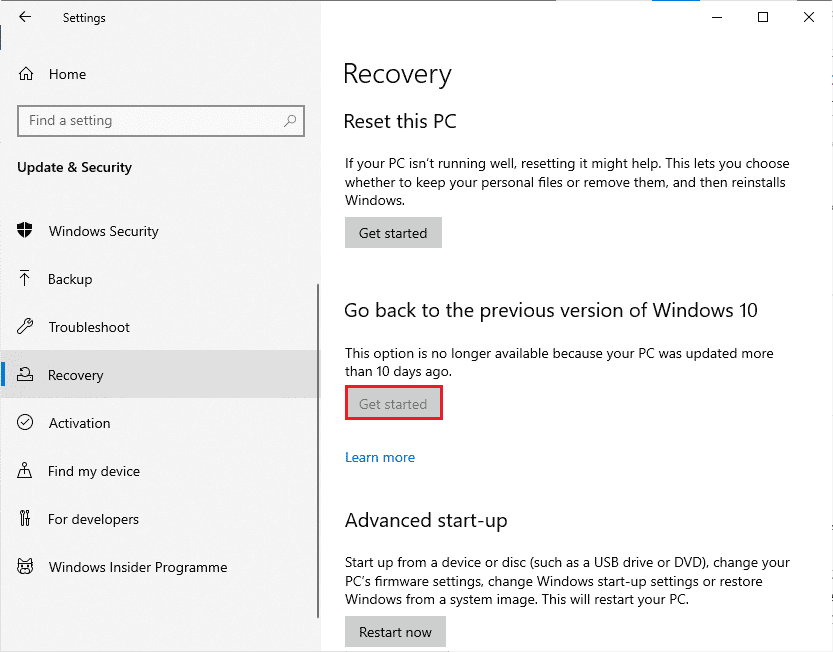
5. Ikuti petunjuk di layar untuk kembali ke versi Windows sebelumnya.
6. Jika sudah 10 hari sejak Anda terakhir memperbarui, opsi Mulai akan berwarna abu-abu, dalam hal ini, Anda harus menunggu hingga Anda mendapatkan pembaruan berikutnya.
Baca Juga: Perbaiki Java Virtual Machine atau JVM tidak ditemukan kesalahan
Kiat Pro: Cara Mematikan VirtualBox
VirtualBox adalah aplikasi open-source yang memungkinkan pengguna untuk menjalankan lingkungan sistem operasi tambahan dari desktop PC atau Mac. Misalnya, pengguna Windows dapat menggunakan VirtualBox untuk menjalankan Windows XP, Mac OS X, dan Windows 7. Tetapi Anda harus menutup VirtualBox dengan perintah Tutup setelah menggunakan mesin virtual VirtualBox.
1. Klik tombol Tutup yang akan berada di sudut kanan atas layar.
2. Pilih tombol radio berlabel Matikan mesin
3. Centang kotak di sebelah Pulihkan snapshot saat ini jika Anda ingin memuat snapshot terbaru.
4. Mulailah proses shutdown dengan Mengklik tombol OK .
5. Buka menu File atau VirtualBox dan pilih Quit saat shutdown selesai.
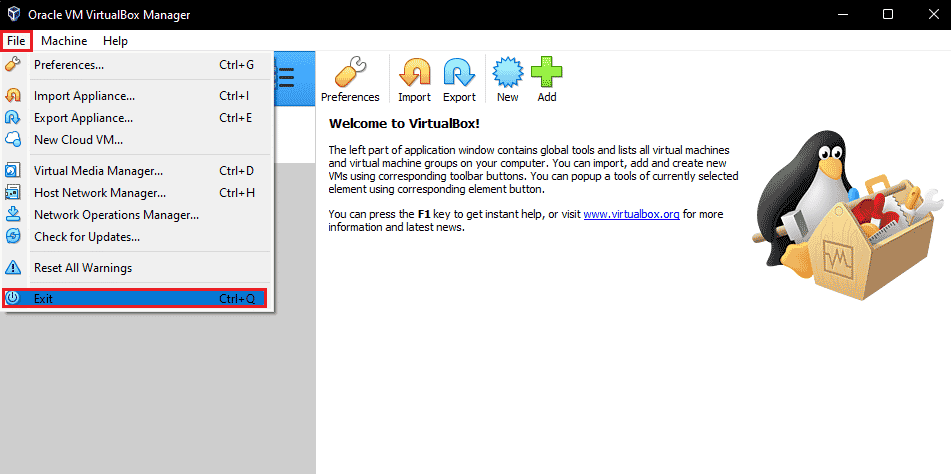
Direkomendasikan:
- Perbaiki Kode Kesalahan Roku 018
- Perbaiki Desktop Jarak Jauh Tidak Dapat Terhubung ke Komputer Jarak Jauh
- Cara Menonaktifkan Layanan Gear VR di Android
- Perbaiki Alamat IP Server Tidak Dapat Ditemukan di Windows 10
Kami harap panduan ini bermanfaat dan Anda akan belajar cara memperbaiki antarmuka VirtualBox yang memiliki pesan kesalahan koneksi aktif pada Windows 10. Beri tahu kami bagaimana artikel ini telah membantu Anda. Juga, jika Anda memiliki pertanyaan/saran tentang artikel ini, silakan tinggalkan di bagian komentar.
