Cara memecahkan masalah kode kesalahan VALORANT VAN 6
Diterbitkan: 2020-11-25Tidak ada yang lebih mengganggu daripada menemukan bug di game baru yang terlihat sangat menjanjikan. Kode kesalahan Van 6 di Riot Game's Valorant adalah contohnya.
Jumlah kasus yang dilaporkan dari kesalahan ini tampaknya meningkat setiap hari. Pemain yang cukup malang untuk menghadapinya tidak dapat memulai sesi permainan. Oleh karena itu, kami telah menyusun panduan ini untuk membantu Anda mengatasi kemunduran yang mengecewakan ini.
Apa Itu Kode Error Valorant Van 6?
Valorant adalah gim video penembak orang pertama untuk Microsoft Windows. Game taktis multipemain gratis untuk dimainkan ini dikembangkan dan diterbitkan oleh Riot Games. Ini menikmati popularitas yang berkembang di komunitas game, menarik banyak ulasan positif di seluruh dunia sejak rilis resminya pada 2 Juni 2020 .
Namun, meskipun pengujian beta selama berbulan-bulan dan peningkatan berkelanjutan, gim ini masih memiliki beberapa keunggulan, seperti Error Code Van 6. Kesalahan terkadang disebabkan oleh masalah server, meskipun Riot Games menganggap serius pemeliharaan server.
Sepertinya masalahnya ada di tangan para gamer. Namun, mungkin ada penyebab lain di balik kesalahan Van 6. Dan ada banyak hal yang dapat dilakukan pengguna Windows untuk memperbaikinya. Kami akan membagikan beberapa perbaikan ini dalam panduan ini. Tak lama kemudian, Anda akan menemukan diri Anda mengalami petualangan yang mengasyikkan di alam Valorant.
Cara Memperbaiki Error 6 di Valorant di Windows 10
Di bawah ini adalah solusi mudah dan efisien untuk kode kesalahan Van 6.
Berikut cara menghilangkan kode error Valorant 6:
- Konfigurasikan Windows Firewall untuk mengizinkan Valorant
- Ubah jenis startup layanan Vanguard ke Otomatis
- Atur prioritas untuk Valorant ke Normal
- Beralih ke server DNS Google
- Perbarui driver perangkat grafis Anda
- Instal ulang Riot Vanguard
Sebelum Anda melanjutkan ke perbaikan utama, pastikan untuk melakukan solusi awal yang dijelaskan dalam Perbaikan 1 terlebih dahulu.
Perbaiki 1: Solusi Awal
Berikut adalah beberapa hal dasar yang harus Anda coba:
- Tutup aplikasi Valorant dan luncurkan kembali . Lakukan dua atau tiga kali, dan lihat apakah kesalahan terus berlanjut.
- Mulai ulang komputer Anda . Anda akan terkejut betapa seringnya hal itu membantu dalam menangani masalah permainan.
- Segarkan koneksi internet Anda .
- Akhiri Riot Vanguard di Task Manager : Vanguard adalah perangkat lunak keamanan Riot Game, dan merupakan sistem anti-cheat. Klien berjalan ketika Valorant aktif untuk memastikan integritas permainan pemain. Interaksi bermasalah dengan driver Vanguard atau klien Vanguard di komputer Anda dapat menyebabkan game Anda tidak berfungsi seperti yang diharapkan. Mengakhiri Vanguard di Task Manager dan meluncurkan kembali game Anda mungkin bisa membantu. Ikuti langkah-langkah di bawah ini untuk menyelesaikannya:
- Klik ikon Vanguard di baki sistem dan klik Exit Vanguard. Melakukannya akan menghentikan layanan agar tidak berjalan di latar belakang.
- Sekarang, untuk membuka Task Manager, tahan tombol Windows pada keyboard Anda dan tekan R untuk memanggil dialog Run. Kemudian ketik 'Taskmgr' ke dalam kotak teks dan klik tombol OK atau tekan Enter pada keyboard Anda.
- Cari Riot Vanguard di bawah tab Processes. Klik di atasnya dan klik tombol 'Akhiri Tugas'.
- Restart komputer Anda dan luncurkan kembali Valorant.
Jika kesalahan berlanjut setelah Anda melakukan perbaikan dasar, maka inilah saatnya untuk menggali lebih dalam.
Perbaiki 2: Konfigurasikan Windows Firewall untuk Mengizinkan Valorant
Kode kesalahan Van 6 ada hubungannya dengan masalah jaringan atau koneksi internet. Jadi, Anda perlu memastikan bahwa firewall komputer Anda tidak menghalangi permainan. Pengguna telah menemukan bahwa Windows Firewall dan program antivirus pihak ketiga menandai beberapa file game penting Valorant sebagai berpotensi berbahaya.
Ikuti langkah-langkah ini untuk menambahkan Valorant sebagai pengecualian di Windows Defender Firewall:
- Pergi ke lokasi di mana game diinstal di komputer Anda. Untuk melakukan ini, klik tombol Windows untuk masuk ke menu Start. Ketik 'Valorant' ke dalam bilah pencarian dan klik kanan entri dari hasil pencarian. Kemudian klik 'Buka lokasi file.'
- Saat lokasi terbuka di File Explorer, klik jalur di bilah alamat dan salin.
- Sekarang, kembali ke bilah pencarian menu Start dan ketik 'Windows Firewall.' Klik pada Windows Defender Firewall dari hasil pencarian.
- Di sisi kiri halaman Windows Defender Firewall, klik tautan 'Izinkan aplikasi atau fitur melalui Windows Defender Firewall'.
- Klik tombol Ubah Pengaturan.
- Klik tombol 'Izinkan aplikasi lain'.
- Di kotak 'Tambahkan aplikasi' yang terbuka, klik tombol Jelajah di sisi kanan bidang 'Jalur'.
- Saat jendela Browse terbuka, klik di bilah alamat dan tempel jalur Valorant yang Anda salin pada Langkah 2 di atas. Kemudian tekan Enter pada keyboard Anda.
- Setelah item dalam direktori ditampilkan, pilih exe dan klik tombol Open.
- Jalur RiotClientServices.exe sekarang akan ditambahkan di bidang 'Path' dari kotak 'Add an app'.
- Klik tombol Tambah untuk membuka jendela 'Aplikasi yang diizinkan'.
- Temukan Riot Client di daftar 'Aplikasi dan fitur yang diizinkan'. Tandai semua kotak centang yang terkait, termasuk Domain, Pribadi, dan Publik. Kemudian klik tombol OK.
- Sekarang, Anda harus menambahkan exe ke daftar pengecualian Windows Firewall. Klik tombol 'Izinkan aplikasi lain', seperti yang ditunjukkan pada Langkah 6 di atas. Kemudian klik tombol 'Jelajahi' di sebelah bidang 'Jalur' di kotak 'Tambahkan aplikasi'.
- Klik di bilah alamat dan tempel jalur Valorant yang Anda salin pada Langkah 2. Kemudian tekan Enter pada keyboard Anda. Setelah selesai, klik Riot Games di bilah alamat.
- Sekarang, buka folder Valorant. Kemudian buka folder 'Live' yang terdapat di dalam folder Valorant. Di sana Anda akan menemukan file VALORANT.exe. Pilih yang dapat dieksekusi dan klik tombol 'Buka'. Setelah Anda melakukannya, jalur akan muncul di bidang Jalur di kotak 'Tambahkan aplikasi'.
- Klik tombol Tambah.
- Temukan Valorant di daftar 'Aplikasi dan fitur yang diizinkan'. Pastikan Anda menandai semua kotak centang untuk itu sehingga diaktifkan di jaringan Domain, Pribadi, dan Publik. Kemudian klik tombol OK.
- Ulangi Langkah 13 hingga Langkah 17 untuk VALORANT-Win64-Shipping.exe. Saat Anda masuk ke folder 'Langsung' di Langkah 15, buka folder ShooterGame diikuti oleh folder Binaries dan Win64. Kemudian pilih VALORANT-Win64-Shipping.exe dan klik tombol 'Buka'.
- Restart komputer Anda sesudahnya.
Setelah Anda menyelesaikan prosedur di atas, Windows Defender Firewall tidak akan lagi memblokir RiotClientServices.exe, Valorant.exe, dan VALORANT-Win64-Shipping.exe. Ketiga file ini penting untuk menjalankan game Anda.
Luncurkan kembali Valorant dan coba mulai permainan. Pindah ke perbaikan berikutnya jika kode kesalahan Van 6 masih muncul.
Perbaiki 3: Ubah Jenis Startup Layanan Vanguard menjadi Otomatis
Kode kesalahan Van 6 lebih sering terjadi karena perangkat lunak anti-cheat Riot Game yang dikenal sebagai Vanguard. Software harus aktif dan berjalan agar Anda dapat memainkan Valorant. Jika layanan tidak diaktifkan atau gagal dimulai, ini menghasilkan kesalahan Van 6. Anda dapat memperbaiki masalah dengan mudah. Ikuti langkah-langkah di bawah ini:
- Buka menu Start Windows dengan menekan tombol Windows pada keyboard Anda. Kemudian ketik 'Msconfig' ke dalam bilah pencarian. Setelah hasilnya ditampilkan, klik entri yang cocok untuk membuka pengalaman Konfigurasi Sistem.
Tip: Atau, Anda dapat membuka Msconfig melalui dialog Run. Panggil kotak dialog Run dengan menekan kombinasi tombol Windows + R keyboard. Kemudian ketik 'Msconfig' ke dalam kolom teks dan tekan Enter atau klik tombol OK pada dialog.
- Beralih ke tab Layanan dan gulir daftar layanan untuk menemukan 'VGC.' Tandai kotak centang yang terkait untuk mengaktifkan layanan. Kemudian klik Terapkan dan klik OK.
- Konfigurasi Sistem akan menampilkan prompt yang meminta Anda untuk me-restart komputer Anda untuk menerapkan perubahan yang Anda buat. Klik tombol Mulai Ulang untuk melanjutkan.
Luncurkan Valorant setelah PC Anda reboot. Periksa apakah ada perbedaan. Jika kesalahan masih muncul, Anda harus memastikan bahwa Vanguard dapat memulai secara otomatis:
- Buka menu Start dan ketik 'Run' ke dalam bilah pencarian. Kemudian klik opsi dari hasil. Anda juga dapat membuka kotak dialog Run dengan cepat menggunakan kombinasi keyboard berikut: Tekan R sambil menahan tombol Windows.
- Ketik 'Services.msc' ke dalam kolom teks dialog Run. Kemudian tekan Enter atau klik OK. Setelah itu, jendela Layanan akan terbuka, di mana Anda akan menemukan daftar semua layanan yang tersedia di komputer Anda.
- Gulir ke bawah daftar untuk menemukan VGC. Klik kanan padanya dan klik Properties dari menu konteks.
- Klik tombol Start untuk memulai layanan jika belum berjalan. Kemudian perluas menu tarik-turun untuk 'Jenis startup' dan pilih Otomatis.
- Klik tombol Terapkan dan klik OK.
- Tutup jendela Layanan dan mulai ulang komputer Anda.
- Luncurkan Valorant dan coba mulai sesi permainan. Kesalahan seharusnya tidak lagi muncul. Tapi jika ya, jangan khawatir. Ada solusi lain yang masih tersisa untuk Anda coba. Teruskan.
Fix 4: Atur Prioritas untuk Valorant ke Normal
Menyetel prioritas game Anda ke 'Tinggi' akan meningkatkan FPS dan meningkatkan performa game. Di sisi lain, itu mungkin memicu kode kesalahan. Mengubah prioritas Valorant kembali ke normal dapat membantu menyelesaikan kode kesalahan 6. Berikut cara menyelesaikannya:

- Panggil menu Power User dengan menekan kombinasi tombol Windows + X pada keyboard Anda atau dengan mengklik kanan tombol Windows di sudut kiri bawah layar Anda.
- Klik pada Task Manager dari daftar opsi.
- Temukan Valorant di tab Proses. Klik kanan padanya dan klik 'Go to details' dari menu konteks.
- Klik kanan pada Valorant.exe di tab Detail. Kemudian pilih 'Setel Prioritas' dan klik 'Normal'.
- Coba mulai permainan Anda dan lihat apakah sekarang sudah dimainkan.
Perbaiki 5: Beralih ke Server DNS Google
Koneksi internet yang lambat bisa menjadi alasan mengapa Anda tidak dapat melewati kode kesalahan Valorant Van 6. Koneksi yang lambat dapat disebabkan oleh server DNS yang tidak dikonfigurasi dengan baik atau tidak memadai yang disediakan oleh penyedia layanan internet (ISP) Anda. Mungkin bermanfaat bagi Anda untuk beralih ke Google DNS. Ikuti langkah-langkah di bawah ini untuk beralih:
- Buka Panel Kontrol. Untuk melakukan ini, cukup panggil dialog Run: Pada keyboard Anda, tekan dan tahan tombol Windows lalu tekan R. Kemudian ketik 'Control Panel' ke dalam bidang teks dan tekan Enter pada keyboard Anda atau klik tombol OK pada dialog .
- Di sudut kanan atas jendela Panel Kontrol, klik tombol tarik-turun Lihat menurut dan pilih Kategori.
- Temukan Jaringan dan Internet dalam daftar opsi dan klik di atasnya.
- Sekarang klik Jaringan dan Pusat Berbagi.
- Klik opsi Ubah Pengaturan Adaptor di panel kiri.
- Klik kanan pada jaringan tempat Anda terhubung saat ini dan kemudian klik Properties dari menu konteks.
- Klik pada Internet Protocol Version 4 (TCP / IPv4) di bidang 'Koneksi ini menggunakan item berikut'. Kemudian klik tombol Properties.
- Beralih dari 'Dapatkan alamat server DNS secara otomatis' ke 'Gunakan alamat server DNS berikut'. Melakukannya akan mengaktifkan bidang server DNS Pilihan dan server DNS Alternatif.
- Ketik 8.8.8 ke dalam bidang server DNS Pilihan dan ketik 8.8.4.4 ke dalam bidang server DNS Alternatif.
- Centang kotak untuk 'Validasi pengaturan saat keluar'.
- Klik tombol OK.
- Tutup jendela dan restart komputer Anda.
Setelah Anda menyelesaikan prosedur di atas dan mengubah pengaturan DNS Anda, Anda akan menggunakan Google DNS. Coba mainkan Valorant dan lihat apakah kesalahannya teratasi.
Perbaiki 6: Perbarui Driver Perangkat Grafis Anda
Itu selalu merupakan ide yang baik untuk mendapatkan perangkat lunak terbaru untuk perangkat grafis Anda. Menggunakan driver yang benar dan terbaru sangat disarankan untuk para gamer. Setiap kali Anda mengalami masalah dengan gim baru, periksa dan pastikan Anda masih memperbarui perangkat lunak driver Anda.
Menjalankan pembaruan driver melibatkan mendapatkan file yang dapat dieksekusi yang tepat dari situs web resmi produsen driver – misalnya, Nvidia atau AMD. Pastikan Anda mengunduh perangkat lunak yang cocok dengan versi Windows Anda.
Peringatan: Tidak pernah disarankan untuk mengunduh perangkat lunak driver Anda dari sumber yang tidak dikenal. Menginstal driver yang tidak ditandatangani dapat membahayakan komputer Anda. Dan fitur penegakan tanda tangan driver di Windows kemungkinan besar akan menolak driver tersebut.
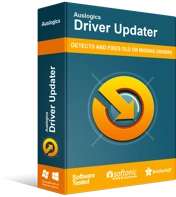
Atasi Masalah PC dengan Driver Updater
Performa PC yang tidak stabil sering kali disebabkan oleh driver yang sudah usang atau rusak. Auslogics Driver Updater mendiagnosis masalah driver dan memungkinkan Anda memperbarui driver lama sekaligus atau satu per satu agar PC Anda berjalan lebih lancar
Jika Anda ingin menghindari risiko mengunduh driver yang salah dan menghemat waktu Anda yang berharga, kami sarankan untuk menggunakan Auslogics Driver Updater untuk mengurus semuanya untuk Anda. Driver Updater mengawasi semua driver di komputer Anda, membantu Anda memperbaruinya secara otomatis. Ini mengunduh dan menginstal driver yang benar yang dikembangkan oleh produsen asli.
Perbaiki 7: Instal ulang Riot's Vanguard
Jika Anda masih menemukan kode kesalahan Van 6, jangan putus asa dulu. Anda mungkin dapat membuat kemajuan dengan menginstal ulang program anti-cheat Valorant, Vanguard. Ikuti prosedur di bawah ini:
- Masuk ke akun administrator Windows Anda jika saat ini Anda menggunakan akun standar.
- Ketik 'Command Prompt' ke dalam bilah pencarian menu Start. Kemudian klik kanan pada entri dari daftar hasil. Klik 'Jalankan sebagai administrator'.
Tip: Anda juga dapat membuka Command Prompt yang ditinggikan melalui menu Power User. Cukup klik kanan pada tombol Start/Windows atau tekan kombinasi keyboard Windows + X. Kemudian klik Command Prompt (Admin) dari daftar opsi.
- Saat diminta oleh UAC (Kontrol Akun Pengguna), klik tombol 'Ya' untuk memberikan izin kepada Prosesor Perintah Windows untuk membuat perubahan pada komputer Anda.
- Sekarang, ketik 'sc delete vgc' (jangan sertakan tanda kutip) ke dalam jendela Command Prompt (Admin) dan tekan Enter untuk menjalankannya.
- Setelah baris dieksekusi, ketik 'sc delete vgk' (jangan sertakan tanda kutip) dan tekan Enter untuk menjalankannya.
- Tutup jendela CMD (Admin) dan mulai ulang komputer Anda.
- Setelah PC Anda reboot, tekan kombinasi tombol Windows + E untuk memanggil File Explorer.
- Buka Disk Lokal (C dan buka folder Program Files.
- Temukan folder Riot Vanguard dan klik kanan padanya. Kemudian klik Hapus dari menu konteks.
- Untuk memastikan folder Riot Vanguard terhapus, buka Recycle Bin di desktop Anda dan kosongkan. Cukup klik kanan pada ikon Recycle Bin dan klik Empty Recycle Bin. Tetapi pertama-tama, periksa apakah Recycle Bin berisi file berguna yang mungkin ingin Anda gunakan nanti.
- Klik kanan ikon Valorant di desktop Anda dan klik Run as Administrator dari menu konteks. Saat aplikasi diluncurkan, itu akan menginstal ulang Riot Vanguard secara otomatis. Tunggu hingga proses selesai. Mungkin perlu beberapa menit.
- Klik Mainkan.
- Program akan menampilkan pesan 'Vanguard not initialized', menyarankan Anda untuk me-restart komputer Anda. Klik Keluar dan mulai ulang komputer Anda.
- Luncurkan kembali Valorant dan lihat apakah kesalahan Van 6 telah teratasi.
Jika masalah masih ada, coba instal ulang Valorant. Mungkin ada masalah selama proses pengunduhan dan penginstalan awal. Jadi buka aplikasi Pengaturan Windows dengan menekan kombinasi tombol Windows + I pada keyboard Anda dan klik bagian Aplikasi.
Beralih ke Aplikasi & fitur di panel kiri. Kemudian gulir daftar aplikasi di panel kanan untuk menemukan Valorant. Pilih aplikasi dan klik Copot pemasangan. Setelah Valorant dihapus, kunjungi playvalorant.com untuk menginstalnya kembali.
Setelah Anda mencoba semua solusi dalam panduan ini, kode kesalahan Van 6 seharusnya tidak ada lagi. Tetapi jika masih ada, perlu diingat bahwa itu mungkin hilang jika Anda menutup permainan dan menunggu selama beberapa jam.
Sementara itu, Anda dapat membuat tiket di situs web Dukungan Valorant di support-valorant.riotgames.com, memberi tahu pengembang tentang masalah yang Anda hadapi. Mereka mungkin membalas Anda dengan beberapa tips bermanfaat.
Jika Anda menemukan panduan ini berguna atau Anda memiliki pertanyaan, jangan ragu untuk membagikan pemikiran Anda di bagian komentar di bawah.
