Bagaimana cara memperbaiki pembekuan dan gagap Valheim pada PC Windows 10?
Diterbitkan: 2021-06-01Valheim tidak diragukan lagi adalah salah satu game survival open-world paling populer saat ini. Meskipun gim ini masih dalam tahap akses awal, gim ini telah membangun basis penggemar yang besar, dengan banyak orang memuji fitur-fiturnya yang menarik dan unik. Namun, Valheim tidak sempurna karena Anda mungkin mengalami beberapa masalah saat memainkannya, yang telah menjadi tantangan besar bagi banyak pemain.
Pembekuan dan gagap, yang terkadang mengakibatkan crash, adalah salah satu masalah paling umum yang mungkin Anda temui. Pengembang Valheim, Iron Gate Studios, belum mengatasi masalah ini. Jadi, Anda perlu menemukan beberapa metode pemecahan masalah untuk diterapkan sebelum itu terjadi. Dalam posting hari ini, kami akan menunjukkan kepada Anda cara memperbaiki crash Valheim di Windows 10. Teruslah membaca untuk mempelajari lebih lanjut.
Mengapa Valheim Menabrak?
Valheim mungkin mogok karena salah satu alasan berikut:
- File game hilang atau rusak
- Driver grafis usang
- Perangkat lunak OS usang
- Perangkat lunak antivirus pihak ketiga yang agresif
- Terlalu banyak aplikasi yang berjalan di latar belakang
- Gagal memenuhi persyaratan sistem Valheim
Persyaratan minimum permainan adalah sebagai berikut:
- OS: Windows 7 64-bit atau lebih baru
- Memori: RAM 4 GB
- Prosesor: 2,6 GHz Dual Core atau serupa
- Kartu grafis: GeForce GTX 500 series atau serupa
- Penyimpanan: 1 GB ruang yang tersedia
- DirectX: Versi 11
- Jaringan: Koneksi internet yang andal
Persyaratan yang direkomendasikan tercantum di bawah ini:
- OS: Windows 7 64-bit atau lebih baru
- Memori: RAM 8 GB
- Prosesor: i5 3GHz
- DirectX: Versi 11
- Kartu grafis: GeForce GTX 970 series atau serupa
- Penyimpanan: 1 GB ruang yang tersedia
- Jaringan: Koneksi internet yang andal
Cara Menghentikan Valheim Dari Pembekuan di PC Windows 10
Jika komputer Anda memenuhi persyaratan di atas tetapi Anda masih mengalami masalah macet dan tersendat, terapkan perbaikan di bawah ini. Namun, kami menyarankan Anda me-restart mesin Anda terlebih dahulu dan melihat apakah masalahnya hilang. Jika tidak, mulailah memecahkan masalah.
Tutup Aplikasi yang Tidak Perlu
Banyak aplikasi latar belakang menghabiskan banyak daya CPU dan sumber daya memori, yang sangat memengaruhi kinerja komputer Anda. Ini mungkin menyebabkan sering crash saat bermain Valheim.
Ikuti langkah-langkah di bawah ini untuk menutup aplikasi latar belakang yang tidak perlu di PC Anda:
- Gunakan kombinasi Ctrl + Shift + Esc untuk membuka Task Manager.
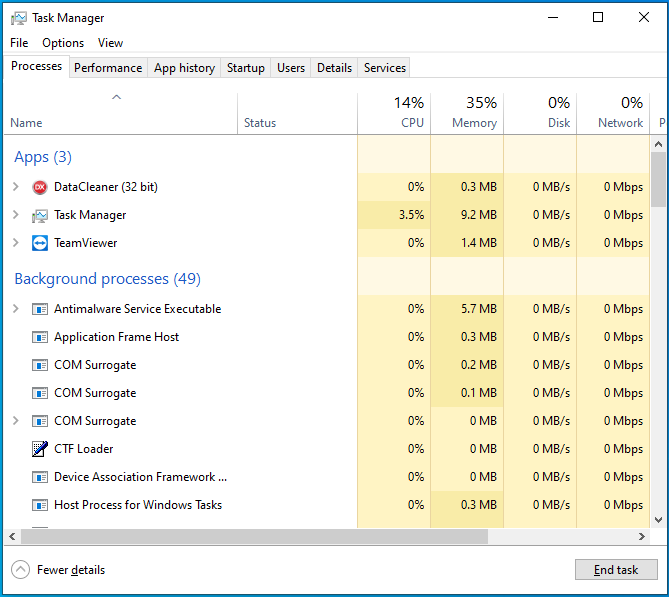
- Di bawah tab Proses, klik salah satu aplikasi latar belakang dan pilih Akhiri tugas di bagian bawah.
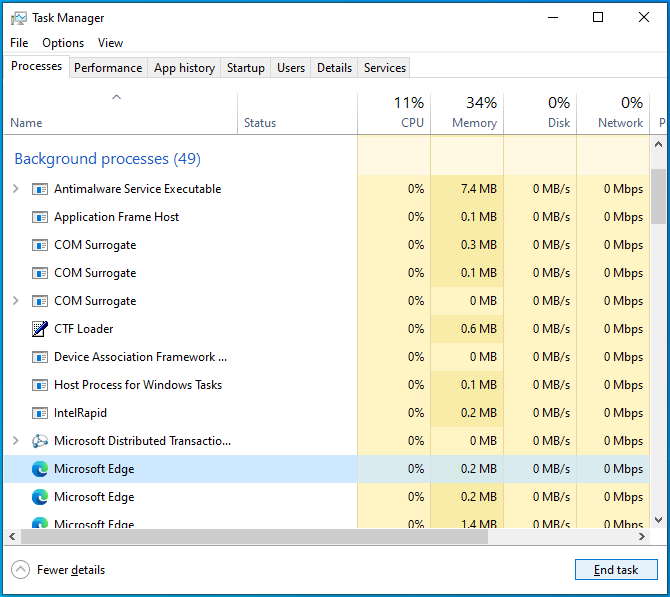
- Ulangi langkah 2 untuk setiap aplikasi latar belakang yang tidak perlu.
- Tutup Task Manager dan reboot mesin Anda.
- Luncurkan kembali Valheim dan periksa apakah masalah telah dihapus dari komputer Anda.
Jalankan Valheim sebagai Administrator
Banyak video game mogok secara acak saat tidak memiliki izin yang diperlukan untuk berjalan di PC Anda. Jika itu masalahnya, menjalankan Valheim sebagai administrator mungkin menyelesaikan masalah Anda.
Berikut adalah cara untuk melakukannya:
- Luncurkan Steam dan buka tab PERPUSTAKAAN.
- Klik kanan pada Valheim dan pilih Kelola. Kemudian pilih "Jelajahi file lokal" untuk membuka folder instalasi game.
- Klik kanan pada file .exe Valheim dan pilih Properties.
- Beralih ke tab Kompatibilitas dan klik opsi yang mengatakan Jalankan program ini sebagai administrator.
- Klik tombol Terapkan di bagian bawah lalu pilih OK.
Jika masalah muncul kembali, pindah ke perbaikan berikutnya di bawah ini.
Perbarui Windows
Sistem Windows yang ketinggalan jaman biasanya lebih rentan terhadap bug, masalah kompatibilitas, dan crash karena tidak memiliki patch dan fitur keamanan terbaru.
Anda dapat dengan mudah memperbarui sistem Windows Anda dengan mengikuti petunjuk berikut:
- Tekan pintasan Win + I untuk membuka aplikasi Pengaturan.
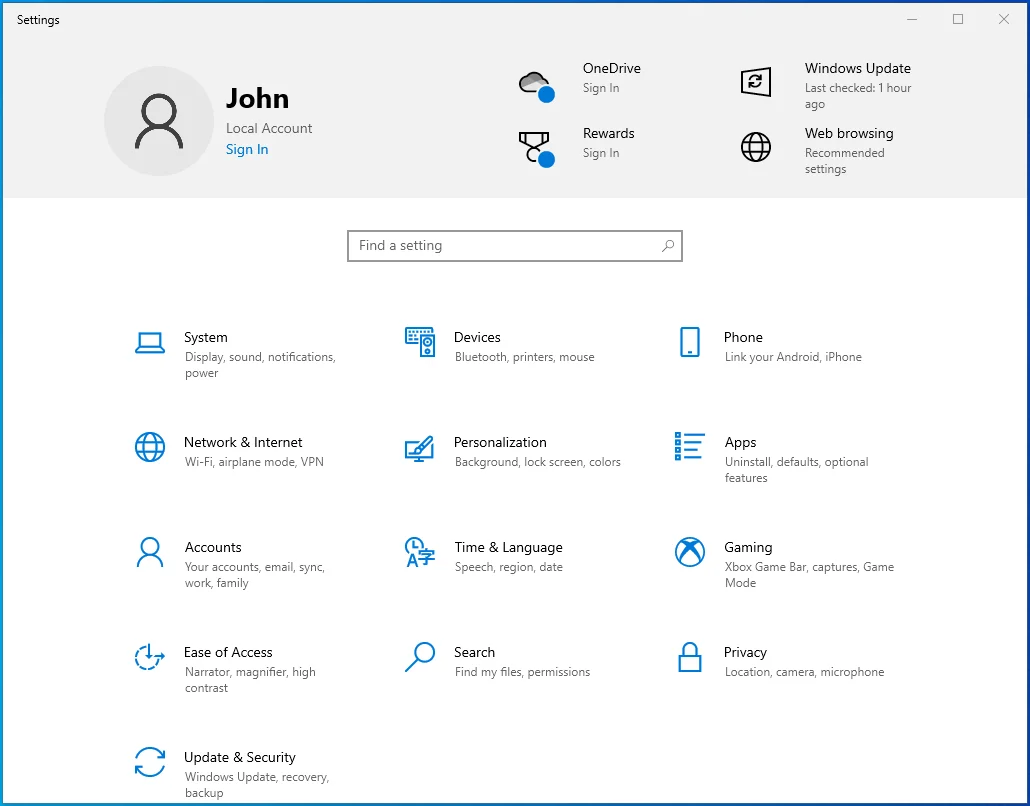
- Pilih Perbarui & Keamanan.
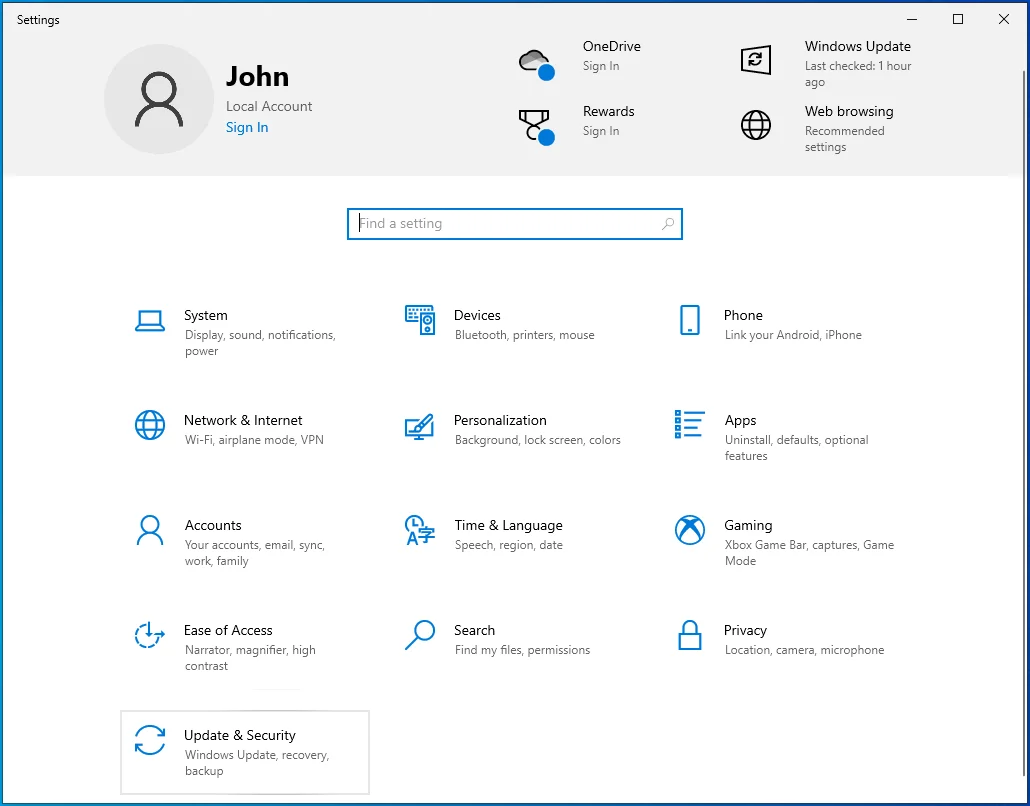
- Ketika jendela baru terbuka, klik "Periksa pembaruan" di panel kanan.
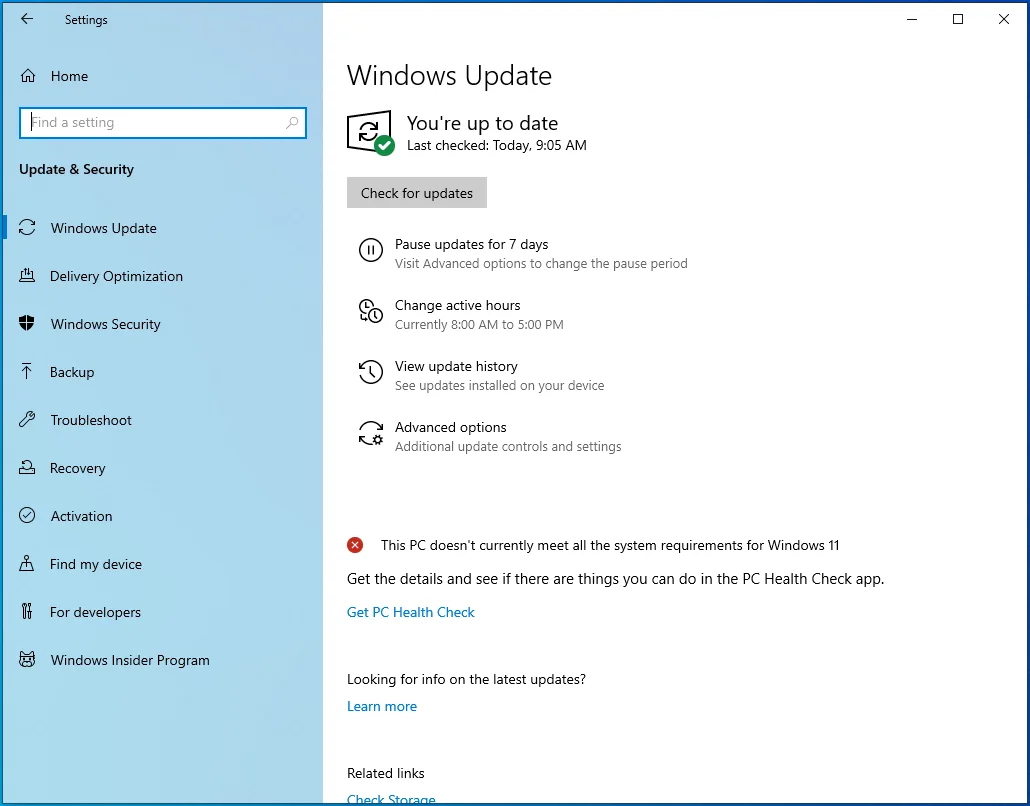
- Tunggu hingga Windows mengunduh pembaruan.
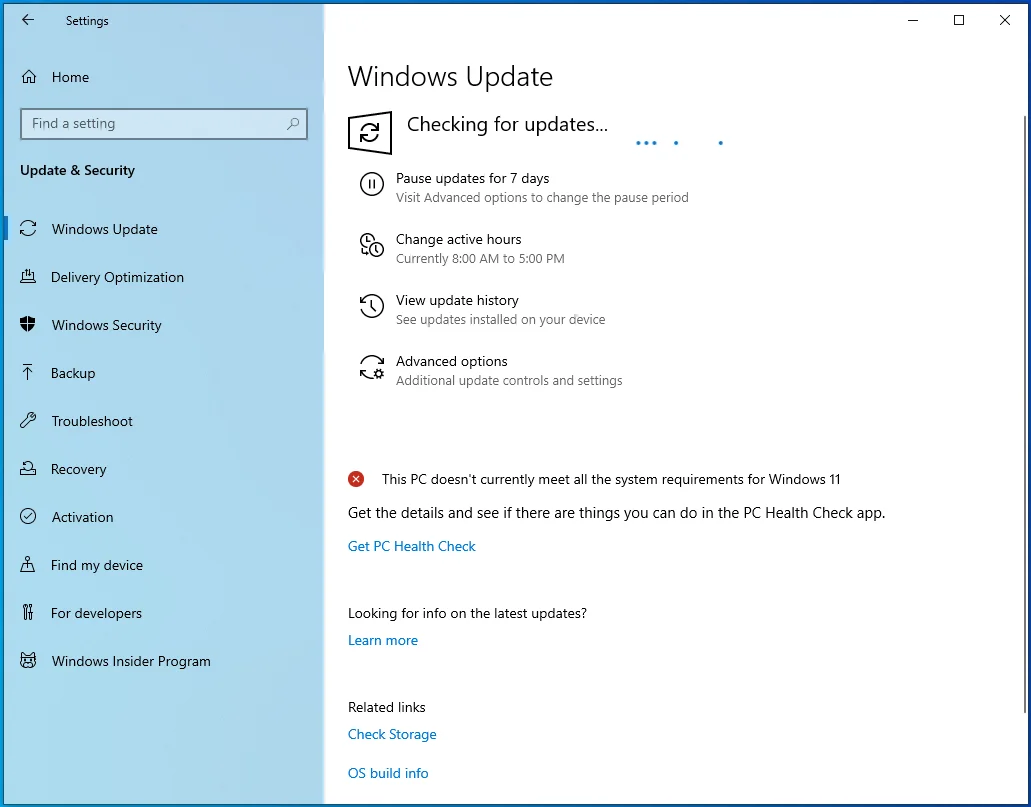
- Sekarang restart perangkat Anda dan kemudian periksa apakah masalah telah teratasi.
Jalankan Valheim dalam Mode Kompatibilitas untuk Windows 7
Beberapa pemain melaporkan bahwa menjalankan Valheim dalam mode kompatibilitas untuk Windows 7 telah memungkinkan mereka untuk menghilangkan crash tanpa akhir.
Berikut adalah cara melakukan hal yang sama pada perangkat Anda:
- Arahkan ke folder instalasi game dan klik kanan pada file .exe-nya.
- Pilih Properties dan kemudian buka tab Compatibility.
- Buka bagian Mode kompatibilitas dan klik "Jalankan program ini dalam mode kompatibilitas untuk".
- Pilih Windows 7 dari daftar drop-down.
- Pilih Terapkan dan kemudian klik tombol OK.
- Luncurkan Valheim dan lihat apakah masalah berlanjut.
Verifikasi Integritas File Game Anda
Beberapa file game Anda mungkin rusak atau bahkan hilang, yang dapat memicu pembekuan. Untungnya, Anda dapat menggunakan Steam untuk memindai file tersebut dan secara otomatis memperbaikinya untuk menghilangkan masalah Anda.
Langkah-langkah ini akan memandu Anda dalam memverifikasi integritas file game Valheim:
- Buka Steam dan buka PERPUSTAKAAN.
- Klik kanan pada Valheim dan pilih Properties.
- Pilih FILE LOKAL di panel kiri.
- Klik "Verifikasi integritas file game" di panel kanan.
- Tunggu hingga pemindaian selesai. Kemudian luncurkan kembali game Anda.
Jangan menyerah dulu jika permainan masih nakal. Lanjutkan ke solusi berikutnya di bawah ini.
Perbarui Permainan
Sebagian besar pengembang game secara teratur memperbarui game mereka untuk meningkatkan kinerja. Oleh karena itu, memperbarui Valheim dapat membantu mengurangi masalah mogok pada PC Windows Anda.
Gunakan prosedur ini untuk memperbarui Valheim:
- Buka Steam > PERPUSTAKAAN.
- Klik kanan Valheim, pilih Properties, lalu pilih UPDATES di panel kiri.
- Buka bagian PEMBARUAN OTOMATIS dan klik panah tarik-turun.
- Pilih "Selalu perbarui game ini".
- Tunggu hingga proses selesai.
Perbarui Driver Grafis
Jika Anda suka bermain game di komputer, Anda harus selalu memperbarui driver grafis untuk memastikan kinerja yang sangat baik. Memperbarui driver juga menghilangkan korupsi yang mungkin memicu kesalahan yang mengganggu dan sistem crash.
Ikuti langkah-langkah ini untuk memperbarui driver grafis melalui Device Manager:
- Gunakan kombinasi tombol logo Windows + X untuk membuka menu Akses Cepat.
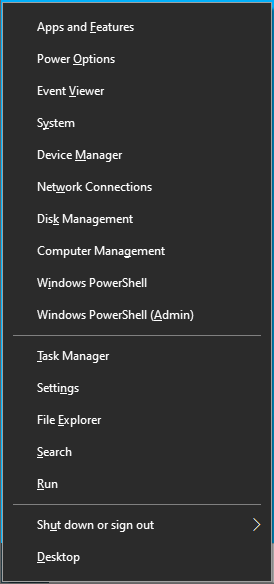
- Pilih Pengelola Perangkat.
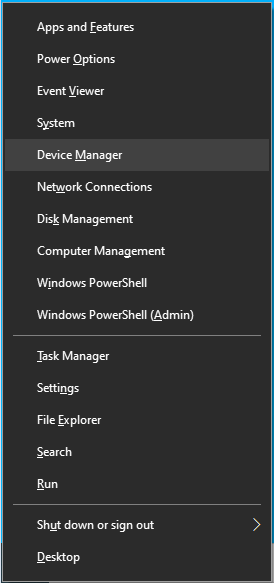
- Pada layar baru, klik dua kali pada Display adapters.
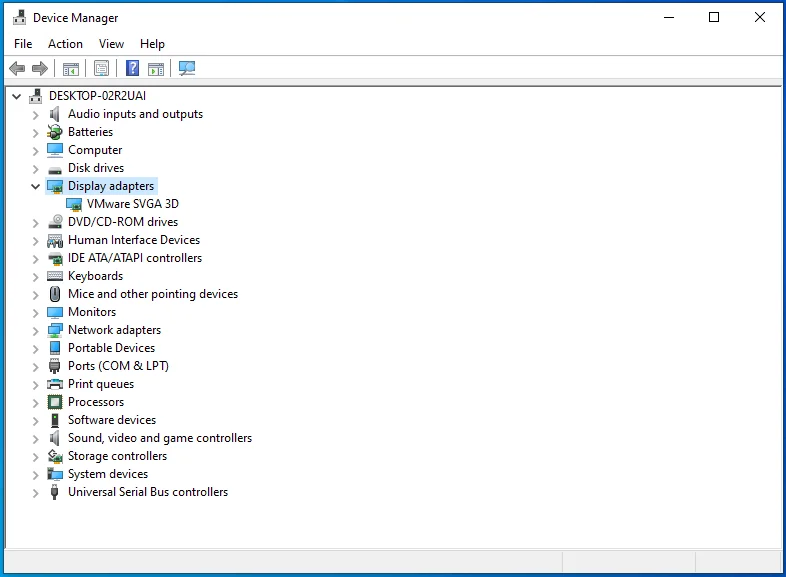
- Klik kanan pada perangkat grafis dan pilih "Perbarui driver".
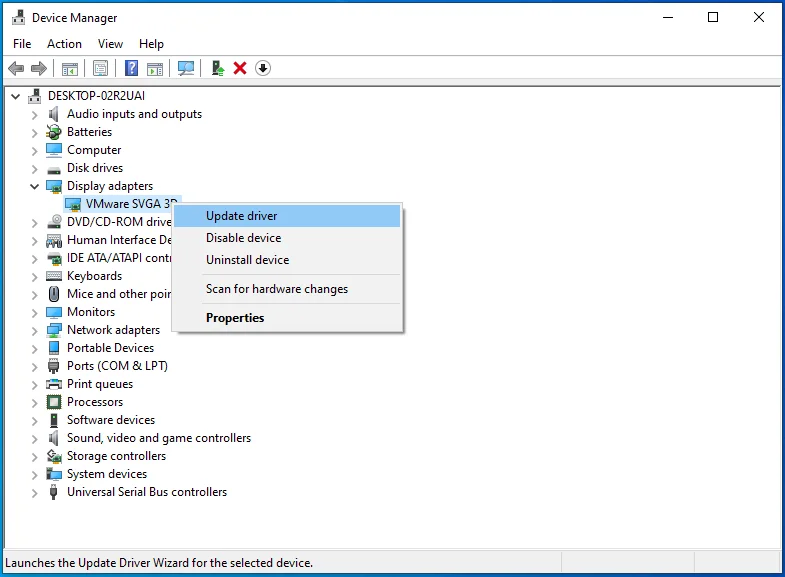
- Klik pada opsi "Cari secara otomatis untuk driver".
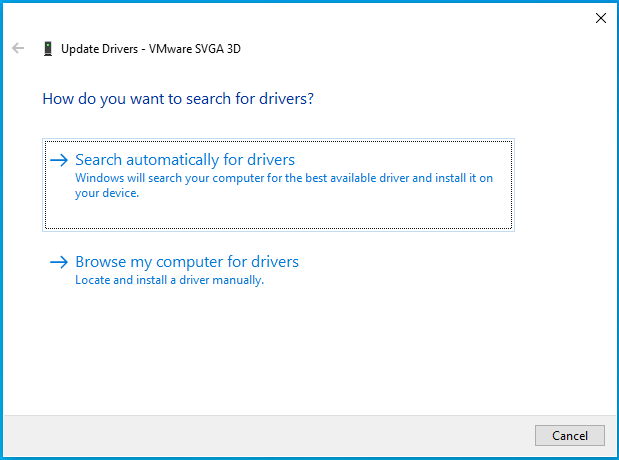
- Reboot PC setelah proses selesai.
- Periksa apakah masalah telah terpecahkan.

Untuk meningkatkan kemungkinan menghilangkan masalah mogok dan pembekuan secara permanen, perbarui semua driver perangkat Anda. Namun, melakukannya bisa jadi rumit, terutama saat menggunakan pendekatan manual untuk setiap pengemudi.
Untungnya, Anda dapat menggunakan pembaruan driver otomatis seperti Auslogics Driver Updater untuk memudahkan prosesnya.
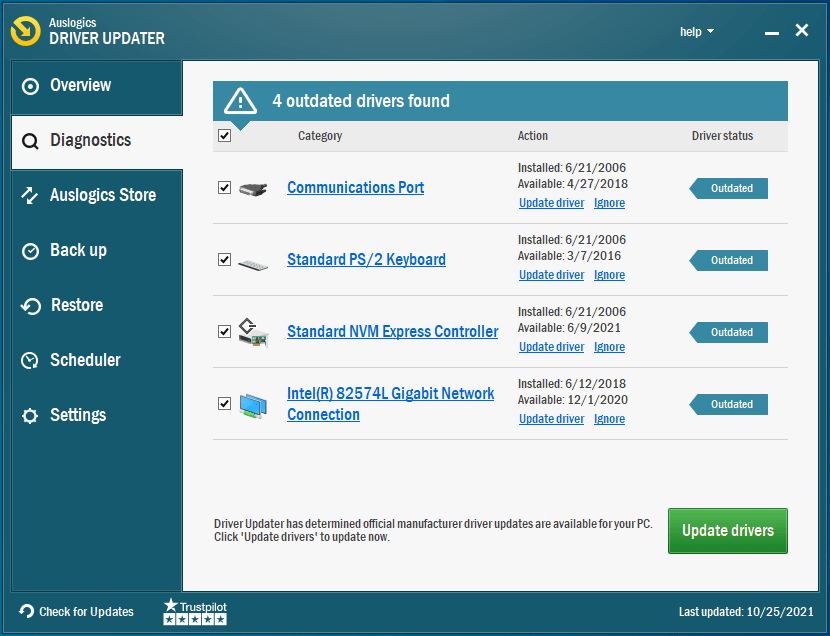
Alat yang mudah digunakan ini memindai mesin Anda untuk mencari driver yang usang dan rusak dan memungkinkan Anda memperbaruinya dalam satu klik. Driver Updater juga mencadangkan driver sebelum memperbaruinya agar Anda dapat dengan mudah memulihkan versi sebelumnya jika perlu. Unduh alat unik ini dari situs web Auslogics dan ikuti petunjuk sederhana untuk menginstalnya di komputer Windows 10 Anda.
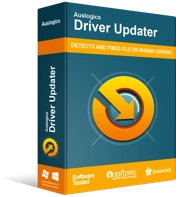
Atasi Masalah PC dengan Driver Updater
Performa PC yang tidak stabil sering kali disebabkan oleh driver yang sudah usang atau rusak. Auslogics Driver Updater mendiagnosis masalah driver dan memungkinkan Anda memperbarui driver lama sekaligus atau satu per satu agar PC Anda berjalan lebih lancar
Hentikan Overclocking
Overclocking mengacu pada penyesuaian kecepatan clock CPU atau GPU Anda untuk meningkatkan kinerja. Menggunakan trik ini dapat membantu meningkatkan pengalaman bermain game Anda, tetapi juga dapat merusak CPU Anda karena terlalu panas dan menyebabkan crash dan kesalahan tanpa henti. Karena itu, jika Valheim mogok di PC Anda, hentikan overclocking dan lihat apakah masalahnya hilang.
Nonaktifkan Sementara Aplikasi Antivirus Anda
Perangkat lunak antivirus Anda mungkin memblokir beberapa operasi game, menyebabkannya mogok saat diluncurkan. Ini dapat diperbaiki dengan menonaktifkan sementara aplikasi sebelum membuka Valheim. Jadi, pastikan Anda menonaktifkan perlindungan sementara di Windows Defender, Windows Security, dan perangkat lunak antivirus pihak ketiga Anda. Kemudian periksa masalahnya.
Berikut cara melakukannya di Windows Defender:
- Gunakan kombo keyboard Win + S untuk membuka kotak pencarian Windows dan ketik "firewall" (tanpa tanda kutip).
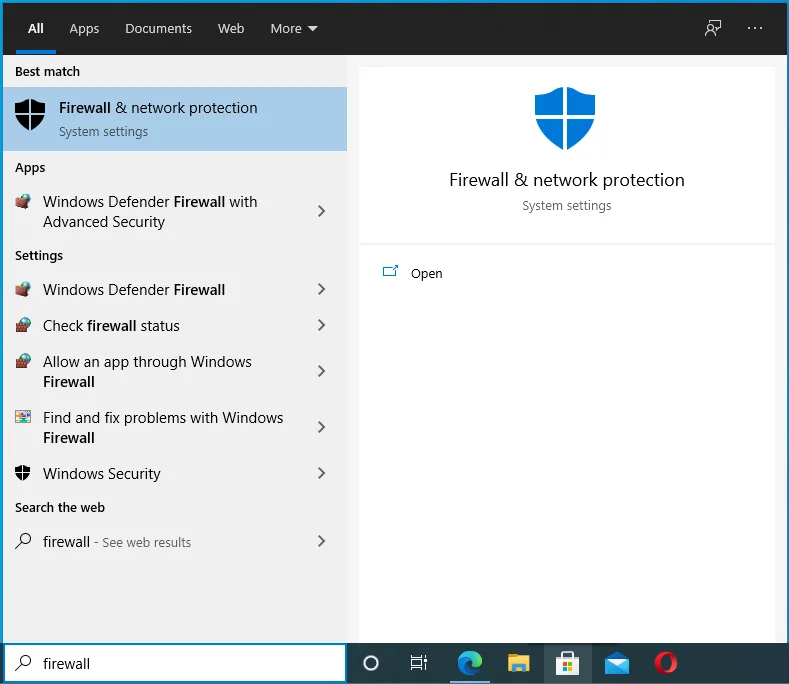
- Klik pada hasil pencarian Windows Defender Firewall.
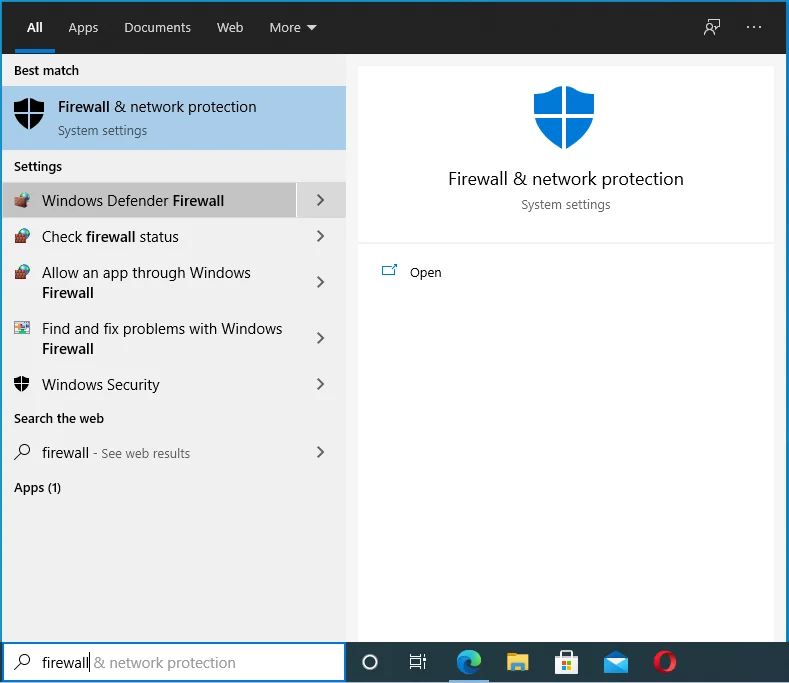
- Pilih "Aktifkan atau nonaktifkan Windows Defender Firewall" di panel kiri.
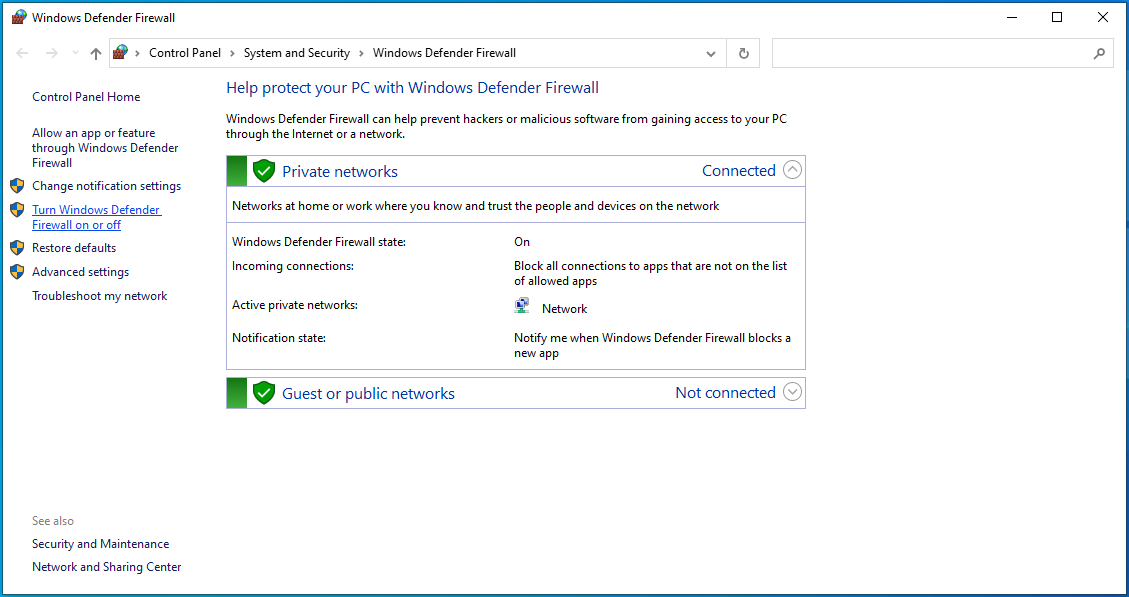
- Buka bagian "Pengaturan jaringan pribadi" dan klik "Matikan Windows Defender Firewall (tidak disarankan)."
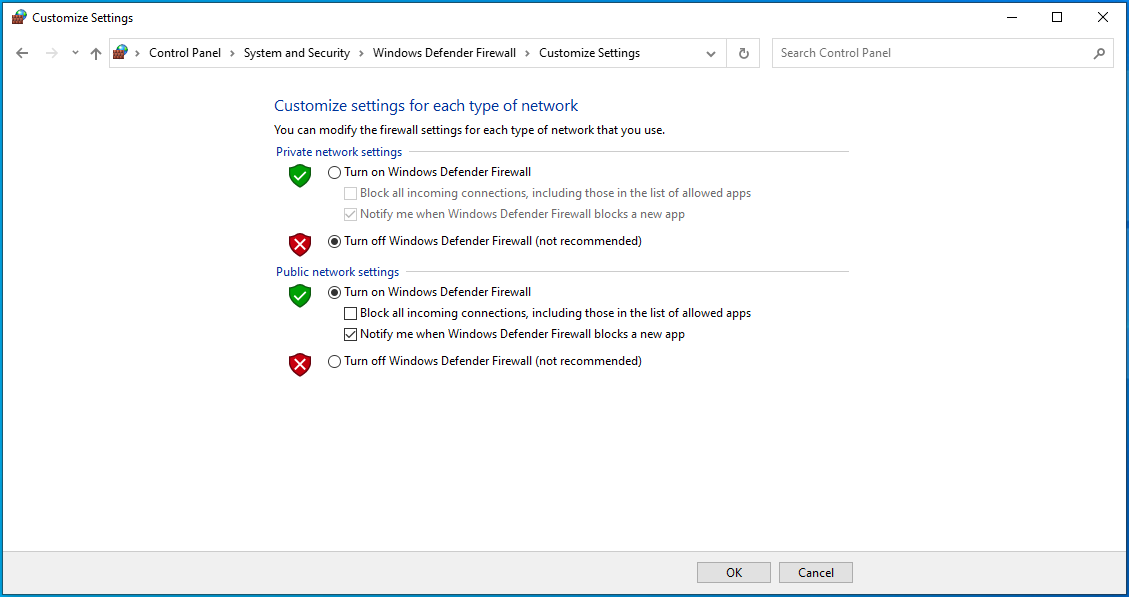
- Ulangi langkah 4 di bagian "Pengaturan jaringan publik".
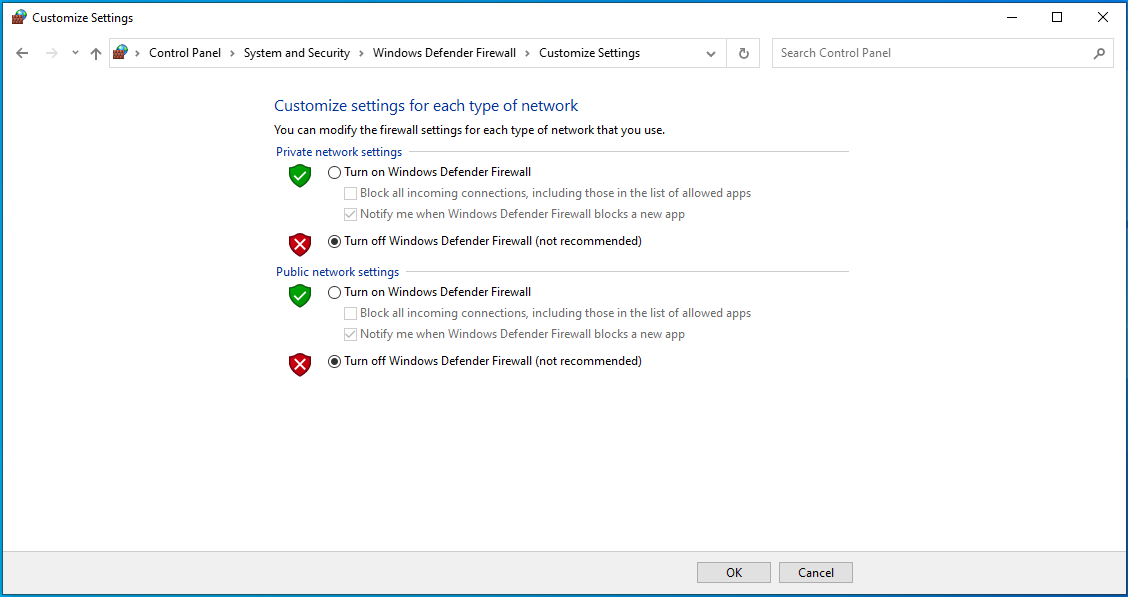
- Klik Oke.
Setelah selesai, ikuti langkah-langkah ini untuk mematikan perlindungan di Keamanan Windows:
- Tekan pintasan Win + I untuk membuka jendela Pengaturan.
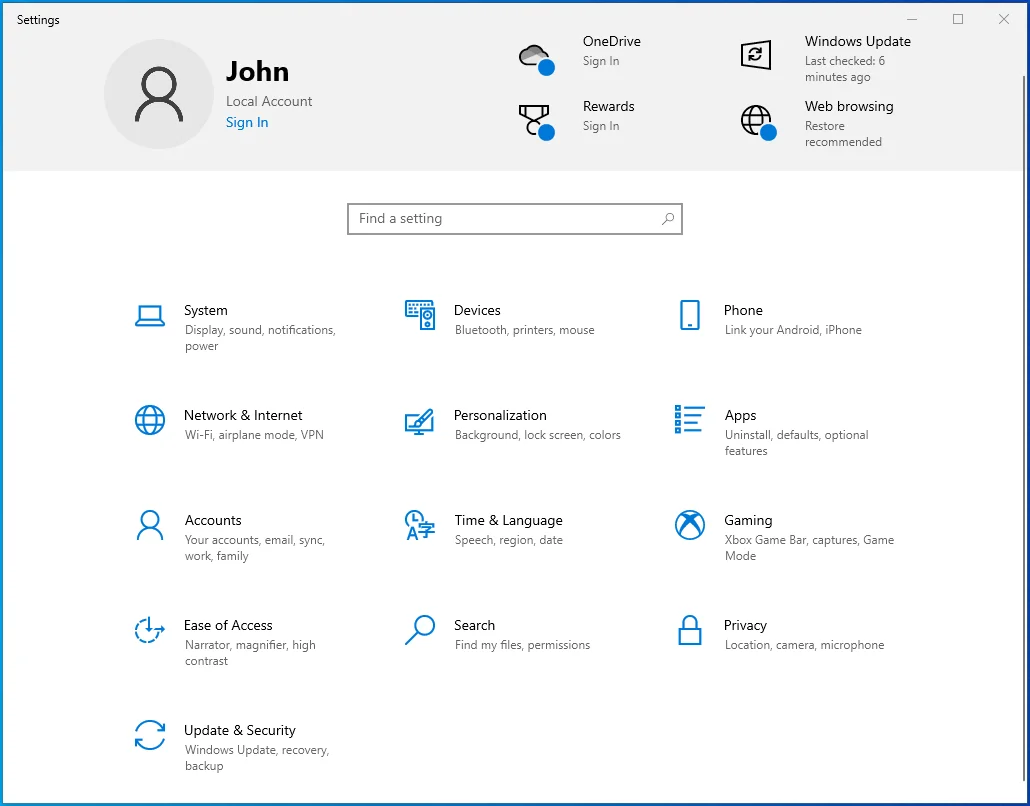
- Pilih Perbarui & Keamanan.
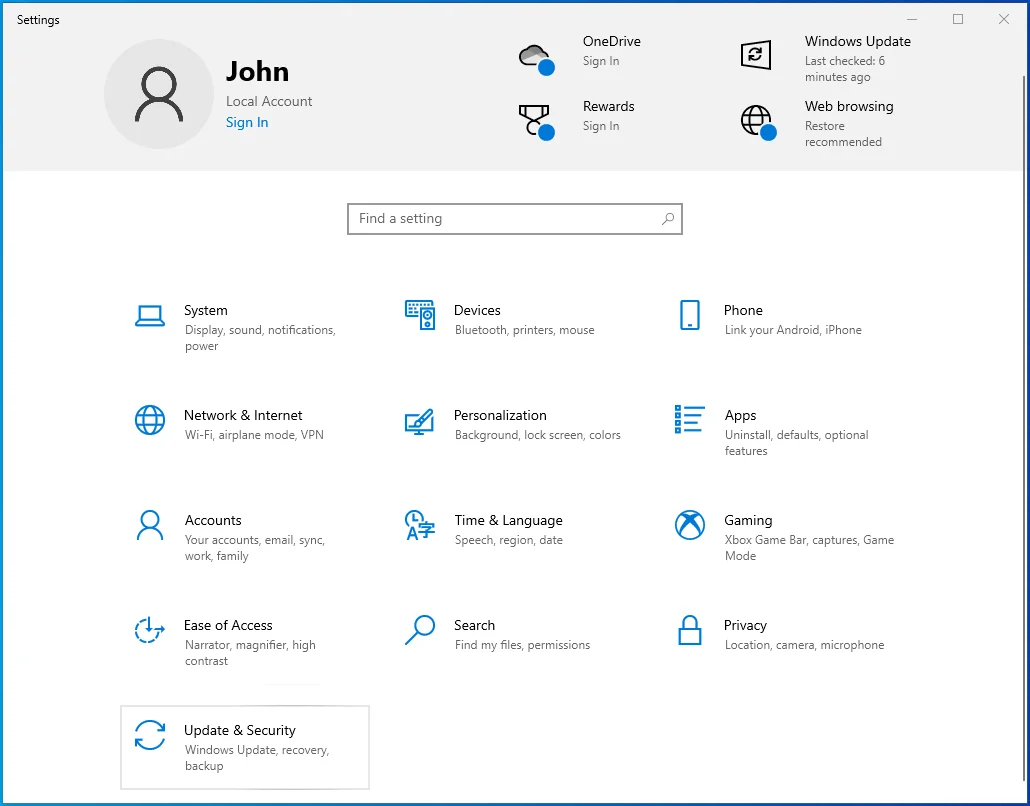
- Pilih Keamanan Windows dari menu sisi kiri.
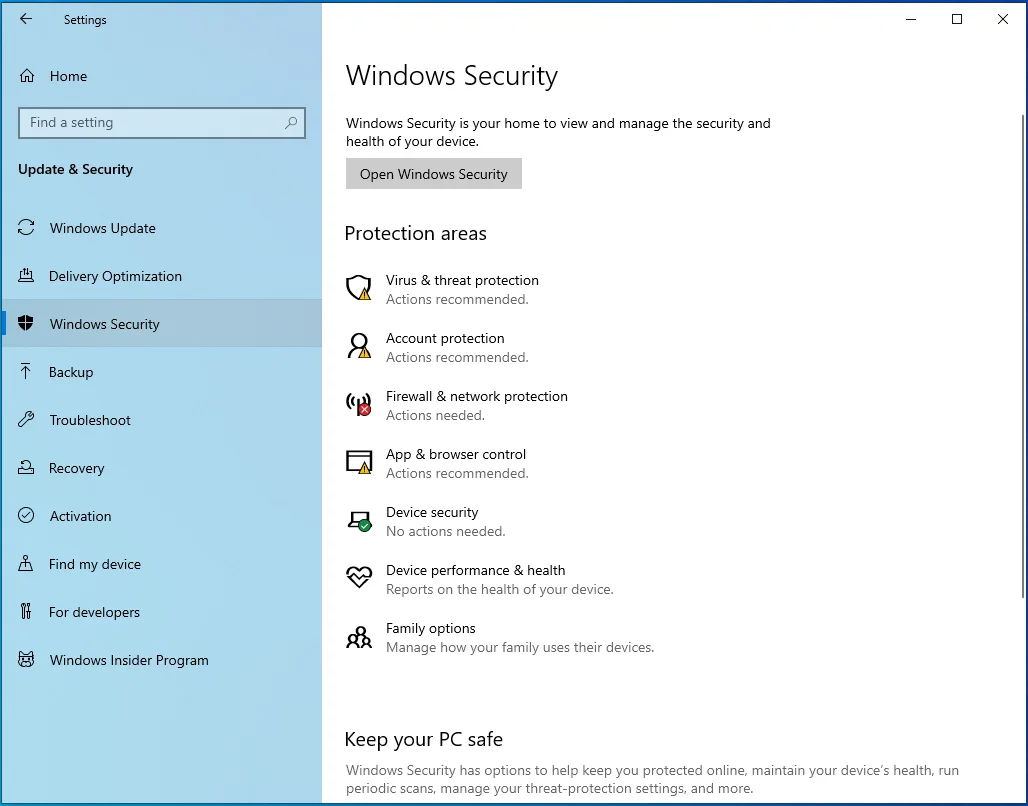
- Pilih "Virus & perlindungan ancaman" di panel kanan.
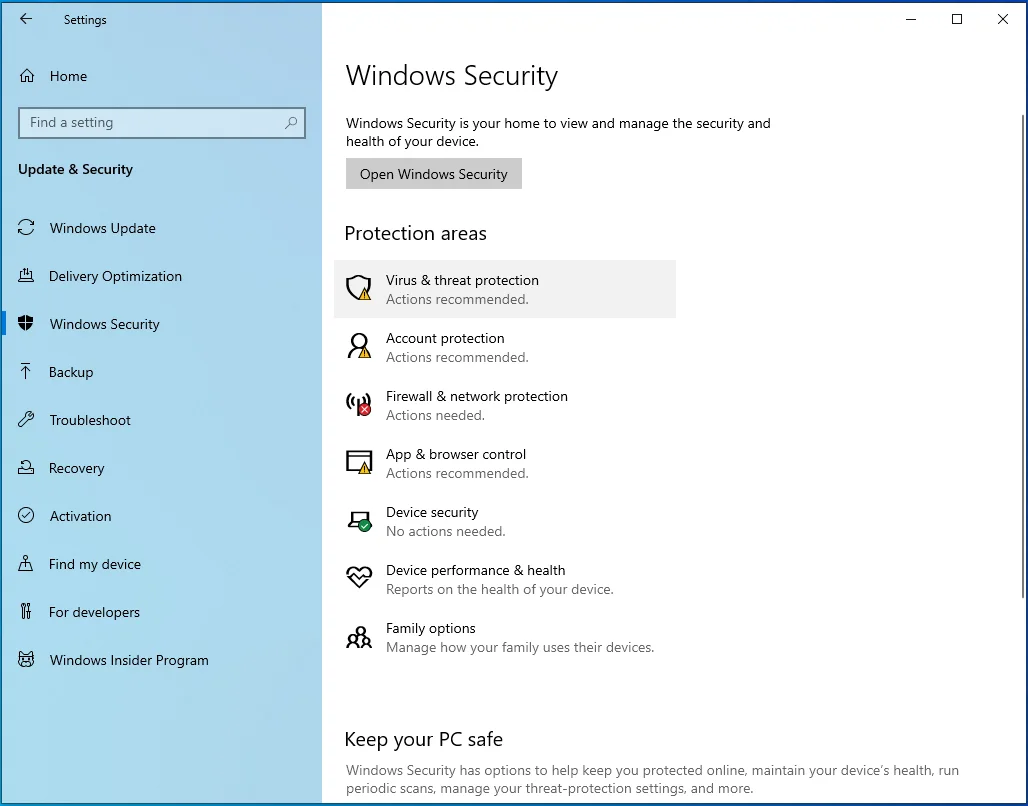
- Klik tautan "Kelola pengaturan" di panel kanan.
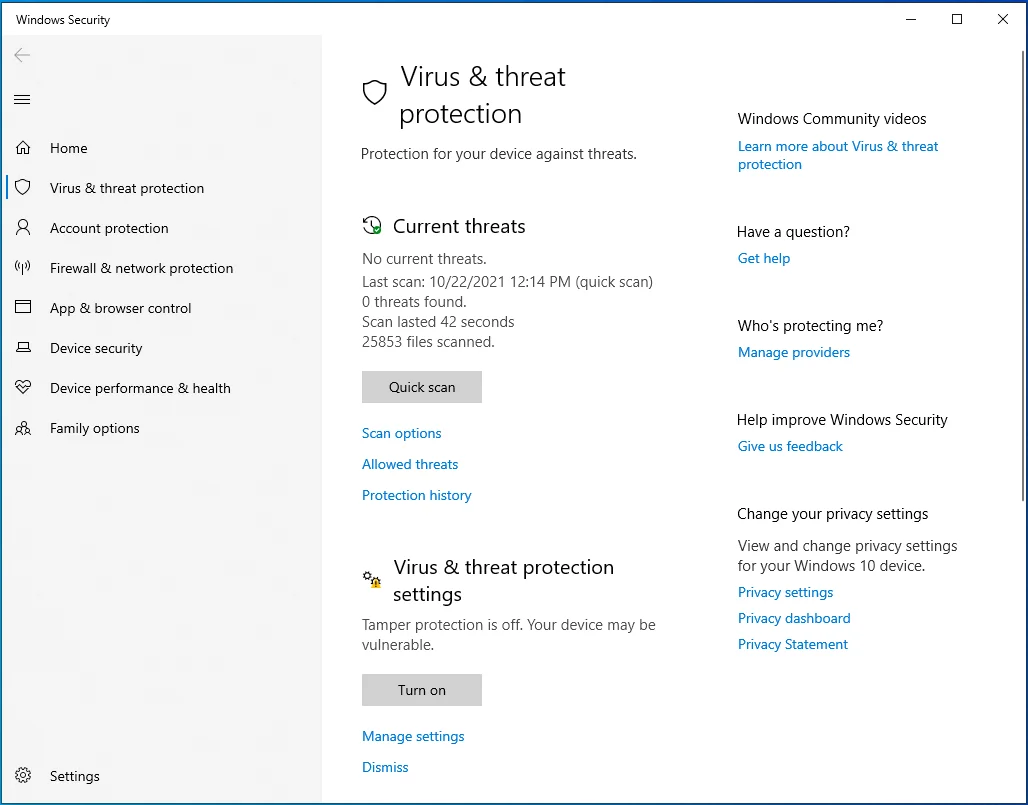
- Klik tombol sakelar "Perlindungan waktu nyata" untuk menonaktifkan perlindungan.
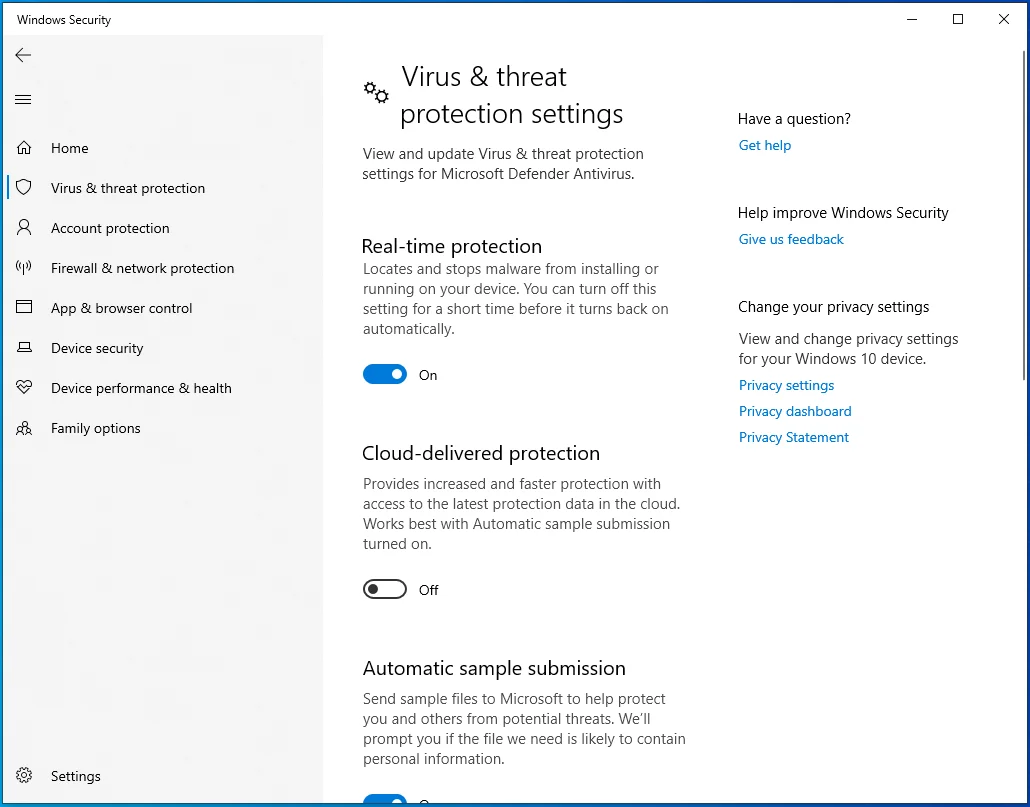
- Pilih Ya di jendela UAC (Kontrol Akun Pengguna).
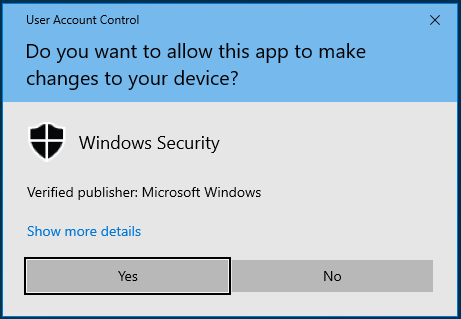
- Meskipun tidak perlu, Anda juga dapat menonaktifkan “Perlindungan yang dikirimkan cloud” dan “Pengiriman sampel otomatis” untuk membantu mengurangi kemungkinan pemblokiran game Anda.
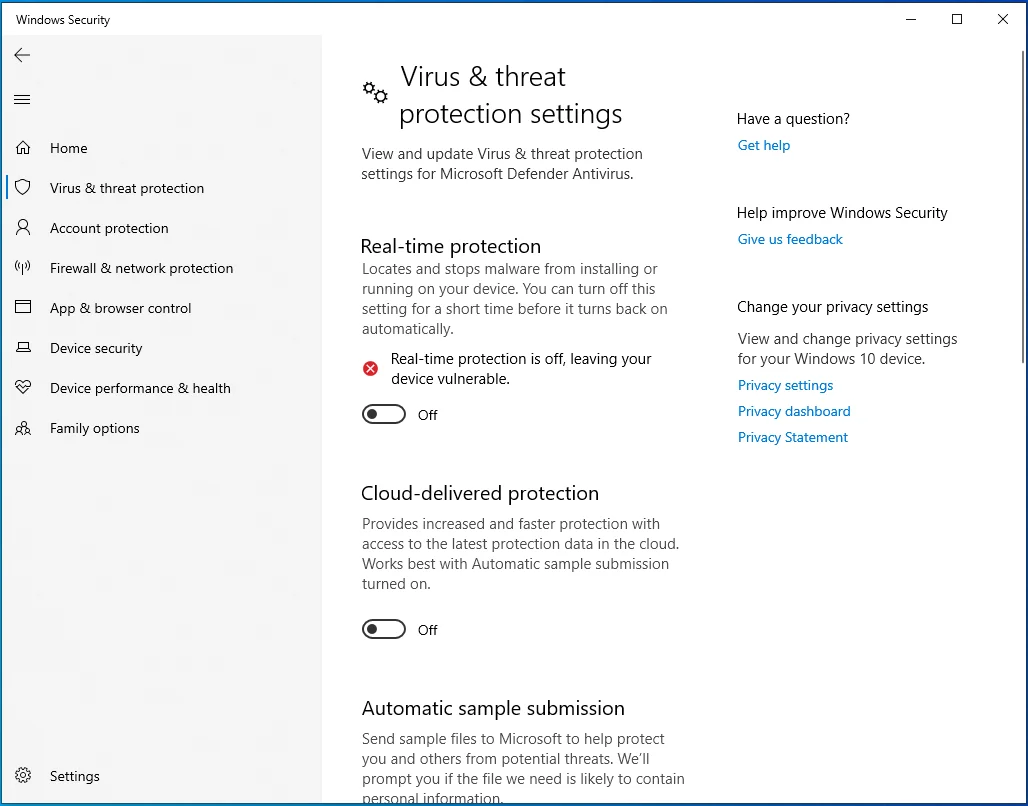
- Tutup aplikasi Pengaturan.
Terakhir, luncurkan perangkat lunak antivirus pihak ketiga Anda dan nonaktifkan perlindungan untuk sementara. Kemudian, restart komputer Anda. Namun, ingat untuk mengaktifkan kembali perlindungan setelah menyelesaikan pemecahan masalah.
Atur Prioritas Boot Valheim ke Tinggi
Beberapa pengguna mengatakan bahwa mengatur prioritas boot Valheim ke Tinggi di Pengelola Tugas membantu mereka menyelesaikan masalah mogok.
Untuk melakukan hal yang sama, gunakan panduan singkat ini:
- Buka Valheim.
- Gunakan kombinasi Ctrl + Shift + Esc untuk membuka jendela Task Manager.
- Cari Valheim dan pilih. Kemudian klik kanan padanya dan pilih "Pergi ke detail".
- Klik kanan Valheim.exe dan pilih "Setel prioritas".
- Kemudian pilih Tinggi dari daftar drop-down.
- Tutup Pengelola Tugas dan periksa apakah masalah telah dihapus dari mesin Anda.
Jika game masih crash, maka coba metode berikut.
Ubah Opsi Peluncuran
Mengubah opsi peluncuran Anda di Steam mungkin juga memungkinkan game berjalan tanpa crash lebih lanjut.
Ikuti langkah-langkah di bawah ini untuk mencoba tip ini:
- Luncurkan Steam dan buka tab PERPUSTAKAAN.
- Klik kanan Valheim dan pilih Properties.
- Pada layar berikutnya, alihkan ke tab UMUM.
- Klik pada kotak di bawah bagian OPSI PELUNCURAN dan ketik “–window-mode exclusive” (tanpa tanda kutip).
- Selanjutnya, tutup jendela Properties. Kemudian buka game Anda dan lihat apakah itu akan berperilaku tidak semestinya.
Membungkus
Pembekuan dan mogok di Valheim bisa sangat membuat frustrasi, terutama jika Anda tidak tahu cara memecahkan masalah ini. Untungnya, Anda sekarang tahu cara memperbaiki Valheim yang mogok di Windows 10 dan dapat melakukannya dengan nyaman kapan pun masalah muncul kembali. Jika Anda memiliki solusi efektif lain untuk masalah ini, silakan bagikan dengan komunitas online kami dengan berkomentar di bawah. Juga, pertimbangkan untuk mengunjungi blog kami untuk lebih banyak tips Windows 10.
