Bagaimana cara memperbaiki crash Valheim dan masalah lainnya?
Diterbitkan: 2021-03-03Jika Anda menyukai permainan bertahan hidup dan penggemar mitologi Nordik, Anda mungkin adalah pemain setia Valheim. Valheim adalah gim bertahan hidup dunia terbuka yang membawa Anda ke Utara. Ini memungkinkan Anda menjelajahi, berburu, dan membuat alat sambil menemukan dunia Viking yang menarik namun berbahaya ini.
Game ini telah menjadi hit sejak dirilis. Hanya beberapa hari yang lalu, Valheim mengalahkan beberapa rekor dengan mendapatkan lebih dari 500.000 pemain secara bersamaan.
Namun, meskipun gim ini sangat populer, bukan tanpa kesalahan. Pengguna melaporkan mengalami bug dan kesalahan. Mereka juga mengeluhkan FPS rendah, masalah server, pemuatan lambat, dan banyak lagi.
Mungkin, Anda bertanya, “Mengapa Valheim mogok?” Di sisi lain, Anda mungkin menemukan posting blog ini karena Anda ingin mempelajari cara memperbaiki FPS rendah di Valheim. Nah, Anda beruntung karena kami akan membahas masalah tersebut di artikel ini.
Bagaimana Memperbaiki Masalah Valheim di Windows 10?
Nah, itulah beberapa hal yang bisa kamu lakukan untuk mengatasi masalah yang kamu alami saat memainkan game Valheim. Berikut adalah metode yang kami sarankan:
- Memulai ulang Valheim dan menjalankannya sebagai administrator
- Memeriksa pembaruan Windows
- Memperbarui driver GPU Anda
- Memverifikasi file game di Steam
- Meluncurkan kembali Valheim setelah boot bersih
- Menjalankan file eksekusi Valheim dengan prioritas tertinggi
- Menonaktifkan hamparan Uap
Di bawah ini, kami akan membahas perbaikan ini secara lebih rinci. Kami menyarankan Anda memulai dengan perbaikan pertama—kami akan membuat daftar solusi paling sederhana terlebih dahulu. Jika yang ini tidak berhasil untuk Anda, lanjutkan ke yang berikutnya. Jadi, mari kita mulai.
Perbaiki Satu: Mulai Ulang Valheim dan Jalankan sebagai Administrator
Sebelum melanjutkan dengan beberapa solusi yang lebih rumit, kami sarankan Anda memulai dengan solusi yang sangat mudah. Cukup memulai ulang gim sering kali dapat menghasilkan keajaiban untuk kinerjanya. Seiring waktu, beberapa file mungkin mulai berperilaku tidak semestinya atau mungkin ada program yang berjalan di latar belakang yang mengacaukan permainan Anda. Jadi, tempat terbaik untuk memulai adalah dengan meluncurkan kembali game dan melihat apakah itu memperbaiki masalah yang Anda alami.
Sebelum meluncurkan kembali game, pastikan untuk memberikan hak administratif Valheim. Ini akan memberikan game akses penuh ke sistem. Plus, ini akan memberi tahu sistem bahwa ini adalah program tepercaya yang ingin Anda jalankan dalam kapasitas penuh di komputer Anda.
Berikut cara menjalankan Valheim sebagai administrator:
- Klik kanan pintasan gim.
- Dari menu konteks, pilih opsi Jalankan sebagai Administrator.
Sekarang, coba jalankan game lagi dan lihat apakah masalahnya telah hilang. Jika Anda masih mengalami masalah, lanjutkan ke perbaikan berikutnya.
Perbaiki Dua: Periksa Pembaruan Windows
Pembaruan Windows baru cenderung memperbaiki banyak hal. Jika Anda menjalankan versi Windows yang lebih lama, bug game Anda mungkin terkait dengan hal itu. Berikut cara memeriksa apakah pembaruan Windows tersedia:
- Pergi ke Mulai.
- Pilih Pengaturan.
- Arahkan ke Perbarui & Keamanan.
- Klik Pembaruan Windows.
- Jika pembaruan tersedia, itu akan diinstal secara otomatis di PC Anda.
Jika Anda masih mengalami masalah yang sama setelah menginstal pembaruan, lanjutkan ke solusi berikutnya.
Perbaiki Tiga: Perbarui Driver GPU Anda
Driver GPU yang kedaluwarsa juga dapat menyebabkan game Anda mogok. Jika menurut Anda ini mungkin penyebab masalah gameplay Anda, coba perbarui driver Anda. Anda dapat melakukannya dengan salah satu dari dua cara. Anda dapat memperbarui driver Anda secara manual — ini disarankan untuk pengguna yang lebih berpengalaman yang mengetahui prosesnya dan merasa percaya diri membuat perubahan ini di komputer Anda. Perhatikan bahwa jika Anda membuat kesalahan saat memperbarui driver, Anda mungkin mengalami masalah sistem yang parah. Jadi, hanya disarankan untuk melakukan ini ketika Anda yakin dengan keterampilan Anda. Untuk memperbarui driver Anda secara manual, Anda harus melakukan hal berikut:
- Hal pertama yang perlu Anda lakukan adalah menemukan driver yang rusak atau ketinggalan jaman.
- Selanjutnya, Anda harus pergi ke situs web produsen driver dan mengunduh versi driver terbaru yang tersedia.
- Setelah Anda menemukan driver yang diperlukan, unduh di PC Anda.
- Selanjutnya, instal mereka mengikuti petunjuk instalasi.
Jika ini dilakukan dengan benar, driver Anda akan berhasil diperbarui dan game Anda akan berjalan dengan lancar.
Sekarang, cara lain untuk memperbarui driver Anda adalah dengan menggunakan perangkat lunak khusus dan melakukannya secara otomatis. Misalnya, Anda dapat menggunakan program seperti Auslogics Driver Updater. Berikut adalah cara untuk melanjutkan:
- Pertama, Anda perlu mengunduh perangkat lunak dari halaman resmi Auslogics Driver Updater.
- Selanjutnya, ikuti petunjuk pada halaman untuk menginstalnya.
- Setelah program diinstal, luncurkan, dan klik Scan for Driver Issues.
- Driver Updater akan memeriksa sistem Anda untuk driver yang sudah usang atau rusak.
- Jika ada yang ditemukan, program akan memberi tahu Anda.
- Klik tombol Perbarui Driver.
- Itu saja — driver Anda diperbarui hanya dalam satu klik.
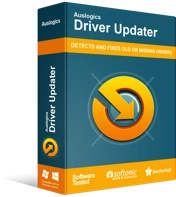
Atasi Masalah PC dengan Driver Updater
Performa PC yang tidak stabil sering kali disebabkan oleh driver yang sudah usang atau rusak. Auslogics Driver Updater mendiagnosis masalah driver dan memungkinkan Anda memperbarui driver lama sekaligus atau satu per satu agar PC Anda berjalan lebih lancar

Perbaiki Empat: Verifikasi File Game Anda di Steam
Ada kemungkinan saat Anda mengunduh file game Valheim dari Steam, beberapa file rusak atau rusak. Secara alami, ini dapat menyebabkan berbagai macam kesalahan selama bermain game dan bahkan menyebabkan game crash. Meskipun ini terdengar seperti masalah, itu bukan masalah besar. Hal baiknya adalah Steam menawarkan opsi untuk memverifikasi file game yang telah Anda unduh. Terlebih lagi, akibat dari proses verifikasi ini, Steam juga akan memperbaiki atau mengganti file-file yang telah rusak. Jadi, Anda akan memecahkan masalah game Anda hanya dalam beberapa langkah mudah. Berikut adalah cara untuk melanjutkan:
- Luncurkan Uap.
- Arahkan ke Perpustakaan.
- Di sini, cari Valheim.
- Setelah Anda menemukannya, klik kanan game tersebut.
- Dari menu konteks, pilih Properties.
- Masuk ke tab File Lokal.
- Klik Verifikasi File Integritas Game.
Tunggu hingga proses selesai, lalu periksa performa game Anda. Jika Anda masih mengalami masalah yang sama, lanjutkan ke solusi berikutnya.
Perbaiki Lima: Luncurkan Ulang Valheim Setelah Boot Bersih
Salah satu alasan game Anda mogok adalah karena bisa bentrok dengan aplikasi lain di PC Anda. Misalnya, salah satu aplikasi yang Anda jalankan di latar belakang mungkin menghabiskan terlalu banyak sumber daya sistem, menyebabkan game mogok. Cara untuk mengatasi masalah ini adalah dengan menonaktifkan aplikasi ini saat Anda bermain game atau mencopot pemasangannya sama sekali. Jadi, untuk menghindari crash game, coba lakukan boot bersih pada PC Anda dan kemudian luncurkan Valheim lagi. Berikut cara melakukan boot bersih:
- Pergi ke Cari dan ketik "msconfig" (tanpa tanda kutip).
- Selanjutnya, navigasikan ke tab Layanan.
- Di sini, temukan kotak Sembunyikan semua layanan Microsoft.
- Beri tanda centang di sebelah kotak.
- Sekarang buka Task Manager dan nonaktifkan semua proses yang sedang berjalan satu per satu.
Setelah ini selesai, restart PC Anda dan luncurkan Valheim lagi. Periksa apakah masalah telah hilang. Jika permainan masih macet, lanjutkan ke metode berikutnya.
Perbaiki Enam: Jalankan File Eksekusi Valheim dengan Prioritas Tertinggi
Memberikan game prioritas tertinggi pada sistem Anda dapat membantu memperbaiki masalah juga. Ini akan memberi Valheim posisi memerintah di komputer Anda dan akan menghasilkan peningkatan kinerja selama bermain game. Berikut cara menjalankan game dengan prioritas lebih tinggi:
- Gunakan kombinasi tombol Ctrl + Shift + Esc pada keyboard Anda untuk membuka Task Manager.
- Cari valheim.exe dari proses.
- Klik kanan program.
- Di submenu, buka Setel Prioritas.
- Atur ke level tertinggi yang tersedia.
Sekarang, kembali ke permainan dan periksa apakah situasinya telah membaik. Jika belum, lanjutkan ke perbaikan terakhir dalam daftar kami.
Perbaiki Tujuh: Nonaktifkan Steam Overlay
Overlay Steam dalam game adalah fitur yang sangat membantu untuk dimiliki. Ini memungkinkan Anda melakukan banyak hal saat bermain game, seperti membeli dan menjual item. Ini juga merupakan cara untuk berinteraksi dengan Discord. Namun, terkadang, hamparan Steam juga dapat menyebabkan game Anda mogok. Tentu, ini bisa sangat mengganggu karena akan mengacaukan pengalaman bermain game Anda. Jika Steam overlay menghalangi gameplay Anda, pertimbangkan untuk menonaktifkannya untuk memperbaiki masalah.
Berikut cara menonaktifkan Steam overlay untuk Valheim:
- Buka Steam dan buka Pengaturan.
- Setelah di menu Pengaturan, buka tab Dalam game.
- Hapus centang semua kotak di sini dan simpan perubahannya.
Sekarang, luncurkan Steam lagi dan jalankan Valheim. Anda seharusnya tidak lagi mengalami masalah dalam game
Kiat Pro: Optimalkan Kinerja PC Anda
Terkadang, sampah PC dapat menyebabkan video game mogok. Jadi, untuk memastikan gameplay yang luar biasa dan kinerja sistem yang lancar, Anda harus menggunakan Auslogics BoostSpeed. Apa yang dilakukan perangkat lunak ini adalah menemukan berbagai masalah pengurangan kecepatan di komputer Anda. Ini akan dengan aman menghapus file sistem yang tidak dibutuhkan, item sementara, cache browser, log kesalahan yang tidak dibutuhkan, sisa file Pembaruan Windows, file Java sementara, dan jenis sampah PC lainnya. Akibatnya, Anda akan dapat memperoleh kembali banyak ruang di komputer Anda. Anda tidak perlu membuang waktu untuk sesi pembersihan yang lama atau menghabiskan uang untuk upgrade yang mahal.

Atasi Masalah PC dengan Auslogics BoostSpeed
Selain membersihkan dan mengoptimalkan PC Anda, BoostSpeed melindungi privasi, mendiagnosis masalah perangkat keras, menawarkan kiat untuk meningkatkan kecepatan, dan menyediakan 20+ alat untuk memenuhi sebagian besar kebutuhan pemeliharaan dan layanan PC.
Setelah proses selesai, Anda akan melihat peningkatan yang signifikan pada cara Valheim berjalan di PC Anda.
Di sana Anda memilikinya. Kami harap Anda sekarang dapat menikmati bermain game tanpa masalah. Sekarang, Anda tahu cara memperbaiki Valheim crash di Windows 10 jika masalah muncul di masa mendatang.
Manakah dari solusi di atas yang paling berhasil untuk Anda? Silakan berbagi di komentar di bawah.
