[Diselesaikan] VAC tidak dapat memverifikasi masalah sesi permainan di Windows 10
Diterbitkan: 2020-07-27Counter-Strike: Global Offensive (CS:GO) adalah permainan yang dinikmati oleh banyak pemain di seluruh dunia. Tetapi ketika Anda mencoba mengantri untuk perjodohan, Anda mungkin menemukan pesan kesalahan yang mengatakan, "VAC tidak dapat memverifikasi sesi permainan Anda." Banyak gamer online telah melaporkan menemukan kesalahan ini ketika mereka mencoba bergabung dengan komunitas Steam atau bermain game.
Jika Anda sedang mencari solusi untuk masalah ini, Anda telah datang ke tempat yang tepat. Kami akan menyajikan beberapa perbaikan yang dapat Anda coba untuk menghilangkan pemberitahuan kesalahan "VAC tidak dapat memverifikasi sesi permainan Anda" di CS: GO.
Mengapa Dikatakan VAC Tidak Dapat Memverifikasi Sesi Game Anda?
VAC (Valve Anti-Cheat System) mendeteksi anomali pada file instalasi. Ini dimaksudkan untuk mencegah gamer membuat perubahan pada file game untuk mendapatkan keuntungan yang tidak adil atas pemain lain.
Ketika VAC gagal memverifikasi sesi permainan Anda tetapi Anda sama sekali tidak mengutak-atik file game Anda, itu berarti ada yang salah dengan konfigurasi file. Terkadang juga, VAC dapat menghasilkan kesalahan positif palsu dan memunculkan pesan "Tidak dapat memverifikasi sesi permainan".
Cara Memperbaiki Kesalahan Otentikasi VAC di Windows 10
Mungkin Anda telah mencoba menginstal ulang gim Anda tetapi masalahnya masih belum hilang. Penting untuk dicatat bahwa penginstalan ulang akan memuat file game yang sama lagi dan, oleh karena itu, tidak akan membantu apa pun. Tapi tenanglah: Solusi yang sekarang kami hadirkan untuk Anda telah terbukti efektif dan akan membantu Anda mengatasi kesalahan "VAC tidak dapat memverifikasi sesi permainan Anda" sekali dan untuk selamanya.
Cara memperbaiki VAC tidak dapat memverifikasi permainan saya:
- Nyalakan ulang komputer Anda
- Mulai ulang Klien Steam
- Keluar dari Steam dan masuk lagi
- Jalankan Steam sebagai administrator
- Perbaiki klien Steam
- Perbaiki file Steam
- Verifikasi integritas file game Anda dan perbaiki perpustakaan game
- Kecualikan direktori game dari pemindaian antivirus
- Hentikan tugas/layanan latar belakang yang saling bertentangan
- Akhiri layanan Steam di Task Manager
- Verifikasi file DLL
- Hapus file sementara
- Perbarui driver Anda
- Perbarui Windows
- Matikan Steam Beta
Sekarang mari kita ambil solusinya satu per satu.
Perbaiki 1: Nyalakan Ulang Komputer Anda
Beberapa aplikasi dan proses (seperti pengindeksan disk) yang berjalan di komputer Anda mungkin mengakses file game Anda, dan dengan demikian menyebabkan VAC gagal dalam memverifikasi file. Mem-boot ulang komputer Anda dapat membantu menyelesaikan ini. Ikuti langkah-langkah di bawah ini:
- Tutup semua aplikasi dan jendela.
- Tekan tombol Windows di keyboard Anda atau klik ikon di sudut kiri bawah layar Anda.
- Klik ikon Power ketika menu Start muncul. Kemudian klik Mulai Ulang.
- Setelah restart, coba jalankan game Anda lagi dan lihat apakah kesalahan telah teratasi.
Jika memulai ulang tidak berhasil, Anda dapat menghidupkan PC Anda. Siklus daya berarti mematikan PC sepenuhnya dan kemudian menyalakannya kembali. Ini akan membantu perangkat pulih dari modul yang tidak responsif dan menginisialisasi ulang parameter konfigurasinya. Siklus daya juga mengatur ulang konfigurasi jaringan Anda.
Ikuti langkah-langkah ini untuk menyelesaikannya:
- Tutup semua aplikasi dan jendela yang terbuka.
- Cabut komputer dari sumber listriknya (laptop).
- Buka menu Start (tekan tombol Windows pada keyboard Anda) dan klik ikon Power. Kemudian klik Matikan.
- Tunggu hingga PC mati.
- Keluarkan baterai dari perangkat (laptop), lalu tekan dan tahan tombol Daya hingga 1 menit.
Catatan: Alasan melepas baterai dari laptop adalah untuk mengosongkan semua kapasitor dengan benar dan memastikan bahwa data yang disimpan dalam RAM dihapus.
Jika Anda menggunakan desktop, cabut dari sumber listrik.
- Tunggu satu atau dua menit sebelum memasang kembali baterai ke laptop (Anda dapat memasang kembali pengisi daya jika mau) atau sebelum mencolokkan desktop ke sumber listrik.
- Nyalakan kembali PC dan lihat apakah kesalahan VAC masih akan terjadi di game Anda.
Perbaiki 2: Mulai ulang Klien Steam
Memulai ulang klien Steam dapat membantu menyelesaikan kerusakan apa pun yang menyebabkan kesalahan 'VAC tidak dapat memverifikasi sesi permainan'. Inilah yang harus Anda lakukan:
- Klik pada tab Steam di sudut kiri atas layar dan klik Keluar dari menu konteks.
- Buka klien Steam Anda lagi.
- Klik pada tab Steam di pojok kiri atas dan klik opsi 'Go offline…' di menu konteks.
- Klik tombol 'Mulai ulang dalam mode offline'.
- Sekarang, klik lagi tab Steam dan klik opsi 'Go online…' dari menu konteks.
- Klik tombol 'Mulai ulang dan online'.
Setelah Anda mengikuti langkah-langkah di atas, coba antri lagi untuk mencocokkan dan lihat apakah pesan kesalahan VAC masih akan muncul.
Perbaiki 3: Keluar dari Steam dan Masuk Lagi
Jika perbaikan di atas tidak membantu, coba keluar dari akun Steam Anda dan masuk lagi. Sistem operasi atau sistem manajemen file Anda mungkin bertanggung jawab untuk memodifikasi file konfigurasi Anda, menyebabkan kesalahan VAC muncul. Keluar dari akun Steam Anda akan menghapus file konfigurasi yang diubah. File asli kemudian akan dibuat ulang saat Anda masuk lagi.
Masuk ke akun Steam Anda lagi akan memberikan hasil yang sama (atau bahkan lebih baik) seperti menginstal ulang aplikasi Steam Anda. Ikuti prosedur di bawah ini:
- Buka aplikasi Steam Anda.
- Klik nama Profil Anda yang ditampilkan di bagian atas jendela.
- Klik 'Keluar akun saya' dari menu konteks yang terbuka.
- Setelah logout berhasil, masukkan kredensial Anda dan login kembali. Jika Anda tidak ingat kata sandi Anda, klik opsi "Setel ulang kata sandi".
Sekarang coba permainan Anda lagi. Kesalahan VAC akan teratasi. Jika tidak, lanjutkan ke perbaikan berikutnya.
Perbaiki 4: Jalankan Steam sebagai Administrator
Jika Steam tidak memiliki hak admin di komputer Anda, itu bisa menjadi penyebab masalah yang Anda hadapi. Klien membutuhkan akses penuh untuk berfungsi secara efektif. Memberinya akses admin berarti dapat mengubah file konfigurasi sistem dan mendapatkan sumber daya dan memori yang dibutuhkannya. Ikuti langkah-langkah di bawah ini:
- Buka direktori tempat Steam diinstal di komputer Anda. Ini biasanya C:\Program Files (x86)\Steam.
- Sekarang, buka folder Steam dan cari file 'Steam.exe', klik kanan padanya, lalu klik Properties dari menu konteks.
- Beralih ke tab Kompatibilitas dan tandai kotak centang 'Jalankan program ini sebagai administrator'.
- Klik Terapkan untuk melakukan perubahan, lalu klik tombol OK.
- Selanjutnya, cari 'GameOverlayUI.exe' dan klik kanan padanya. Pilih Properti dari menu konteks.
- Beralih ke tab Kompatibilitas dan tandai kotak centang 'Jalankan program ini sebagai administrator'.
- Klik tombol Apply dan Ok.
Setelah itu, kita sekarang harus memberikan akses admin ke semua folder Steam, bukan hanya dua file .exe yang ditunjukkan di atas:
- Kembali ke folder Steam utama (yaitu C:\Program Files\Steam). Klik kanan padanya dan klik Properties dari menu konteks.
- Beralih ke tab Keamanan dan klik tombol 'Lanjutan'.
- Pada halaman yang terbuka, empat baris pertama dalam daftar 'Entri izin' dapat diedit, sedangkan dua baris terakhir tidak.
- Pilih baris pertama yang dapat diedit dan klik tombol Edit. Pada laman yang terbuka, tandai kotak centang untuk opsi di bawah 'Izin dasar', termasuk 'Kontrol Penuh'.
- Klik tombol Apply dan klik Ok untuk keluar.
- Ulangi Langkah 4 dan 5 untuk tiga baris yang dapat diedit tersisa.
- Luncurkan ulang Steam. Sekarang akan berjalan dengan hak admin. Kesalahan VAC harus diselesaikan. Jika tidak, lanjutkan ke perbaikan berikutnya.
Perbaiki 5: Perbaiki Klien Steam
Klien Steam Anda mungkin rusak atau berisi file yang buruk. Inilah yang harus Anda lakukan:
- Klik kanan pada ikon Mulai di sudut kiri bawah layar Anda.
- Di menu Power User yang terbuka, klik Command Prompt (Admin).
- Klik tombol 'Ya' ketika disajikan dengan prompt UAC.
- Salin dan tempel baris di bawah ini dan tekan Enter:
"C:\Program Files (x86)\Steam\bin\SteamService.exe"/perbaikan
- Tunggu hingga proses selesai. Ini akan memakan waktu sedikit.
- Tutup jendela Command Prompt dan restart komputer Anda. Sekarang, periksa apakah kesalahan 'VAC tidak dapat memverifikasi sesi permainan' telah diselesaikan.
Perbaiki 6: Perbaiki File Steam
Melakukan perbaikan file akan membantu memperbaiki file perpustakaan Steam penting yang rusak. Ini mungkin menyebabkan CS: Buka untuk memunculkan kesalahan VAC. Ikuti langkah-langkah di bawah ini:
- Pergi ke lokasi: "C:\Program Files (x86)\Steam\SteamApps\common\Counter-Strike Global Offensive\csgo\maps\workshop" dan hapus setiap item di dalam folder. Untuk melakukan ini, cukup tekan Ctrl + A, lalu tekan Shift + Delete.
- Selanjutnya, masuk ke " C:\Program Files (x86)\Steam\SteamApps\common\Counter-Strike Global Offensive\csgo\maps\graphs\workshop" dan, sekali lagi, hapus semua yang ada di folder dengan menekan Ctrl + A untuk memilih item dan Shift + Delete untuk menghapusnya.
- Luncurkan Uap. Ini akan mengunduh salinan baru dari file yang Anda hapus.
- Periksa apakah kesalahan VAC telah teratasi.
Jika masalah berlanjut, maka:

- Tekan tombol Win + X untuk membuka menu Power User.
- Klik Command Prompt (Admin) dari daftar.
- Klik tombol 'Ya' untuk melanjutkan.
- Di jendela Command Prompt (admin) yang terbuka, masukkan perintah berikut (jangan sertakan peluru) dan tekan Enter setelah mengetik masing-masing untuk menjalankannya:
- mulai steam://flushconfig
- ipconfig / rilis
- ipconfig / perbarui
- Namun, jika masalah tetap ada, Anda mungkin ingin mempertimbangkan untuk menonaktifkan beberapa fitur keamanan yang memungkinkan VAC berfungsi. Masukkan baris berikut ke jendela Command Prompt (admin) dan tekan Enter:
bcdedit.exe /set {saat ini} nx OptIn
Fix 7: Verifikasi Integritas File Game Anda dan Perbaiki Perpustakaan Game
Kesalahan dapat muncul di CS: Go karena masalah integritas dengan file game Anda. Ada fitur di klien Steam Anda yang dapat membantu menyelesaikan ini:
- Buka klien Steam Anda dan klik pada tab Library.
- Klik kanan pada Counter-Strike: Global Offensive dan pilih Properties.
- Beralih ke tab File Lokal dan klik 'Verifikasi integritas file game.'
- Tunggu hingga proses selesai, lalu klik tombol Tutup.
- Luncurkan CS: GO dan lihat apakah kesalahan telah teratasi.
Selanjutnya, Anda harus memperbaiki folder Library. Ini berisi game yang Anda instal. Inilah yang harus Anda lakukan:
- Buka klien Steam Anda dan klik pada tab Steam.
- Klik Pengaturan dari menu konteks yang terbuka.
- Sekarang, klik Unduhan dari panel kiri.
- Klik tombol 'Folder Perpustakaan Steam' di panel kanan.
- Di jendela baru yang terbuka, klik kanan pada lokasi pemasangan yang berisi konten Steam Anda. Menu tarik-turun akan muncul. Klik 'Perbaiki Folder Perpustakaan'.
- Konfirmasikan tindakan dan klik 'Ya' ketika UAC meminta untuk mengizinkan akses ke Command Prompt. Proses perbaikan akan dimulai. Tunggu sampai selesai.
- Setelah itu, restart klien Steam dan coba jalankan game Anda lagi. Lihat apakah masalah telah teratasi.
Perbaiki 8: Kecualikan Direktori Game dari Pemindaian Antivirus
Jika program antivirus di komputer Anda secara otomatis memindai file game Anda di latar belakang, itu mencegah VAC memverifikasi file, sehingga menyebabkan kesalahan yang Anda hadapi muncul. Anda dapat menghentikan hal ini terjadi dengan memasukkan daftar putih direktori Steam dan game tertentu yang bermasalah sehingga tidak akan dipindai secara otomatis. Metode untuk melakukan ini tergantung pada program antivirus yang Anda gunakan.
Perbaiki 9: Hentikan Tugas/Layanan Latar Belakang yang Berkonflik
Jika Anda menjalankan perangkat lunak virtualisasi dan VPN/Proxy, itu bisa menjadi penyebab kesalahan 'Tidak dapat memverifikasi sesi permainan' yang Anda hadapi. Mereka bisa membuat VAC untuk menandai Anda. Berikut cara menghentikannya agar tidak berjalan di latar belakang:
- Buka aksesori Run (tekan tombol Win + R).
- Ketik 'Services.msc' di dalam kotak dan tekan Enter atau tekan tombol Ok untuk membuka jendela Service Management.
- Temukan salah satu layanan berikut:
- VMnetDHCP
- Layanan VMUSBArb
- Layanan VMware NAT
- VMwareHostd
- Layanan VMAuthd
- hsld
Klik kanan pada mereka dan klik Nonaktifkan dari menu konteks.
- Setelah itu, tutup jendela Service Management, klik kanan tombol Start di pojok kiri bawah layar Anda, lalu klik Task Manager dari daftar.
- Buka tab Proses dan temukan proses berikut:
- hydra.exe
- hsswd.exe
- hsscp.exe
- vmware.exe
Klik masing-masing dan klik tombol Akhiri Tugas.
Anda sekarang dapat memeriksa untuk melihat apakah masalah telah teratasi. Jika tetap, jangan khawatir. Pindah ke solusi berikutnya di bawah ini.
Perbaiki 10: Akhiri Layanan Steam di Task Manager
Bisa jadi ada masalah dengan layanan Steam yang berjalan di latar belakang. Mengakhirinya dapat membantu memperbaiki masalah. Ikuti langkah ini:
- Tekan tombol Windows + X untuk membuka menu Power User.
- Klik pada Task Manager dari daftar.
- Buka tab Proses dan klik layanan Steam untuk memilihnya. Kemudian klik tombol Akhiri Tugas.
- Lihat apakah masalah telah teratasi.
Perbaiki 11: Verifikasi File DLL
Anda akan menemukan file DLL layanan Steam di folder Program Files yang terletak di Local Disk C di komputer Anda. File DLL kedua terletak di direktori instalasi Steam. Jika kedua file ini berbeda, maka VAC tidak akan dapat memverifikasi sesi permainan Anda. Apa yang harus Anda lakukan untuk memperbaiki masalah ini adalah menyalin salah satu file DLL dan menggunakannya untuk menggantikan yang kedua:
- Buka direktori instalasi Steam. Biasanya di jalur: C>Program Files (x86)> Steam> Bin.
- Klik kanan pada file "Steamservice.dll" dan salin.
- Buka "C> Program Files (x86)> Common Files> Steam" dan rekatkan file .dll yang Anda salin. Jika diminta bahwa file sudah ada, pilih untuk menggantinya dengan mengklik opsi 'Ganti'.
- Anda sekarang dapat meluncurkan game Anda dan melihat apakah kesalahan masih akan terjadi.
Perbaiki 12: Hapus File Sementara
Menghapus file sementara yang telah disimpan oleh komputer Anda dari waktu ke waktu dapat membantu mengatasi kesalahan 'VAC tidak dapat memverifikasi sesi permainan'. File mungkin rusak. Ikuti langkah-langkah mudah ini:
- Buka perintah Run dengan menahan tombol Win dan tekan R.
- Ketik '%temp%' di kotak teks dan tekan Enter atau klik tombol Ok.
- Pilih semua item dalam daftar dengan menekan Ctrl + A. Kemudian tekan Shift + Delete untuk menghapusnya.
- Klik tombol Ya untuk mengonfirmasi tindakan jika diminta.
- Luncurkan Steam dan lihat apakah masalahnya telah teratasi.
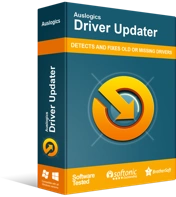
Atasi Masalah PC dengan Driver Updater
Performa PC yang tidak stabil sering kali disebabkan oleh driver yang sudah usang atau rusak. Auslogics Driver Updater mendiagnosis masalah driver dan memungkinkan Anda memperbarui driver lama sekaligus atau satu per satu agar PC Anda berjalan lebih lancar
Perbaiki 13: Perbarui Driver Anda
Bisa jadi Anda tidak menginstal driver perangkat yang benar di komputer Anda. Menjalankan pembaruan dapat membantu menyelesaikan masalah driver yang dapat mencegah game Anda beroperasi dengan benar. Kami menyarankan menggunakan Auslogics Driver Updater untuk melakukan tugas ini dengan mudah. Alat ini akan secara otomatis mendeteksi driver yang bermasalah dan menginstal versi yang benar yang disediakan oleh produsen perangkat Anda. Anda tidak perlu repot mencari tahu spesifikasi komputer Anda dan mencari sendiri drivernya. Driver Updater akan menangani semuanya untuk Anda. Inilah yang harus Anda lakukan:
- Unduh dan instal Pembaruan Driver Auslogics.
- Setelah program diinstal, program akan terbuka secara otomatis dan mendeteksi spesifikasi komputer Anda, memastikan untuk mendapatkan driver yang benar.
- Klik tombol 'Scan Now' untuk mulai menemukan driver yang rusak dan ketinggalan jaman.
- Anda dapat mengklik tombol Perbarui di sebelah driver bermasalah yang ingin Anda perbarui. Atau Anda dapat mengklik 'Perbarui Semua' untuk memperbaiki semua driver yang terdeteksi.
- Nyalakan kembali komputer Anda setelah pembaruan.
Catatan: Anda memerlukan Auslogics Driver Updater versi Pro sebelum Anda dapat mengunduh dan menginstal versi terbaru dari driver Anda.
Perbaiki 14: Perbarui Windows
Menginstal pembaruan Windows menghilangkan kerentanan, memperbarui driver Anda, dan memperbaiki masalah lain yang dapat mencegah sistem dan aplikasi Anda berfungsi dengan baik. Mungkin dapat mengatasi kesalahan 'VAC tidak dapat memverifikasi sesi permainan'.
- Buka aplikasi Pengaturan. Untuk melakukan ini, tahan tombol Windows dan tekan I.
- Klik Perbarui & Keamanan di halaman utama aplikasi Pengaturan.
- Klik Pembaruan Windows yang ditampilkan di panel kiri halaman baru yang terbuka.
- Klik 'Periksa pembaruan' di panel kanan. Tunggu Windows mengunduh dan menginstal pembaruan baru, lalu restart komputer Anda.
15: Matikan Steam Beta
Beberapa pengguna melaporkan memperbaiki masalah dengan memilih keluar dari mode Beta Steam. Berikut caranya:
- Buka Steam dan masuk ke akun Anda.
- Klik pada tab Steam dan klik Pengaturan dari menu yang muncul.
- Klik Akun di panel kiri.
- Klik tombol 'Ubah' di bawah bagian 'Partisipasi beta' di panel kanan.
- Pilih "TIDAK ADA - Keluar dari semua program Beta."
- Klik Ok untuk menyimpan perubahan. Anda sekarang dapat memeriksa apakah masalah telah teratasi.
Kami harap tips tentang cara memverifikasi VAC di CSGO ini bermanfaat bagi Anda. Anda dapat membagikan komentar, pertanyaan, atau saran lebih lanjut Anda di bagian komentar di bawah.
