[DIPERBAIKI] Mouse dan keyboard USB berhenti berfungsi setelah mencolokkan flash drive USB
Diterbitkan: 2021-07-16Sebagai pengguna komputer aktif, Anda mungkin memiliki beberapa perangkat yang terhubung ke PC Anda secara bersamaan. Jika Anda memiliki banyak waktu di dunia untuk media, Anda mungkin menggunakan speaker eksternal, mikrofon, atau penguat audio khusus. Jika Anda tipe game, Anda mungkin memiliki pengontrol USB atau Bluetooth, mouse game khusus, atau headset VR yang terhubung. Dan jika Anda hanya ingin mentransfer file ke atau dari PC, Anda cukup mencolokkan USB flash drive.
Jelas, Anda memerlukan mouse dan keyboard untuk bergerak dan memilih hal-hal yang ingin Anda salin ke drive USB. Tetapi bagaimana jika keyboard dan mouse berhenti bekerja saat Anda mencolokkan drive? Itulah yang artikel ini coba selesaikan.
Apa yang Harus Dilakukan Jika Mouse dan Keyboard USB Berhenti Bekerja Setelah Mencolokkan USB Flash Drive?
Menurut beberapa pengguna Windows, mencolokkan drive USB menyebabkan perangkat lain yang terhubung, seperti mouse dan keyboard, berhenti bekerja. Beberapa dari pengguna ini melaporkan bahwa masalah juga terjadi pada perangkat nirkabel. Periferal yang terhubung melalui Bluetooth berhenti berfungsi saat drive USB dicolokkan ke salah satu port PC.
Menurut keluhan, masalah tampaknya paling sering terjadi pada mouse dan keyboard, meskipun perangkat lain telah terpengaruh.
“Mengapa Mouse Saya Berhenti Bekerja Saat Saya Memasang Flash Drive?”
Melihat masalah ini secara kritis, kami menemukan beberapa alasan yang dapat menyebabkan masalah mouse atau keyboard yang terhubung tidak berfungsi saat USB flash drive dicolokkan. Mengetahui kemungkinan alasan yang diberikan di bawah ini akan membantu memecahkan masalah dan juga menghindari masalah di masa depan.
- Komputer membeku
Jika komputer Anda membeku karena suatu alasan, kemungkinan akan memengaruhi mouse dan keyboard juga—apakah USB flash drive tersambung atau tidak.
- Masalah perangkat keras
Jika perangkat yang terhubung mengalami konflik, salah satunya dapat menyebabkan perangkat lain macet atau berhenti bekerja. Dalam situasi seperti ini, perangkat keras terbaru biasanya menjadi penyebabnya.
- Masalah koneksi
Jika koneksi mouse atau keyboard longgar, perangkat tidak akan mendapatkan semua daya yang bisa didapatkan. Ketika flash drive kemudian terhubung, dibutuhkan lebih banyak daya, menyebabkan gerakan kursor atau perangkat pengetikan berhenti bekerja. Pastikan mouse dan keyboard USB atau nirkabel terhubung dengan benar.
- Masalah pengemudi
Masalahnya dapat terkait dengan driver USB Root Hub sistem atau driver perangkat keras lainnya. Jika driver mouse atau keyboard sudah usang, kesalahan seperti ini bisa muncul. Selain itu, menginstal driver khusus untuk perangkat keras tertentu biasanya lebih baik daripada menggunakan driver generik yang disediakan oleh Windows. Anda juga dapat memeriksa driver port USB untuk melihat apakah di situlah masalahnya.
- Konflik pengemudi
Selain penyebab potensial yang diuraikan di atas, konflik antara dua driver juga dapat menyebabkan setidaknya salah satu perangkat keras yang sesuai berhenti bekerja saat keduanya terhubung.
- Masalah sistem
Jarang, masalah pembekuan mouse atau keyboard saat drive USB dicolokkan disebabkan oleh masalah sistem yang mendasarinya. Pemindaian sederhana dengan pemindai file sistem akan memperbaikinya.
Sekarang setelah Anda mengetahui beberapa kemungkinan alasan mengapa mouse dan keyboard nirkabel berhenti bekerja setelah menghubungkan flash drive, Anda dapat melanjutkan ke solusi.
Cara Memperbaiki Masalah "Mouse Nirkabel dan Keyboard Berhenti Merespons Saat USB Flash Drive Terhubung"
Bug Windows ini memengaruhi PC desktop dan laptop dengan mouse dan keyboard USB yang terhubung. Bahkan ketika ada mouse atau keyboard eksternal yang terhubung ke laptop, keyboard dan trackpad bawaan juga dapat berhenti bekerja dalam skenario yang sama, sehingga solusinya juga berlaku.
Catatan: Jika keyboard eksternal Anda tidak berfungsi karena masalah ini, Anda dapat menggunakan keyboard utama untuk menavigasi di Windows dan mengakses area yang disebutkan dalam panduan ini. Jika hanya mouse yang tidak berfungsi, Anda dapat menggunakan panah arah dan tombol Enter pada keyboard untuk bergerak.
Jika mouse dan keyboard Anda membeku saat mencolokkan USB flash drive, Anda dapat mencoba solusi yang tercantum:
- Nonaktifkan Manajemen Daya untuk Hub Root USB
- Instal ulang atau Perbarui Driver Hub USB
- Instal ulang atau Perbarui Driver Perangkat Keras yang Bermasalah
- Setel ulang BIOS
- Hubungkan Kembali Periferal Anda
Mari kita bicara tentang setiap solusi dalam beberapa detail.
Perbaiki 1: Nonaktifkan Manajemen Daya untuk Hub Root USB
Manajemen Daya di Windows menghemat daya baterai dengan menempatkan periferal dan perangkat keras lainnya dalam mode daya rendah saat tidak digunakan. Dalam kondisi ini, mereka mengambil daya minimal dari baterai, yang membantu mengurangi konsumsi daya secara keseluruhan.
Di sisi lain, jika USB Root Hub tidak mendapatkan daya yang cukup, perangkat yang terhubung dapat berhenti bekerja saat perangkat keras lain, seperti flash drive, terhubung. Ini karena perangkat yang baru terhubung membutuhkan banyak daya, hanya menyisakan sedikit untuk periferal lain untuk dibagikan. Intinya, menjaga USB Root Hub pada daya normal mungkin kurang ramah baterai tetapi akan memastikan bahwa semua periferal yang terpasang mendapatkan daya yang mereka butuhkan untuk bekerja.
Oleh karena itu, jika masalah ini terjadi, menonaktifkan fitur Manajemen Daya untuk Hub Root USB dapat membantu. Berikut cara melakukannya:
- Pindahkan kursor ke ikon menu Start di sebelah kanan dan klik kanan (atau cukup tekan Win + X) dan pilih Device Manager.
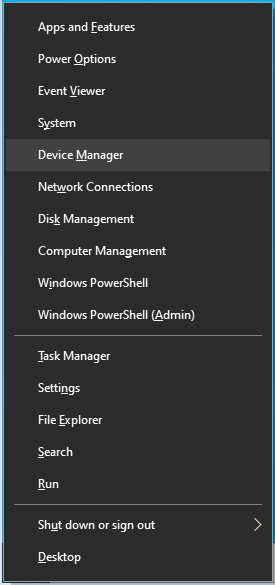
- Di Device Manager, temukan opsi Universal Serial Bus Controllers dan klik dua kali untuk memperluas entri.
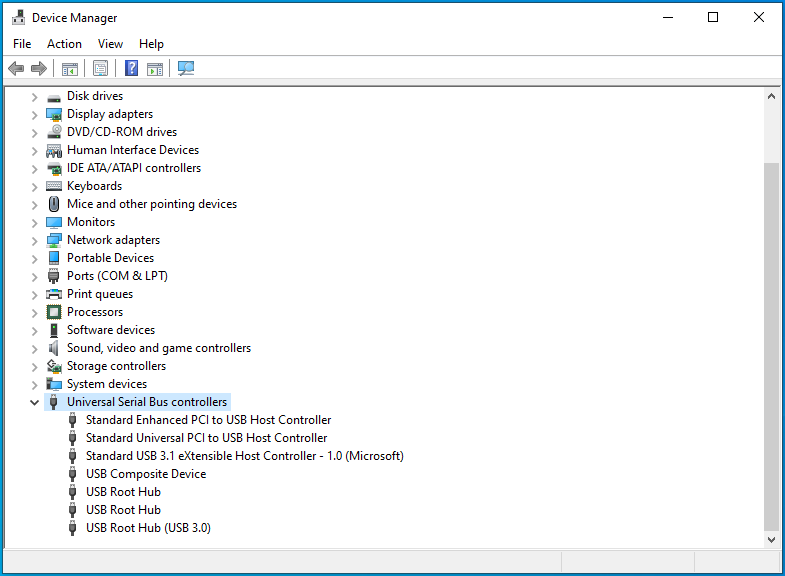
- Anda akan menemukan setidaknya satu USB Root Hub di bawah Universal Serial Bus Controllers. Klik kanan dan pilih Properties.
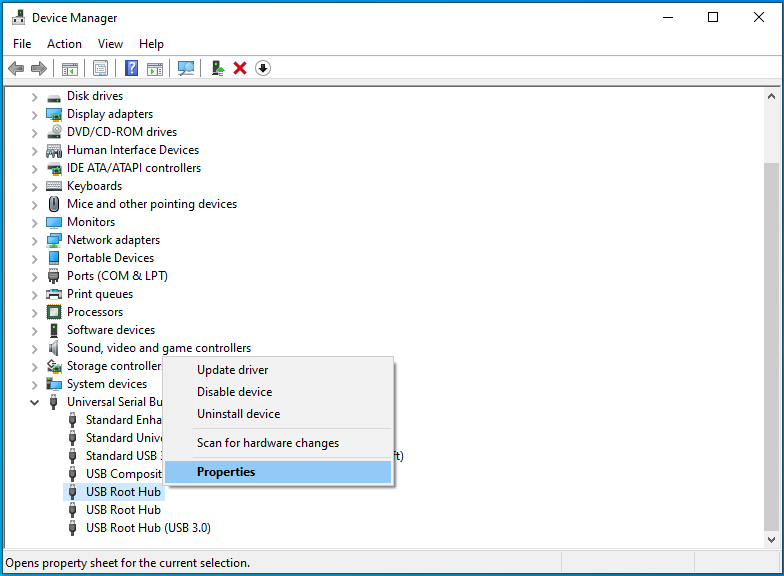
- Di jendela USB Root Hub Properties, buka tab Power Management.
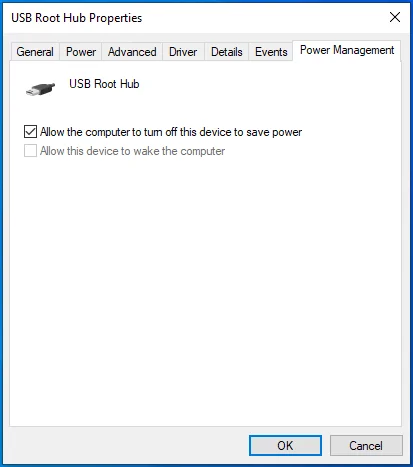
- Hapus centang pada kotak di sebelah "Izinkan komputer mematikan perangkat ini untuk menghemat daya."
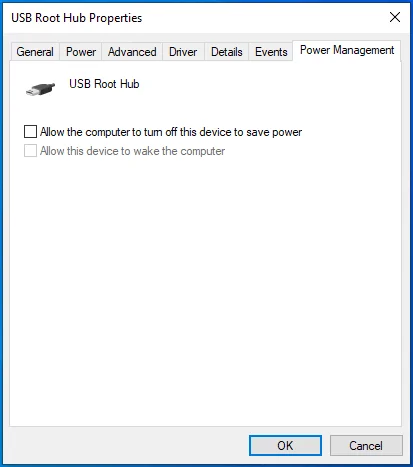
- Klik OK untuk mengkonfirmasi perubahan dan kemudian reboot sistem.
Jika Anda memiliki beberapa entri USB Root Hub yang terdaftar di bawah Universal Serial Bus Controllers, ulangi langkah 3-5 untuk masing-masing entri sebelum Anda mem-boot ulang sistem.
Perbaiki 2: Instal ulang atau Perbarui Driver Hub USB
USB Root Hub mengontrol port di komputer Anda. Oleh karena itu, ia juga mengontrol koneksi antara PC dan periferal apa pun. Jika driver USB Root Hub tidak berfungsi, ini dapat mengakibatkan mouse dan keyboard Anda membeku saat menghubungkan flash drive.

Salah satu cara untuk mengatasi masalah ini adalah menginstal ulang pengandar USB Root Hub. Cara lain adalah memperbaruinya. Anda dapat menggunakan Pengelola Perangkat untuk ini.
Anda tidak perlu menginstal ulang atau memperbarui driver secara manual. Windows akan membantu Anda melakukan salah satu tugas melalui Device Manager.
Cara Menginstal Ulang Driver Hub Root USB dengan Pengelola Perangkat
- Tekan Win + X dan pilih Pengelola Perangkat.
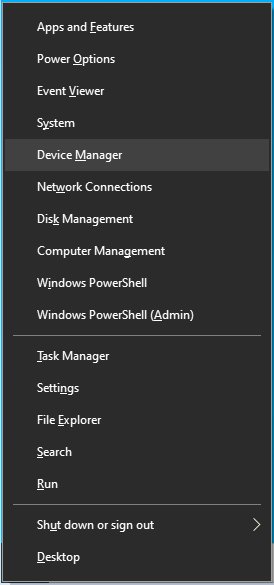
- Arahkan ke simpul Universal Serial Bus Controllers di Device Manager. Klik dua kali untuk memperluas node.
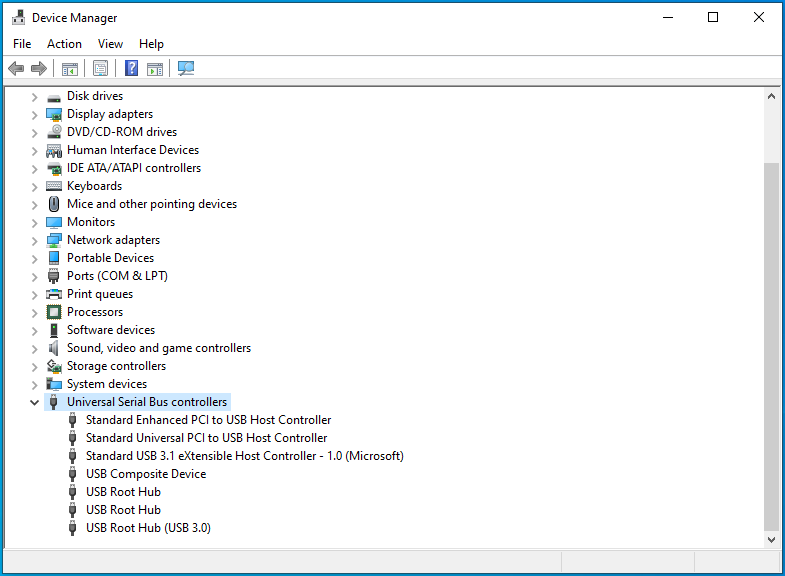
- Klik kanan USB Root Hub dan pilih "Copot pemasangan perangkat".
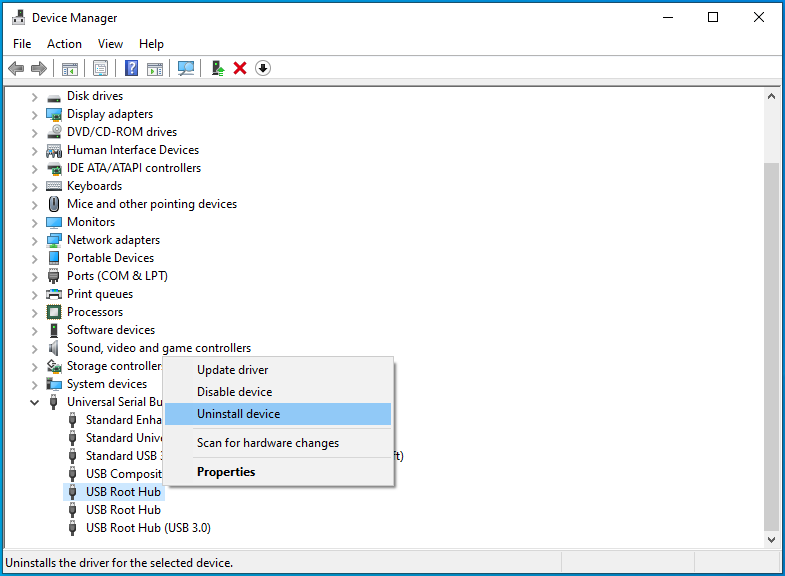
- Pesan peringatan akan muncul. Klik Copot pemasangan.
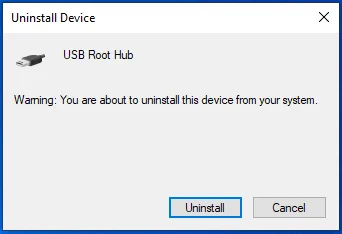
Catatan: Jika komputer Anda memiliki port USB 3.0, Anda mungkin melihat USB Root Hub (3.0) terdaftar di bawah Universal Serial Bus Controllers. Juga, tergantung pada sifat port komputer Anda, Anda mungkin melihat lebih dari satu USB Root Hub terdaftar. Cukup ulangi prosedur untuk masing-masing. Kemudian reboot sistem. Setelah reboot, coba colokkan kembali flash drive dan periksa apakah masih menyebabkan mouse dan keyboard berhenti bekerja.
Perbaiki 3: Instal Ulang atau Perbarui Driver Perangkat Keras yang Bermasalah
Driver perangkat keras diperlukan agar periferal yang terhubung dapat bekerja pada sistem. Meskipun Windows menyediakan driver generik untuk perangkat keras yang paling umum, driver khusus umumnya bekerja paling baik untuk setiap perangkat.
Jika driver perangkat keras buruk, rusak, rusak, tidak kompatibel, atau ketinggalan zaman, kesalahan seperti yang sedang dibahas dapat muncul. Anda dapat mencoba menginstal ulang atau memperbarui driver dan memeriksa apa yang terjadi.
Masalahnya bisa terletak pada mouse, keyboard, atau driver flash drive — tidak selalu mudah untuk mengetahui penyebabnya. Salah satu cara untuk menemukannya adalah dengan membuka Pengelola Perangkat dan memeriksa perangkat mana yang memiliki segitiga kuning atau tanda seru di samping namanya. Instal ulang atau perbarui dan semuanya akan baik-baik saja.
Jika tidak ada indikator visual, segalanya menjadi lebih rumit. Anda dapat mencoba menginstal ulang driver untuk setiap perangkat keras. Copot setiap driver dan kemudian reboot sistem.
Jika itu tidak membantu, Anda dapat memperbarui drivernya. Ini akan berfungsi jika masalah disebabkan oleh driver lama atau tidak kompatibel.
Anda dapat menggunakan metode di bagian sebelumnya untuk memperbarui driver perangkat keras juga. Namun, saat Anda memperbarui lebih dari satu driver, proses itu bisa menjadi sangat cepat membosankan.
Cara yang lebih baik adalah menggunakan Auslogics Driver Updater untuk memperbarui semua driver lama, rusak, atau tidak kompatibel di PC Anda ke versi terbaru. Cukup unduh dan instal perangkat lunak, lalu pindai PC Anda dengannya. Dalam waktu kurang dari satu menit Anda akan mendapatkan laporan tentang semua driver perangkat keras dan perangkat lunak di komputer Anda dan statusnya. Klik tombol Perbarui di sebelah driver untuk memperbaruinya. Setelah Anda membeli lisensi, Anda dapat mengklik tombol Perbarui Semua untuk melakukan semuanya sekaligus.
Auslogics Driver Updater mendapatkan driver yang diperlukan dari sumber resmi dan hanya memilih yang kompatibel dengan PC Anda sehingga Anda tidak perlu khawatir. Ini juga mencadangkan driver Anda saat ini sebelum memperbaruinya sehingga Anda dapat memutar kembali jika diperlukan.
Setelah Anda selesai memperbarui driver, nyalakan ulang komputer, dan semua periferal yang terhubung akan mulai berfungsi dengan benar.
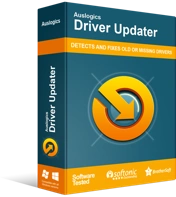
Atasi Masalah PC dengan Driver Updater
Performa PC yang tidak stabil sering kali disebabkan oleh driver yang sudah usang atau rusak. Auslogics Driver Updater mendiagnosis masalah driver dan memungkinkan Anda memperbarui driver lama sekaligus atau satu per satu agar PC Anda berjalan lebih lancar
Perbaiki 4: Setel ulang BIOS
Jika mouse atau keyboard Anda terus membeku saat flash drive atau perangkat USB lain dicolokkan, Anda mungkin perlu mengatur ulang BIOS Anda.
BIOS adalah Sistem Output Input Dasar PC. Ini adalah satu set instruksi yang disimpan pada sebuah chip pada motherboard komputer. BIOS memberikan instruksi untuk memuat sistem operasi. Menyetel ulang BIOS akan mengembalikannya ke pengaturan default.
Merek PC Anda tidak terlalu penting dalam hal mengembalikan pengaturan BIOS default. Langkah-langkahnya kurang lebih sama.
Mulai PC Anda dan segera mulai menekan tombol perangkat keras khusus. Ini adalah salah satu tombol fungsi, biasanya F10 pada kebanyakan laptop tetapi F2 atau F5 pada beberapa model. Anda mungkin melihat tombol yang perlu Anda tekan di pojok kiri bawah atau kanan setelah memulai sistem. Jika ragu, lihat manual perangkat keras Anda atau cari secara online.
Terus tekan tombol itu untuk memuat utilitas pengaturan BIOS. Ketika BIOS akhirnya dimuat, Anda dapat bergerak menggunakan tombol panah pada keyboard Anda. Mouse atau trackpad tidak berfungsi di BIOS.
Saat Anda berada di layar BIOS, tekan F9 untuk membuka opsi untuk mengembalikan default BIOS. Merek yang berbeda akan memiliki nama yang berbeda untuk pop-up, tetapi hal yang sama selalu terjadi. Menekan F9 di sebagian besar laptop HP akan memunculkan "Konfirmasi Pengaturan. Muat konfigurasi default sekarang?” pop-up, sambil menekan F9 di lingkungan pengaturan BIOS Dell yang khas akan memunculkan "Muat pengaturan default?" muncul.
Klik Ya pada pop-up untuk mengatur ulang BIOS ke nilai defaultnya dan kemudian keluar dari BIOS. Untuk meninggalkan lingkungan pengaturan BIOS, tekan F10 untuk menyimpan perubahan dan keluar secara langsung atau navigasikan ke tab Keluar lalu simpan perubahan dan keluar dari lingkungan.
Perbaiki 5: Hubungkan Kembali Periferal Anda
Periferal nirkabel Anda mungkin berhenti bekerja saat flash drive USB dicolokkan karena port PC aktif berada di sisi yang sama. Jika semua perangkat Anda terhubung ke port di satu sisi komputer, masalah ini dapat muncul.
Cara kerjanya adalah dengan menyebarkan koneksi Anda sehingga semuanya tidak menempati satu sisi PC. Ini akan membantu menghindari atau meminimalkan gangguan yang dapat menyebabkan respons tertunda pada perangkat nirkabel.
Dengan metode ini, Anda harus dapat mempertahankan keyboard dan mouse yang berfungsi bahkan saat Anda menghubungkan perangkat lain.
