Bagaimana cara menghilangkan kesalahan Pembaruan 0x80070026 di Windows 10?
Diterbitkan: 2021-07-21Terkadang, ketika mencoba memperbarui Windows 10, Anda mungkin menemukan kode kesalahan pembaruan 0x80070026. Ini adalah kesalahan yang cukup umum pada PC Windows 10, dan posting kami hari ini menyoroti beberapa solusi tentang cara memperbaiki kode kesalahan Pembaruan Windows 0x80070026.
Apa Kode Kesalahan 0x80070026 di Windows 10?
Pertama, mari kita coba memahami apa arti kode kesalahan 0x80070026 dan mengapa Anda menemukannya di PC. Pada Windows 10, tidak seperti pada versi Windows yang lebih lama, setiap kali pembaruan tersedia, fitur pembaruan secara otomatis mengunduh dan menginstalnya.
Namun, terkadang, Anda mungkin ingin memeriksa pembaruan secara manual dengan meluncurkan layanan Pembaruan Windows. Saat itulah kesalahan terjadi. Bacaan selengkapnya:
“Ada masalah saat menginstal beberapa pembaruan, tetapi kami akan mencoba lagi nanti”. Jika Anda terus melihat ini dan ingin mencari di web atau menghubungi dukungan untuk mendapatkan informasi, ini dapat membantu:
- Pembaruan Kumulatif untuk Windows 10 Versi 1511 untuk sistem berbasis X64 (KB3120677) – Kesalahan 0x80070026.”
Anda akan melihat bahwa pembaruan sedang diunduh, tetapi kemudian gagal.
Apa Penyebab Kode Kesalahan Pembaruan Windows 0x80070026?
Berbagai alasan dapat menyebabkan kode kesalahan 0x80070026 saat menginstal pembaruan Windows 10, yang utama adalah file sistem yang rusak. Ini bisa menjadi akibat dari infeksi malware atau korupsi file.
Penyebab lain dari kesalahan ini adalah jika Pembaruan Windows gagal berfungsi dengan baik. Karena fitur ini secara langsung bertanggung jawab untuk mengunduh dan menginstal pembaruan Windows, jika berhenti berfungsi seperti yang diperlukan, Anda mungkin mengalami kesalahan saat menginstal pembaruan.
Penyebab lainnya adalah sebagai berikut:
- Antivirus Anda memblokir instalasi pembaruan
- Kegagalan untuk berkomunikasi dengan server Microsoft
Cara Memperbaiki Kesalahan Pembaruan 0x80070026 pada PC Windows 10
Solusi 1: Nonaktifkan Sementara Antivirus Anda
Perangkat lunak antivirus Anda dapat mencegah pembaruan diinstal di komputer Anda. Program antivirus pihak ketiga terkenal memblokir unduhan dari server eksternal, dan ini mungkin terjadi dalam situasi Anda.
Anda dapat mencoba menonaktifkan sementara alat antivirus Anda untuk melihat apakah ini menghilangkan kesalahan. Tergantung pada antivirus Anda, langkah-langkah untuk menonaktifkannya akan bervariasi. Setelah selesai, coba jalankan penginstalan lagi. Jika kesalahan berlanjut, Anda mungkin harus mencopot pemasangan aplikasi sepenuhnya.
Jika ini tidak berhasil, Anda dapat mencoba menonaktifkan firewall untuk sementara. Jika Anda menggunakan Windows Defender sebagai program keamanan utama, ikuti langkah-langkah berikut:
- Tekan logo Windows di keyboard Anda, ketik "Windows Defender Firewall" (tanpa tanda kutip), dan tekan "Enter".
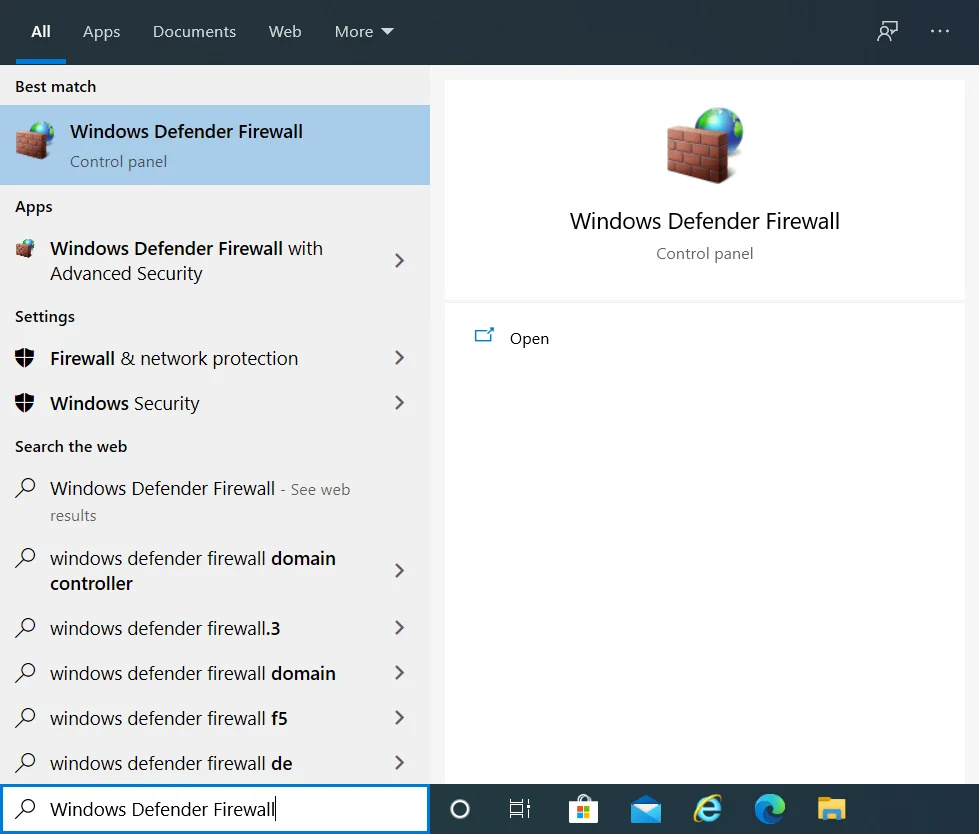
- Pada layar “Windows Defender Firewall”, pilih “Turn Windows Defender Firewall on or off” di bilah sisi kiri.
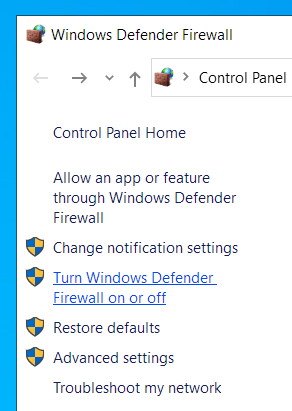
- Klik pada tombol radio "Matikan Windows Defender Firewall (tidak disarankan)" untuk opsi "Pengaturan jaringan pribadi" dan "Pengaturan jaringan publik".
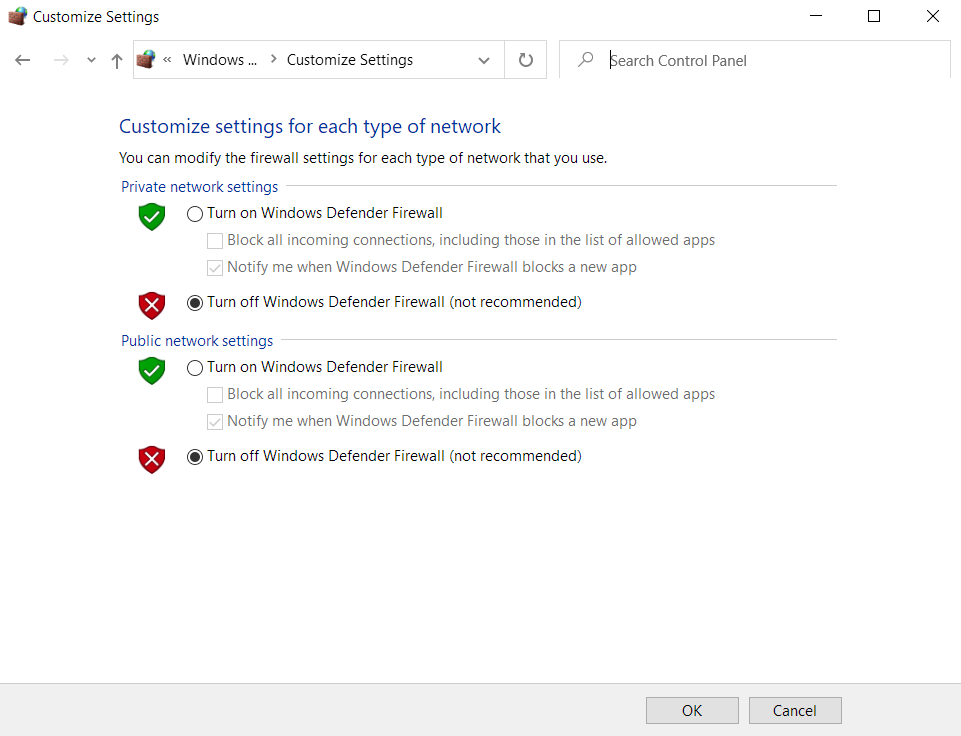
- Klik "OK" untuk menerapkan pengaturan ini dan keluar dari Panel Kontrol.
- Sekarang, coba instal pembaruan Windows 10 untuk melihat apakah Anda mengalami kesalahan Pembaruan Windows 0x80070026.
Solusi 2: Jalankan Pemecah Masalah Pembaruan Windows
Sebelum Anda mulai menerapkan solusi yang lebih canggih, coba jalankan pemecah masalah Pembaruan Windows bawaan untuk memeriksa apakah ini menyelesaikan masalah Anda. Alat ini dapat berguna saat mencoba memperbaiki kesalahan pembaruan yang asalnya tidak dapat Anda tentukan.
Berikut adalah panduan tentang cara menjalankan pemecah masalah Pembaruan Windows:
- Tekan pintasan keyboard Win + I untuk meluncurkan aplikasi Pengaturan Windows.
- Di kotak teks "Temukan pengaturan", ketik "Pemecahan masalah" (tanpa tanda kutip), dan pilih "Pecahkan masalah lain".
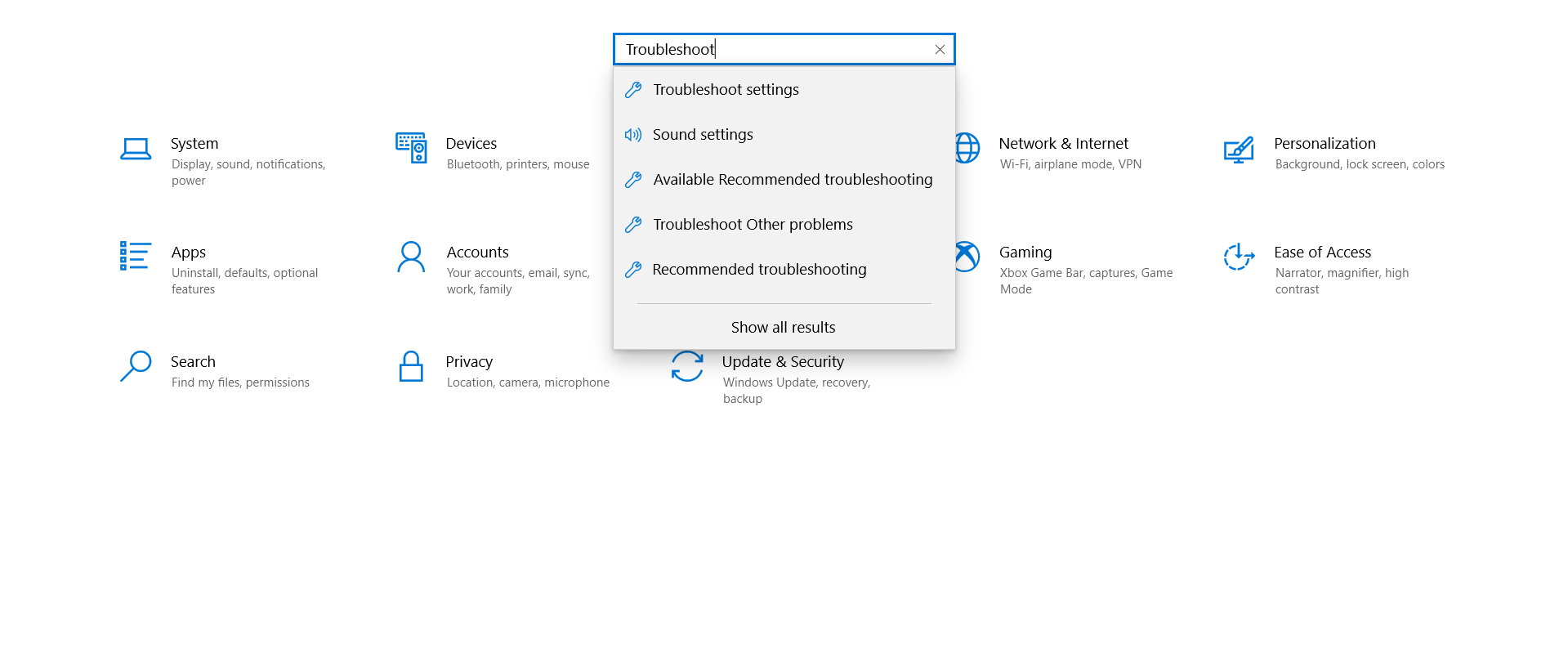
- Di halaman berikutnya, temukan "Pembaruan Windows" dan klik sekali untuk membuka tombol "Jalankan pemecah masalah".
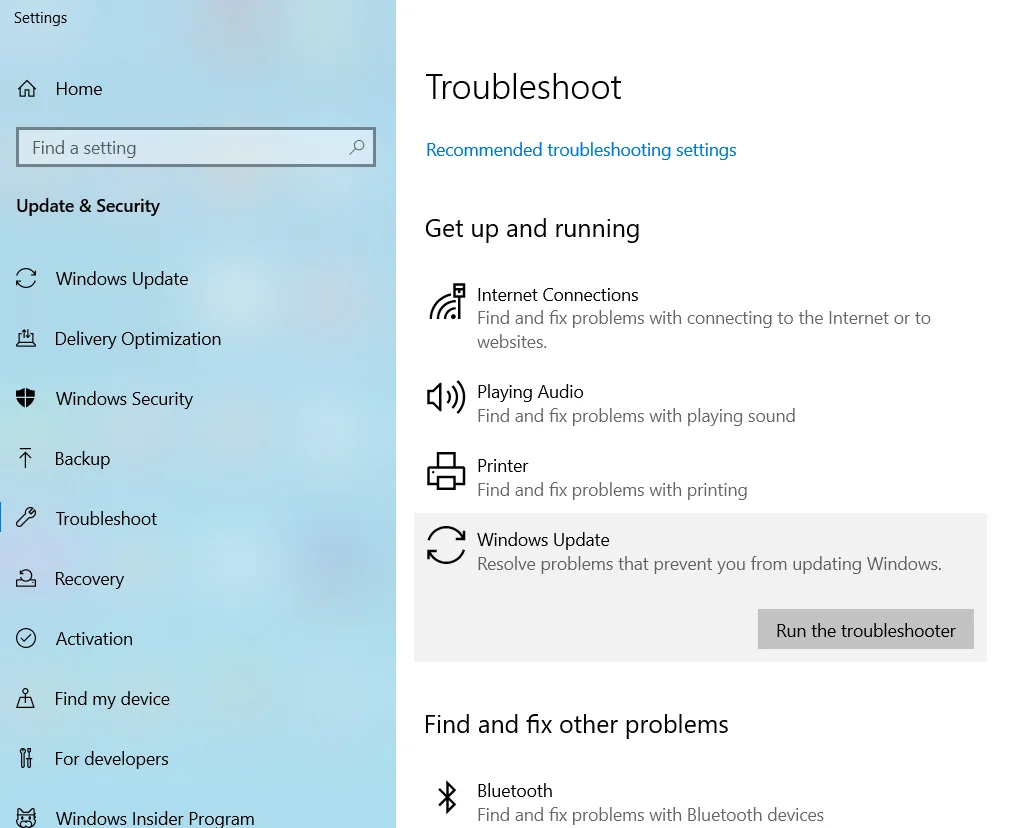
- Klik tombol ini untuk memulai proses pemecahan masalah. Jika Windows mendeteksi kesalahan apa pun, ia akan mencoba memperbaikinya. Terapkan saran yang ditampilkan.
Solusi 3: Kosongkan Isi Folder Temp
Folder sementara adalah tempat Windows menyimpan file-file sementara ketika Anda menjalankan berbagai proses. File-file ini berguna dan dapat membantu program memuat lebih cepat saat Anda ingin mengaksesnya lagi.
Terlepas dari kegunaannya, file-file sementara dapat rusak dan akhirnya mengganggu proses yang sedang berjalan, termasuk instalasi pembaruan Windows. Untuk mencegah hal ini terjadi, disarankan untuk menghapus folder temp pada PC Anda.
Berikut caranya:
- Nyalakan kembali komputer Anda dan masuk menggunakan akun administrator Anda.
- Tekan pintasan keyboard Win + R, ketik %temp% ke dalam kotak dialog "Jalankan", dan tekan "Enter".
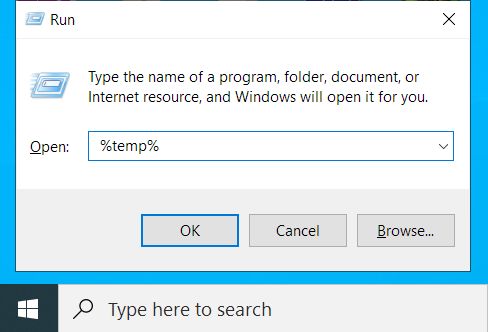
- Pilih semua yang ada di folder ini menggunakan pintasan Ctrl + A dan tekan tombol "Hapus".
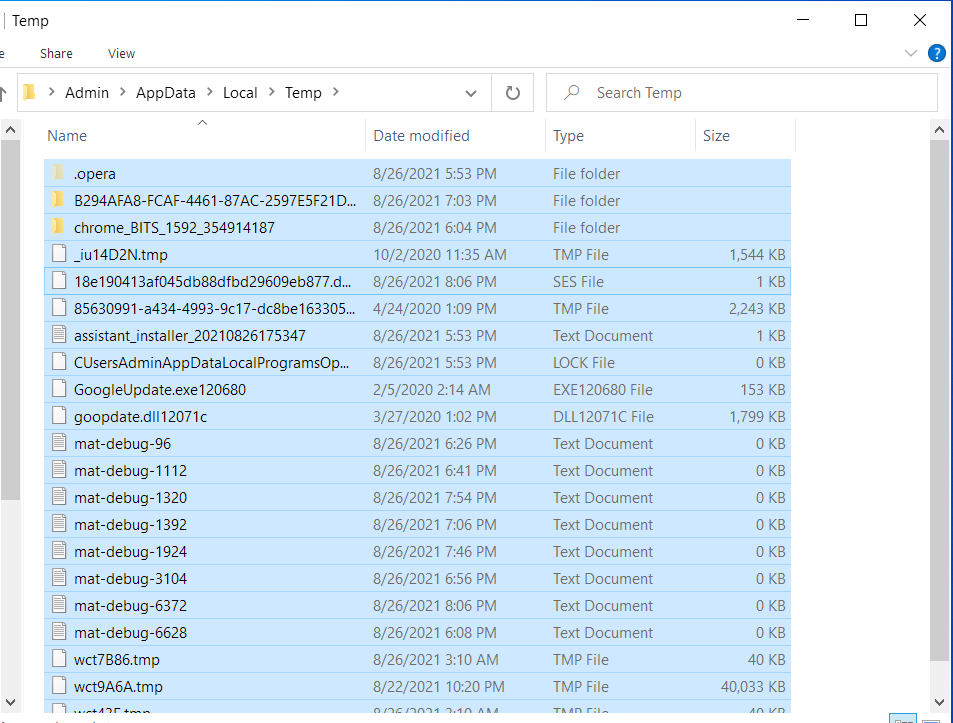
Sekarang, kembali ke "Pengaturan" dan coba perbarui PC Windows 10 Anda untuk memeriksa apakah kesalahan telah teratasi.
Cara yang lebih cepat dan aman untuk membersihkan folder temp, bersama dengan menghapus sampah PC, adalah dengan menggunakan perangkat lunak pengoptimalan PC yang andal seperti Auslogics BoostSpeed. Program ini memindai sistem Anda, mendeteksi semua masalah pengurangan kecepatan dan penyebab kesalahan, dan mencoba memperbaikinya.

Atasi Masalah PC dengan Auslogics BoostSpeed
Selain membersihkan dan mengoptimalkan PC Anda, BoostSpeed melindungi privasi, mendiagnosis masalah perangkat keras, menawarkan kiat untuk meningkatkan kecepatan, dan menyediakan 20+ alat untuk memenuhi sebagian besar kebutuhan pemeliharaan dan layanan PC.
BoostSpeed menawarkan lebih dari selusin alat pengoptimalan PC, termasuk Registry Cleaner, Disk Defrag, Duplicate File Finder, Internet Optimizer, Empty Folder Cleaner, dan Deep Disk Cleaner, dan masih banyak lagi.
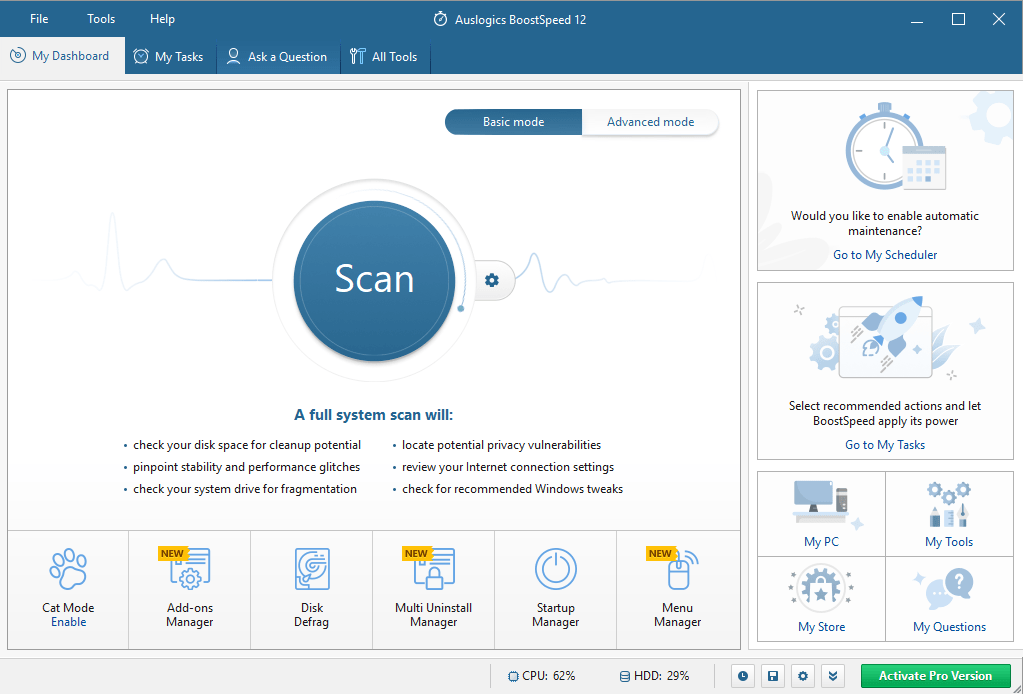
Opsi Hapus File Temp dapat diakses melalui tab Bersihkan. Yang harus Anda lakukan adalah mengklik tombol Deep Disk Cleaner untuk melihat daftar file sementara sistem dan aplikasi yang telah terakumulasi di drive Anda. Anda dapat dengan mudah memilih file yang ingin Anda hapus dari sistem Anda karena mereka dikategorikan ke dalam lima kelompok, yaitu Cache Web, File Sistem, File Aplikasi, File Sementara, dan Lanjutan. Setelah dipilih, klik tombol "Bersihkan". Anda juga akan menemukan opsi untuk mencadangkan perubahan, untuk berjaga-jaga jika Anda perlu memulihkan beberapa file.
Anda juga dapat menjalankan alat Pembersih Registri untuk menghilangkan entri registri yang rusak atau usang untuk memperbaiki dan mencegah pembekuan dan kerusakan acak serta kesalahan sistem lainnya. Menjalankan Auslogics BoostSpeed secara teratur memastikan stabilitas keseluruhan sistem Anda dan peningkatan kinerja.
Solusi 4: Jalankan Alat SFC dan DISM
Solusi lain untuk kode kesalahan Pembaruan Windows 0x80070026 adalah memperbaiki kerusakan pada file sistem Anda. Untuk ini, kami akan menggunakan alat bawaan Windows seperti System File Checker (SFC) dan Deployment Image Servicing and Management (DISM).
Utilitas SFC memindai file sistem yang rusak dan mencoba memulihkannya dengan salinan cache. Untuk menggunakan alat ini untuk memperbaiki kesalahan 0x80070026, ikuti langkah-langkah berikut:

- Jalankan Command Prompt sebagai administrator. Untuk melakukannya, tekan pintasan Win + R, ketik CMD ke dalam kotak teks "Jalankan", dan tekan pintasan Ctrl + Shift + Enter.
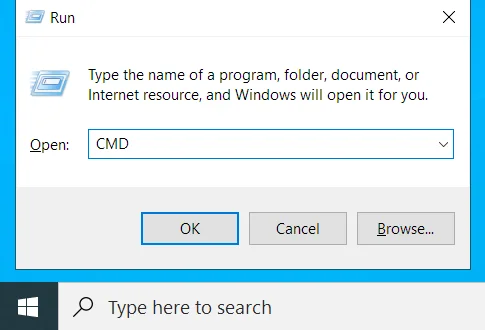
- Di Command Prompt yang ditinggikan, ketik atau rekatkan perintah sfc / scannow dan tekan "Enter". Tunggu hingga pemindaian selesai agar file yang rusak dapat diperbaiki.
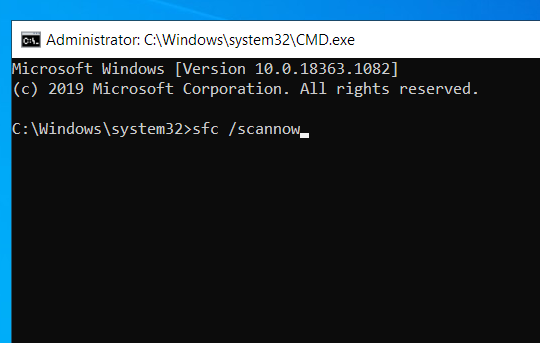
- Jika prosesnya berhasil, Anda akan melihat pemberitahuan "Windows Resource Protection menemukan file yang rusak dan berhasil memperbaikinya".
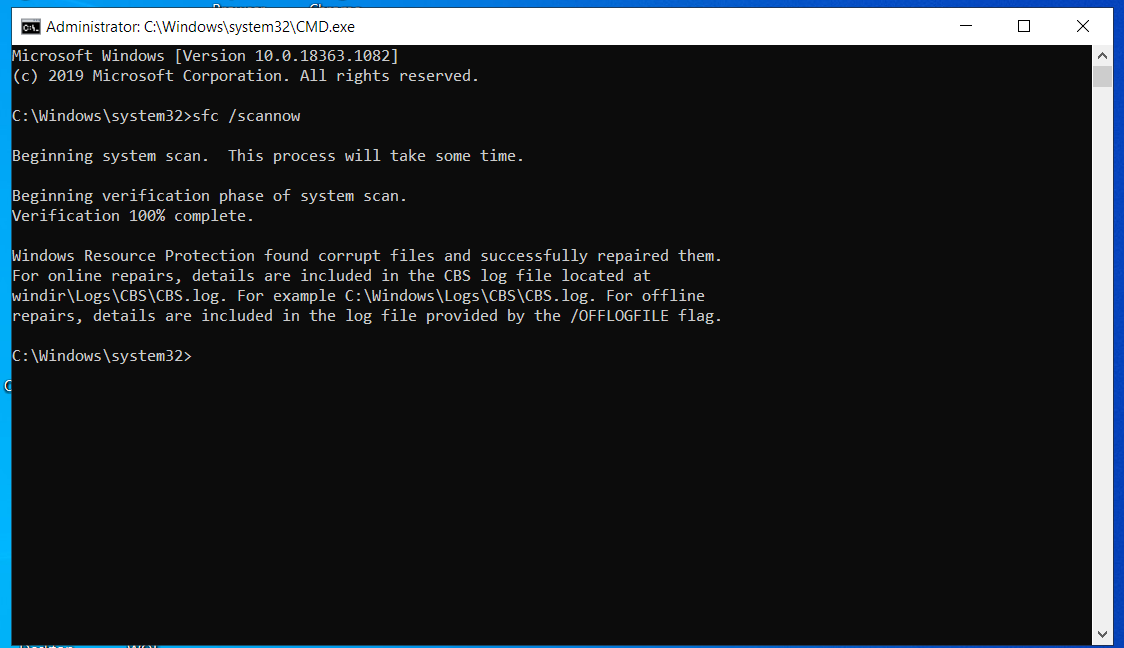
- Nyalakan ulang PC Windows 10 Anda dan coba jalankan Pembaruan Windows lagi untuk memeriksa apakah kesalahan masih muncul.
Jika ya, Anda harus menjalankan utilitas DISM. Alat ini mengelola file Pembaruan Windows, dan dapat berguna dalam skenario ini. Berikut cara menggunakan alat tersebut:
- Buka Command Prompt yang ditinggikan seperti yang diuraikan pada langkah 1 di atas.
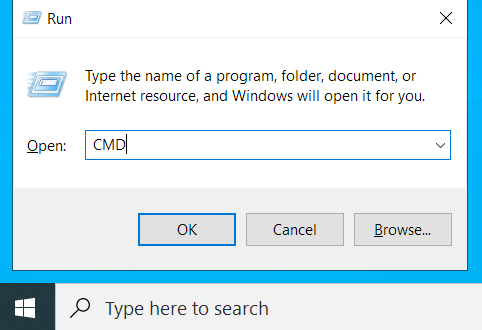
- Ketik atau tempel baris perintah berikut dan tekan "Enter" setelah masing-masing baris:
- DISM /Online /Cleanup-Image /CheckHealth
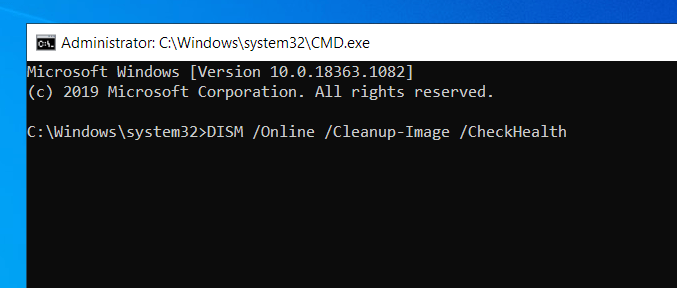
- DISM /Online /Cleanup-Image /ScanHealth
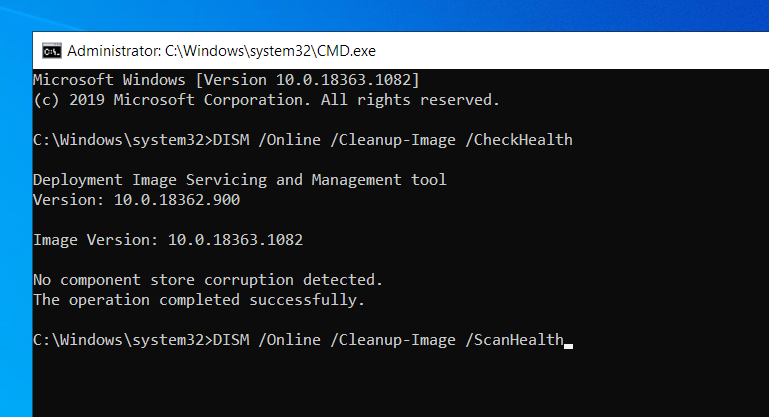
- DISM /Online /Cleanup-Image /RestoreHealth
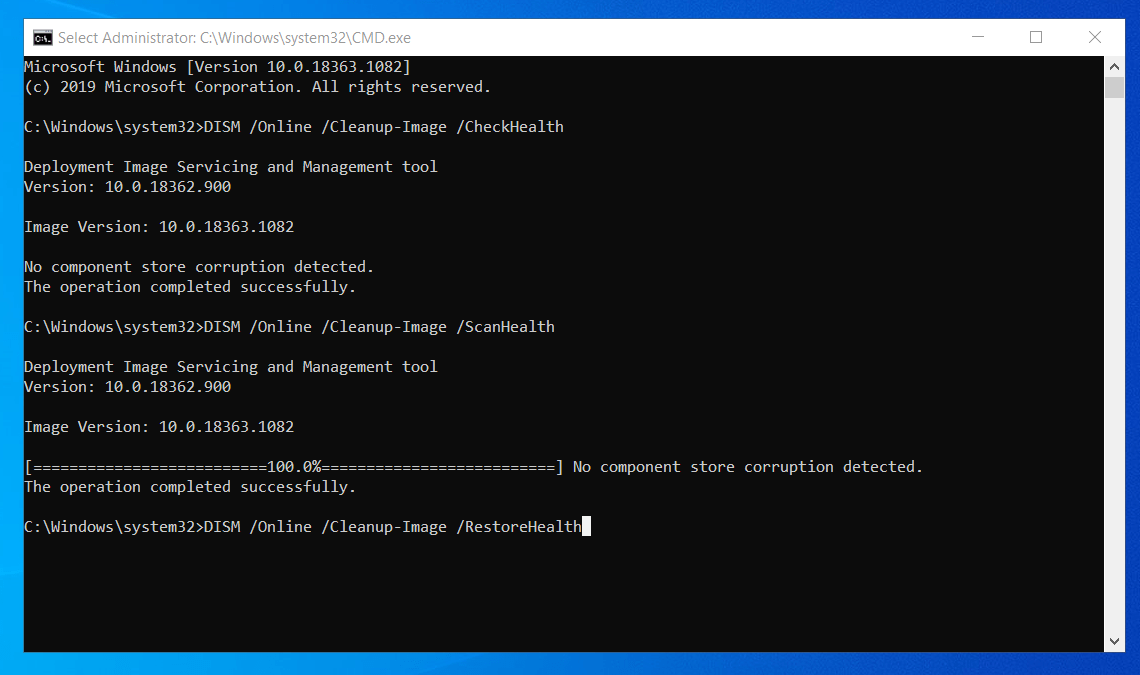
- Nyalakan ulang PC Anda dan periksa apakah pembaruan Windows sekarang akan diinstal tanpa gagal.
Solusi 5: Atur Ulang Komponen Pembaruan Windows
Seperti yang kami sebutkan sebelumnya, layanan Pembaruan Windows harus berfungsi dengan baik agar Windows berhasil menginstal semua pembaruan. Jika ada yang salah dengan fitur ini, mungkin ini menjelaskan mengapa Anda mendapatkan kode kesalahan Pembaruan Windows 0x80070026.
Ada dua folder utama yang berisi semua informasi terkait pembaruan yang Anda lakukan pada PC Windows 10 Anda. Ini adalah folder SoftwareDistribution dan Catroot2 , dan Anda harus mengganti namanya. Anda juga perlu memulai ulang layanan Pembaruan Windows tertentu.
Inilah yang harus Anda lakukan:
- Luncurkan Command Prompt sebagai admin seperti yang ditunjukkan di atas.
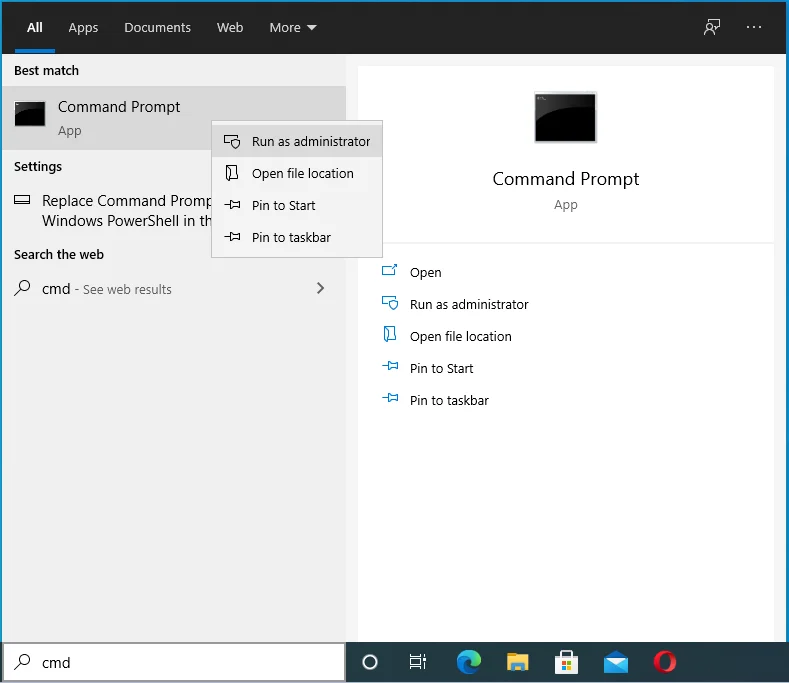
- Ketik perintah berikut, tekan "Enter" setelah masing-masing:
- berhenti bersih wuauserv
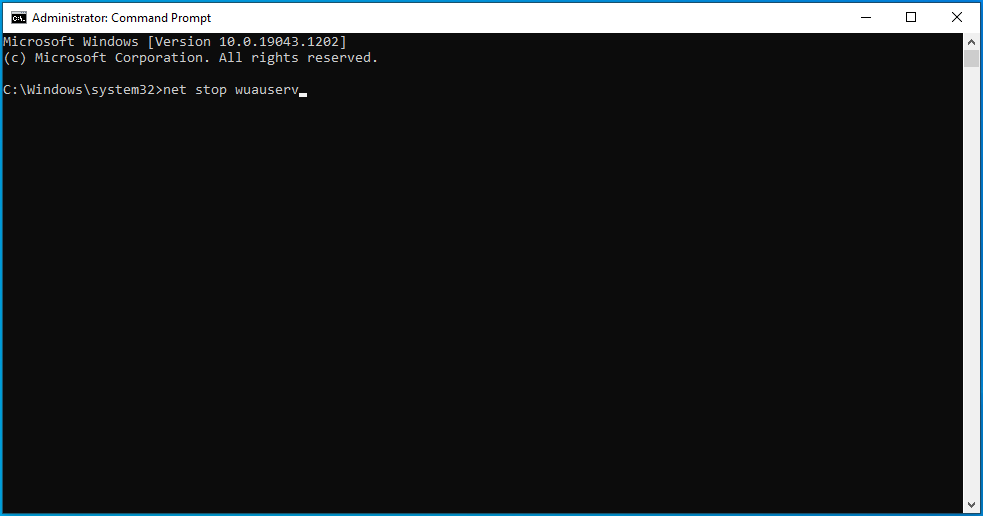
- berhenti bersih cryptSvc
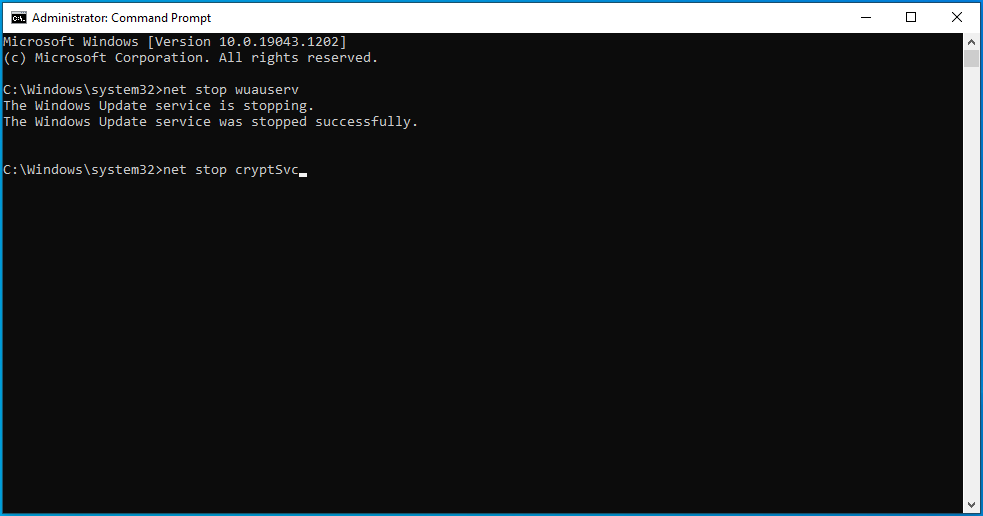
- bit stop bersih
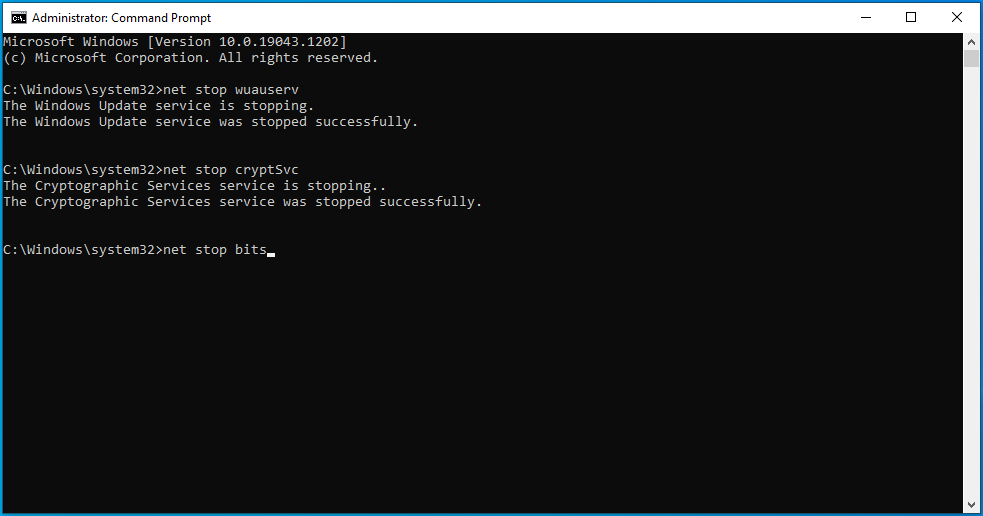
- msiserver berhenti bersih
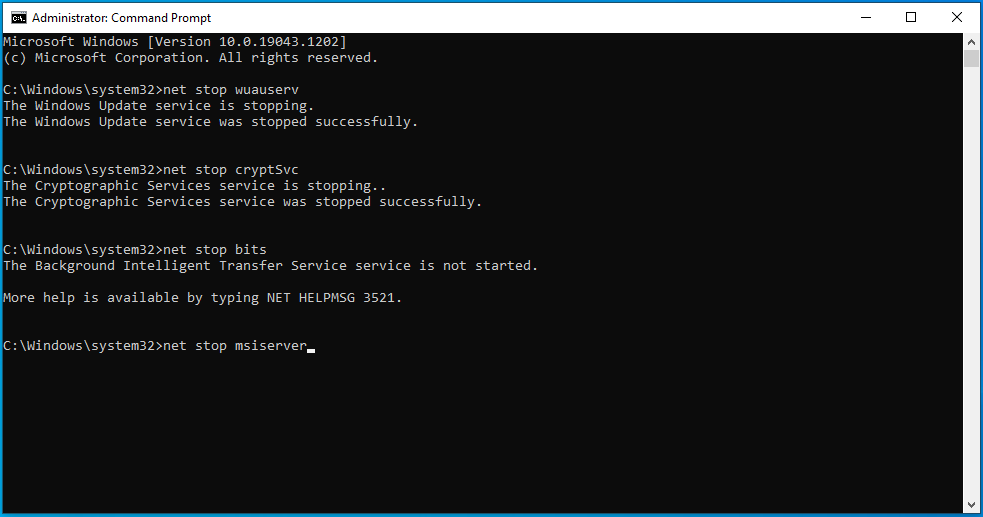
- Selanjutnya, ganti nama folder Catroot2 dan SoftwareDistribution. Untuk melakukannya, salin dan tempel perintah ren C:\\Windows\\System32\\catroot2 Catroot2.old dan ren C:\\Windows\\SoftwareDistribution SoftwareDistribution.old , dan tekan "Enter" setelah masing-masing perintah.
- Selesaikan proses dengan memulai ulang Penginstal MSI, Pembaruan Windows, Layanan Kriptografi, dan BITS. Untuk melakukannya, salin dan tempel perintah di bawah ini satu demi satu, tekan tombol "Enter" setelah masing-masing perintah:
- mulai bersih wuauserv
- mulai bersih cryptSvc
- bit awal bersih
- mulai bersih msiserver
- Keluar dari Command Prompt dan coba instal pembaruan untuk memeriksa apakah kode kesalahan 0x80070026 telah diperbaiki.
Solusi 6: Coba Gunakan Alat Pembuatan Media Windows
Terkadang, saat mengalami masalah saat menginstal pembaruan Windows, Alat Pembuatan Media Windows mungkin berguna. Berikut adalah cara menggunakannya:
- Buka situs web resmi Microsoft untuk mengunduh media instalasi Windows 10.
- Pilih "Jalankan". Anda harus menjadi administrator untuk menggunakan alat ini.
- Pada "Apa yang ingin Anda lakukan?" halaman, pilih "Perbarui PC ini sekarang" dan pilih "Berikutnya".
- Tunggu file yang diperlukan untuk diunduh dan proses peningkatan selesai.
- Terakhir, restart PC Anda.
Solusi ini harus memperbaiki kode kesalahan Pembaruan Windows 0x80070026.
Solusi 7: Coba Instal Pembaruan Secara Manual
Jika Anda masih mendapatkan kode kesalahan 0x80070026 saat mencoba memperbarui Windows 10, Anda dapat mencoba menginstal patch Windows terbaru dengan membuka halaman Katalog Pembaruan Microsoft. Setelah berada di halaman ini, masukkan nomor KB pembaruan yang ingin Anda instal dan klik tombol "Unduh".
Demikian juga, jika Anda ingin menginstal pembaruan driver terbaru, kunjungi situs web produsen dan unduh pembaruan dari sana.
Solusi 8: Nonaktifkan Sementara Koneksi Proksi Anda
Jika Anda menggunakan koneksi proxy pada PC Windows 10 Anda, itu mungkin penyebab di balik kode kesalahan 0x80070026. Coba nonaktifkan untuk memeriksa apakah ini memperbaiki masalah. Berikut caranya:
- Buka Pengaturan Windows dan pilih "Jaringan & Internet".
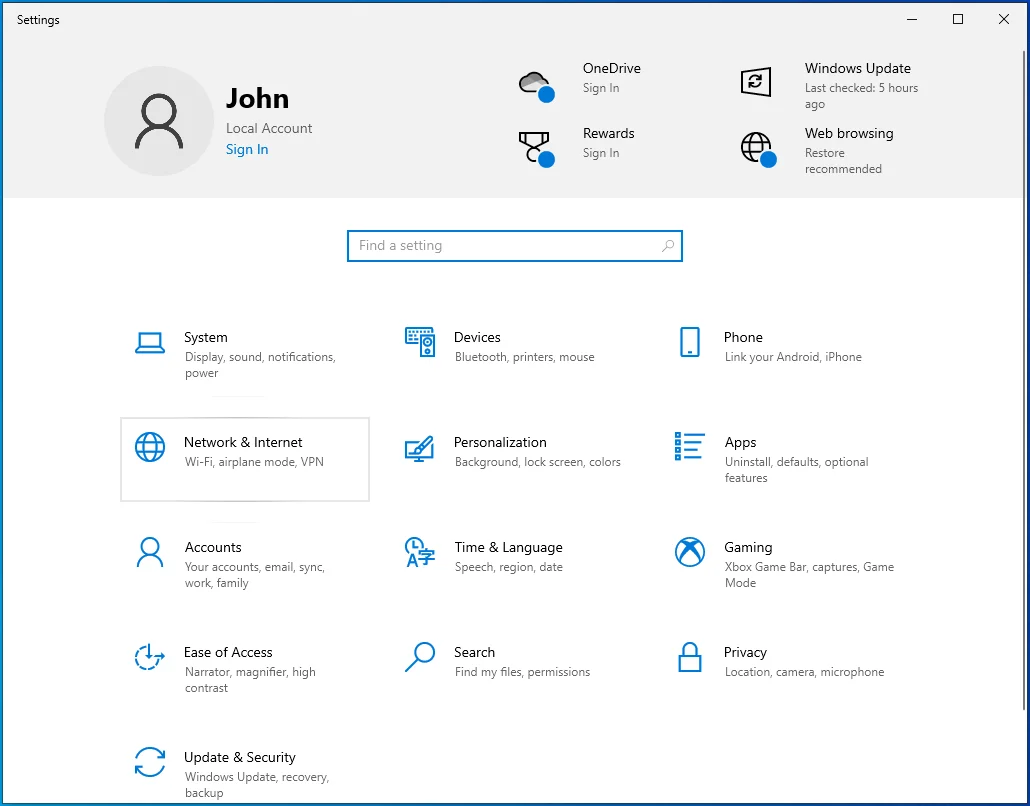
- Klik "Proxy" di bilah sisi kiri.
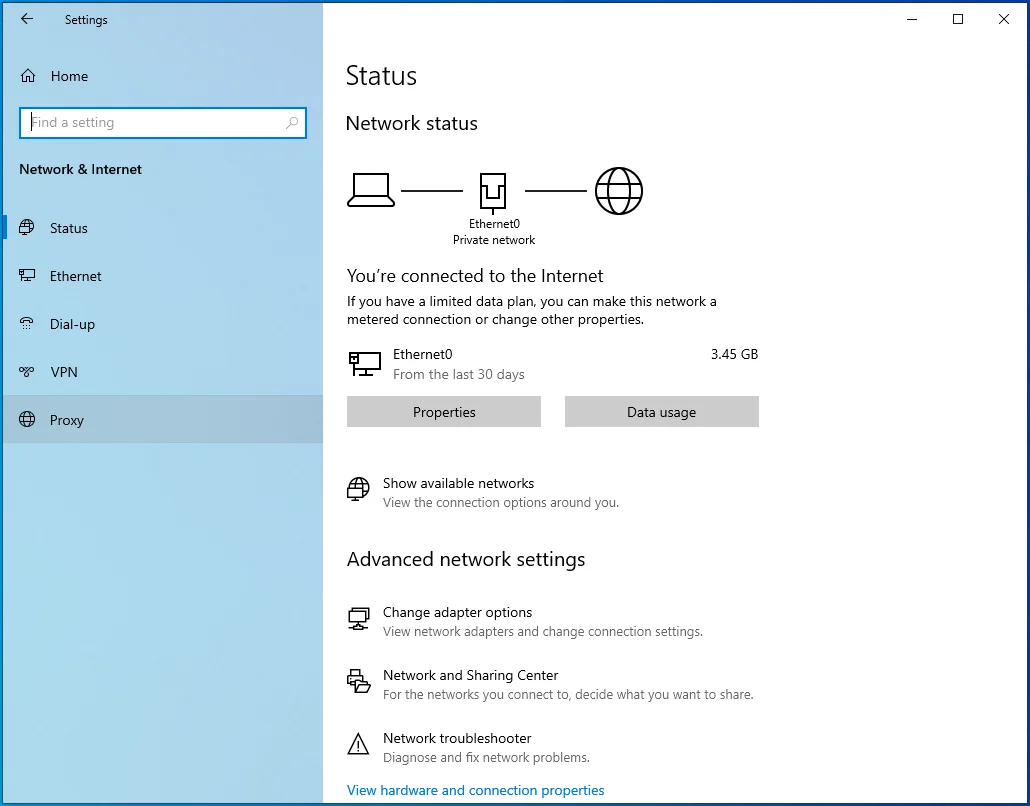
- Di bilah sisi kanan, alihkan "Deteksi pengaturan secara otomatis" ke "Aktif".
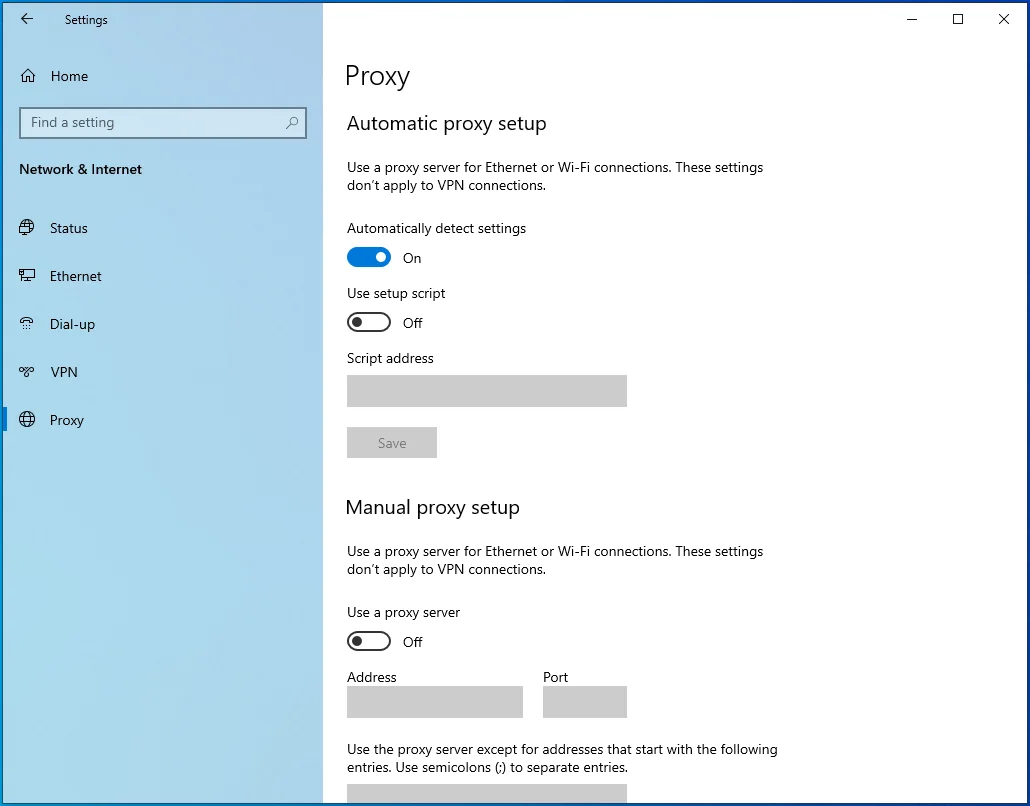
- Di bawah "Pengaturan proxy manual", alihkan tombol "Gunakan server proxy" ke "Nonaktif".
- Sekarang, coba jalankan Pembaruan Windows lagi untuk melihat apakah kali ini berhasil.
Jika Anda tidak menggunakan proxy, lewati solusi ini.
Solusi 9: Atur Ulang PC Anda
Jika tidak ada solusi di atas yang berhasil memperbaiki kode kesalahan Pembaruan Windows 0x80070026, Anda mungkin harus mengatur ulang PC Anda. Pastikan untuk membuat cadangan data penting sebelum Anda melanjutkan karena mengatur ulang PC Anda dapat menghapus beberapa file. Disarankan untuk membuat cadangan file ke hard drive eksternal. Setelah selesai, ikuti petunjuk berikut:
- Buka aplikasi "Pengaturan" Anda menggunakan pintasan Win + I.
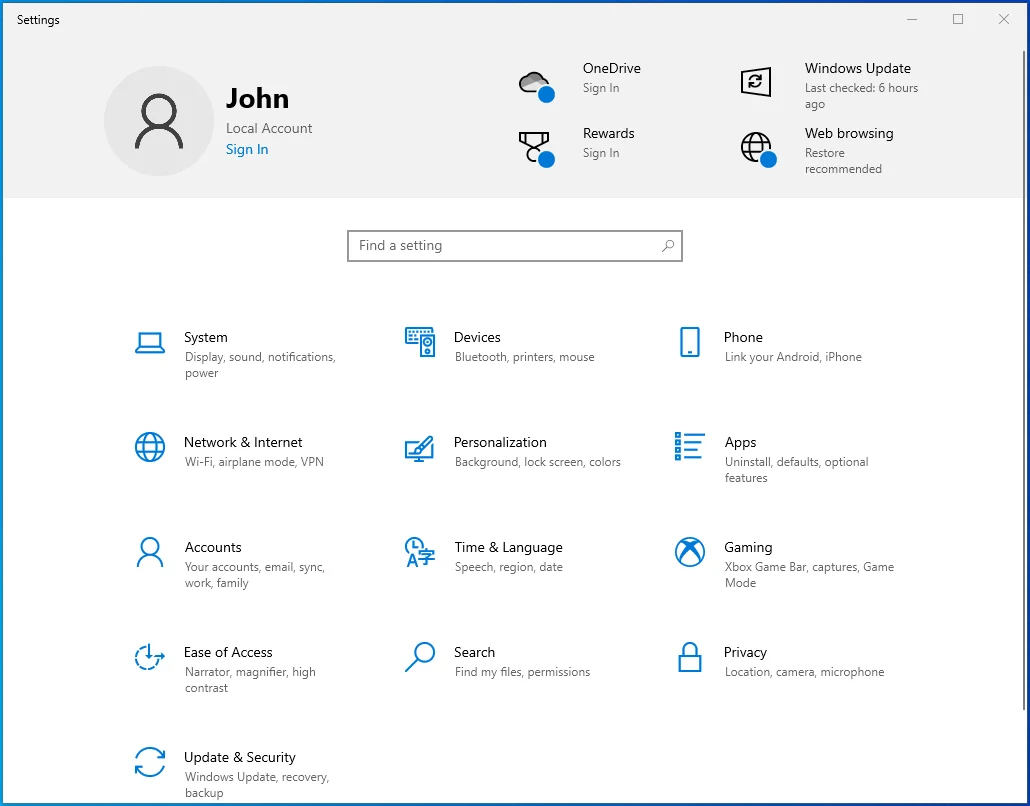
- Buka Perbarui & Keamanan > Pemulihan.
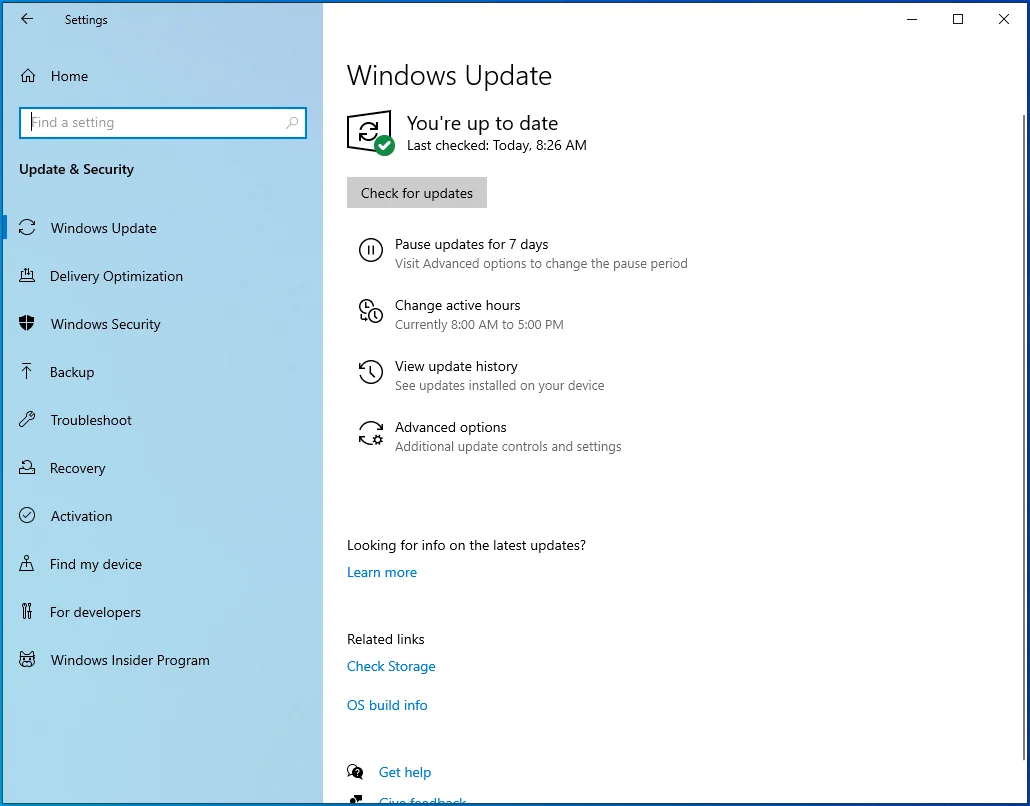
- Di bawah "Reset PC ini", klik tombol "Mulai" untuk memulai proses reset. Ikuti petunjuk di layar untuk menyelesaikan pengaturan ulang Windows.
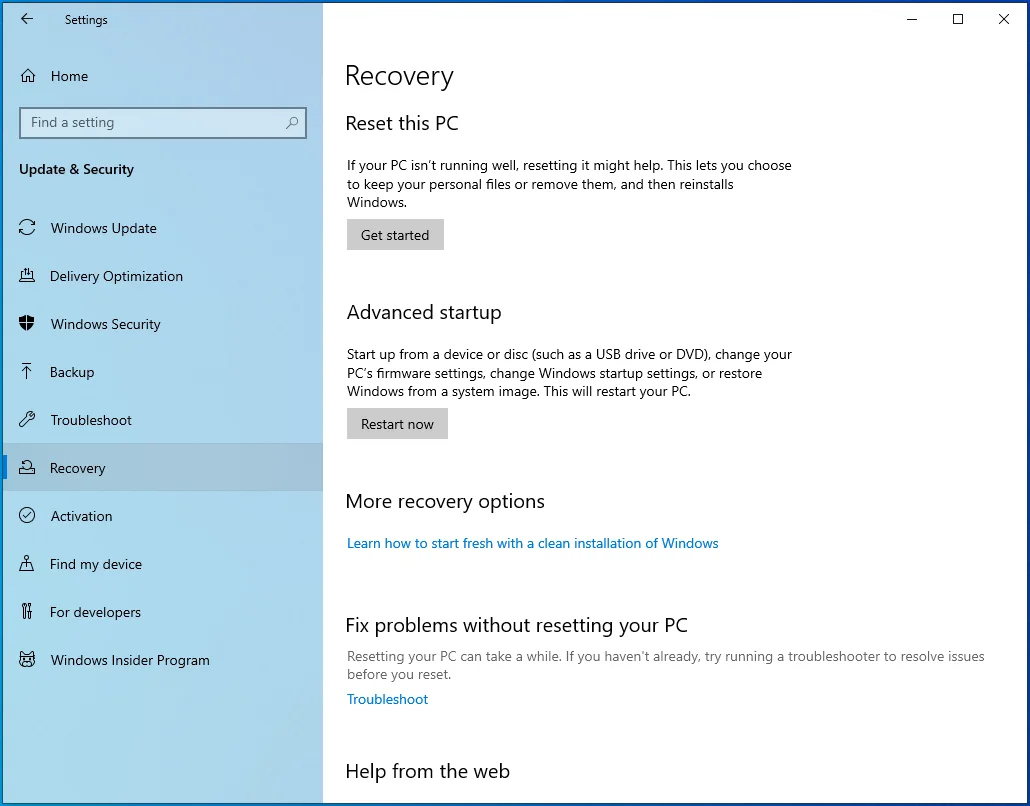
- Setelah selesai, periksa apakah fitur Pembaruan Windows berfungsi seperti yang diharapkan. Jika ya, Anda seharusnya tidak lagi menemukan kode kesalahan pembaruan 0x80070026.
Kami berharap solusi dalam posting ini bekerja untuk Anda. Jika Anda memiliki informasi tambahan mengenai kode kesalahan 0x80070026, jangan ragu untuk berkontribusi dengan berkomentar di bawah.
