Bagaimana cara memperbaiki kesalahan Unreal Engine di Darksiders Genesis?
Diterbitkan: 2020-06-15Jika Anda memainkan Darksiders Genesis dan Anda terus melihat kesalahan mogok Unreal Engine, mungkin beberapa file game Anda rusak atau hilang; Anda memiliki dependensi perangkat lunak yang usang atau rusak; atau komputer Anda mengalami masalah driver. Ada berbagai cara untuk memperbaiki kesalahan, tergantung pada akar penyebabnya. Dalam artikel ini, kami akan menunjukkan kepada Anda semua langkah yang perlu Anda ambil.
Perbaiki Instalasi Game Anda
Kerusakan Unreal Engine dapat dikaitkan dengan beberapa file game yang salah atau hilang. Untuk gamer yang melihat kesalahan saat peluncuran, file game yang terlibat adalah yang terkait dengan proses startup. Jadi, untuk memperbaiki masalah ini, dalam hal ini, perbaiki file game Anda.
Karena Darksiders Genesis tersedia di GOG Galaxy dan Steam, kami akan menunjukkan kepada Anda langkah-langkah yang terlibat dalam menggunakan kedua klien untuk memverifikasi file game Anda. Setiap klien akan memindai file di sistem Anda dan membandingkannya dengan yang ada di server mereka. Jika mereka menemukan file yang salah, file tersebut akan diganti.
Galaksi GOG:
- Buka menu Start dan luncurkan klien.
- Setelah aplikasi muncul, navigasikan ke bagian Library dan klik Darksiders Genesis.
- Setelah tab game muncul, buka menu tarik-turun Lainnya dan pilih Kelola Instalasi >> Verifikasi/Perbaiki.
- Proses verifikasi sekarang akan dimulai.
- Setelah klien selesai, itu akan memberi tahu Anda hasil prosesnya.
- Anda sekarang dapat meluncurkan game dan memeriksa masalahnya.
Menggunakan Uap:
- Klik dua kali pada pintasan desktop Steam atau klik entri klien di menu Mulai.
- Setelah klien Steam muncul, pergi ke bagian atas jendela dan klik Library.
- Setelah perpustakaan game Anda muncul, navigasikan ke Darksiders Genesis, klik kanan, lalu klik Properties.
- Buka jendela utama dan klik File Lokal.
- Selanjutnya, klik "Verifikasi integritas file game" di bawah tab File Lokal.
- Klien Steam sekarang akan mulai membandingkan file di sistem Anda dengan yang ada di servernya. Jika file tidak cocok dengan mitranya di server Steam, klien akan secara otomatis menggantinya.
- Durasi proses akan tergantung pada jumlah file yang rusak, kecepatan sistem Anda, dan kekuatan sinyal Anda.
- Setelah proses selesai, jalankan game untuk memeriksa masalahnya.
Perbarui Windows
Komponen perangkat lunak yang usang juga dapat memicu kesalahan. Beberapa gamer melaporkan bahwa menginstal versi terbaru .NET Framework membantu mengatasi masalah tersebut. Hal baiknya adalah, Anda dapat dengan mudah melakukannya, menggunakan utilitas Pembaruan Windows.
Sebelum sekarang, utilitas dimaksudkan untuk secara otomatis mengunduh semua pembaruan yang tersedia untuk sistem Anda setelah ditayangkan. Tapi itu tidak selalu terjadi karena beberapa gangguan sistem dapat mencegah alat melakukan tugasnya di latar belakang. Jadi, jalankan alat Pembaruan Windows secara manual dan pastikan Anda memiliki koneksi internet yang kuat. Ikuti langkah-langkah di bawah ini:
- Klik kanan pada tombol Mulai dan klik Pengaturan di menu Akses Cepat. Jika Anda ingin menggunakan keyboard untuk meluncurkan aplikasi Pengaturan, ketuk tombol Windows dan I secara bersamaan.
- Setelah aplikasi Pengaturan muncul, klik ikon Perbarui & Keamanan di bagian bawah halaman.
- Sekarang, klik tombol Periksa Pembaruan setelah antarmuka Pembaruan & Keamanan muncul.
- Pembaruan Windows sekarang akan memeriksa pembaruan yang tersedia.
- Klik tombol Unduh.
- Setelah utilitas mengunduh pembaruan, Anda harus memberinya izin untuk mem-boot ulang sistem Anda dan menginstalnya. Yang harus Anda lakukan adalah mengklik tombol Restart Now.
- Sistem Anda mungkin memulai ulang beberapa kali selama proses penginstalan, tergantung pada jenis pembaruan yang diinstal.
- Setelah proses selesai, komputer Anda akan mulai normal.
- Sekarang, luncurkan game dan periksa apakah kesalahan muncul lagi.
Perbarui Driver Kartu Grafis Anda
Driver kartu grafis Anda saat ini bisa menjadi penyebabnya. Jika Anda belum memperbarui driver dalam beberapa saat, itu harus menjadi tindakan Anda selanjutnya. Juga, driver yang rusak atau hilang dapat memicu kesalahan.
Jadi, untuk menghilangkan masalah yang terkait dengan driver kartu grafis Anda, hapus instalannya, lalu instal versi terbarunya. Jika Anda tidak tahu cara menghapus driver kartu, ikuti langkah-langkah di bawah ini:
- Tekan tombol Windows dan X secara bersamaan atau klik kanan pada tombol Start untuk membuka menu Quick Access.
- Setelah menu terbang keluar, klik Device Manager.
- Klik panah di sebelah Display Adapters setelah jendela Device Manager muncul.
- Selanjutnya, klik kanan pada driver kartu grafis Anda dan klik Uninstall Device setelah menu konteks muncul.
- Setelah Anda melihat jendela dialog Uninstall Device, centang kotak di samping “Delete the driver software for this device” sebelum mengklik tombol Uninstall.
- Windows sekarang akan menghapus driver.
- Hidupkan Kembali komputer Anda.
Anda juga dapat menggunakan Display Driver Uninstaller untuk menghapus driver grafis Anda dan semua sisa-sisanya dari sistem Anda. Program ini freeware, jadi tidak akan sulit untuk menemukannya. Juga, Anda dapat menggunakan alat pembersihan AMD jika Anda menggunakan kartu grafis AMD.
Setelah komputer Anda boot, lanjutkan dan instal driver terbaru untuk kartu grafis Anda. Ada berbagai cara untuk melakukannya. Ini termasuk menggunakan utilitas Pembaruan Windows, mengunjungi situs web produsen kartu Anda, menggunakan Pengelola Perangkat, dan menggunakan aplikasi pihak ketiga.
Jika Anda akan mengunduh driver dari produsen kartu Anda, pastikan Anda dilengkapi dengan informasi yang benar. Mengunduh dan menginstal driver yang salah hanya akan menghasilkan masalah tambahan.
Anda dapat melewati stres dan risiko mengunduh driver sendiri dengan menggunakan Device Manager atau lebih baik lagi, Auslogics Driver Updater. Device Manager dapat membantu Anda mendeteksi model kartu grafis Anda, mencari driver terbarunya, dan menginstalnya secara otomatis. Ikuti langkah-langkah sederhana ini:
- Klik ikon kaca pembesar di bilah tugas atau tekan tombol Windows dan S bersamaan untuk membuka kotak pencarian di sebelah tombol Mulai.
- Setelah fungsi pencarian muncul, ketik "Device Manager" (tanpa tanda kutip), lalu klik Device Manager di hasil.
- Setelah Device Manager terbuka, perluas Display Adapters, klik kanan pada kartu grafis Anda, lalu klik Update Driver.
- Setelah jendela Perbarui Driver muncul, klik "Cari secara otomatis untuk perangkat lunak driver yang diperbarui."
- Alat ini akan mengunduh dan menginstal driver setelah ditemukan.
- Mulai ulang sistem Anda dan periksa masalahnya.
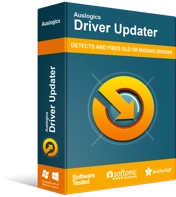
Atasi Masalah PC dengan Driver Updater
Performa PC yang tidak stabil sering kali disebabkan oleh driver yang sudah usang atau rusak. Auslogics Driver Updater mendiagnosis masalah driver dan memungkinkan Anda memperbarui driver lama sekaligus atau satu per satu agar PC Anda berjalan lebih lancar

Menggunakan Auslogics Driver Updater menawarkan Anda lebih banyak pilihan dan keuntungan. Terkadang, Pengelola Perangkat tidak mengirimkan karena Microsoft belum merilis versi driver terverifikasi mereka. Anda tidak perlu dibatasi oleh itu. Dengan Auslogics Driver Updater, Anda selalu bisa mendapatkan versi terbaru dari driver setelah pabrikan merilisnya. Terlebih lagi, Anda dapat memiliki cadangan driver sebelumnya, yang memungkinkan Anda menginstalnya sebelum Anda perlu memutar kembali.
Program ini akan membuat semua driver Anda tetap mutakhir, bukan hanya driver tampilan Anda. Terlebih lagi, prosesnya otomatis. Jadi, Anda tidak perlu memeriksa driver satu per satu. Langkah-langkah di bawah ini akan menunjukkan kepada Anda apa yang harus dilakukan:
- Buka halaman unduh Auslogics Driver Updater dan unduh file pengaturannya.
- Setelah file diunduh, jalankan.
- Klik Ya setelah dialog Kontrol Akun Pengguna meminta izin.
- Setelah wizard pengaturan muncul, pilih bahasa Anda dan tentukan di mana program harus diinstal.
- Setelah itu, pilih apakah Anda ingin membuat ikon desktop, apakah program akan diluncurkan setelah Windows dimulai, dan jika Anda ingin alat tersebut mengirim info ke pengembangnya saat terjadi masalah.
- Setelah proses instalasi selesai, jalankan program dan klik tombol Start untuk memulai pemindaian.
- Jika Anda melihat driver kartu grafis Anda pada daftar driver yang bermasalah, klik tombol Update.
- Setelah pembaruan diinstal, mulai ulang sistem Anda dan periksa kesalahannya.
Nonaktifkan Pengoptimalan Layar Penuh
Pengoptimalan Layar Penuh adalah fitur yang dirancang untuk menstabilkan aplikasi yang memanfaatkan semua real estat layar monitor Anda. Ternyata, fitur tersebut bisa menjadi penyebab di balik kesalahan Unreal Engine. Coba nonaktifkan dan periksa apakah kesalahannya hilang.
Untuk menonaktifkan fitur tersebut, Anda harus mengakses EXE game dan menyesuaikan propertinya. Langkah-langkah di bawah ini akan menunjukkan kepada Anda bagaimana menemukan file dan melakukan yang diperlukan:
- Buka jendela File Explorer dengan mengklik dua kali folder mana pun di Desktop Anda. Anda juga dapat menggunakan pintasan keyboard Windows + E untuk memanggil penjelajah.
- Setelah File Explorer muncul, alihkan ke panel kiri dan klik This PC.
- Buka panel kanan dan klik Local Disk C di bawah Devices and Drives.
- Setelah drive terbuka, klik dua kali folder Program Files (x86).
- Buka folder Steam.
- Setelah folder Steam muncul, buka folder Steamapps.
- Selanjutnya, klik dua kali folder Common.
- Sekarang, cari folder instalasi Darksiders Genesis dan buka.
- Jika Anda tidak dapat menemukan jalan ke folder permainan karena Anda menginstalnya di direktori yang berbeda, ikuti langkah-langkah berikut:
Jika Anda menggunakan GOG Galaxy:
- Luncurkan klien.
- Arahkan ke bagian Library dan klik Darksiders Genesis.
- Buka tab game dan klik drop-down More di sebelah judulnya.
- Setelah menu tarik-turun muncul, arahkan penunjuk mouse Anda ke Kelola Instalasi, lalu klik Tampilkan Folder.
- Folder game sekarang akan muncul.
Jika Anda menggunakan Uap:
- Buka klien.
- Setelah Steam muncul, klik Library di bagian atas jendela.
- Setelah daftar game Anda muncul, klik kanan Darksiders Genesis dan klik Properties.
- Pergi ke sisi kanan jendela dan klik File Lokal.
- Sekarang, klik tombol "Jelajahi integritas file game" di bawah tab File Lokal.
- Folder game sekarang akan muncul.
- Setelah Anda masuk ke folder instalasi Darksiders Genesis, klik kanan pada file EXE-nya dan klik Properties.
- Setelah jendela dialog Properties terbuka, alihkan ke tab Compatibility.
- Sekarang, centang tombol "Jalankan program ini sebagai administrator".
- Klik OK, lalu jalankan gamenya.
Buat File Registri
Jika masalah berlanjut, Anda dapat membuat file teks dengan beberapa parameter. Metode ini membantu beberapa pengguna menyingkirkan kesalahan mogok Unreal Engine.
Sebelum Anda mulai, perhatikan bahwa merusak registri sistem Anda dapat menyebabkan masalah serius jika Anda mengambil belokan yang salah. Jadi, pastikan Anda membuat titik pemulihan sebelum menerapkan perbaikan.
Ikuti langkah ini:
- Buka menu Start Anda, cari Notepad, lalu luncurkan aplikasi.
- Setelah catatan baru terbuka, salin dan tempel berikut ini selama Anda menggunakan sistem operasi 64-bit:
Windows Registry Editor Versi 5.00
[HKEY_LOCAL_MACHINE\SYSTEM\CurrentControlSet\Control\GraphicsDrivers]
TdrDelay”=hex(b):08,00,00,00,00,00,00,00
- Sekarang, pergi ke bagian atas jendela dan klik File, lalu pilih Save As di menu konteks.
- Setelah jendela Save As muncul, pilih All Documents, lalu simpan file sebagai “darkiders.reg” (tanpa tanda kutip).
- Sekarang, klik dua kali pada file tersebut.
- Anda sekarang dapat menjalankan game untuk memeriksa kesalahan.
Pastikan program Antivirus Anda tidak mengganggu
Meskipun hal ini jarang terjadi, mungkin saja program perlindungan sistem Anda memblokir beberapa file game Anda dan memicu kerusakan Unreal Engine. Anda dapat mencegah hal ini terjadi dengan menambahkan Darksiders Genesis sebagai pengecualian dalam program antivirus Anda.
Fitur pengecualian dapat diberi nama berbeda di antivirus pihak ketiga Anda. Jika Anda tidak tahu cara menemukannya, Anda dapat mencari cara mencegah aplikasi Anda memblokir file dan folder tertentu secara online. Jika Anda merasa nyaman dengan Keamanan Windows, maka langkah-langkah berikut akan memandu Anda melalui prosesnya:
- Klik tombol Start atau tekan tombol logo Windows untuk membuka menu Start. Setelah menu Start muncul, klik ikon roda gigi di sebelah nama pengguna Anda.
- Anda dapat membuka aplikasi Pengaturan lebih cepat dengan menggunakan kombo keyboard Windows + I.
- Setelah layar beranda Pengaturan muncul, klik Perbarui & Keamanan di bagian bawah jendela.
- Setelah antarmuka Pembaruan & Keamanan terbuka, alihkan ke panel kiri dan pilih Keamanan Windows untuk memanggil tab Keamanan Windows.
- Buka tab Keamanan Windows di sebelah kanan dan klik tautan Perlindungan Virus & Ancaman di bawah Area Perlindungan.
- Setelah Anda melihat halaman Perlindungan Virus & Ancaman dari aplikasi Keamanan Windows, gulir ke bawah dan klik tautan Kelola Pengaturan di bawah bagian Pengaturan Perlindungan Virus & Ancaman.
- Selanjutnya, gulir ke bawah ke bagian Pengecualian setelah Anda melihat layar Pengaturan Perlindungan Virus & Ancaman, lalu klik tautan “Tambah atau hapus pengecualian”.
- Setelah antarmuka Pengecualian terbuka, klik ikon “Tambahkan pengecualian”, lalu pilih Folder.
- Di kotak dialog Select Folder, cari folder instalasi Darksiders Genesis, pilih, lalu klik tombol Select Folder.
- Sekarang, buka game dan periksa apakah masalah terjadi lagi.
Kesimpulan
Anda seharusnya tidak disadap oleh Unreal Engine crash lagi. Jika Anda memiliki pengalaman untuk dibagikan, jangan ragu untuk menggunakan bagian komentar di bawah.
