Bagaimana cara memperbaiki Unreal Engine yang mogok dengan cukup mudah?
Diterbitkan: 2020-05-14Unreal Engine adalah mesin game populer yang digunakan pengembang untuk membangun dan mendesain game. Sebagai suite, ia memiliki beberapa alat terintegrasi terbaik. Unreal Engine adalah salah satu mesin game modern terbaik, tetapi tidak sempurna. Ini memiliki masalah, yang terkadang diterjemahkan menjadi masalah untuk game yang bergantung pada komponennya.
Sebenarnya, dalam panduan ini, kami bermaksud untuk memeriksa masalah mogok Unreal Engine, yang tampaknya mengganggu banyak judul populer. Orang tidak bisa menikmati permainan mereka. Dari laporan yang kami lihat, pengguna mengeluh bahwa game mereka membeku, berhenti berjalan, atau menjadi tidak responsif karena ada yang tidak beres dengan Unreal Engine.
Mengapa Unreal Engine mogok?
Unreal Engine mungkin mogok karena prosesnya terus mencapai status atau kondisi di mana mereka tidak dapat terus menjalankan atau melakukan tugas. Masalahnya mungkin karena bug atau inkonsistensi dalam program; masalahnya mungkin ada hubungannya dengan konflik yang melibatkan aplikasi lain atau gangguan dari utilitas pihak ketiga. Nah, kami baru saja menguraikan kemungkinan besar atau penyebab umum dari Unreal Engine crash pada komputer Windows 10.
Cara memperbaiki Unreal Engine yang mogok di Windows 10
Kami sekarang akan menjelaskan prosedur dan solusi yang telah terbukti efektif dalam membuat Unreal Engine berhenti mogok (atau lebih jarang mogok) pada PC Windows 10. Kami menyarankan Anda memulai dengan perbaikan pertama pada daftar. Jika prosedur pertama gagal melakukan cukup, maka Anda dapat melanjutkan ke solusi berikutnya dan melanjutkan sisanya dalam urutan itu sampai masalah dalam kasus Anda teratasi.
Perbarui Mesin Tidak Nyata 4:
Kami sebelumnya menetapkan bug sebagai salah satu alasan yang menyebabkan Unreal Engine mogok di komputer. Nah, prosedur di sini berusaha untuk memperbaiki hal-hal ke arah itu – jika asumsi kita benar. Pengembang Unreal Engine mungkin tahu tentang gangguan yang mengganggu pengguna, jadi mereka mungkin telah melakukan beberapa pekerjaan untuk menyelesaikan masalah tersebut.
Oleh karena itu, dengan memperbarui Unreal Engine, Anda akan menyediakan program dengan perbaikan dan patch untuk bug yang mungkin bertanggung jawab atas crash – dan ini adalah hasil yang baik. Relatif mudah untuk memeriksa dan menginstal pembaruan untuk Unreal Engine, jadi prosedur ini harus didahulukan.
Melakukan hal ini:
- Buka Peluncur Epic Games dengan mengklik dua kali pintasan aplikasi (yang mungkin ada di layar desktop Anda).
- Setelah jendela Epic Games Launcher muncul, Anda harus melihat sudut kiri atas jendela dan kemudian klik Unreal Engine.
- Sekarang, Anda harus melihat panel di batas kanan jendela dan kemudian klik Library (untuk membuka tab ini).
- Periksa bagian atas jendela untuk daftar. Pergi melalui versi mesin di sana.
- Klik panah bawah kecil (untuk memulai pemeriksaan manual untuk pembaruan).
Peluncur Epic Games sekarang akan menggunakan internet Anda untuk menghubungi server yang sesuai untuk melihat apakah ada sesuatu yang baru yang kurang dari komputer Anda.
- Jika aplikasi menemukan versi mesin baru, Anda harus memilihnya dan kemudian klik Instal.
Peluncur Epic Games sekarang akan berfungsi untuk menginstal barang-barang baru.
- Setelah operasi penginstalan untuk mesin baru mencapai penyelesaian, Anda harus memulai ulang Peluncur Epic Games.
Idealnya, Anda harus me-reboot komputer Anda (untuk hasil terbaik).
- Uji game atau aplikasi yang Anda alami dengan Unreal Engine yang mengalami error crash untuk melihat bagaimana keadaannya kali ini.
Verifikasi pemasangan mesin:
Di sini, kami mempertimbangkan kemungkinan Unreal Engine mogok di komputer Anda karena filenya rusak. Ada juga kemungkinan besar bahwa kerusakan disebabkan oleh beberapa komponen penting yang dimodifikasi atau dihapus. Untuk tujuan ini, kami ingin Anda menggunakan fungsi "verifikasi file" untuk memperbaiki berbagai hal.
Unreal Engine ada sebagai komponen di dalam Epic Games Launcher, yang berarti Anda harus menggunakan fungsi verifikasi pada yang terakhir untuk memeriksa masalah dalam file Unreal Engine. Jika inkonsistensi atau perbedaan terdeteksi, hal-hal buruk akan diganti dengan salinan yang sehat (berisi data yang dibutuhkan).
Bagaimanapun, ini adalah instruksi yang harus Anda ikuti untuk memverifikasi instalasi:
- Pertama, Anda harus membuka Peluncur Epic Games. Anda selalu dapat melakukan ini dengan mengklik dua kali pada pintasan aplikasi (yang seharusnya ada di desktop Anda).
- Setelah jendela program muncul, Anda harus melihat sudut kiri atas dan kemudian klik Perpustakaan.
Anda akan diarahkan ke tab Library sekarang.
- Lihat panel di sebelah kanan lalu klik panah kecil ke bawah (untuk memperluas menu tarik-turun atau melihat daftar opsi).
- Klik pada Verifikasi.
Peluncur Epic Games sekarang akan menginisialisasi proses yang diperlukan untuk operasi verifikasi.
- Kamu harus sabar. Tunggu hingga pemindaian mencapai penyelesaian.
- Setelah verifikasi selesai, Anda harus mengklik opsi Luncurkan (yang seharusnya terlihat sekarang).
- Jalankan game atau aplikasi yang Anda perjuangkan karena Unreal Engine mogok untuk melihat apakah semuanya menjadi lebih baik.
Ubah kartu grafis default Anda:
Prosedur di sini menargetkan kasus tertentu dari masalah. Jika Anda melihat Unreal Engine keluar karena perangkat D3D kehilangan peringatan atau pemberitahuan selama perjuangan Anda dengan Unreal Engine, maka perbaikan di sini kemungkinan cukup untuk menyelesaikan masalah Anda. Jika asumsi kami benar, maka masalah dalam kasus Anda adalah karena komputer Anda menggunakan kartu grafis yang lemah untuk menjalankan operasi.
Jika komputer Anda memiliki kartu grafis diskrit, atau khusus, maka ia memiliki dua GPU untuk dipilih saat harus menjalankan aplikasi atau game. GPU diskrit biasanya merupakan unit yang lebih kuat, jadi sistem Anda selalu lebih baik menggunakannya untuk game dan aplikasi lain yang membutuhkan grafis.
Di sini, kami ingin Anda menginstruksikan (atau memaksa) komputer Anda untuk menggunakan kartu grafis khusus. Kami berasumsi Anda memiliki kartu grafis diskrit dari NVIDIA, jadi deskripsi prosedur di sini didasarkan pada itu.
Ikuti langkah-langkah ini:
- Masuk ke layar menu Start Windows dengan menekan tombol logo Windows pada keyboard mesin Anda (atau Anda dapat mengklik ikon Windows di sudut kiri bawah layar Anda untuk hasil yang sama).
- Ketik NVIDIA Control Panel ke dalam kotak teks (yang muncul saat Anda mulai mengetik) untuk melakukan tugas pencarian menggunakan kata kunci tersebut sebagai kueri.
- Dengan asumsi NVIDIA Control Panel (App) kini telah muncul sebagai entri utama pada daftar hasil yang dikembalikan, Anda harus mengkliknya (untuk membukanya).
- Setelah jendela Panel Kontrol NVIDIA muncul, Anda harus mengklik Kelola pengaturan 3D.
- Dengan asumsi Anda berada di tab Pengaturan Global, Anda harus mengklik menu tarik-turun untuk prosesor grafis Pilihan (untuk melihat opsi yang tersedia).
- Pilih prosesor NVIDIA berkinerja tinggi.
- Sekarang, Anda harus mengklik tombol Terapkan. Klik tombol OK juga – jika langkah ini berlaku.
- Tutup aplikasi Panel Kontrol NVIDIA dan aplikasi lainnya.
- Hidupkan Kembali komputer Anda.
- Jalankan game atau aplikasi yang bermasalah dengan Unreal Engine crash untuk melihat berapa lama sekarang.
Buat beberapa perubahan pada registri Anda:
Di beberapa komputer, Unreal Engine crash terbukti terhubung ke pengaturan TDR. Pada mesin tersebut, pengguna berhasil meningkatkan hasil stabilitas untuk Unreal Engine dengan mengubah konfigurasi TDR. Hal-hal yang mungkin sama di komputer Anda; Anda juga mungkin dapat mengubah hal-hal agar Unreal Engine tetap aktif selama diperlukan.
TDR – singkatan dari Timeout Detection and Recovery – adalah fungsi yang memeriksa apakah kartu grafis Anda berfungsi sebagaimana mestinya. Ketika fungsi ini mengetahui bahwa kartu grafis tidak berfungsi atau bermasalah, ia bertindak untuk mengatur ulang komponennya. Kami ingin Anda menonaktifkan fungsi ini sehingga komputer Anda akan memberikan GPU-nya sepanjang waktu yang diperlukan untuk memulihkan (demi Unreal Engine) sebelum menjalankan semua nuklirnya.
Namun, sebelum Anda melanjutkan tugas di sini, kami harus memperingatkan Anda tentang risiko yang terlibat. Anda akan membuat perubahan pada entri di registri komputer, yang merupakan komponen yang sangat sensitif di Windows. Jika Anda membuat kesalahan, maka Anda mungkin berakhir dengan lebih banyak masalah daripada yang Anda miliki saat ini. Untuk tujuan ini, tindakan pencegahan disarankan.
Anda mungkin ingin membuat cadangan registri Anda. Anda tidak akan mendapatkan kesempatan yang lebih baik untuk membuat cadangan daripada sekarang. Anda akan dapat menyelesaikan semua masalah dengan mudah menggunakan cadangan – jika terjadi kesalahan.
Bagaimanapun, ini adalah langkah-langkah yang harus Anda lalui untuk membuat cadangan registri:
- Gunakan tombol logo Windows + pintasan keyboard huruf R untuk menjalankan aplikasi Run dengan cepat.
- Setelah dialog atau jendela Run kecil muncul, Anda harus mengisi kolom teks kosong dengan Regedit .
- Untuk menjalankan kode, tekan tombol Enter pada keyboard mesin Anda (atau klik tombol OK pada jendela Run untuk hasil yang sama).
Jendela Registry Editor akan muncul sekarang.
- Lihat sudut kiri atas jendela, klik File, lalu pilih Ekspor (dari daftar opsi yang ditampilkan).
Jendela Ekspor File Registri akan ditampilkan sekarang.
- Isi kotak untuk Nama file dengan nama pilihan Anda untuk cadangan. Anda dapat menggunakan RegBackup , misalnya.
- Anda juga harus menentukan lokasi penyimpanan pilihan Anda untuk cadangan. Arahkan melalui direktori yang sesuai untuk sampai ke folder yang tepat.
Idealnya, Anda harus menyimpan file di dalam lokasi di drive eksternal (USB flash drive, misalnya). Jika Anda harus menyimpannya di komputer Anda, maka Anda dapat memilih Desktop.

- Dengan asumsi Anda selesai dengan parameter pada jendela Ekspor File Registri, Anda harus mengklik tombol Simpan (untuk menyelesaikan sesuatu).
Komputer Anda sekarang akan berfungsi untuk membuat cadangan dan menyimpannya di direktori yang ditentukan.
Sementara itu, ini adalah petunjuk yang harus Anda ikuti untuk membuat perubahan yang diperlukan dalam registri untuk memperbaiki crash Unreal Engine:
- Di sini, Anda harus kembali ke jendela Registry Editor, atau Anda harus meluncurkan aplikasi lagi (jika Anda menutupnya).
Anda dapat menggulir sedikit ke atas untuk melihat petunjuk membuka Registry Editor (jika perlu).
- Kali ini, Anda harus mengklik Komputer (di sudut kiri atas jendela) untuk melihat isinya dan kemudian menavigasi direktori di jalur ini untuk sampai ke tujuan Anda:
HKEY_LOCAL_MACHINE\SYSTEM\CurrentControlSet\Control\GraphicsDrivers
- Sekarang, pada panel yang dekat dengan batas kanan jendela, di dalam GraphicsDrivers, Anda harus mengklik kanan pada tempat yang bebas dari objek.
- Dari daftar opsi yang ditampilkan, Anda harus mengklik Baru (untuk melihat daftar lain) dan kemudian pilih Nilai QWORD (64-bit).
- Anda harus menggunakan TdrLevel sebagai nama nilai baru. Sekarang, klik tombol OK.
Windows sekarang akan bekerja untuk menciptakan nilai.
- Klik dua kali pada nilai TdrLevel yang baru dibuat.
Jendela Edit QWORD (64-bit) Value untuk TdrLevel akan ditampilkan sekarang.
- Isi kotak Value data dengan 0 lalu klik tombol OK untuk menyimpan perubahan yang baru saja Anda buat.
Pekerjaan Anda pada registri selesai.
- Tutup aplikasi Registry Editor dan program lainnya.
- Mulai ulang PC Anda.
- Jalankan beberapa tes pada game atau program yang bermasalah untuk memastikan bahwa Unreal Engine tidak lagi crash seperti sebelumnya.
Instal ulang driver kartu grafis Anda; perbarui driver Anda:
Driver kartu grafis adalah program yang mengelola interaksi antara GPU (komponen perangkat keras) dan aplikasi atau Windows itu sendiri (bagian perangkat lunak). Oleh karena itu, driver kartu grafis Anda memainkan peran penting dalam tampilan gambar dan operasi rendering video, yang merupakan dasar dari proses grafis.
Ada kemungkinan besar Unreal Engine crash ada hubungannya dengan kekurangan atau inkonsistensi grafis, yang kemudian dapat dilacak ke driver kartu grafis. Jika kita mempertimbangkan kemungkinan ini, maka kita dapat memperkirakan bahwa kartu grafis dalam keadaan buruk. Pengemudi mungkin rusak, tidak berfungsi, atau rusak. Untuk tujuan ini, kami ingin Anda menginstal ulang driver untuk memperbaiki masalah dengannya.
Saat Anda menginstal ulang driver, proses yang terlibat (yang membentuk operasi penghapusan dan instalasi) cenderung menyebabkan perubahan dalam pengaturan dan komposisi driver. Perubahan yang dihasilkan mungkin cukup untuk mengembalikan driver ke kondisi normal, jadi Anda harus mengambil risiko dengannya. Bagaimanapun, prosedur ini sama sekali tidak berbahaya.
Bagaimanapun, ini adalah langkah-langkah yang harus Anda lalui untuk menginstal ulang driver kartu grafis Anda:
- Pertama, Anda harus mengklik kanan ikon Windows di sudut kiri bawah layar mesin Anda untuk melihat aplikasi dan opsi menu Power User.
- Dari daftar yang ditampilkan, Anda harus memilih Device Manager (untuk meluncurkan aplikasi ini).
- Dengan asumsi jendela Device Manager telah dibuka, Anda harus melalui daftar di sana dan menemukan Display Adapters.
- Klik ikon ekspansi di sebelah Display Adapters untuk membuka kontennya.
- Temukan perangkat GPU khusus Anda dari daftar, klik kanan padanya untuk melihat opsi yang tersedia, lalu pilih Uninstall driver.
- Kami menginstruksikan Anda untuk menemukan perangkat GPU khusus Anda karena komputer Anda mungkin menjalankan game dan aplikasi lain yang membutuhkan grafis menggunakan GPU khusus. Komputer Anda dilengkapi dengan dua unit grafis (GPU khusus dan GPU terintegrasi), tetapi GPU khusus dengan mudah merupakan kartu yang lebih kuat atau mumpuni.
- Oleh karena itu, untuk hasil atau hasil kinerja terbaik, komputer Anda (seperti kebanyakan mesin) diprogram untuk melakukan operasi grafis yang sulit atau intensif dengan GPU khusus. Dan untuk alasan ini, driver untuk GPU khusus adalah yang harus Anda instal ulang untuk memperbaiki kerusakan Unreal Engine.
- Namun, jika Anda yakin komputer Anda menjalankan game dan aplikasi menggunakan kartu terintegrasi, maka Anda harus mengklik kanan pada kartu terintegrasi untuk melihat opsi yang tersedia lalu pilih Copot pemasangan. Anda kemudian harus melanjutkan dengan operasi penghapusan instalasi di jalur itu (lanjutkan dengan instruksi di bawah).
- Klik tombol Uninstall untuk menegaskan operasi – jika Windows menampilkan prompt atau dialog untuk mendapatkan beberapa bentuk konfirmasi untuk operasi penghapusan instalasi untuk driver kartu grafis.
Komputer Anda sekarang seharusnya berfungsi untuk menghapus driver.
- Setelah semuanya selesai, Anda harus menutup aplikasi Device Manager (dan aplikasi lain) dan kemudian restart PC Anda.
- Tunggu Windows untuk boot dan menetap (saat Anda tidak melakukan apa-apa).
Sekarang, sistem Anda mungkin menyadari bahwa driver untuk komponen penting tidak ada, sehingga sistem akan bekerja untuk mengambil dan menginstal perangkat lunak yang diperlukan (tanpa Anda perlu membantunya).
- Pada titik ini, dengan asumsi komputer Anda telah menginstal driver yang diperlukan, kami menyarankan Anda me-restart komputer Anda untuk menyelesaikan sesuatu.
- Jalankan game atau aplikasi yang terpengaruh oleh Unreal Engine mogok untuk melihat berapa lama sekarang.
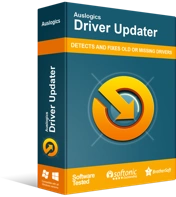
Atasi Masalah PC dengan Driver Updater
Performa PC yang tidak stabil sering kali disebabkan oleh driver yang sudah usang atau rusak. Auslogics Driver Updater mendiagnosis masalah driver dan memungkinkan Anda memperbarui driver lama sekaligus atau satu per satu agar PC Anda berjalan lebih lancar
Jika operasi penginstalan ulang gagal melakukan cukup untuk menyelesaikan masalah dalam kasus Anda – atau jika Anda tidak dapat membuat Windows menginstal ulang driver kartu grafis Anda karena alasan apa pun – maka Anda harus memperbarui driver. Untuk melakukan ini dengan cepat, Anda perlu mendapatkan Auslogics Driver Updater. Program ini akan membantu Anda melakukan semua tugas pembaruan driver seefisien mungkin, sehingga Anda tidak perlu repot dengan banyak operasi yang rumit dan membosankan.
Aplikasi yang direkomendasikan bekerja dengan cara ini: Ini pertama-tama akan memulai pemindaian tingkat atas untuk mengidentifikasi driver yang buruk (driver yang rusak, tua atau usang, rusak, dan tidak berfungsi) di komputer Anda; setelah fase identifikasi, ia akan melanjutkan untuk mencari dan mengambil driver stabil baru (versi yang direkomendasikan pabrikan), yang kemudian diinstal sebagai pengganti perangkat lunak yang buruk.
Bahkan, dengan aplikasi itu, komputer Anda dapat menjalankan driver baru untuk hampir semua komponennya (dan bukan hanya kartu grafis). Jika Unreal Engine crash ada hubungannya dengan masalah yang mempengaruhi driver lain, maka masalahnya akan teratasi. Nah, dengan cara ini, karena semua masalah pengemudi teratasi, tidak ada yang terlewatkan – dan ini adalah hal yang baik.
Setelah proses instalasi untuk semua driver baru selesai, Anda harus me-restart komputer Anda untuk menyelesaikannya. Windows membutuhkan reboot untuk memastikan sistem Anda memperhitungkan semua perubahan yang terjadi. Hanya setelah restart Anda harus menjalankan game atau aplikasi yang bermasalah dengan Unreal Engine crash untuk memeriksa dan mengonfirmasi bahwa semuanya sekarang jauh lebih baik daripada sebelumnya.
Hal-hal lain yang dapat Anda coba untuk mengatasi kerusakan Unreal Engine di Windows 10
Jika Anda masih berjuang dengan masalah "Unreal Engine telah macet" saat Anda bermain game atau menjalankan aplikasi yang bergantung, maka Anda harus mencoba perbaikan dan solusi pada daftar solusi terakhir kami untuk masalah tersebut.
Nonaktifkan semua pengaturan overclocking; singkirkan semua aplikasi overclocking:
Jika Anda mengonfigurasi komputer Anda untuk meng-overclock komponen tertentu (CPU Anda, misalnya) untuk mendapatkan lebih banyak jus dari mesin Anda, maka Anda harus berhenti sekarang – karena kerugiannya jelas lebih besar daripada keuntungannya. Jika Anda tidak dapat membuat game atau aplikasi Anda tetap aktif dan berjalan, maka Anda tidak akan menggunakan peningkatan kinerja. Singkirkan semua hal overclocking dan berikan program Anda kesempatan untuk mendapatkan hasil stabilitas yang lebih baik.
Nonaktifkan antivirus Anda; hapus instalan aplikasi keamanan:
Beberapa laporan menunjukkan bahwa merek antivirus tertentu melakukan penjangkauan yang berlebihan dengan mengganggu proses atau operasi yang tidak mereka miliki untuk menyebabkan masalah bagi pengguna, jadi Anda mungkin ingin melihat kejadian ini dalam kasus Anda. Mungkin, antivirus atau aplikasi keamanan Anda melakukan hal yang sama. Jika asumsi kami benar, maka Unreal Engine akan berhenti mogok setelah Anda menonaktifkan atau menghapus instalan antivirus Anda (atau aplikasi keamanan serupa).
- Konfigurasikan komputer Anda untuk hanya menggunakan kartu grafis khusus untuk menjalankan game dan aplikasi intensif grafis lainnya.
- Bersihkan instal ulang semua aplikasi yang terlibat dalam peristiwa crash.
