12 Cara Memperbaiki Konten Tidak Terbaca di Microsoft Word
Diterbitkan: 2023-02-17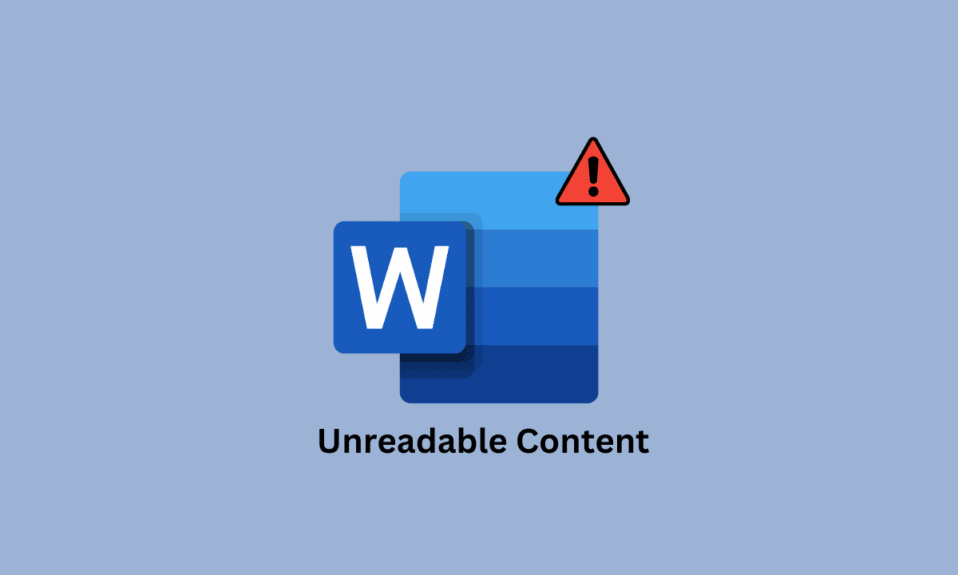
Banyak pengguna, saat bekerja di MS Word, menemukan kesalahan seperti kesalahan Microsoft Word konten yang tidak dapat dibaca. Kesalahan ini dapat menyebabkan berbagai masalah pada file MS Word dan menyebabkan masalah saat membacanya. Ada berbagai alasan untuk masalah ini, seperti file MS Word yang rusak atau perangkat lunak MS Word yang kedaluwarsa. Untungnya, Anda dapat mencoba berbagai metode untuk mendiagnosis dan memperbaiki masalah ini. Dalam panduan ini, kami akan membahas masalah Word found unreadable content Windows 10 di komputer Anda. Lanjutkan membaca untuk memperbaiki konten yang tidak dapat dibaca di Microsoft Word.
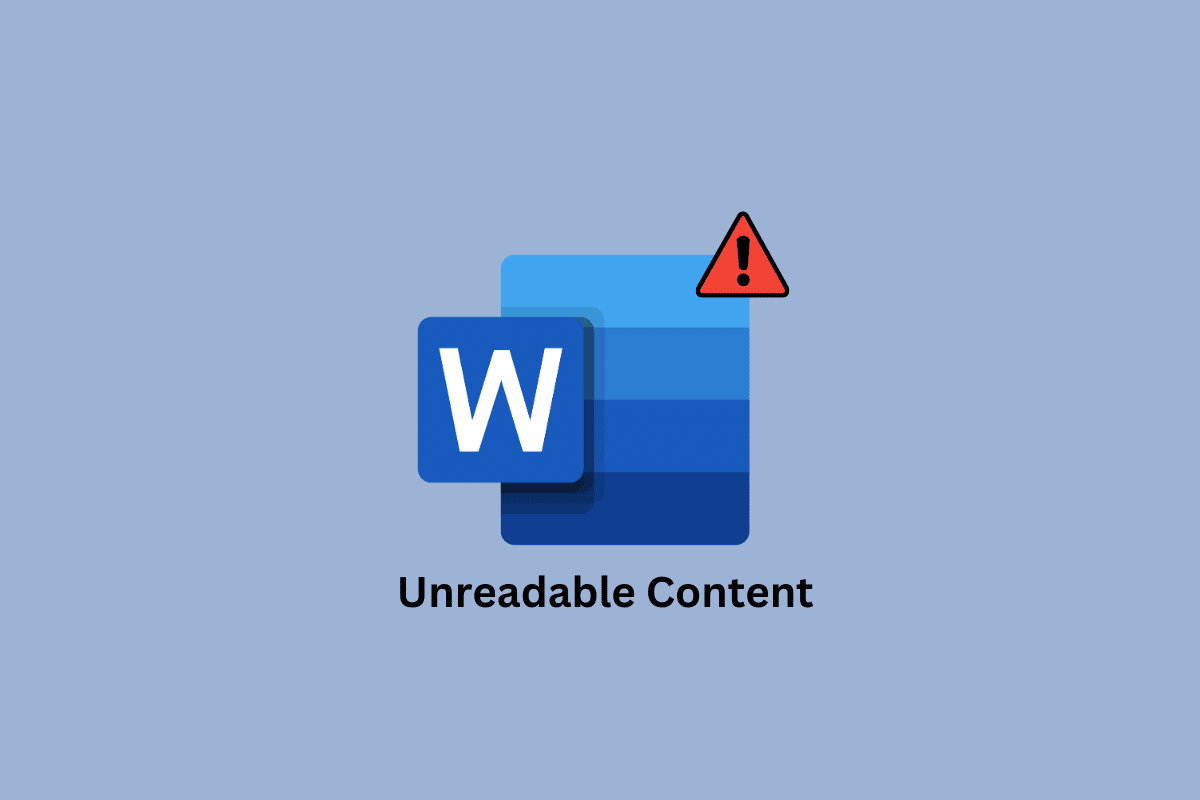
Cara Memperbaiki Konten Tidak Terbaca di Microsoft Word
Ada banyak alasan mengapa Word menemukan konten yang tidak dapat dibaca Masalah Windows 11 dengan Microsoft Word; beberapa alasan yang lebih umum disebutkan di bawah ini.
- Add-in MS Office yang rusak atau tidak berfungsi adalah alasan umum untuk masalah ini.
- Versi MS Office yang kedaluwarsa juga merupakan salah satu alasan umum untuk kesalahan ini.
- Jika MS Office memiliki bug dan file yang rusak, itu dapat menyebabkan kesalahan ini pada dokumen.
- Sinkronisasi data yang tidak tepat dengan OneDrive juga dapat menyebabkan masalah ini dengan MS Office.
- Kesalahan data saat mengunduh file MS Word dari internet terkadang dikaitkan dengan kesalahan dokumen yang tidak dapat dibaca.
- Masalah pemformatan dengan MS Word juga dapat menyebabkan masalah ini.
- Malware atau virus di komputer Anda juga dapat menyebabkan masalah dengan MS Word.
- Pembaruan Windows yang usang dan rusak juga dapat menyebabkan masalah ini.
- File MS Word yang rusak atau rusak dapat menunjukkan kesalahan dokumen yang tidak dapat dibaca.
- Jika Anda telah mentransfer file dari komputer lain, izin file yang tidak tepat juga dapat menyebabkan masalah ini.
- Beberapa konversi format file untuk satu file terkadang dapat menyebabkan masalah pemformatan yang selanjutnya dapat menunjukkan masalah dokumen yang tidak dapat dibaca.
- Jika MS Word tiba-tiba macet, itu dapat menyebabkan berbagai kesalahan, termasuk masalah dokumen yang tidak dapat dibaca.
- Jika file MS Word berisi banyak grafik, itu dapat menyebabkan berbagai masalah, seperti yang satu ini.
Dalam panduan ini, kami akan membahas metode untuk mengetahui cara memperbaiki masalah Microsoft Word konten yang tidak dapat dibaca.
Metode 1: Buka Microsoft Word Tanpa Add-In
Jika Anda bertanya-tanya mengapa dokumen Microsoft Word saya menampilkan teks aneh yang tidak dapat dibaca alih-alih konten yang seharusnya, itu mungkin karena add-in yang rusak yang telah Anda instal di program MS Word Anda. Word menemukan konten yang tidak dapat dibaca Windows 10 adalah masalah umum dan dapat dengan mudah dihindari dengan membuka file Word tanpa add-in dari Word.
1. Tekan tombol Windows + R bersamaan untuk membuka kotak dialog Run .
2. Di sini, ketik Winword dan tekan tombol Enter .
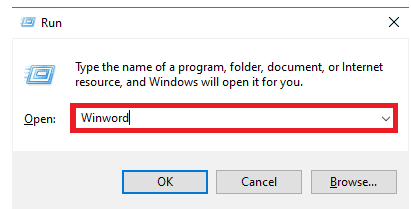
3. Sekarang, tekan tombol Enter untuk membuka MS Word tanpa add-in.
Jika ini tidak memperbaiki masalah Word found unreadable content Windows 11, coba metode selanjutnya.
Metode 2: Perbarui Microsoft Office
Jika Anda menggunakan versi Microsoft Office yang kedaluwarsa, Anda mungkin mengalami gangguan dengan MS Word dan aplikasi Office lainnya. Terkadang, masalah teks yang tidak dapat dibaca juga dapat disebabkan oleh versi Office yang sudah usang. Oleh karena itu, Anda harus mempertimbangkan untuk memperbarui MS Office di perangkat Anda.
1. Buka Microsoft Word dari menu mulai dan buka Dokumen Kosong .
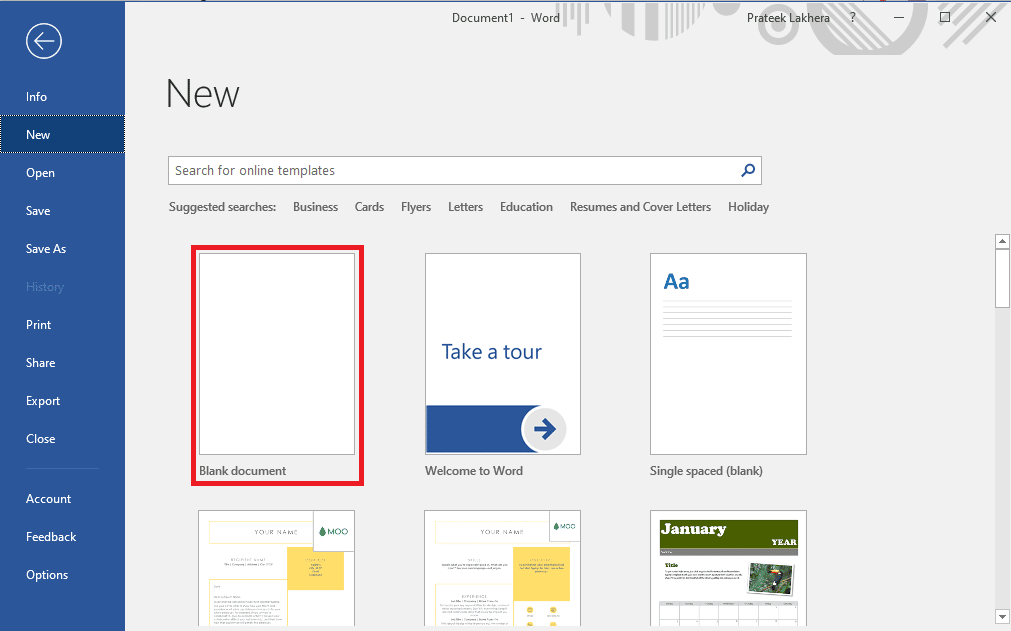
2. Sekarang, klik File di pojok kanan atas jendela.
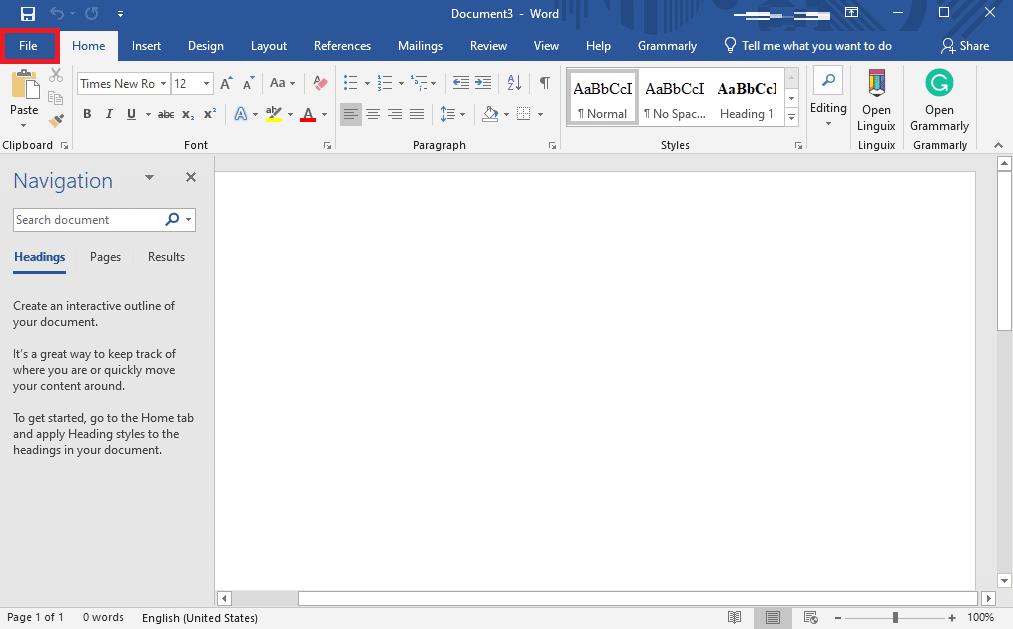
3. Dari panel sebelah kiri, klik Akun .
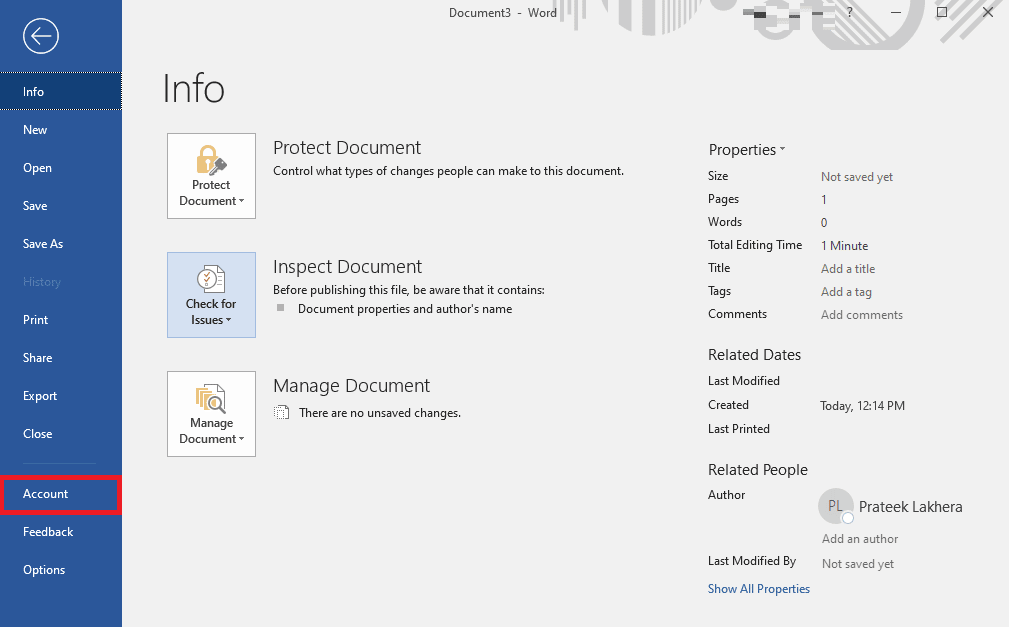
4. Sekarang, klik drop-down Update Options .
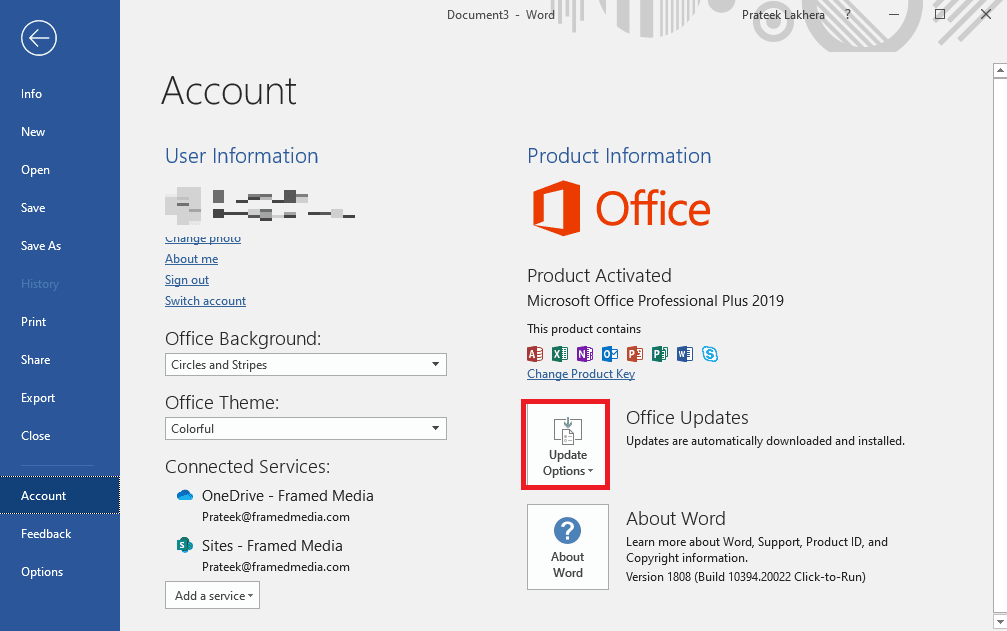
5. Terakhir, klik Perbarui Sekarang .
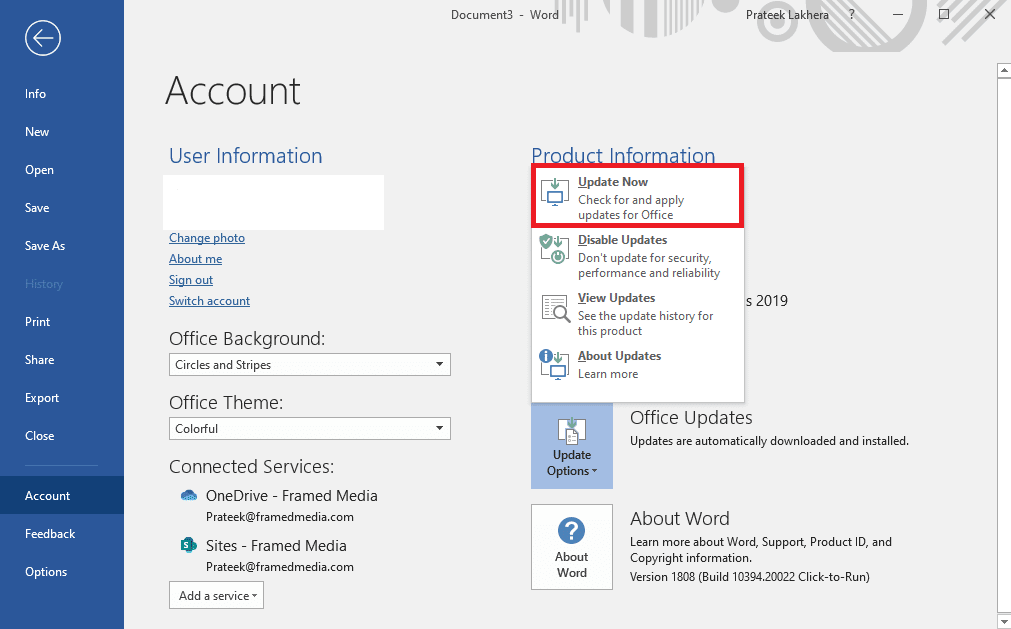
Jika ini tidak membantu dan Anda masih bertanya-tanya bagaimana cara memperbaiki masalah Microsoft Word konten yang tidak dapat dibaca, coba metode selanjutnya.
Baca Juga: Cara Memperbaiki We're Sorry But Word Has Run into Error di Windows 10
Metode 3: Perbaiki Microsoft Office
Terkadang, masalah juga bisa disebabkan oleh bug di MS Office atau versi Office yang rusak. Oleh karena itu, memperbaiki program MS Office Anda adalah ide yang bagus untuk memperbaiki masalah ini. MS Office memberi pengguna utilitas perbaikan yang dapat mendeteksi dan menyelesaikan mengapa dokumen Microsoft Word saya menampilkan teks aneh yang tidak dapat dibaca.
1. Tekan tombol Windows + I secara bersamaan untuk membuka Settings .
2. Di sini, klik Aplikasi .
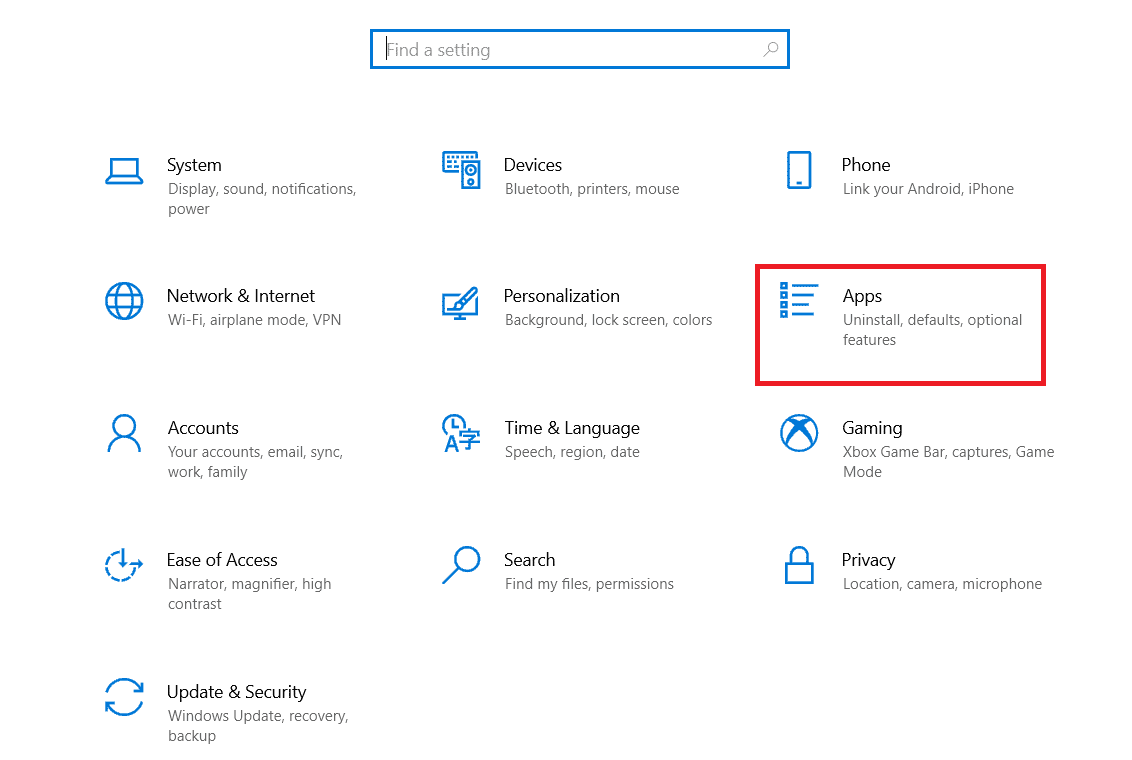
3. Sekarang, cari Microsoft Office dan pilih.
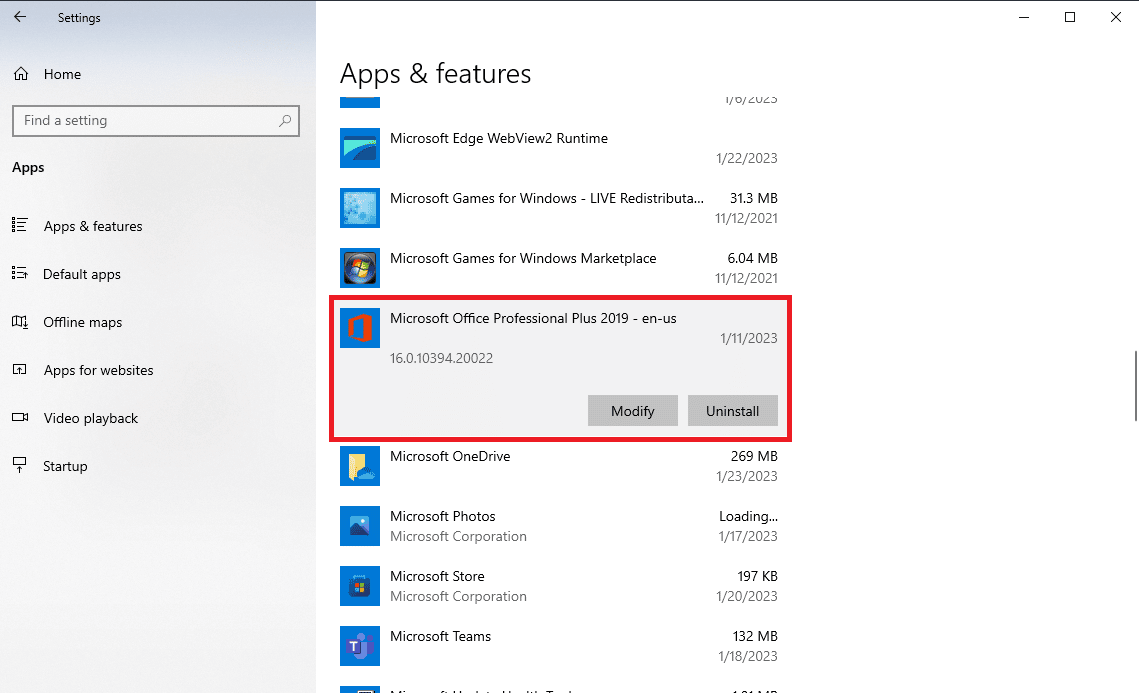
4. Di sini, klik Ubah .
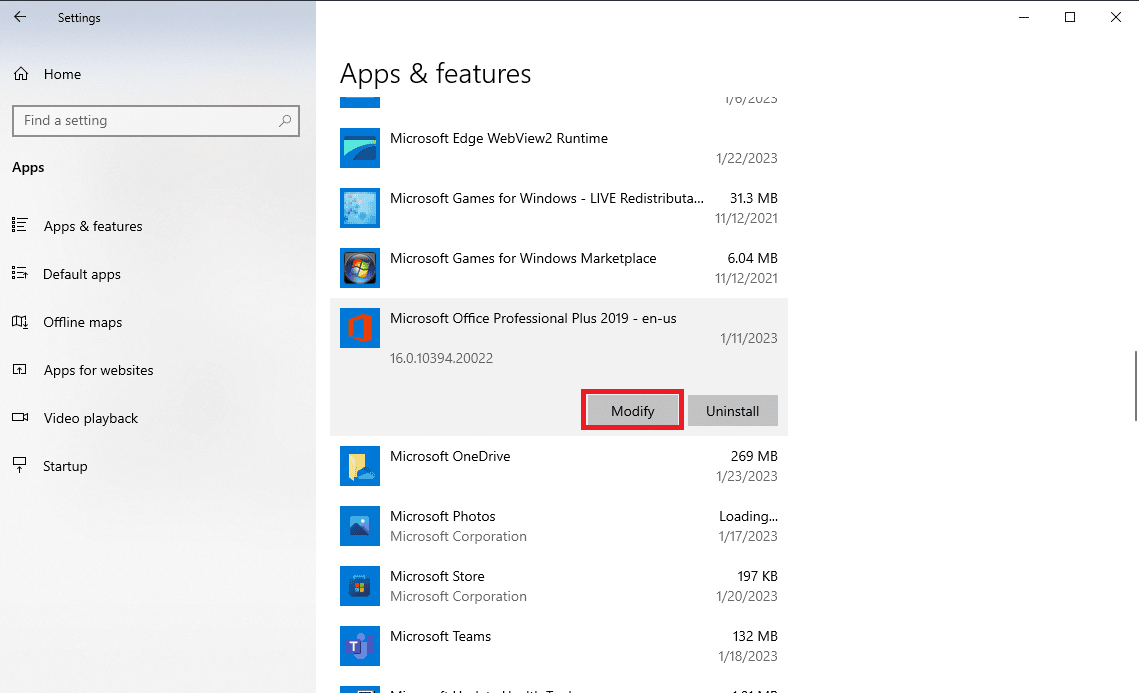
5. Terakhir, klik Perbaiki untuk memungkinkan MS Office mendeteksi dan menyelesaikan masalah Word found unreadable content Windows 10.
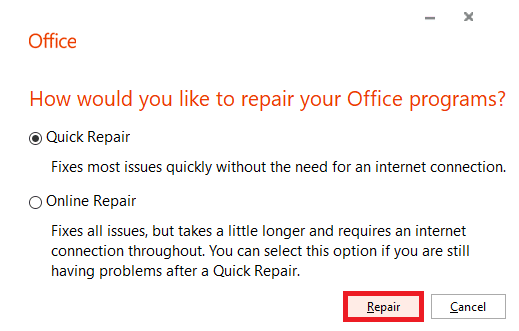
Jika metode ini tidak membantu menyelesaikan masalah Word found unreadable content Windows 11 dan Windows 10, coba metode berikutnya.
Metode 4: Buka Riwayat Versi Sebelumnya
Jika Anda telah menyimpan dokumen di OneDrive atau jika data telah disinkronkan dengan OneDrive, masalah terkadang dapat disebabkan oleh sinkronisasi file ke drive yang tidak tepat. Anda dapat menghindari masalah ini dengan menggunakan riwayat versi file Anda yang lebih lama.
1. Tekan tombol Windows + E secara bersamaan untuk membuka File Explorer .
2. Di File Explorer, arahkan ke OneDrive .
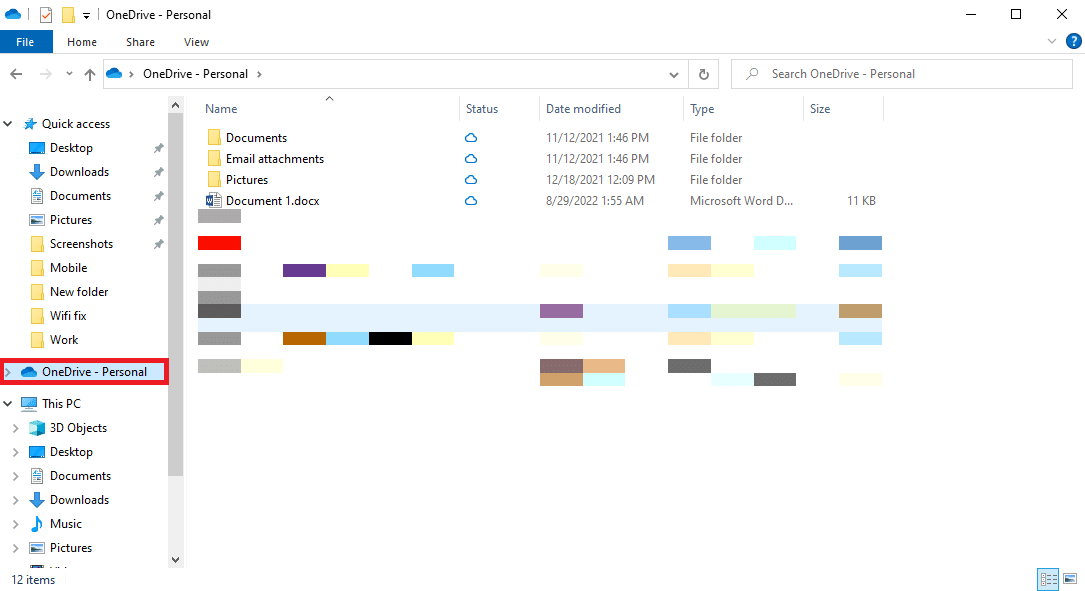
3. Temukan file Anda dan klik kanan padanya.
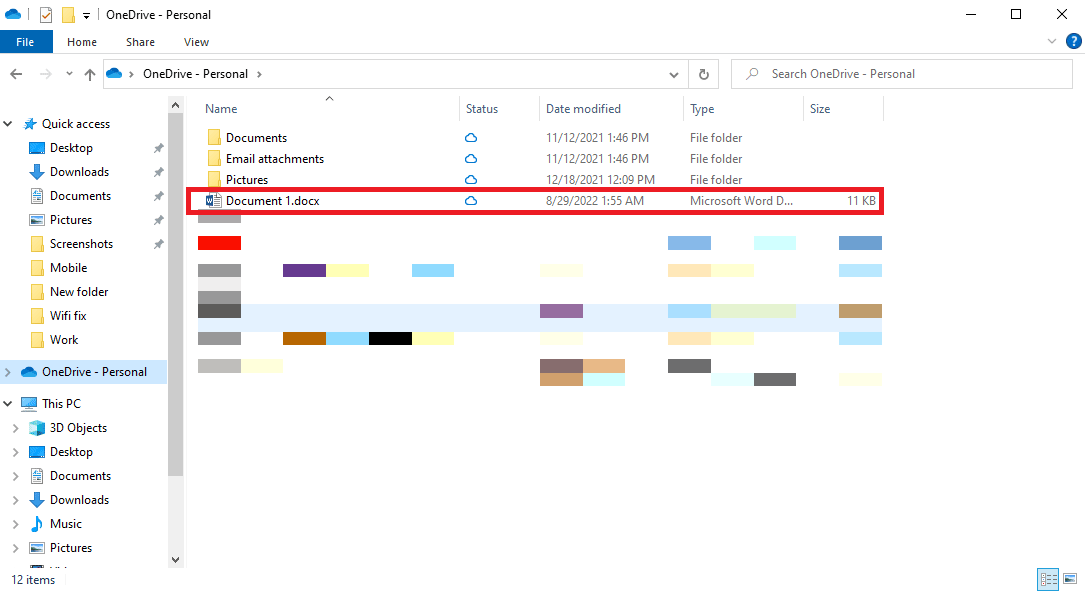
4. Pilih Riwayat versi untuk membuka versi file sebelumnya.
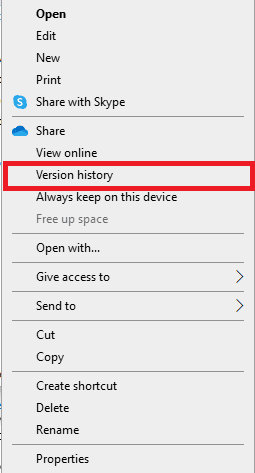
Baca Juga : Cara Menyisipkan Persamaan di Word
Metode 5: Gunakan Jaringan Internet Stabil (Jika Berlaku)
Jika Anda mengunduh file MS Word dari internet atau melalui email, terkadang transfer data yang tidak tepat karena masalah jaringan dapat merusak file, dan Anda mungkin menerima kesalahan ini di Microsoft Word. Untuk menghindari masalah ini, Anda dapat memastikan untuk menggunakan koneksi internet yang stabil. Anda juga dapat mencoba memperbaiki masalah WiFi yang mungkin menyebabkan jaringan menjadi tidak stabil. Jika Anda tidak menggunakan WiFi, pastikan untuk menghubungi penyedia internet Anda untuk menyelesaikan masalah internet yang buruk. Jika Anda mendapatkan sinyal lemah, Anda dapat memeriksa Koneksi Internet Lambat? 10 Cara Mempercepat Internet Anda! panduan untuk menemukan cara untuk memperbaiki masalah internet.
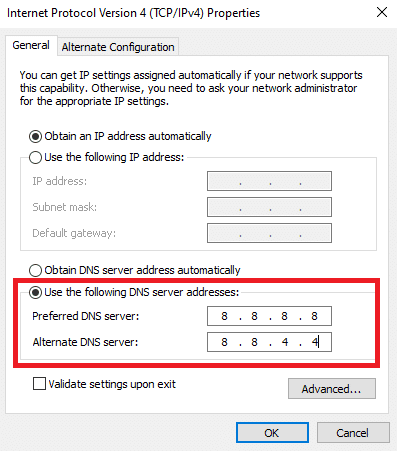
Metode 6: Buka File di Notepad
Ini adalah metode yang efektif untuk membantu Anda memahami mengapa dokumen Microsoft Word saya menampilkan teks aneh yang tidak dapat dibaca, dan memperbaiki masalah dokumen yang tidak dapat dibaca pada dokumen Microsoft Word. Notepad adalah alat tulis bawaan di komputer Windows, Anda dapat menggunakan alat ini untuk menyalin dan menempelkan dokumen yang tidak dapat dibaca dan menyimpannya sebagai file baru. Namun, metode ini akan menghapus semua pemformatan Word dari dokumen Anda, dan Anda harus memformat ulang dokumen tersebut.
1. Buka File Manager dengan menekan tombol Windows + E bersamaan.
2. Sekarang, navigasikan ke jalur lokasi file yang bermasalah.
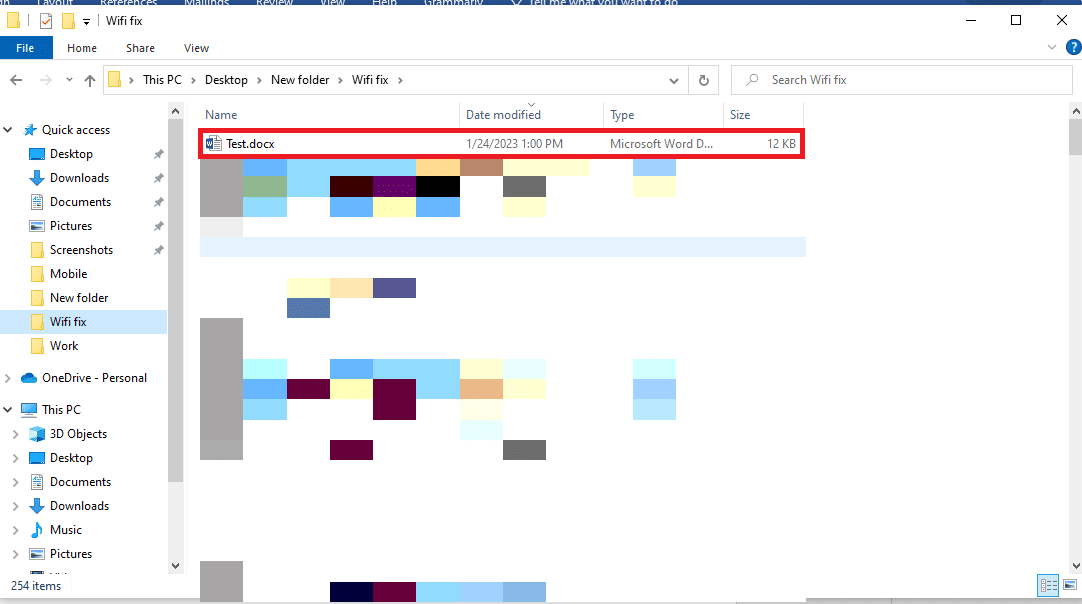
3. Klik kanan pada file dan klik Buka dengan… .

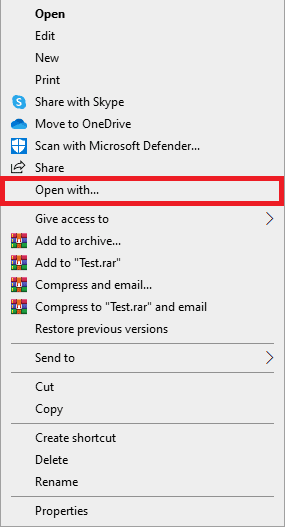
4. Sekarang, dari opsi yang tersedia, pilih Notepad, lalu klik OK .
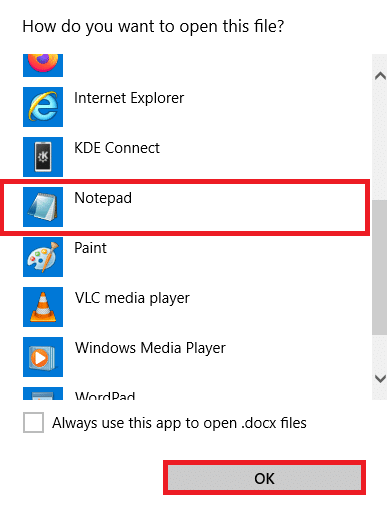
Catatan: Anda mungkin melihat beberapa karakter tambahan di Notepad Anda, yang tidak dapat dideteksi dari file kata.
5. Hapus semua karakter tambahan dari dokumen Notepad.
6. Sekarang, klik File .
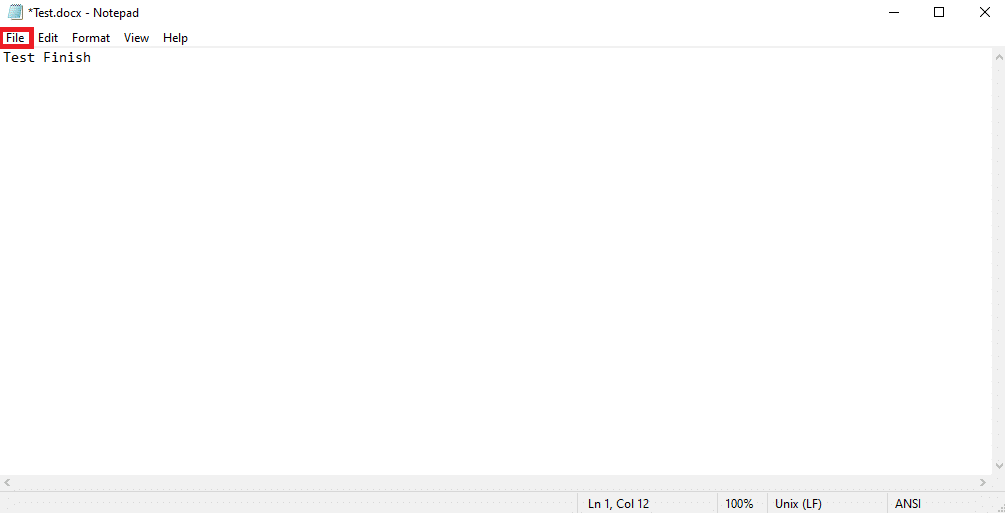
7. Di sini, klik Save As… .
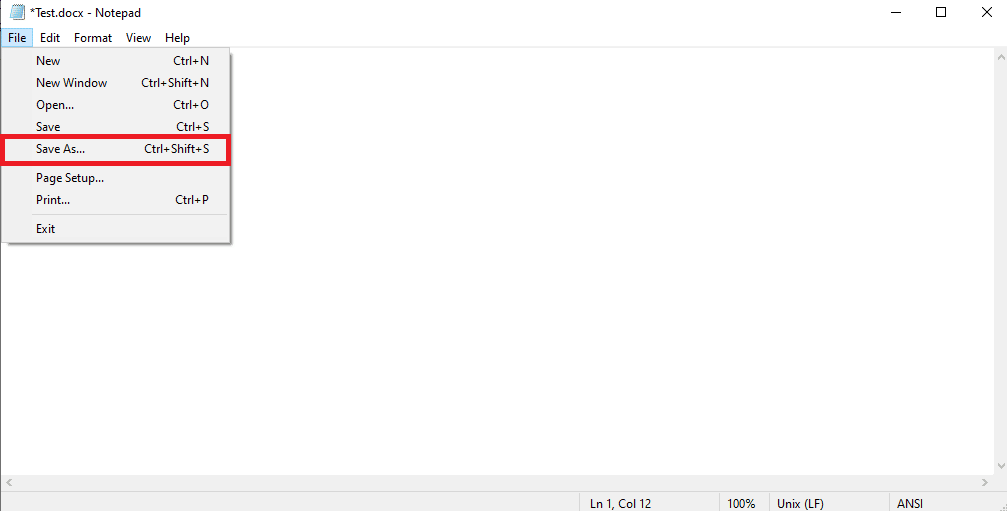
8. Sekarang, ganti nama file Word dan Simpan sebagai file .docx .
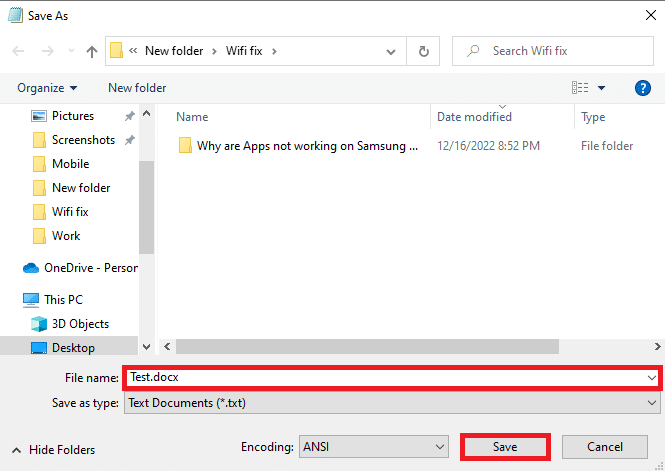
9. Temukan file di lokasi tersimpan dan buka di MS Word.
Baca Juga: Cara Menonaktifkan Pemeriksa Ejaan Microsoft Word
Metode 7: Jalankan Pemindaian Malware
File Word juga umum rusak karena malware atau serangan virus. Oleh karena itu, jika Anda menerima kesalahan teks yang tidak dapat dibaca di Microsoft Word Anda, segera pindai komputer Anda untuk kemungkinan ancaman virus dan malware. Jika Anda tidak yakin bagaimana melakukan ini, Anda dapat memeriksa Bagaimana Cara Menjalankan Pemindaian Virus di Komputer Saya? panduan untuk menemukan cara melakukan pemindaian virus menggunakan berbagai program antivirus.
Metode 8: Perbarui Windows
Terkadang, masalah dapat disebabkan oleh pembaruan Windows yang rusak atau ketinggalan zaman. Jika pembaruan Windows Anda tidak kompatibel dengan Microsoft Office dan Word, Anda dapat mengalami berbagai masalah dan bug saat mengerjakan Word. Oleh karena itu, yang terbaik adalah memeriksa pembaruan Windows terbaru di komputer Anda agar Word dapat berjalan dengan lancar. Jika Anda tidak yakin cara menginstal pembaruan pada komputer Windows 10 Anda, Anda dapat memeriksa panduan Cara Mengunduh dan Menginstal Pembaruan Terbaru Windows 10 untuk menemukan langkah-langkah memperbarui Windows dengan aman di komputer Windows 10 Anda.
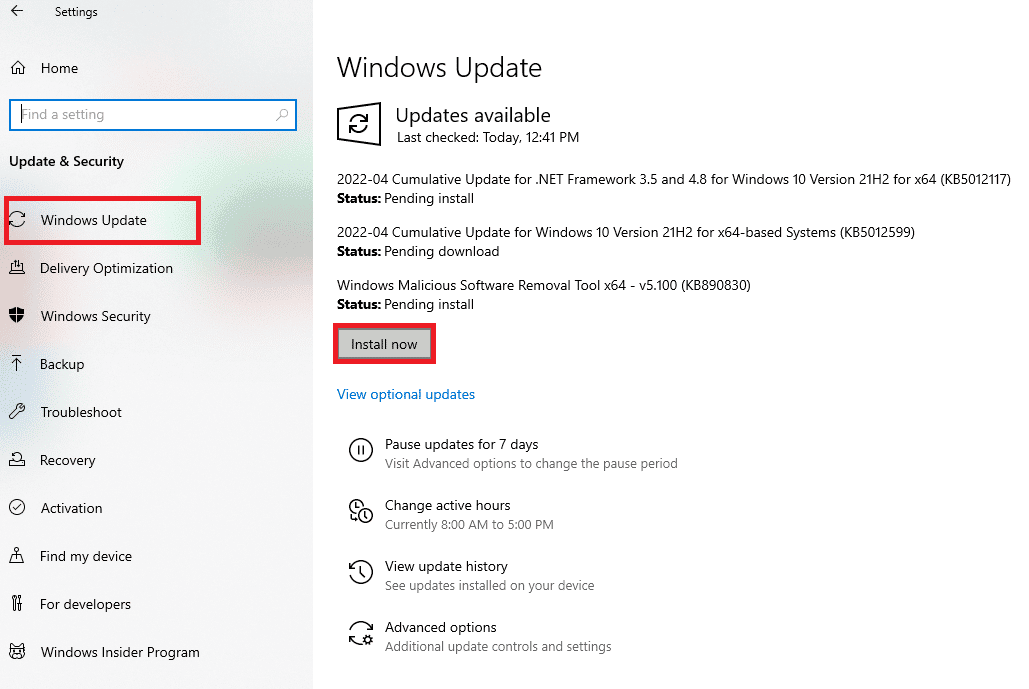
Metode 9: Gunakan Opsi Pulihkan Teks
Alat Pulihkan Teks dari File adalah alat yang efektif untuk memperbaiki masalah teks yang tidak dapat dibaca dengan file MS Word Anda. Anda dapat menggunakan alat ini untuk membantu Word membaca teks di file Anda dan menghindari masalah.
Catatan: Meskipun Pulihkan Teks dari File adalah metode yang andal dan efektif, metode ini memiliki keterbatasan. Metode ini tidak akan dapat memulihkan grafik apa pun di file Anda, seperti gambar, grafik, bagan, atau animasi.
1. Buka MS Word dari menu mulai dan buka file baru.
2. Sekarang, klik File dari kanan atas layar.
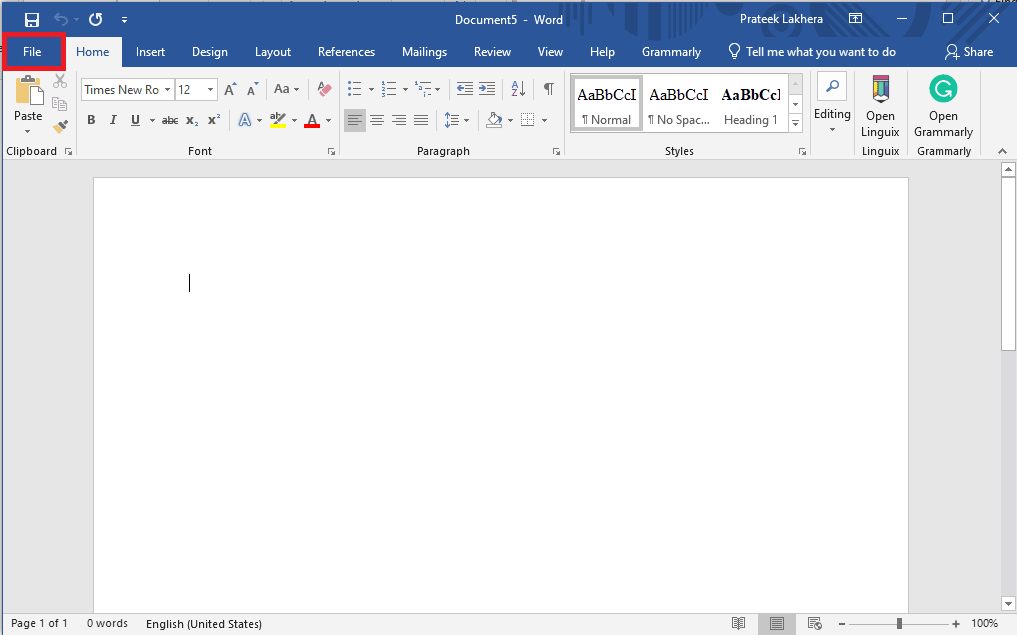
3. Di sini, buka tab Buka dan klik Telusuri .
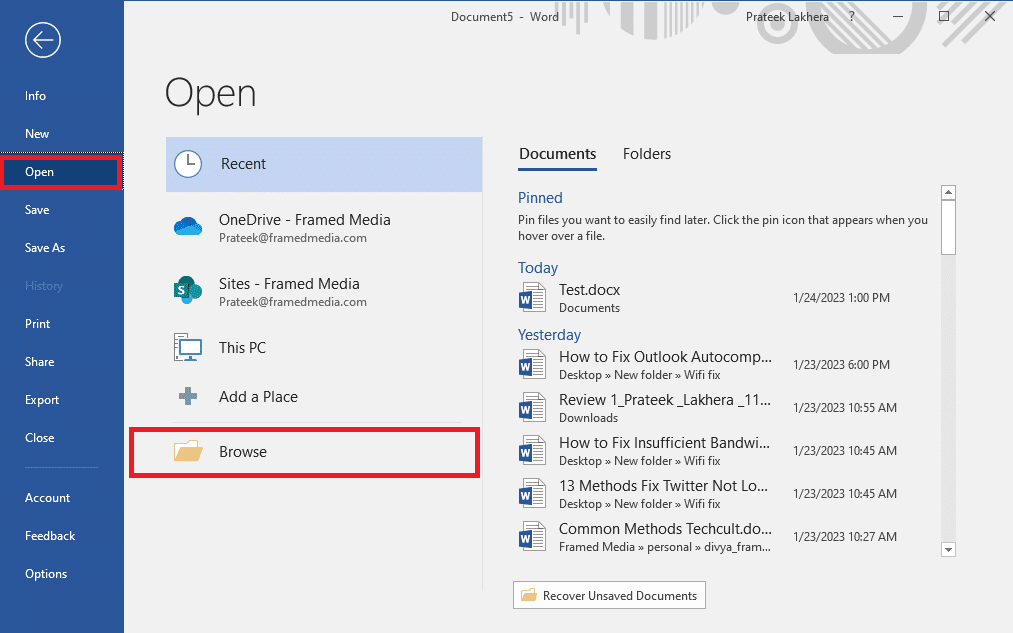
4. Temukan file yang bermasalah.
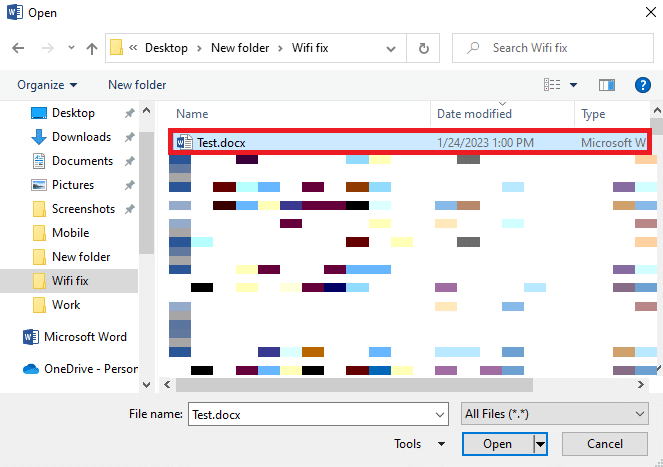
5. Pilih file dan klik menu drop-down All Files .
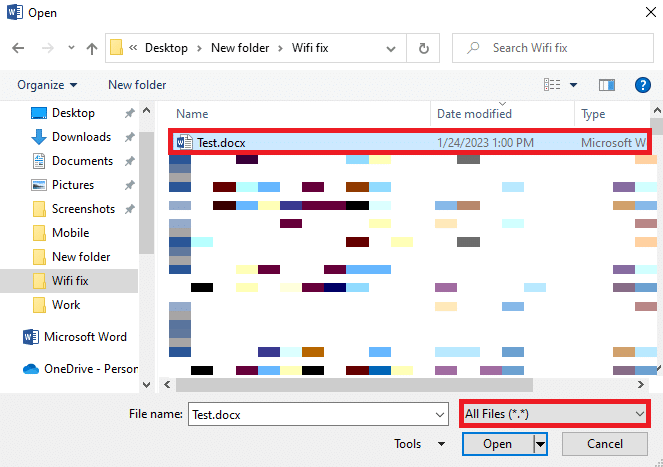
6. Sekarang, cari dan pilih opsi Recover Text from Any File .
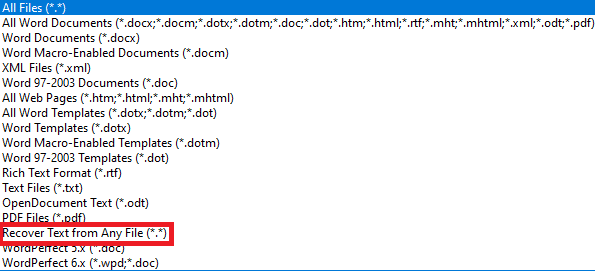
7. Terakhir, klik opsi Buka .
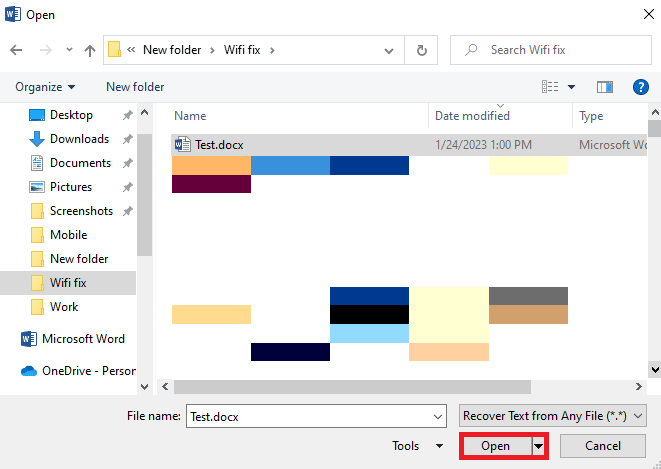
Baca Juga: Perbaiki Kesalahan Izin File Word di Windows 10
Metode 10: Gunakan Opsi Buka dan Perbaiki
Opsi Buka dan Perbaiki juga merupakan alat Word bawaan, yang membantu Anda menghapus bug dan memperbaiki file Word yang rusak di komputer Anda. Ini adalah metode yang efektif untuk memperbaiki file yang menampilkan kesalahan teks yang tidak terbaca.
1. Buka MS Word dari menu mulai dan buka file baru.
2. Sekarang, klik File dari kanan atas layar.
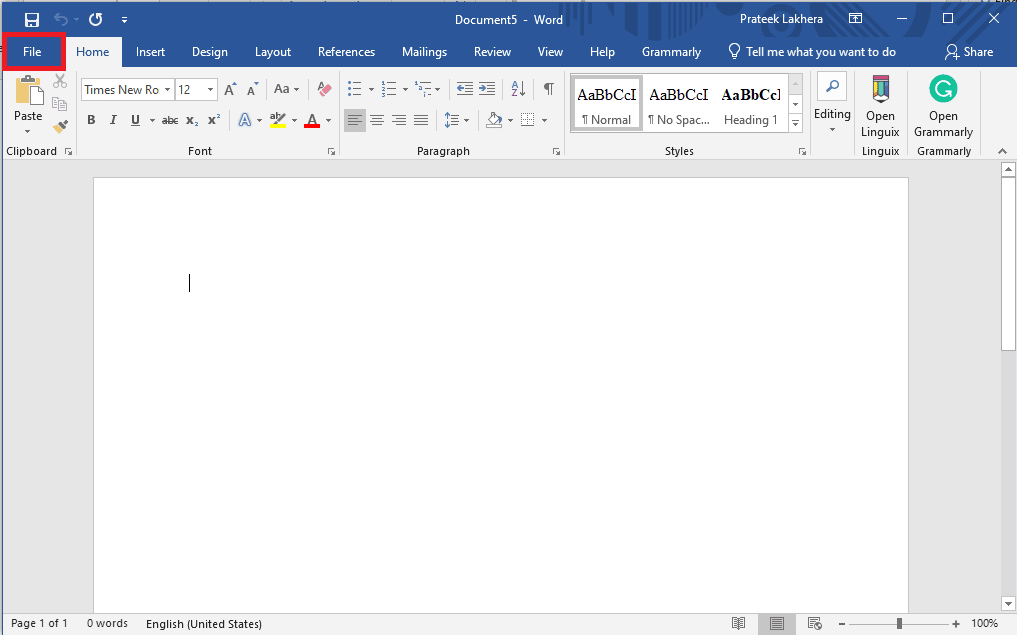
3. Di sini, temukan dan arahkan ke tab Buka , lalu klik Telusuri .
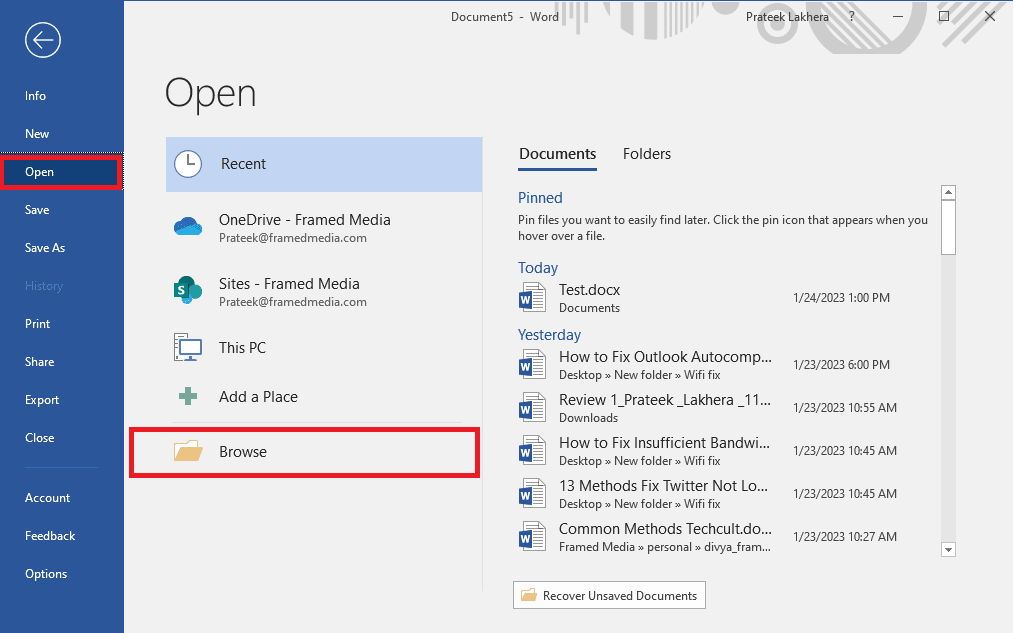
4. Temukan file yang bermasalah dan pilih .
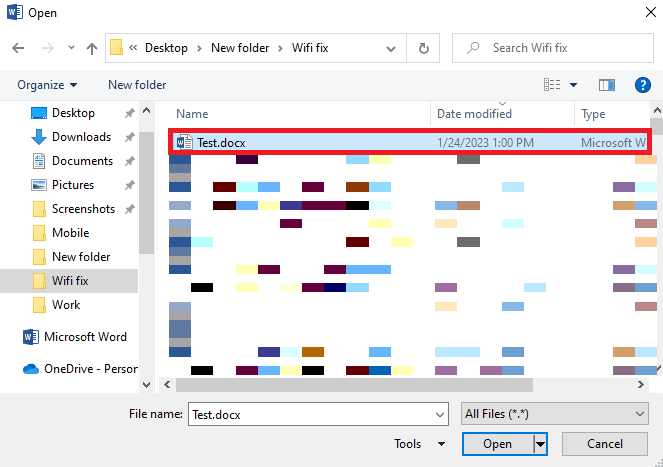
5. Sekarang, cari dan klik ikon drop-down di sebelah Open .
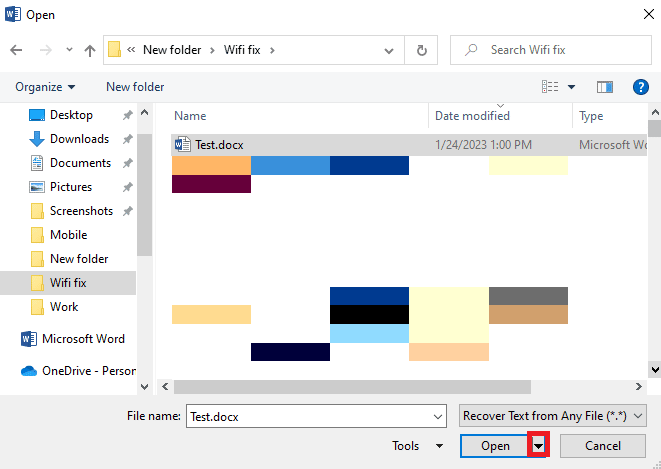
6. Di sini, pilih Buka dan Perbaiki .
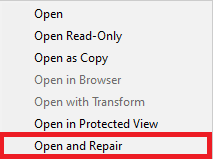
Metode 11: Aktifkan Opsi Buka Blokir
Salah satu alasan mengapa dokumen Microsoft Word saya menampilkan teks aneh yang tidak dapat dibaca mungkin karena izin file yang tidak tepat. Saat Anda mentransfer file Word dari komputer lain atau mendapatkan file sebagai lampiran email, Word tidak membuka file ini untuk menghindari ancaman akibat virus di komputer Anda. Untuk menghindari masalah Word found unreadable content Windows 10, Anda harus memberikan izin ke file tersebut.
1. Buka File Explorer dengan menekan tombol Windows + E di komputer Anda.
2. Sekarang, cari file yang bermasalah dan klik kanan di atasnya.
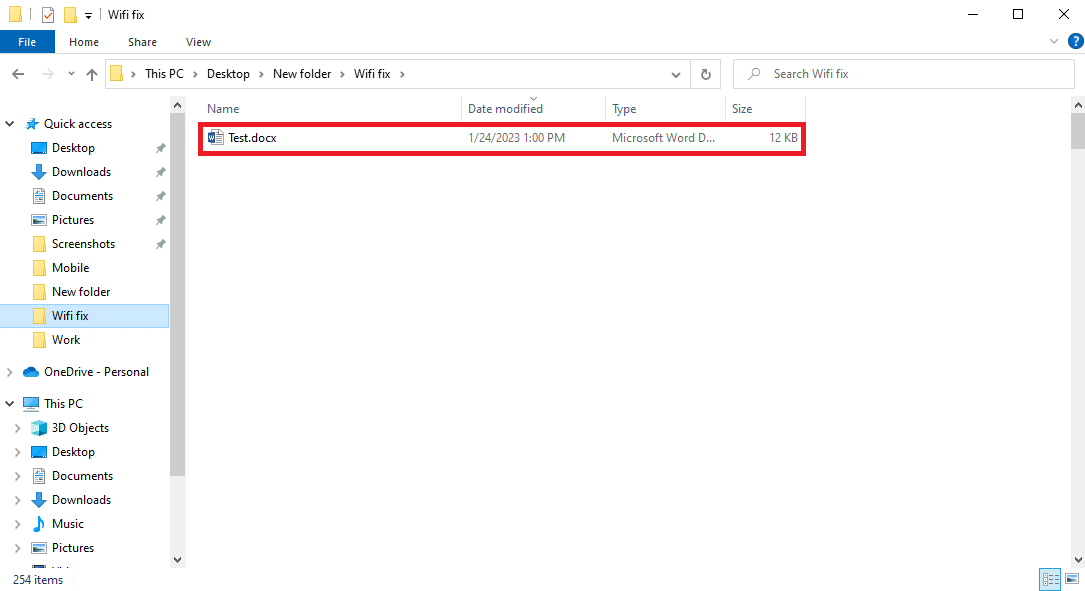
3. Di sini, cari dan klik Properties .
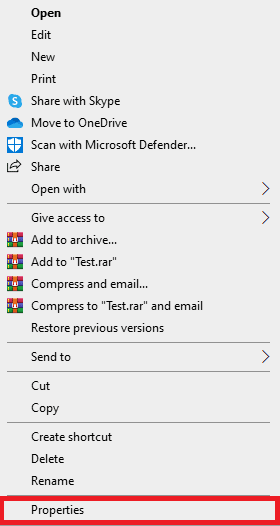
4. Di kotak dialog properti, cari dan klik Buka blokir, lalu klik OK .
Jika ini tidak memperbaiki masalah Word found unreadable content Windows 11, coba metode berikutnya.
Metode 12: Gunakan Perangkat Lunak Pihak Ketiga
Catatan: Informasi yang diberikan di bawah ini hanya untuk tujuan informatif. Kami tidak mendukung situs web dan alat tersebut untuk penggunaan selanjutnya.
Jika metode sebelumnya tidak membantu dan Anda masih tidak tahu cara memperbaiki konten Microsoft Word yang tidak dapat dibaca, Anda dapat memeriksa berbagai perangkat lunak pihak ketiga untuk memperbaiki file .docx Anda. WPS Office adalah salah satu alternatif Word terbaik yang dapat Anda gunakan untuk membaca dan mengedit file Word di desktop Anda. Anda juga dapat memilih berbagai alat perbaikan pihak ketiga untuk memperbaiki masalah dengan file Word itu sendiri, Anda dapat melihat Alat Perbaikan Kata EaseUS untuk memperbaiki teks yang tidak dapat dibaca pada masalah Word.
Baca Juga: Apa itu Page Break di Microsoft Word?
Metode dan Tip Tambahan
Berikut ini adalah beberapa metode dan tip tambahan yang dapat Anda gunakan saat mengedit dokumen Word untuk menghindari masalah terkait teks di kemudian hari.
1. Hindari Banyak Konversi File
Jika Anda telah mengonversi file Word dari format yang berbeda beberapa kali, ini dapat menyebabkan berbagai masalah pemformatan dan dapat menampilkan kesalahan ini kepada Anda. Anda dapat menghindari ini dengan tidak mengonversi file Anda ke format yang berbeda berkali-kali.
2. Hindari Shut Down MS Word yang Tidak Tepat
Jika MS Word berhenti bekerja dan tiba-tiba mati, Anda mungkin kehilangan konten file Word Anda. Oleh karena itu, pastikan Anda tidak mematikan MS Word secara tiba-tiba di komputer Anda. Pastikan Anda menerima daya reguler yang cukup dan komputer atau laptop Anda terisi daya.
3. Hindari Banyak Grafik di File Word
Jika Anda mengedit file yang berisi banyak grafik, seperti grafik, bagan, dan gambar, ini dapat membuat file Word menjadi besar dan menyebabkan berbagai masalah pada file tersebut, seperti teks yang tidak dapat dibaca dalam dokumen. Oleh karena itu, untuk menghindari masalah ini, Anda dapat membatasi penggunaan grafik dalam dokumen.
Direkomendasikan:
- Perbaiki Premiere Pro Tidak Mengekspor Masalah
- Cara Membuat File Excel Hanya Baca
- Cara Mengintegrasikan ChatGPT ke Microsoft Word
- 9 Cara Memperbaiki Dokumen Microsoft Word Menjadi Kosong
Kami harap panduan ini bermanfaat bagi Anda dan Anda dapat memperbaiki masalah konten Microsoft Word yang tidak dapat dibaca . Beri tahu kami metode mana yang cocok untuk Anda. Jika Anda memiliki saran atau pertanyaan untuk kami, beri tahu kami di bagian komentar.
