Perbaiki Pengecualian yang Tidak Tertangani Telah Terjadi di Aplikasi Anda di Windows 10
Diterbitkan: 2022-04-13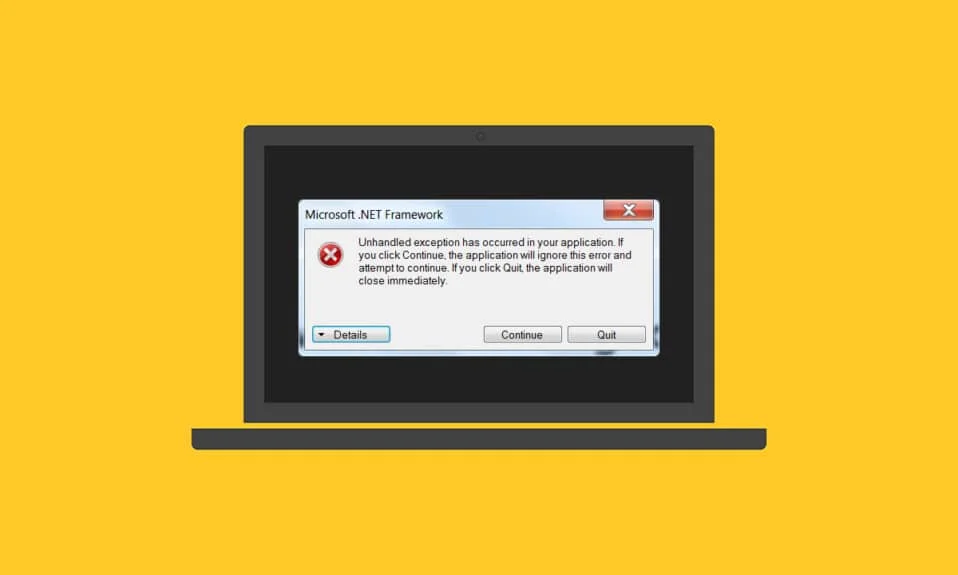
Apakah Anda berjuang dengan pesan kesalahan pengecualian yang tidak tertangani telah terjadi di aplikasi Anda? Jika ya, artikel ini akan memandu Anda menemukan perbaikan potensial untuk masalah ini. Kesalahan ini biasanya terjadi ketika Anda mencoba meluncurkan aplikasi yang dibangun sebelumnya di Visual Studio. Seringkali, contoh kesalahan ini sebagian besar muncul di aplikasi yang terkait dengan Uplay, Internet Explorer, dan game yang dibuat khusus untuk versi Windows yang lebih lama. Masalah ini dapat diperbaiki dengan mudah dengan mencoba metode yang diberikan di bawah ini.
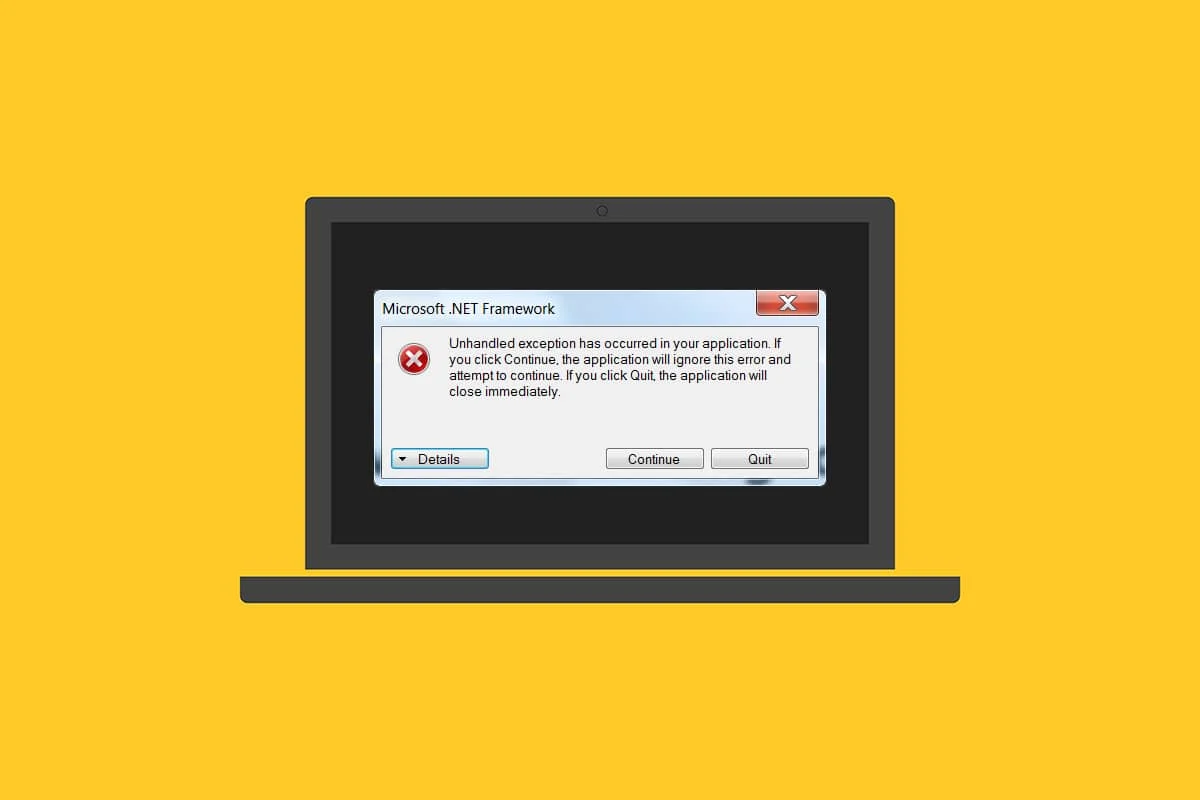
Isi
- Cara Memperbaiki Pengecualian yang Tidak Tertangani Telah Terjadi di Aplikasi Anda di Windows 10
- Metode 1: Perbarui Windows
- Metode 2: Perbarui Aplikasi
- Metode 3: Jalankan Pemecah Masalah Aplikasi Windows Store
- Metode 4: Nonaktifkan Antivirus Pihak Ketiga Sementara (Jika Berlaku)
- Metode 5: Aktifkan .Net Framework
- Metode 6: Perbaiki File Sistem
- Metode 7: Jalankan Pemindaian Malware
- Metode 8: Copot Pembaruan Terbaru
- Metode 9: Hapus Nilai Registri Peluncur (Jika Berlaku)
- Metode 10: Setel Ulang Internet Explorer (Jika Berlaku)
- Metode 11: Aktifkan .Net Framework
- Metode 12: Nonaktifkan Script Debugging dan Hapus Kunci Registri (Jika Berlaku)
- Metode 13: Lakukan Boot Bersih
- Metode 14: Setel ulang PC
Cara Memperbaiki Pengecualian yang Tidak Tertangani Telah Terjadi di Aplikasi Anda di Windows 10
Sebelum mengerjakan metodenya, pahami alasan di balik pengecualian yang tidak tertangani ini terjadi pada komponen di aplikasi Anda di Windows 10:
- Program antivirus pihak ketiga dapat menghalangi beberapa aplikasi yang berfungsi untuk perlindungan.
- Kehadiran file sistem yang rusak.
- Jika debugging skrip diaktifkan, maka kemungkinan kesalahannya tinggi.
- Pelanggaran MSVCR92.DLL.
- Jika pembaruan Windows, aplikasi, dan .Net Framework sudah usang.
- Tidak adanya .Net Framework untuk aplikasi yang dibangun di versi yang lebih lama.
Metode 1: Perbarui Windows
Alasan umum di balik kesalahan pengecualian win32 yang tidak tertangani terjadi adalah ketika ada pelanggaran akses di MSVCR92.DLL yang bertanggung jawab untuk menghentikan fungsi aplikasi dan memanggil fungsi strncpy. Metode utama yang disarankan untuk mengatasi masalah ini adalah memperbarui sistem operasi Windows Anda jika sudah usang. Microsoft sudah mengetahui masalah ini dan memberikan perbaikan melalui pembaruan terbarunya. Oleh karena itu, pastikan OS Windows diperbarui hingga saat ini. Baca atau panduan tentang Apa itu Windows untuk mengetahui lebih banyak tentang Proses Pembaruan Windows. Untuk memperbarui Windows, ikuti panduan kami untuk mengunduh dan menginstal pembaruan terbaru Windows 10.
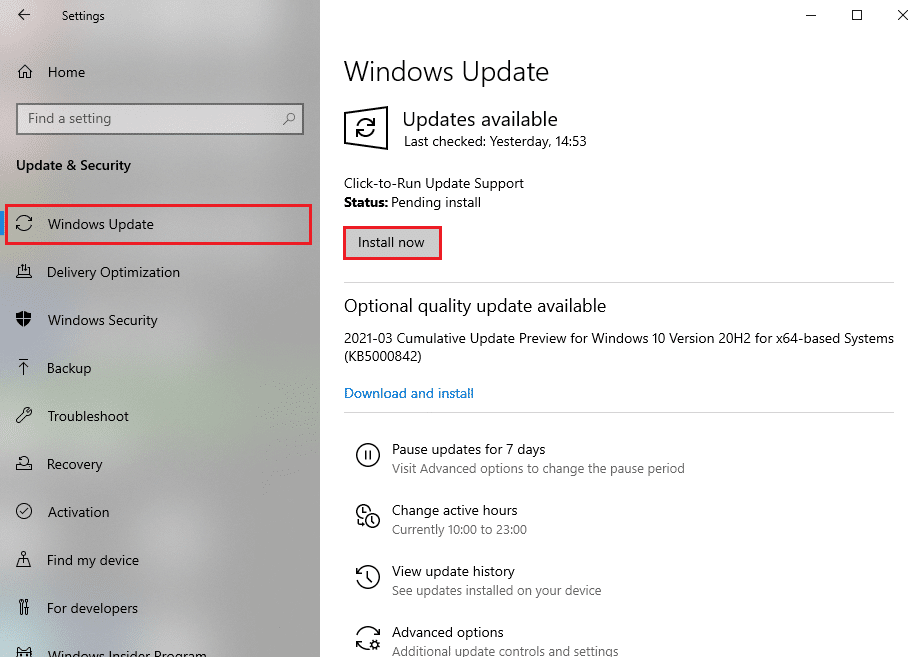
Setelah semua pembaruan selesai, reboot sistem Anda. Luncurkan aplikasi di mana pengecualian yang tidak tertangani telah terjadi pada komponen di aplikasi Anda. Kesalahan Windows 10 sebelumnya terjadi dan periksa apakah sudah diperbaiki.
Metode 2: Perbarui Aplikasi
Hal ini diperlukan untuk menjaga aplikasi tetap up to date. Proses pembaruan selalu memastikan untuk mencegah adanya bug lebih awal. Jadi, ikuti langkah-langkah di bawah ini untuk memperbarui aplikasi.
1. Tekan tombol Windows , ketik Microsoft store , dan klik Open .
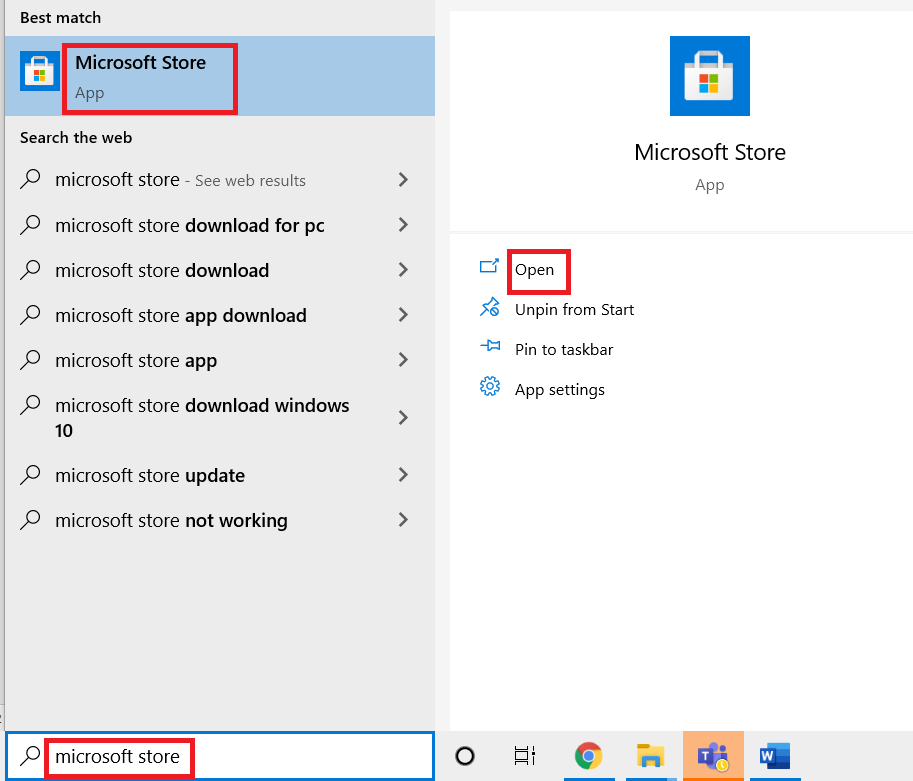
2. Klik pada ikon tiga titik horizontal yang ada di sudut kanan atas halaman tampilan layar Microsoft Store .
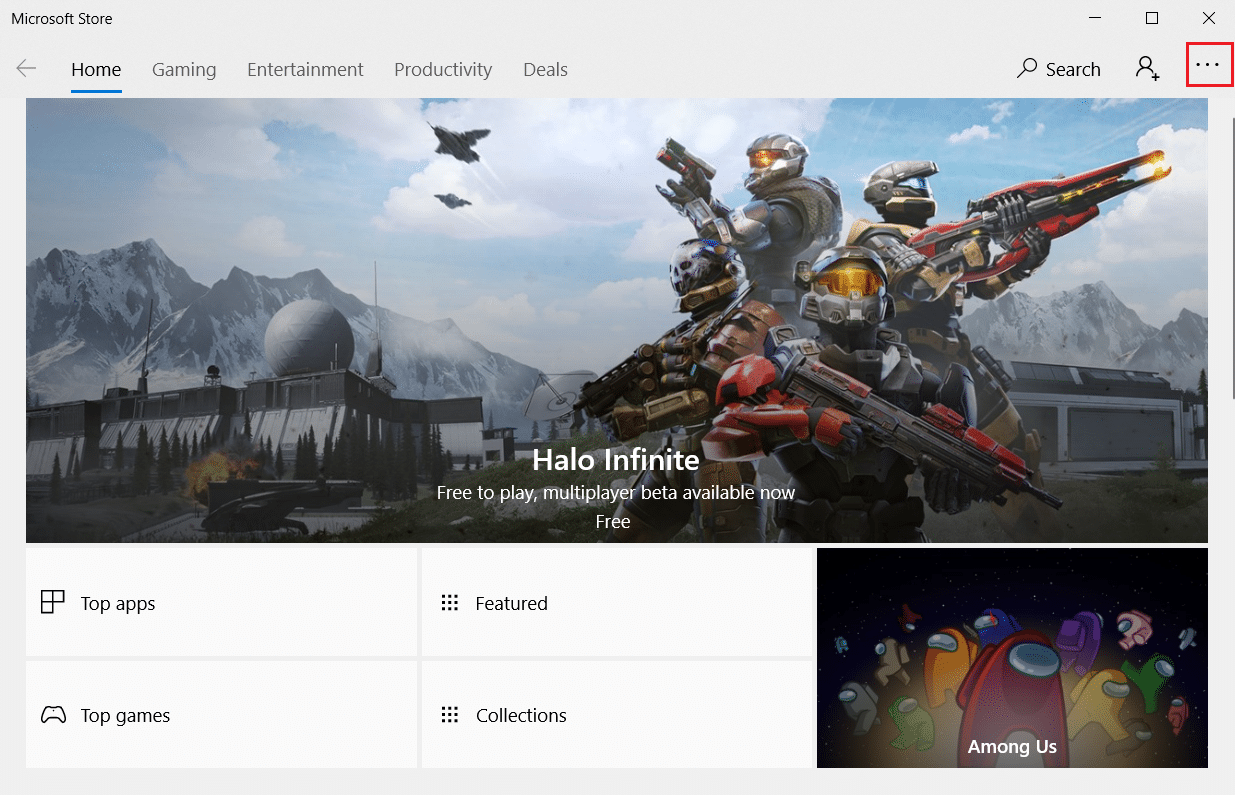
3. Pilih opsi Unduhan dan pembaruan di menu tarik-turun.
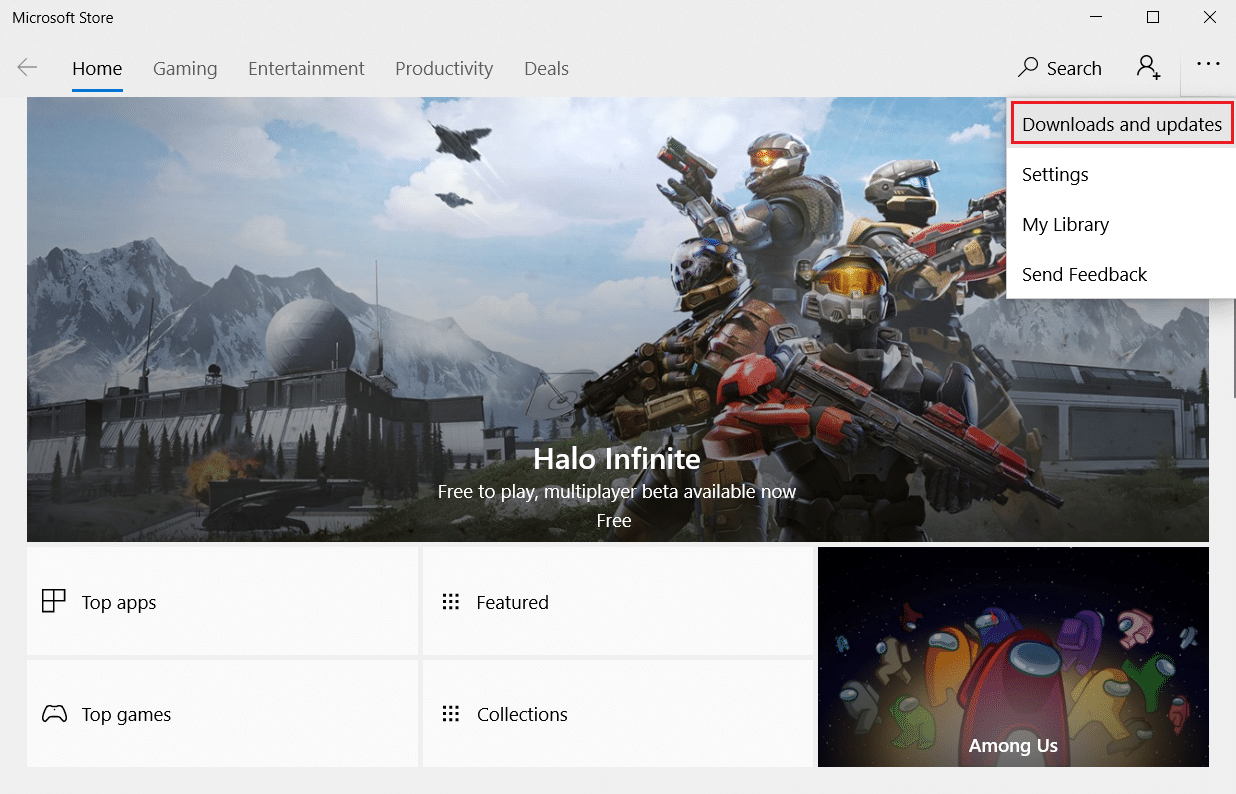
4. Klik tombol Dapatkan pembaruan untuk mengunduh pembaruan yang tertunda untuk semua aplikasi yang relevan dengan Microsoft Store.
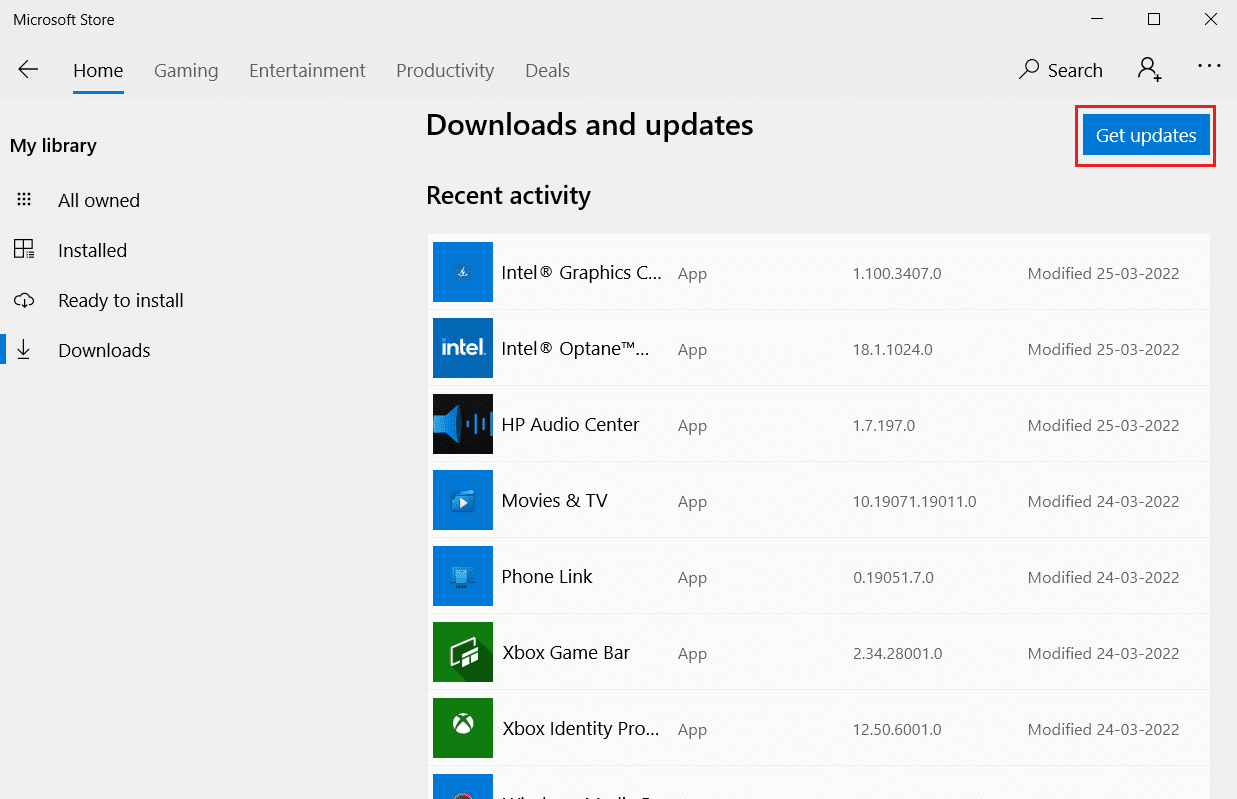
5. Setelah diperbarui, reboot PC Anda .
Baca Juga: Cara Memperbaiki StartupCheckLibrary.dll Missing Error
Metode 3: Jalankan Pemecah Masalah Aplikasi Windows Store
Semua masalah yang terkait dengan Microsoft Apps akan diperbaiki dengan menjalankan pemecah masalah Aplikasi Windows Store. Ini juga akan menyelesaikan kesalahan pengecualian yang tidak tertangani ini. Berikut adalah beberapa petunjuk untuk menjalankan pemecah masalah jaringan pada PC Windows 10.
1. Tekan tombol Windows + I secara bersamaan untuk membuka Pengaturan .
2. Pilih pengaturan Perbarui & Keamanan .
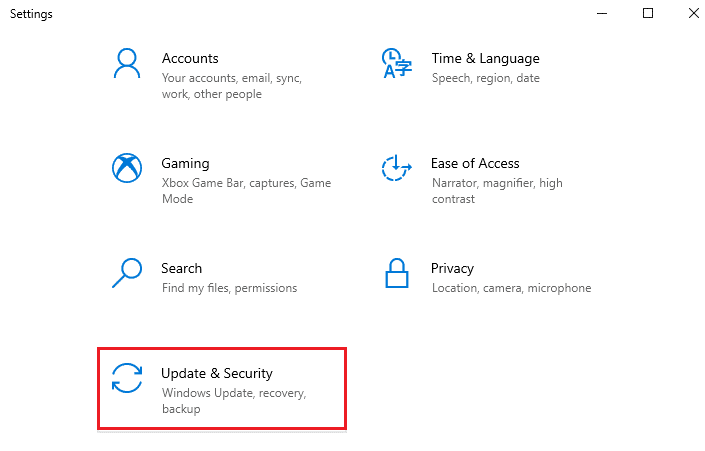
3. Buka menu Troubleshoot dari panel kiri.
4. Klik pada Aplikasi Windows Store dan pilih tombol Jalankan pemecah masalah .
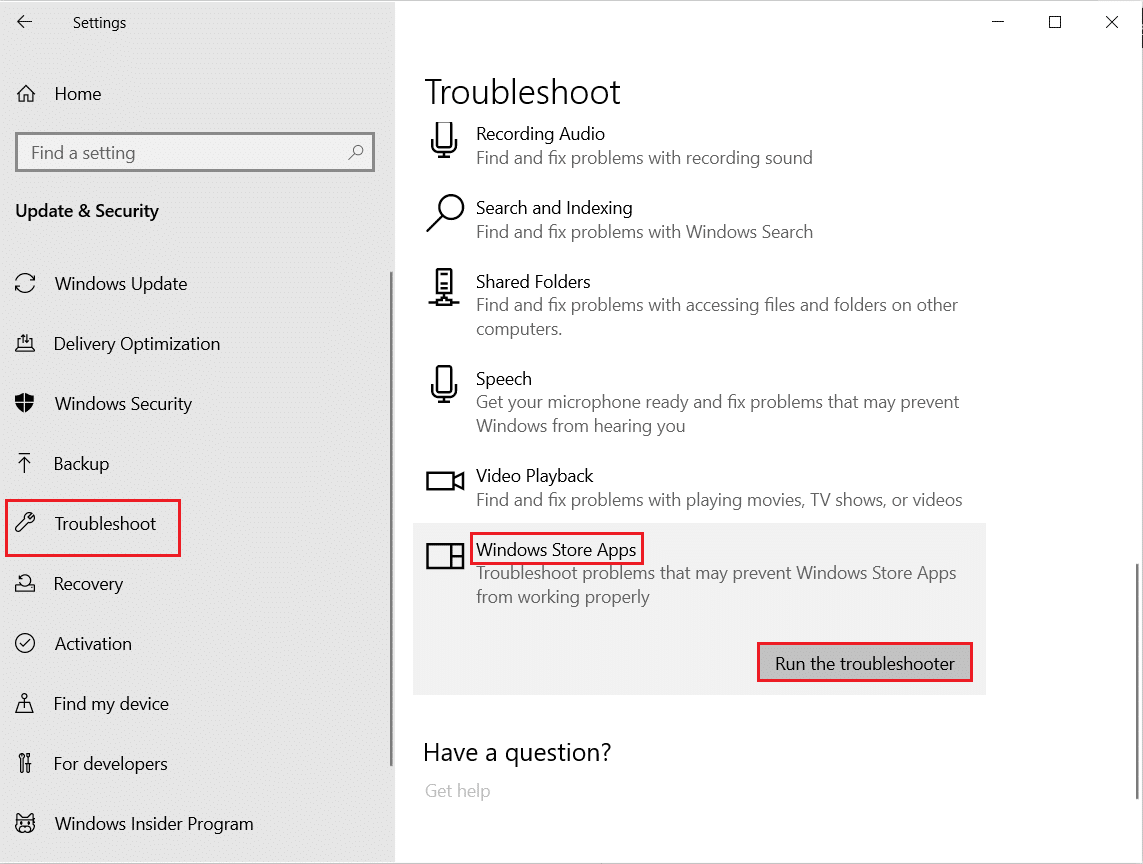
5. Ikuti petunjuk di layar untuk menyelesaikan proses pemecahan masalah.
Metode 4: Nonaktifkan Antivirus Pihak Ketiga Sementara (Jika Berlaku)
Antivirus pihak ketiga dapat menyebabkan gangguan pada beberapa aplikasi dan membuat kesalahan munculan pengecualian yang tidak tertangani telah terjadi di aplikasi Anda. Oleh karena itu, nonaktifkan aplikasi antivirus pihak ketiga. Baca panduan kami tentang Cara Menonaktifkan Antivirus Sementara di Windows 10 dan ikuti instruksi untuk menonaktifkan program Antivirus Anda sementara di PC Anda.
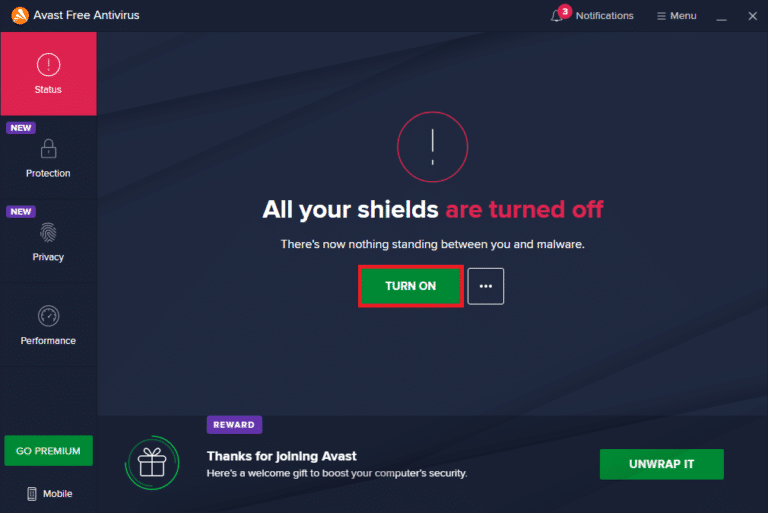
Jika masalah telah teratasi, pastikan untuk mengaktifkan kembali program antivirus. Mengaktifkan antivirus Anda selalu disarankan karena perangkat Anda tanpa rangkaian keamanan selalu menjadi ancaman.
Metode 5: Aktifkan .Net Framework
Beberapa aplikasi dan program lama membutuhkan .Net Framework agar berfungsi tanpa kesalahan. Oleh karena itu, nyalakan .Net Framework dengan menerapkan langkah-langkah yang diberikan di bawah ini.
1. Tekan tombol Windows + R secara bersamaan untuk membuka kotak dialog Run .
2. Ketik fitur opsional dan tekan tombol Enter untuk meluncurkan Fitur Windows .
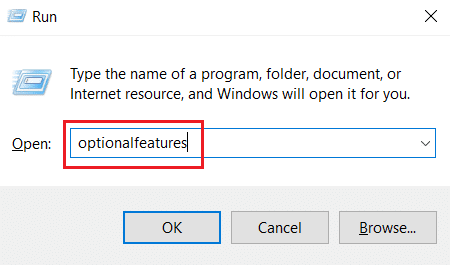
3. Perluas dan centang semua opsi di bawah kotak .NET Framework 3.5 (termasuk .NET 2.0 dan 3.0) . Kemudian, klik OK .
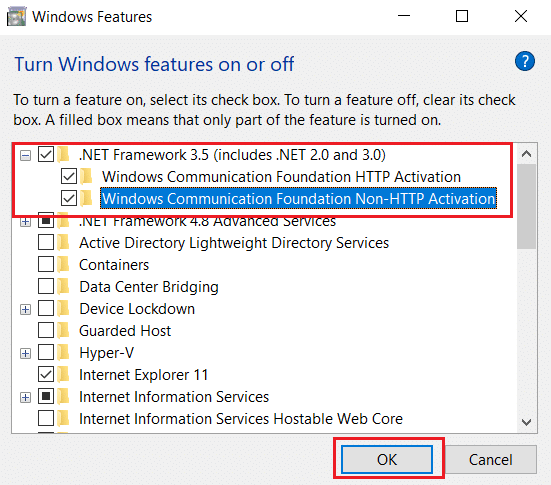
4. Klik Biarkan Pembaruan Windows mengunduh file untuk Anda .
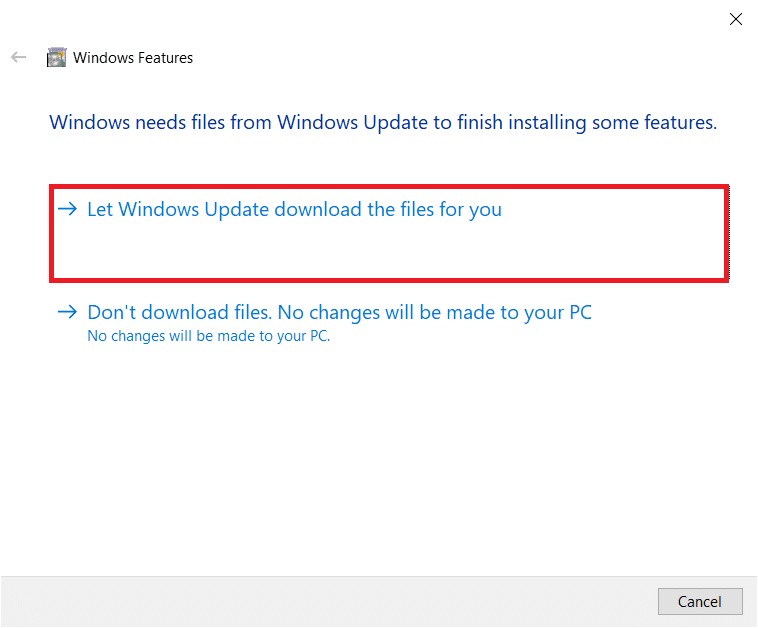
5. Sekarang, tunggu beberapa saat hingga Windows menyelesaikan prompt perubahan yang diminta muncul dan kemudian klik Tutup .
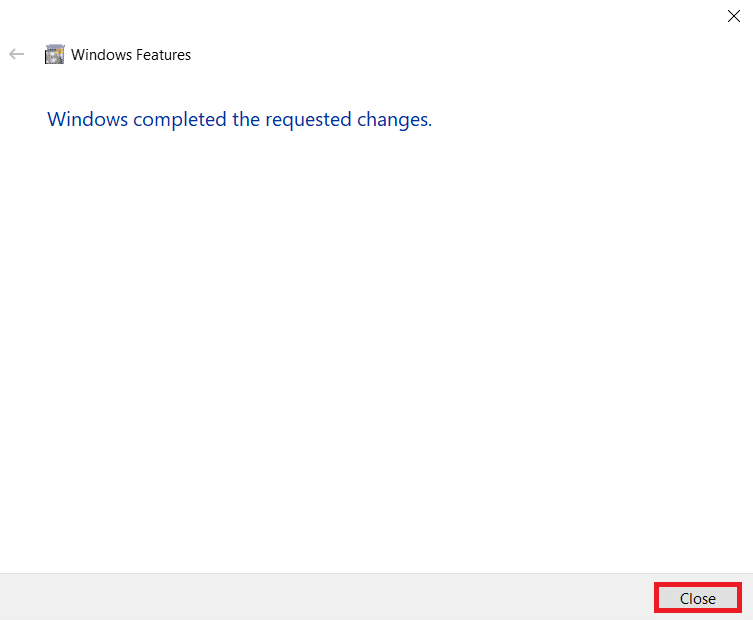
6. Terakhir, restart PC agar perubahan menjadi efektif.
Baca Juga: Perbaiki Item Menu Konteks yang Hilang ketika Lebih dari 15 File Dipilih
Metode 6: Perbaiki File Sistem
Terkadang, beberapa file sistem mungkin rusak karena serangan malware, penonaktifan yang tidak semestinya, penginstalan pembaruan Windows yang tidak lengkap , dll. Kesalahan drive disk memengaruhi integritas prosesor. Oleh karena itu, menjalankan pemeriksa file sistem (SFC) dan pemindaian layanan dan manajemen gambar penyebaran (DISM) diperlukan untuk memperbaiki kesalahan. Baca panduan kami tentang Cara Memperbaiki File Sistem di Windows 10 dan ikuti langkah-langkah seperti yang diinstruksikan untuk memperbaiki semua file Anda yang rusak.
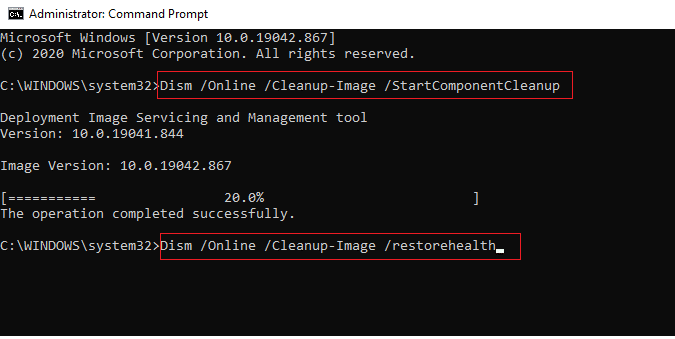
Metode 7: Jalankan Pemindaian Malware
Infeksi virus kecil pada perangkat Anda atau hard drive eksternal dapat menyebabkan prompt kesalahan ini. Bahkan jika memindai PC dengan perintah SFC dan DISM tidak memberikan perbaikan, Anda dapat mencoba pemindaian malware lengkap. Baca panduan kami tentang Cara Menghapus Malware dari PC Anda di Windows 10.
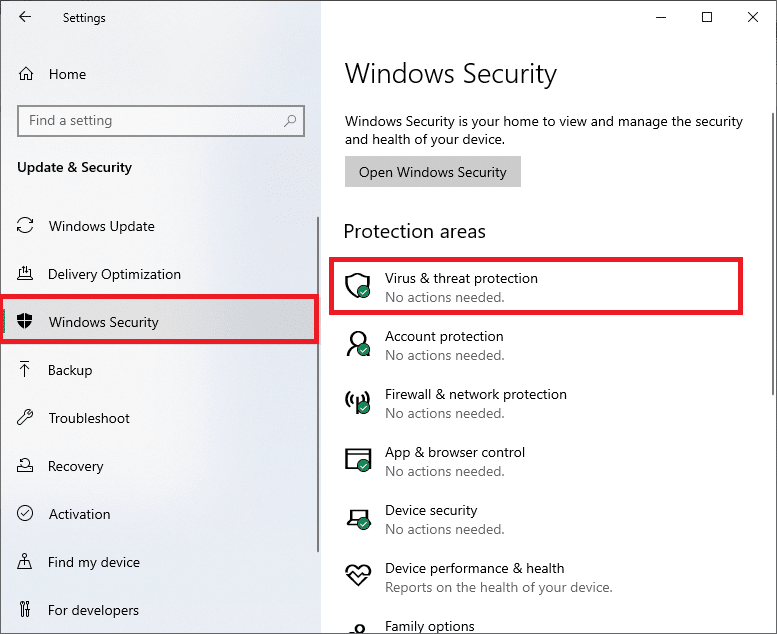
Metode 8: Copot Pembaruan Terbaru
Pembaruan sebelumnya yang tidak kompatibel pada PC Windows 10 Anda dapat menyebabkan kesalahan ini. Oleh karena itu, Anda disarankan untuk menghapus pembaruan terbaru yang diinstal di komputer Anda untuk mengatasi kesalahan ini. Sangat mudah untuk melakukan tugas tersebut, dan langkah-langkahnya ditunjukkan sebagai berikut.
1. Tekan tombol Windows dan ketik Control Panel , lalu klik Open .

2. Setel Lihat menurut sebagai Kategori .
3. Sekarang, klik opsi Uninstall a program di bawah menu Programs seperti yang digambarkan.
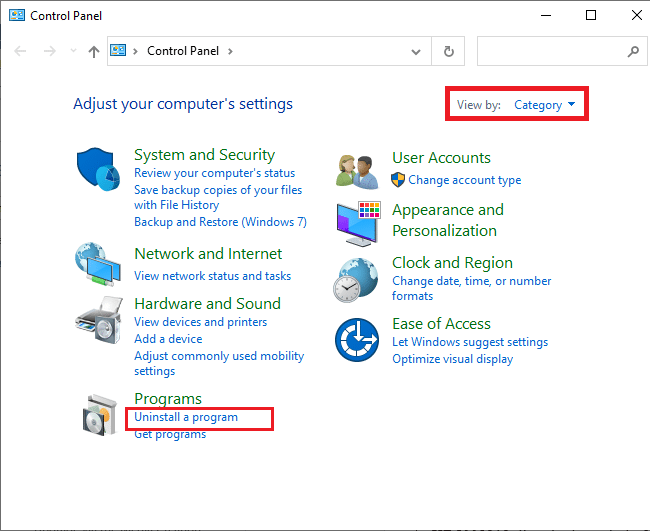
4. Klik Lihat pembaruan yang diinstal di panel kiri seperti yang ditunjukkan.
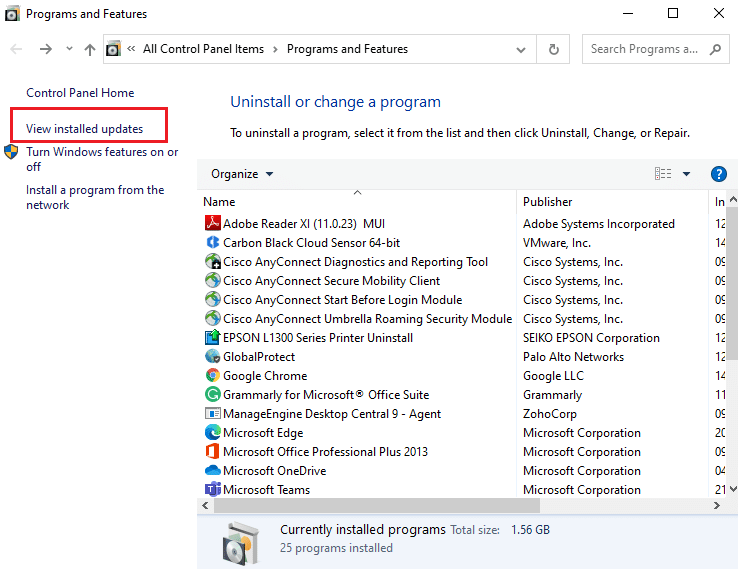

5. Sekarang, cari dan pilih pembaruan terbaru dengan merujuk ke Dipasang Pada tanggal dan mengklik opsi Uninstall seperti yang ditunjukkan di bawah ini.
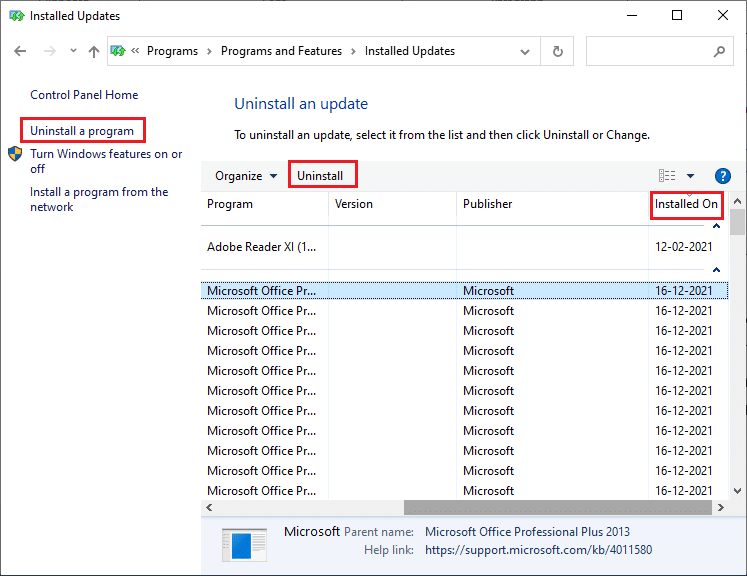
6. Terakhir, konfirmasikan setiap prompt dan restart PC .
Baca Juga: Perbaiki 0x80004002: Tidak Ada Antarmuka yang Didukung di Windows 10
Metode 9: Hapus Nilai Registri Peluncur (Jika Berlaku)
Beberapa pengguna melaporkan bahwa pengecualian win32 yang tidak tertangani terjadi saat mencoba meluncurkan Uplay melalui Ubisoft. Ini dapat diatasi dengan menghapus kunci peluncur melalui editor registri. Ikuti langkah-langkah yang diberikan di bawah ini untuk melakukan hal yang sama.
1. Tekan tombol Windows + R secara bersamaan untuk membuka kotak dialog Run .
2. Ketik regedit dan tekan Enter untuk membuka Registry Editor .
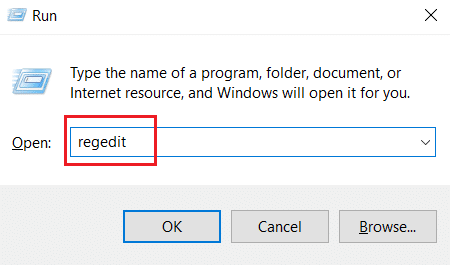
3. Klik Ya pada prompt.
4. Di jendela Registry Editor , navigasikan ke lokasi berikut.
Komputer\HKEY_LOCAL_MACHINE\SOFTWARE\WOW6432Node\Ubisoft
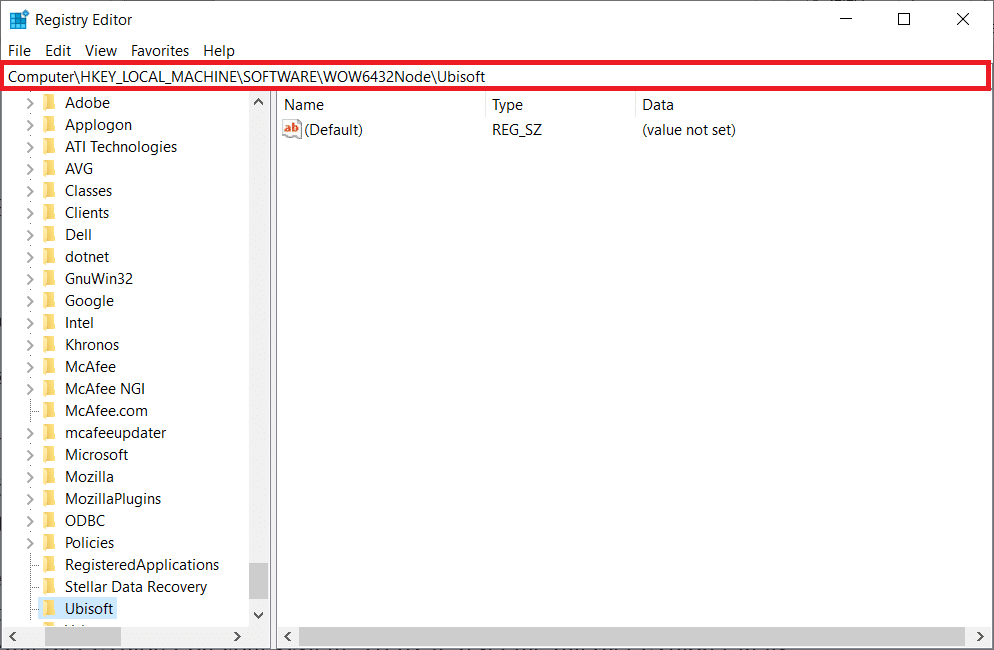
5. Sekarang, klik kanan tombol Launcher dan pilih opsi Hapus .
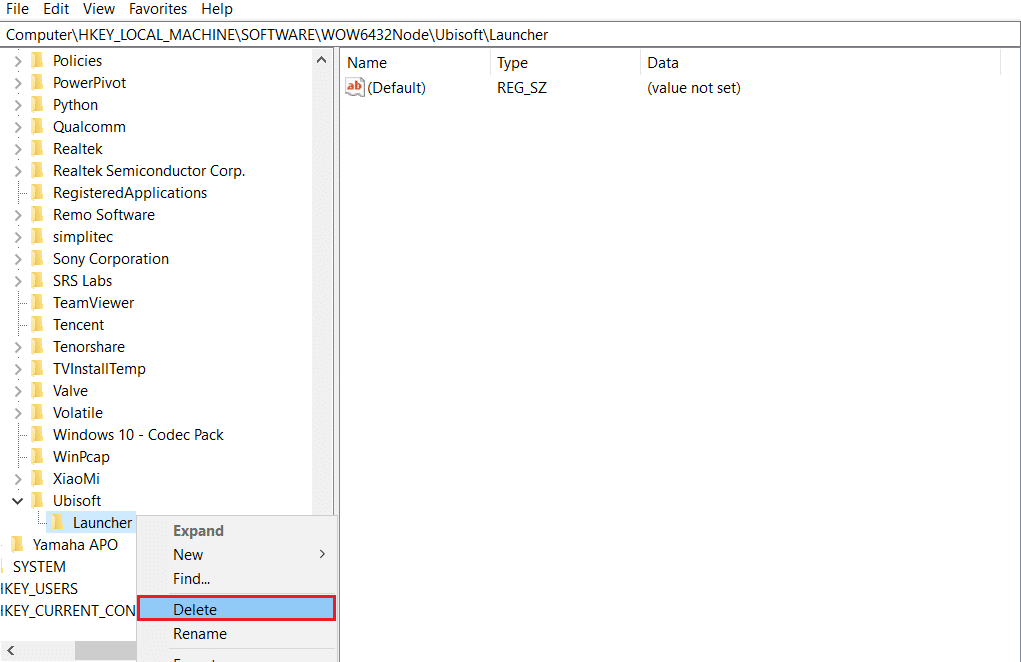
6. Terakhir, tutup Registry Editor dan reboot PC agar perubahan menjadi efektif.
Pengecualian yang tidak tertangani telah terjadi pada komponen di aplikasi Anda. Kesalahan Windows 10 akan diperbaiki jika peluncur adalah alasan di balik masalah tersebut.
Metode 10: Setel Ulang Internet Explorer (Jika Berlaku)
Adalah umum untuk menghadapi pengecualian yang tidak tertangani yang terjadi pada kesalahan aplikasi Anda saat mencoba membuka Internet Explorer di sistem Anda. Untuk memperbaikinya, atur ulang Internet Explorer di jendela propertinya dengan mengikuti petunjuk yang diberikan di bawah ini.
1. Tekan tombol Windows + R secara bersamaan untuk membuka kotak dialog Run.
2. Ketik inetcpl.cpl pada prompt Run dan tekan Enter untuk membuka jendela Internet Properties .
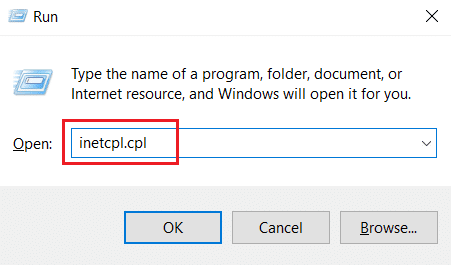
3. Beralih ke tab Lanjutan .
4. Klik tombol Atur Ulang seperti yang disorot untuk mengatur ulang aplikasi di jendela Properti Internet .
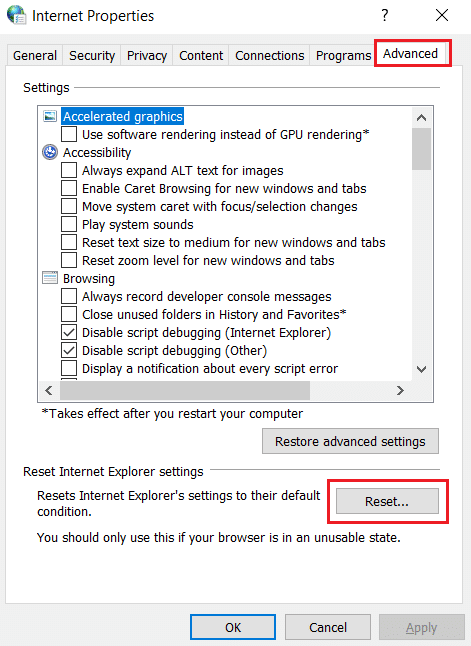
5. Pada jendela Atur Ulang Pengaturan Internet Explorer , centang kotak opsi Hapus pengaturan pribadi dan klik Atur Ulang .
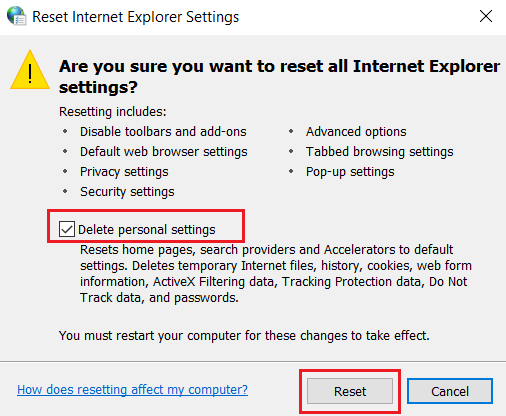
6. Klik Tutup pada prompt.
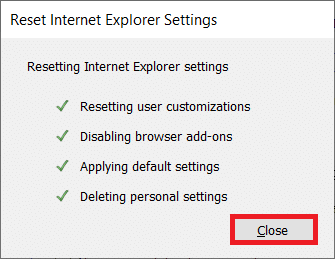
7. Sekarang, restart PC Anda dan luncurkan kembali Internet Explorer .
Baca Juga: Perbaiki COMDLG32.OCX Hilang di Windows 10
Metode 11: Aktifkan .Net Framework
Terkadang kerangka kerja Windows .Net saat ini mungkin rusak. Karena ini, pesan galat pengecualian tidak tertangani mungkin telah terjadi di aplikasi Anda. Oleh karena itu, pastikan untuk memutakhirkan .Net Framework ke versi terbarunya. Untuk melakukannya, terapkan instruksi yang diberikan.
1. Buka Panel Kontrol dari bilah Pencarian Windows .

2. Setel Lihat menurut sebagai Kategori . Pilih opsi Program .
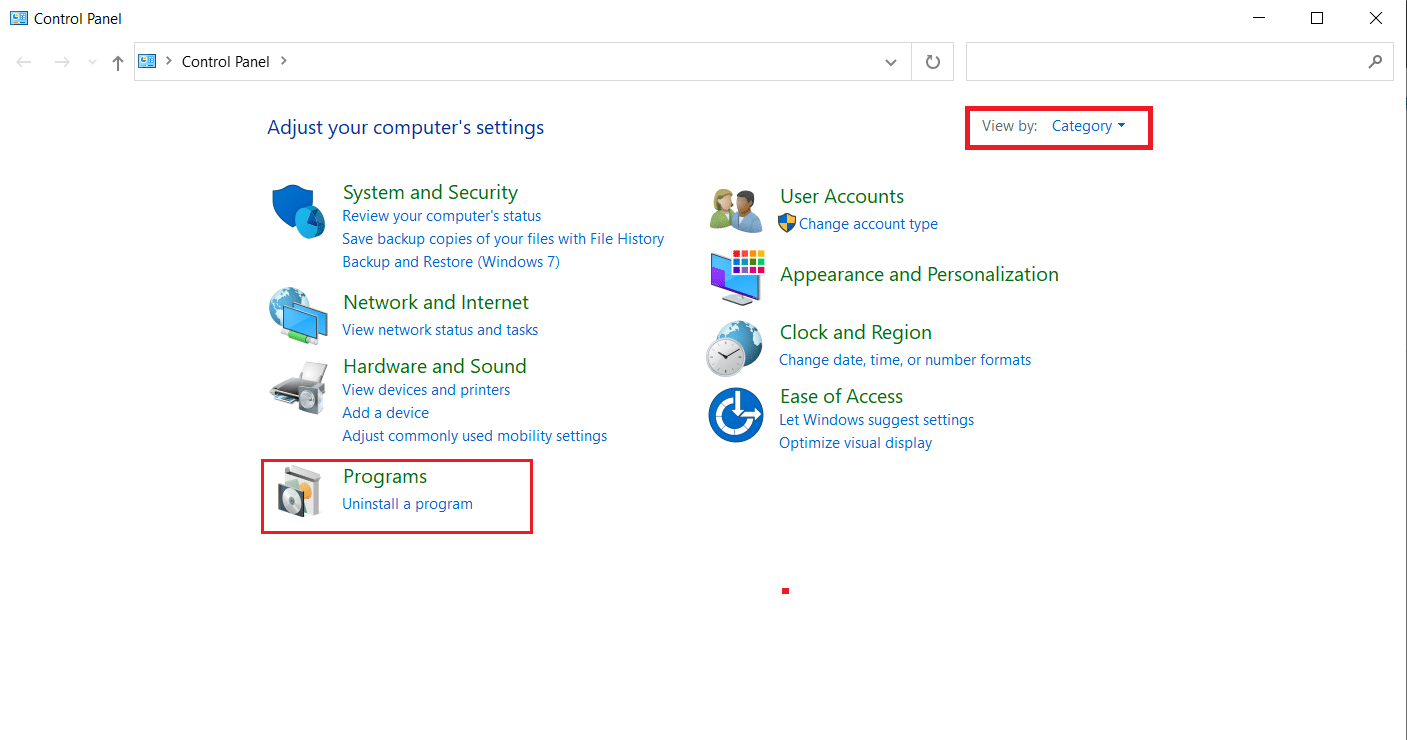
3. Sekarang, klik opsi Hidupkan dan matikan fitur Windows di bawah bagian Program dan Fitur .
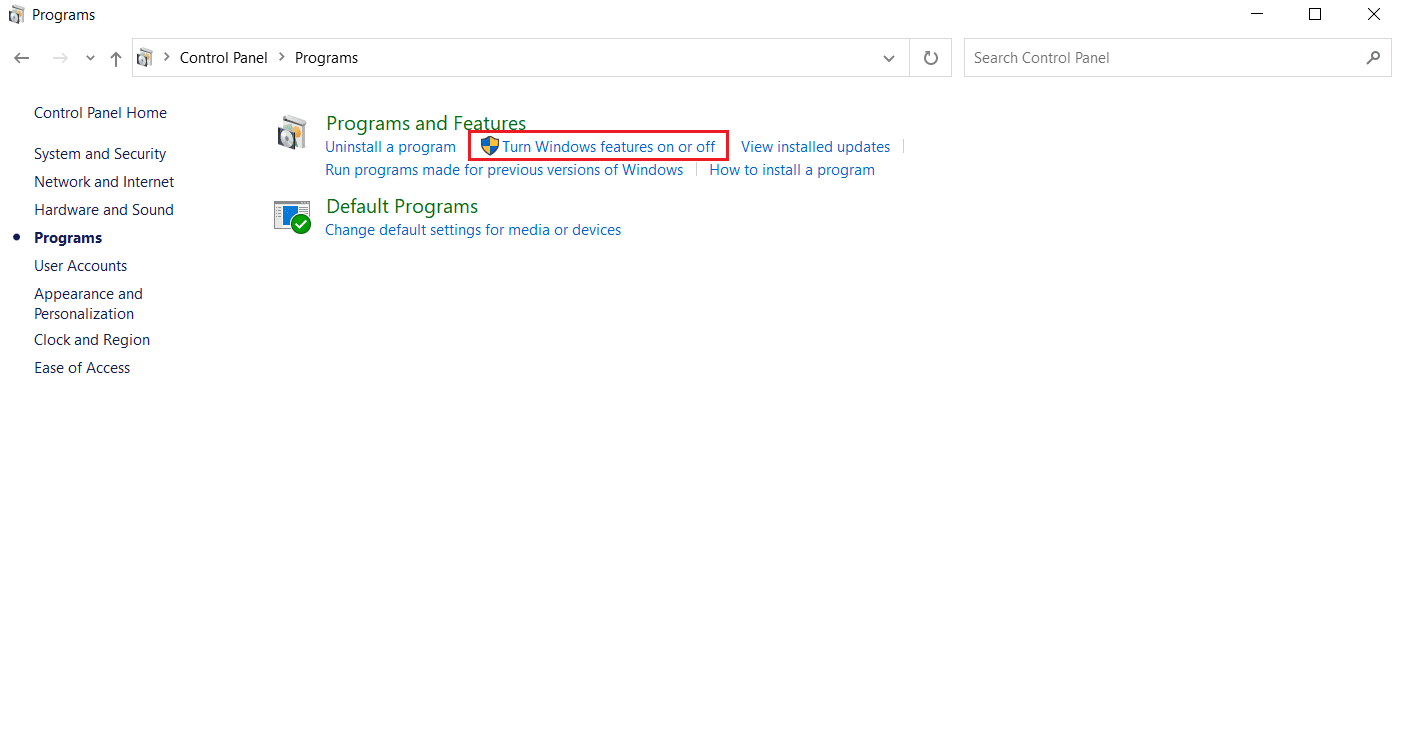
4. Di jendela Windows Features , centang opsi .NET Framework 4.8 Advanced Series dan klik OK .
Catatan: Jika .NET Framework 4.8 Advanced Series sudah diaktifkan, perbaiki dengan menghapus centang pada kotak. Kemudian, reboot sistem Anda dan aktifkan kembali file . .NET Framework 4.8 Seri Lanjutan . Sekali lagi, restart komputer Anda.
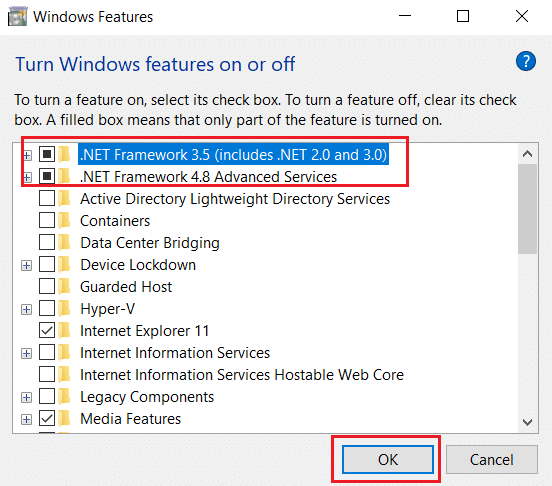
5. Terakhir, restart PC Anda .
Metode 12: Nonaktifkan Script Debugging dan Hapus Kunci Registri (Jika Berlaku)
Jika skrip debugging diaktifkan dan registri memiliki data yang rusak, maka pesan kesalahan akan muncul, terutama dengan aplikasi Internet Explorer. Oleh karena itu, nonaktifkan debugging skrip dan hapus kunci registri terkait dengan mengikuti langkah-langkah yang diberikan di bawah ini.
1. Tekan tombol Windows + R secara bersamaan untuk membuka kotak dialog Run .
2. Ketik inetcpl.cpl dan tekan Enter untuk membuka Internet Properties .
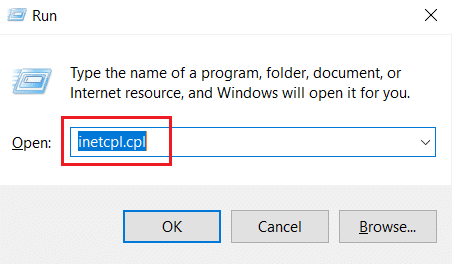
3. Beralih ke tab Lanjutan .
4. Cari dan centang kotak Disable script debugging (Internet Explorer) di bawah bagian Browser .
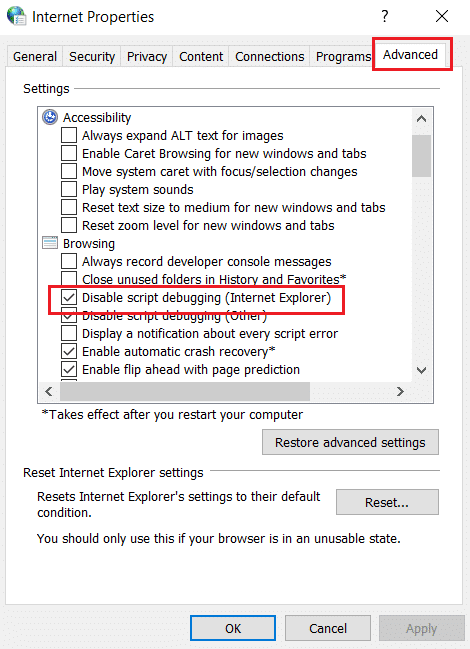
5. Pilih Apply lalu klik OK untuk menyimpan perubahan yang dilakukan.
6. Setelah modifikasi selesai, tekan tombol Windows + R secara bersamaan untuk membuka kotak dialog Run .
7. Ketik regedit dan tekan tombol Enter untuk meluncurkan Registry Editor .
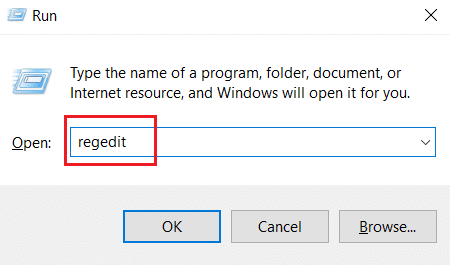
8. Klik Ya pada prompt.
9. Di jendela Registry Editor , navigasikan ke lokasi berikut.
HKEY_LOCAL_MACHINE\SOFTWARE\Wow6432Node\Microsoft\Windows NT\CurrentVersion\AeDebug
Catatan 1: Ilustrasi ini digunakan pada mesin 64-bit.
Catatan 2: Jika Anda menggunakan mesin 32-bit, navigasikan ke jalur berikut:
HKEY_LOCAL_MACHINE\Microsoft\Windows NT\CurrentVersion\AeDebug
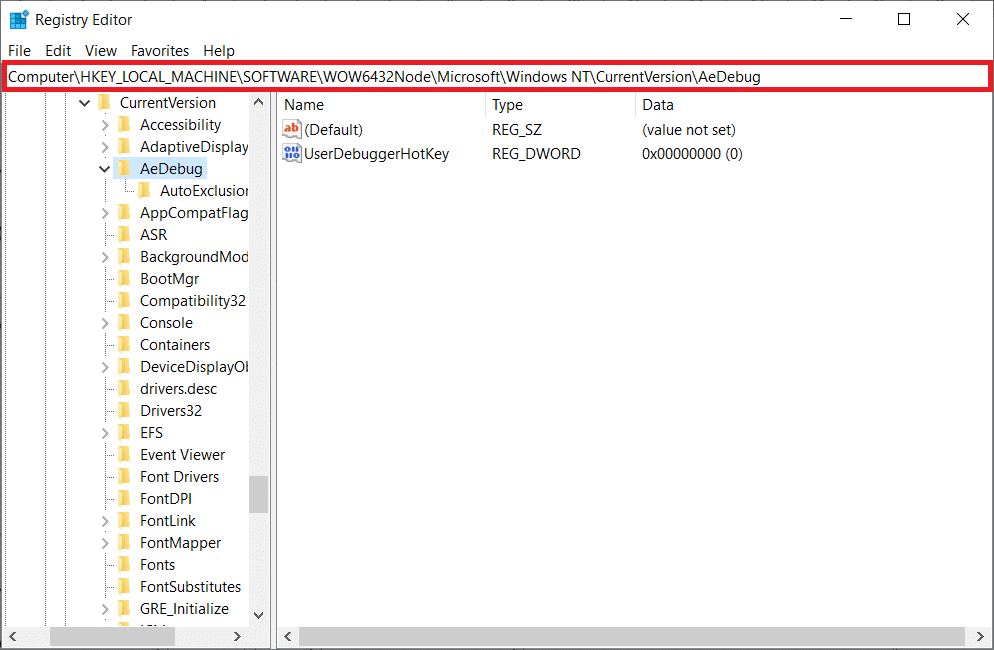
10. Klik kanan pada tombol Debugger dan pilih Hapus dari menu konteks.
11. Setelah menghapus kunci, navigasikan ke lokasi berikut:
HKEY_LOCAL_MACHINE\SOFTWARE\Wow6432Node\Microsoft\.NETFramework
Catatan: Jika Anda menggunakan mesin 32-bit, navigasikan ke jalur berikut:
HKEY_LOCAL_MACHINE\SOFTWARE\Microsoft\.NETFramework\
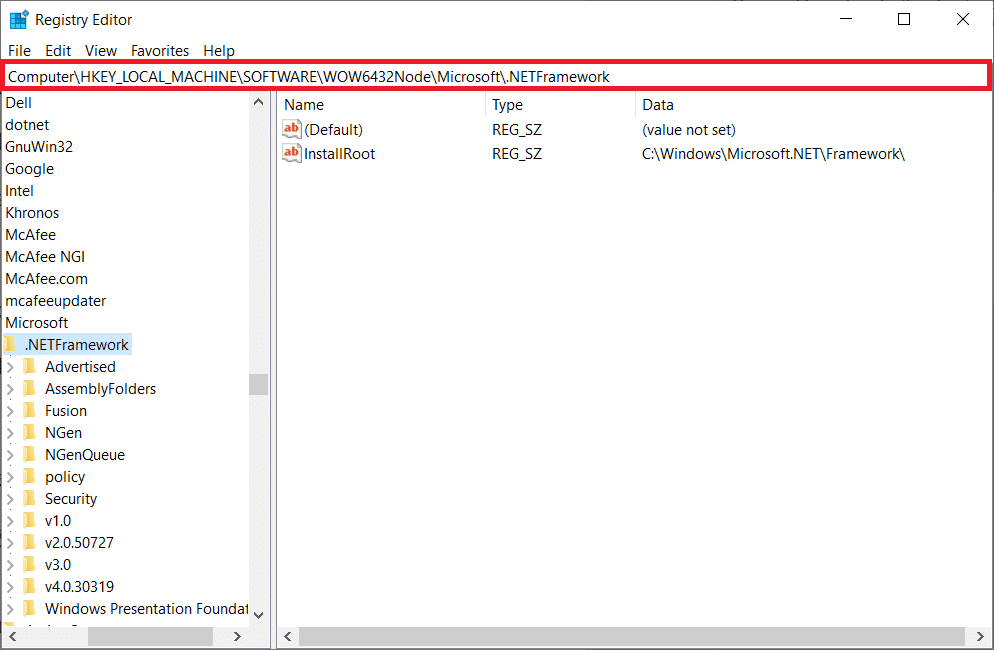
12. Sekarang, klik kanan pada kunci DbgManagedDebugger dan pilih Hapus dari menu konteks.
13. Tutup jendela Registry Editor dan reboot PC Anda .
Baca Juga: Perbaiki Layanan Domain Direktori Aktif Saat Ini Tidak Tersedia
Metode 13: Lakukan Boot Bersih
Terkadang aplikasi pihak ketiga mengganggu dan menciptakan lingkungan yang saling bertentangan di Windows. Metode pemecahan masalah ini dapat membantu Anda dan menemukan apakah ada program pihak ketiga yang berada di belakang penghalang dan menyebabkan kesalahan. Baca panduan kami tentang Cara Melakukan Boot Bersih di Windows 10 untuk melakukan hal yang sama.
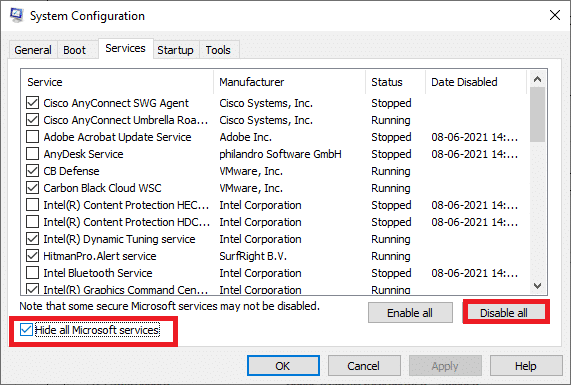
Setelah Anda mem-boot komputer Anda dalam mode aman, periksa apakah masalah tetap ada. Jika demikian, hapus instalan program atau aplikasi terbaru yang telah Anda tambahkan ke sistem Anda.
Metode 14: Setel ulang PC
Namun, jika Anda menghadapi masalah ini pada PC Windows 10 Anda, pilihan terakhir adalah menginstal ulang file sistem. Ini dimungkinkan dengan proses yang disebut Clean install . Ini menghapus Sistem Operasi sebelumnya, data yang disimpan dalam program, pengaturan, dan semua file pribadi Anda. Dan OS baru akan diinstal dengan semua pembaruan yang diinstal. Namun, Anda dapat mengatur ulang Windows 10 tanpa kehilangan data apa pun. Ikuti panduan kami tentang Cara Mengatur Ulang Windows 10 Tanpa Kehilangan Data.
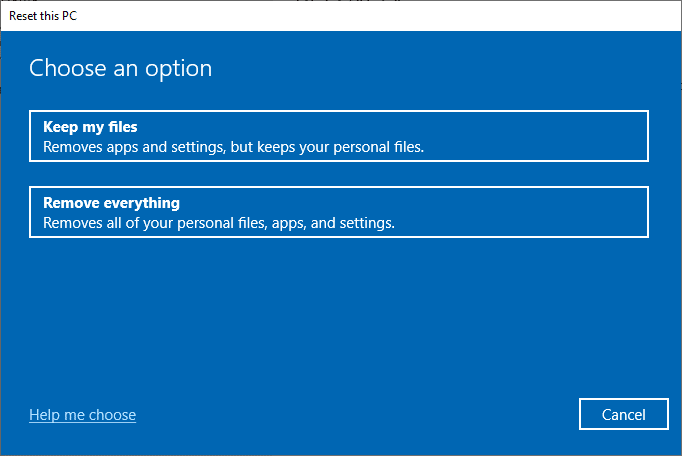
Setelah Anda menginstal perbaikan pada PC Anda, Sistem Operasi Anda akan diperbarui ke versi terbaru.
Direkomendasikan:
- Perbaiki Konfigurasi Aplikasi Steam Tidak Tersedia di Windows 10
- Perbaiki Tidak Dapat Menginstal Pembaruan Kumulatif KB5008212 di Windows 10
- Perbaiki Layanan Autoconfig Nirkabel wlansvc Tidak Berjalan di Windows 10
- Cara Memperbaiki Pembaruan Windows 0x80070057 Kesalahan
Kami harap artikel ini bermanfaat dan Anda telah belajar untuk memperbaiki pengecualian yang tidak tertangani yang terjadi pada aplikasi Anda di Windows 10. Beri tahu kami metode mana yang paling cocok untuk Anda. Jangan ragu untuk menghubungi kami untuk pertanyaan atau saran apa pun melalui bagian komentar yang diberikan di bawah ini.
