Perbaiki Kesalahan Tak Terduga di Netflix
Diterbitkan: 2022-08-30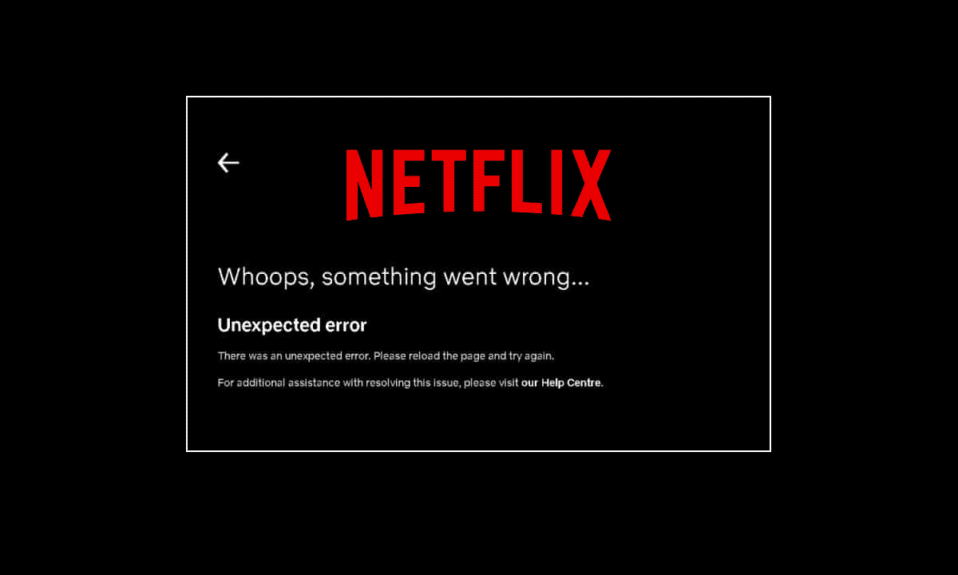
Netflix adalah layanan streaming online terkenal di dunia yang digunakan oleh jutaan pengguna untuk menonton acara TV, film, dokumenter, dan serial web. Platform streaming berbasis langganan ini bebas dari iklan dan dapat diunduh di Android, iOS, dan Windows. Terlepas dari semua hal baik tentang Netflix, pengguna sering menghadapi masalah saat mengoperasikannya. Salah satu masalah yang sering ditemui adalah kesalahan tak terduga di Netflix yang muncul di layar menghalangi pengguna untuk streaming acara online favorit mereka. Jika Anda juga berjuang dengan masalah yang sama di layar Netflix Anda, maka kami memiliki panduan sempurna untuk Anda yang memiliki beberapa perbaikan sempurna untuk mengatasinya. Kami akan mempelajari lebih lanjut tentang kesalahan tak terduga ini dalam panduan ini, bersama dengan alasan yang menyebabkannya dan beberapa perbaikan mudah untuk itu. Jadi, mari kita mulai dengan solusi ini segera tanpa basa-basi lagi.
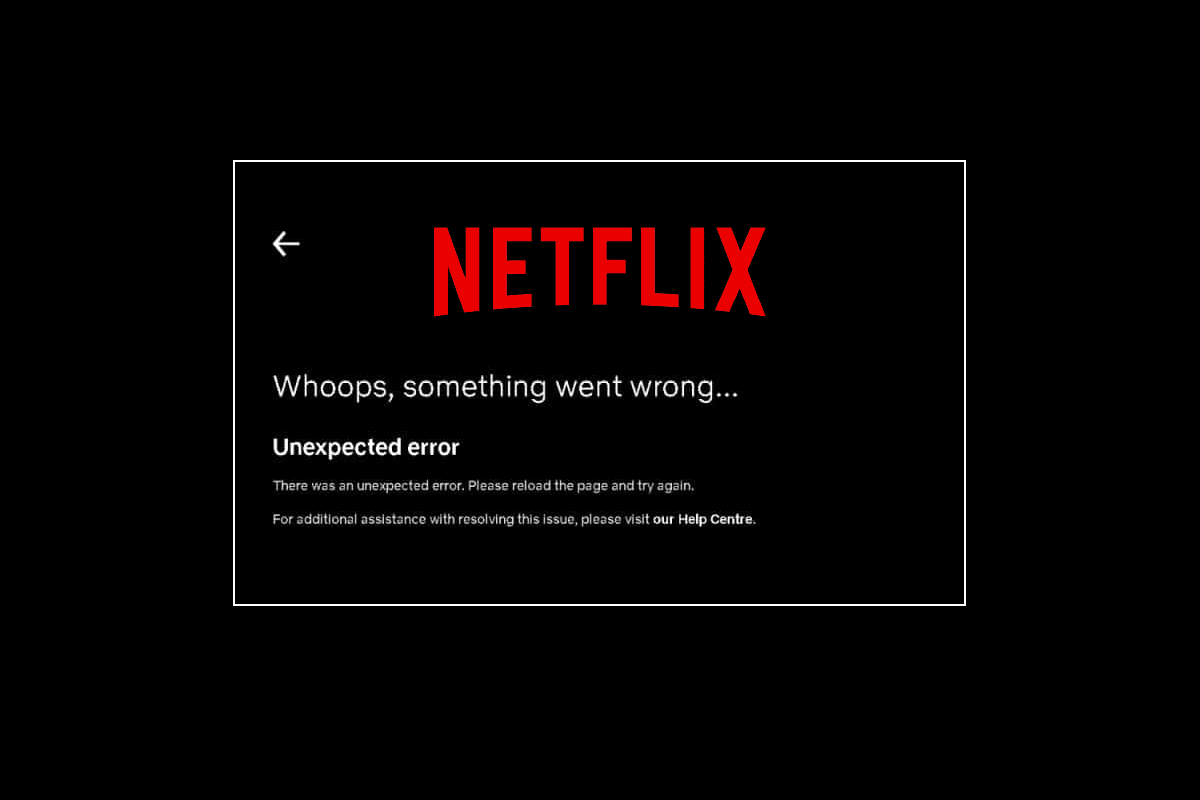
Isi
- Cara Memperbaiki Kesalahan Tak Terduga di Netflix
- Metode 1: Siklus Daya PC Anda
- Metode 2: Verifikasi Status Server Netflix
- Metode 3: Memecahkan Masalah Konektivitas Jaringan
- Metode 4: Paksa Berhenti & Luncurkan Ulang Netflix
- Metode 5: Masuk ke Netflix Lagi
- Metode 6: Perbarui Peramban Web
- Metode 7: Hapus Cache dan Cookie Browser
- Metode 8: Perbarui Aplikasi Netflix
- Metode 9: Atur Ulang Aplikasi Netflix
- Metode 10: Instal ulang Netflix
Cara Memperbaiki Kesalahan Tak Terduga di Netflix
Langkah pertama dalam mengatasi kesalahan Netflix adalah mengetahui alasan di baliknya. Ada banyak alasan yang dapat menyebabkan kesalahan tak terduga di layar Netflix Anda dan mereka disebutkan di bawah ini:
- Data cache browser rusak
- Masalah konektivitas internet
- Masalah dengan server Netflix
- Masalah dengan pengaturan browser
- Peramban usang
Jika Anda adalah seseorang yang terus-menerus menghadapi masalah pemuatan Netflix, maka Anda dapat mencoba beberapa metode umum dan efektif yang telah kami sebutkan secara sistematis untuk Anda di bawah ini.
Metode 1: Siklus Daya PC Anda
Siklus daya bukan hanya metode sederhana untuk dicoba, tetapi juga cukup efektif dalam mengesampingkan kesalahan sederhana dan kecil yang tidak terduga di Netflix. Oleh karena itu, dalam hal ini, di mana Anda tidak tahu persis kode kesalahannya, Anda dapat mencoba siklus daya pada PC atau laptop Anda. Cara tercepat di mana Anda dapat melakukannya disebutkan di bawah ini dalam langkah-langkah:
1. Pada keyboard sistem Anda, tekan dan tahan tombol daya .
2. Sekarang, tunggu sekitar satu menit .
3. Tekan kembali tombol daya untuk memulai PC Anda.
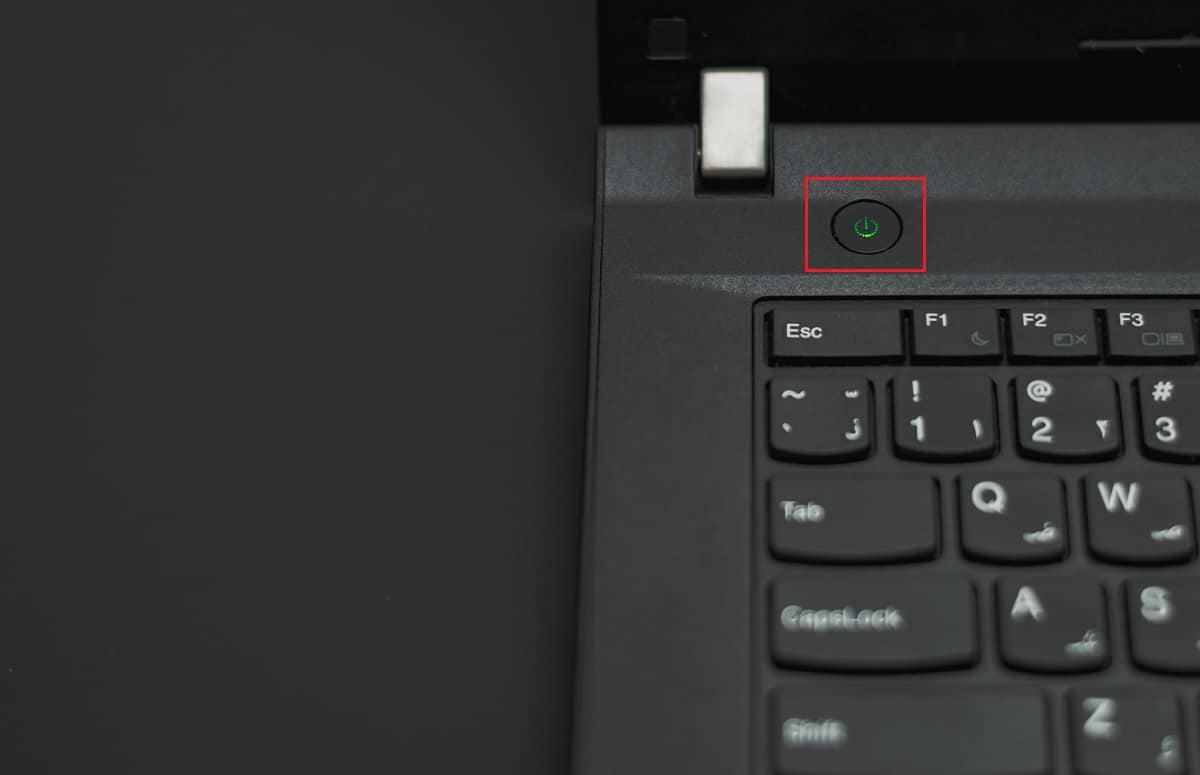
Setelah sistem Anda mulai lagi, luncurkan Netflix dan jalankan aplikasi untuk melihat apakah kesalahan telah diatasi dengan perbaikan siklus daya.
Metode 2: Verifikasi Status Server Netflix
Jika konektivitas internet dan cache & cookie browser tidak ada di belakang Netflix, ada kesalahan yang tidak terduga, maka Anda perlu memeriksa status server Netflix untuk memastikan tidak ada alasan teknis dari server itu sendiri. Ada kalanya server aplikasi down yang mengakibatkan berbagai kesalahan tak terduga di layar pengguna Netflix. Jadi, periksa server dan jika berfungsi dengan baik, lanjutkan ke metode berikutnya yang diberikan di bawah ini.
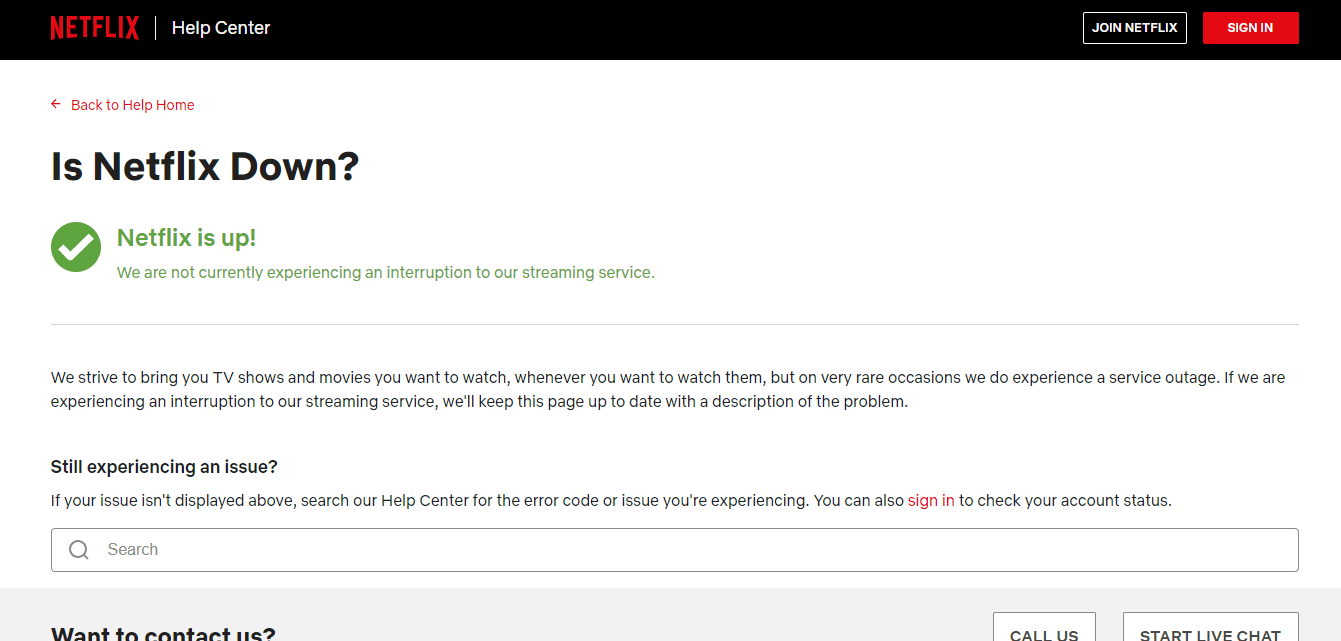
Baca Juga: Perbaiki Kesalahan Mode Penyamaran di Netflix
Metode 3: Memecahkan Masalah Konektivitas Jaringan
Mendapatkan kesalahan Netflix adalah hal biasa dan sebagian besar berkaitan dengan masalah dengan konektivitas jaringan. Oleh karena itu, hal pertama yang perlu Anda periksa saat mengalami kesalahan tak terduga adalah memeriksa apakah koneksi internet di perangkat Anda baik-baik saja. Biasanya, Netflix menuntut kecepatan tertentu untuk menjalankan kontennya dan jika tidak terpenuhi, itu dapat menampilkan kesalahan di layar Anda. Ikuti panduan kami untuk memecahkan masalah konektivitas jaringan di Windows 10.
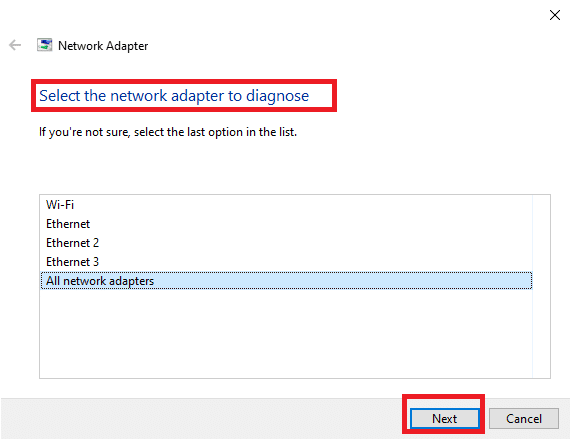
Jika jaringan Anda lambat, coba sambungkan ke jaringan yang lebih kuat untuk menjalankan Netflix tanpa kesalahan.
Metode 4: Paksa Berhenti & Luncurkan Ulang Netflix
Netflix terus memuat bisa sangat mengganggu ketika Anda ingin menonton acara favorit Anda dengan penuh semangat. Dalam situasi seperti itu, Anda dapat mencoba menghentikan aplikasi secara paksa dan kemudian meluncurkannya kembali untuk menyelesaikan kesalahan. Untuk pengguna browser, Anda cukup mencoba menutup tab tempat Anda melihat Netflix, lalu menjalankannya lagi di tab baru di browser.
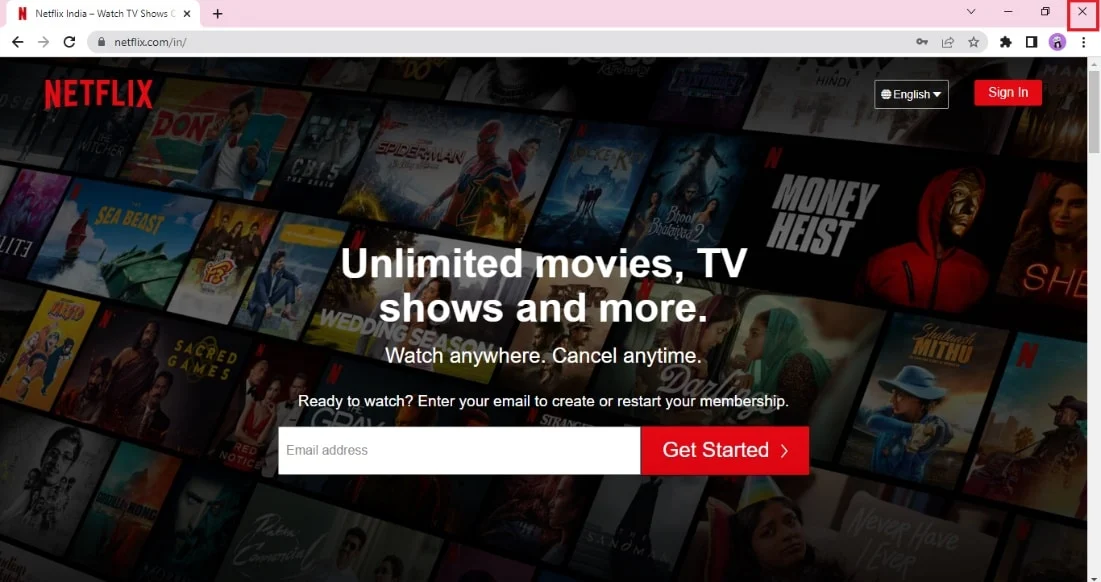
Baca Juga: 5 Perbaikan Kesalahan Terdeteksi Proxy Netflix
Metode 5: Masuk ke Netflix Lagi
Metode ini adalah perbaikan umum lainnya yang dapat membantu Anda keluar dari kesalahan tak terduga yang terkadang dapat Anda temui saat streaming di Netflix. Keluar dari akun Netflix di browser, lalu masuk lagi menggunakan kredensial Anda. Langkah-langkah untuk masuk lagi diberikan di bawah ini:
1. Buka browser di PC tempat Anda telah masuk ke akun Netflix .
2. Klik opsi Keluar di sudut kanan atas layar.
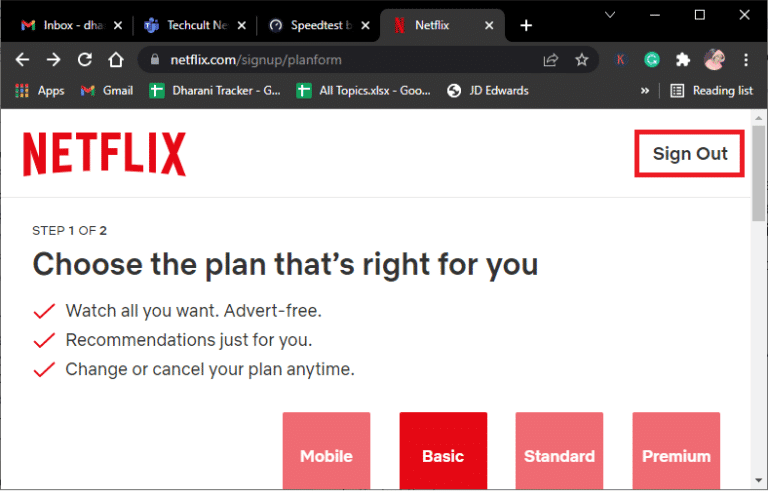
3. Sekarang, tunggu beberapa saat dan buka Netflix di browser Anda lagi.
4. Klik opsi Masuk .
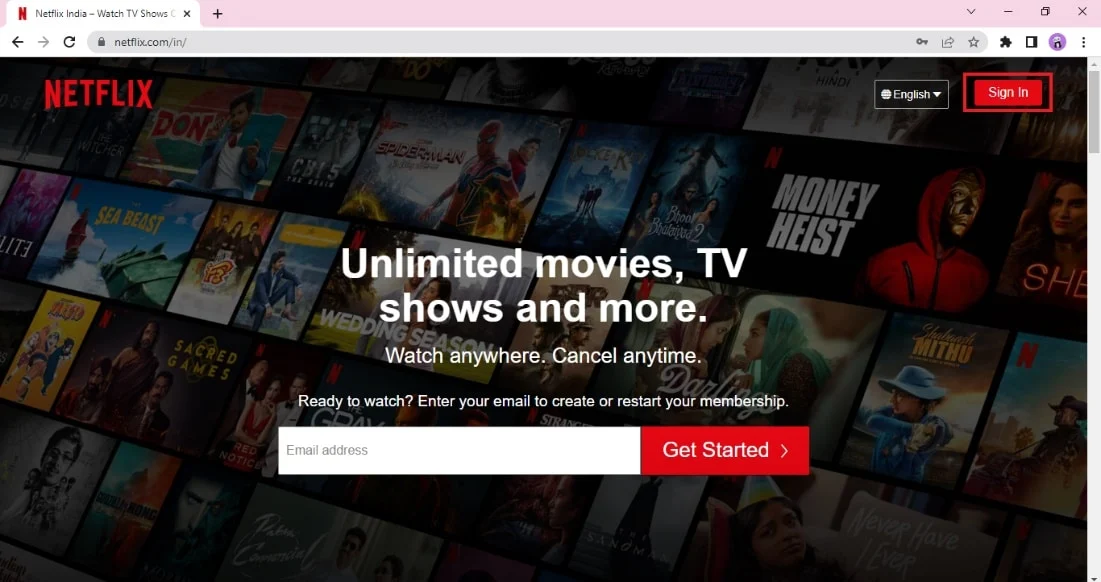
Catatan: Kami telah menunjukkan browser Google Chrome sebagai contoh dalam metode yang diberikan.
Metode 6: Perbarui Peramban Web
Peramban yang Anda gunakan untuk menjalankan Netflix dapat menyebabkan masalah kesalahan tak terduga karena versinya yang kedaluwarsa. Oleh karena itu, memperbarui browser sangat penting untuk menjalankan aplikasi tanpa kesalahan.
1. Tekan tombol Windows , ketik Google Chrome , dan klik Open .
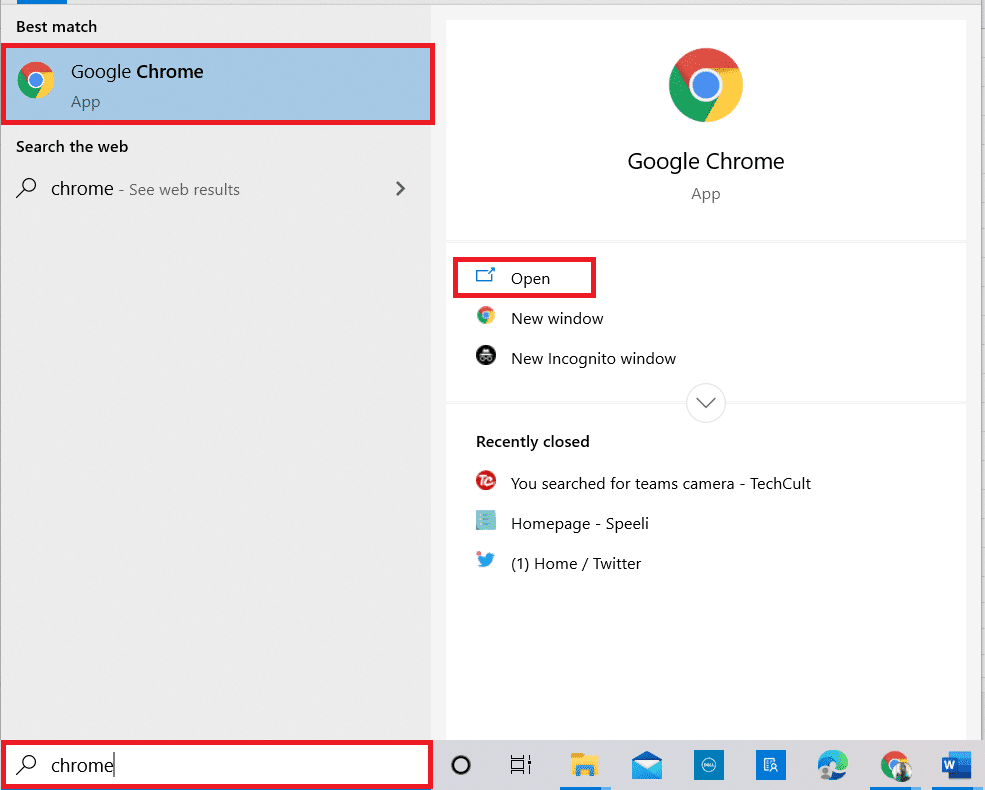
2. Klik pada tiga titik vertikal di sudut kanan atas dan klik opsi Pengaturan dalam daftar yang ditampilkan.
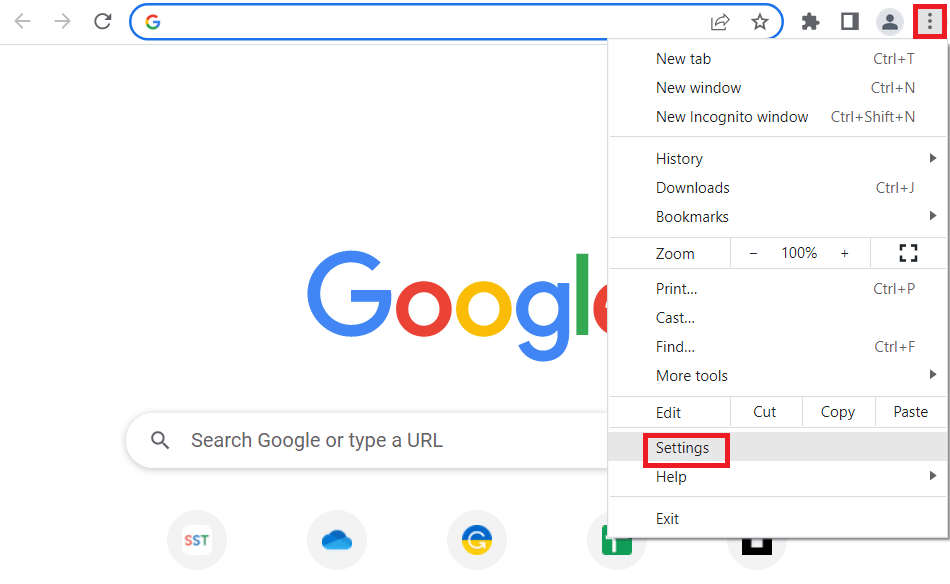
3. Anda dapat melihat pesan Hampir terbaru di bagian Tentang Chrome jika chrome diperbarui dan klik tombol Luncurkan ulang .
Catatan: Jika ada pembaruan yang tersedia, Anda akan diminta untuk memperbarui Chrome.
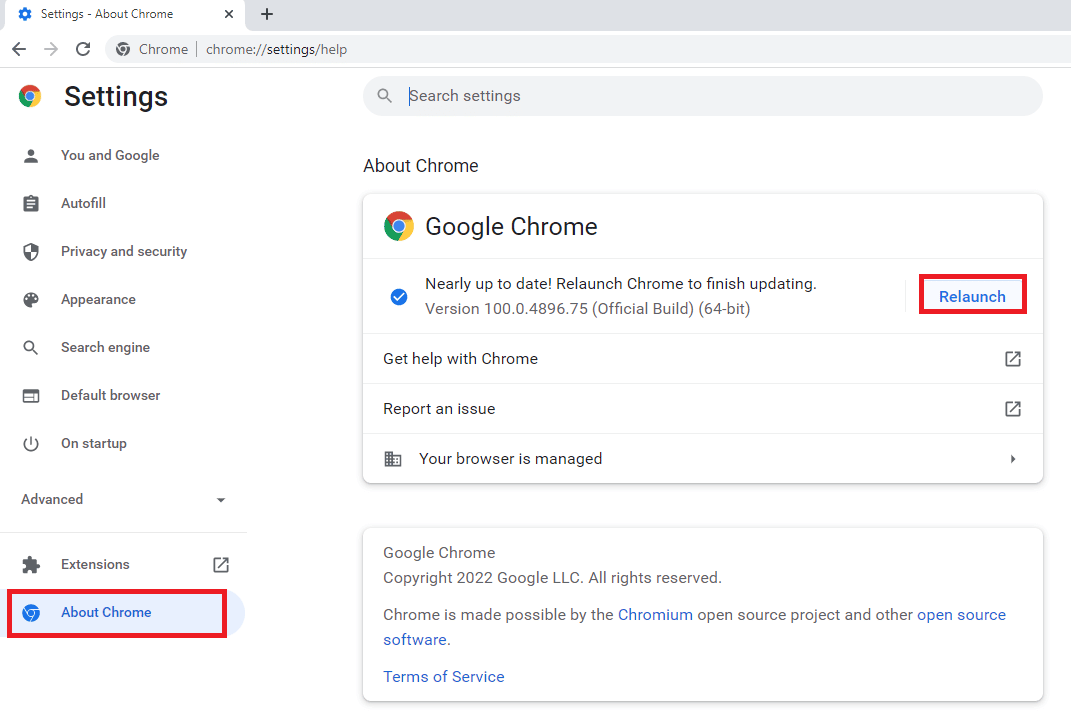
Baca Juga: Memperbaiki Kode Kesalahan Netflix NW-6-503
Metode 7: Hapus Cache dan Cookie Browser
Cache dan cookie adalah bagian dari pengalaman menjelajah yang lebih baik dan lebih baik. Sementara cookie membantu dalam menyimpan riwayat penelusuran, cache di sisi lain menyimpan halaman web yang telah Anda kunjungi di browser untuk sementara. Secara kolektif, mereka membantu dalam meningkatkan dan mempercepat keseluruhan pengalaman Anda saat menjelajah di browser web favorit Anda. Namun, ketika cache dan cookie di browser Anda cenderung menumpuk, hal itu dapat mengganggu fungsi dasar dan juga saat Anda mencoba menjalankan program seperti Netflix di PC Anda.

Kesalahan tak terduga seperti itu di Netflix dapat diatasi dengan menghapus cache dan cookie bawaan ini dari browser Anda. Anda dapat melakukannya dengan bantuan panduan kami tentang Cara Menghapus Cache dan Cookie di Google Chrome.
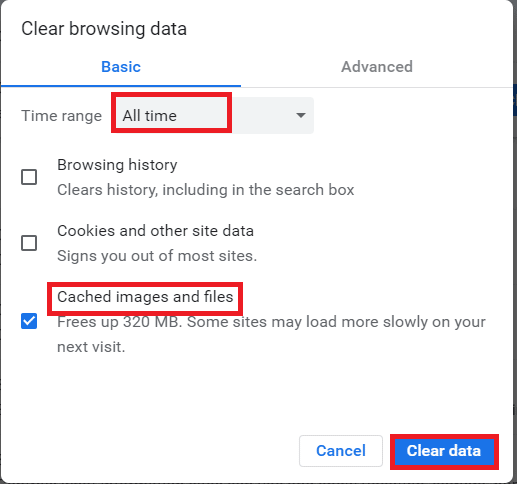
Metode 8: Perbarui Aplikasi Netflix
Terkadang, kesalahan tak terduga di Netflix juga dapat terjadi karena versi aplikasi yang kedaluwarsa. Netflix merilis pembaruan untuk aplikasi dari waktu ke waktu dan pengguna perlu mengikuti pembaruan aplikasi untuk menghindari kesalahan. Biasanya, pengguna mengetahui tentang pembaruan yang tersedia secara teratur tetapi jika Anda melewatkannya, sekarang saatnya Anda memeriksa pembaruan dan menginstalnya secara manual. Pengguna Windows dapat dengan mudah mencoba metode ini dengan memeriksa versi terbaru dengan bantuan Microsoft Store.
1. Tekan tombol Windows , ketik Microsoft Store , lalu klik Open .
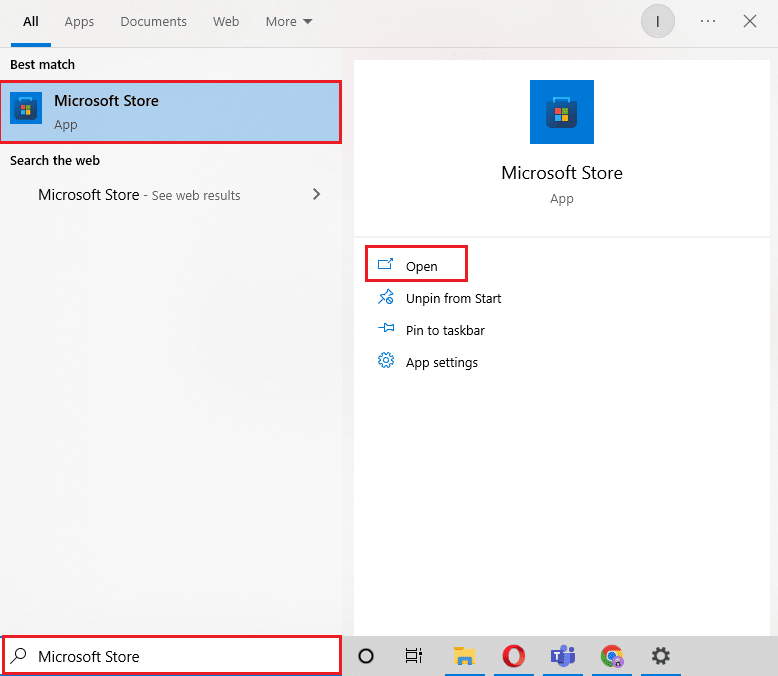
2. Klik Perpustakaan .
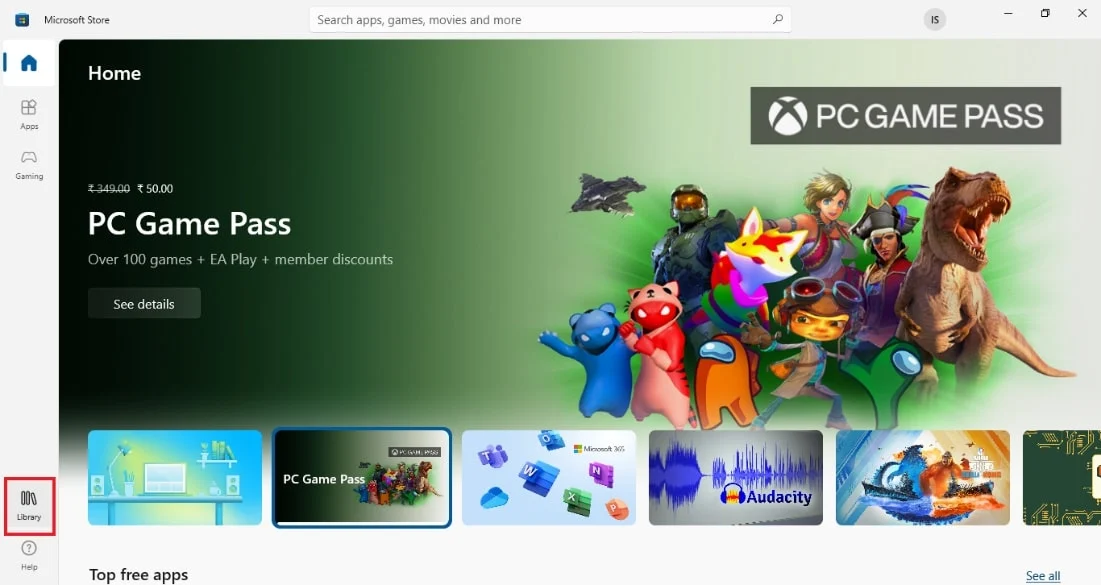
3. Klik Dapatkan pembaruan di sudut kanan atas.
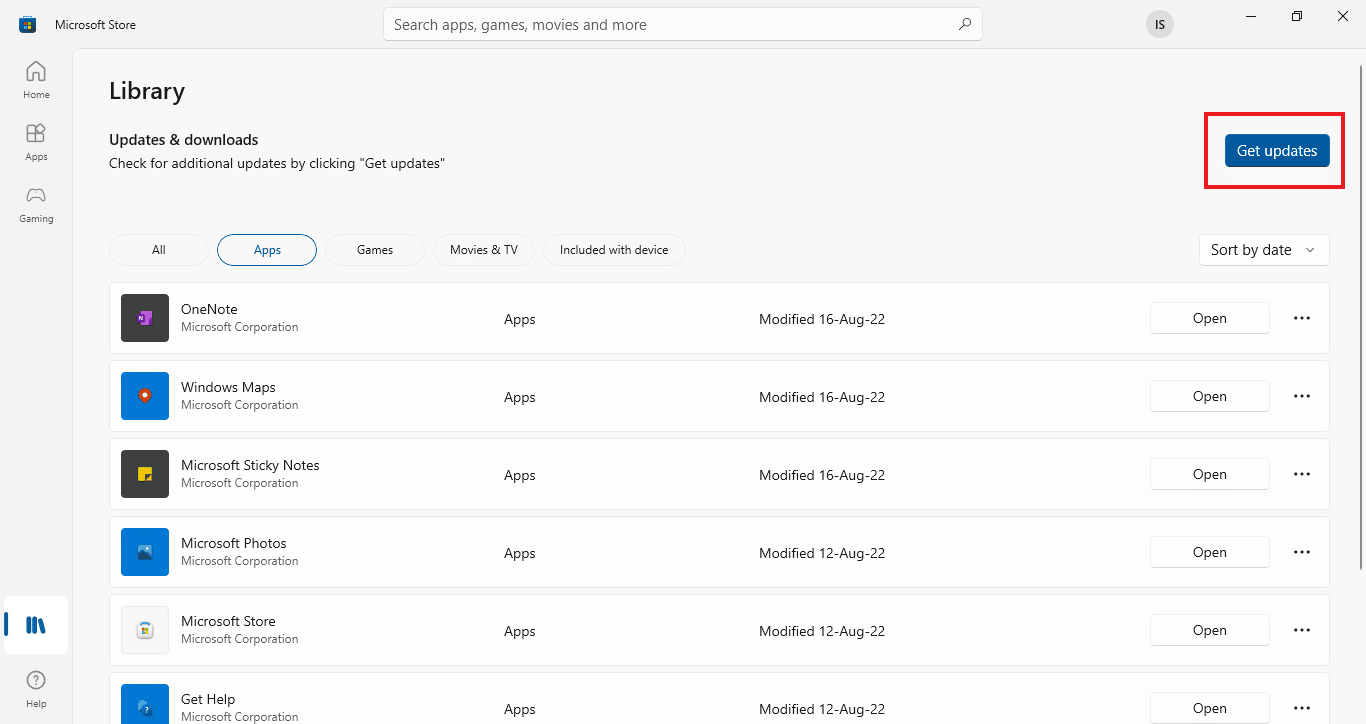
Pembaruan Anda akan dimulai secara otomatis dan setelah selesai, coba jalankan aplikasi Netflix di PC Anda untuk memeriksa apakah kesalahan telah diperbaiki.
Baca Juga: Perbaiki Kode Kesalahan Netflix UI3012
Metode 9: Atur Ulang Aplikasi Netflix
Jika memperbarui Netflix tidak membantu dalam menyelesaikan kesalahan yang tidak terduga, maka mengatur ulang aplikasi Netflix dapat memperbaiki masalah tersebut. Netflix, seperti aplikasi lain, berisi cache yang memiliki file sementara. File sementara ini biasanya terdiri dari pencarian terbaru dan aliran yang belum selesai di aplikasi. File cache sementara ini dapat menjadi rusak dari waktu ke waktu dan pada akhirnya menyebabkan Netflix terus memuat masalah. Oleh karena itu, untuk memastikan hal ini tidak terjadi, setel ulang aplikasi Netflix menggunakan langkah-langkah yang diberikan di bawah ini:
1. Tekan tombol Windows + I secara bersamaan untuk membuka Pengaturan .
2. Selanjutnya, pilih Pengaturan aplikasi .
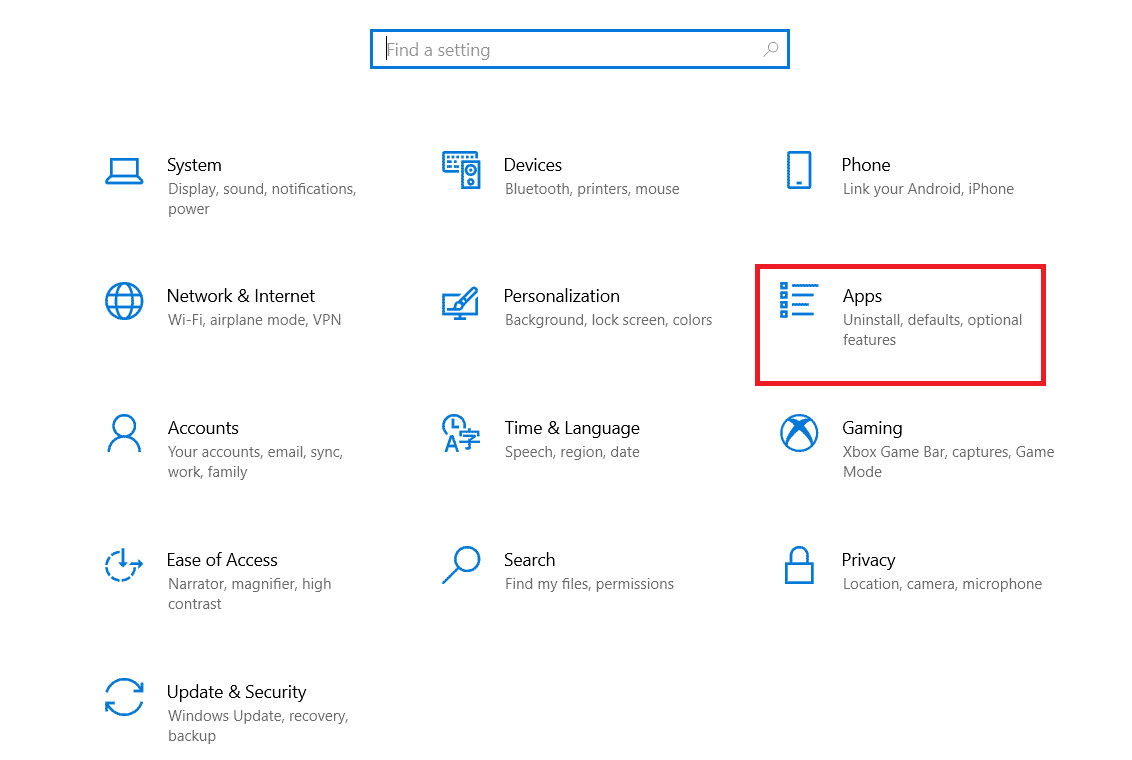
3. Sekarang, cari Netflix dan klik untuk memilih Opsi lanjutan .
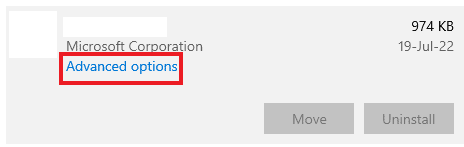
4. Klik Reset di dalamnya untuk menghapus cache aplikasi.
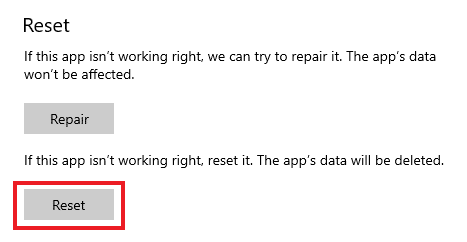
Metode 10: Instal ulang Netflix
Jika mengosongkan cache tidak membantu Anda dalam menyelesaikan Netflix, ada kesalahan yang tidak terduga, maka menginstal ulang aplikasi dapat memulainya dengan segar dan menghilangkan semua kesalahan yang mungkin ada di dalamnya. Anda cukup menghapus dan menginstalnya kembali di PC Windows Anda menggunakan langkah-langkah berikut:
1. Tekan tombol Windows , ketik aplikasi dan fitur , dan klik Buka .
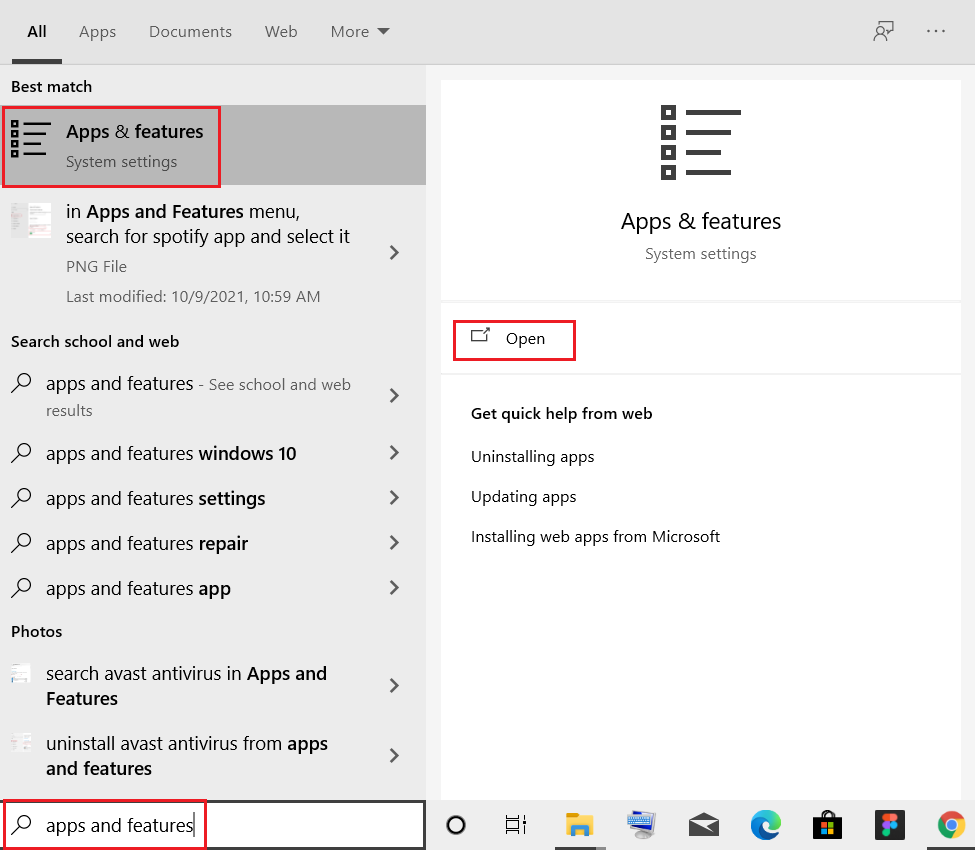
2. Cari Netflix di kolom Cari daftar ini .
3. Kemudian, pilih Netflix dan klik tombol Uninstall yang disorot.
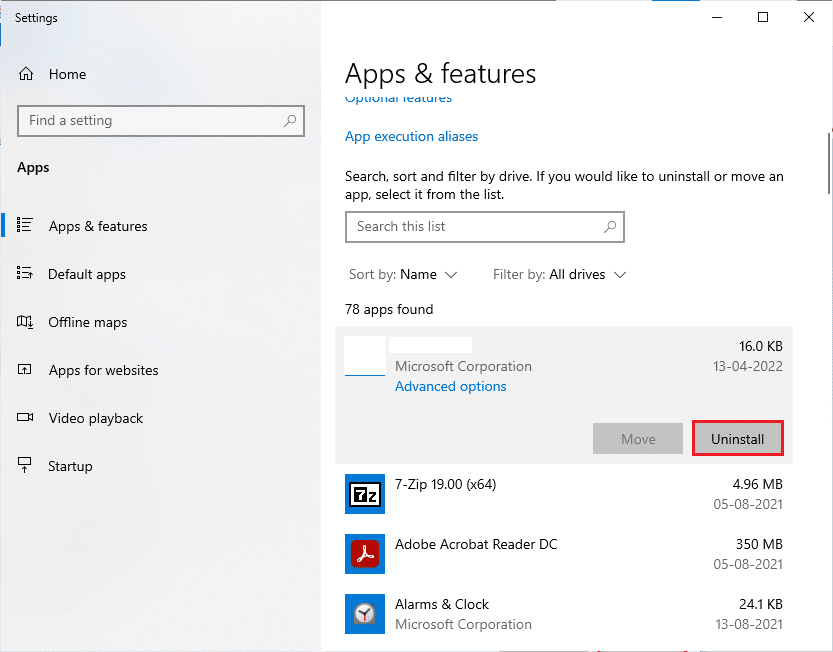
4. Sekali lagi, klik Uninstall untuk konfirmasi.
5. Selanjutnya, tekan tombol Windows , ketik Microsoft Store , dan klik Open .
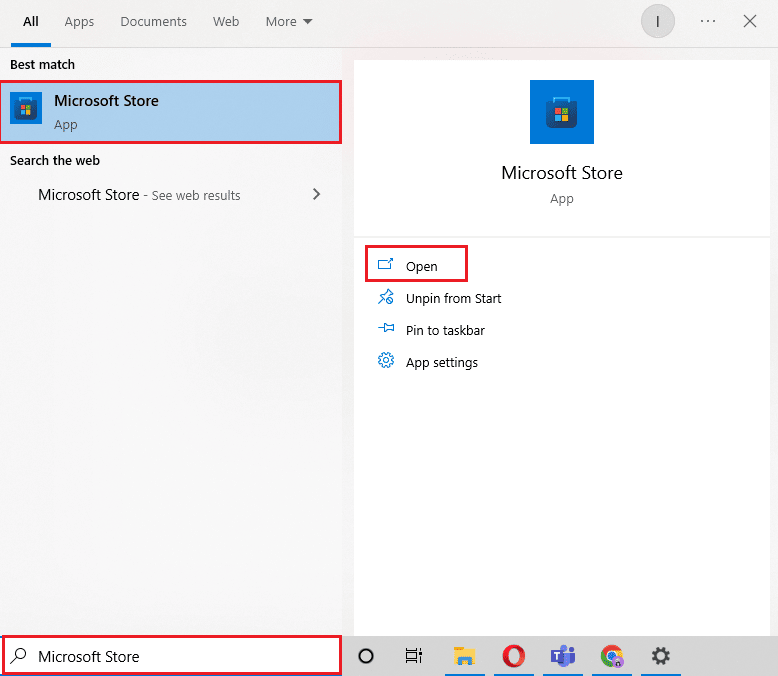
6. Masukkan Netflix di bilah pencarian dan tekan enter .
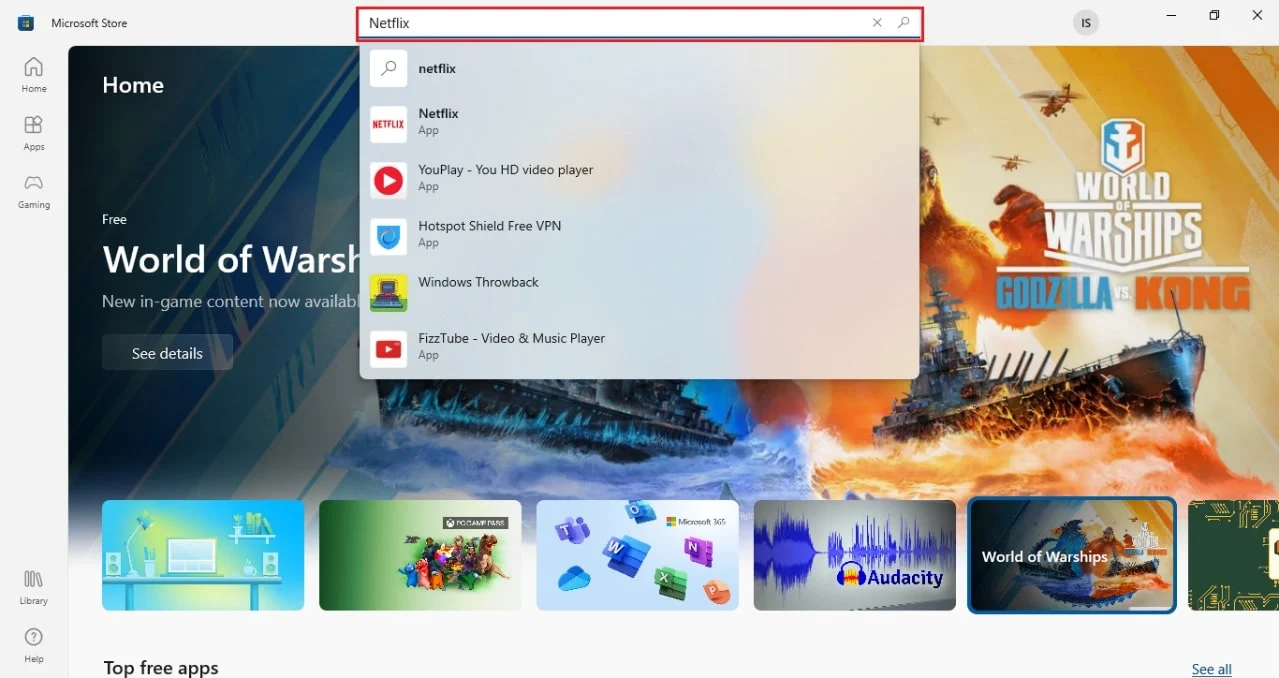
7. Klik Dapatkan untuk mengunduh aplikasi di PC Anda.
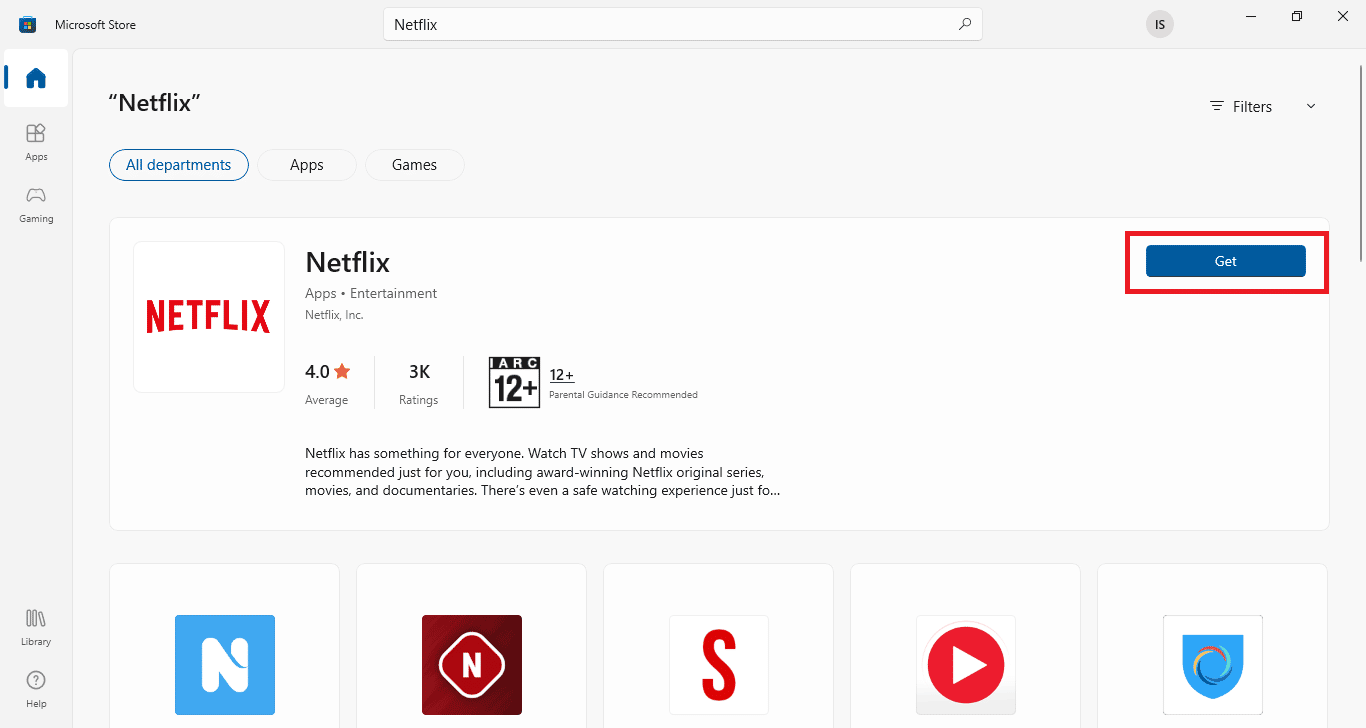
Setelah aplikasi diinstal, masuk dengan email dan kata sandi Anda, dan streaming acara untuk memeriksa apakah kesalahan tak terduga akhirnya teratasi.
Baca Juga: Perbaiki Video Audio Netflix Tidak Sinkron di PC Windows 10
Pertanyaan yang Sering Diajukan (FAQ)
Q1. Mengapa aplikasi Netflix saya terus mogok?
Jwb. Alasan utama Netflix mogok di PC Anda bisa jadi karena VPN . Masalah terkait VPN dapat menjadi penghalang antara Anda dan acara Netflix favorit Anda.
Q2. Mengapa Netflix tidak berfungsi di laptop saya?
Jwb. Masalah Netflix di laptop biasanya karena masalah konektivitas internet, masalah dengan akun Netflix, atau masalah Windows.
Q3. Mengapa Netflix tidak berfungsi di Google Chrome?
Jwb. Berbagai alasan dapat menyebabkan Netflix tidak berfungsi di Google Chrome yang mencakup cache & cookie browser yang rusak, pengaturan browser, versi Google Chrome yang kedaluwarsa, atau masalah ekstensi.
Q4. Bisakah saya menonton Netflix tanpa aplikasi di PC saya?
Jwb. Ya , Anda dapat menonton Netflix di PC tanpa aplikasi menggunakan browser di situs web resmi Netflix.
Q5. Berapa banyak orang yang dapat menonton acara di Netflix secara bersamaan?
Jwb. Jumlah orang yang dapat melakukan streaming Netflix secara bersamaan bergantung pada paket langganan Anda. Netflix maksimum dapat dialirkan di 4 perangkat sekaligus dengan paket premium dan di 2 perangkat dengan paket standar .
Direkomendasikan:
- Cara Memperbaiki Kesalahan 0x3a98 di WlanReport
- Cara Mengelola Akun Hulu
- Perbaiki Kode Kesalahan Netflix NSES-404 di Windows 10
- Perbaiki Kesalahan Netflix F7121 1331 P7 di Windows 10
Netflix memang merupakan platform streaming media online yang paling banyak ditonton karena banyaknya variasi acara dan film di aplikasi. Namun, kegilaan ini tampaknya meningkat seiring waktu, begitu pula jumlah kesalahan, yang tampaknya juga meningkat. Salah satu kesalahan tersebut adalah kesalahan tak terduga di Netflix yang dapat menyebabkan masalah karena sifatnya yang tidak diketahui. Tetapi kami berharap panduan kami membantu Anda secara menyeluruh dalam menyelesaikan kesalahan mendadak yang sering Anda temui saat meluncurkan Netflix di PC Windows Anda. Kenalkan kami dengan metode yang menguntungkan dalam membantu Anda mengatasi kesalahan. Anda dapat meninggalkan saran dan pertanyaan Anda tentang topik di bagian komentar di bawah.
