8 Cara Memperbaiki Tidak Dapat Memulai Pencerminan Layar Karena Masalah Perangkat Keras
Diterbitkan: 2022-10-06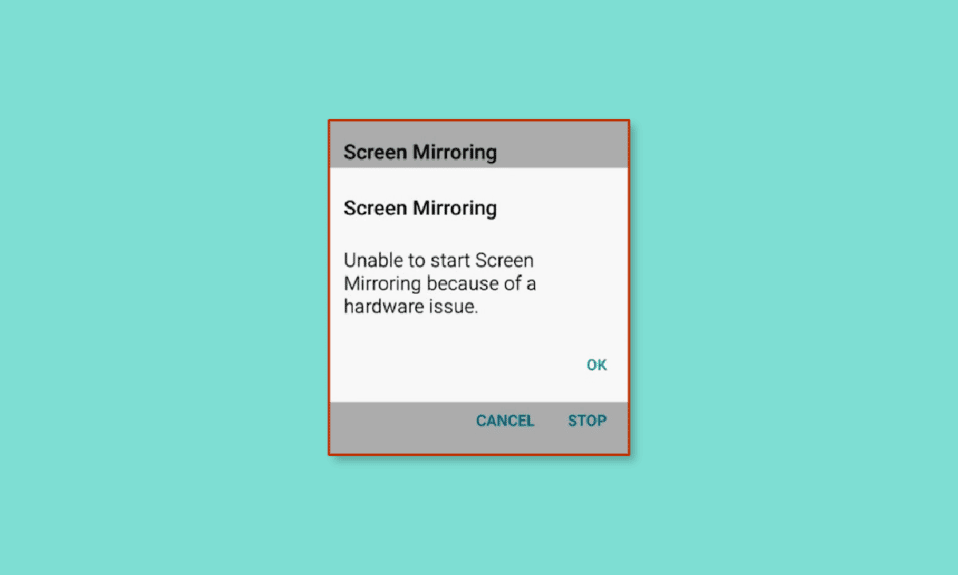
Ketika Anda bosan menonton konten media di TV dan ingin memiliki pengalaman keluarga, Anda akan memeriksa opsi pencerminan layar. Namun, ada gangguan yang menunggu di ujung yang lain, yaitu masalah perangkat keras yang tidak berfungsi dengan baik. Dalam hal ini, ponsel Android yang Anda gunakan mungkin tidak terhubung ke Smart TV. Pesan kesalahan bernama, Tidak dapat memulai pencerminan layar karena masalah perangkat keras akan ditampilkan di layar. Penting untuk dicatat bahwa pesan kesalahan ini biasanya terjadi saat menggunakan Note dan seri Galaxy lainnya dari ponsel model Samsung. Artikel ini didedikasikan untuk memperbaiki masalah perangkat keras saat mencoba mengatur pencerminan layar di Smart TV Anda.
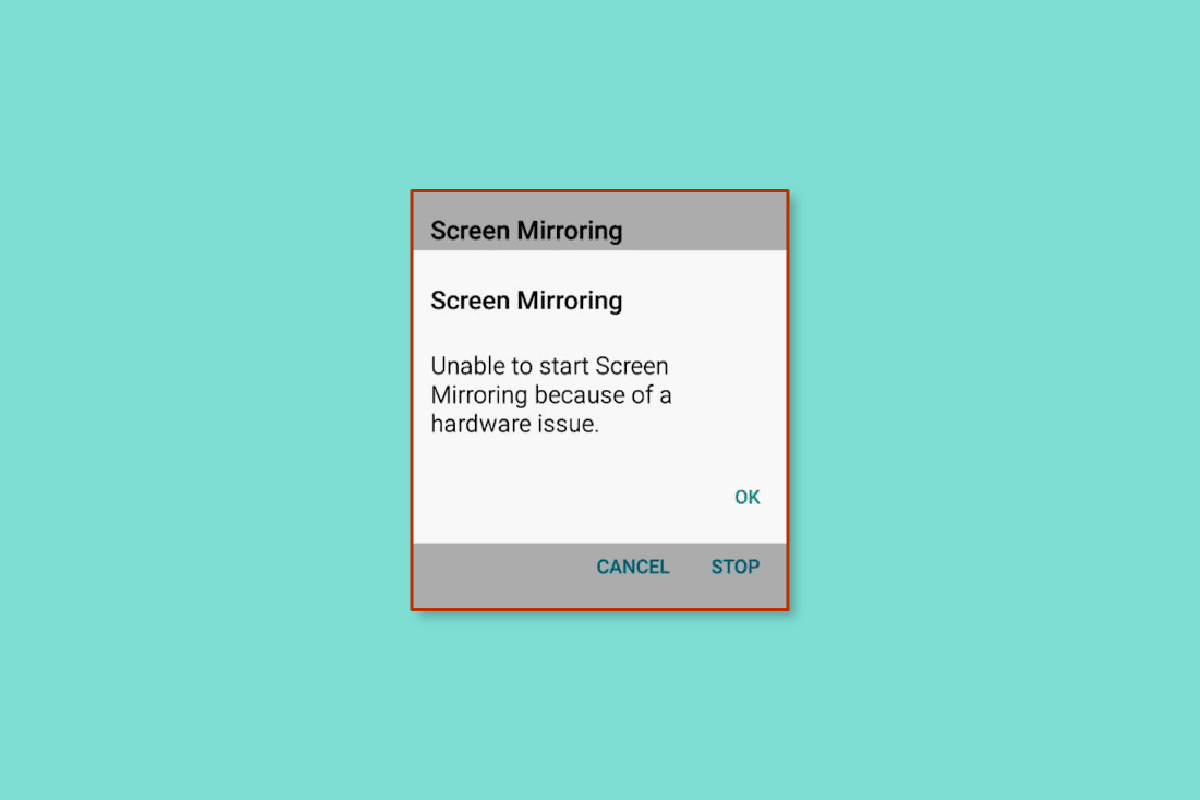
Isi
- Cara Memperbaiki Tidak Dapat Memulai Pencerminan Layar Karena Masalah Perangkat Keras
- Metode 1: Metode Pemecahan Masalah Dasar
- Metode 2: Hapus Cache Aplikasi
- Metode 3: Ubah Rasio Aspek Telepon
- Metode 4: Perbarui Firmware
- Metode 5: Hubungkan dari Safe Mode
- Metode 6: Aktifkan Pencerminan Layar pada Ponsel Berakar
- Metode 7: Gunakan Layanan Pihak Ketiga
- Metode 8: Reset Pabrik Telepon
Cara Memperbaiki Tidak Dapat Memulai Pencerminan Layar Karena Masalah Perangkat Keras
Penyebab masalah dengan menghubungkan ponsel Android ke Smart TV dibahas di bawah ini.
- Masalah Perangkat Keras- Kabel daya penghubung mungkin rusak atau mungkin ada gangguan fisik di area koneksi.
- Koneksi Internet Buruk- Koneksi Internet yang menghubungkan perangkat mungkin tidak stabil atau buruk atau mungkin memiliki bandwidth yang tidak didukung.
- Masalah Kompatibilitas- Perangkat penghubung, yaitu telepon dan TV, mungkin tidak kompatibel atau mungkin tidak mendukung fitur Pencerminan layar.
- Masalah dengan Aktivasi- Masalah dengan aktivasi mungkin menjadi alasan utama, seperti TV mungkin tidak ditampilkan sebagai opsi di Telepon. Dalam kasus lain, opsi Pencerminan layar mungkin tidak diaktifkan di pengaturan telepon.
- Konten DRM- Aplikasi yang merupakan konten yang dilindungi DRM tidak dapat dicerminkan ke TV dan Anda mungkin tidak dapat memulai pencerminan layar karena masalah perangkat keras.
Catatan: Semua gambar yang berkaitan dengan ponsel Android dijelaskan menggunakan mode Samsung Galaxy A21s dan pasti akan bervariasi pada ponsel Anda berdasarkan spesifikasi.
Metode 1: Metode Pemecahan Masalah Dasar
Untuk memperbaiki masalah dengan pencerminan layar pada perangkat, Anda dapat mencoba metode pemecahan masalah dasar yang diuraikan di bagian ini.
1A. Periksa Spesifikasi
Opsi pertama adalah memastikan bahwa perangkat mendukung fitur pencerminan layar dengan memeriksa spesifikasi di manual perangkat.
Opsi I: Ponsel Android
Anda dapat menemukan spesifikasi ponsel Android dengan pencarian Google menggunakan model ponsel. Misalnya, spesifikasi ponsel Samsung Galaxy A21s dapat diperiksa menggunakan tautan yang diberikan di sini.
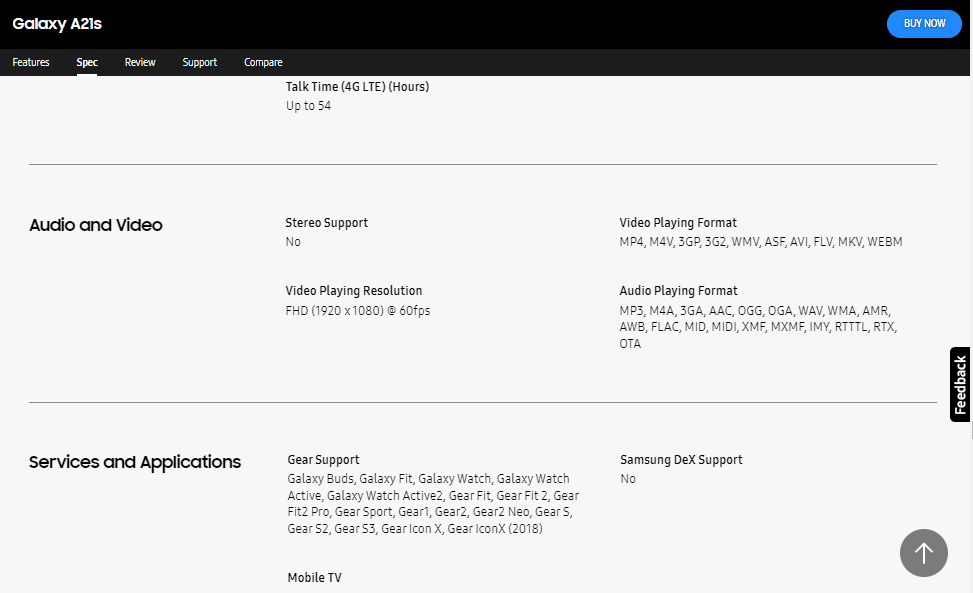
Opsi II: Smart TV
Pilihan lainnya adalah memeriksa apakah Smart TV mendukung pencerminan layar dari spesifikasinya. Mirip dengan opsi sebelumnya, Anda dapat menggunakan tautan yang diberikan di sini untuk memeriksa spesifikasi Smart TV (misalnya Samsung Smart TV) di browser web default Anda.
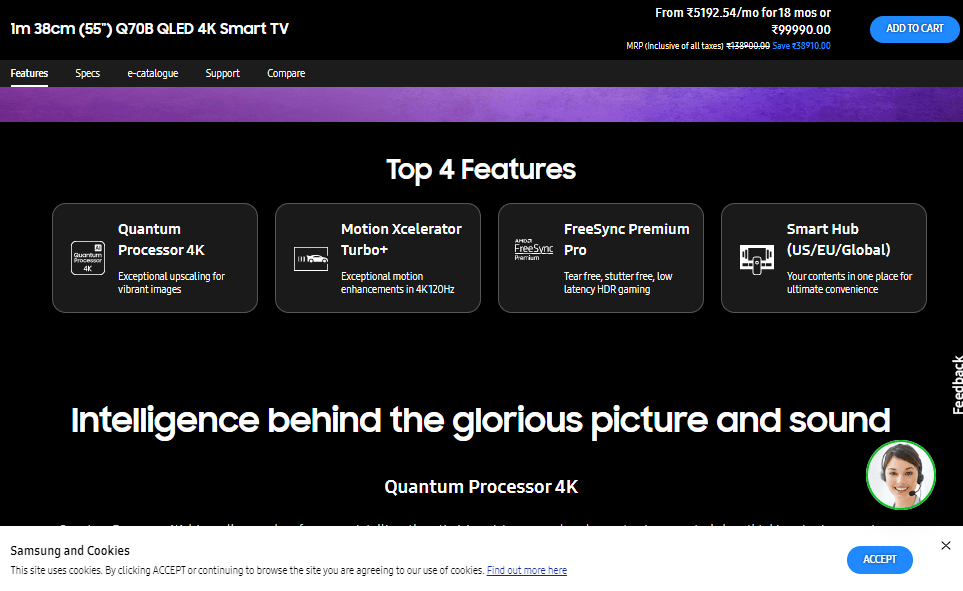
Baca Juga: Cara Memperbaiki Masalah Koneksi Wi-Fi TV Samsung
1B. Aktifkan Opsi Pencerminan Layar
Opsi pencerminan layar harus diaktifkan di TV Anda untuk memastikan bahwa layar dapat dicerminkan dari ponsel Samsung.
- Sebagai opsi dasar, nyalakan TV Anda dengan menekan tombol daya dan cerminkan ponsel Anda setelah status pemrosesan selesai.
- Jika Anda telah menghubungkan beberapa perangkat ke TV menggunakan port konektivitas, pastikan kode input yang benar dipilih. Cerminkan telepon Anda ke TV dan pilih kode input dari daftar yang ditampilkan secara manual untuk memperbaiki tidak dapat memulai pencerminan layar karena masalah perangkat keras dengan menekan mode input atau tombol sumber.
- Di beberapa model TV, opsi pencerminan layar harus diaktifkan secara manual sebelum pencerminan layar. Tekan tombol pencerminan layar pada remote Smart TV, lalu coba cerminkan telepon ke TV, dan periksa apakah masalah perangkat keras saat mencoba mengatur pencerminan layar teratasi.
- Sebagai metode terakhir untuk memperbaiki pencerminan layar yang tidak berfungsi masalah perangkat keras, pastikan Anda memilih opsi Izinkan di layar saat mencoba mencerminkan layar ponsel Anda ke TV.
1C. Coba Lagi Pencerminan Layar
Dalam kasus tertentu, opsi pencerminan layar mungkin macet karena kesalahan atau masalah sementara. Anda dapat mencoba menyambungkan kembali layar ke TV setelah beberapa saat. Ini akan membantu dalam menyelesaikan gangguan sesaat dalam menghubungkan ponsel Anda ke TV.
1. Tarik layar ke bawah untuk melihat bilah notifikasi dan geser ke kiri pada layar.
2. Ketuk opsi Smart View .
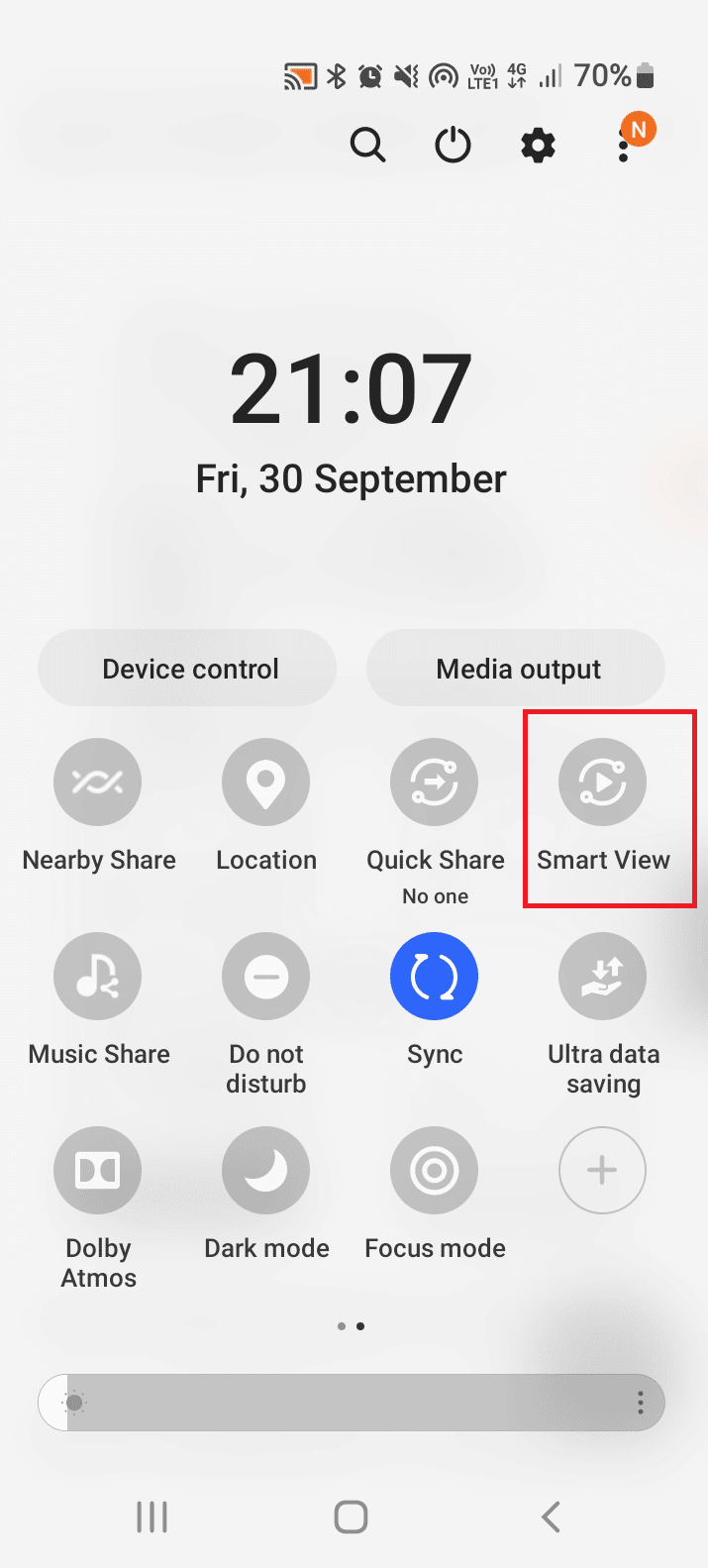
3. Di bagian Perangkat Lain Telepon , ketuk Smart TV yang ingin Anda sambungkan.
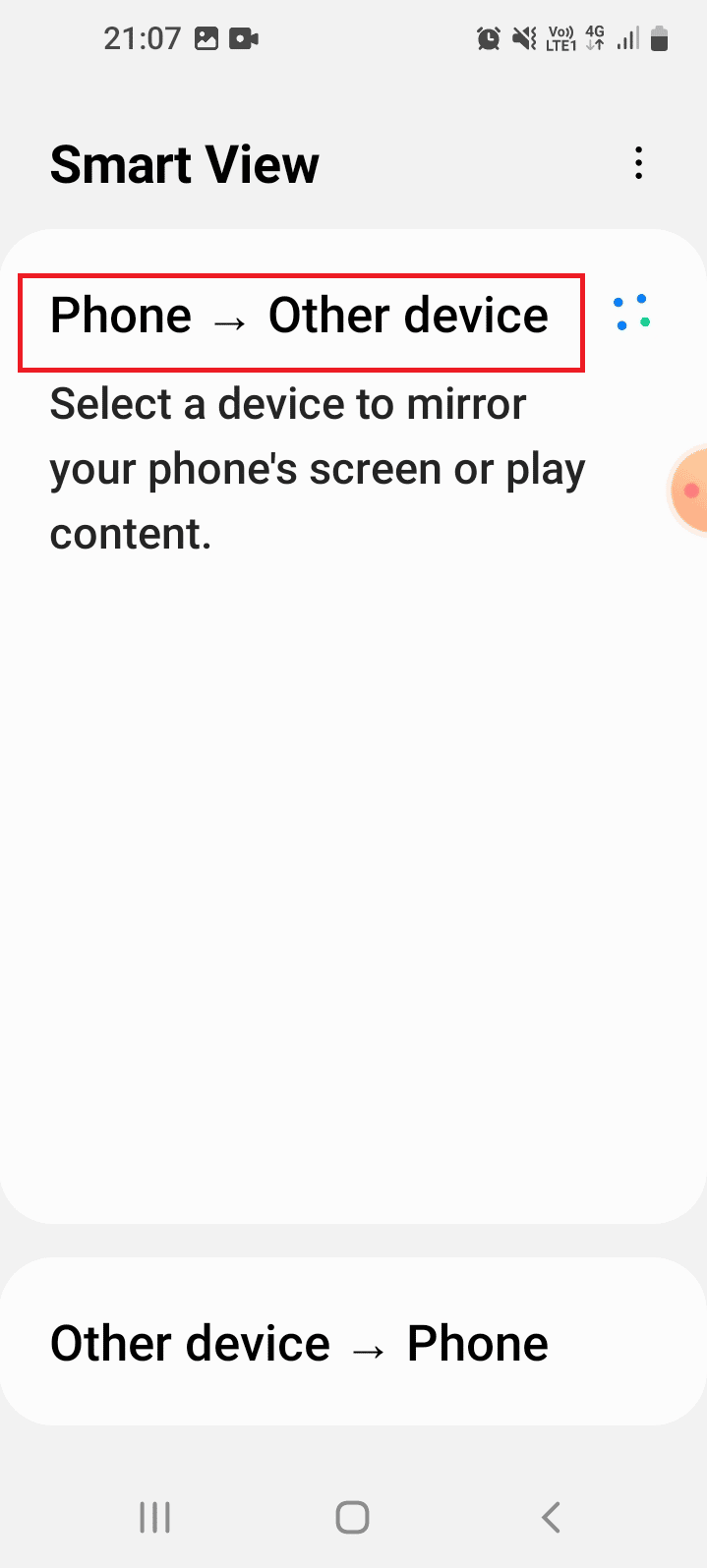
4. Pilih opsi Izinkan di TV untuk mengatur koneksi.
1D. Hapus Gangguan
Karena pencerminan layar sepenuhnya bergantung pada koneksi nirkabel, gangguan apa pun dalam koneksi mungkin menjadi alasan untuk masalah ini. Untuk menghilangkan gangguan tersebut, Anda dapat mencoba opsi pemecahan masalah yang diberikan di bawah ini untuk memperbaiki tidak dapat memulai pencerminan layar karena masalah perangkat keras.
- Opsi pertama adalah memastikan bahwa hanya satu perangkat yang terhubung ke TV dan tidak terhalang oleh perangkat lain.
- Pilihan lain yang bisa Anda coba adalah dengan melampirkan jarak antara ponsel Android dan Smart TV. Coba letakkan ponsel di samping TV saat melakukan screen mirroring.
- Pemeriksaan lainnya adalah menghilangkan hambatan fisik di area sambungan. Pastikan untuk melepaskan furnitur atau penghalang fisik lainnya di antara perangkat.
1E. Nonaktifkan Koneksi Bluetooth
Pencerminan layar menggunakan koneksi nirkabel saja, jadi jika Anda telah mengaktifkan koneksi Bluetooth di ponsel Anda setelah menyiapkan perangkat, Anda mungkin menghadapi masalah ini.
1. Tarik layar utama dan ketuk aplikasi Pengaturan .
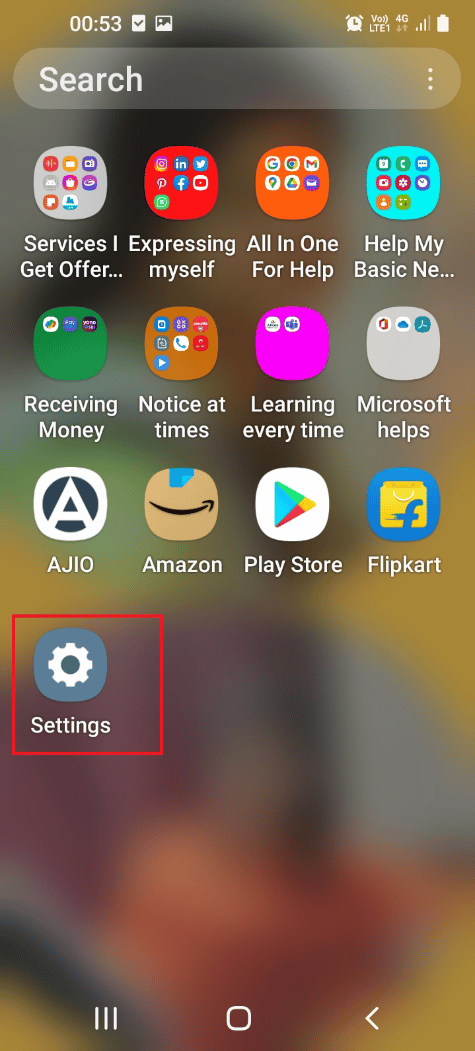
2. Ketuk tab Connections untuk melihat semua koneksi yang tersedia.
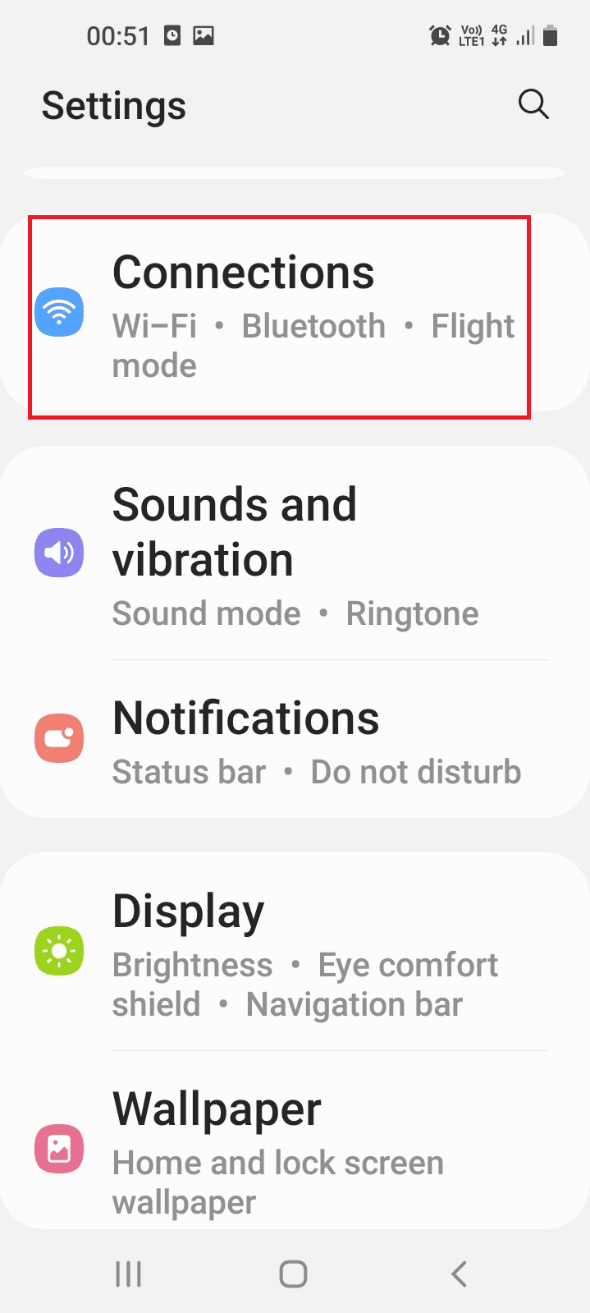
3. Nonaktifkan opsi Bluetooth dan coba sambungkan lagi ke TV.
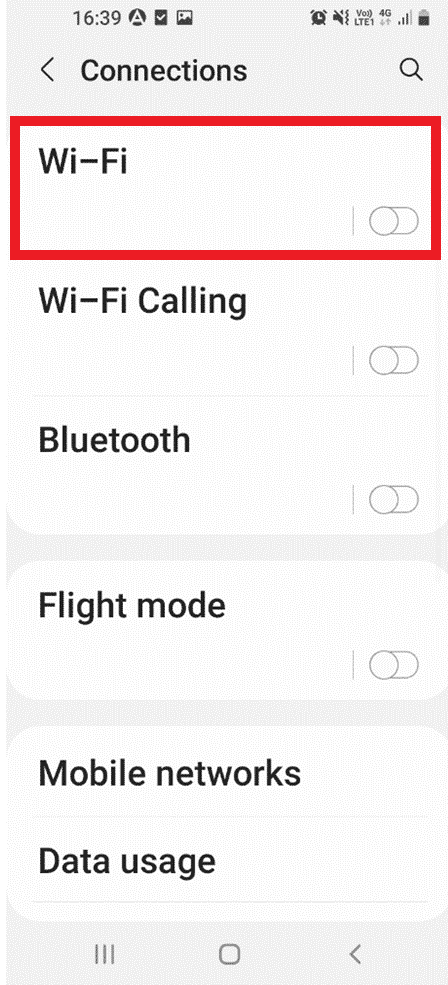
Baca Juga: Cara Menghubungkan Jaringan WiFi Menggunakan WPS di Android
1F. Perbaiki Masalah Koneksi Jaringan
Karena pencerminan layar dicapai menggunakan koneksi nirkabel, Anda perlu memastikan bahwa jaringan Wi-Fi tidak memiliki masalah. Anda dapat mengikuti petunjuk pemecahan masalah yang diberikan di sini untuk memperbaiki masalah.
- Opsi pertama adalah memastikan bahwa koneksi Wi-Fi diaktifkan di ponsel Anda. Tarik layar dengan lembut dan ketuk ikon Wi-Fi untuk mengaktifkan koneksi untuk memperbaiki tidak dapat memulai pencerminan layar karena masalah perangkat keras.
- Juga, aktifkan koneksi Wi-Fi di TV Anda dengan mengakses opsi Jaringan di halaman Pengaturan.
- Perangkat harus terhubung ke jaringan Wi-Fi yang sama untuk memastikan transfer data stabil dan stabil. Hubungkan perangkat ke jaringan yang sama untuk memperbaiki masalah perangkat keras saat mencoba mengatur pencerminan layar.
- Sebagai pendekatan terakhir untuk memperbaiki mirroring layar yang tidak berfungsi masalah perangkat keras, Anda dapat mengikuti instruksi dalam panduan untuk mengatur ulang koneksi Jaringan.
1G. Mulai ulang Ponsel Android
Terkadang, gangguan sementara pada ponsel Android dapat menghalangi fitur pencerminan layar. Anda dapat mencoba me-restart telepon Anda untuk memperbaiki masalah. Untuk melakukannya, ikuti petunjuk dalam panduan yang diberikan di sini untuk me-restart ponsel Android Anda.
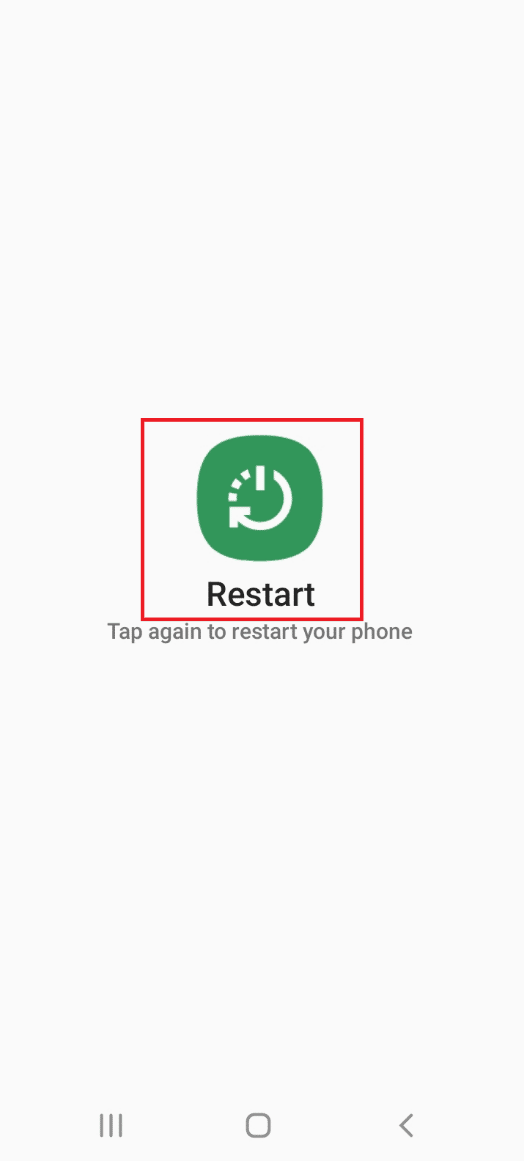
1H. TV Siklus Daya
Alasan lain untuk masalah ini mungkin adalah kesalahan pada Smart TV. Untuk memperbaikinya, Anda dapat mencoba menghidupkan daya TV Anda.
1. Tekan tombol daya dan tunggu hingga layar menjadi hitam.
2. Cabut kabel daya dari stopkontak dan pasang kembali setelah 10 menit.
3. Tekan tombol daya lagi dan periksa apakah Anda dapat menyaring ponsel Anda.
1I. Coba Smartphone Lain
Terkadang, ketidakcocokan dengan perangkat mungkin menjadi alasan utama masalah ini. Anda dapat mencoba menggunakan ponsel cerdas lain untuk menyambungkan ke Smart TV untuk melihat apakah tidak dapat memulai pencerminan layar karena masalah perangkat keras telah teratasi. Coba gunakan smartphone dari pabrikan lain seperti Vivo dan coba mirroring layar Anda ke TV.
Metode 2: Hapus Cache Aplikasi
Jika ada banyak file cache di ponsel Anda, Anda mungkin menghadapi masalah ini. Anda dapat mencoba menghapus data cache dari aplikasi yang diinstal untuk memperbaiki masalah.
1. Buka aplikasi Pengaturan di ponsel cerdas Anda.
2. Ketuk pengaturan Aplikasi untuk melihat aplikasi yang diinstal.
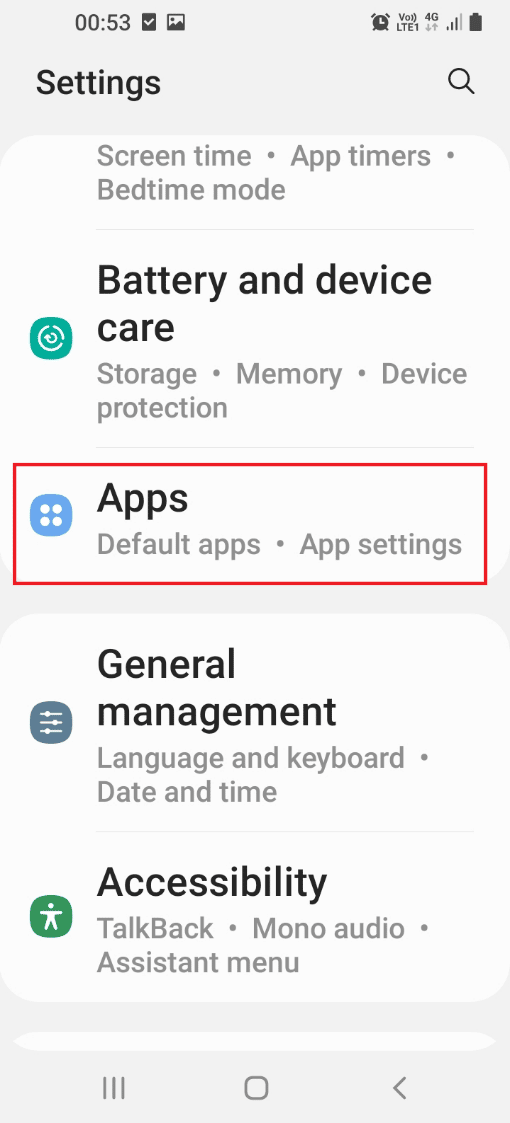
3. Ketuk aplikasi satu per satu.
Catatan: Anda dapat melihat penyimpanan yang digunakan oleh aplikasi di ponsel Anda di bawah aplikasi.
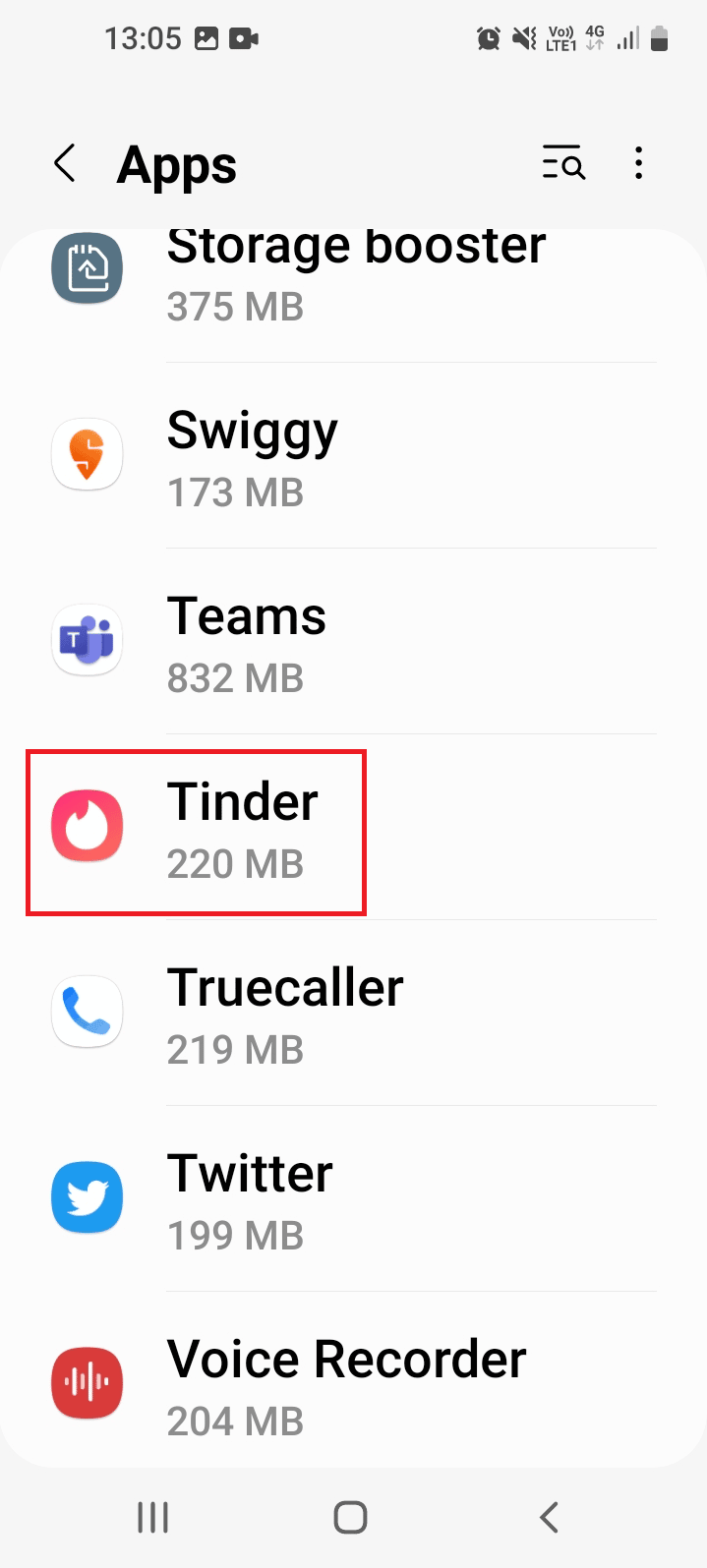
4. Di bawah bagian Penggunaan , ketuk opsi Penyimpanan .
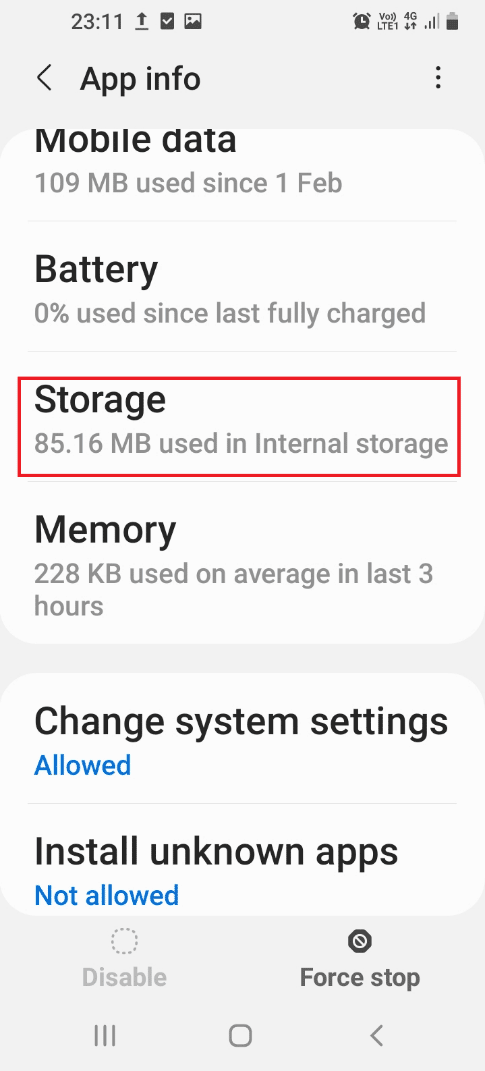

5. Ketuk opsi Hapus Cache untuk menghapus file cache aplikasi.
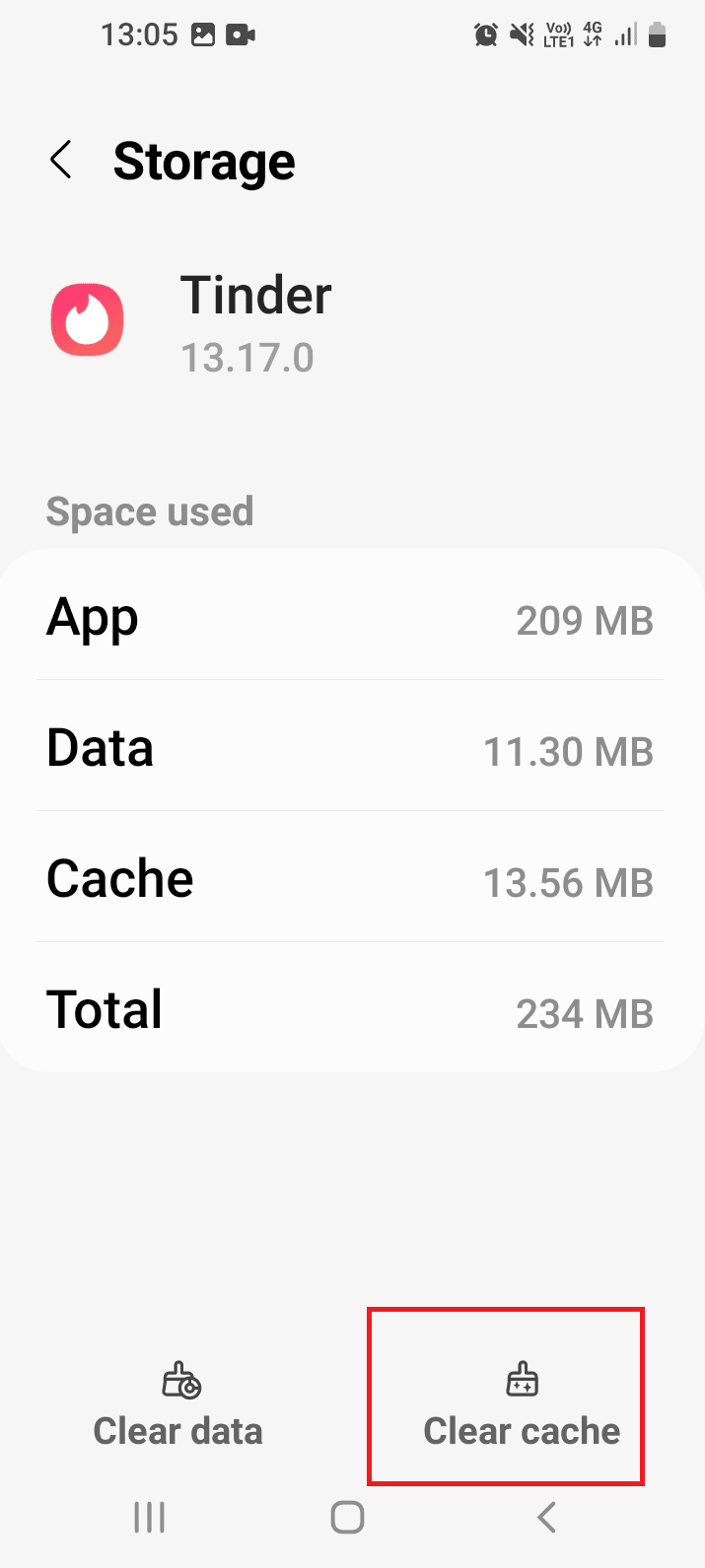
Baca Juga: Cara Mencerminkan Layar Android ke PC Anda Tanpa Root
Metode 3: Ubah Rasio Aspek Telepon
Jika rasio aspek ponsel diatur ke resolusi yang lebih tinggi seperti 2.25:1, Anda mungkin menghadapi masalah. Anda harus memastikan bahwa rasio aspek diatur ke pengaturan standar seperti 4:3 atau 16:9.
1. Ikuti petunjuk yang diberikan sebelumnya untuk mengakses Smart View di ponsel Anda.
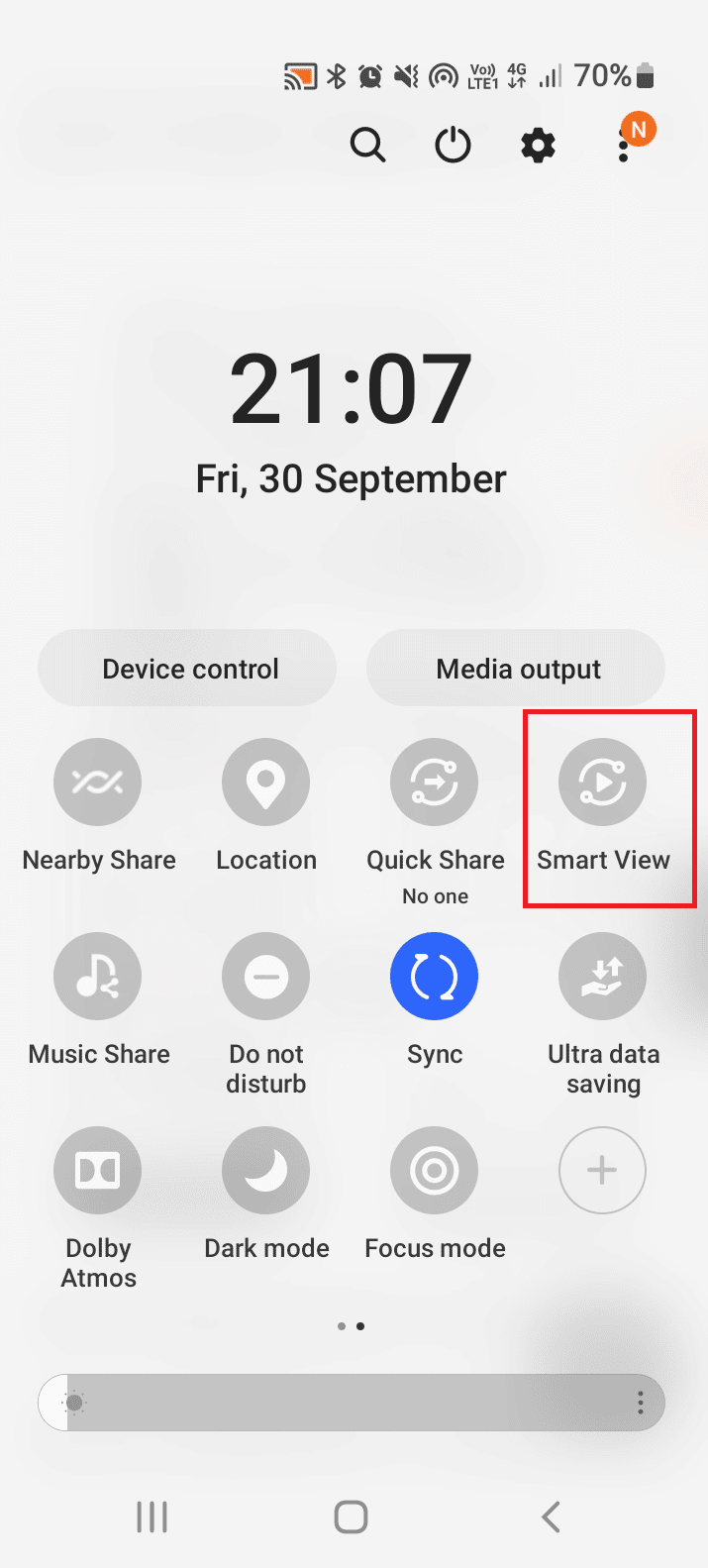
2. Ketuk tiga titik vertikal di sudut kanan atas halaman.
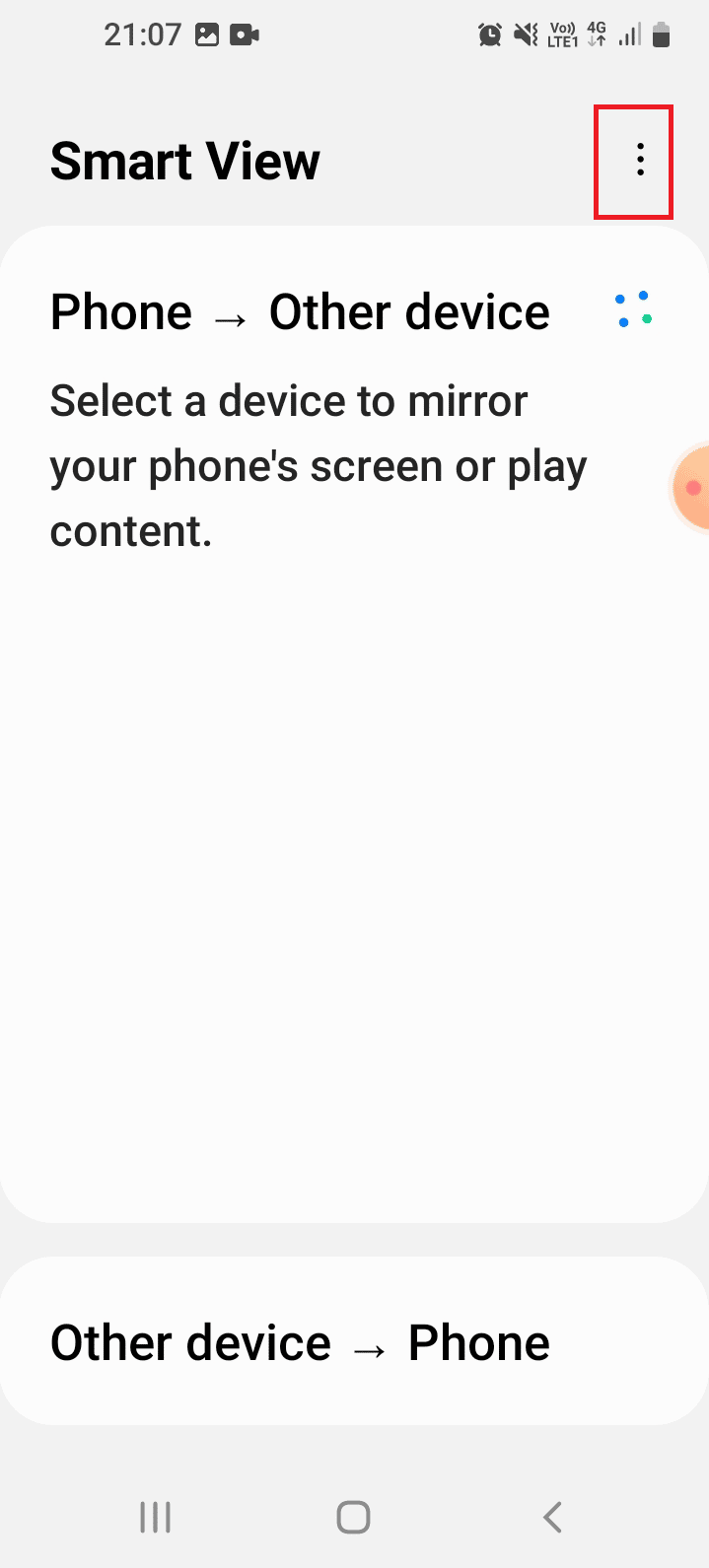
3. Ketuk opsi Pengaturan .
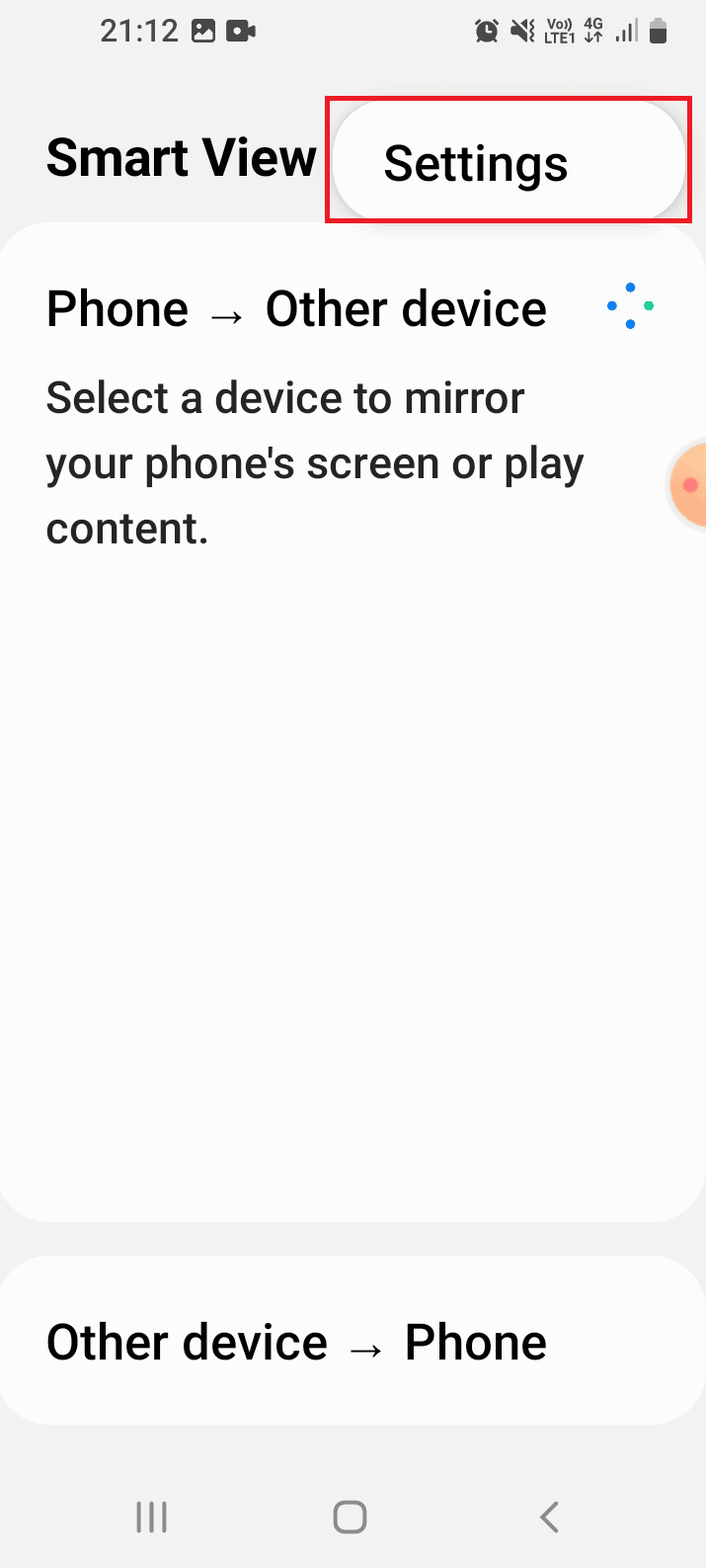
4. Di bagian Telepon > Perangkat lain , ketuk opsi Rasio aspek telepon .
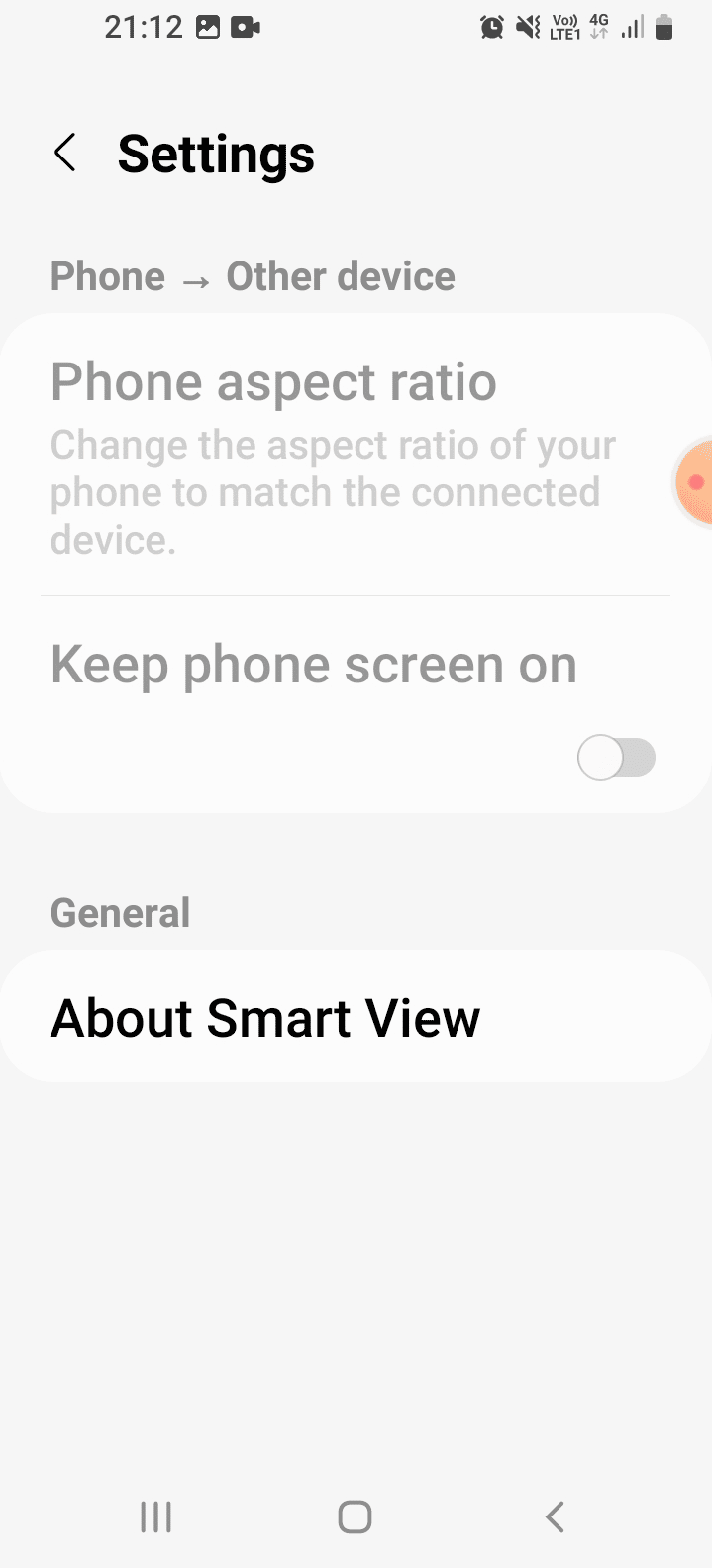
5. Pilih rasio aspek yang sesuai dan cerminkan layar Anda ke TV.
Metode 4: Perbarui Firmware
Menggunakan firmware yang kedaluwarsa dapat menjadi faktor penghambat untuk mencerminkan layar dan tidak dapat memulai pencerminan layar karena masalah perangkat keras dapat terjadi. Anda dapat mencoba memperbarui firmware perangkat dengan mengikuti instruksi yang diberikan di sini untuk memperbaiki pencerminan layar yang tidak berfungsi masalah perangkat keras.
Opsi I: Ponsel Android
Sebagai perbaikan pertama, coba perbarui ponsel Anda ke versi terbaru untuk memperbaiki masalah perangkat keras saat mencoba mengatur pencerminan layar. Ikuti instruksi dalam panduan yang diberikan di sini untuk mempelajari metode memperbarui ponsel Android.
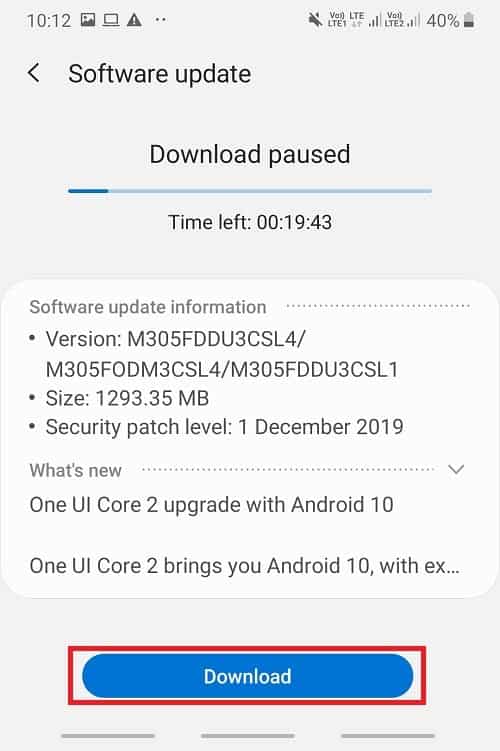
Opsi II: Smart TV
Pilihan lainnya adalah memperbarui Smart TV ke versi terbaru.
1. Buka aplikasi Google Chrome menggunakan bilah pencarian windows di PC Windows Anda.
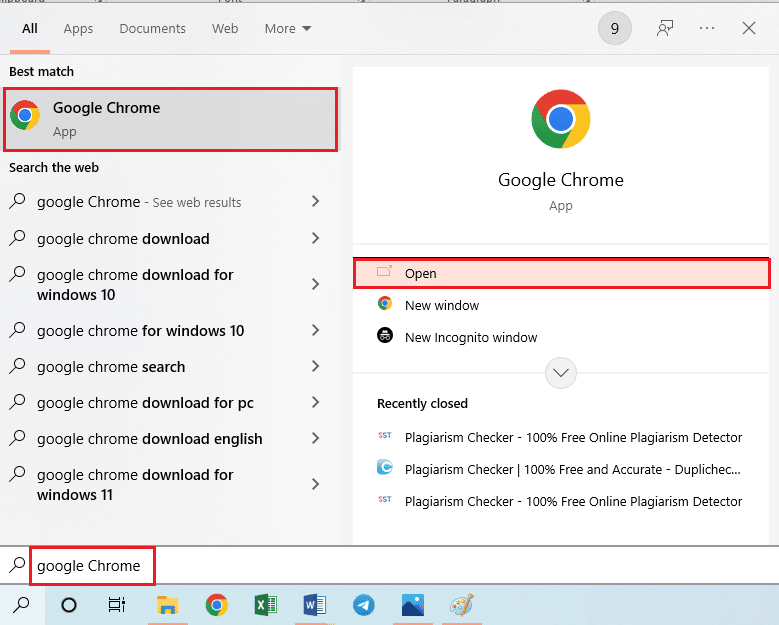
2. Buka situs resmi untuk mengunduh pembaruan firmware (misalnya Samsung) dan pilih produk yang diinginkan.
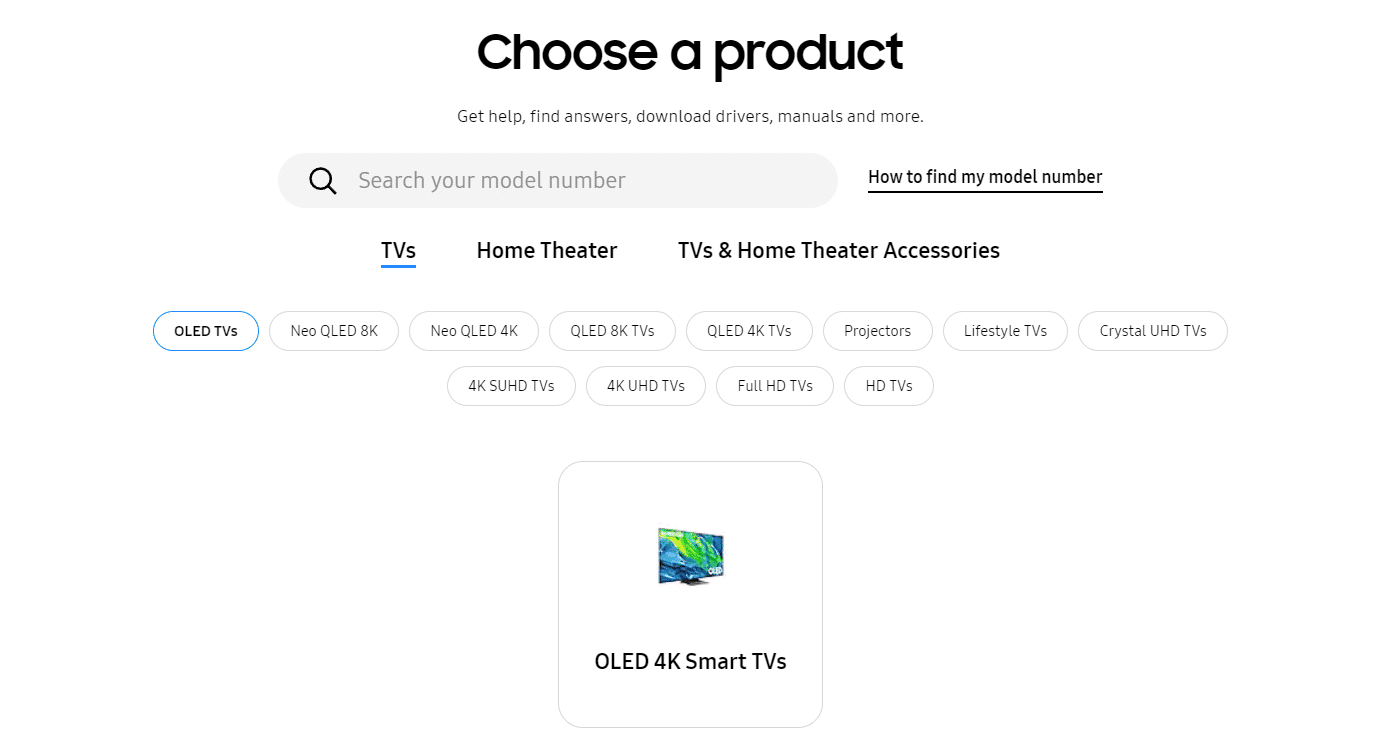
3. Klik tombol Unduh di bagian Firmware .
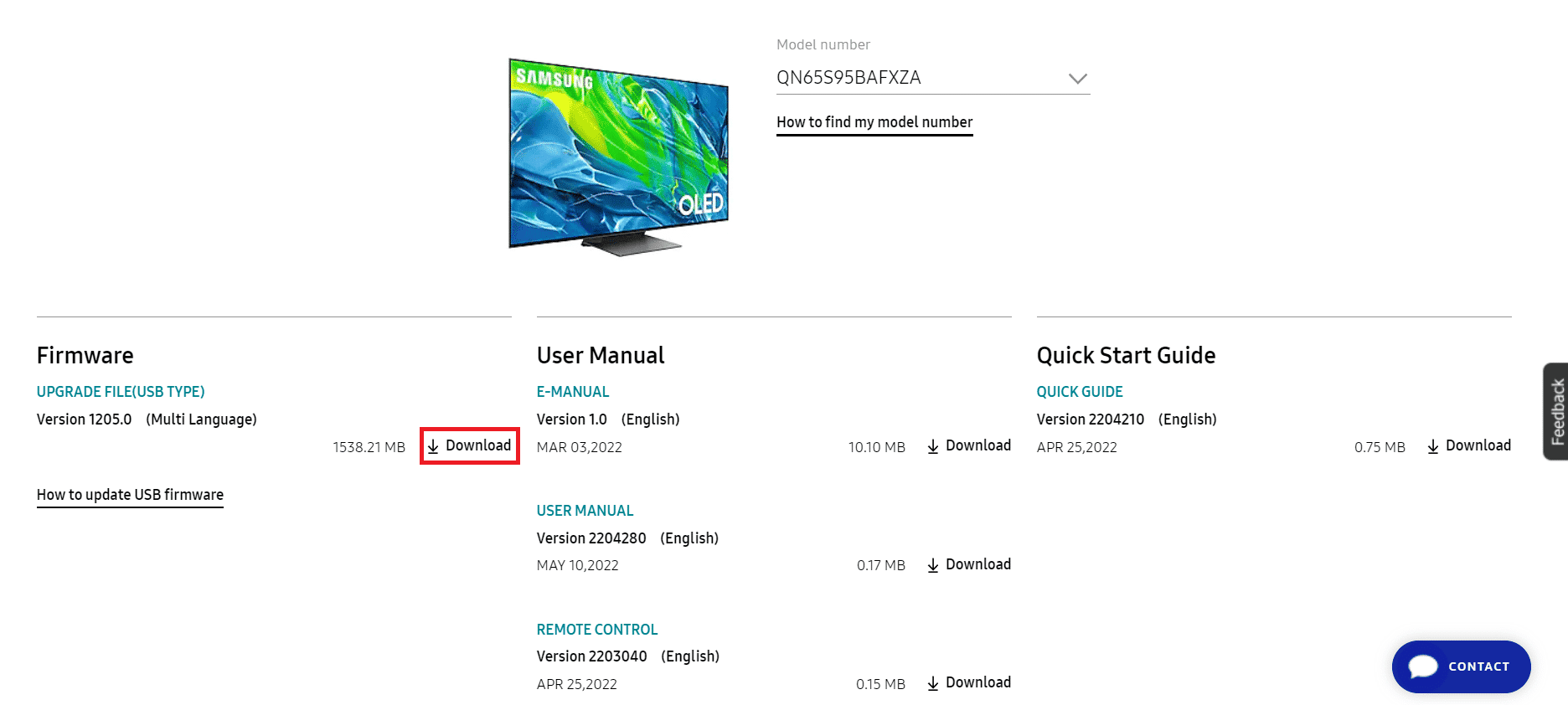
4. Gunakan utilitas kompresi data seperti WinZip untuk mengekstrak konten dan menyalinnya ke perangkat media seperti drive USB.
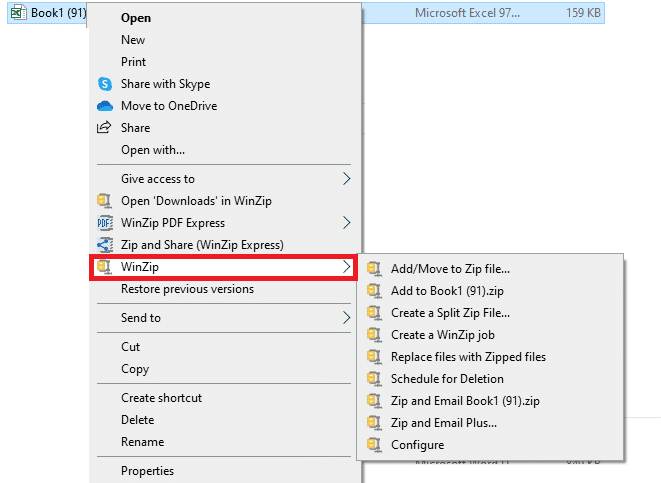
5. Colokkan drive USB ke slot USB di TV Anda.
6. Tekan tombol daya pada remote untuk menyalakan TV, tekan tombol Rumah , dan pilih opsi Pengaturan .
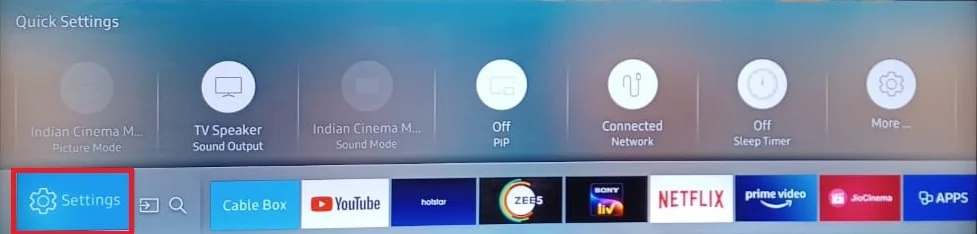
7. Pilih tab Dukungan di panel kiri dan pilih opsi Pembaruan Perangkat Lunak .
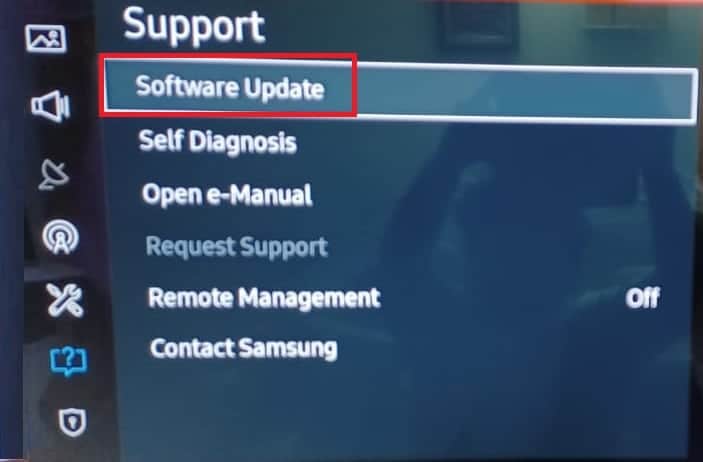
8. Arahkan ke opsi Perbarui Sekarang dan tekan tombol OK .
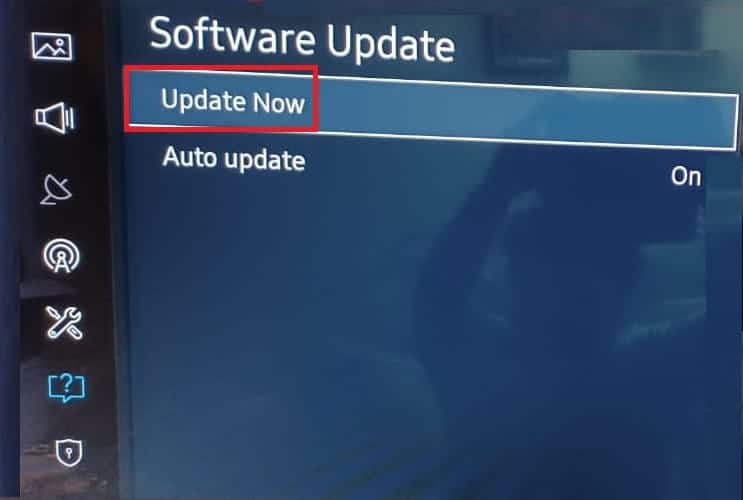
9A. Jika ada pembaruan, itu akan diunduh secara otomatis.
9B. Jika pembaruan otomatis tidak tersedia, pilih opsi USB dan tunggu hingga pembaruan diinstal.
10. Tunggu hingga TV dimulai ulang secara otomatis dan periksa apakah Anda dapat mencerminkan layar Anda sekarang.
Baca Juga: Memperbaiki Masalah Pencerminan Layar Amazon Firestick
Metode 5: Hubungkan dari Safe Mode
Jika tidak ada metode yang berfungsi dalam menyelesaikan tidak dapat memulai pencerminan layar karena masalah perangkat keras, Anda dapat mencoba menghubungkan telepon dari mode Aman. Ini akan menghapus semua gangguan dan Anda dapat dengan mudah menghubungkan telepon ke TV.
Langkah I: Masuk ke Safe Mode
Langkah pertama adalah masuk ke Safe mode secara manual.
1. Tekan tombol daya di samping dan ketuk lama pada opsi Matikan .
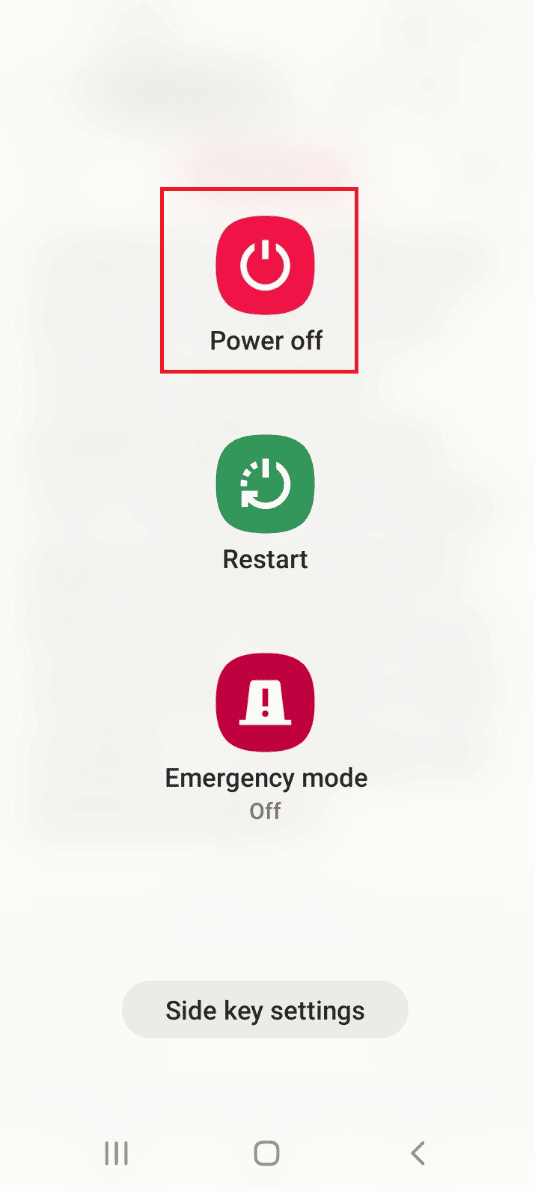
2. Ketuk opsi Safe mode untuk masuk ke safe mode.
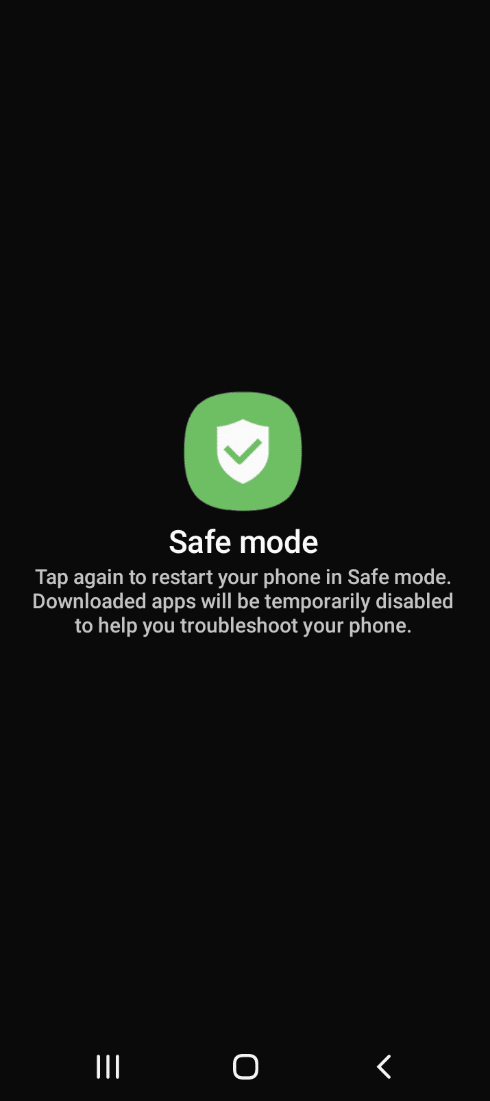
Langkah II: Layar Cermin Telepon
Coba ikuti instruksi yang diberikan sebelumnya untuk mencerminkan layar Anda ke TV menggunakan opsi Smart View.
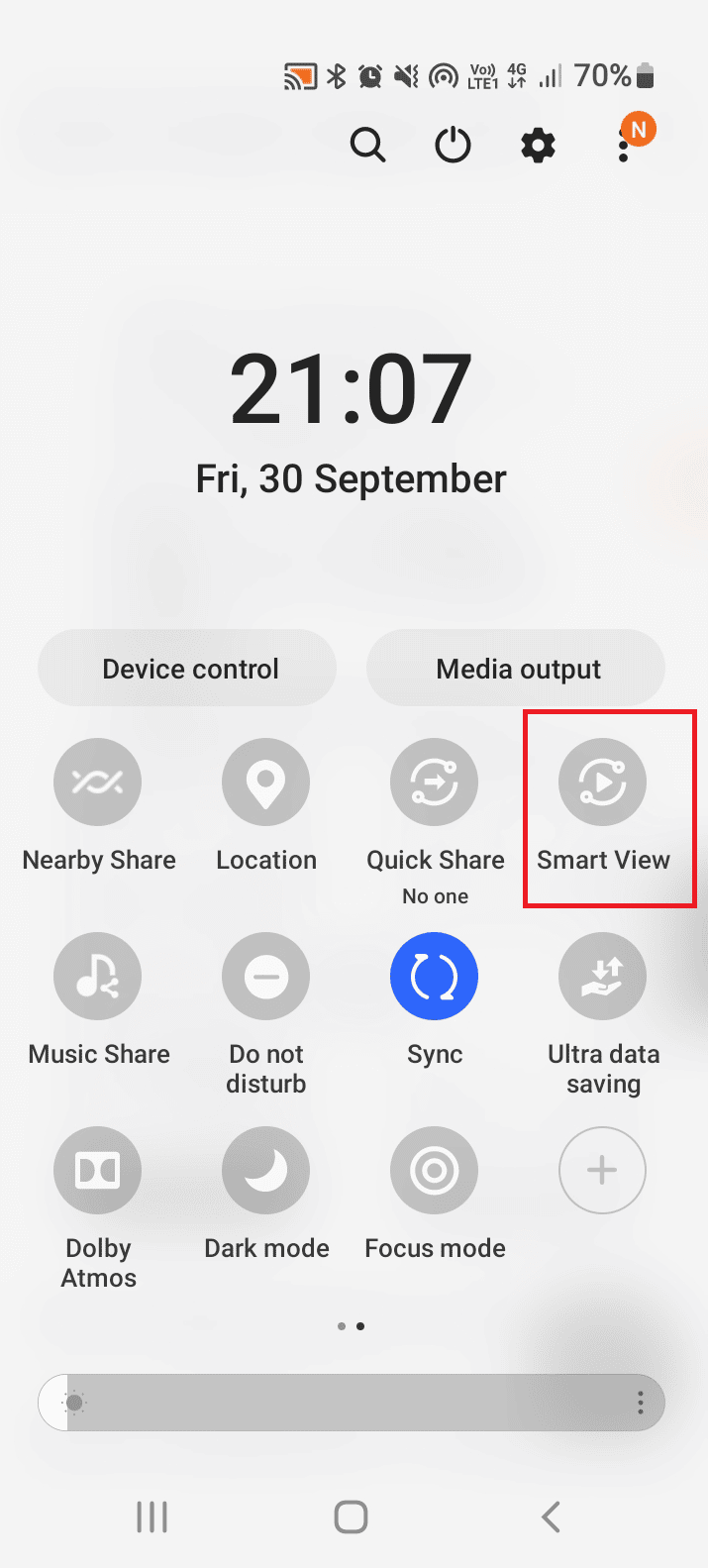
Setelah Anda memutuskan sambungan layar dari TV, ikuti petunjuk dalam panduan yang diberikan di sini untuk keluar dari mode Aman di ponsel Anda.
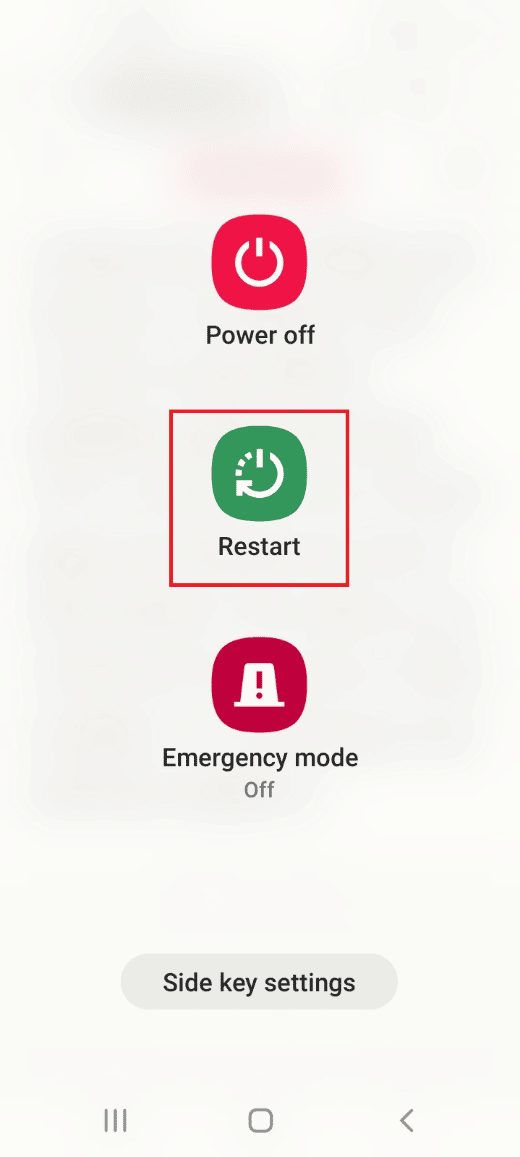
Metode 6: Aktifkan Pencerminan Layar pada Ponsel Berakar
Jika Anda telah melakukan root pada ponsel Anda, Anda mungkin tidak dapat menggunakan metode konvensional untuk menyaring ponsel Anda. Pencerminan layar tidak berfungsi masalah perangkat keras mungkin terjadi dalam kasus ini. Anda dapat mengikuti instruksi dalam metode untuk mengaktifkan opsi ini dan memperbaiki masalah perangkat keras saat mencoba mengatur pencerminan layar di telepon yang di-rooting.
1. Ikuti instruksi yang diberikan dalam panduan untuk melakukan root pada ponsel Anda.
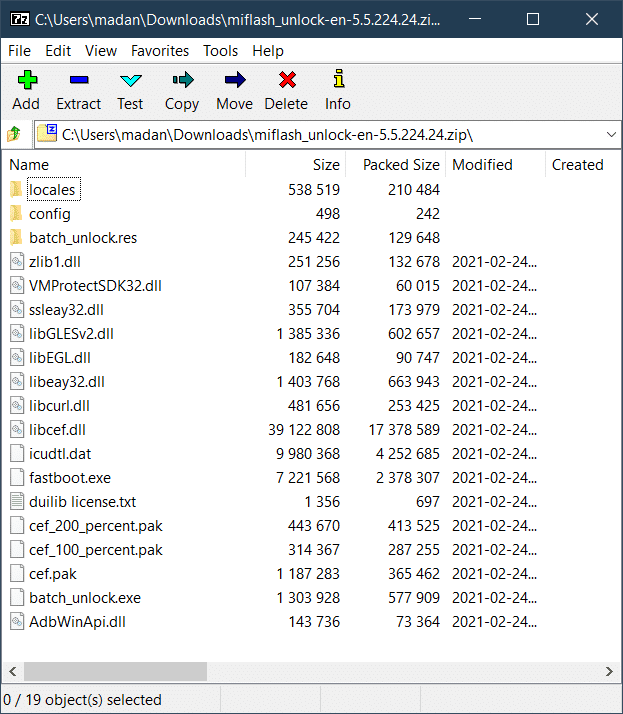
2. Buka aplikasi Play Store dari menu utama.
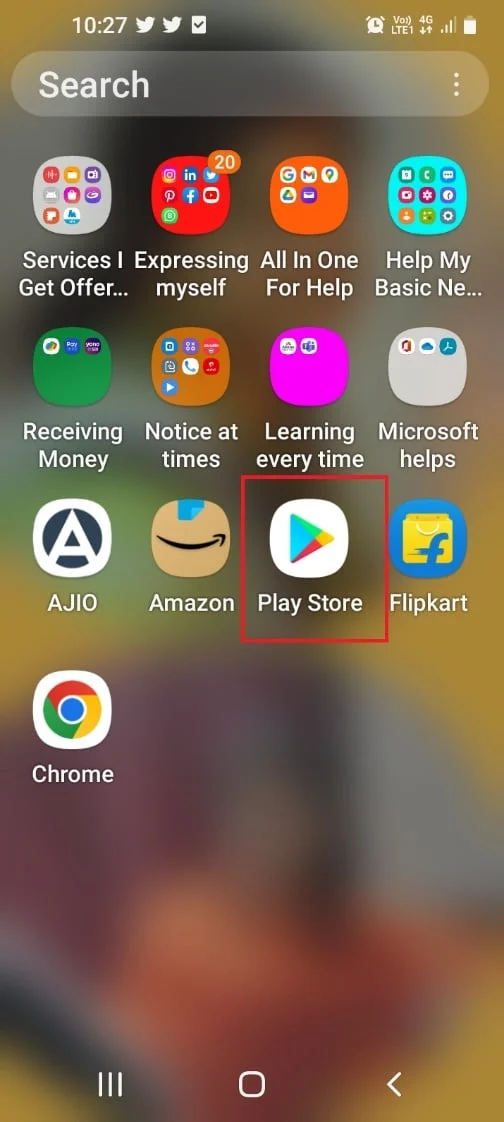
3. Gunakan bilah pencarian di bagian atas untuk mencari aplikasi EX File Explorer dan ketuk tombol Instal pada hasil pencarian yang sesuai.
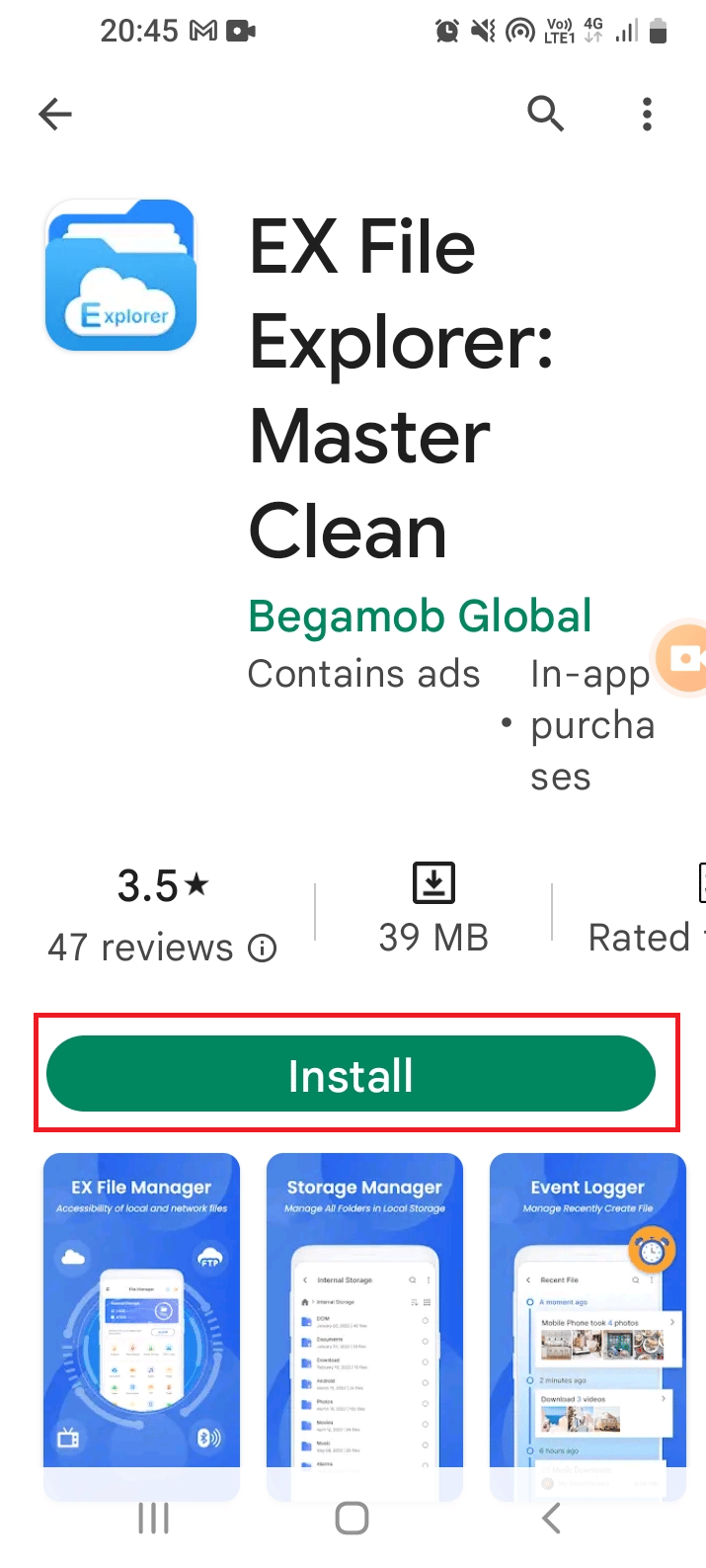
4. Dari menu utama, buka aplikasi EX File Explorer .
5. Ketuk tombol menu di sudut kiri atas dan atur opsi Root Explorer ke ON .
6. Buka folder Sistem .
7. Ketuk pada tiga titik vertikal dari file build.prop dan ketuk opsi Edit .
8. Tambahkan baris perintah berikut dalam kode dan ketuk ikon kembali di bagian bawah.
wlan.wfd.hdcp=nonaktifkan
9. Ketuk opsi YA dan berikan izin root ke file.
10. Nyalakan ulang ponsel Anda dengan mengikuti petunjuk dalam panduan yang diberikan di sini.
Metode 7: Gunakan Layanan Pihak Ketiga
Untuk memperbaiki pencerminan layar yang tidak berfungsi masalah perangkat keras, Anda dapat mencoba menggunakan layanan pihak ketiga untuk mencerminkan layar Anda. Ini akan membantu sebagai alternatif dalam mirroring perangkat yang tidak memiliki fitur mirroring built-in.
Opsi I: Aplikasi Pencerminan
Jika fitur pencerminan layar tidak tersedia di ponsel Anda, Anda dapat menggunakan tinta yang diberikan di sini untuk mempelajari berbagai metode berbagi layar dengan perangkat lain.
Anda juga dapat menggunakan aplikasi pihak ketiga yang diberikan di bawah ini.
- ApowerCermin
- Mari Melihat
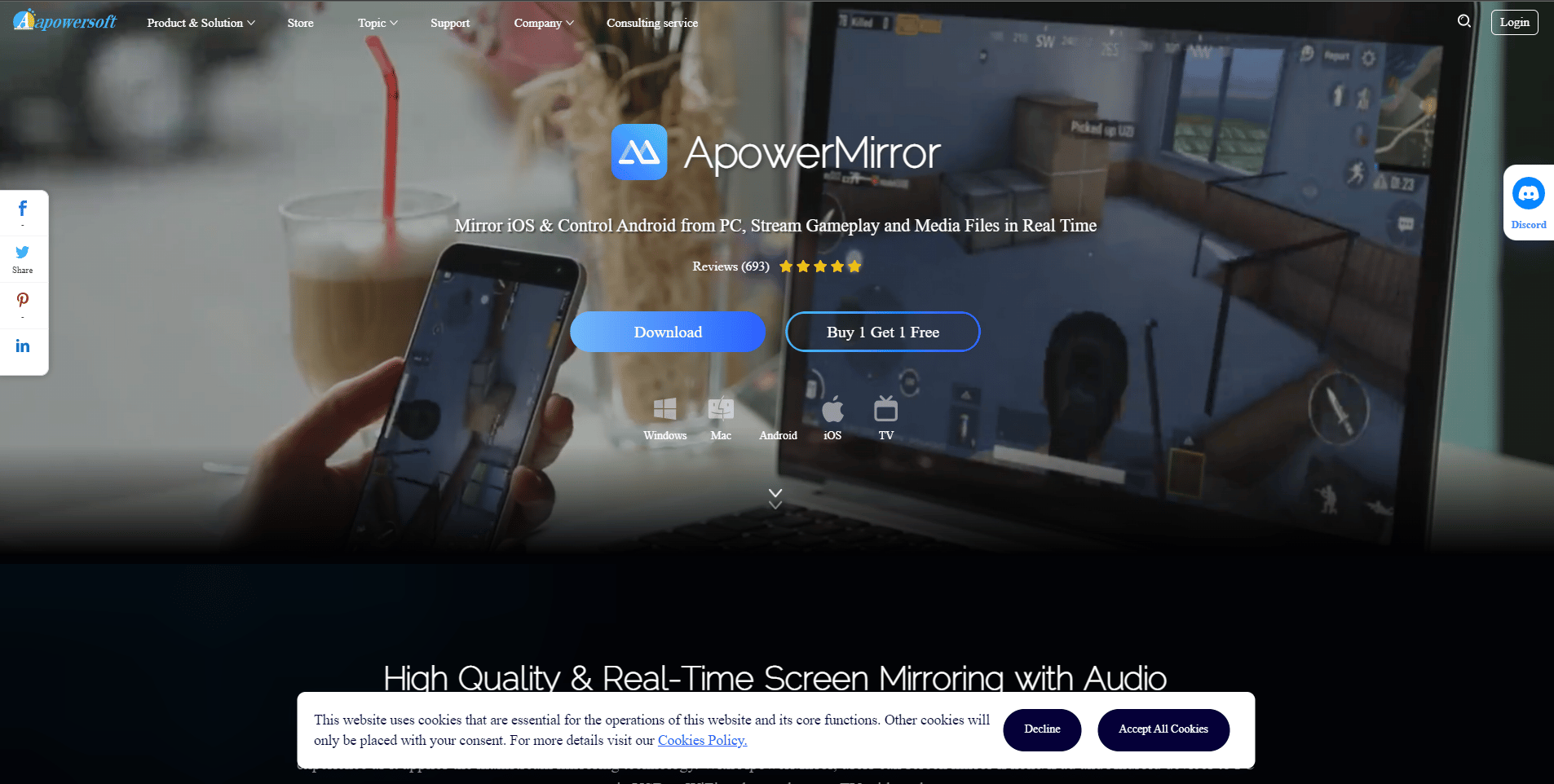
Opsi II: Chromecast
Pilihan lainnya adalah menggunakan perangkat pihak ketiga seperti Chromecast. Untuk menggunakan perangkat ini, Anda tidak perlu memiliki Smart TV. Cukup sambungkan Chromecast ke port HDMI di TV Anda dan gunakan aplikasinya.
Baca Juga: Cara Mencerminkan Layar Android atau iPhone Anda ke Chromecast
Metode 8: Reset Pabrik Telepon
Sebagai upaya terakhir untuk memperbaiki tidak dapat memulai pencerminan layar karena masalah perangkat keras di ponsel Android, Anda dapat mencoba mengatur ulang ponsel ke pengaturan default dengan mengikuti petunjuk yang diberikan di tautan. Namun, metode ini tidak disarankan karena dapat menyebabkan hilangnya data di ponsel Anda.
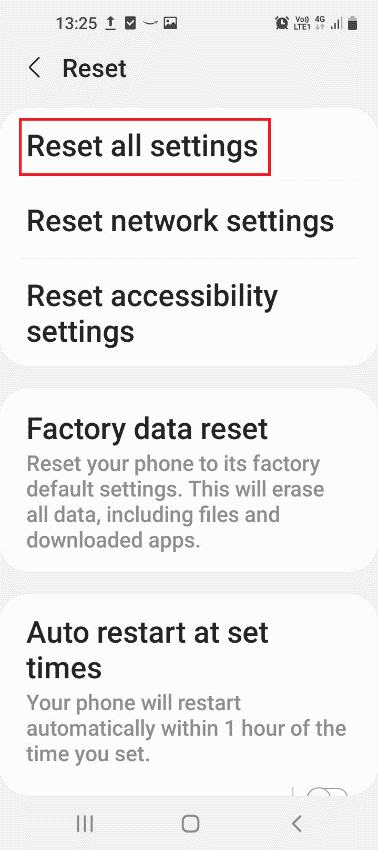
Direkomendasikan:
- Perbaiki Kode Keluar 0 Minecraft di Windows 10
- Cara Menemukan Seseorang di WhatsApp Tanpa Nomor
- 12 Cara Memperbaiki Saat Ini Tidak Dapat Mengunduh di Perangkat Android
- Perbaiki Pencerminan Layar yang Tidak Berfungsi di Android
Metode untuk memperbaiki tidak dapat memulai pencerminan layar karena masalah perangkat keras dijelaskan dalam artikel. Mohon tentukan metodenya, yang membantu memecahkan masalah perangkat keras saat mencoba menyiapkan pencerminan layar. Juga, silakan gunakan bagian komentar di bawah ini untuk membagikan saran dan pertanyaan Anda.
