Perbaiki Tidak Dapat Memulai Program Akses Visual Studio Ditolak
Diterbitkan: 2022-08-04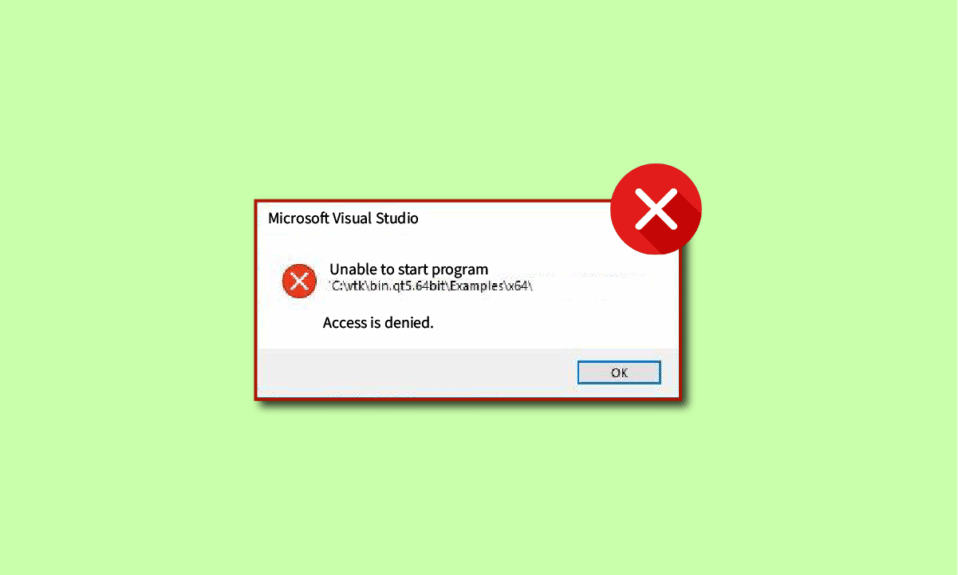
Banyak pengguna yang dilaporkan tidak dapat memulai program. Akses Visual Studio ditolak; kesalahan ini dapat terjadi selama debugging program. Pengguna melaporkan kesalahan tidak dapat memulai program C++ saat mencoba menjalankan program mereka di Visual Studio C++ 2017 dan Visual Studio C++ 2015. Jika Anda termasuk di antara mereka dan mencari solusi, Anda berada di tempat yang tepat. Baca artikel ini untuk memperbaiki masalah tidak dapat memulai program Visual Studio C++.
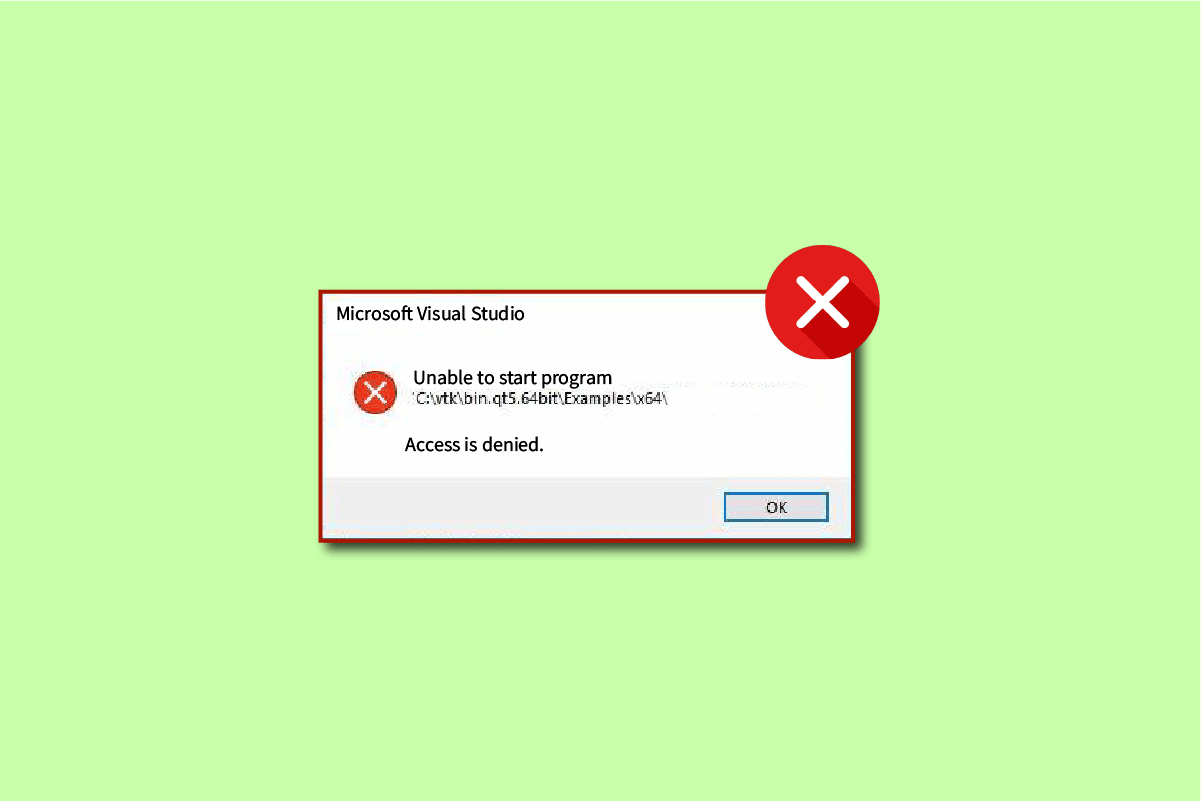
Isi
- Cara Memperbaiki Tidak Dapat Memulai Program Akses Visual Studio Ditolak
- Alasan Tidak Dapat Memulai Program Akses Visual Studio Ditolak Kesalahan
- Metode 1: Pindahkan Penginstal ke C: Drive
- Metode 2: Atur Proyek StartUp
- Metode 3: Masuk sebagai Administrator
- Metode 4: Perbaiki File Sistem
- Metode 5: Pulihkan Kunci Registri
- Metode 6: Tambahkan Pengecualian di Windows Firewall
- Metode 7: Tambahkan Pengecualian dalam Program Antivirus (Jika Berlaku)
- Metode 8: Nonaktifkan Windows Defender Firewall (Tidak Disarankan)
- Metode 9: Nonaktifkan Program Antivirus (Jika Berlaku)
- Metode 10: Sesuaikan Pengaturan Kontrol Akun Pengguna
- Metode 11: Ganti Akun Pengguna ke Profil Admin
- Metode 12: Atur Ulang Pengaturan Visual Studio
Cara Memperbaiki Tidak Dapat Memulai Program Akses Visual Studio Ditolak
Visual Studio adalah compiler bahasa pemrograman. Visual Studio pertama kali dikembangkan oleh Microsoft pada tahun 1993 dan merupakan salah satu compiler bahasa pemrograman pertama. Microsoft Visual Studio saat ini mengkompilasi untuk bahasa pemrograman C, C++, dan C++/CX. Microsoft Visual Studio terdiri dari alat yang membantu programmer mengembangkan dan men-debug kode untuk C++. Pengguna dapat men-debug Windows API, DirectX, dan .NET.
Microsoft Visual Studio adalah alat penting yang membantu pengembang dan pemrogram menulis kode untuk proyek mereka. Visual Studio dilengkapi dengan daftar alat canggih yang memberi pengguna antarmuka yang mudah untuk dikodekan. Beberapa fitur utama dari Microsoft Visual Studio diberikan di bawah ini:
- Squiggles: Alat Squiggles memberikan peringatan kepada programmer jika ada masalah potensial dalam kode mereka. Alat ini membantu seorang programmer segera memecahkan masalah dalam kode mereka.
- Pembersihan Kode: Alat Pembersihan Kode menyediakan pemrogram dengan membersihkan seluruh kode mereka dengan bantuan satu klik.
- Refactoring: Alat refactoring adalah salah satu fitur utama Visual Studio; alat ini membantu pengguna dengan berbagai operasi seperti mengganti nama variabel secara cerdas dan mengekstrak kode ke baris baru.
- IntelliSense: IntelliSense adalah alat penting dari Microsoft Visual Studio; IntelliSense menyediakan semua informasi tentang kode langsung di editor.
- Pencarian Visual Studio: Ini adalah salah satu fitur yang paling membantu untuk programmer di Visual Studio. Pencarian Visual Studio memungkinkan programmer untuk menyediakan semua alat yang diperlukan di satu tempat di Visual Studio.
- Live Share: Salah satu fitur canggih dari Visual Studio, Live Share, menyediakan programmer untuk berbagi kode mereka dengan pengguna lain secara real-time. Visual Studio juga memungkinkan pemrogram untuk memilih bahasa pemrograman pilihan mereka.
- Hirarki Panggilan: Ketika seorang programmer mencoba mengubah metode pengkodean, alat Hierarki Panggilan menunjukkan cara memanggil metode yang dipilih.
- CodeLens: Alat CodeLens membantu Anda dengan berbagai fitur seperti referensi kode, perubahan kode, item kerja, pengujian unit, bug terkait, dan tinjauan kode tanpa perlu programmer keluar dari editor.
- Go To Definition: Alat Go To Definition memungkinkan programmer mengakses lokasi fungsi secara langsung.
- Definisi Peek: Definisi Peek adalah fitur utama Microsoft Visual Studio; alat ini menunjukkan kepada pemrogram metode atau definisi tipe tanpa perlu membuka file terpisah.
Alasan Tidak Dapat Memulai Program Akses Visual Studio Ditolak Kesalahan
Mungkin ada beberapa alasan untuk tidak dapat memulai program. Akses Visual Studio ditolak kesalahan dalam Visual Studio. Beberapa kemungkinan penyebab kesalahan disebutkan di bawah ini:
- Salah satu kemungkinan alasan untuk tidak dapat memulai program Visual Studio C++ masalah dapat menjadi antivirus pihak ketiga. Ini karena antivirus mungkin telah mengunci file penginstalan untuk Visual Studio.
- Programmer yang mencoba menginstal file instalasi tidak memiliki izin administratif untuk menginstal file.
- Mungkin ada masalah Registry dengan Microsoft Visual Studio.
- Menjalankan penginstal dari kandar alternatif selain kandar yang menjalankan Windows.
- Kehadiran file sistem yang rusak juga dapat menyebabkan kesalahan ini.
- Windows Firewall mungkin mengganggu startup proyek.
Panduan berikut akan memberi Anda metode untuk memperbaiki kesalahan tidak dapat memulai program Akses ditolak Visual Studio.
Pengguna telah memperhatikan bahwa ketika mencoba untuk men-debug kode menggunakan Visual Studio, mereka telah menerima pesan akses ditolak, yang mengakibatkan kegagalan debugging kode. Galat ini terjadi saat pemrogram mencoba mengakses salah satu berkas penginstalan, dan karena masalah, akses yang diminta ditolak oleh Visual Studios.
Metode 1: Pindahkan Penginstal ke C: Drive
Masalah ini mungkin terjadi saat Anda menjalankan penginstal dari kandar alternatif selain kandar yang menjalankan Windows (biasanya kandar C:). Dalam kasus seperti itu, Anda dapat memindahkan file penginstal ke drive C:.
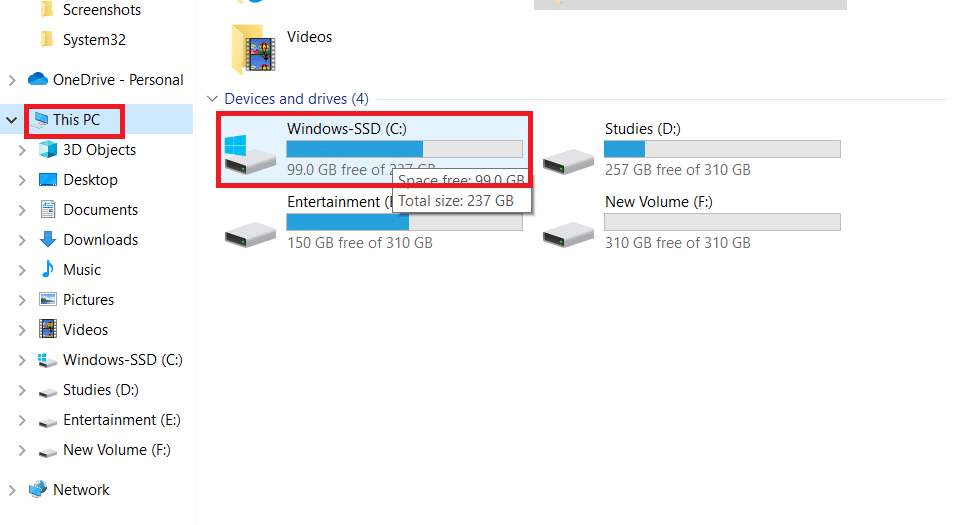
Metode 2: Atur Proyek StartUp
Anda mungkin juga menghadapi masalah ini tidak dapat memulai akses Visual Studio ditolak jika Anda salah mengatur proyek awal yang ingin Anda debug. Ikuti langkah-langkah di bawah ini untuk menyelesaikan:
1. Klik kanan pada proyek yang ingin Anda debug.
2. Pilih Set as StartUp Project .
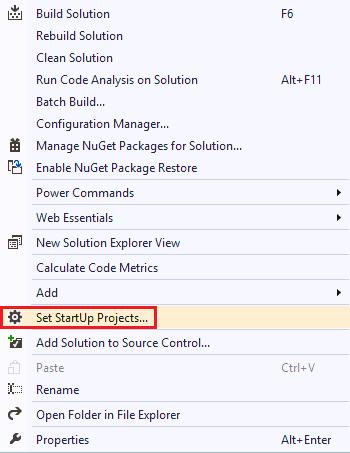
Baca Juga: 11 IDE Terbaik Untuk Pengembang Node.js
Metode 3: Masuk sebagai Administrator
Kurangnya hak admin juga dapat menyebabkan kesalahan ini saat mencoba menginstal file. Ikuti langkah-langkah di bawah ini untuk masuk sebagai administrator:
1. Tekan tombol Windows , ketik Command Prompt dan klik Run as administrator .
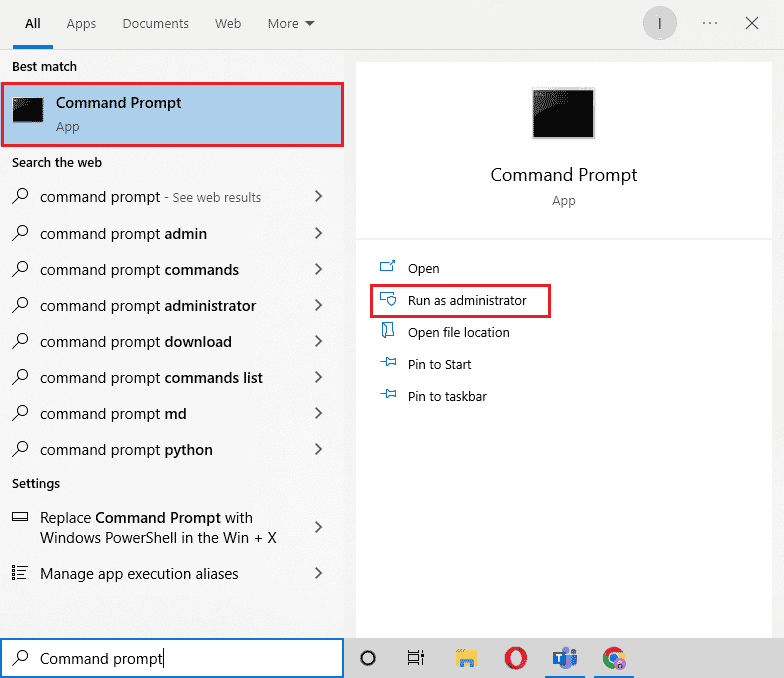
2. Ketik perintah yang diberikan dan tekan tombol Enter untuk mengaktifkan hak admin.
administrator pengguna bersih / aktif: ya
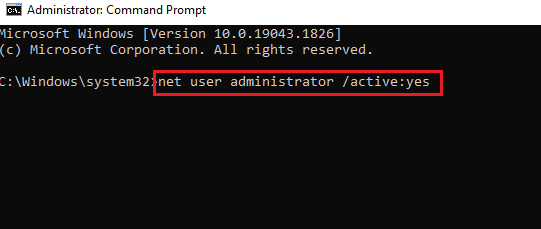
3. Tutup jendela Command Prompt dan luncurkan kembali proyek VS .
Catatan : Ketik net user administrator /active: no command untuk menonaktifkan hak admin.
Metode 4: Perbaiki File Sistem
Mungkin ada masalah dengan sistem atau file yang diinstal, yang dapat diselesaikan menggunakan alat bawaan. Baca panduan kami tentang Cara Memperbaiki File Sistem di Windows 10, dan ikuti langkah-langkah seperti yang diinstruksikan untuk memperbaiki semua file yang rusak di komputer Anda.
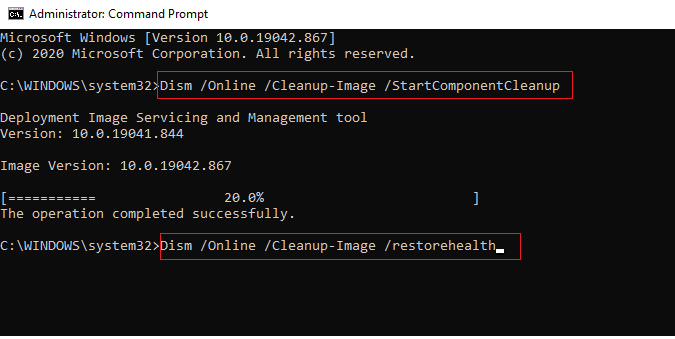
Tunggu perintah dijalankan dan periksa apakah masalah telah teratasi.
Baca Juga: Perbaiki Microsoft Visual C++ 2015 Redistributable Setup Gagal Kesalahan 0x80240017
Metode 5: Pulihkan Kunci Registri
Anda dapat mencoba memulihkan kunci registri untuk mengatasi galat Visual Studio; lihat panduan Cara Mencadangkan dan Memulihkan Registri di Windows untuk mempelajari lebih lanjut tentang Kunci Registri Windows dan cara memulihkannya.
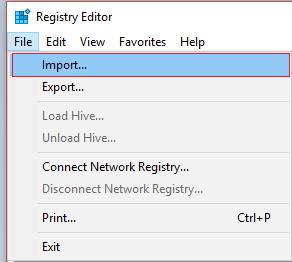
Metode 6: Tambahkan Pengecualian di Windows Firewall
Anda dapat menambahkan pengecualian di Windows Firewall untuk menyelesaikan masalah tidak dapat memulai program Akses Visual Studio ditolak. Ikuti langkah-langkah di bawah ini:
1. Di menu Mulai , ketik dan cari Perlindungan virus & ancaman . Klik Buka .
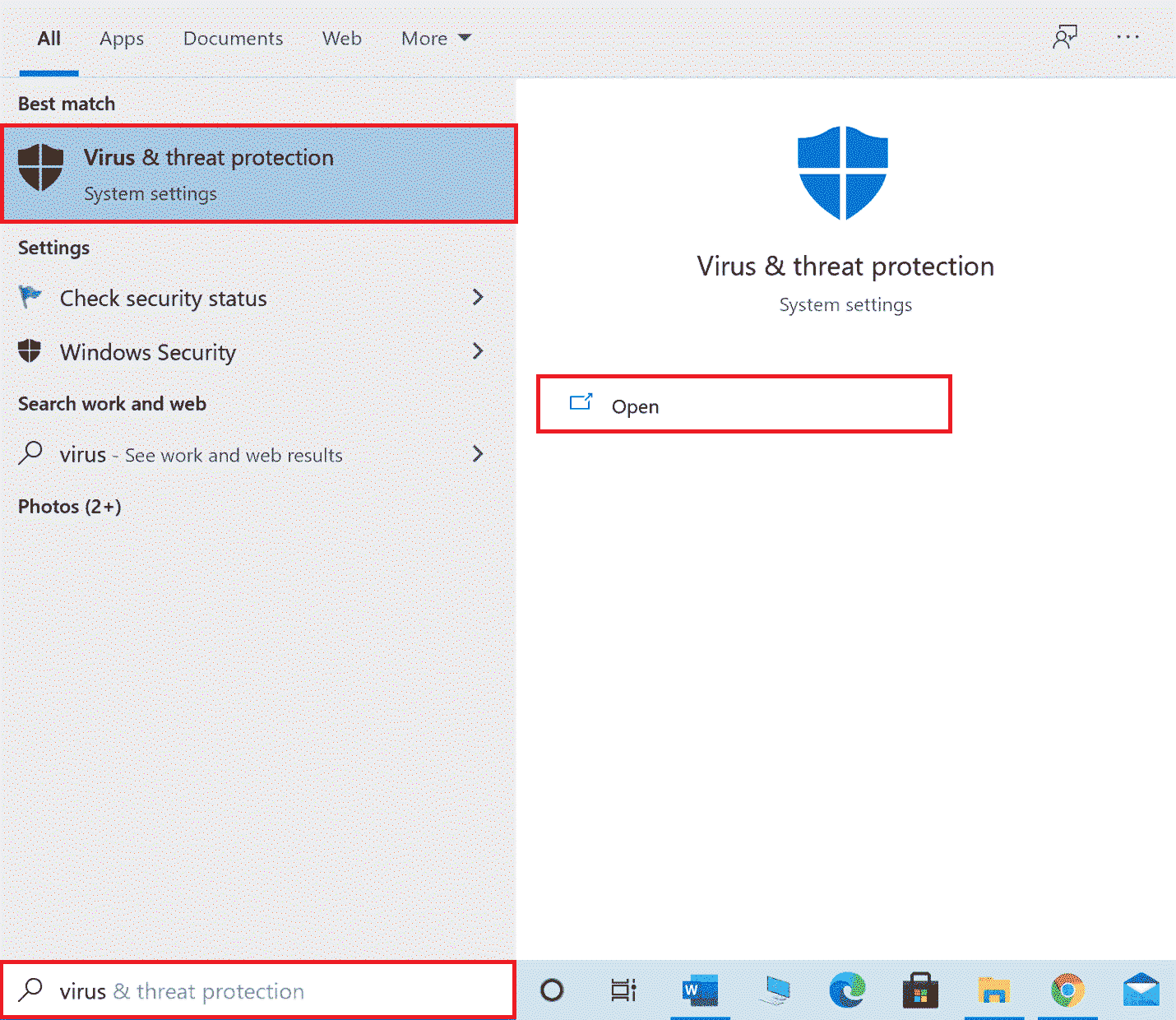
2. Klik Kelola pengaturan .
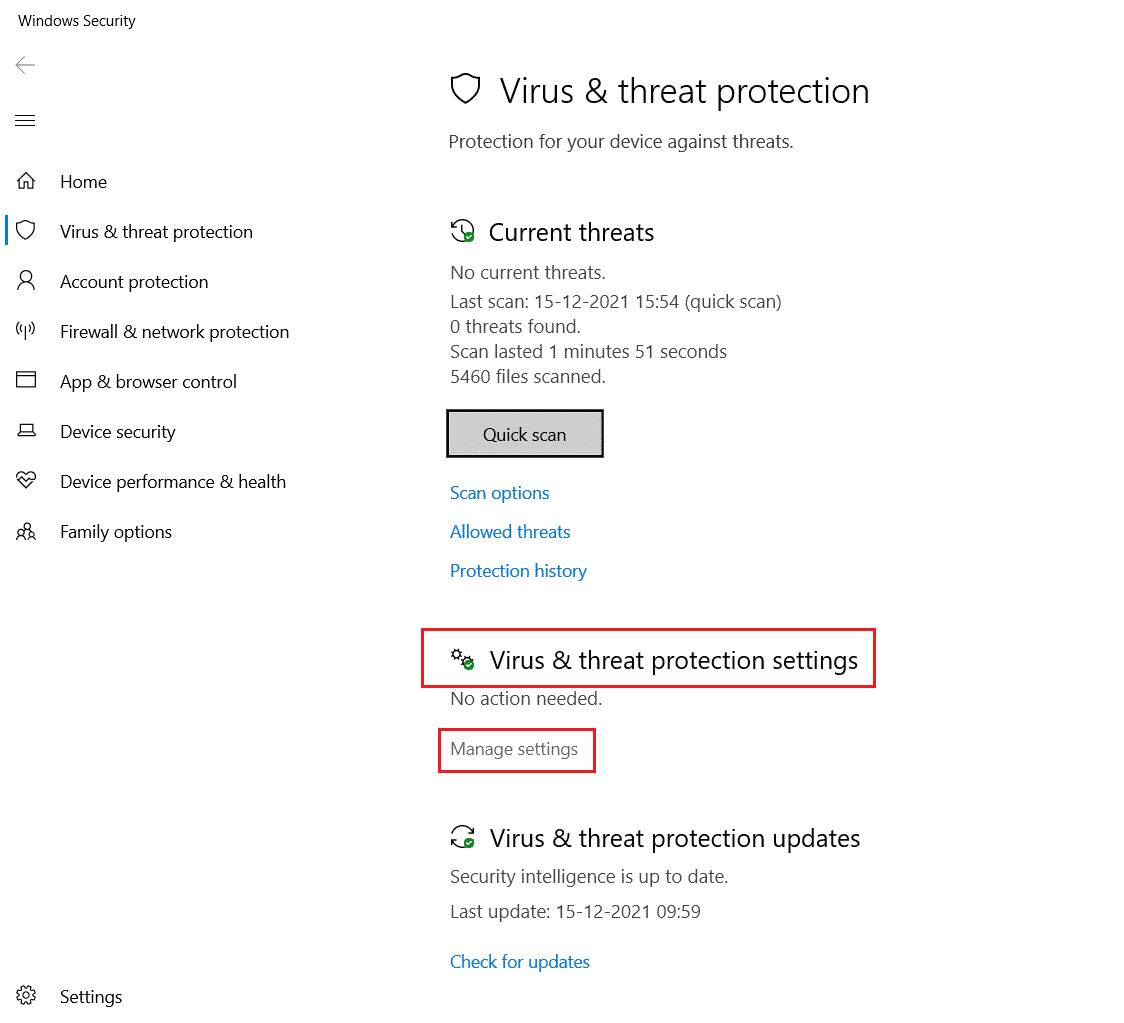
3. Klik Tambah atau hapus pengecualian .
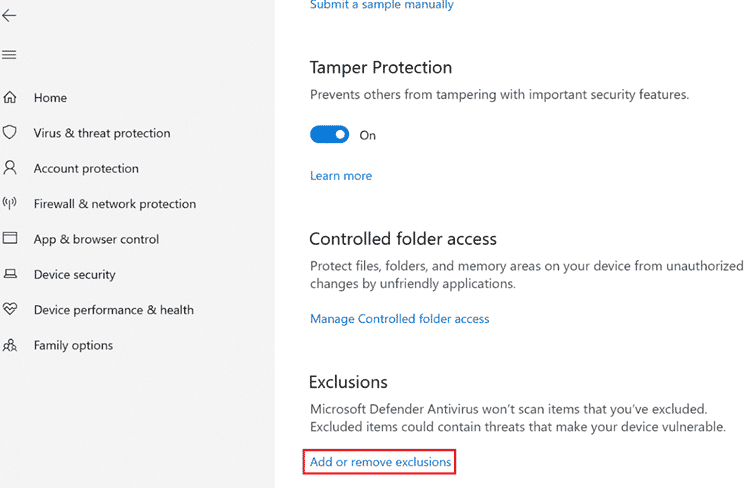

4. Di tab Pengecualian , klik Tambahkan pengecualian dan pilih File .
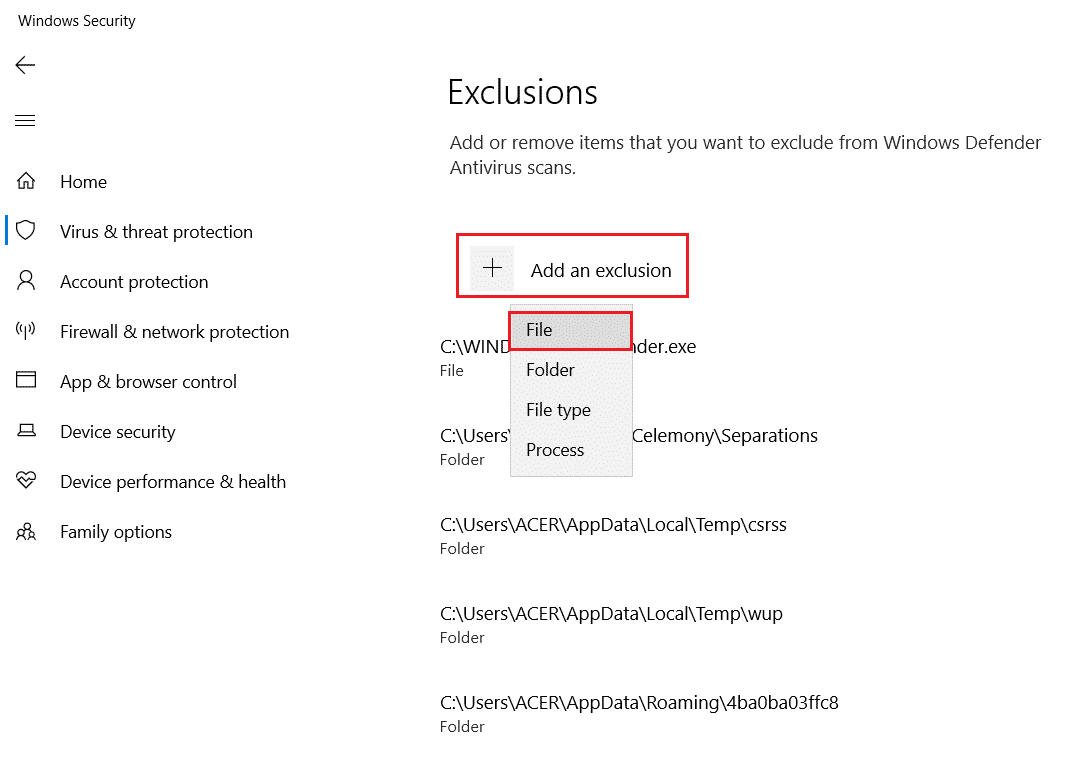
5. Sekarang, navigasikan ke direktori file tempat Anda menyimpan program dan pilih file aslinya .
Tunggu alat dimuat dan periksa apakah Anda telah menyelesaikan masalah.
Baca Juga: 10 Bahasa Pemrograman Terbaik untuk Dipelajari Hari Ini
Metode 7: Tambahkan Pengecualian dalam Program Antivirus (Jika Berlaku)
Jika antivirus Anda menyebabkan kesalahan di Visual Studio, Anda dapat mencoba menambahkan pengecualian di Program Antivirus untuk mengatasi masalah ini.
Catatan: Kami telah menunjukkan langkah-langkah untuk Avast Free Antivirus sebagai contoh.
1. Buka Antivirus Avast .
2. Klik opsi Menu dari pojok kanan atas.

3. Dari daftar tarik-turun, pilih Pengaturan .
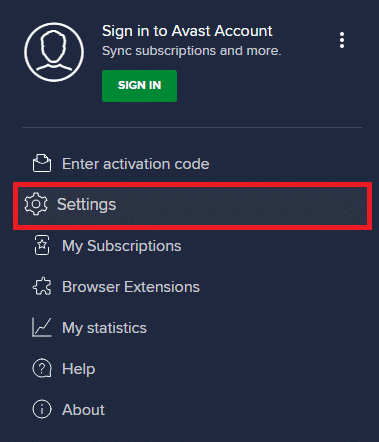
4. Di tab Umum , buka Aplikasi yang Diblokir & Diizinkan .
5. Di bawah bagian Daftar aplikasi yang diizinkan , klik ALLOW APP .
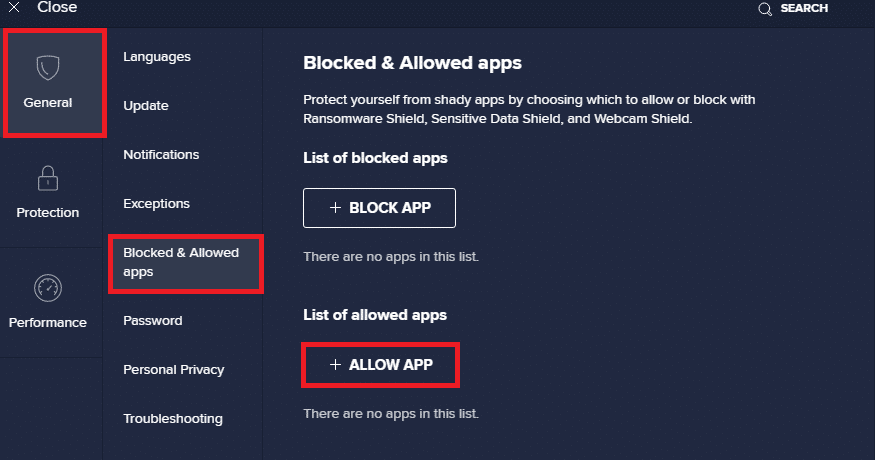
6. Sekarang, klik ADD , sesuai dengan jalur Visual Studio, untuk menambahkannya ke daftar putih.
Catatan: Kami telah menunjukkan Penginstal Aplikasi ditambahkan sebagai pengecualian di bawah ini.
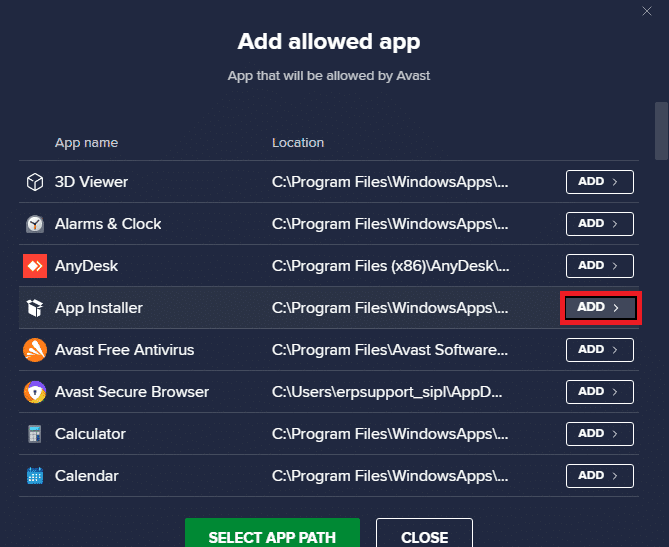
Metode 8: Nonaktifkan Windows Defender Firewall (Tidak Disarankan)
Anda juga dapat mencoba menonaktifkan Windows Defender Firewall untuk menyelesaikan masalah dari komputer Anda. Baca panduan Cara Menonaktifkan Windows 10 Firewall kami untuk menonaktifkan firewall Windows Defender di PC Anda dengan aman.
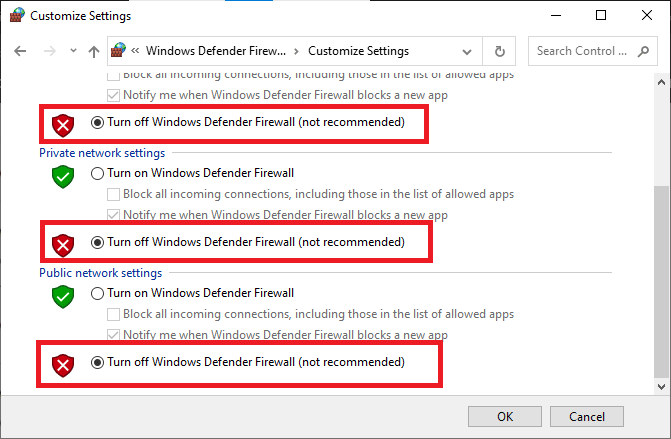
Setelah masalah teratasi, pastikan untuk mengaktifkan kembali Windows Firewall. Perangkat tanpa rangkaian keamanan selalu rentan terhadap serangan malware.
Baca Juga: Cara Meminta Kontrol di Microsoft Teams
Metode 9: Nonaktifkan Program Antivirus (Jika Berlaku)
Biasanya kesalahan Visual Studio terjadi karena masalah antivirus; Anda mungkin ingin menonaktifkan program antivirus di komputer Anda. Lihat Cara Menonaktifkan Antivirus Sementara di Windows 10 panduan untuk menonaktifkan Program Antivirus di sistem Anda.
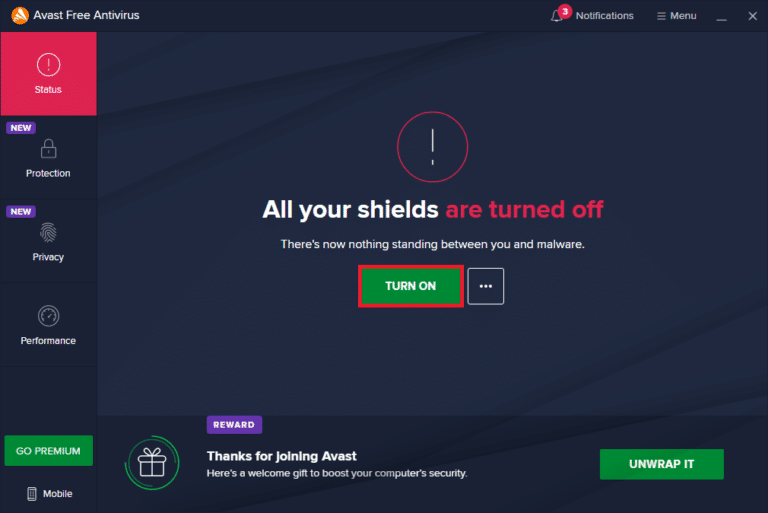
Metode 10: Sesuaikan Pengaturan Kontrol Akun Pengguna
Dalam metode ini, Anda dapat menonaktifkan semua perintah UAC di PC. Dengan kata lain, Anda tidak akan menerima permintaan UAC untuk aktivitas apa pun di PC. Ini memungkinkan Anda untuk menginstal file instalasi apa pun tanpa menanggapi batasan unduhan yang ditetapkan oleh administrator. Ikuti langkah-langkah di bawah ini untuk menyesuaikan pengaturan UAC dan memperbaiki kesalahan yang tidak dapat memulai program Akses Visual Studio ditolak.
1. Tekan tombol Windows dan ketik Control Panel , lalu klik Open .
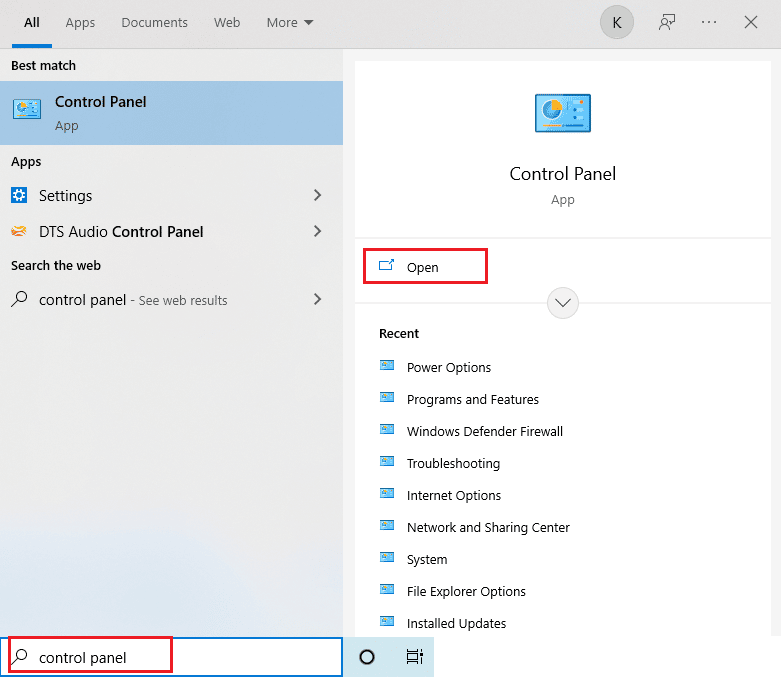
2. Atur View by as Category , lalu pilih opsi System and Security pada menu yang tersedia.
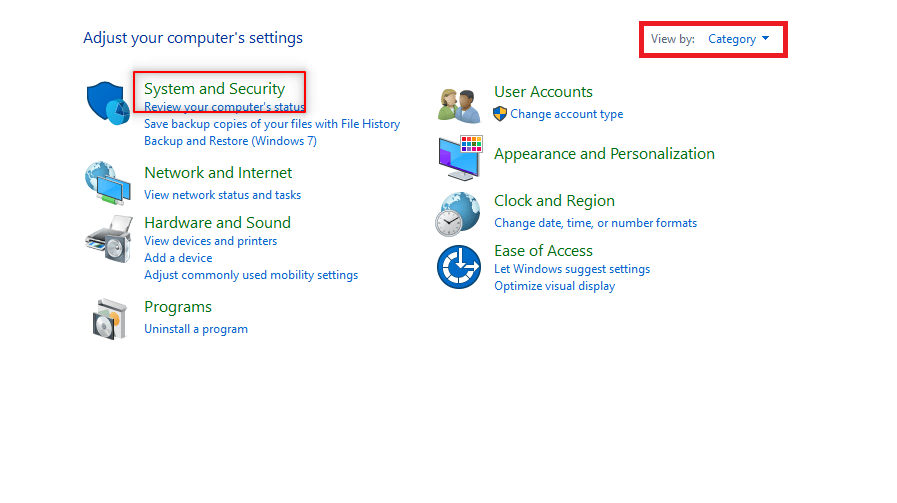
3. Klik Keamanan dan Pemeliharaan .
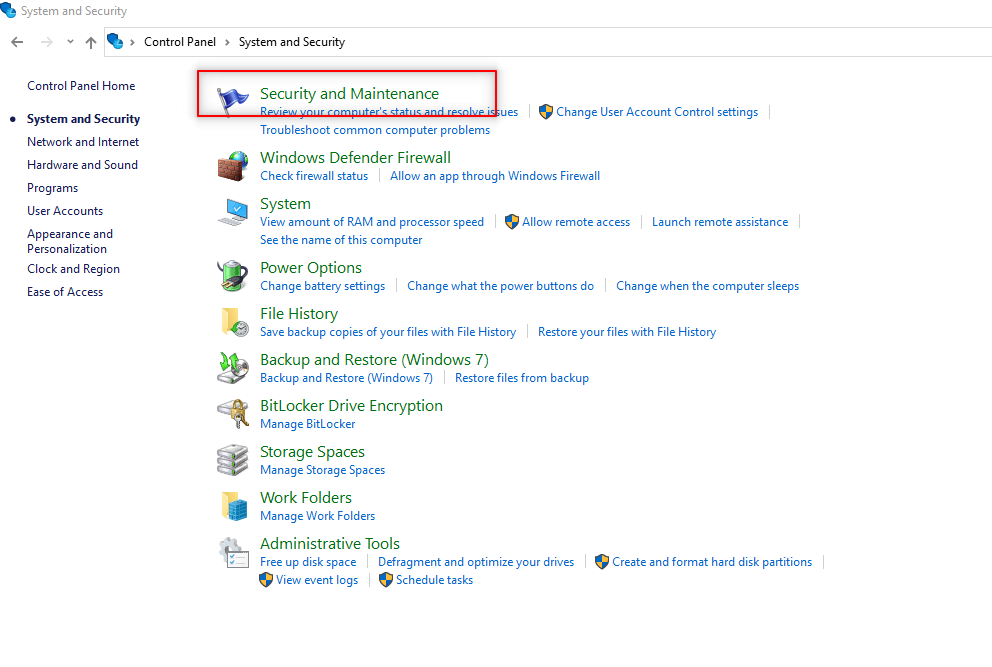
4. Kemudian, klik Ubah pengaturan Kontrol Akun Pengguna .
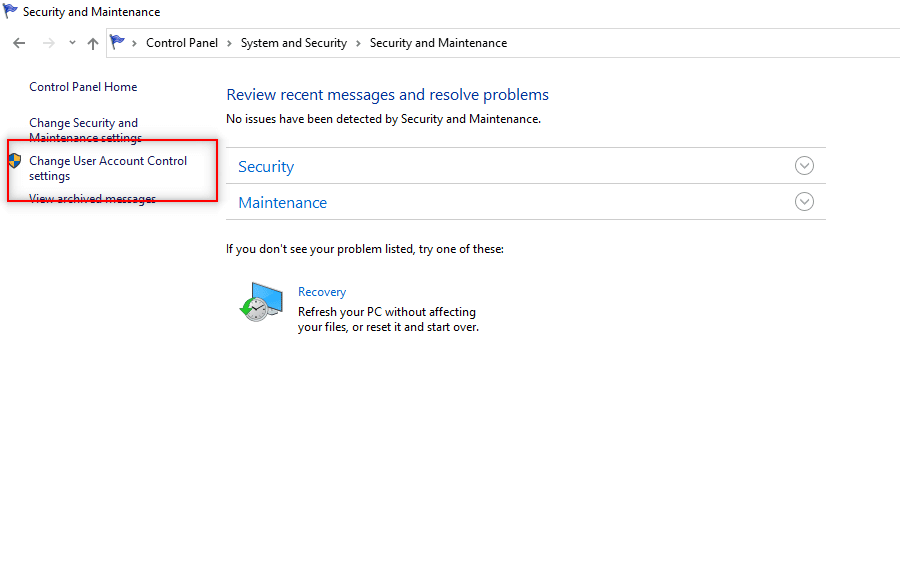
5. Seret penggeser ke bawah ke opsi Jangan beri tahu dan klik OK .
Catatan: Masukkan kata sandi sistem jika diminta. Pengaturan ini akan mengubah PC dan tidak pernah meminta izin admin sampai Anda mengatur ulang preferensi menggunakan pemilih.
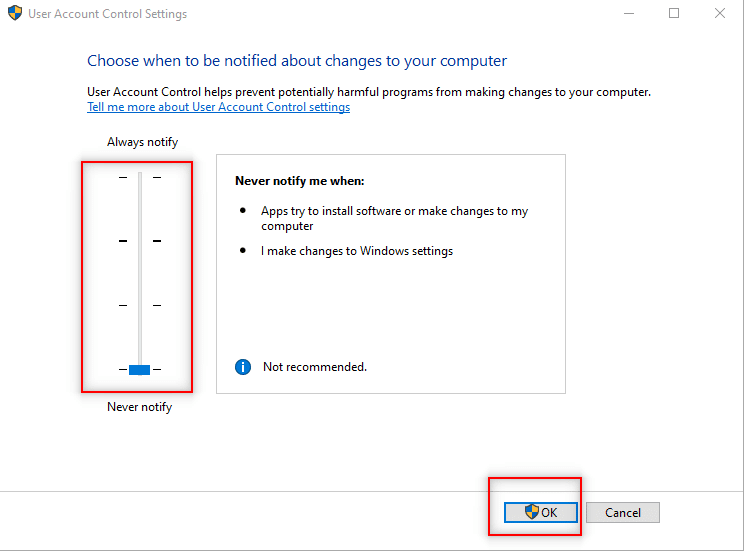
Baca Juga: Perbaiki Akun Pengguna NVIDIA Terkunci di Windows 10
Metode 11: Ganti Akun Pengguna ke Profil Admin
Anda dapat mengatasi masalah ini dengan mengalihkan profil pengguna Anda ke profil admin. Ikuti langkah-langkah di bawah ini:
1. Tekan tombol Windows + R secara bersamaan untuk membuka kotak dialog Run .
2. Ketik netplwiz dan klik OK untuk membuka jendela Akun Pengguna .
Catatan: netplwiz adalah baris perintah yang menghapus kata sandi keamanan yang ditetapkan untuk PC.
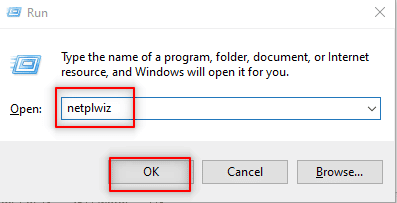
3. Di tab Pengguna , pilih akun Anda .
4. Klik Properti .
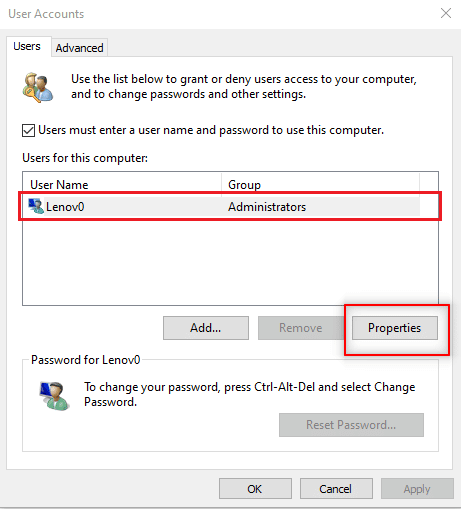
5. Buka tab Keanggotaan Grup dan pilih Administrator untuk menjadikan ini sebagai akun Admin.
6. Klik Terapkan > OK .
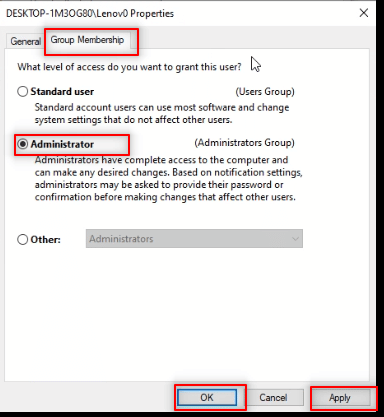
Baca Juga: Perbaiki Microsoft Setup Bootstrapper Telah Berhenti Bekerja
Metode 12: Atur Ulang Pengaturan Visual Studio
Jika tidak ada metode di atas yang berhasil untuk Anda, Anda dapat mengatur ulang semua pengaturan VS ke default. Ikuti langkah-langkah di bawah ini untuk menyelesaikan masalah tidak dapat memulai program Visual Studio C++.
1. Buka program Visual Studio di PC Anda.
2. Klik Alat di bilah menu.
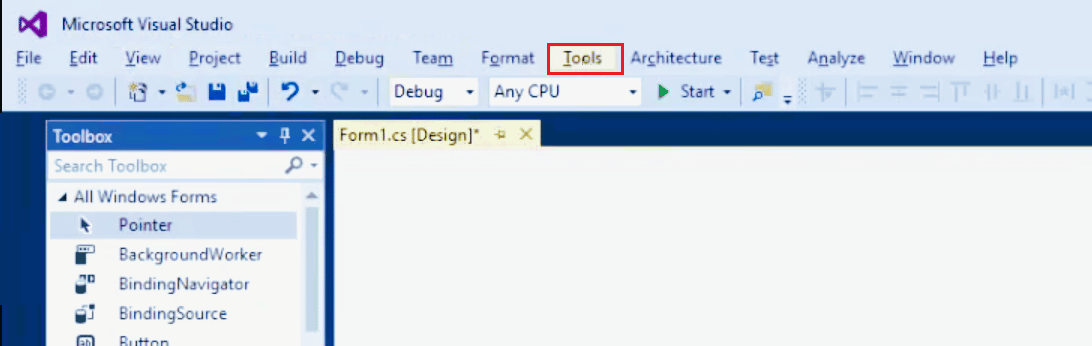
3. Pilih Pengaturan Impor dan Ekspor…
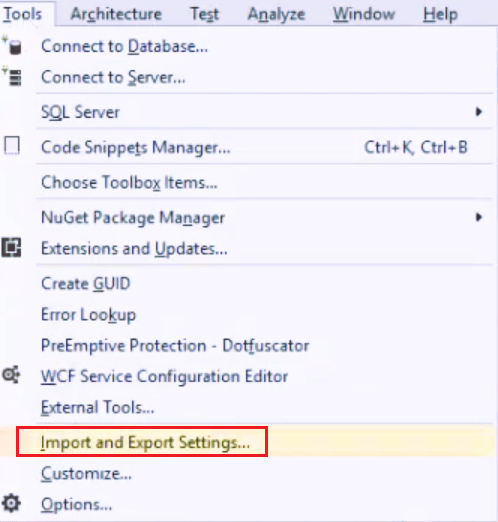
4. Pilih Atur ulang semua pengaturan di wizard Pengaturan Impor dan Ekspor dan klik Berikutnya > .
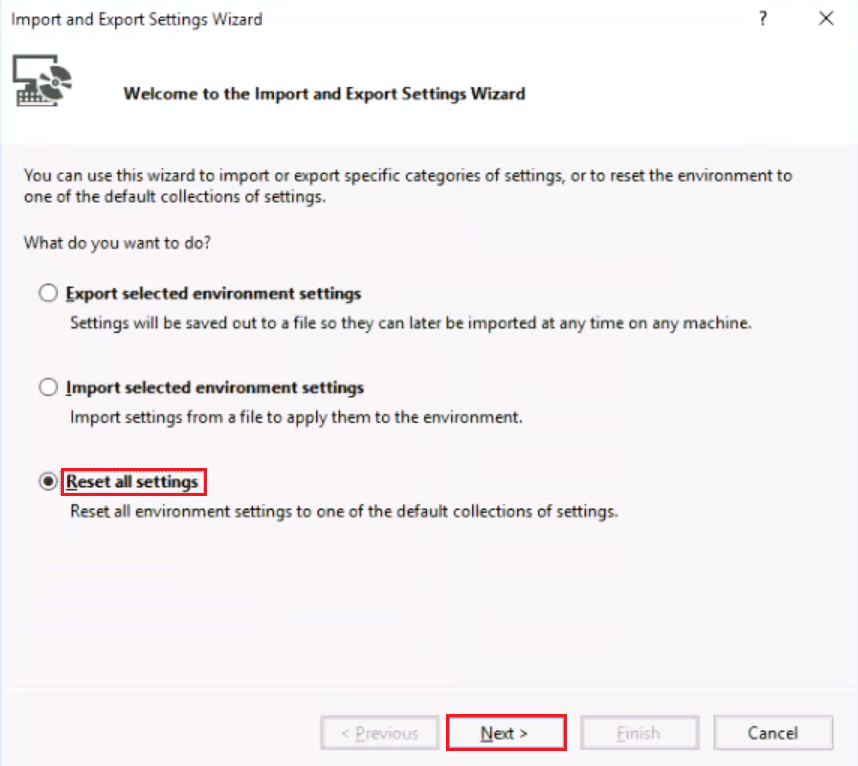
5. Pilih Ya, simpan pengaturan saya saat ini dan klik Berikutnya > .
Catatan: Anda juga dapat memilih Tidak, cukup atur ulang pengaturan, timpa pengaturan saya saat ini .
6. Kemudian, klik Selesai .
7. Setelah pengaturan diatur ulang, klik Tutup untuk menutup wizard.
Direkomendasikan:
- 8 Cara Memperbaiki Pembaruan Diperlukan untuk Mengaktifkan iPhone
- Perbaiki Kesalahan Pengontrol pada Ideport IDE Perangkat
- Cara Memeriksa Versi PowerShell di Windows 10
- Perbaiki Java TM Platform SE Binary Tidak Merespons di Windows 10
Kami harap panduan ini bermanfaat dan Anda dapat memperbaiki tidak dapat memulai program Akses Visual Studio ditolak di komputer Anda. Beri komentar di bawah dan beri tahu kami metode mana yang berhasil untuk Anda. Jika Anda memiliki pertanyaan, pertanyaan, atau saran, jangan ragu untuk membagikannya kepada kami. Juga, beri tahu kami apa yang ingin Anda pelajari selanjutnya.
