Perbaiki Tidak Dapat Menginisialisasi Steam API di Windows 10
Diterbitkan: 2022-07-15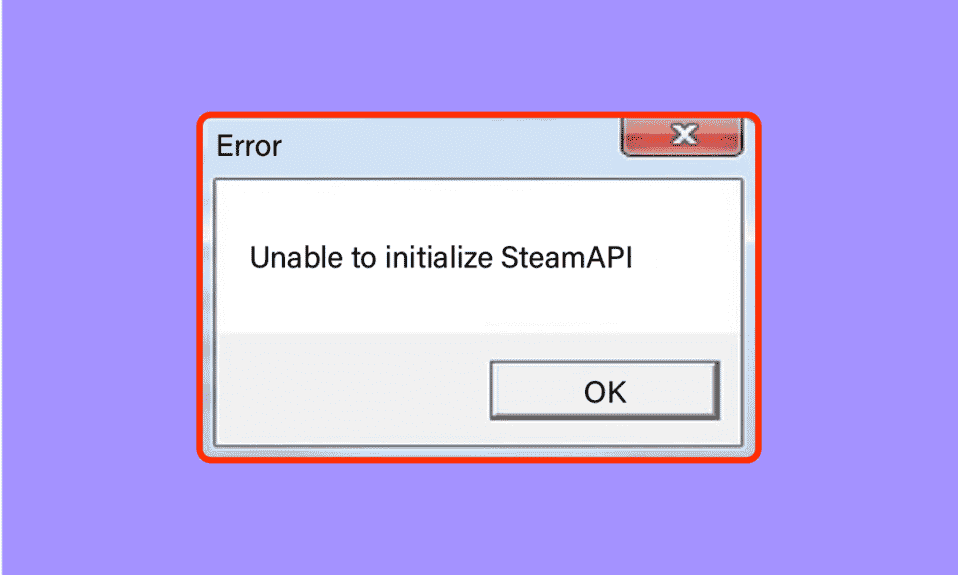
Tidak ada yang lebih membuat frustrasi daripada memuat game favorit Anda, hanya untuk menampilkan yang terkenal Tidak dapat menginisialisasi Steam API Pastikan Steam berjalan dan Anda login kesalahan . Kesalahan ini adalah salah satu yang umum di klien Steam. Alasan utama yang menyebabkan kesalahan ini mungkin karena file game yang rusak, pengaturan yang salah dikonfigurasi, atau data yang rusak. Pengguna juga melaporkan kesalahan seperti tidak dapat sepenuhnya menginisialisasi Steam, mirip dengan kesalahan yang disebutkan di atas. Jika Anda bingung dengan kesalahan ini dan tidak tahu cara memperbaikinya, maka Anda berada di tempat yang tepat. Di sini kami menyebutkan berbagai metode yang dapat Anda coba untuk memperbaiki kesalahan.
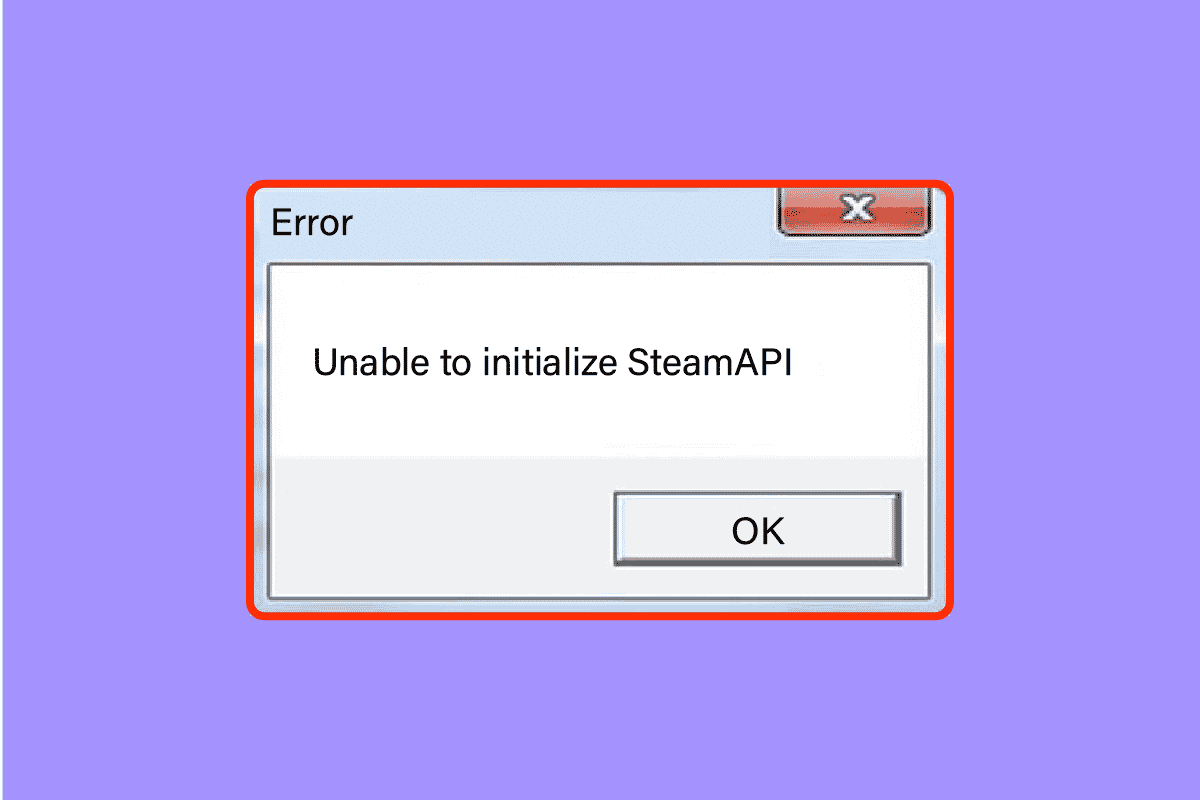
Isi
- Cara Memperbaiki Tidak Dapat Menginisialisasi Steam API di Windows 10
- Metode 1: Metode Pemecahan Masalah Dasar
- Metode 2: Jalankan Steam sebagai Administrator
- Metode 3: Nonaktifkan Partisipasi Steam Beta
- Metode 4: Verifikasi Integritas Game
- Metode 5: Izinkan Klien Steam di Windows Firewall
- Metode 6: Nonaktifkan Antivirus Sementara (Jika Berlaku)
- Metode 7: Instal Ulang Klien Steam
- Metode 8: Hubungi Dukungan
Cara Memperbaiki Tidak Dapat Menginisialisasi Steam API di Windows 10
Pada awalnya, mari kita lihat kemungkinan alasan untuk masalah ini.
- Windows Firewall atau Antivirus memblokir akses Internet untuk klien Steam.
- Anda telah memilih partisipasi program Beta.
- Anda tidak menjalankan Steam dengan hak administrator.
- Masalah dengan proses Steam di Pengelola Tugas
- Klien Steam atau Windows yang kedaluwarsa
- Masalah dengan klien Steam yang diinstal
- File game rusak
Metode 1: Metode Pemecahan Masalah Dasar
Sebelum melanjutkan lebih jauh, ikuti metode pemecahan masalah dasar ini untuk memperbaiki kesalahan dengan cepat.
Metode 1A: Mulai ulang PC
Jika ada file korup sementara di komputer Anda, Anda dapat mengatasinya dengan me-restart komputer Anda. Jadi, reboot PC Anda dan periksa apakah ini berfungsi atau tidak.
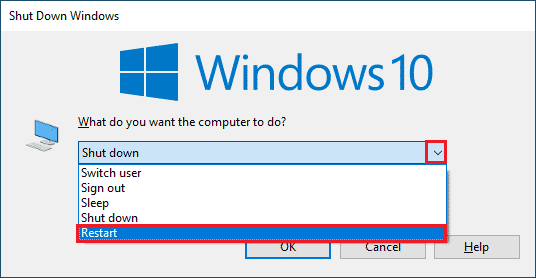
Metode 1B: Mulai Ulang Klien Steam
1. Klik kanan pada klien Steam di bilah tugas Windows dan klik Keluar .
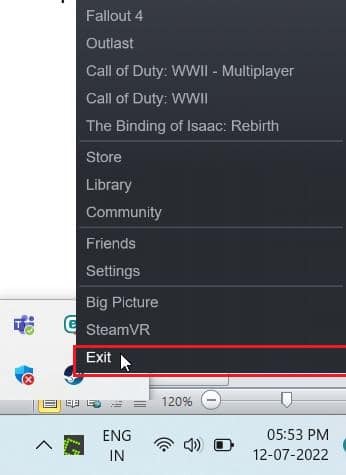
2. Luncurkan Task Manager dengan menekan tombol Ctrl + Shift + Esc secara bersamaan.
3. Sekarang, klik kanan pada layanan klien Steam (32-bit) dan pilih Akhiri tugas untuk mengakhiri Steam.
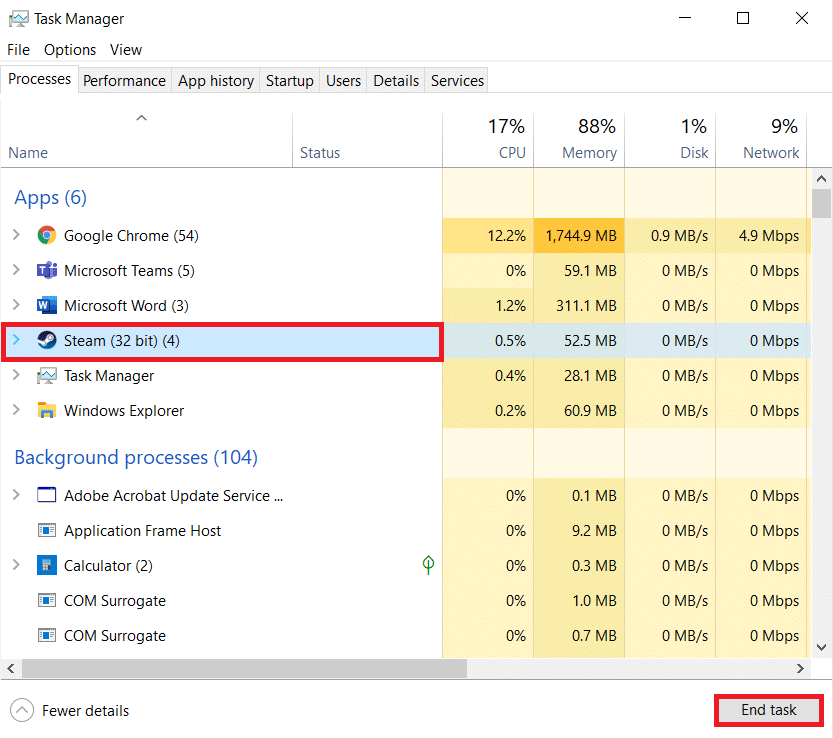
4. Terakhir, luncurkan kembali aplikasi Steam .
Metode 1C: Perbarui Klien Steam
1. Tekan tombol Windows dan ketik Steam , lalu klik Open .
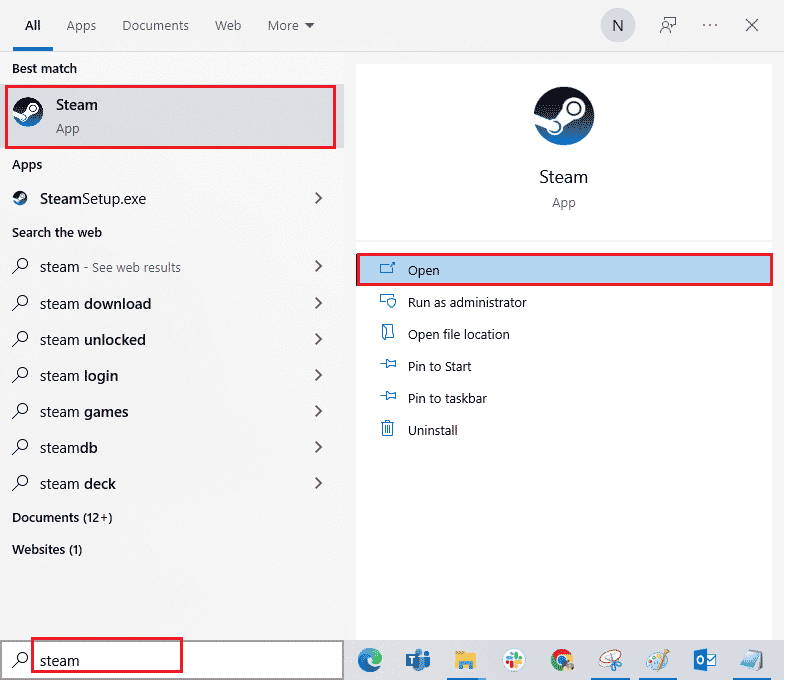
2. Sekarang, klik Steam di sudut kiri atas layar, diikuti oleh Periksa Pembaruan Klien Steam… seperti yang disorot di bawah ini.
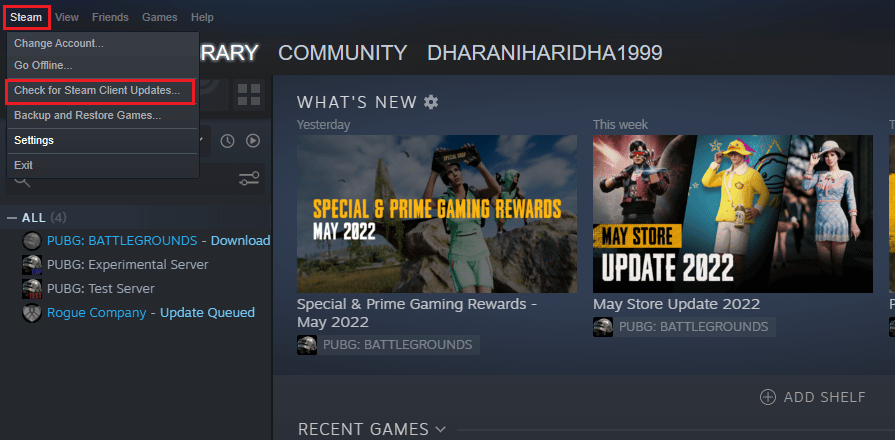
3A. Jika ada pembaruan baru yang tersedia, tunggu hingga pembaruan selesai.
3B. Jika klien Steam sudah up-to-date, itu akan menampilkan klien Steam Anda up-to-date .
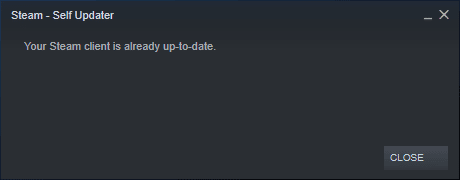
4. Sekarang, luncurkan kembali Steam .
Metode 1D: Periksa Akun Steam
Pastikan Anda masuk ke akun Steam yang sama dengan yang Anda gunakan untuk membeli atau mengunduh game. Jika akunnya berbeda, Anda harus masuk ke akun yang sama dengan yang Anda gunakan untuk mengunduh.
Baca Juga: Perbaiki Kesalahan Terkunci File Konten Uap
Metode 2: Jalankan Steam sebagai Administrator
Agar klien Steam berfungsi dengan baik sebagaimana dimaksud, diperlukan izin yang diperlukan dari sistem untuk menginisialisasi API dengan benar. Untuk memperbaiki masalah ini, Anda dapat mencoba menjalankan Steam sebagai administrator.
1. Klik kanan pada pintasan Steam di Desktop dan pilih properti .
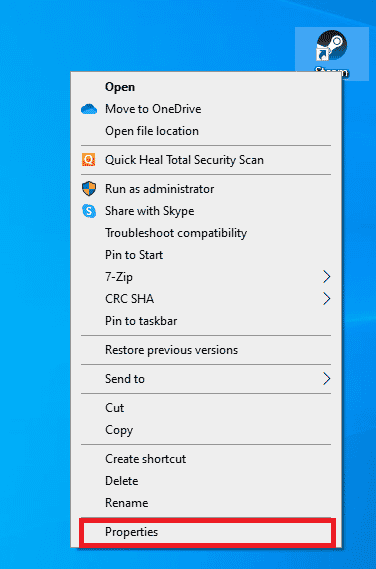
2. Buka tab Kompatibilitas .
3. Centang kotak Jalankan program ini sebagai administrator .
4. Terakhir, klik Apply > OK untuk menyimpan perubahan.
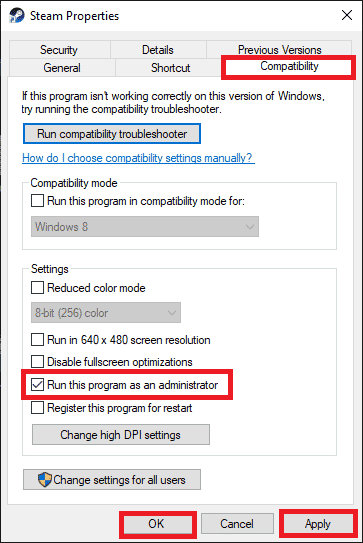
5. Sekarang, buka kembali klien Steam .
Metode 3: Nonaktifkan Partisipasi Steam Beta
Jika Anda secara tidak sengaja berpartisipasi dalam program beta Steam, Anda harus menonaktifkannya. Ingatlah bahwa versi Steam yang Anda jalankan tidak stabil dan mungkin mengandung banyak bug, termasuk kesalahan Steam yang tidak dapat diinisialisasi sepenuhnya. Menonaktifkan partisipasi Steam beta dapat memperbaiki bug yang Anda temui.
1. Luncurkan aplikasi Steam .
2. Klik Steam di pojok kiri atas dan pilih Settings untuk membuka menu Settings .
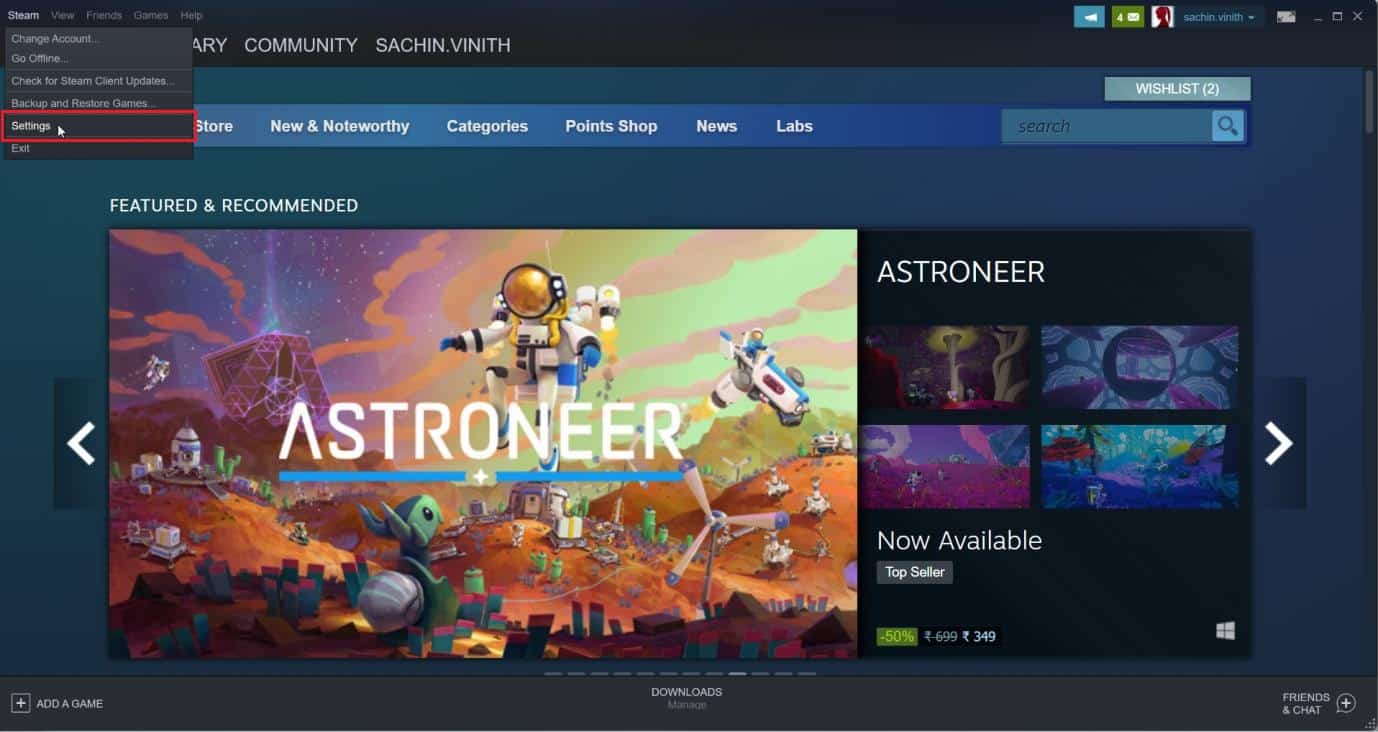
3. Di bawah Partisipasi Beta , klik tombol Ubah di tab Akun .
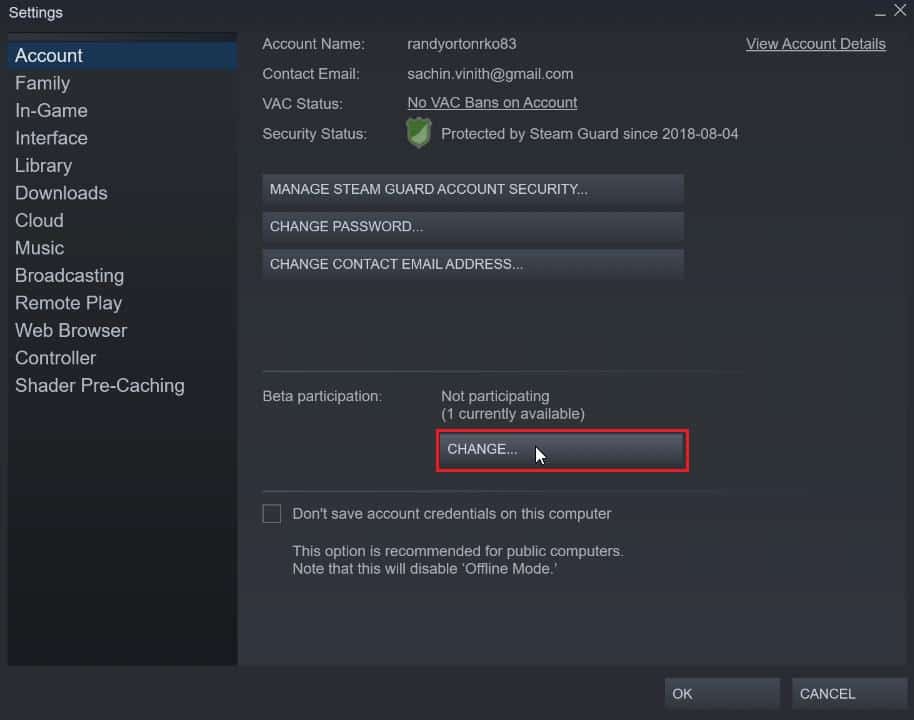
4. Klik panah bawah untuk membuka daftar drop-down di bawah opsi Partisipasi Beta .
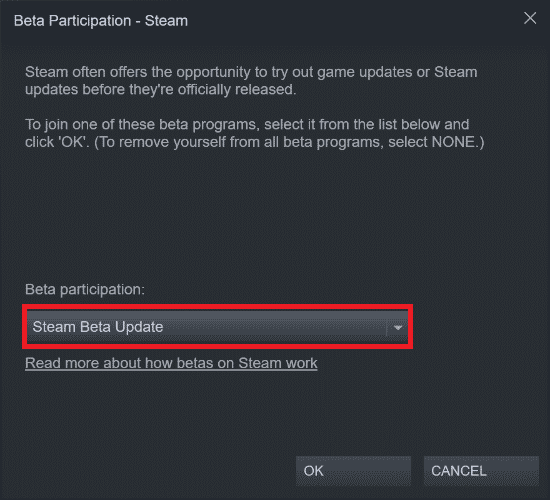
5. Pilih NONE – Keluar dari semua program beta .
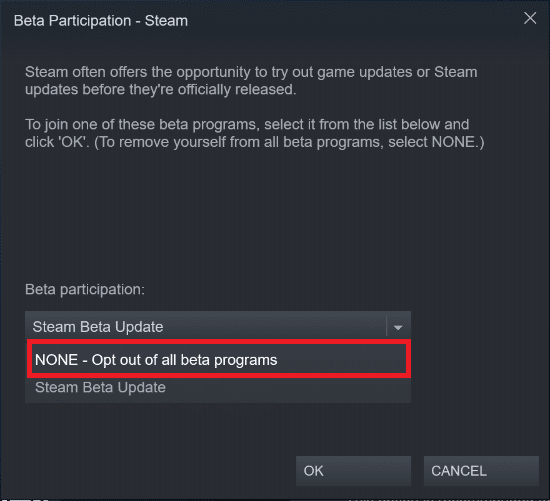
6. Klik OK .
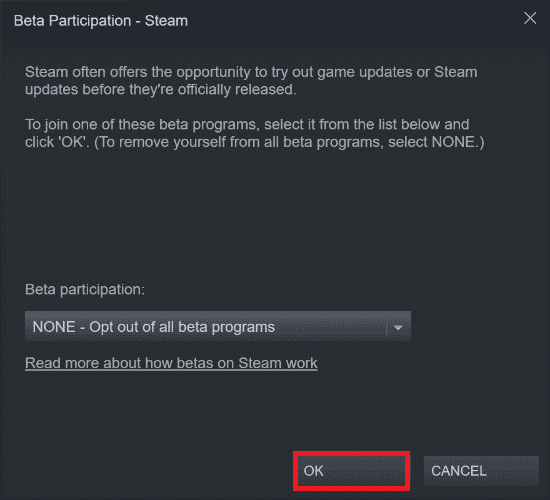
Baca Juga : Perbaiki Steam Terus Crash
Metode 4: Verifikasi Integritas Game
Solusi ini akan memperbaiki masalah tidak dapat menginisialisasi Steam API yang muncul karena file yang rusak di Steam Anda. Semua file yang rusak di game Anda dapat diperbaiki dengan memverifikasi integritas file game. Baca panduan kami tentang Cara Memverifikasi Integritas File Game di Steam untuk melakukan hal yang sama.
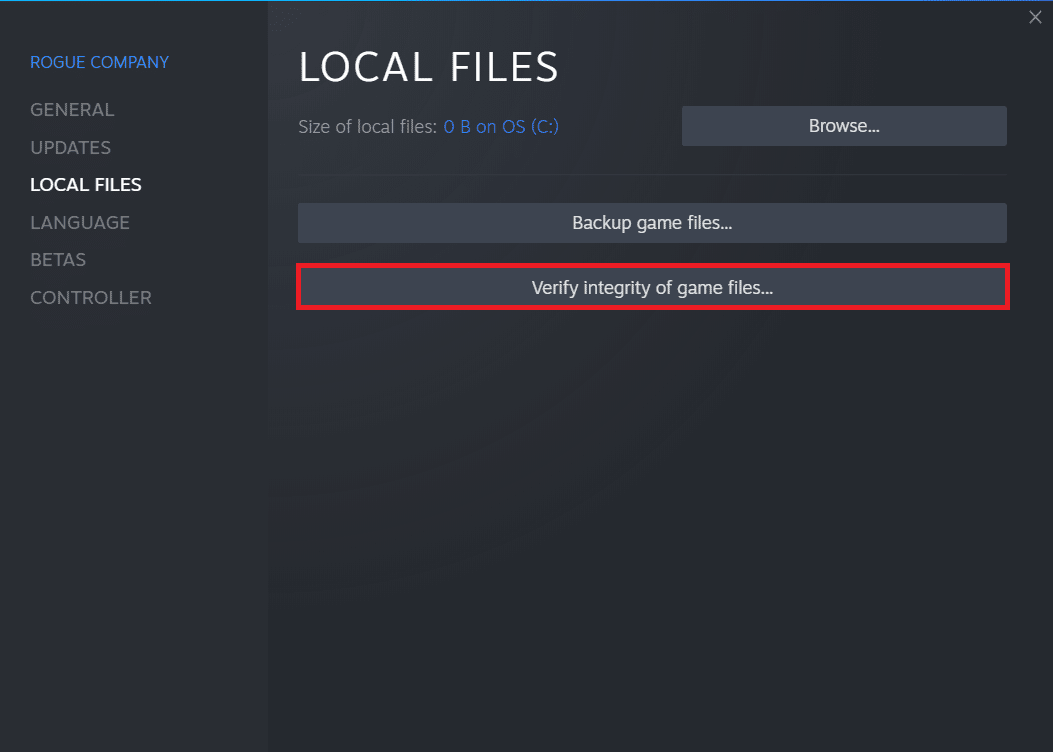
Metode 5: Izinkan Klien Steam di Windows Firewall
Terkadang, klien Steam mungkin diblokir oleh Windows Firewall. Untuk mengizinkan klien Steam di firewall Windows, ikuti langkah-langkah dalam panduan kami Izinkan atau Blokir Aplikasi melalui Windows Firewall dan terapkan langkah-langkah seperti yang diinstruksikan.
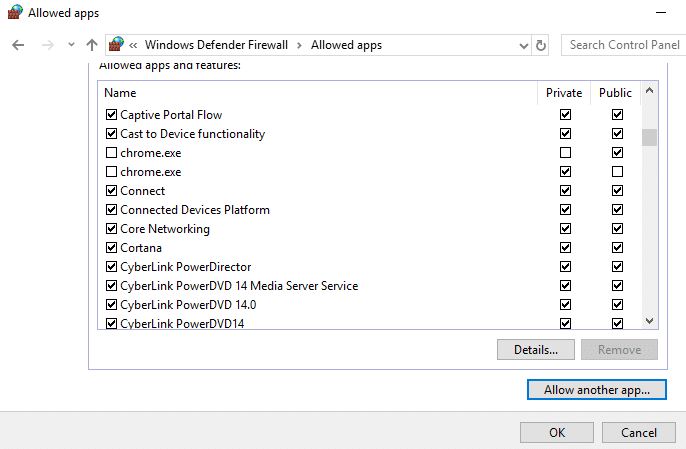
Metode 6: Nonaktifkan Antivirus Sementara (Jika Berlaku)
Beberapa program antivirus yang tidak kompatibel yang diinstal di komputer Anda akan menyebabkan tidak dapat menginisialisasi Steam API, pastikan Steam berjalan dan Anda masuk masalah. Untuk menghindari konflik, Anda harus memastikan pengaturan keamanan PC Windows 10 Anda dan memeriksa apakah stabil atau tidak. Untuk mengetahui apakah paket antivirus adalah penyebab masalah ini, nonaktifkan sekali dan coba sambungkan ke jaringan. Baca panduan kami tentang Cara Menonaktifkan Antivirus Sementara di Windows 10 dan ikuti instruksi untuk menonaktifkan program Antivirus Anda sementara di PC Anda.

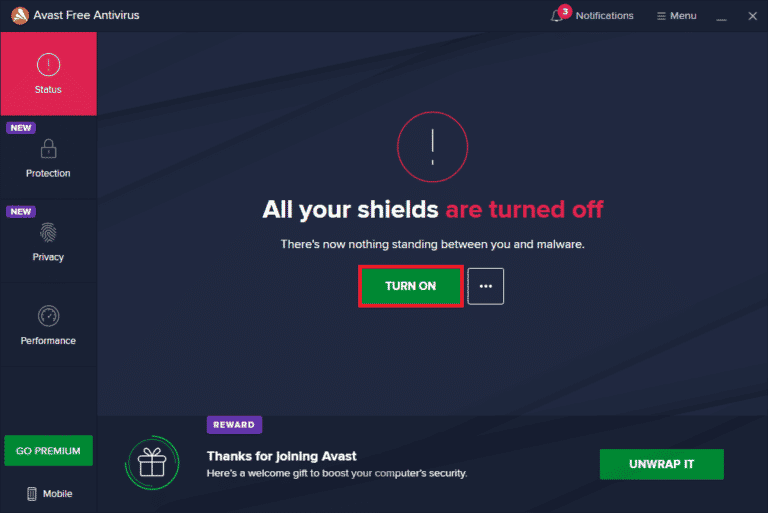
Baca Juga: Cara Mencadangkan Game Steam
Metode 7: Instal Ulang Klien Steam
Ketika tidak ada solusi di atas yang berhasil untuk Anda perbaiki tidak dapat menginisialisasi kesalahan Steam API, sekarang saatnya untuk menginstal ulang Steam. Sebelum mencopot pemasangan Steam, buat cadangan file game Anda untuk menghindari mengunduh ulang file game lagi setelah menginstal Steam. Untuk mencadangkan game Anda dan menginstal ulang Steam, ini adalah langkah-langkah berikut:
1. Buka Steam dan klik Steam di pojok kiri atas. Di sini, pilih opsi Pengaturan di menu.
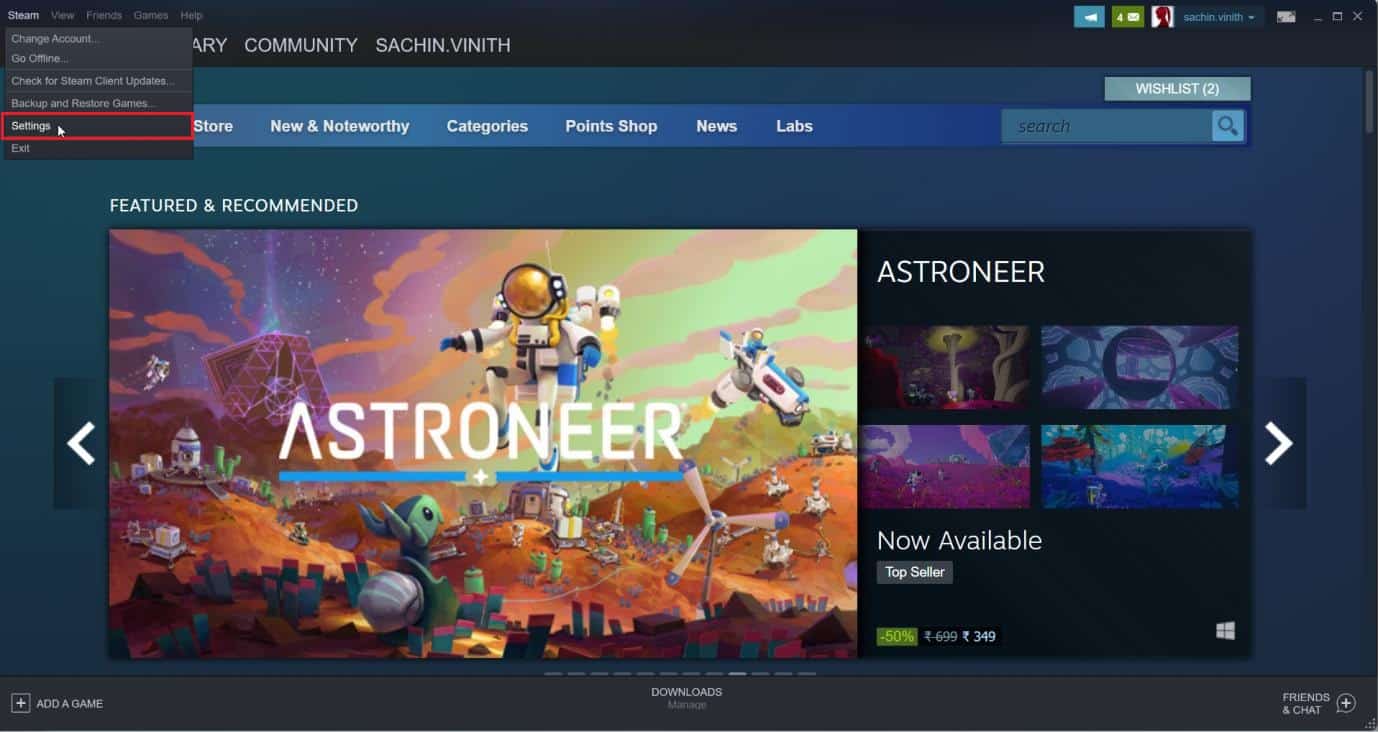
2. Di tab Unduhan , klik FOLDER PERPUSTAKAAN STEAM untuk membuka pengelola penyimpanan.
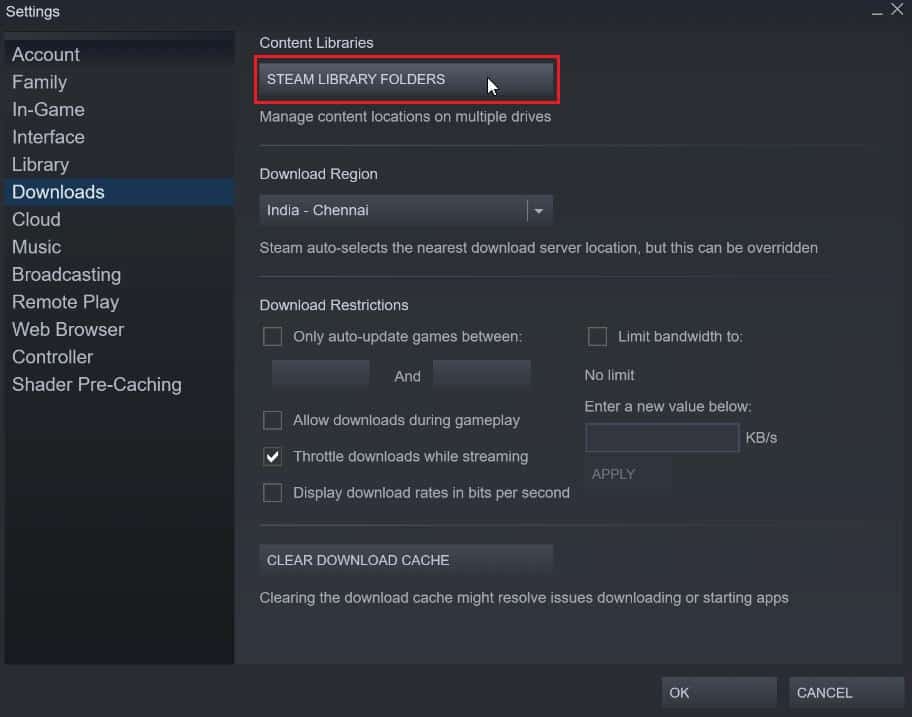
3. Pilih drive lokal tempat game diinstal. Di sini, kami telah memilih drive Lokal (d) .
Catatan: Lokasi instalasi default untuk game Steam adalah Drive lokal (c).
4. Klik pada tiga titik dan pilih Browse Folder untuk membuka folder steamapps .
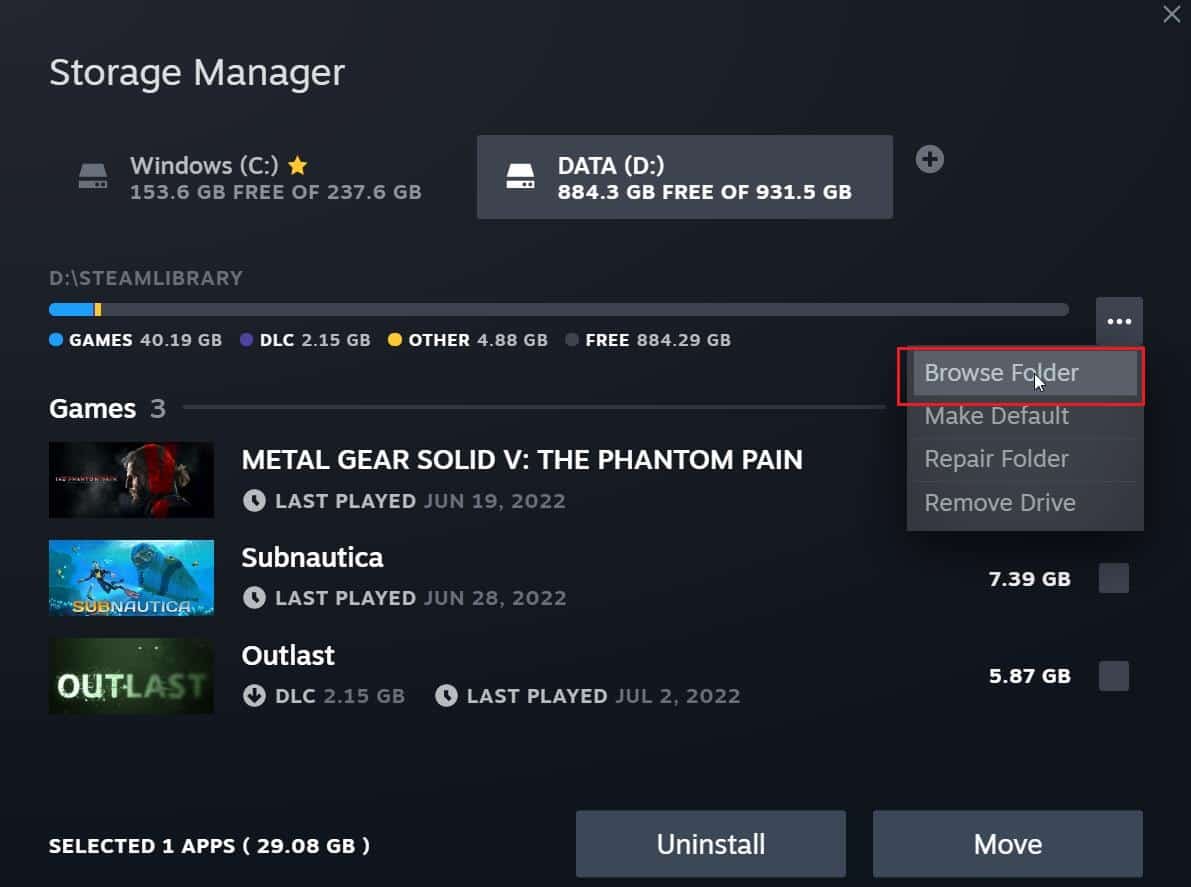
5. Klik pada SteamLibrary seperti gambar di bawah ini untuk kembali.
Catatan: Jika Anda tidak dapat menemukan SteamLibrary di bilah alamat, buka folder sebelumnya dan cari folder SteamLibrary.
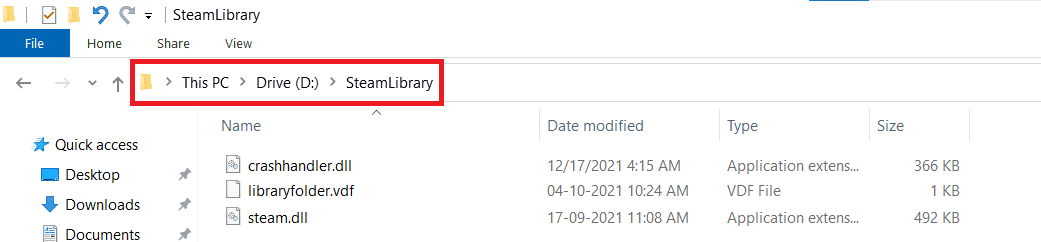
6. Salin folder steamapps dengan menekan tombol Ctrl + C.
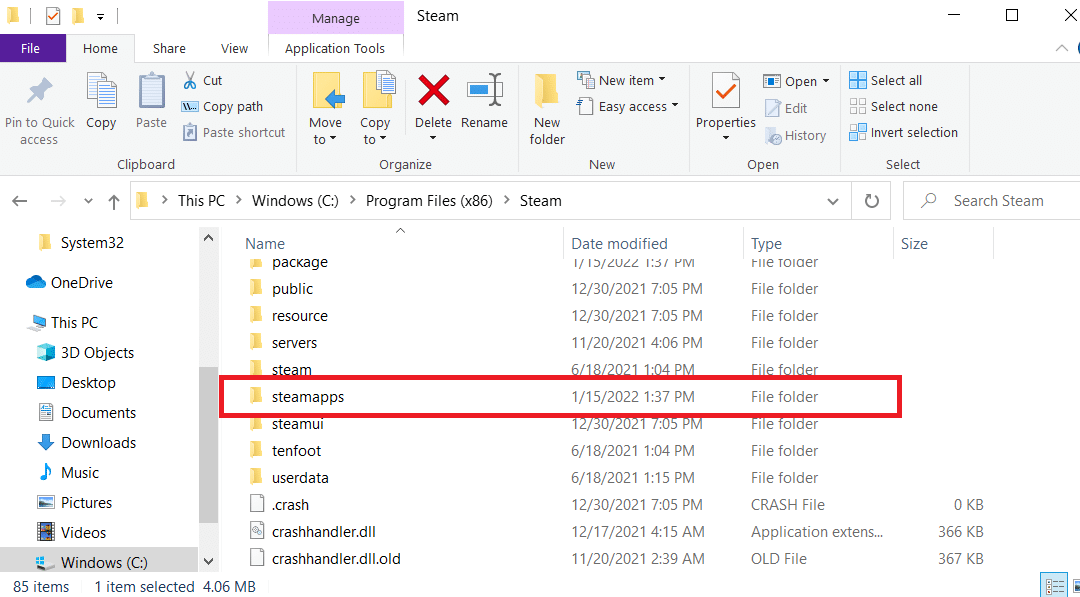
7. Tempel folder steamapps ke lokasi lain untuk cadangan dengan menekan tombol Ctrl + V.
8. Tekan tombol Windows + I bersamaan untuk membuka Pengaturan .
9. Klik pada pengaturan Aplikasi .
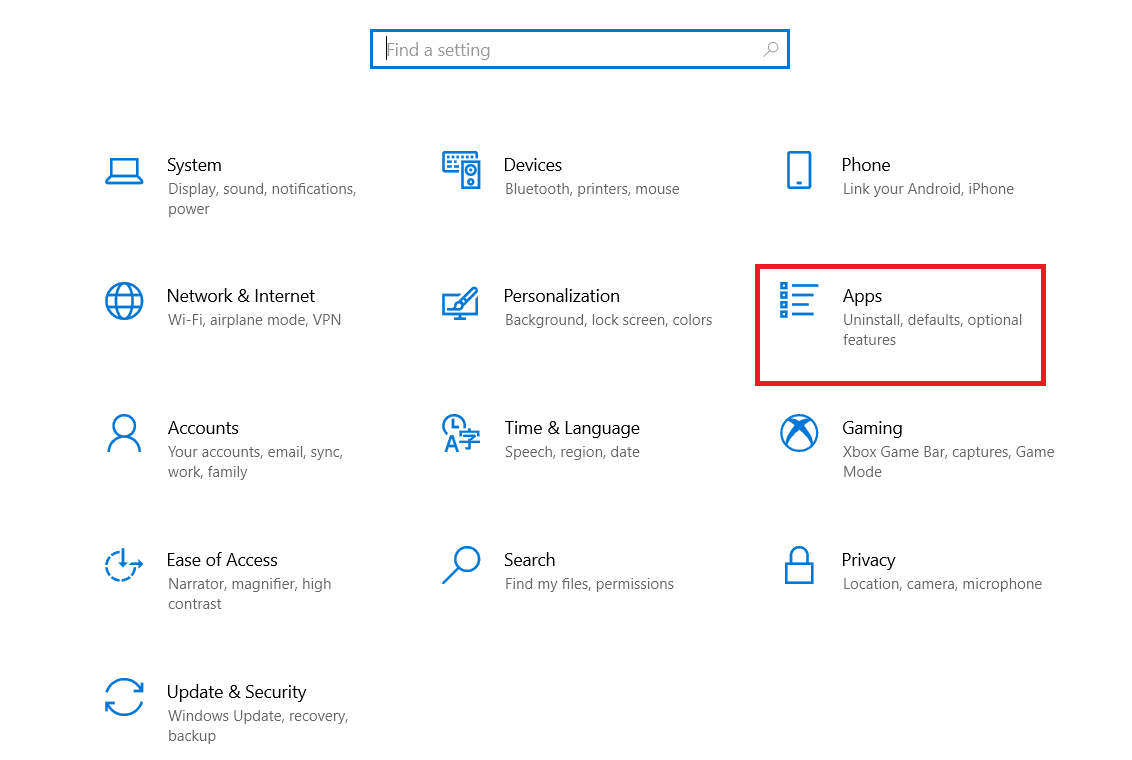
10. Pilih aplikasi Steam .
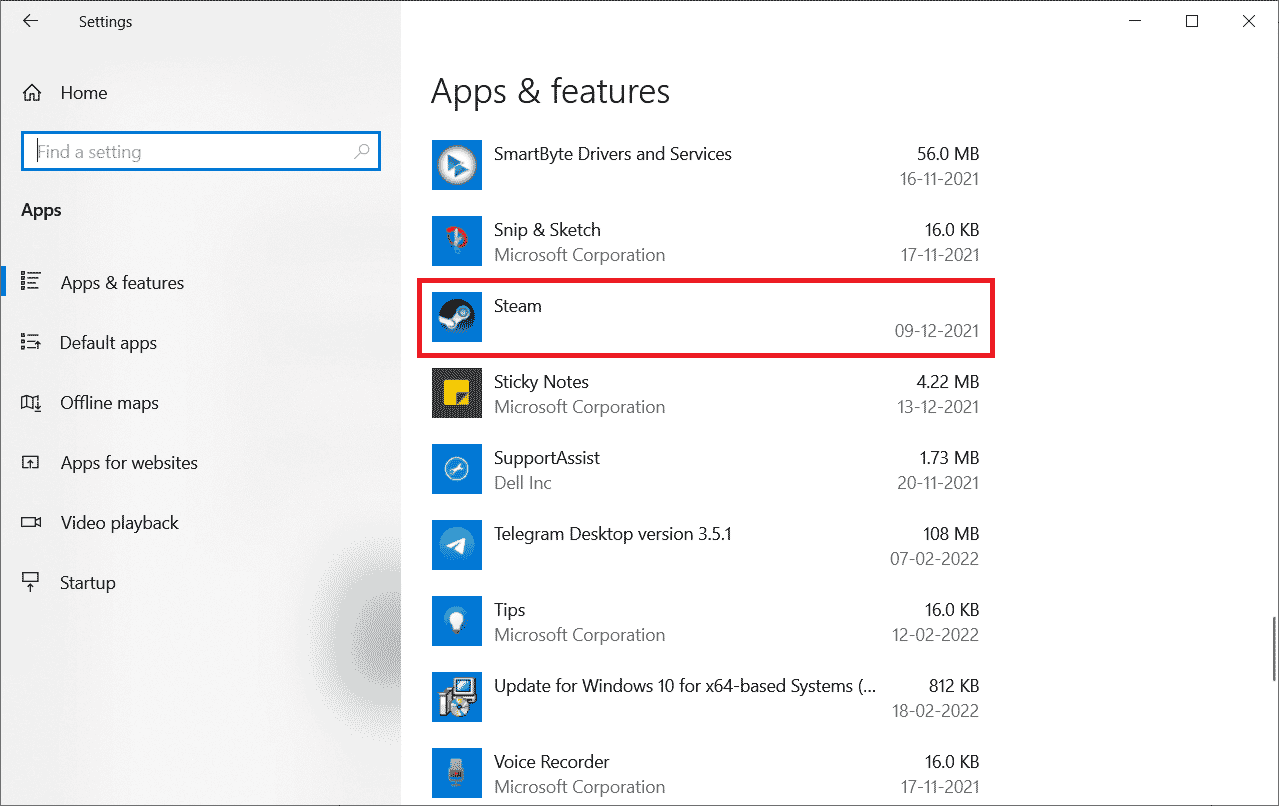
11. Klik Uninstall .
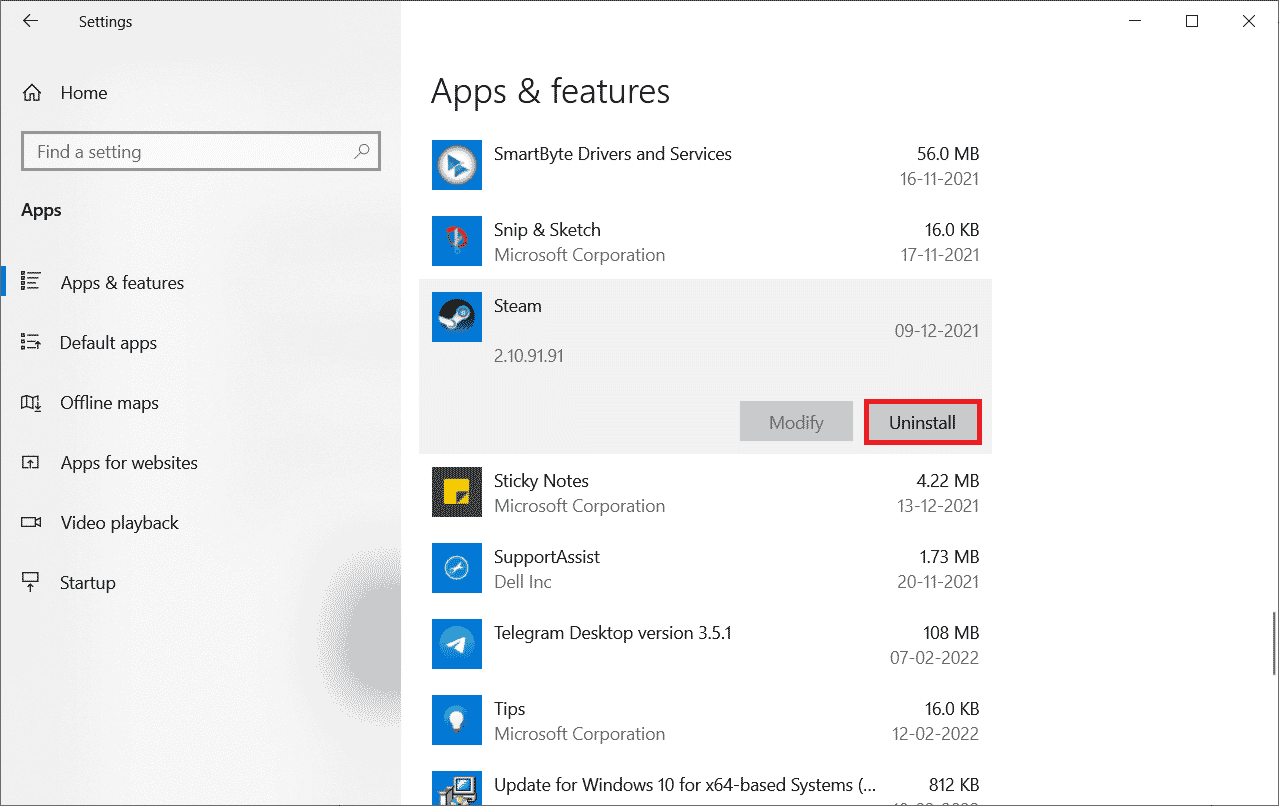
12. Sekali lagi, klik Uninstall untuk mengkonfirmasi pop-up.
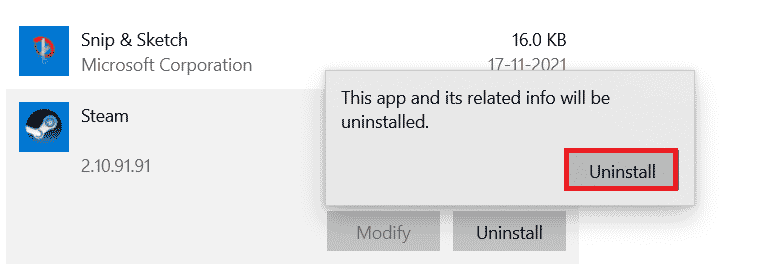
13. Klik Ya pada prompt.
14. Klik Uninstall untuk mengkonfirmasi penghapusan instalasi.
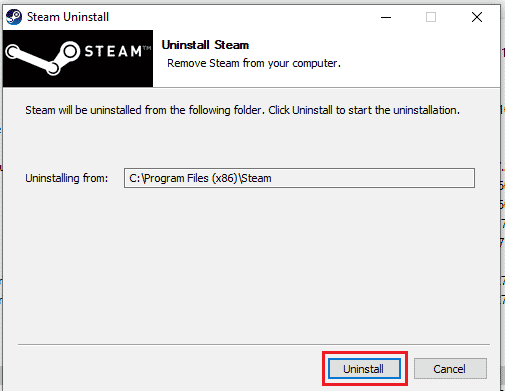
15. Klik Tutup setelah aplikasi sepenuhnya dihapus dari sistem.
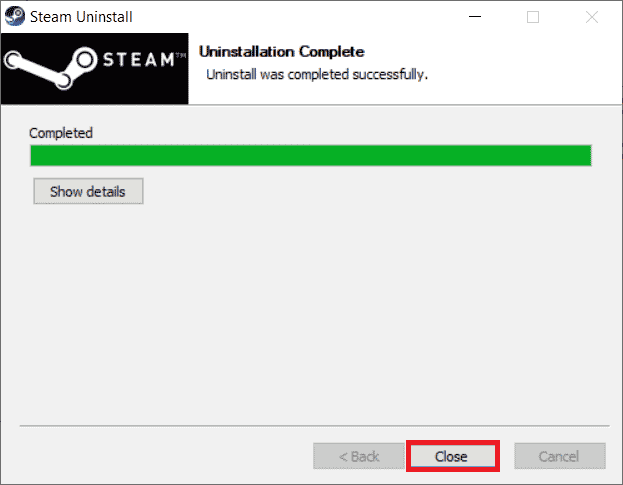
16. Klik Start , ketik %localappdata% dan tekan tombol Enter .
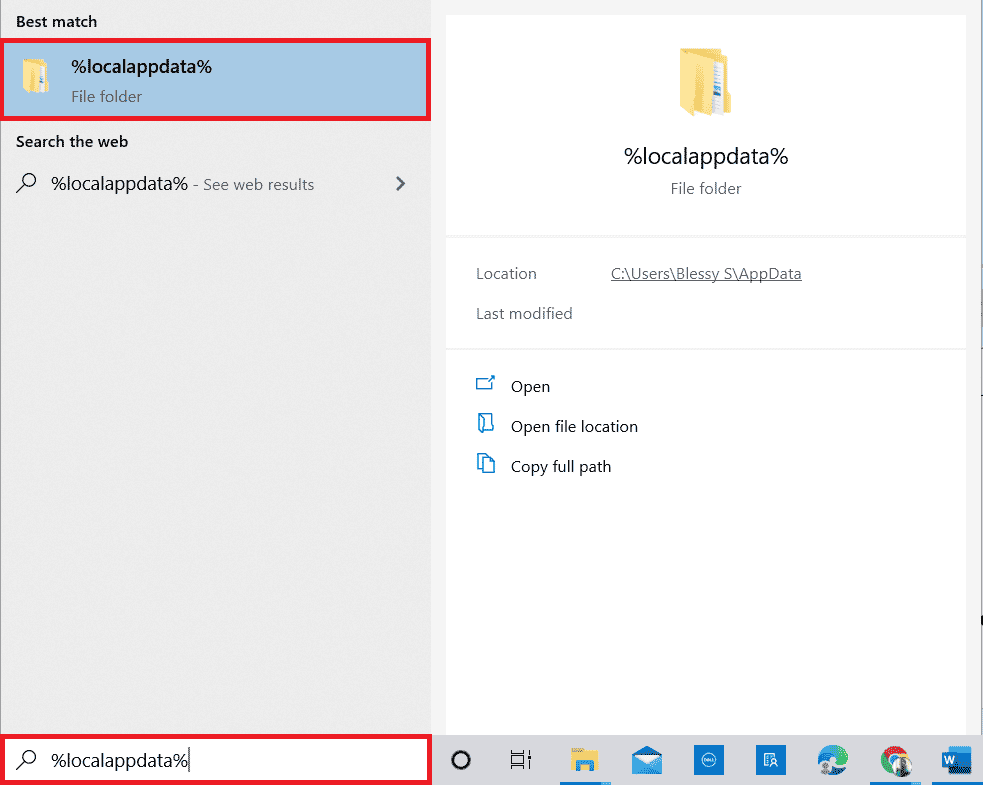
17. Sekarang, klik kanan pada folder Steam dan hapus .
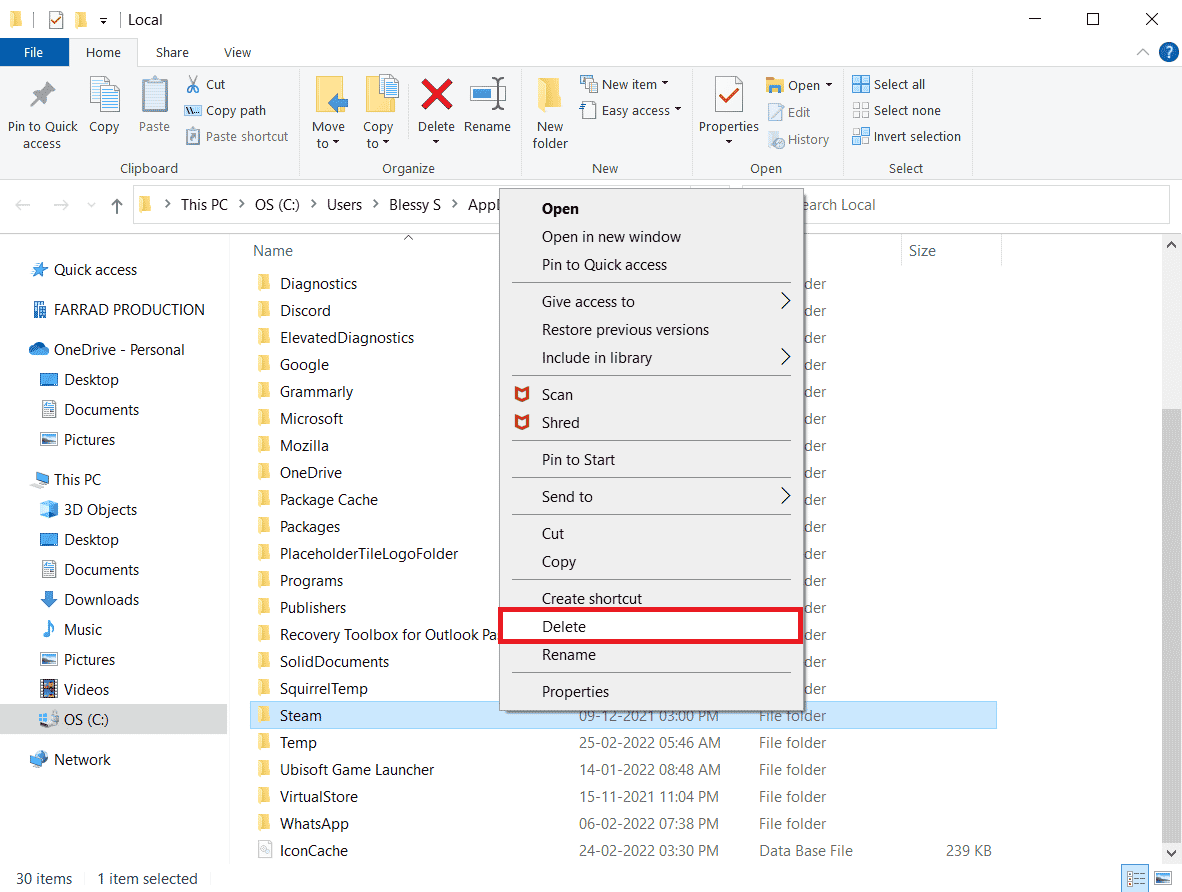
18. Sekali lagi, tekan tombol Windows . Ketik %appdata% dan klik Buka .
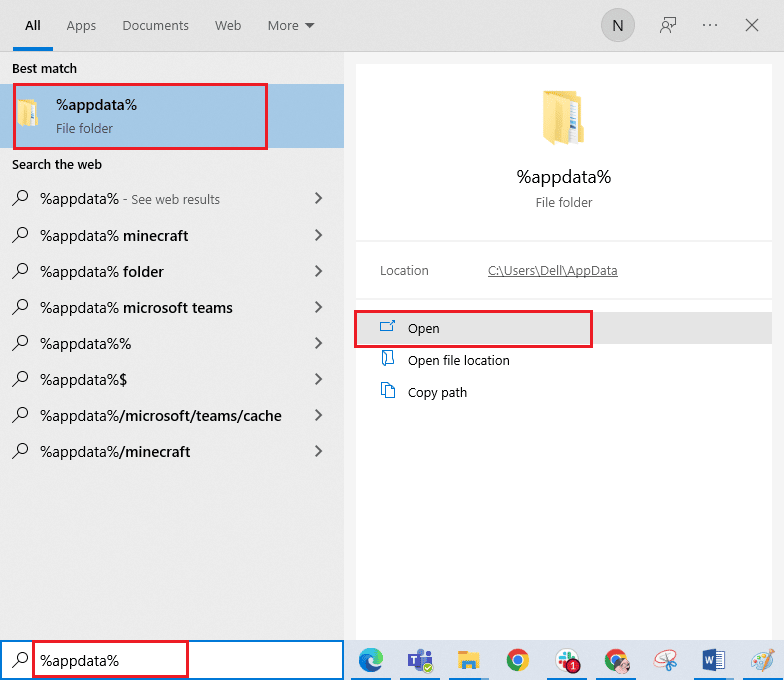
19. Hapus folder Steam seperti yang dilakukan sebelumnya.
20. Kemudian, restart PC .
21. Kunjungi situs resmi Steam dan klik INSTALL STEAM agar instalasi Steam dapat dieksekusi.
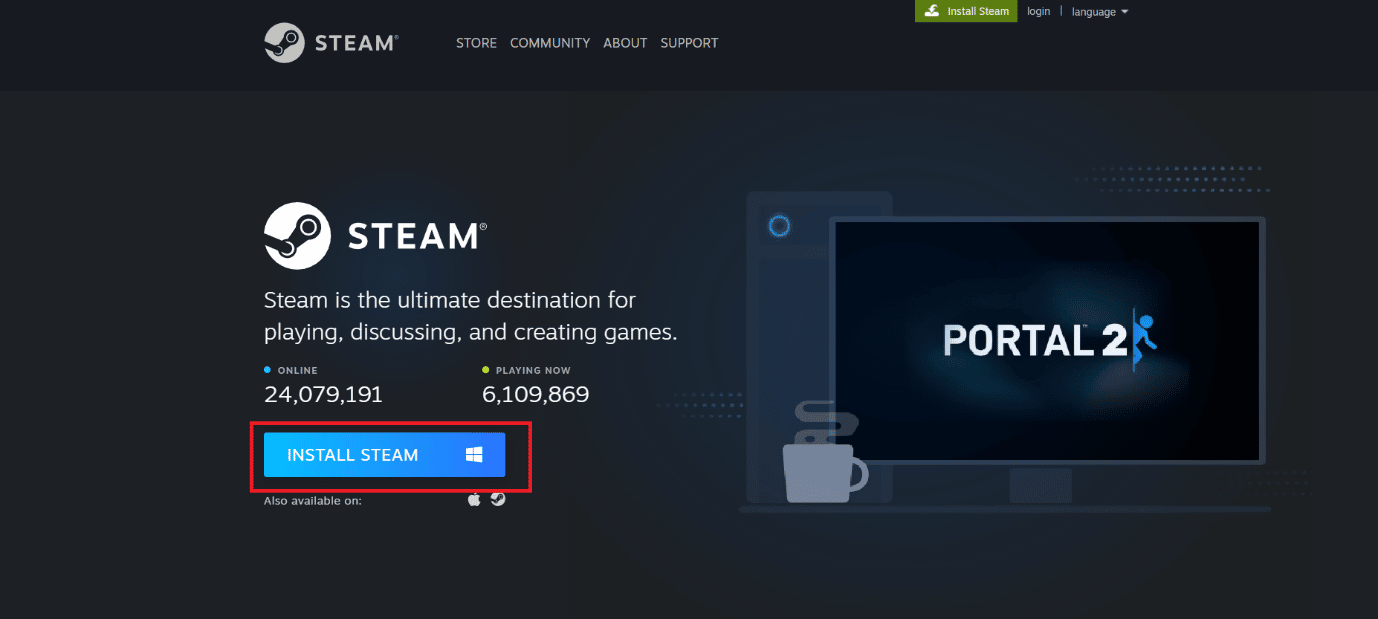
22. Klik pada file executable yang diinstal untuk menginstal aplikasi dan memperbaiki tidak dapat menginisialisasi kesalahan Steam API.
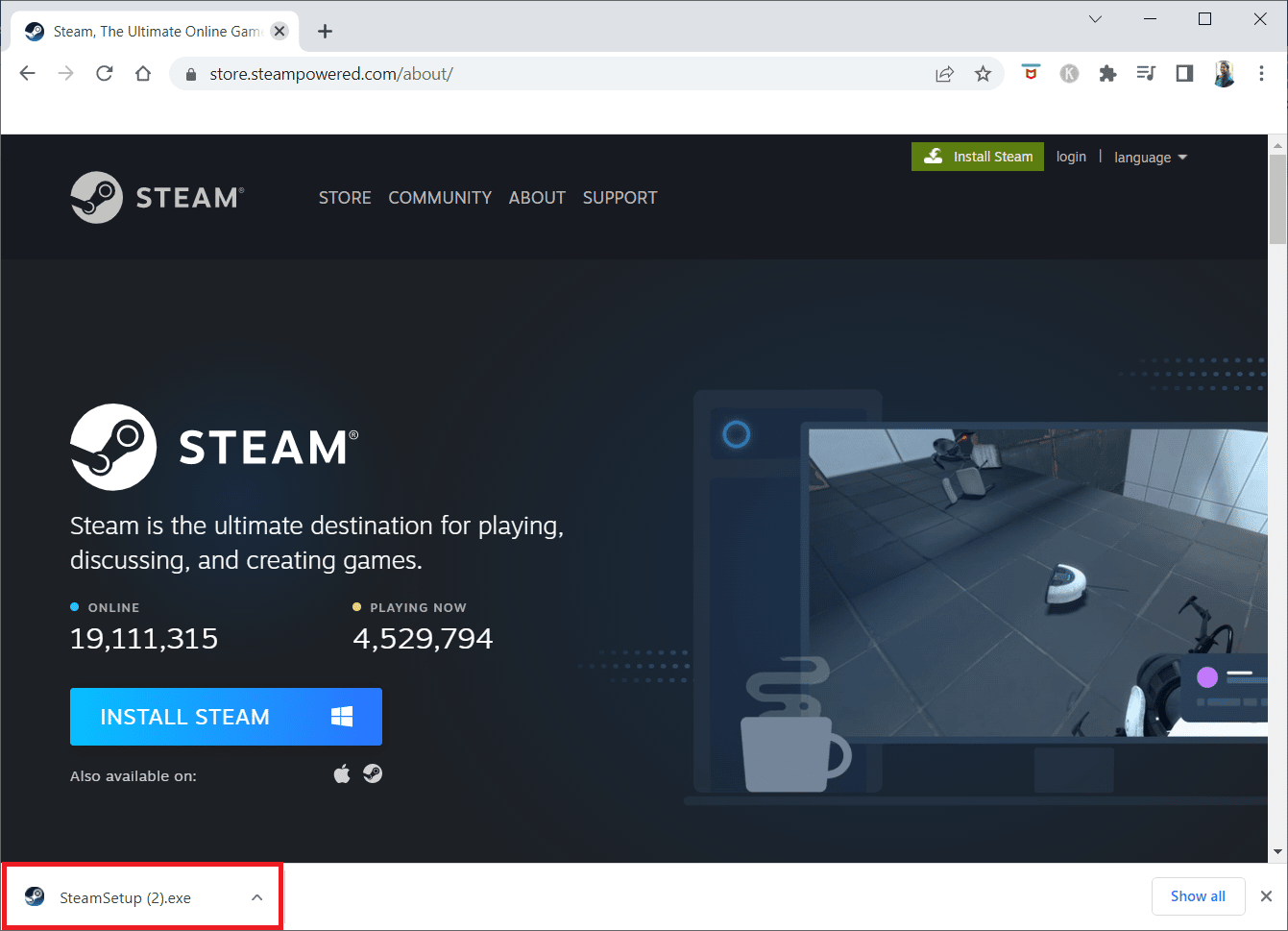
23. Klik Ya pada prompt.
24. Di wizard penginstalan, klik Next .
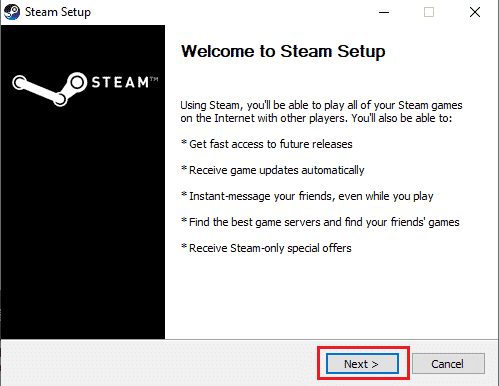
25. Pilih bahasa yang diinginkan dan klik Next .
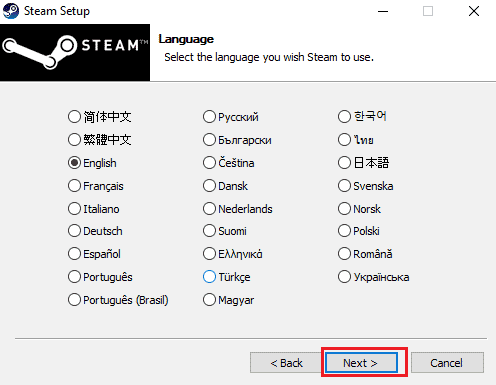
26. Kemudian, klik Instal .
Catatan: Jika Anda tidak ingin aplikasi diinstal pada folder default yang disebutkan, pilih folder tujuan yang diinginkan dengan mengklik opsi Browse .
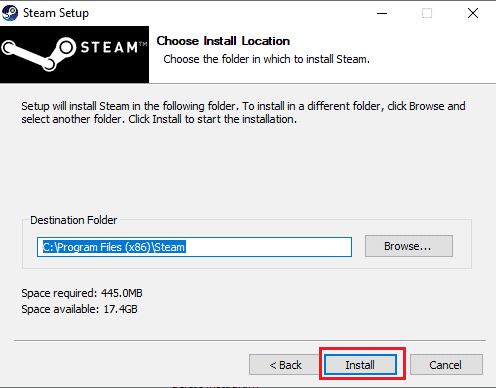
27. Tunggu hingga klien Steam diinstal dan klik Selesai .
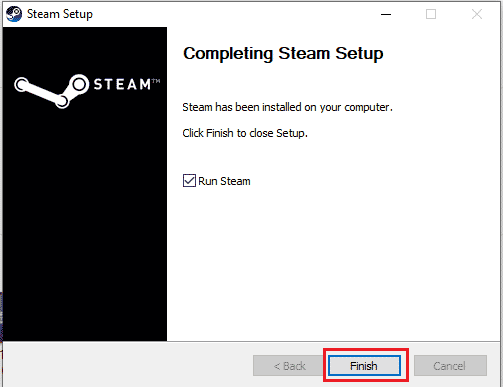
28. Setelah instalasi selesai, masuk dengan kredensial Steam Anda.
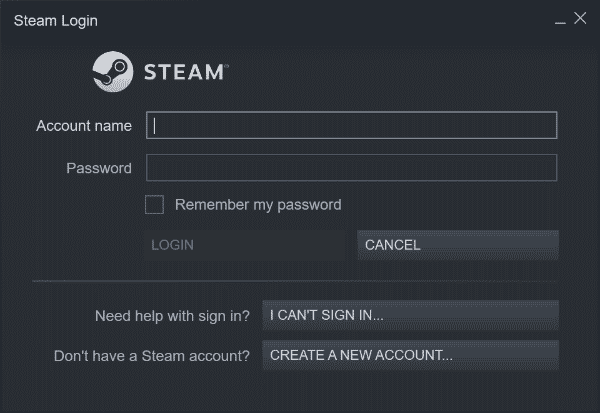
29. Tempel folder steamapps ke jalur lokasi default.
C:\Program Files (x86)\Steam\SteamLibrary
Catatan : Lokasi mungkin berubah tergantung di mana Anda mengunduh game.
Baca Juga: Perbaiki steam_api64.dll Hilang di Windows 10
Metode 8: Hubungi Dukungan
Ketika tidak ada metode yang disebutkan di atas yang berhasil untuk Anda, coba hubungi Dukungan Steam sebagai upaya terakhir. Mereka akan membantu Anda untuk menyelesaikan masalah.
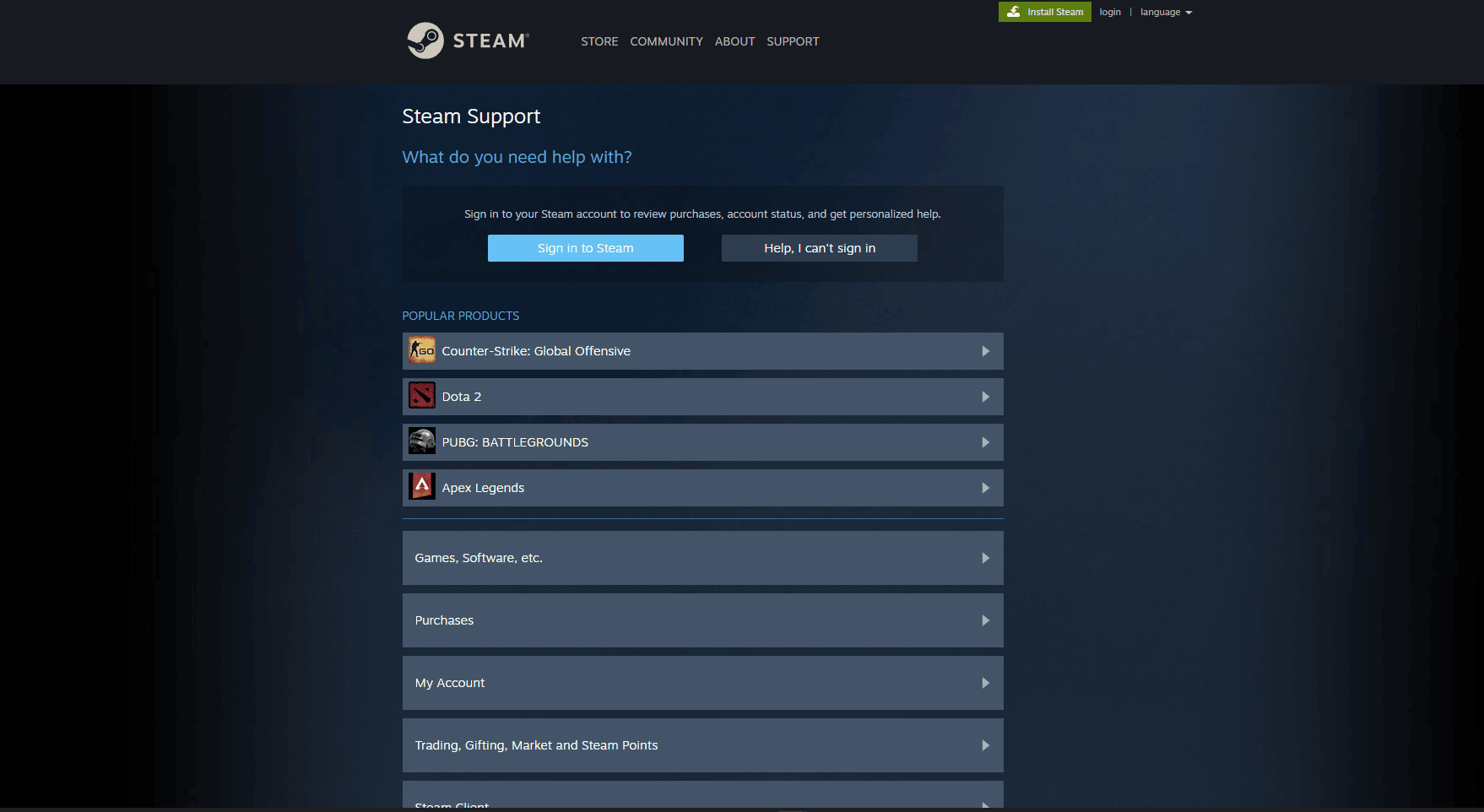
Pertanyaan yang Sering Diajukan (FAQ)
Q1. Di mana game Steam disimpan di Windows?
Jwb. Jalur default untuk menyimpan game Steam adalah C:\Program Files (x86)\Steam .
Q2. Bagaimana saya bisa menginisialisasi Steam API secara manual?
Jwb. Tidak mungkin untuk menginisialisasi Steam API secara manual. Coba jalankan Steam sebagai administrator .
Q3. Bagaimana cara memperbaiki file game yang rusak di Steam?
Jwb. Di klien Steam, verifikasi integritas file game untuk memperbaiki file yang rusak.
Direkomendasikan:
- Kemana Perginya Foto yang Dihapus Secara Permanen?
- Perbaiki Call of Duty Warzone Dev Error 6635 di Windows 10
- Perbaiki Game Steam Secara Acak Dicopot Sendiri di Windows 10
- Perbaiki Kode Kesalahan 118 Steam di Windows 10
Kami harap panduan terperinci ini bermanfaat dan Anda dapat memperbaiki masalah tidak dapat menginisialisasi Steam API . Beri tahu kami metode mana yang berhasil untuk Anda. Jika Anda memiliki pertanyaan atau saran, silakan kirimkan di bagian komentar di bawah. Juga, beri tahu kami apa yang ingin Anda pelajari selanjutnya.
