Perbaiki Tidak Dapat Menampilkan Pemilik Saat Ini di Windows 10
Diterbitkan: 2022-08-17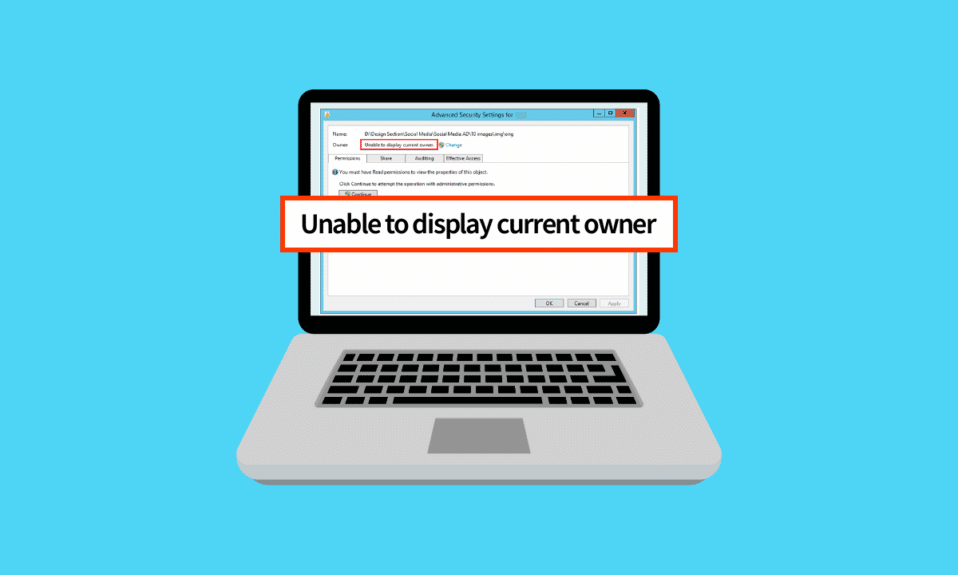
Saat pengguna mencoba mengklaim kepemilikan folder, kesalahan Tidak dapat menampilkan pemilik saat ini muncul. Salah satu alasan untuk masalah ini adalah akses terbatas karena hak istimewa dari akun Pengguna. Jika akun pengguna menerima kesalahan maka mereka tidak bisa mendapatkan akses ke folder. Sebaliknya, akses ke folder ditolak. Tanpa hak istimewa yang diperlukan, sulit untuk mendapatkan akses ke folder-folder ini. Jika Anda bingung tentang ini dan bertanya-tanya bagaimana mengatasi ini tidak dapat menampilkan kesalahan pemilik saat ini di Windows 10, Anda berada di tempat yang tepat, saya akan menunjukkan kepada Anda cara memperbaiki tidak dapat menampilkan masalah pemilik saat ini dan juga yang lainnya kesalahan yang mengarah ke sana, seperti akses ditolak.
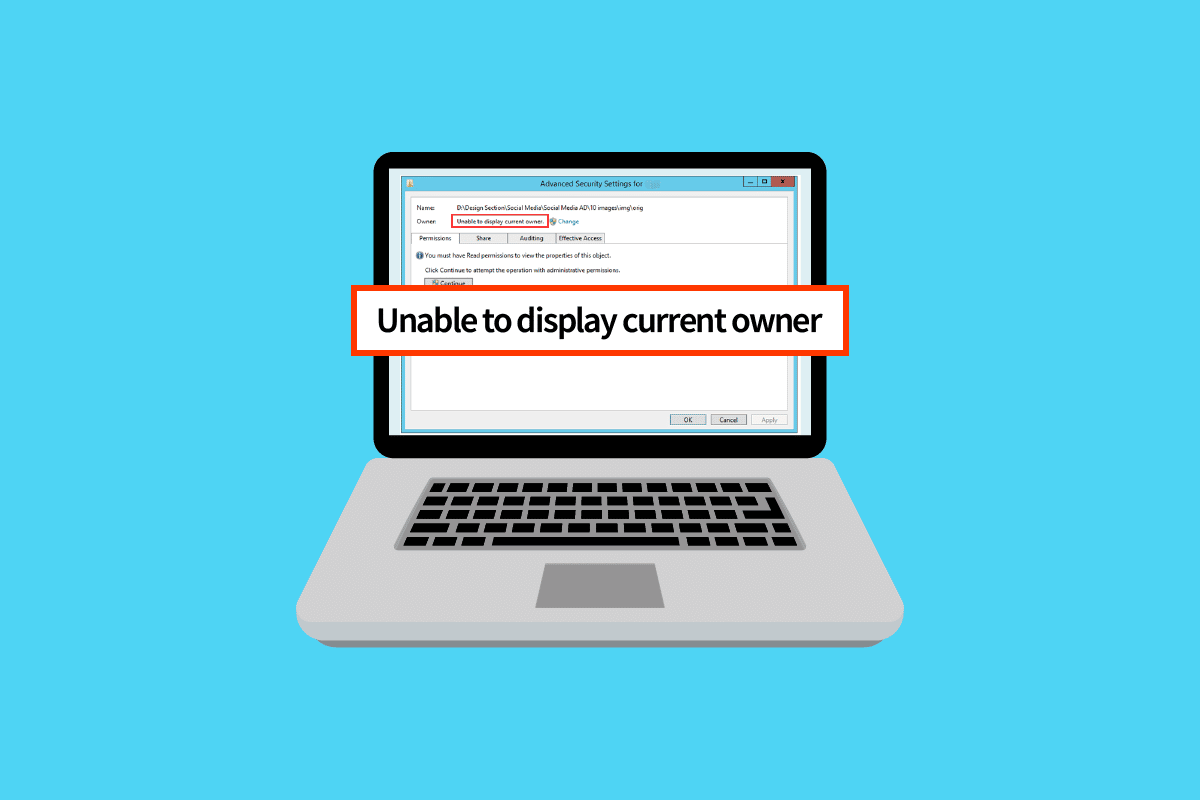
Isi
- Cara Memperbaiki Tidak Dapat Menampilkan Pemilik Saat Ini di Windows 10
- Metode 1: Mulai ulang Windows
- Metode 2: Boot dalam Mode Aman
- Metode 3: Nonaktifkan Kontrol Akun Pengguna
- Metode 4: Nonaktifkan Fitur Hanya-Baca
- Metode 5: Nonaktifkan Antivirus Sementara (Jika Berlaku)
- Metode 6: Hapus Aplikasi Folder yang Bertentangan
- Metode 7: Berikan Izin kepada Pengguna
- Metode 8: Jalankan Perintah chkdsk
- Metode 9: Izinkan untuk Menggunakan Akun Administrator
Cara Memperbaiki Tidak Dapat Menampilkan Pemilik Saat Ini di Windows 10
Sebelum kita beralih ke solusi, mari kita lihat beberapa alasan lagi mengapa masalah ini terjadi di Windows 10.
- Masalah Akun Pengguna
- File atau folder hanya-baca
- Antivirus yang Berkonflik
- Aplikasi yang Bertentangan
- Bukan hak administrator yang tepat untuk pengguna
- Konflik Driver
Metode 1: Mulai ulang Windows
Pengguna Windows telah menyarankan reboot PC sederhana telah memperbaiki tidak dapat menampilkan pemilik saat ini ketika file yang mereka coba ubah hak administratifnya, diunduh dari internet
1. Tekan tombol Alt + F4 secara bersamaan di Desktop.
2. Pilih opsi Mulai Ulang dari menu tarik-turun.
3. Klik OK untuk me-reboot PC.
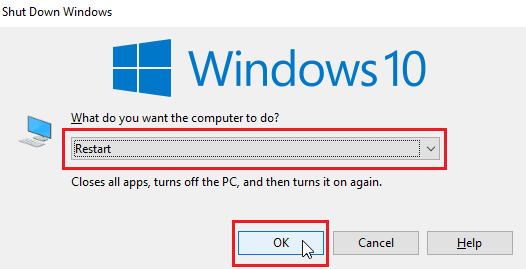
Metode 2: Boot dalam Mode Aman
Jika ada driver atau aplikasi yang mengganggu file atau folder, maka masalah ini dapat terjadi. Untuk memastikan jika ini bukan masalahnya, kita dapat mencoba me-restart PC dalam mode aman. Baca panduan kami tentang cara mem-boot ke Safe Mode di Windows 10.
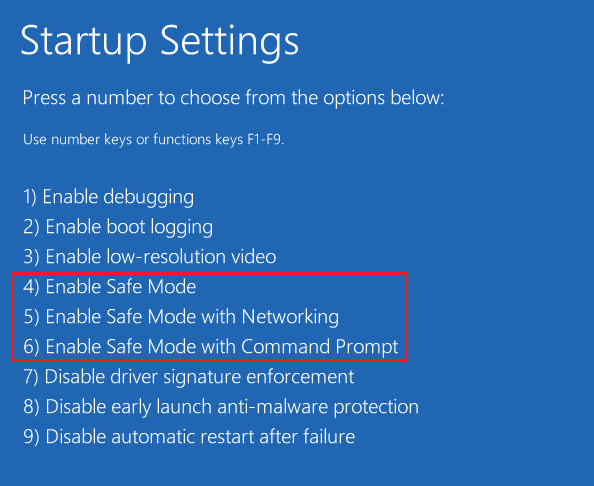
Baca Juga: Cara Mengenkripsi Folder di Windows 10
Metode 3: Nonaktifkan Kontrol Akun Pengguna
Tidak dapat menampilkan pemilik saat ini Windows 10 dan Windows 7 juga mengalami masalah ini.
Meskipun tidak disarankan, jika tidak ada perbaikan yang berhasil untuk Anda, mencoba perbaikan ini adalah proses yang bermanfaat,
1. Tekan tombol Windows , ketik Ubah pengaturan Akun Pengguna , dan klik Buka .
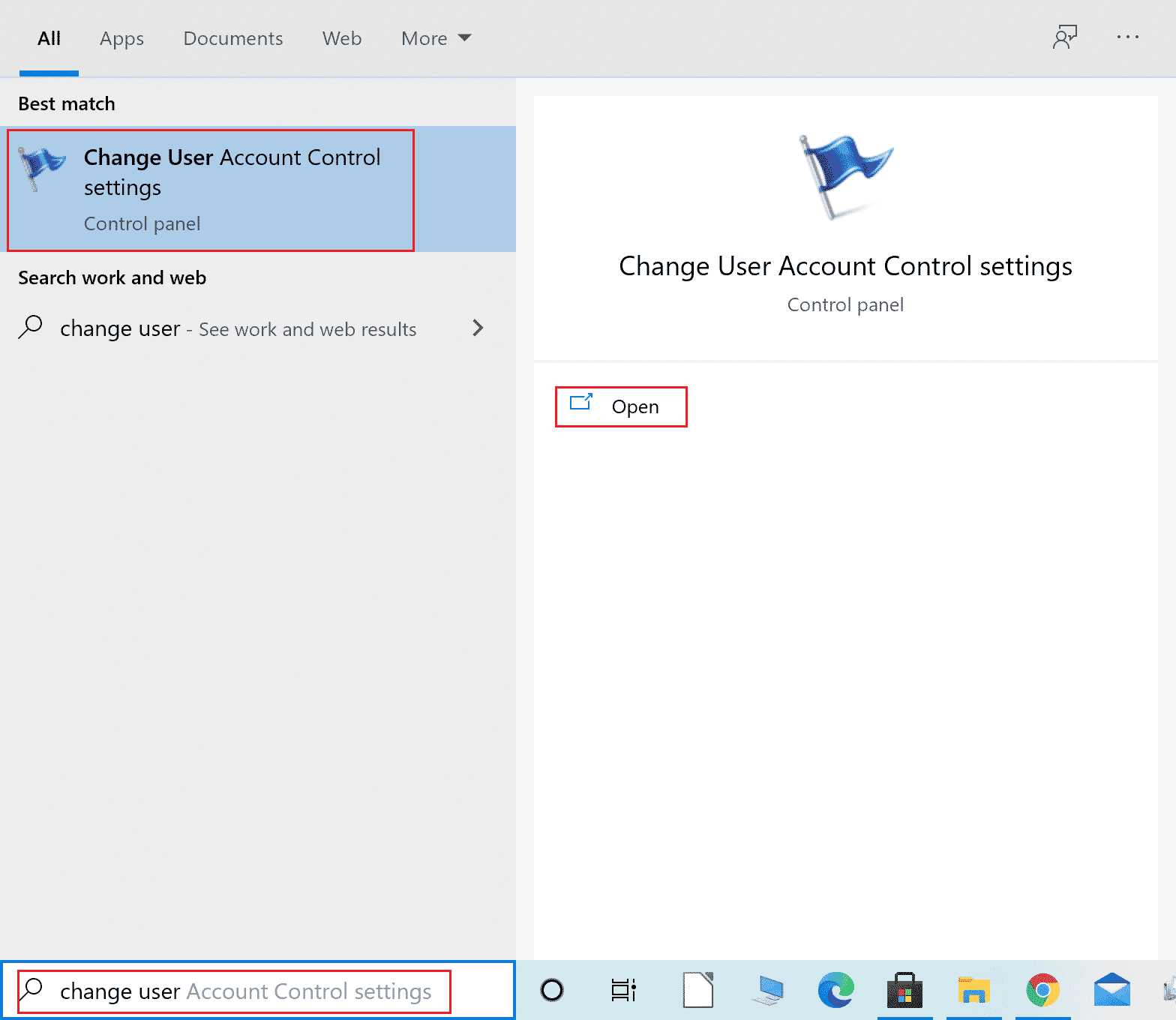
2. Pindahkan penggeser ke bawah yaitu Jangan pernah memberi tahu untuk menonaktifkan Kontrol Akun Pengguna.
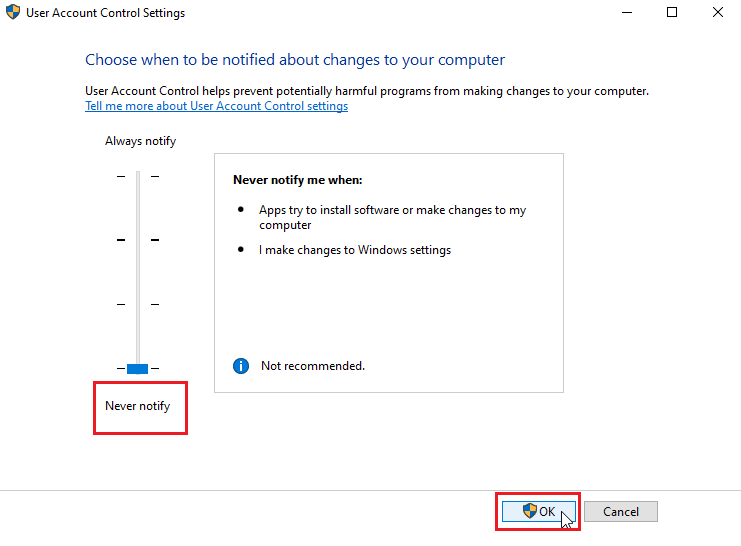
Catatan: UAC harus dihidupkan kembali jika perbaikan tidak memperbaiki masalah, karena menonaktifkannya dapat menyebabkan masalah keamanan yang parah pada sistem.
Metode 4: Nonaktifkan Fitur Hanya-Baca
Terkadang, jika file atau folder diatur ke read-only, kesalahan tidak dapat menampilkan saat ini terjadi. Ini dapat diselesaikan dengan menonaktifkan opsi read-only. Untuk melakukannya
1. Klik kanan pada folder atau file yang menunjukkan kesalahan; arahkan ke tab Properti .
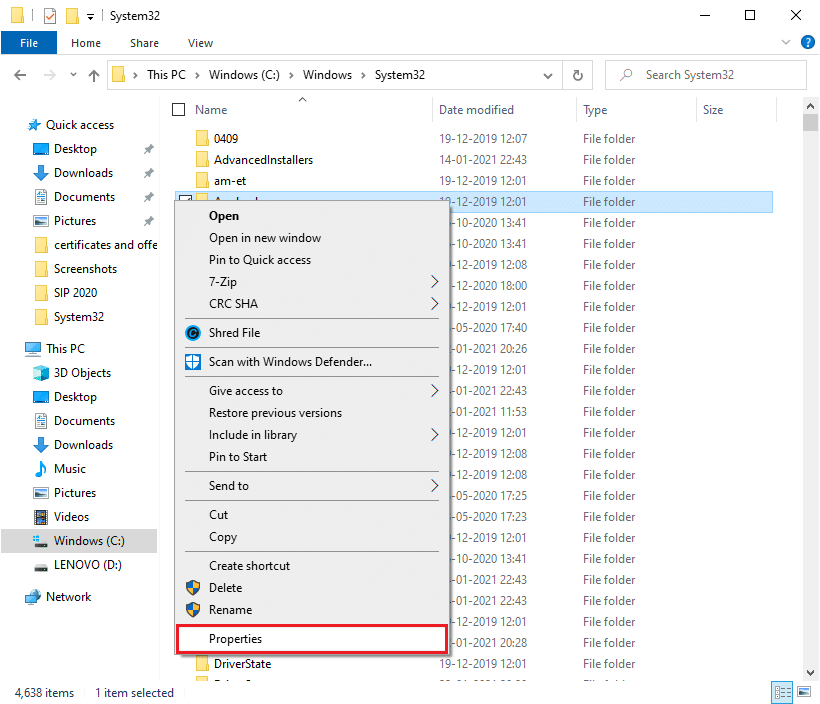
2. Di Properties , hapus centang opsi Read-only di sebelah Attributes .
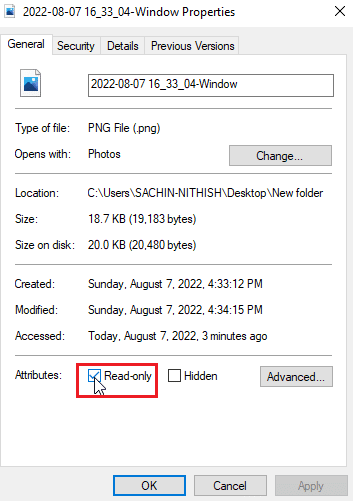
3. Klik tombol Terapkan .
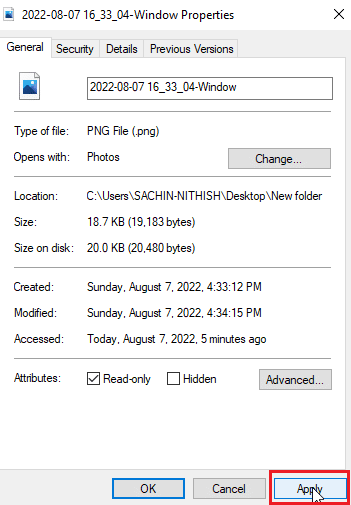
4. Sekarang, klik tombol OK .
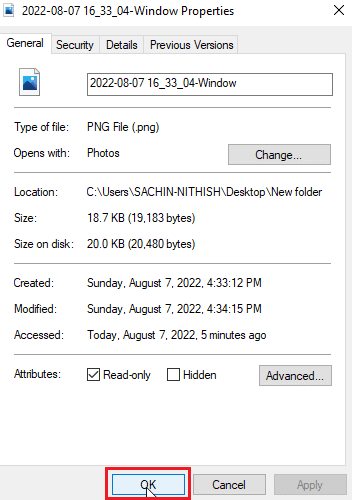
Baca Juga: Perbaiki Folder Terus Kembali ke Baca Saja di Windows 10
Metode 5: Nonaktifkan Antivirus Sementara (Jika Berlaku)
Perangkat Lunak Antivirus dapat memengaruhi folder yang berpotensi menguncinya sehingga mencabut akses ke file dan/atau folder tersebut. Menonaktifkan Antivirus mungkin patut dicoba. Baca panduan kami tentang cara menonaktifkan Antivirus sementara di Windows 10.
Jika Anda tidak memiliki perangkat lunak antivirus, periksa Keamanan Windows; Keamanan Windows memiliki fitur toggle yang mengontrol akses folder dari akses yang tidak sah. Untuk melihat apakah itu diaktifkan
1. Tekan tombol Windows + I secara bersamaan untuk membuka Pengaturan .
2. Klik Pembaruan & pengaturan keamanan .
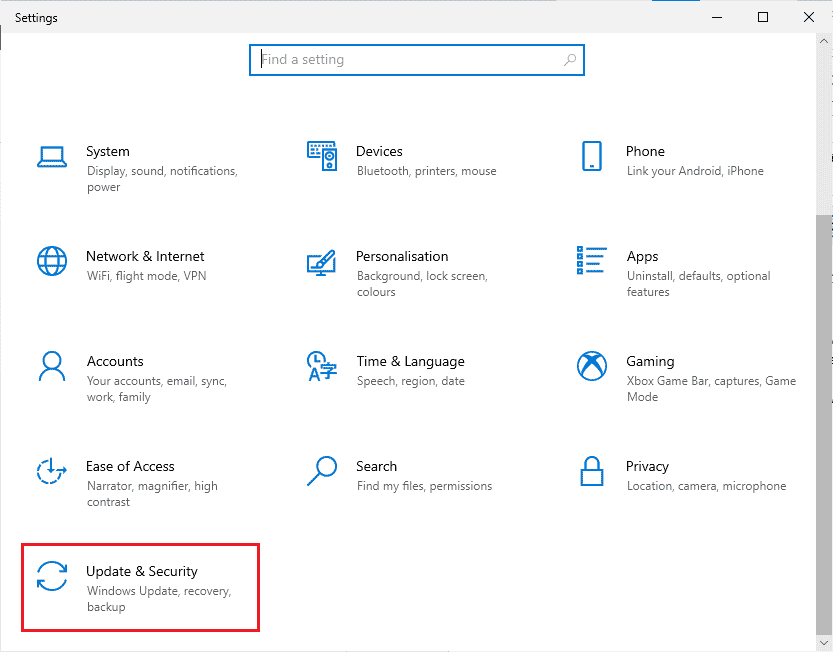
3. Selanjutnya, klik Keamanan Windows di panel kiri

4. Klik Pengaturan perlindungan virus & ancaman .
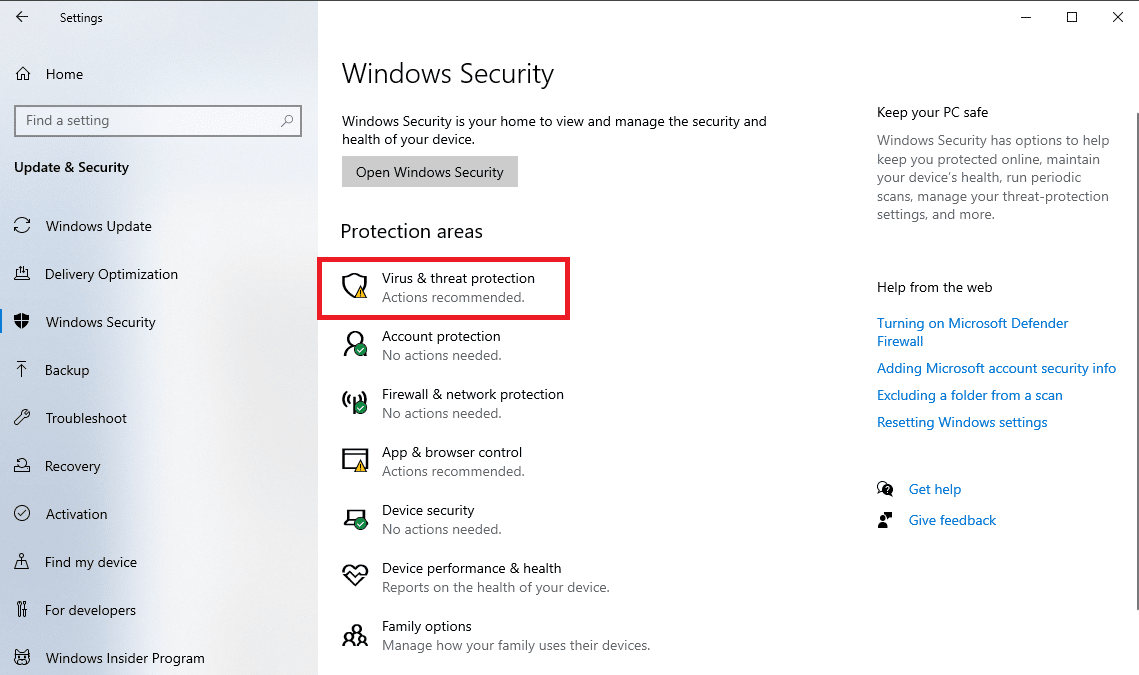
5. Sekarang, matikan sakelar Pemindaian berkala
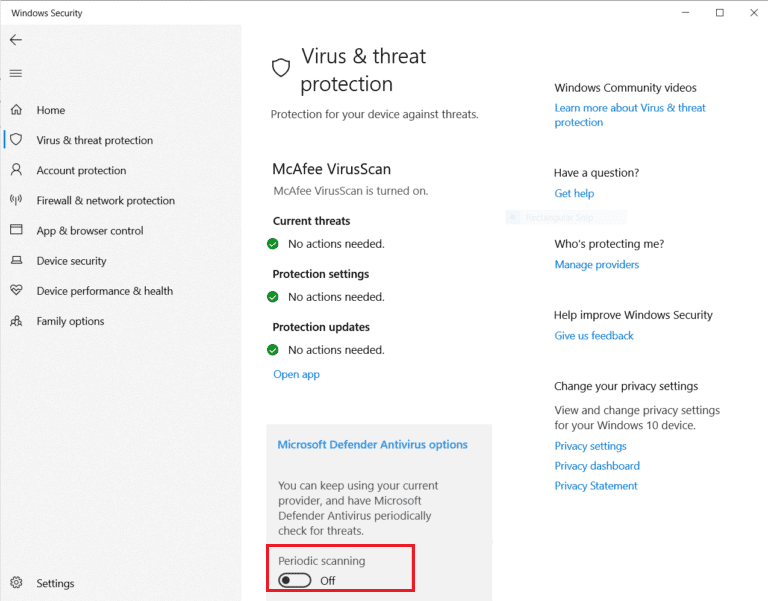
Tidak dapat menampilkan pemilik saat ini, masalah sistem Windows 10 sering diselesaikan dengan cara ini
Metode 6: Hapus Aplikasi Folder yang Bertentangan
Aplikasi tertentu yang dirancang untuk Windows, aplikasi khusus yang mengunci folder mungkin bertentangan dengan Windows dan dapat diaktifkan meskipun saat ini tidak berjalan di latar belakang. Untuk memastikan Anda tidak mengalami konflik dengan salah satu aplikasi ini, coba hapus aplikasi ini untuk melihat apakah itu menyelesaikan masalah.

1. Tekan tombol Windows , ketik Control Panel , lalu klik Open .
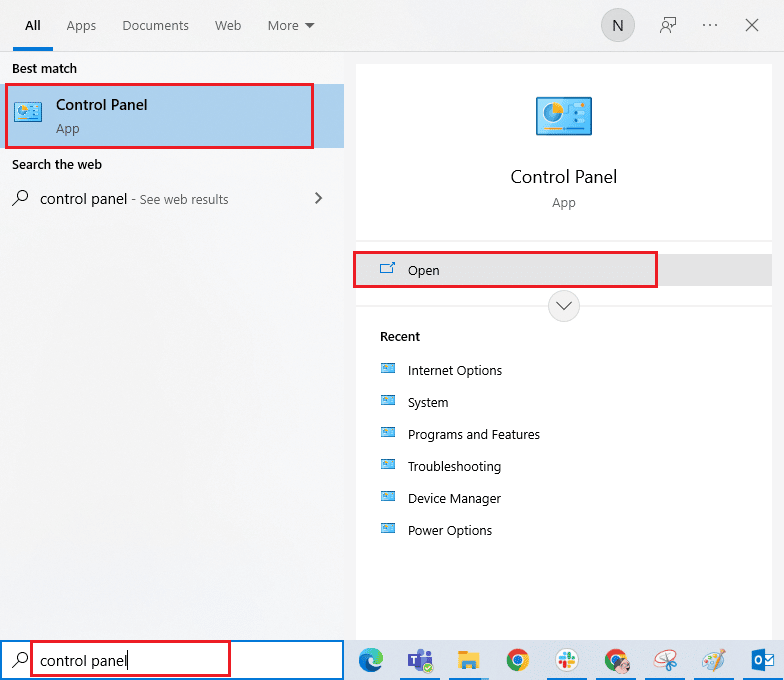
2. Atur View by > Category , lalu klik Uninstall a program .
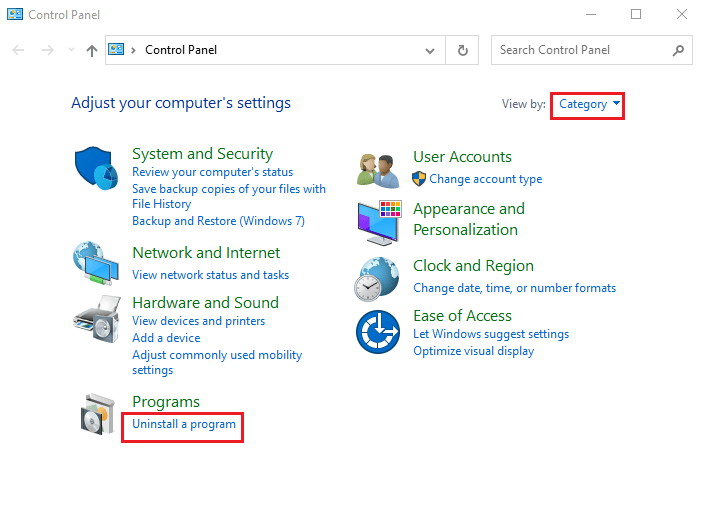
3. Sekarang, klik kanan pada aplikasi yang menurut Anda mungkin bertentangan dengan folder dan pilih opsi Uninstall .
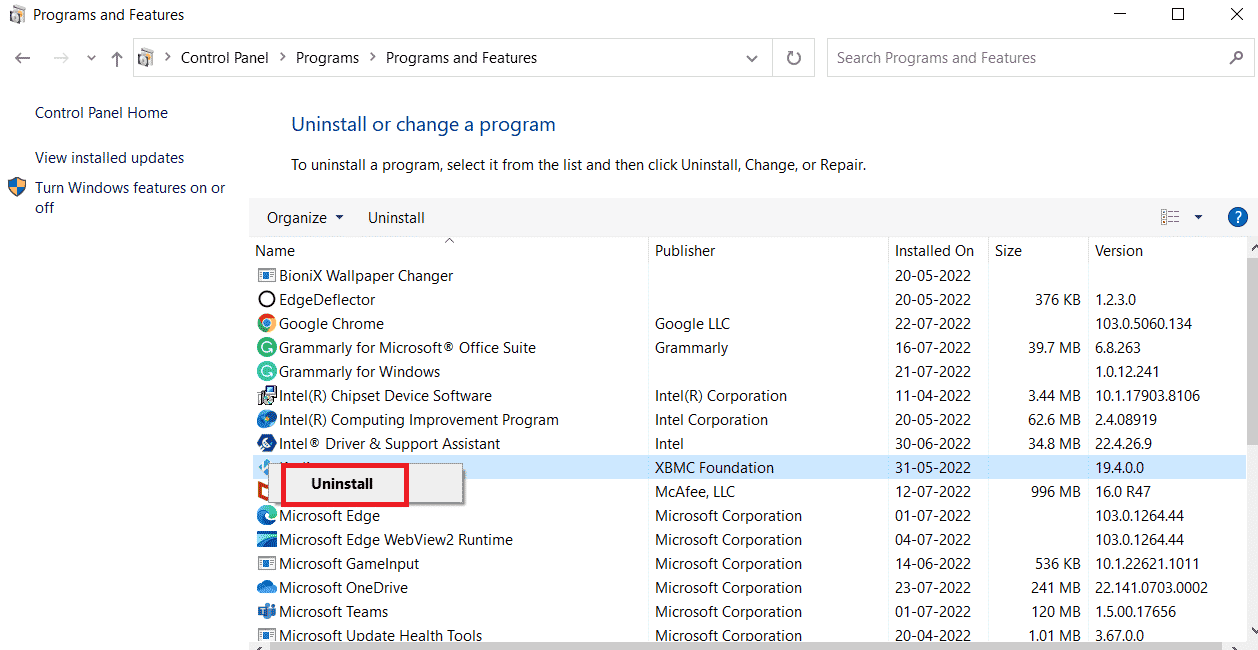
Baca Juga: Cara Mengganti Nama File di Direktori Tujuan
Metode 7: Berikan Izin kepada Pengguna
Solusi paling mudah yang dilaporkan pengguna dalam skenario ini adalah dengan memberikan izin ke akun pengguna yang mengalami kesalahan. Ikuti langkah-langkah yang diberikan
1. Klik kanan pada folder yang tidak dapat Anda akses dan klik Properties
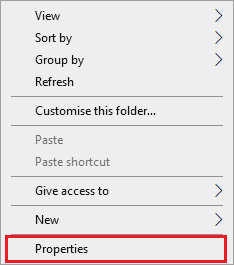
2. Buka tab Keamanan dan klik tombol Edit… .
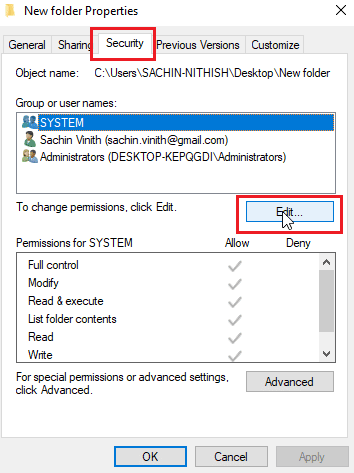
3. Selanjutnya klik Tambah
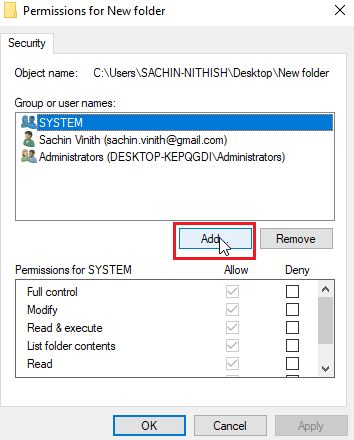
4. Sekarang, klik Lanjutan..
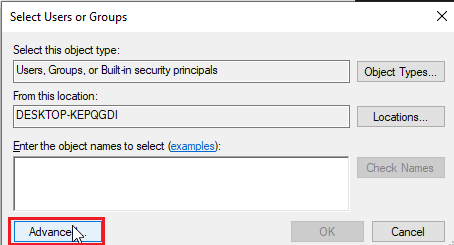
5. Klik Temukan sekarang , cari pengguna yang Diautentikasi
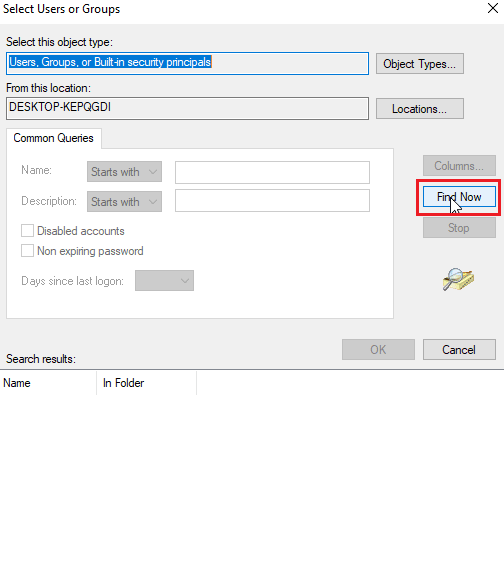
6. Sekarang, di bawah hasil pencarian, Anda dapat melihat pengguna yang diautentikasi, klik dan klik OK
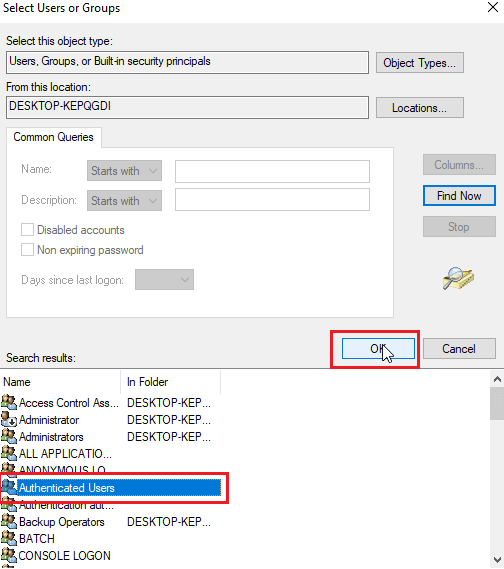
7. Pengguna yang Diotentikasi sekarang akan dipilih klik OK .
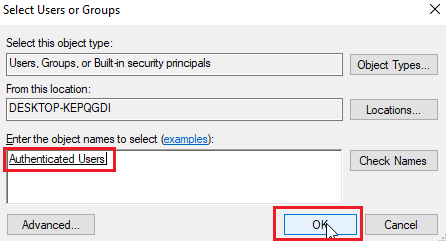
8. Sekarang, akhirnya, Centang semua opsi di bawah izinkan menuju izin untuk pengguna yang Diotentikasi
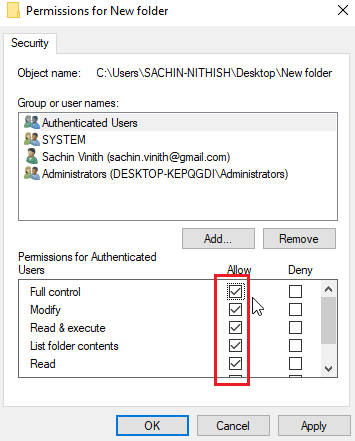
9. Klik OK untuk menyimpan perubahan.
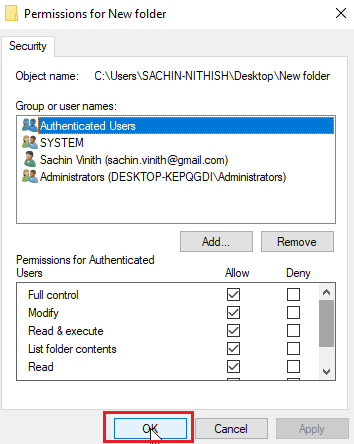
Metode 8: Jalankan Perintah chkdsk
Jika tidak ada pemilik sebenarnya dalam file atau folder, Anda mencoba untuk mendapatkan akses ke kesalahan yang tidak dapat menampilkan pemilik saat ini terjadi. Ini dapat diselesaikan dengan menjalankan perintah chkdsk di command prompt. Ikuti panduan kami untuk memeriksa disk untuk kesalahan menggunakan perintah chkdsk.
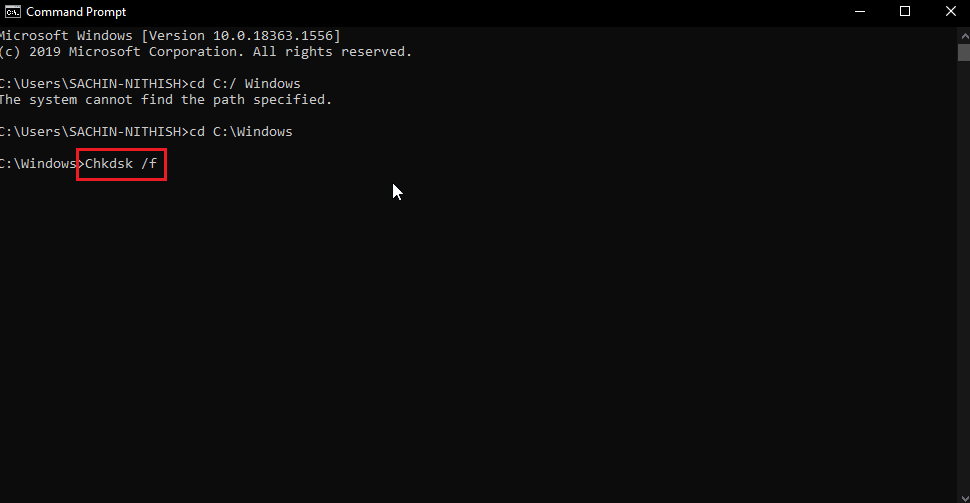
Ini berpotensi memperbaiki Tidak dapat menampilkan masalah pemilik saat ini karena ini memeriksa masalah disk dan bad sector disk apa pun dan mencoba memperbaikinya secara otomatis.
Baca Juga: Cara Mengambil Kontrol Penuh atau Kepemilikan Kunci Registri Windows
Metode 9: Izinkan untuk Menggunakan Akun Administrator
Anda dapat mencoba memberikan akses ke hak administrator ke file atau folder dengan akun administrator, untuk melakukannya.
1. Salin jalur lokasi folder yang ingin Anda dapatkan kepemilikannya.
2. Tekan tombol Windows , ketik Command Prompt dan klik Run as administrator .
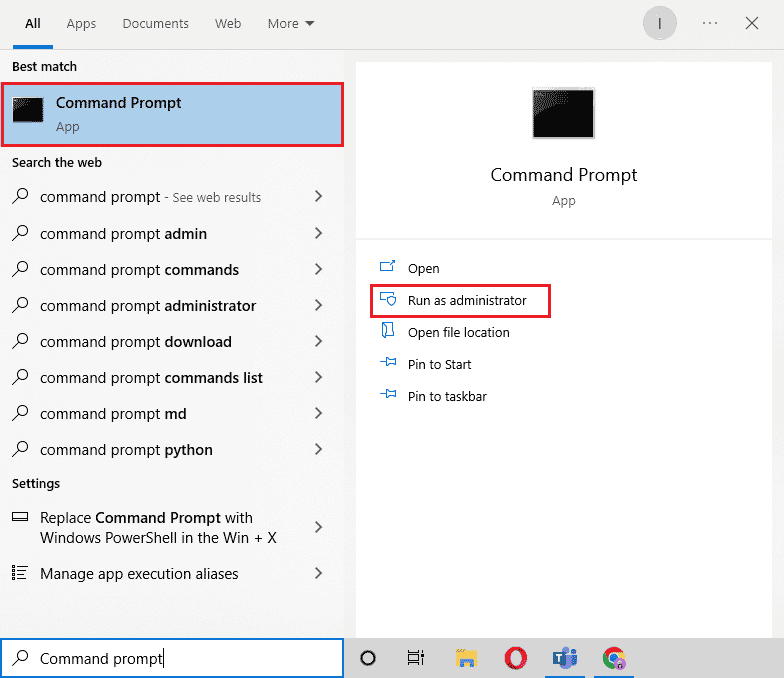
3. Ketik perintah berikut dan tekan tombol Enter .
Takeown /F "Masukkan alamat direktori yang ingin Anda akses" /a /r / dy
Catatan: Ganti teks yang dikutip dalam perintah di atas dengan jalur lokasi folder yang Anda salin.
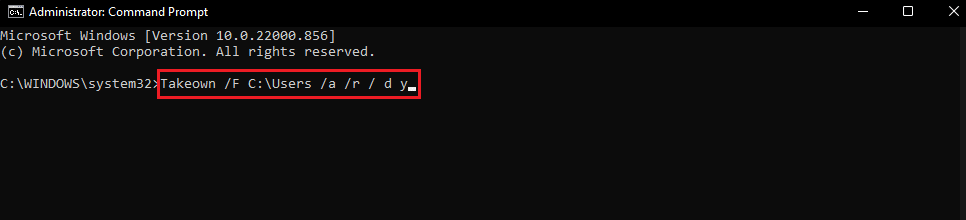
Setelah eksekusi, proses akan menampilkan pesan sukses.
4. Kemudian, jalankan perintah yang diberikan dan tekan tombol Enter .
Icacls “Masukkan alamat direktori yang ingin Anda akses” /grant administrators:F /t
Catatan: Ganti teks yang dikutip dalam perintah di atas dengan jalur lokasi folder yang Anda salin.
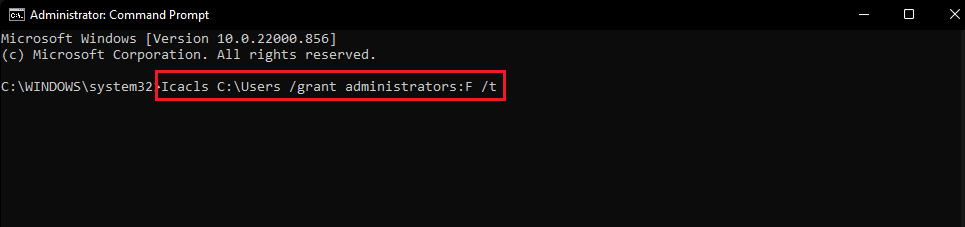
Setelah proses berhasil, coba akses file lagi, Ini akan memperbaiki masalah Tidak dapat menampilkan pemilik saat ini.
Pertanyaan yang Sering Diajukan (FAQ)
Q1. Bagaimana cara memaksa kepemilikan folder?
Jwb. Anda dapat memaksa kepemilikan dengan menu properti dari folder, klik kanan folder dan klik Properties dan klik Security diikuti oleh Advanced . Di sini Anda dapat melihat properti kepemilikan.
Q2. Apakah ada cara untuk mendapatkan kepemilikan paksa folder?
Jwb. Anda dapat menggunakan prompt perintah untuk memaksa kepemilikan ke folder.
Q3. Apa yang dimaksud dengan kontrol akun Pengguna?
Jwb. Kontrol akun pengguna adalah komponen keamanan yang pertama kali diterapkan di Windows Vista. Penggunaan utamanya adalah untuk membatasi aplikasi untuk mempertahankan hak penggunaan hingga administrator atau pengguna komputer memberikan hak administrator ke aplikasi.
Direkomendasikan:
- Perbaiki Pokemon Error 29 di Windows 10
- Perbaiki 'git' Tidak Diakui sebagai Perintah Internal atau Eksternal
- Perbaiki Windows Tidak Dapat Menemukan Salah Satu File di Tema Ini
- Perbaiki Tidak Dapat Memulai Program Akses Visual Studio Ditolak
Kami harap artikel di atas tentang cara memperbaiki tidak dapat menampilkan kesalahan pemilik saat ini di Windows 10. Sangat membantu dan Anda dapat memperbaiki masalah Anda, beri tahu kami salah satu metode mana yang berhasil untuk Anda. Jangan lupa untuk memberi tahu kami tentang pertanyaan dan/atau saran tentang artikel tersebut, Terima kasih
