Perbaiki Tidak Dapat Menyalin dan Menempel ke Sesi Desktop Jarak Jauh
Diterbitkan: 2022-12-22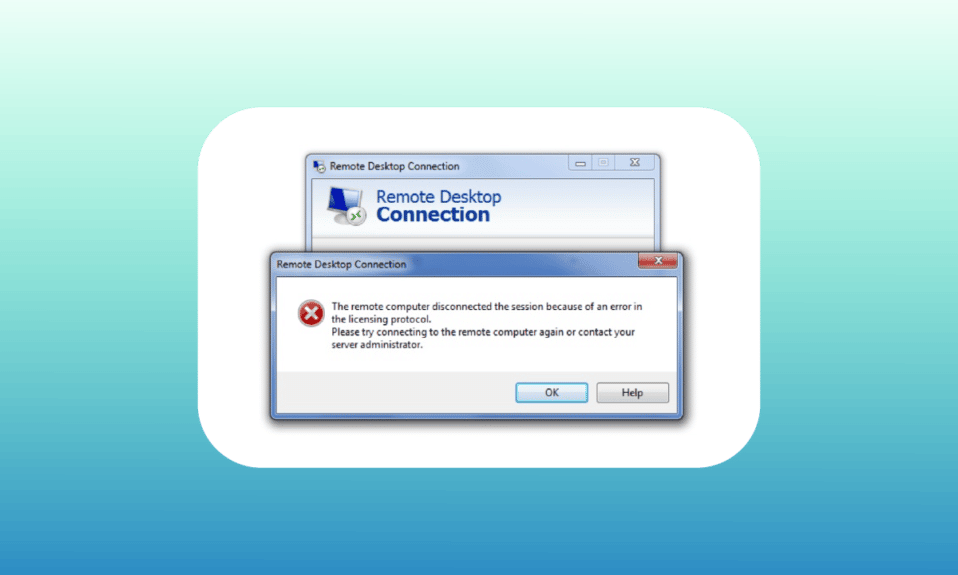
Remote Desktop memungkinkan pengguna untuk terhubung ke komputer jarak jauh dengan mudah. Akses jarak jauh membantu mengelola aplikasi, memperbaiki masalah, dan bahkan melakukan tugas administratif di komputer. Remote Desktop Connection (RDC) menghubungkan komputer lokal ke PC jarak jauh melalui internet atau jaringan. Ini membantu Anda dari setiap lokasi, rumah, atau kantor. Koneksi jaringan dalam keadaan ini tidak diperlukan. Meskipun menggunakan RDC adalah aset bagi perusahaan atau karyawan yang bekerja dari lokasi jarak jauh, terkadang menjadi tantangan untuk mengoperasikannya saat Anda tidak dapat menyalin dan menempel ke sesi Desktop Jarak Jauh. Jika Anda mengalami masalah yang sama dengan koneksi Anda, maka kami memiliki panduan sempurna untuk Anda yang akan membantu Anda memperbaiki masalah salin-tempel di RDC Anda. Dalam dokumen ini, kami akan membahas berbagai cara untuk mengaktifkan salin-tempel di Desktop Jarak Jauh dan juga akan memperkenalkan Anda dengan metode untuk menonaktifkan fitur ini. Jadi, mari kita mulai sekarang dan mengetahui semua tentang mengaktifkan dan menonaktifkan fitur salin-tempel penting di Remote Desktop Anda.
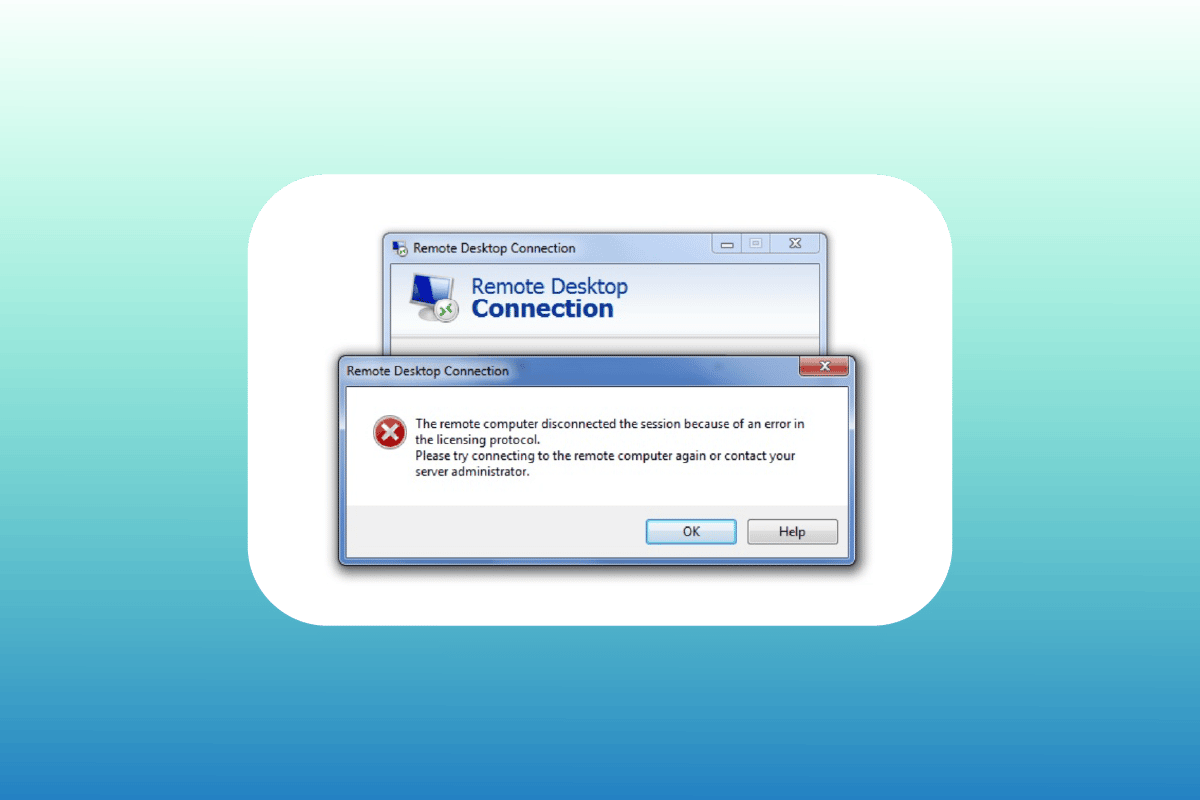
Isi
- Cara Memperbaiki Tidak Dapat Menyalin dan Menempel ke Sesi Desktop Jarak Jauh
- Metode 1: Aktifkan Fungsi Clipboard
- Metode 2: Ubah Kunci Registri
- Metode 3: Mulai Ulang Proses Monitor RDP
- Metode 4: Aktifkan Pengalihan Papan Klip RDP di Komputer Jarak Jauh
- Metode 5: Ubah Pengaturan Editor Kebijakan Grup
- Cara Nonaktifkan Copy/Paste di Remote Desktop
Cara Memperbaiki Tidak Dapat Menyalin dan Menempel ke Sesi Desktop Jarak Jauh
Biasanya, ketidakmampuan untuk menyalin dan menempel di sesi Remote Desktop dapat terjadi secara default. Sementara untuk beberapa pengguna, fungsi papan klip dinonaktifkan, yang lain mungkin menghadapi masalah bahkan setelah mengaktifkan fungsi salin/tempel. Kami sekarang akan membahas beberapa metode di bawah ini yang akan membantu Anda memperbaiki masalah mengingat situasi yang berbeda:
Metode 1: Aktifkan Fungsi Clipboard
Langkah pertama untuk mengaktifkan copy-paste di Remote Desktop melibatkan memastikan bahwa fungsi clipboard Anda diaktifkan. Opsi ini dapat diaktifkan di properti koneksi. Ketahui lebih lanjut tentang fungsi clipboard secara detail dalam langkah-langkah di bawah ini:
1. Luncurkan bilah pencarian , masukkan Remote Desktop Connection , dan klik Buka .
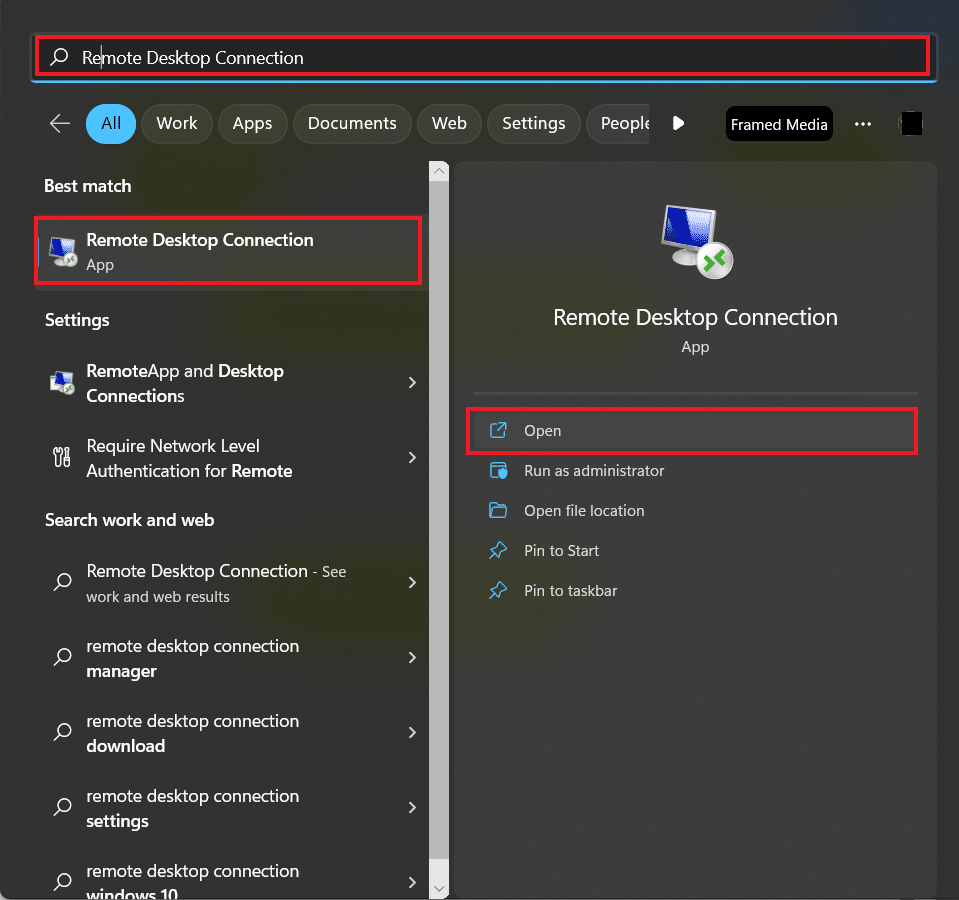
2. Pilih Show Options di kotak pop-up.
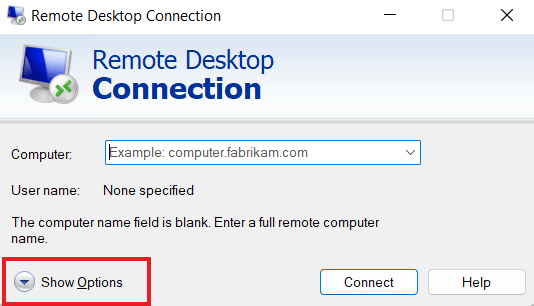
3. Sekarang, di tab Sumber Daya Lokal , pilih Clipboard , dan klik More…
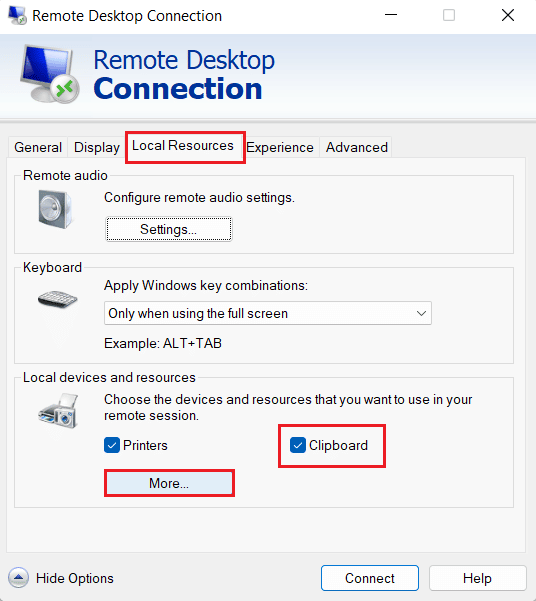
4. Dalam daftar yang tersedia, pilih Drive , dan klik OK .
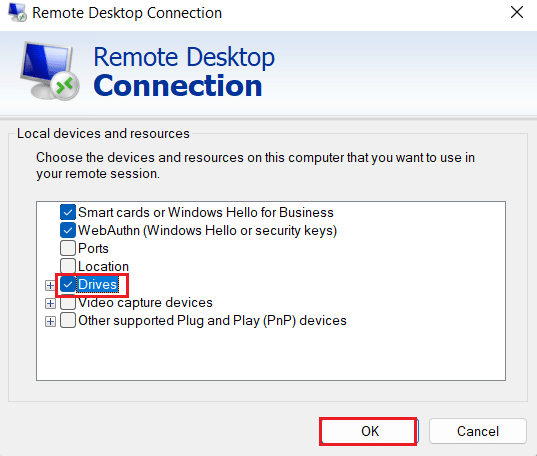
5. Sekarang Anda telah mengaktifkan kemampuan untuk menyalin dan menempel antara komputer lokal dan jarak jauh, pilih tab Umum , dan klik Simpan .
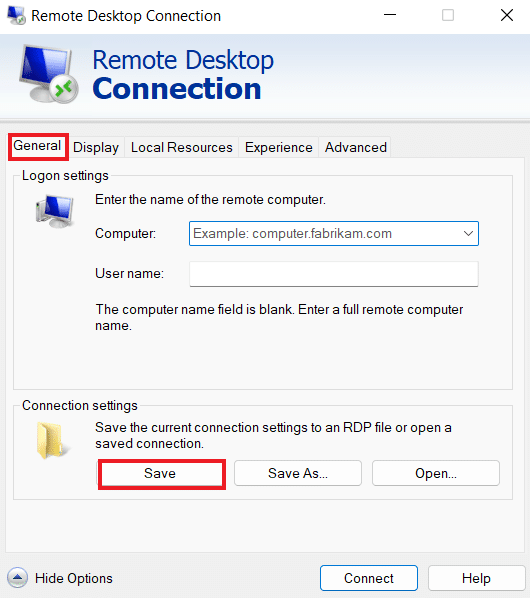
Metode 2: Ubah Kunci Registri
Masalah salin/tempel yang tidak berfungsi di RDP juga dapat diatasi dengan membuat perubahan di editor registri sistem. Ikuti langkah-langkah yang diberikan di bawah ini untuk membuat perubahan editor registri:
1. Tekan tombol Windows + R bersamaan untuk membuka kotak dialog Run .
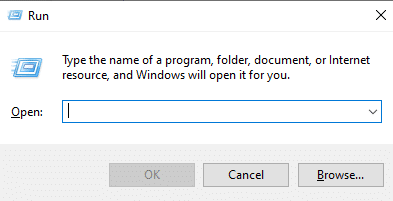
2. Sekarang, ketik perintah regedit dan tekan tombol Enter untuk meluncurkan Editor Registri .
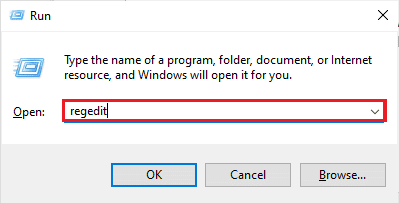
3. Ketuk tab File dan pilih Ekspor dari menu untuk membuat cadangan registri baru.
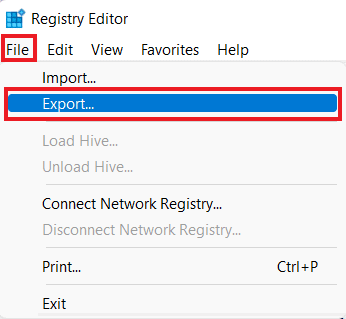
4. Arahkan ke jalur folder kunci yang diberikan setelah membuat cadangan registri.
Komputer\HKEY_LOCAL_MACHINE\SOFTWARE\Policies\Microsoft\Windows NT\Terminal Services
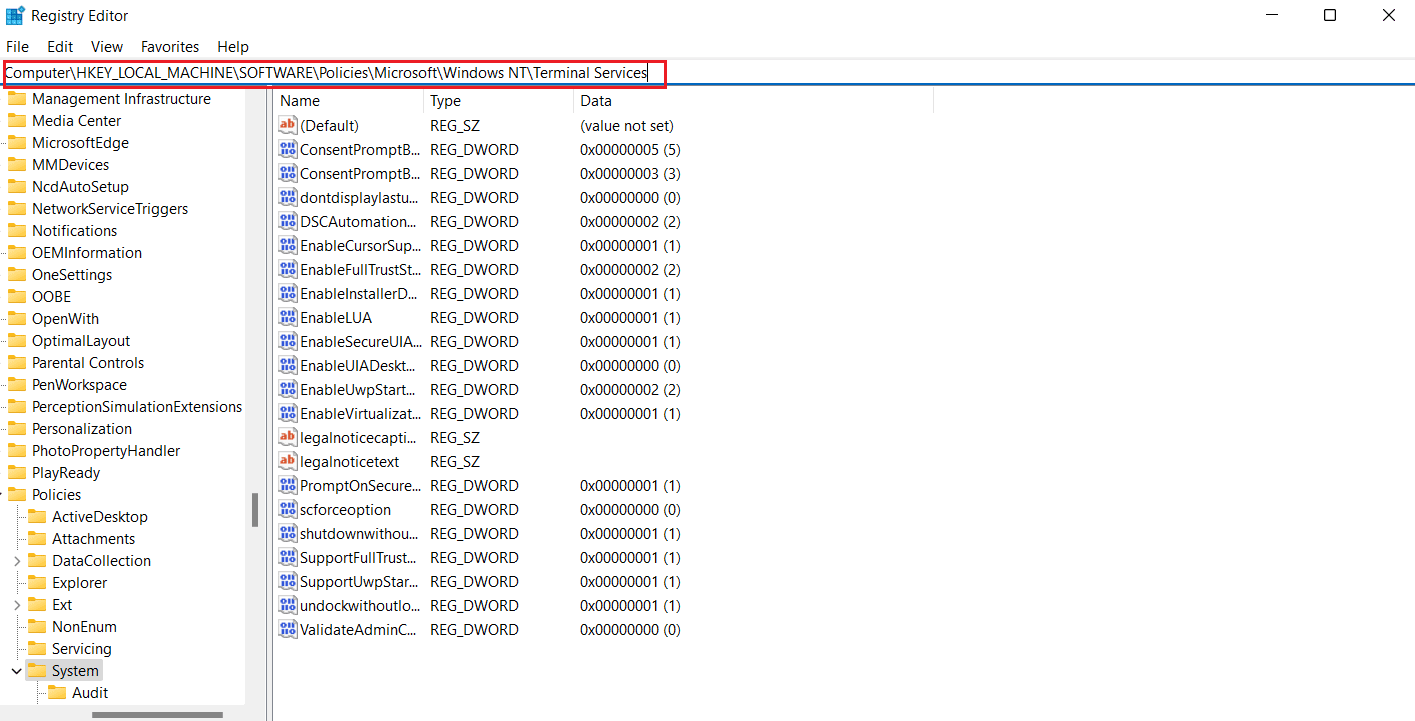
5. Sekarang, klik kanan pada ruang dan ketuk Baru untuk membuat Nilai DWORD (32-bit) .
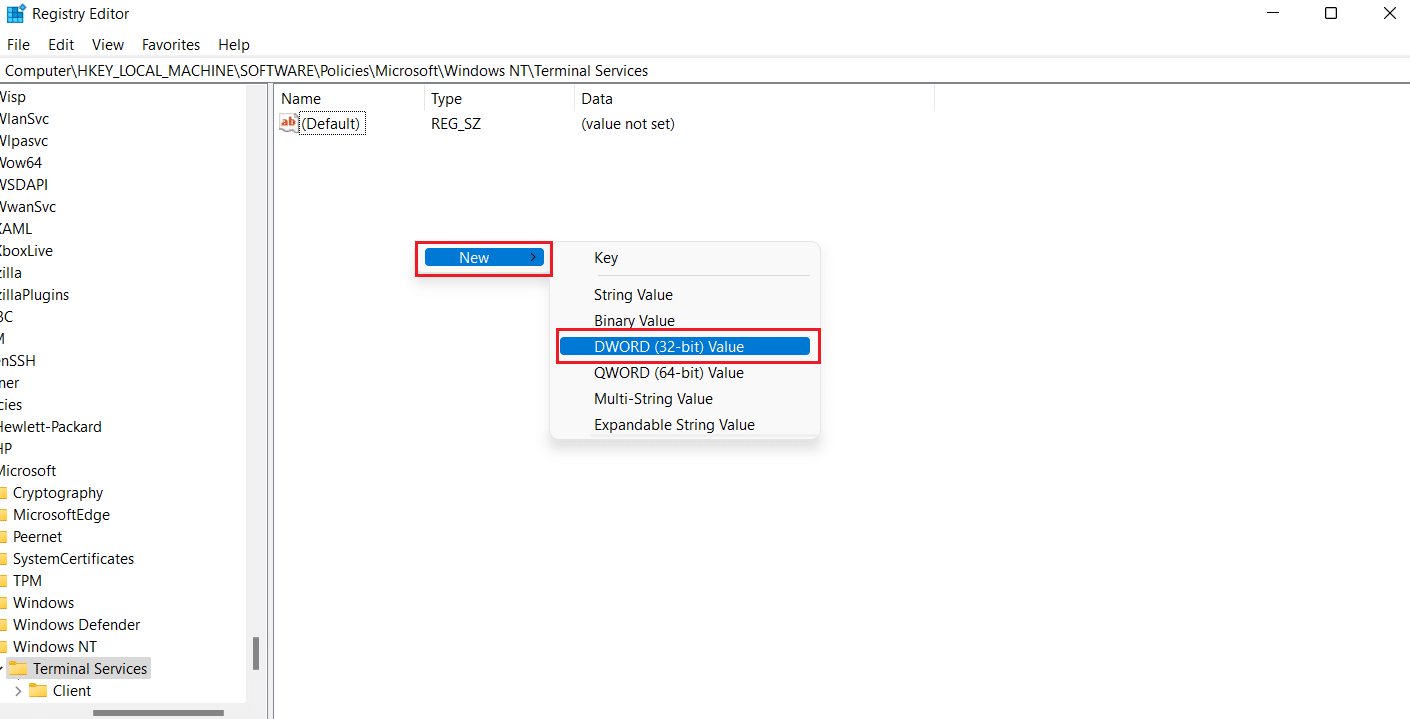
6. Selanjutnya, ganti nama nilai yang baru dibuat menjadi DisableClipboardRedirection .
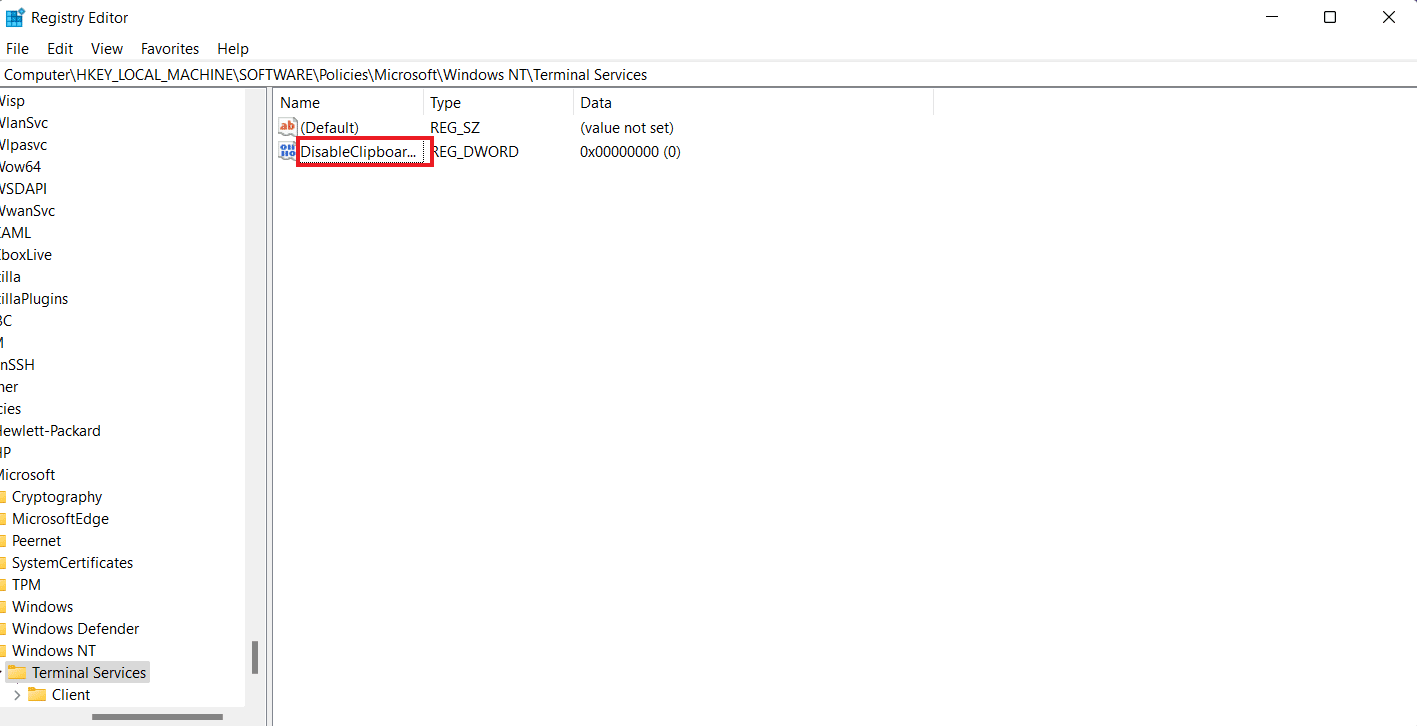
7. Sekarang, klik dua kali untuk mengatur Value menjadi 0 dan klik OK .
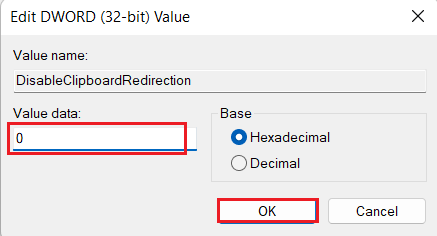
8. Klik kanan ruang lagi untuk membuat nilai baru dengan memilih DWORD (32-bit) Value .
9. Sekarang, ganti namanya menjadi DisableDriveRedirection .
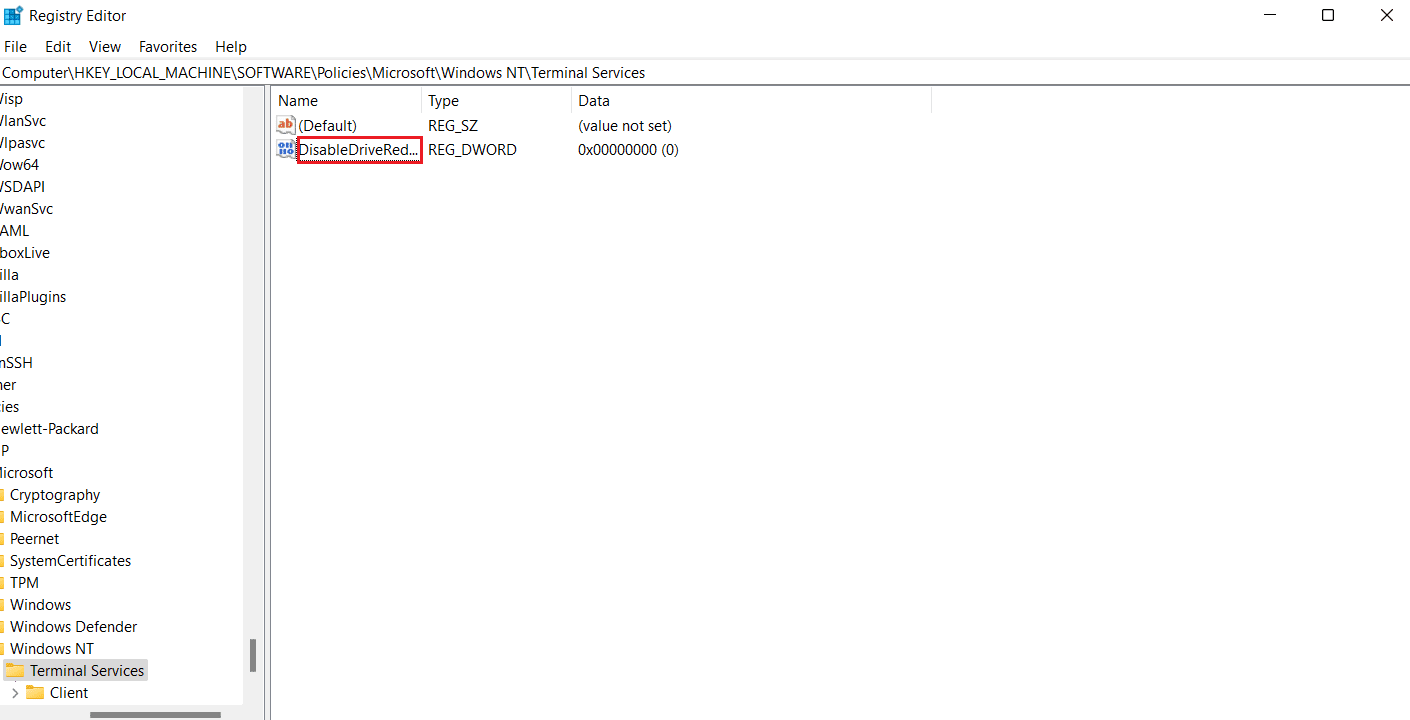
10. Klik dua kali padanya, atur nilainya menjadi 0 dan terakhir pilih OK .
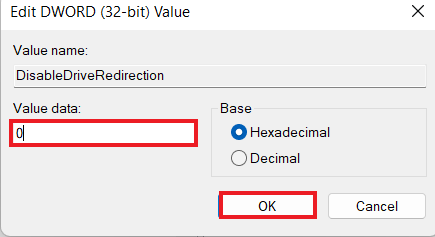
Setelah perubahan yang dibuat disimpan, tutup Penyunting Registri dan mulai ulang perangkat Anda. Sekarang, periksa apakah salin/tempel yang tidak berfungsi di RDP telah diselesaikan di Desktop Jarak Jauh Anda.
Baca Juga: Memperbaiki Desktop Jarak Jauh Tidak Dapat Terhubung ke Komputer Jarak Jauh
Metode 3: Mulai Ulang Proses Monitor RDP
Untuk mengaktifkan Ctrl C dan Ctrl V di Remote Desktop, Anda juga dapat mencoba menghentikan proses monitor Remote Desktop Protocol (rdpclip.exe). Ini juga dikenal sebagai salah satu metode paling andal untuk memperbaiki masalah salin tempel pada Desktop Jarak Jauh di Windows.
Catatan : Sambungkan ke desktop/komputer jarak jauh untuk melakukan langkah-langkah berikut.
1. Buka jendela Task Manager di remote desktop dengan menekan Ctrl + Alt + End .
2. Buka tab Details dan klik kanan pada proses rdpclip.exe dan pilih End task.
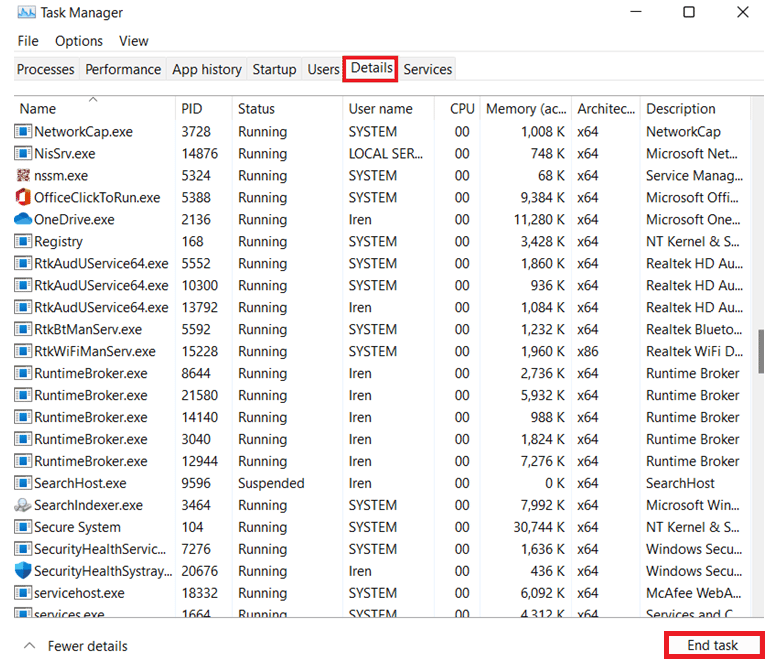
3. Sekarang, pilih tab File dan klik Run new task .
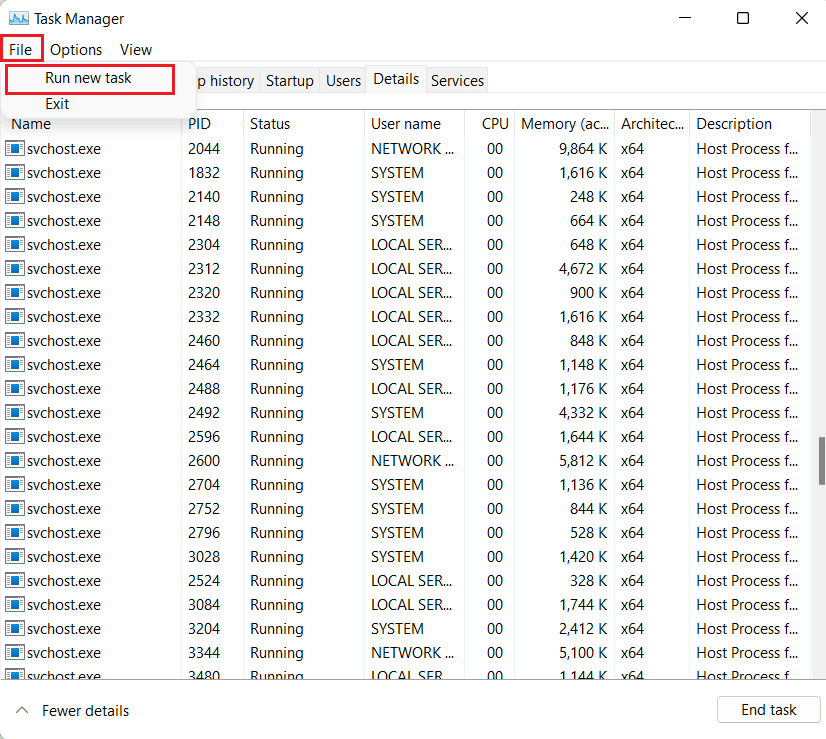

4. Ketik rdpclip di dalam kotak dan klik OK .
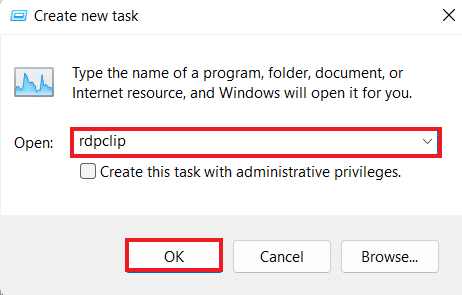
Sekarang, fungsi salin-tempel di desktop jarak jauh Anda akan berfungsi.
Metode 4: Aktifkan Pengalihan Papan Klip RDP di Komputer Jarak Jauh
Anda juga dapat mencoba mengaktifkan pengalihan papan klip desktop jarak jauh di komputer jarak jauh jika Anda masih tidak dapat menyalin dan menempel ke sesi Desktop Jarak Jauh. Untuk mengaktifkannya, lakukan langkah-langkah yang diberikan di bawah ini:
1. Pada komputer jarak jauh, tekan tombol Windows + R bersamaan untuk membuka kotak dialog Run .
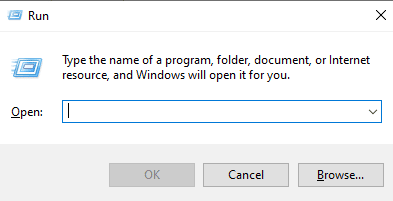
2. Ketik regedit dan tekan tombol Enter untuk membuka Registry Editor .
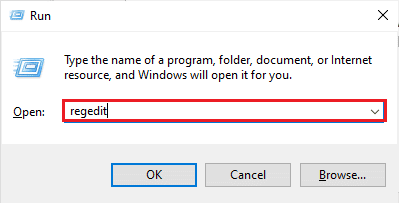
3. Sekarang, navigasikan ke jalur folder kunci yang diberikan.
Komputer\HKEY_LOCAL_MACHINE\SYSTEM\CurrentControlSet\Control\Terminal Server\Wds\rdpwd
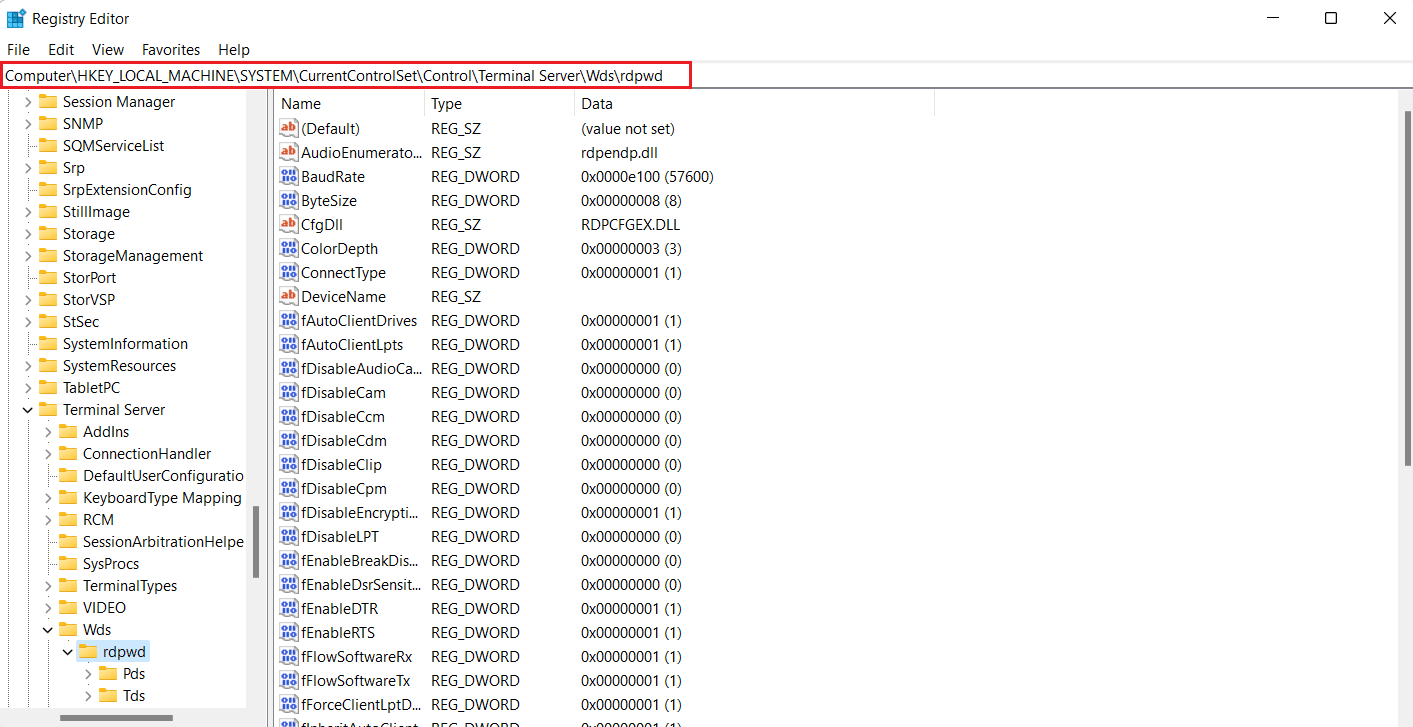
5. Sekarang, atur nilai fDisableClip ke 0 di panel kanan dan klik OK .
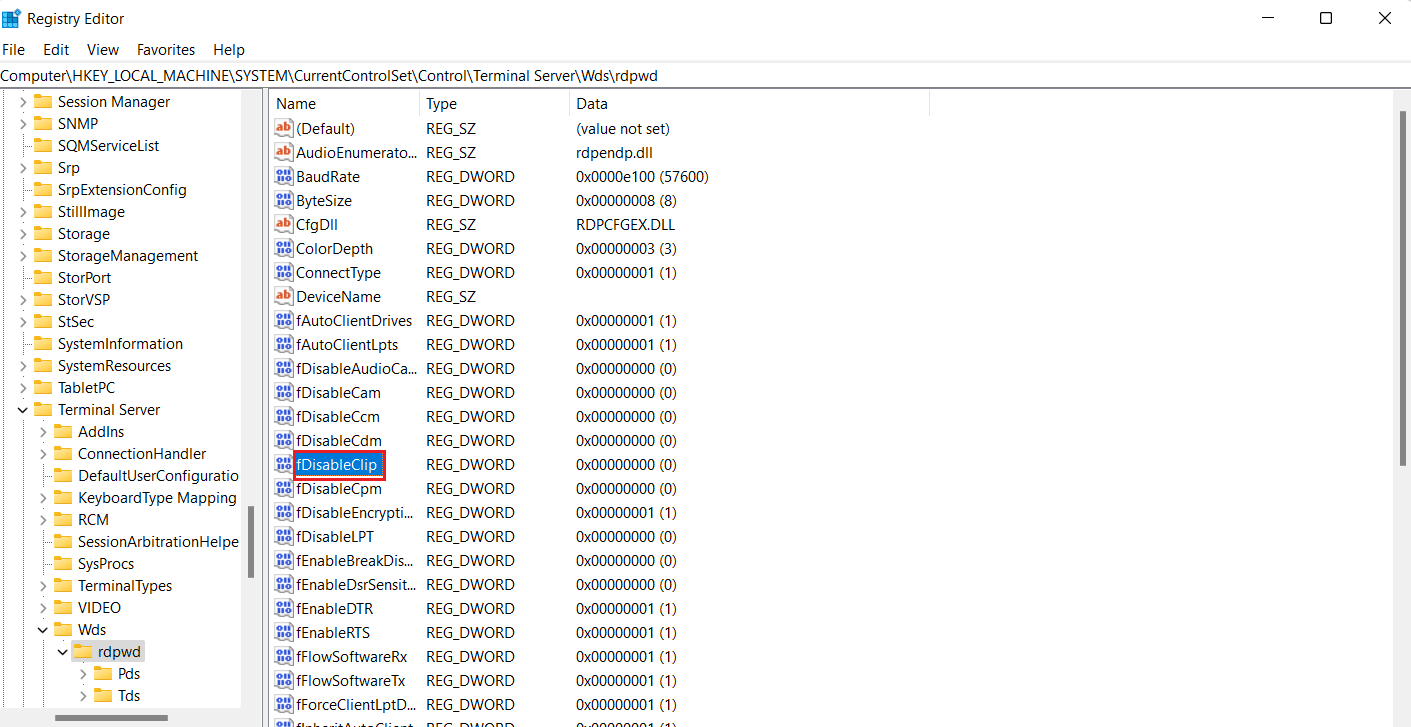
6. Selanjutnya, navigasikan ke lokasi folder kunci berikut.
Komputer\HKEY_LOCAL_MACHINE\SYSTEM\CurrentControlSet\Control\Terminal Server\WinStations\RDP-Tcp
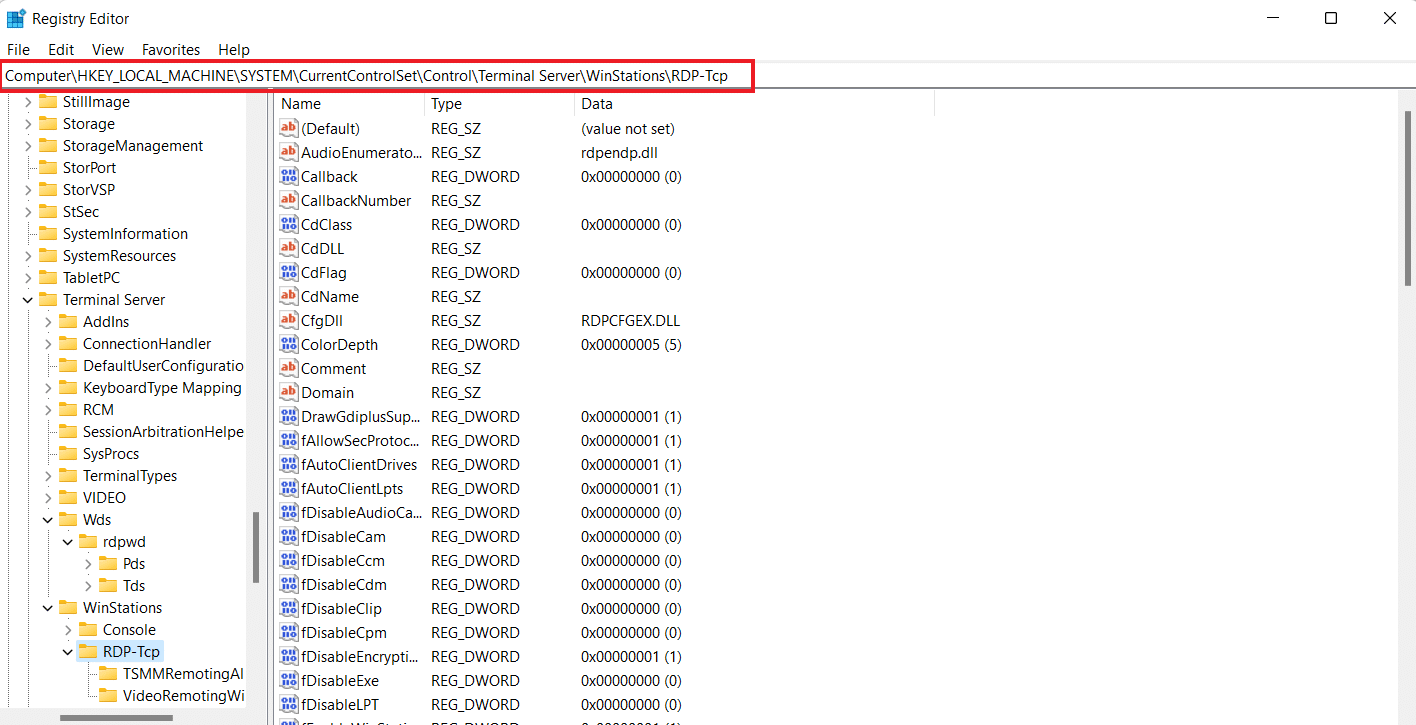
7. Tetapkan nilai fDisableClip ke 0 dan klik OK .
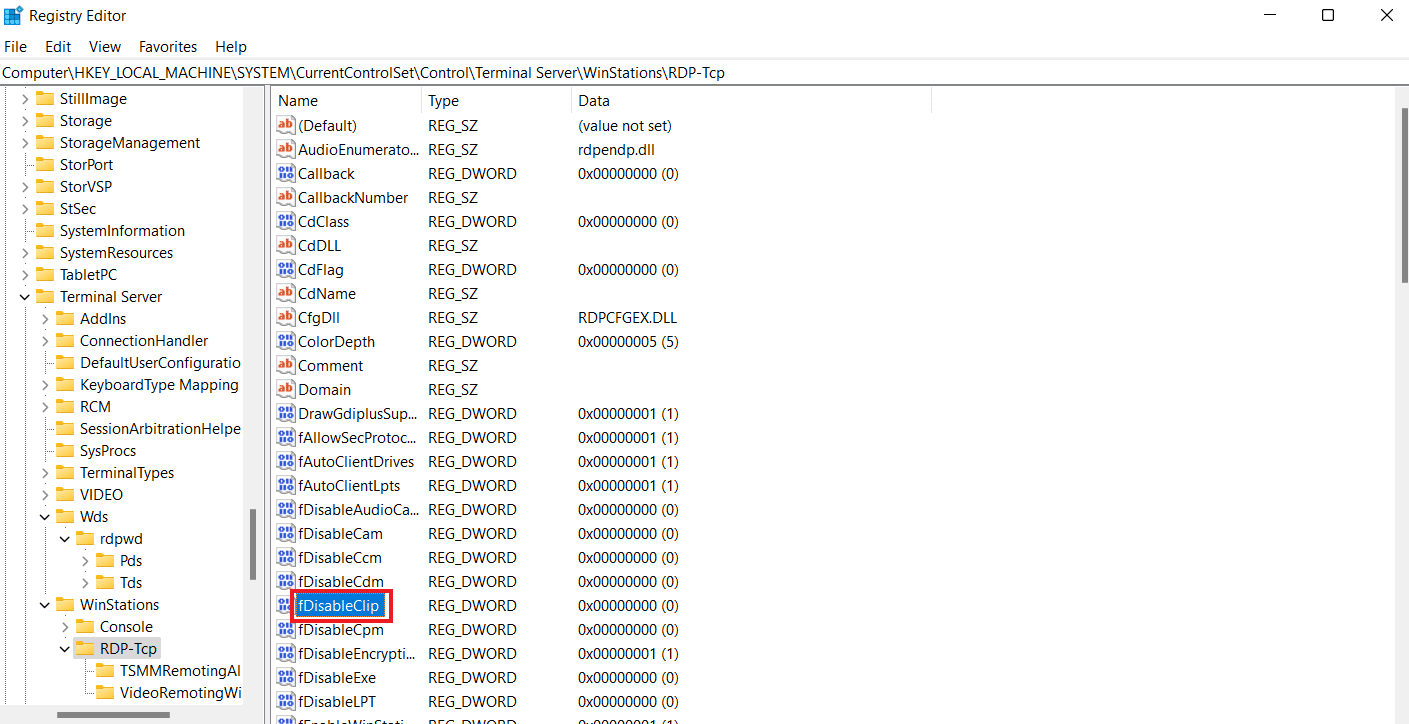
8. Sekarang, restart PC setelah menutup Registry Editor dan periksa apakah Anda berhasil mengaktifkan Ctrl C dan Ctrl V di Remote Desktop.
Baca Juga: Memperbaiki Desktop Jarak Jauh Tidak Mau Terhubung di Windows 10
Metode 5: Ubah Pengaturan Editor Kebijakan Grup
Metode terakhir yang dapat Anda pilih jika Anda tidak dapat menyalin dan menempel ke sesi Desktop Jarak Jauh melibatkan perbaikan masalah di Kebijakan Grup. Mari kita lihat langkah-langkah di bawah ini untuk mengetahui lebih lanjut tentang metode ini:
Catatan : Langkah-langkah berikut ini hanya dapat dilakukan pada versi Windows Professional dan Server.
1. Buka kotak dialog Jalankan .
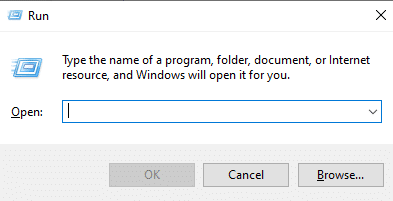
2. Masukkan gpedit.msc di kolom teks dan tekan tombol Enter .
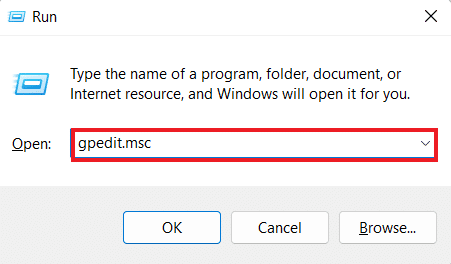
3. Sekarang, navigasikan ke jalur yang diberikan di Editor Kebijakan Grup Lokal .
Computer Configuration\Administrative Templates\Windows Components\Remote Desktop Services\Remote Desktop Session Host\Device and Resource Redirection
4. Sekarang, buka kebijakan Jangan izinkan pengalihan Clipboard di sisi kanan.
5. Sekarang, atur pengaturan kebijakan ini ke Disabled , klik Apply, lalu OK .
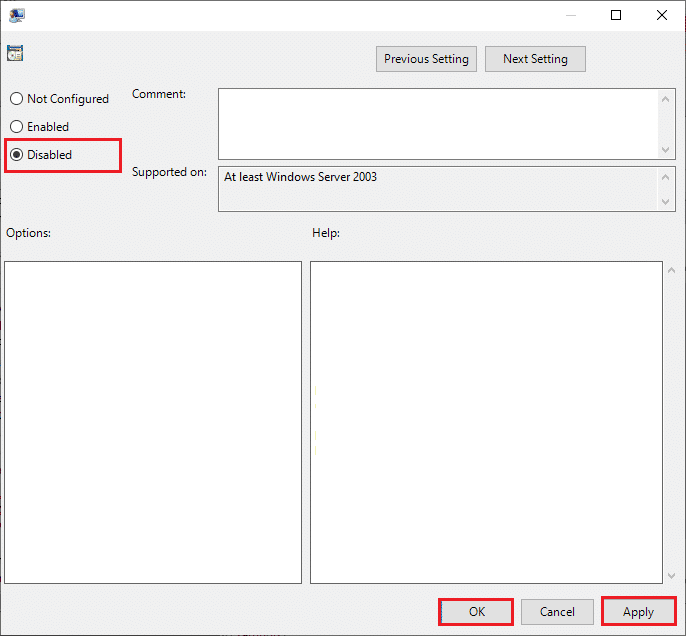
6. Setelah menutup Group Policy Editor, cari Command Prompt di menu search dan pilih Run as administrator .
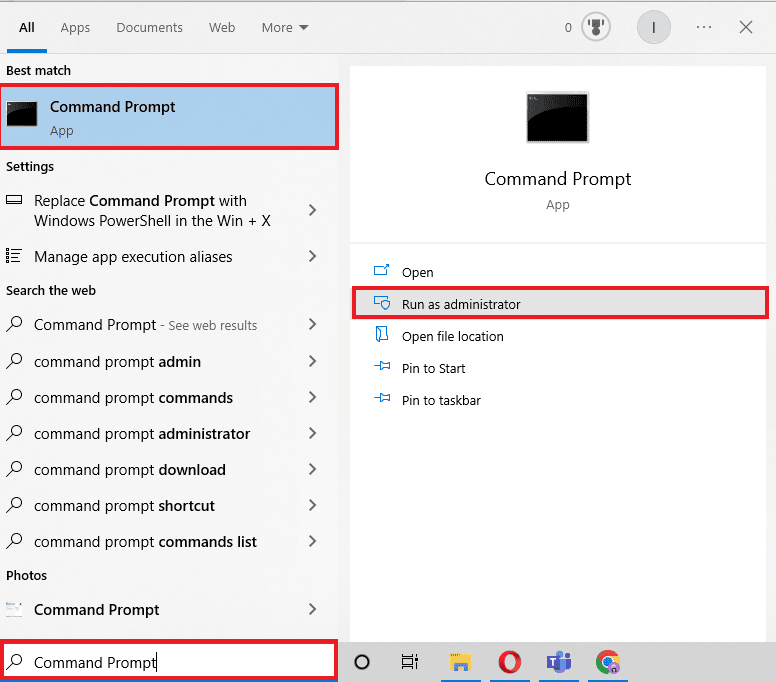
7. Sekarang, masukkan perintah gpupdate / force dan restart sistem.
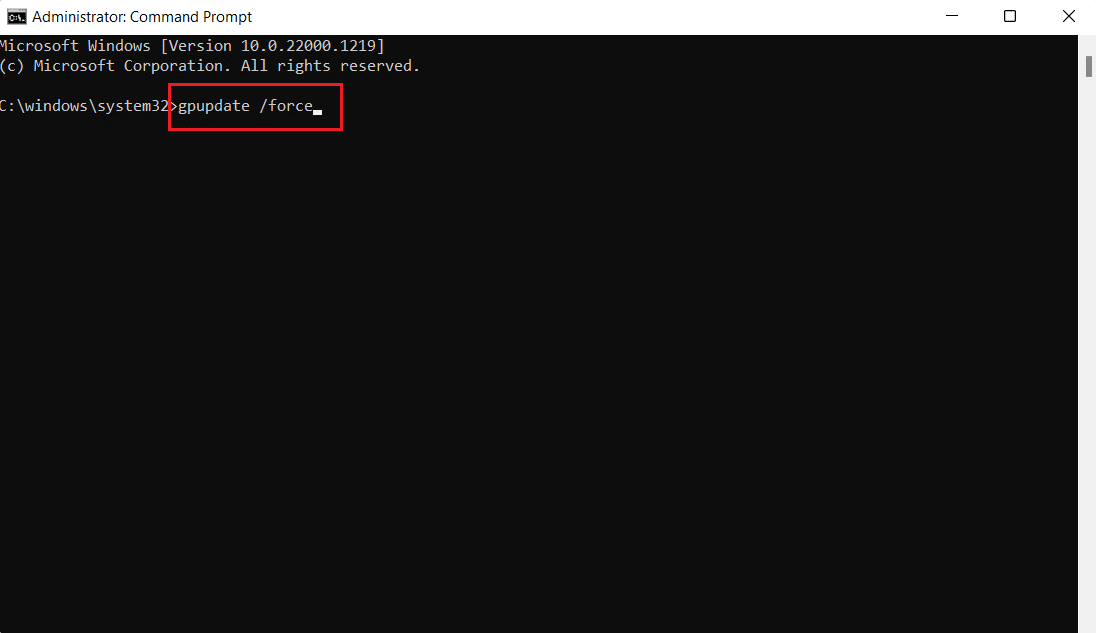
Baca Juga: Perbaiki Kesalahan Layanan Kebijakan Diagnostik Tidak Berjalan
Cara Nonaktifkan Copy/Paste di Remote Desktop
Anda juga dapat menonaktifkan fitur salin dan tempel di desktop jarak jauh dengan bantuan Editor Kebijakan Grup. Ikuti langkah-langkah di bawah ini untuk menonaktifkan fungsi ini:
1. Luncurkan kotak dialog Jalankan di Desktop Jarak Jauh.
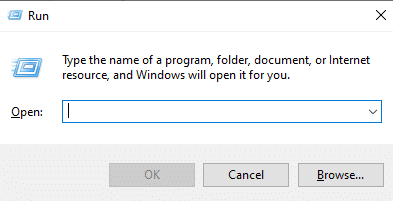
2. Ketik perintah gpedit.msc dan tekan tombol Enter .
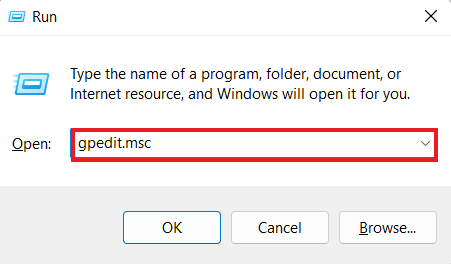
3. Sekarang, navigasikan ke jalur lokasi berikut.
Computer Configuration\Administrative Templates\Windows Components\Remote Desktop Services\Remote Desktop Session Host\Device and Resource Redirection
4. Buka Jangan izinkan kebijakan pengalihan Clipboard di sisi kanan jendela.
5. Setel kebijakan ke Enabled , klik Apply, lalu OK .
Setelah selesai, fungsi salin dan tempel akan dinonaktifkan di desktop jarak jauh Anda. Jika Anda ingin Mengaktifkan salin-tempel di Desktop Jarak Jauh, ikuti langkah-langkah di atas tetapi pilih opsi Nonaktifkan di Langkah 5 .
Pertanyaan yang Sering Diajukan (FAQ)
Q1. Mengapa fungsi salin-tempel tidak berfungsi di RDP?
Jwb. Jika fungsi salin dan tempel tidak berfungsi di RDP Anda, mungkin karena program rdpclip.exe di komputer jarak jauh. Memulai ulang program dapat membantu Anda menyelesaikan masalah.
Q2. Mengapa saya tiba-tiba tidak dapat melakukan perintah salin-tempel?
Jwb. Masalah tiba-tiba dengan perintah salin-tempel dapat muncul dari malware atau virus yang dapat merusak atau menonaktifkan papan klip .
Q3. Bagaimana saya bisa mengirim Ctrl Alt ke desktop jarak jauh?
Jwb. Untuk mengirim Ctrl Alt ke desktop jarak jauh, Anda dapat menekan tombol Ctrl + Alt + End pada keyboard Anda secara bersamaan.
Q4. Apa yang dilakukan Ctrl Alt Del pada desktop jarak jauh?
Jwb. Kombinasi tombol Ctrl + Alt + Del pada remote desktop menampilkan menu di mana Task Manager, Switch User, Sign Out, dan Lock dapat diakses.
Q5. Bagaimana cara beralih antara desktop jarak jauh dan desktop lokal menggunakan keyboard?
Jwb. Untuk beralih antara desktop jarak jauh dan desktop lokal menggunakan keyboard, Anda dapat menggunakan tombol Win + Ctrl + Kiri/Kanan secara bersamaan.
Direkomendasikan:
- Cara Menambahkan Panah, Superskrip, dan Simbol di Google Docs
- Perbaiki Penawaran Microsoft IPP Class Driver Tanpa Warna, Hanya Skala Abu-abu
- 6 Perbaikan untuk Printer Lokal Tidak Muncul di Desktop Jarak Jauh
- Perbaiki Koneksi Desktop Jarak Jauh Terjadi Kesalahan Internal
Kami harap artikel kami tentang tidak dapat menyalin dan menempel ke sesi Desktop Jarak Jauh cukup informatif untuk memandu Anda melalui berbagai cara yang dapat membantu Anda memperbaiki masalah ini. Beri tahu kami metode mana yang memberikan hasil positif untuk Anda. Juga, untuk lebih banyak saran, pertanyaan, atau keraguan, Anda dapat menghubungi kami dengan meninggalkan komentar Anda di bawah ini.
