Perbaiki Tidak Dapat Terhubung ke Server EA di Windows 11
Diterbitkan: 2022-04-28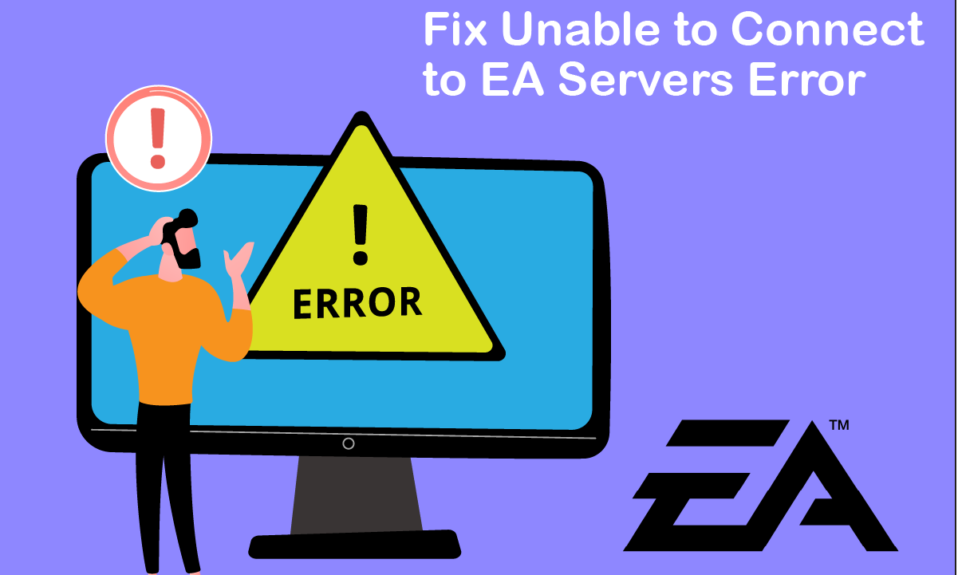
Bayangkan Anda pulang ke rumah setelah hari yang panjang dan langsung bertanding dengan teman-teman Anda di game favorit Anda. Tetapi sebaliknya, Anda melihat kesalahan yang mengatakan tidak dapat terhubung ke server EA. Frustasi, bukan? Yah, sama terkenalnya dengan EA karena judul-judul game bintang mereka seperti FIFA, Battlefields, dan seri Need For Speed, mereka juga terkenal karena game mereka yang dipenuhi dengan kesalahan. Pada artikel ini, kita akan melihat mengapa Anda tidak dapat terhubung ke server EA dan bagaimana menyelesaikannya secara komprehensif.
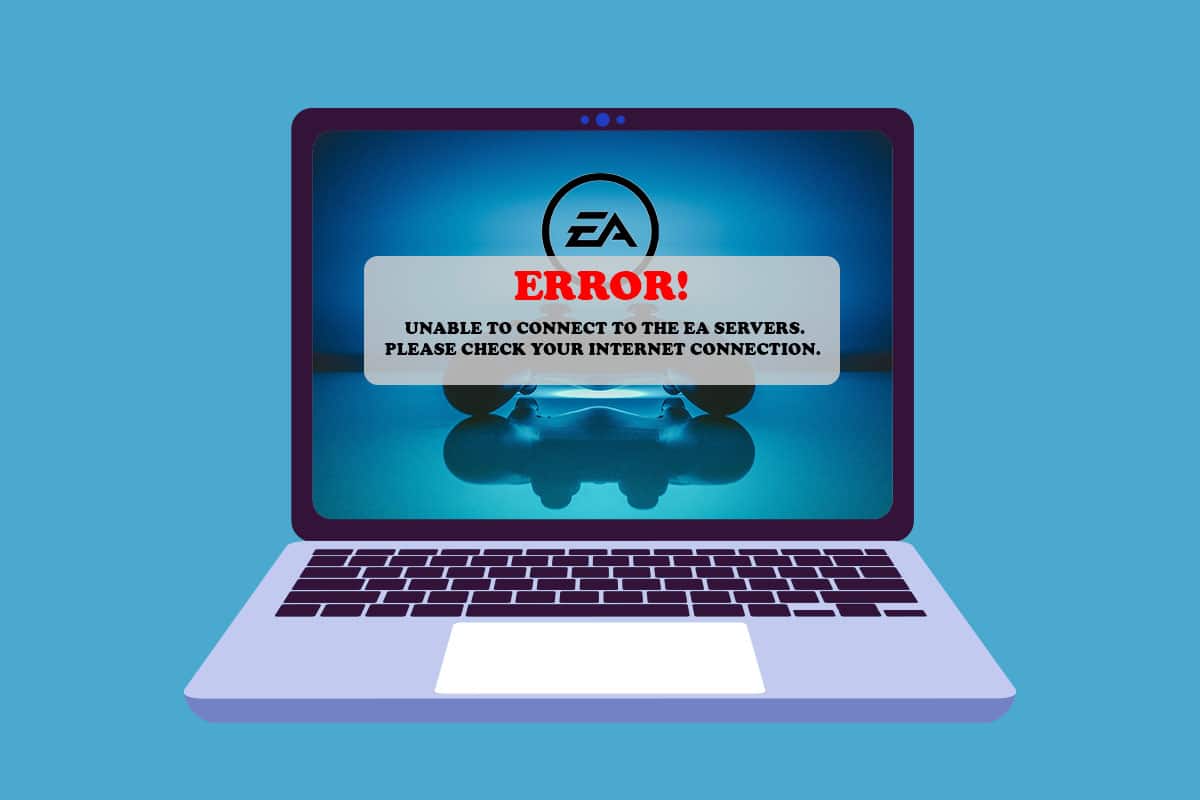
Isi
- Cara Memperbaiki Tidak Dapat Terhubung ke Server EA di Windows 11
- Metode 1: Langkah Pemecahan Masalah Dasar
- Metode 2: Jalankan Pemecah Masalah Koneksi Internet
- Metode 3: Ruang Penyimpanan Kosong
- Metode 4: Nonaktifkan VPN atau Server Proxy
- Metode 5: Bersihkan Server DNS
- Metode 6: Atur Server DNS Kustom
- Metode 7: Perbarui atau Putar Kembali atau Instal Ulang Driver Grafik
- Metode 8: Perbarui Windows
- Metode 9: Hapus Instalasi Aplikasi yang Baru Diinstal
- Metode 10: Lakukan Pemindaian Malware
- Metode 11: Lakukan Boot Bersih
- Metode 12: Hubungi Meja Bantuan EA
Cara Memperbaiki Tidak Dapat Terhubung ke Server EA di Windows 11
Ada beberapa alasan mengapa tidak dapat terhubung ke server EA, kesalahan dapat terjadi di pihak Anda. Beberapa di antaranya disebutkan di bawah ini untuk Anda baca dan pahami.
- Ruang penyimpanan tidak mencukupi
- Driver usang
- Lalu lintas jaringan tinggi di server EA
- Konflik dari VPN atau jaringan proxy
- Versi Windows kedaluwarsa
Metode di bawah ini berisi beberapa cara untuk memperbaiki masalah ini. Coba setiap metode langkah demi langkah sampai Anda memecahkan kesalahan tidak dapat terhubung ke server EA.
Metode 1: Langkah Pemecahan Masalah Dasar
Sebelum masuk ke metode yang lebih panjang dan rumit, mari kita selesaikan langkah pemecahan masalah dasar yang dapat Anda lakukan untuk menghilangkan kesalahan yang diinginkan.
1. Periksa Status Server Game: Anda dapat mengalami kesalahan tidak dapat terhubung ke EA Server karena server game sedang down. Anda dapat memeriksa status server dengan mengikuti langkah-langkah berikut:
1. Buka Halaman Bantuan EA online.
2. Klik Games , seperti gambar di bawah ini.
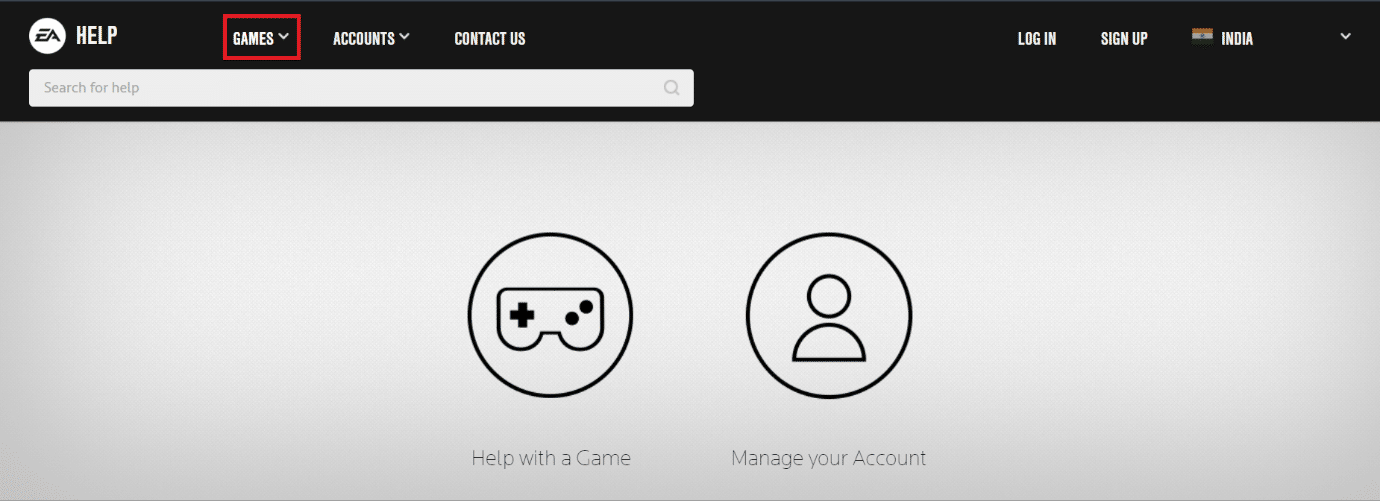
3. Cari game yang Anda alami masalah.
4. Pada halaman Bantuan untuk permainan, Anda bisa melihat Status Server di sisi kanan atas. Hijau menunjukkan bahwa server sedang online, dan merah menunjukkan server sedang down.

Catatan: EA juga memperbarui umpan Twitter mereka tentang server apa pun yang sedang offline. Anda dapat memeriksa akun Twitter Bantuan EA.
2. Periksa Status Server Jaringan: Mirip dengan server game, bahkan server jaringan untuk perangkat dapat offline. Anda dapat mencari status jaringan untuk perangkat Anda dari bawah:
- PlayStation
- Xbox
- Nintendo Switch
3. Perbaiki Pengaturan Tanggal & Waktu: Karena perbedaan antara waktu Server dan jam komputer Anda, mungkin ada konflik antara keduanya yang mengakibatkan kesalahan Unable to connect to EA Servers. Untuk memperbaiki ini:
1. Klik kanan pada tab Tanggal & waktu di sudut kanan bawah bilah tugas.
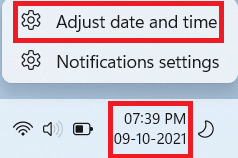
2. Klik Sesuaikan tanggal & waktu .
3. Klik sakelar sakelar bertanda Setel waktu secara otomatis dan Setel zona waktu secara otomatis , dan klik Sinkronkan sekarang untuk menyinkronkan waktu komputer Anda dengan server Windows seperti yang ditunjukkan di bawah ini.
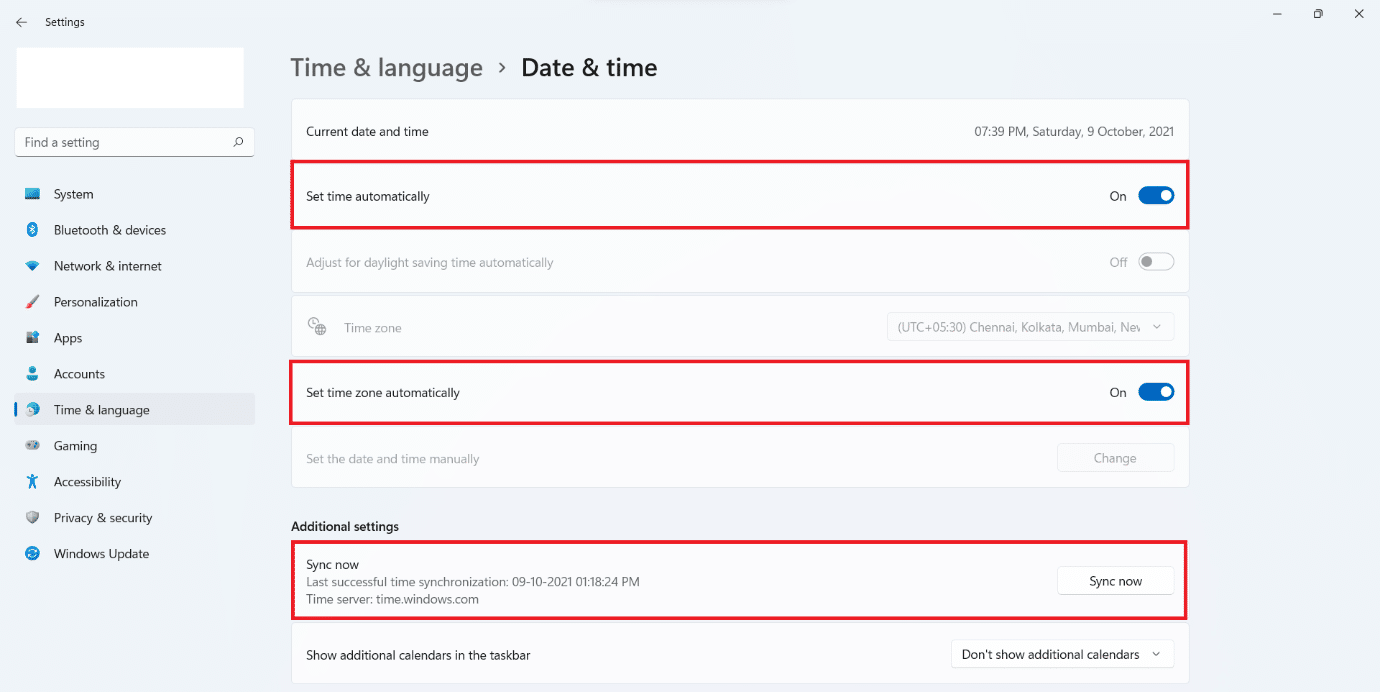
4. Melakukan Siklus Daya : Melakukan siklus daya untuk semua perangkat, termasuk router, konsol, atau komputer Anda, dapat memperbaiki penyebab mengapa Anda tidak dapat terhubung ke server EA. Matikan semua perangkat Anda sepenuhnya dan tunggu selama 2-4 menit sebelum menyalakannya kembali. Siklus daya ini akan membantu memberi perangkat awal yang baru dan mulai berfungsi dengan baik sekali lagi.
5. Setel Jenis Akun EA : Banyak konsol dan game memerlukan keanggotaan atau langganan yang ditambahkan ke akun untuk mengaktifkan gameplay online. Anda harus memastikan akun Anda dilengkapi dengan satu jika diperlukan untuk bermain online. Saat melakukannya, Anda mungkin juga ingin memeriksa jenis akun untuk akun Anda. EA mendukung akun dengan kontrol orang tua untuk anak-anak. Jadi, periksa jenis akun mana yang menjadi milik Anda dan apakah akun Anda mendapatkan izin yang diperlukan untuk game yang Anda coba mainkan.
6. Konfirmasi Status Akun EA : Akun EA Anda dapat diblokir atau ditangguhkan jika Anda melanggar syarat dan ketentuan perjanjian EA. Ini bisa jadi akibat pemasangan perangkat lunak terbatas atau perilaku mencurigakan selama bermain game. Seperti perusahaan game online lainnya, EA sangat ketat dengan kebijakan kecurangannya, dan laporan pengguna dapat menyebabkan penangguhan akun atau bahkan larangan permanen.
- Anda dapat memeriksa apakah akun Anda ditangguhkan atau diblokir, atau dalam skenario terburuk, dinonaktifkan atau dihapus.
- Jika ditangguhkan, Anda dapat menunggu hingga masa penangguhan berakhir.
- Tetapi dalam situasi lain, Anda dapat membuat akun yang berbeda dan pastikan Anda memperhatikan aturan kali ini.
7. Keluar dari Perangkat Lain: EA tidak mendukung banyak login untuk akun yang sama. Jadi, pastikan Anda hanya menggunakan akun di satu perangkat pada saat itu. Keluar dari semua perangkat dan masuk hanya di perangkat utama yang akan Anda gunakan untuk saat ini. Praktik ini juga mencegah akun Anda diretas.
8. Beralih ke Koneksi Berkabel menggunakan Kabel Ethernet : Jaringan berkabel memberi Anda prioritas untuk bandwidth, dan Anda tidak perlu membaginya dengan pengguna lain seperti di jaringan nirkabel. Untuk beralih ke jaringan kabel:
1. Colokkan kabel Ethernet ke port Ethernet komputer Anda.

2. Colokkan ujung kabel yang lain ke port Ethernet modem Anda.
3. Periksa perubahan pada ikon Jaringan di Taskbar .
Baca Juga: Perbaiki Steam Remote Play Tidak Berfungsi di Windows 10
Metode 2: Jalankan Pemecah Masalah Koneksi Internet
Windows dilengkapi dengan pemecah masalah bawaan untuk mengatasi masalah koneksi Internet. Untuk menggunakan pemecah masalah Koneksi Internet untuk mengatasi tidak dapat terhubung ke server EA.
1. Tekan tombol Windows + I bersamaan untuk membuka jendela Pengaturan .
2. Gulir ke bawah di tab Sistem dan klik Pemecahan Masalah .
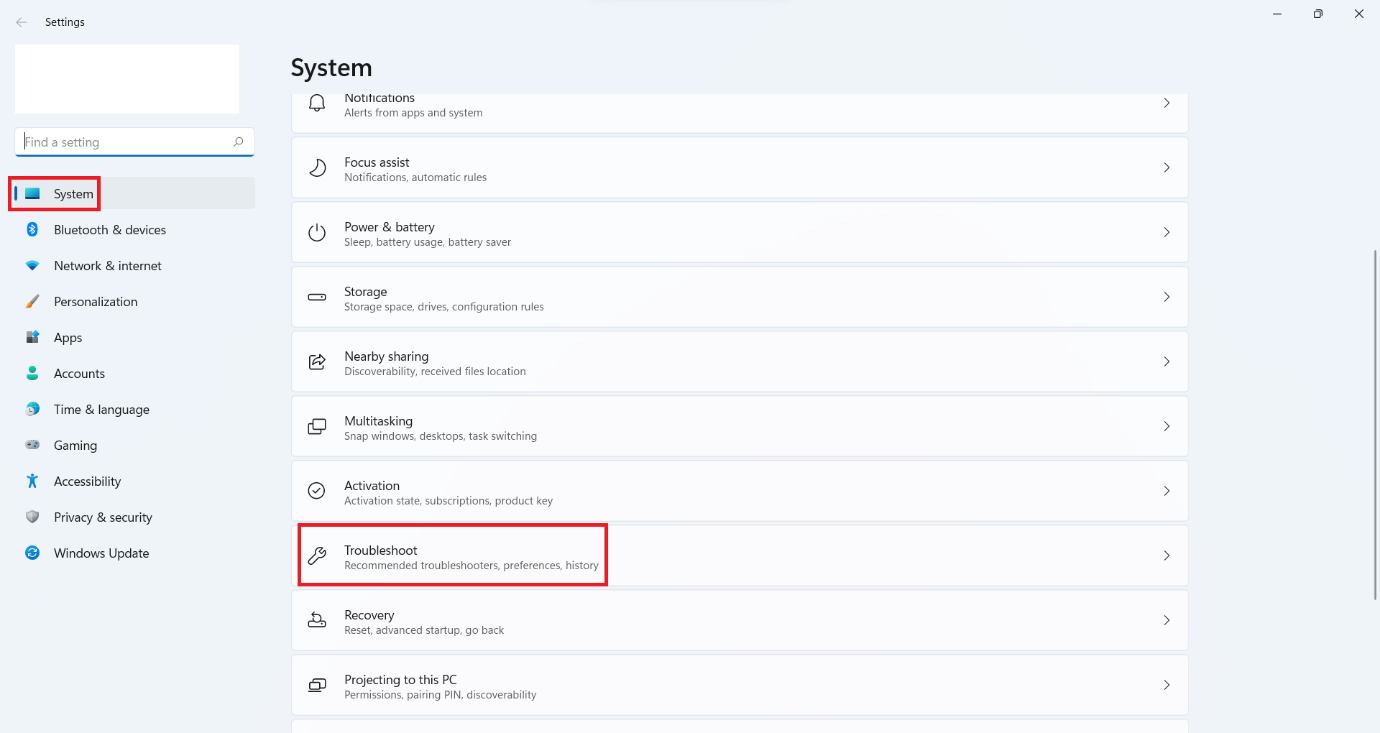
3. Klik pada Pemecah Masalah Lainnya .
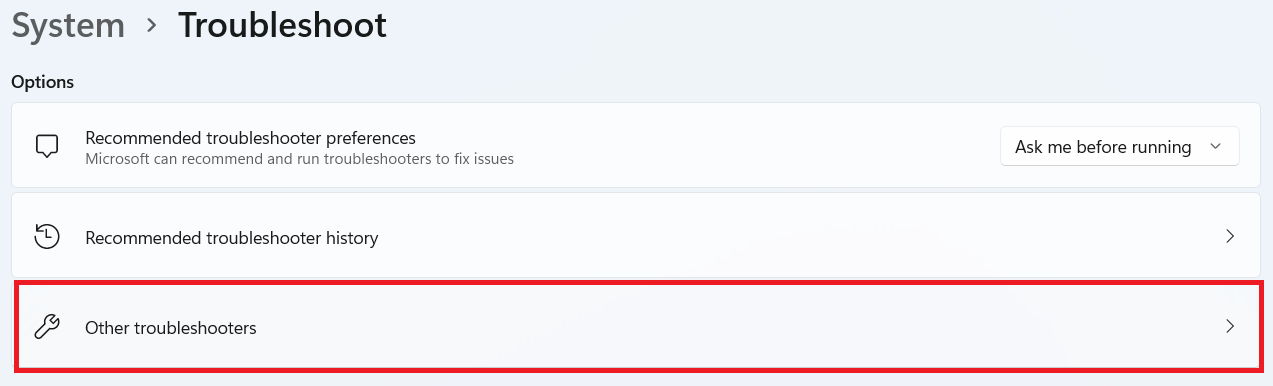
4. Klik Jalankan di depan koneksi Internet .
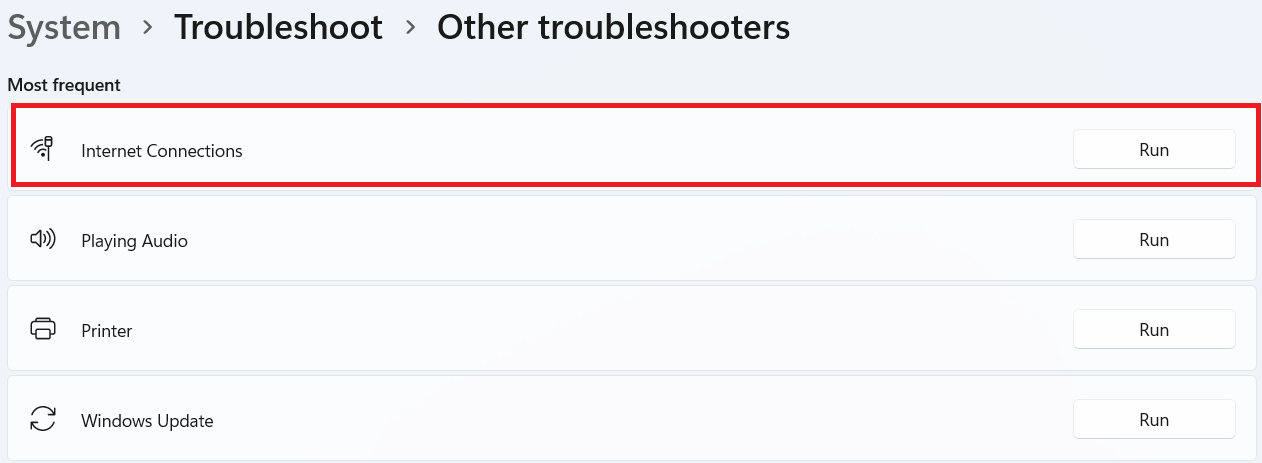
5. Tunggu hingga mendeteksi masalah dan ikuti petunjuk yang ditampilkan di layar untuk menerapkan perbaikan .
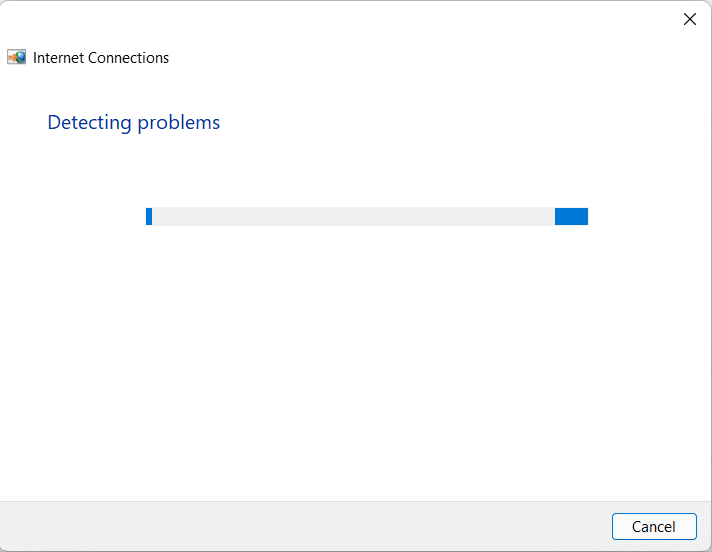
6. Klik Tutup .
7. Terakhir, restart game Anda .
Metode 3: Ruang Penyimpanan Kosong
Tidak memiliki cukup ruang pada Hard Drive Disk (HDD) Anda untuk file-file sementara dari server juga dapat menyebabkan terhambatnya koneksi yang baik ke server. Berikut ini adalah metode untuk membersihkan disk Anda untuk memberi ruang bagi file-file itu:
Opsi I: Tempat Sampah Kosong
1. Klik kanan ikon Recycle bin di sudut kiri atas desktop.
2. Klik pada Tempat Sampah Kosong.
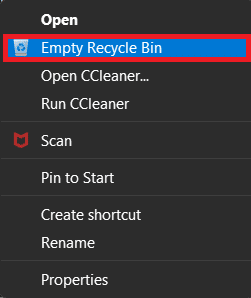
3. Klik Ya.
Opsi II: Hapus File Unduhan yang Tidak Perlu:
1. Tekan tombol Windows + E secara bersamaan untuk membuka File Explorer .
2. Klik Unduhan .

3. Hapus semua file yang tidak Anda perlukan secara manual dengan mengklik kanan pada item yang ingin Anda hapus dan klik ikon Hapus , seperti yang ditunjukkan di bawah ini.
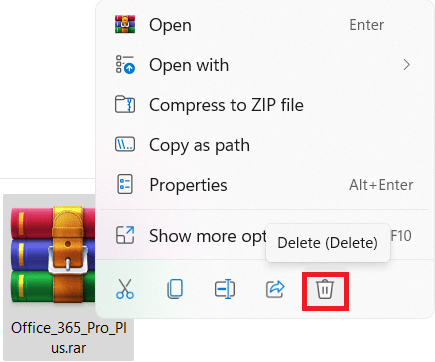
Baca Juga: Cara Mencadangkan Game Steam
Opsi III: Hapus File Sementara
1. Tekan tombol Windows + I bersamaan untuk membuka Pengaturan .
2. Klik Sistem dan kemudian Penyimpanan.
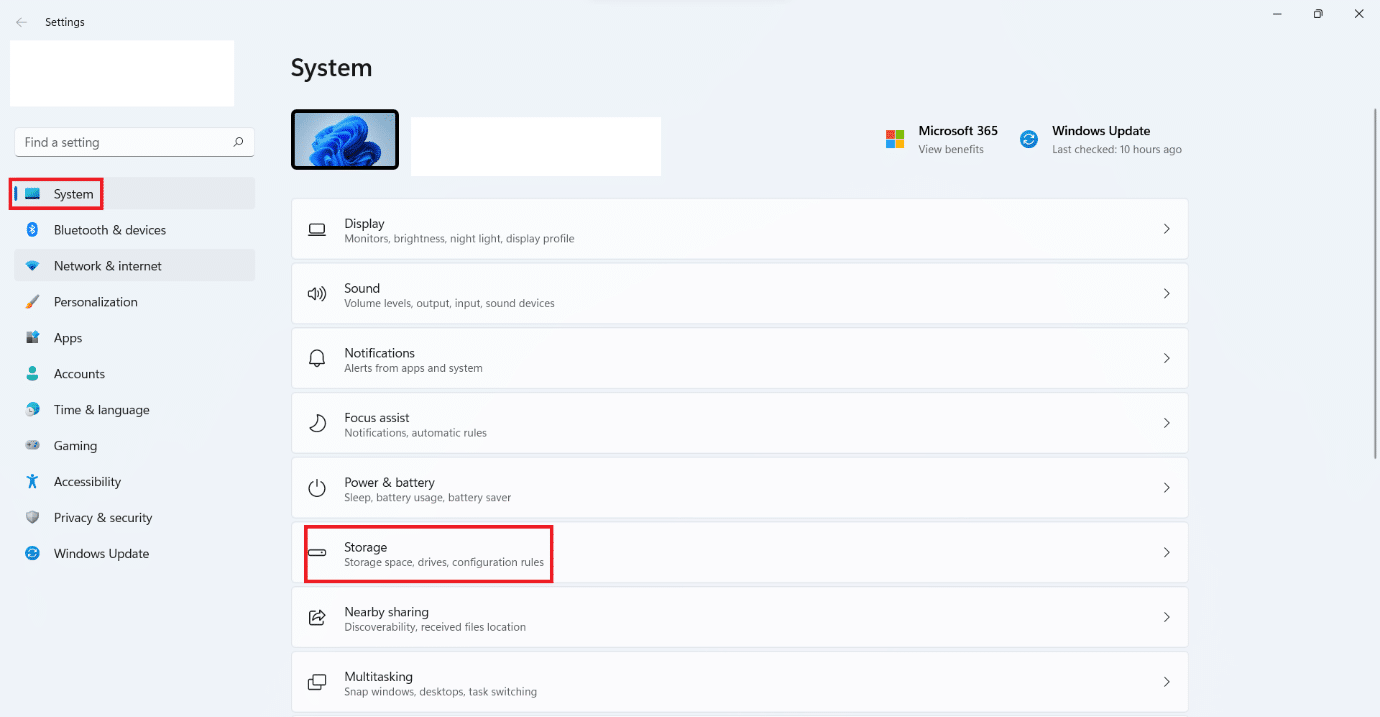
3. Klik pada File sementara .
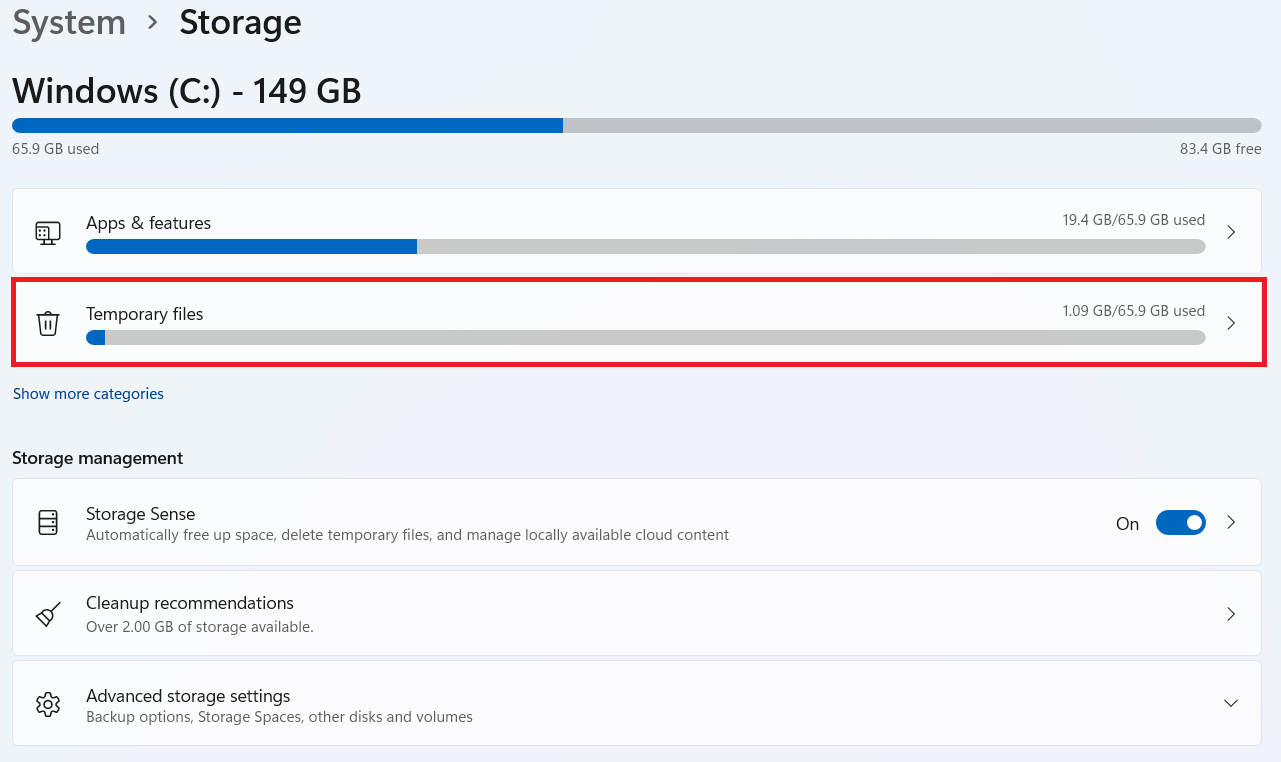
4. Pilih file sementara yang diinginkan dari opsi yang tersedia yang tercantum di bawah ini dan kemudian klik opsi Hapus file , seperti yang ditunjukkan pada gambar di bawah ini.
- Tempat sampah
- Unduhan
- File Pengoptimalan Pengiriman
- Gambar kecil
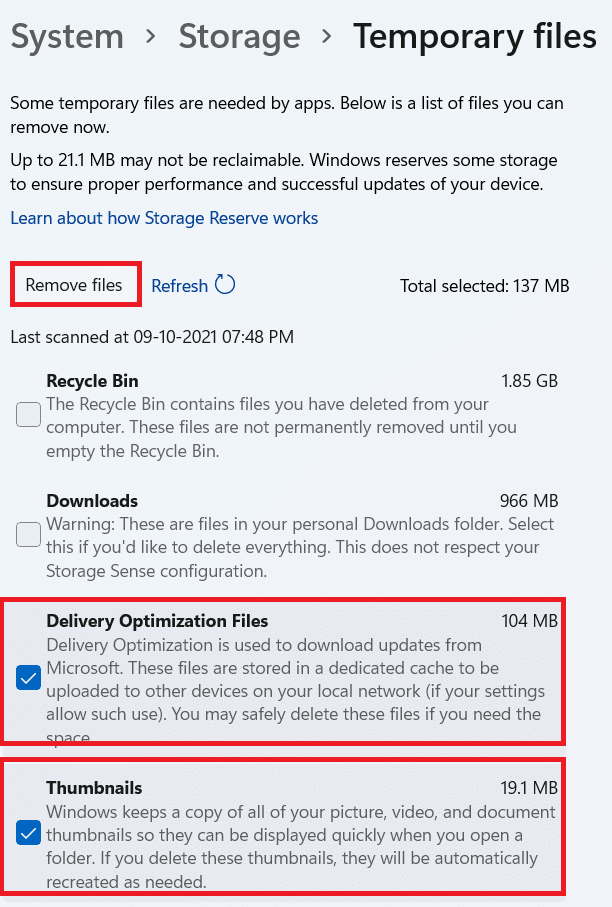
Opsi IV: Gunakan Pembersihan Disk
1. Klik Start dan ketik Disk Cleanup dan tekan tombol Enter .
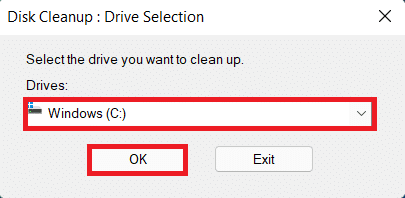
2. Pilih disk tempat Windows diinstal dari daftar dan klik OK.
3. Pilih file yang akan dihapus dari daftar.
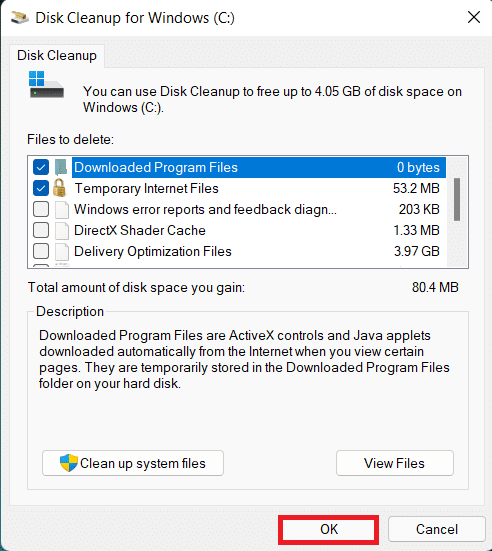
4. Klik Hapus File di kotak dialog yang muncul.
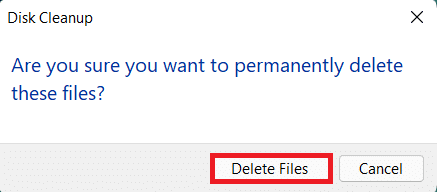
Metode 4: Nonaktifkan VPN atau Server Proxy
Menggunakan jaringan VPN atau Proxy dapat menyebabkan konflik untuk terhubung ke server EA. Untuk menonaktifkan jaringan proxy:
1. Tekan tombol Windows + I bersamaan untuk membuka Pengaturan .
2. Klik Jaringan & internet dari panel kiri.
3. Kemudian, pilih opsi Proxy .
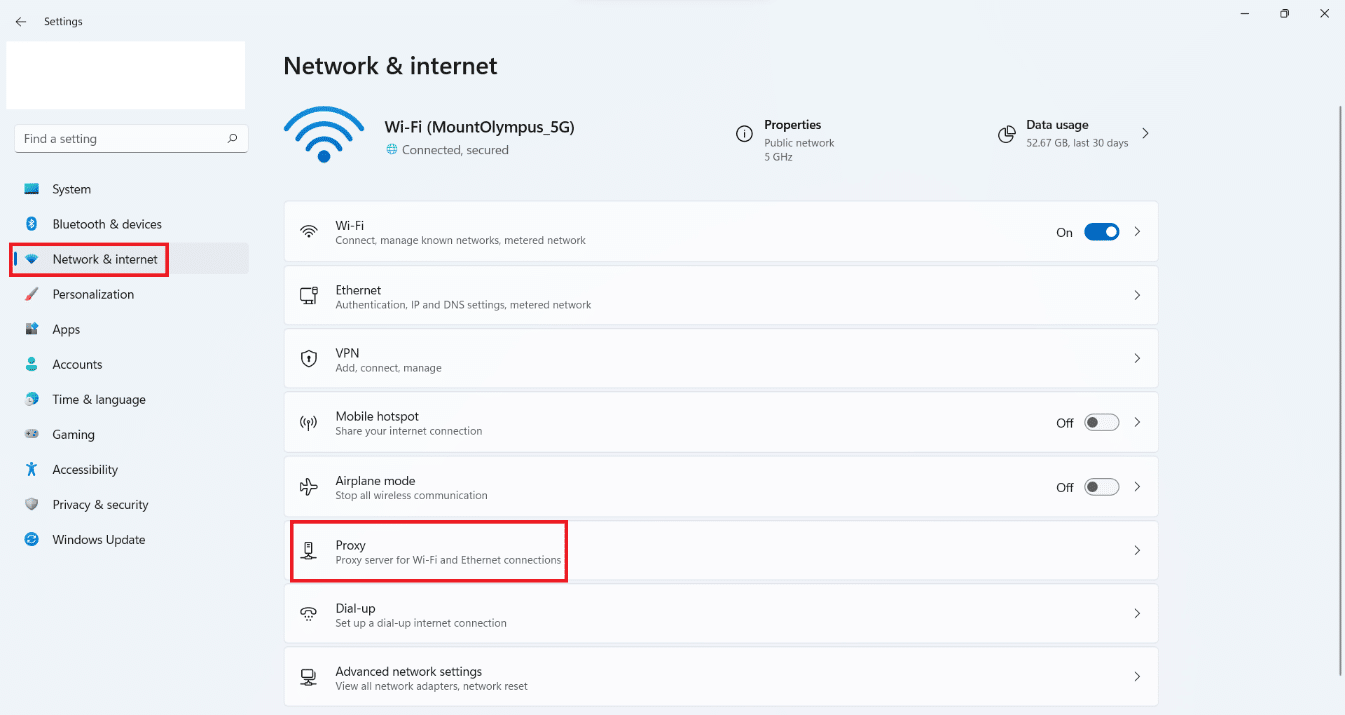
4. Di bawah Pengaturan proxy manual , klik Edit di sebelah Gunakan server proxy .
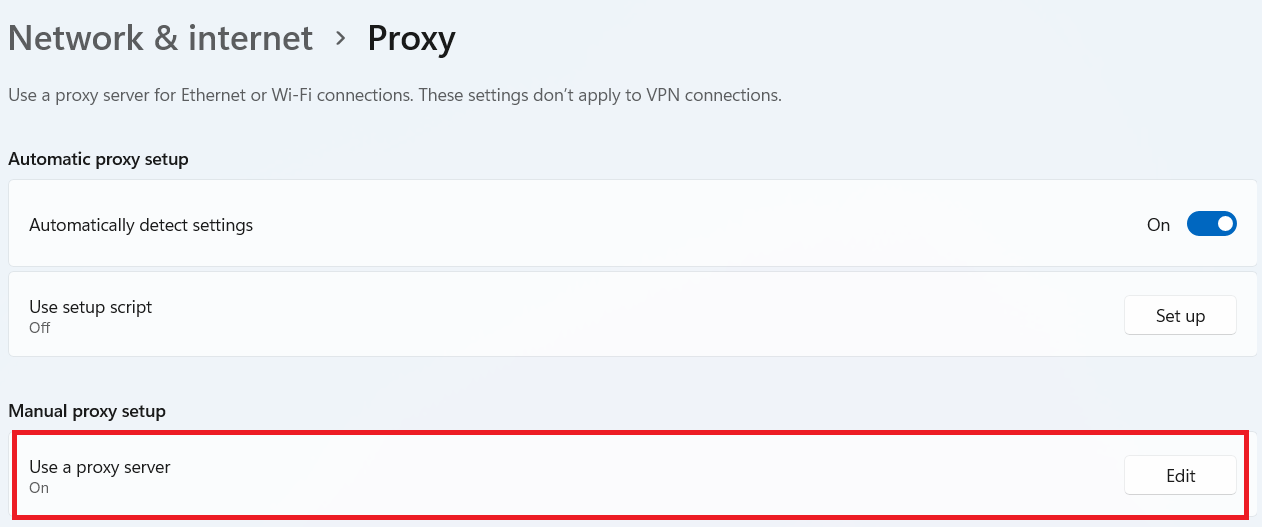
5. Klik sakelar sakelar untuk mematikan opsi Gunakan server proxy .
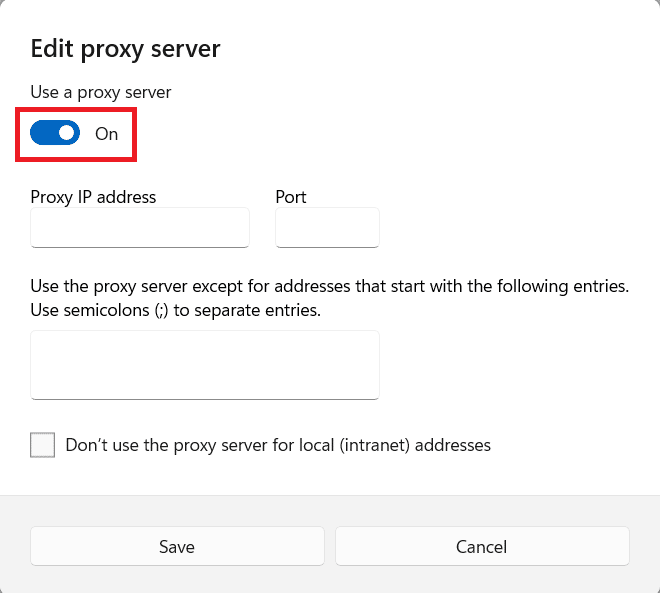
Baca Juga: Cara Menghapus Game Steam
Metode 5: Bersihkan Server DNS
Pembilasan server DNS berarti membersihkan catatan alamat IP atau catatan DNS dari cache. Untuk melakukannya:
1. Klik Start dan ketik Command Prompt , lalu klik Run as administrator .
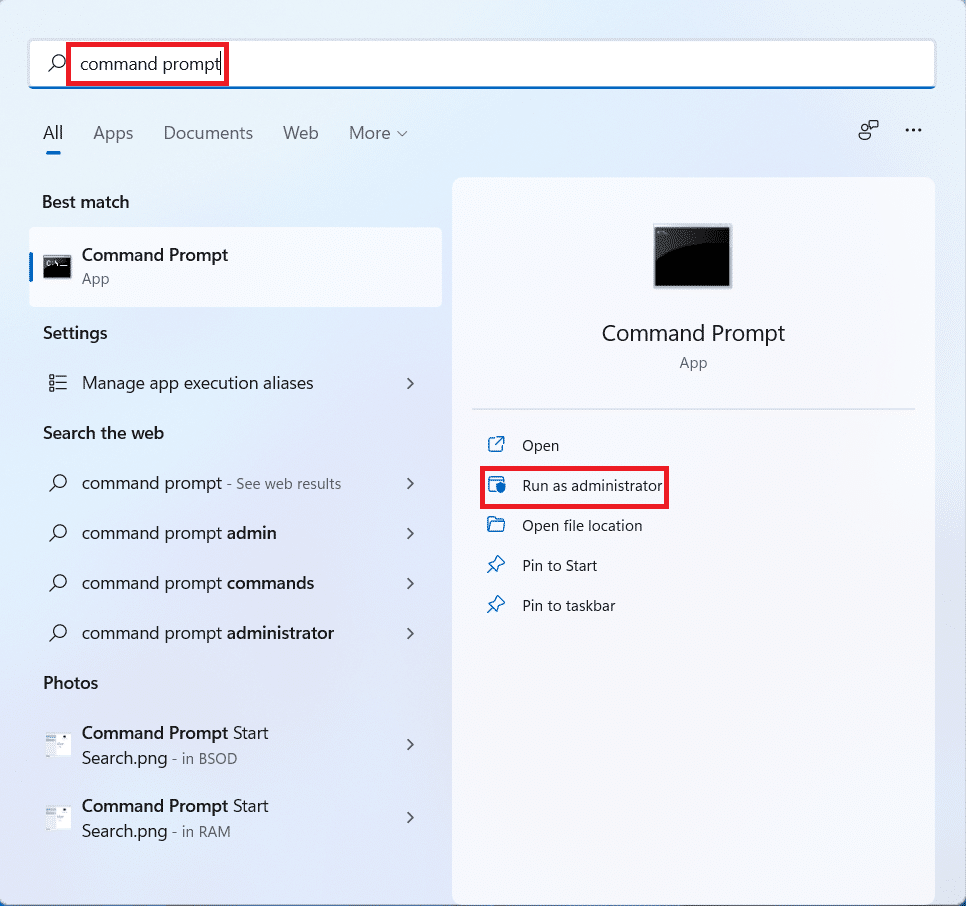
3. Klik Ya di kotak dialog Kontrol Akun Pengguna .
4. Ketik perintah ipconfig /flushdns dan tekan tombol Enter .

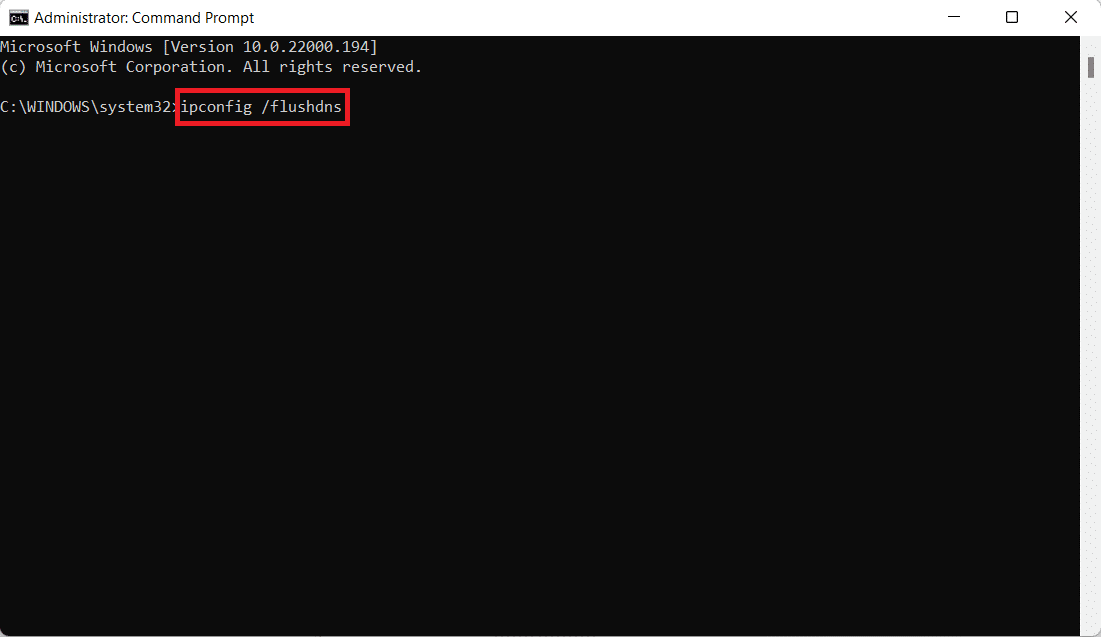
5. Kemudian, ketik perintah ipconfig /registerdns dan tekan tombol Enter .

6. Selanjutnya, jalankan perintah ipconfig /release .

7. Sekarang, ketik perintah ipconfig /renew dan tekan tombol Enter .

8. Kemudian, ketik perintah reset netsh winsock dan tekan tombol Enter .

9. Terakhir, reboot PC dan coba buka game sekali lagi.
Metode 6: Atur Server DNS Kustom
Server DNS khusus memberikan stabilitas yang jauh lebih baik untuk koneksi internet Anda dan kecepatan yang lebih cepat. Ini akan menyelesaikan masalah kecepatan atau keterlambatan permintaan yang mungkin Anda hadapi.
1. Klik Start dan ketik View network connection , lalu klik Open .
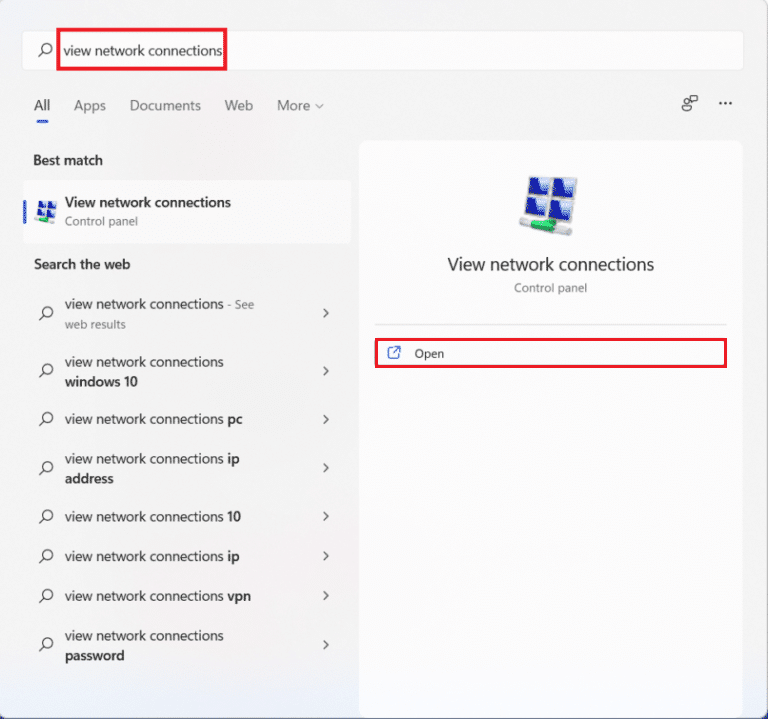
2. Klik kanan pada adaptor jaringan pilihan Anda dan klik Properties .
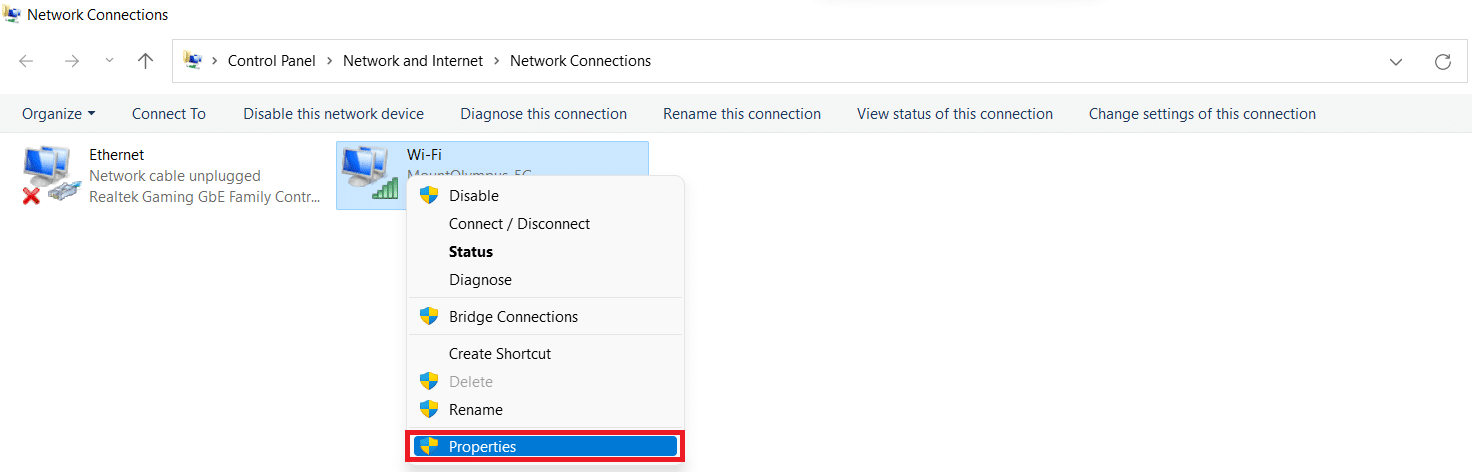
3. Klik Internet Protocol Version 4 (TCP/IPv4) dan klik Properties , seperti yang ditunjukkan di bawah ini.
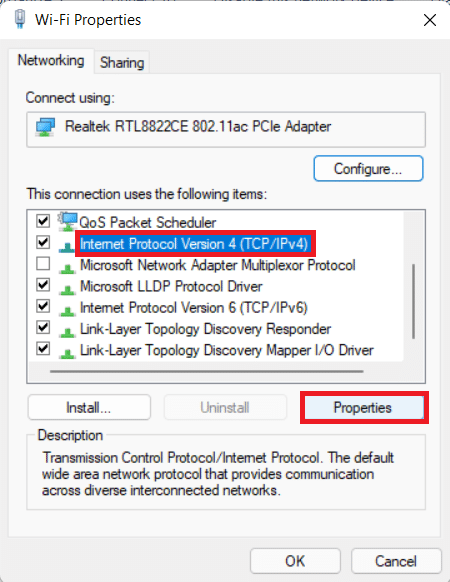
4. Pilih Gunakan alamat server DNS berikut
5. Tetapkan 1.1.1.1 sebagai server DNS Pilihan
6. Tetapkan 1.0.0.1 sebagai server DNS Alternatif
7. Klik OK dan keluar
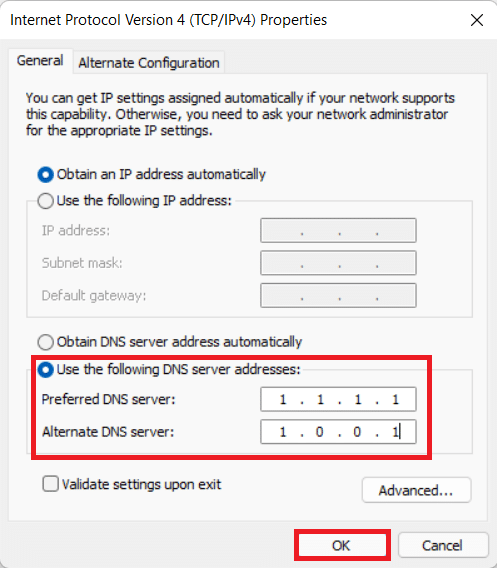
Baca Juga: Perbaiki Apex Legends Tidak Dapat Terhubung ke Server EA
Metode 7: Perbarui atau Putar Kembali atau Instal Ulang Driver Grafik
Opsi I: Perbarui Driver
GPU atau driver jaringan yang kedaluwarsa dapat menyebabkan kesalahan seperti tidak dapat terhubung ke server EA. Ikuti metode dan langkah-langkah yang akan datang untuk memahami cara memperbarui, menginstal ulang, dan mengembalikan driver untuk memperbaiki masalah yang diinginkan.
1. Klik Start , ketik Device Manager, dan klik Open .
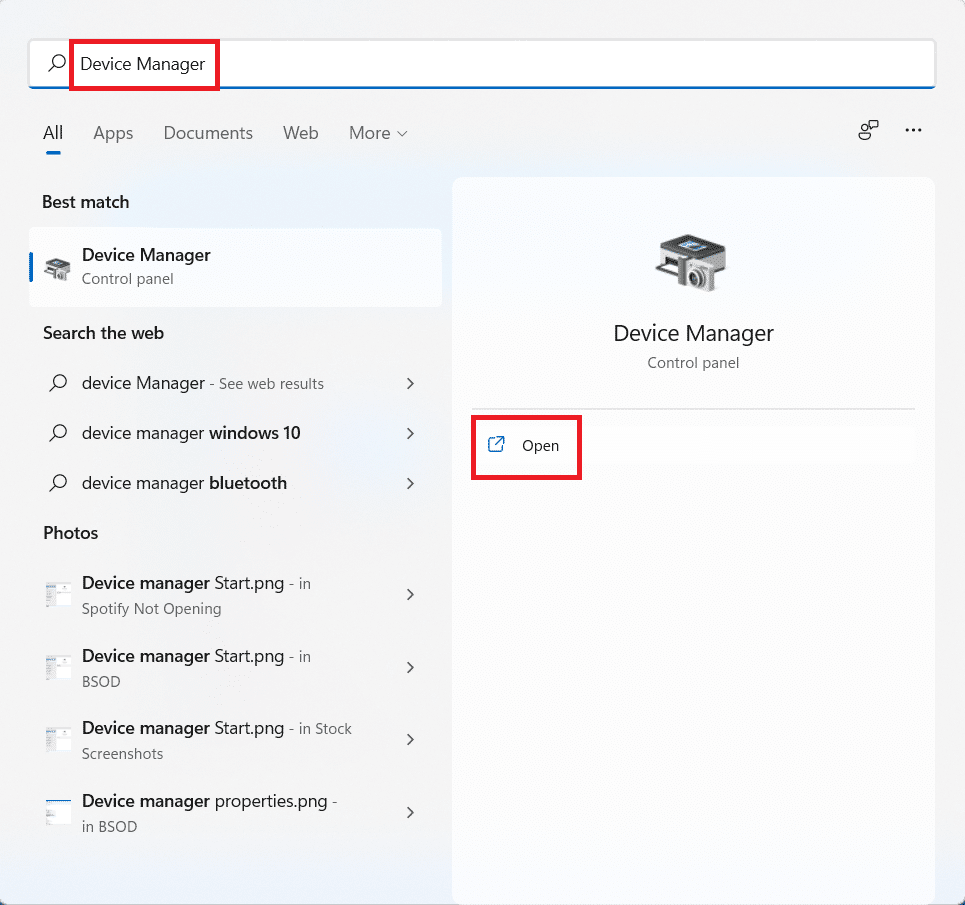
2. Cari perangkat keras yang menunjukkan tanda peringatan berwarna kuning .
3. Klik kanan pada nama perangkat dan klik Perbarui driver .
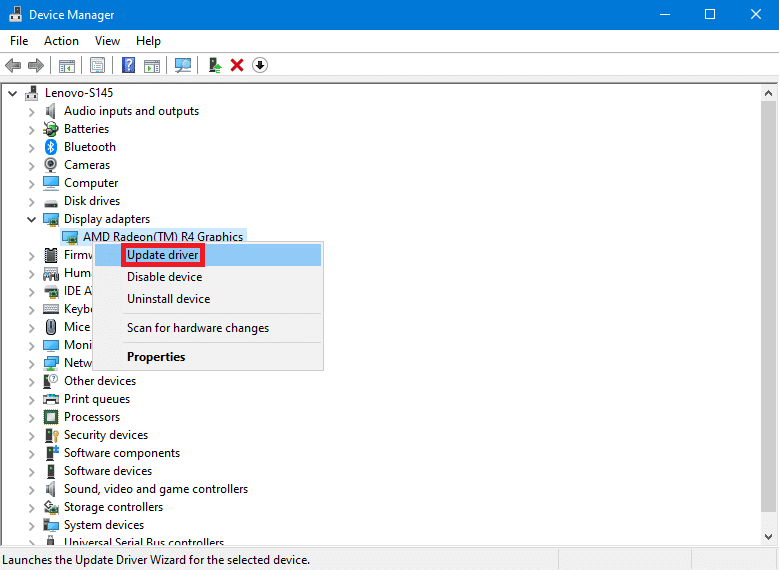
4. Klik Cari secara otomatis untuk driver .
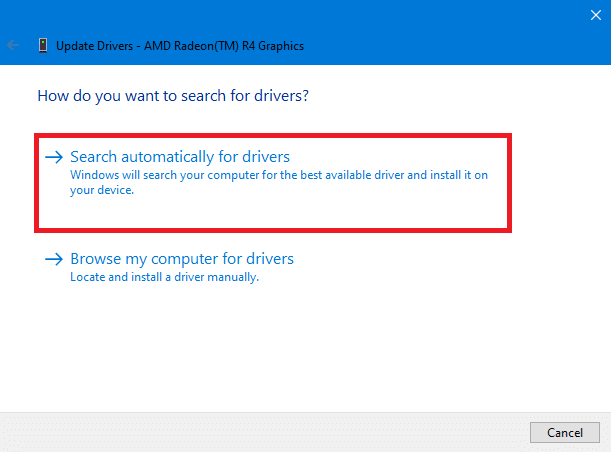
5. Wizard akan mencari pembaruan driver melalui internet dan akan meminta izin Anda jika menemukannya. Ikuti petunjuk yang ditampilkan di layar untuk menginstal pembaruan.
6. Klik Tutup .
7. Mulai ulang PC Windows 10 Anda untuk memeriksa apakah Anda masih menghadapi masalah.
Opsi II: Instal Ulang Driver
Menghapus dan menginstal ulang driver memastikan bahwa driver diinstal dengan benar.
1. Klik Start , ketik Device Manager, dan klik Open .
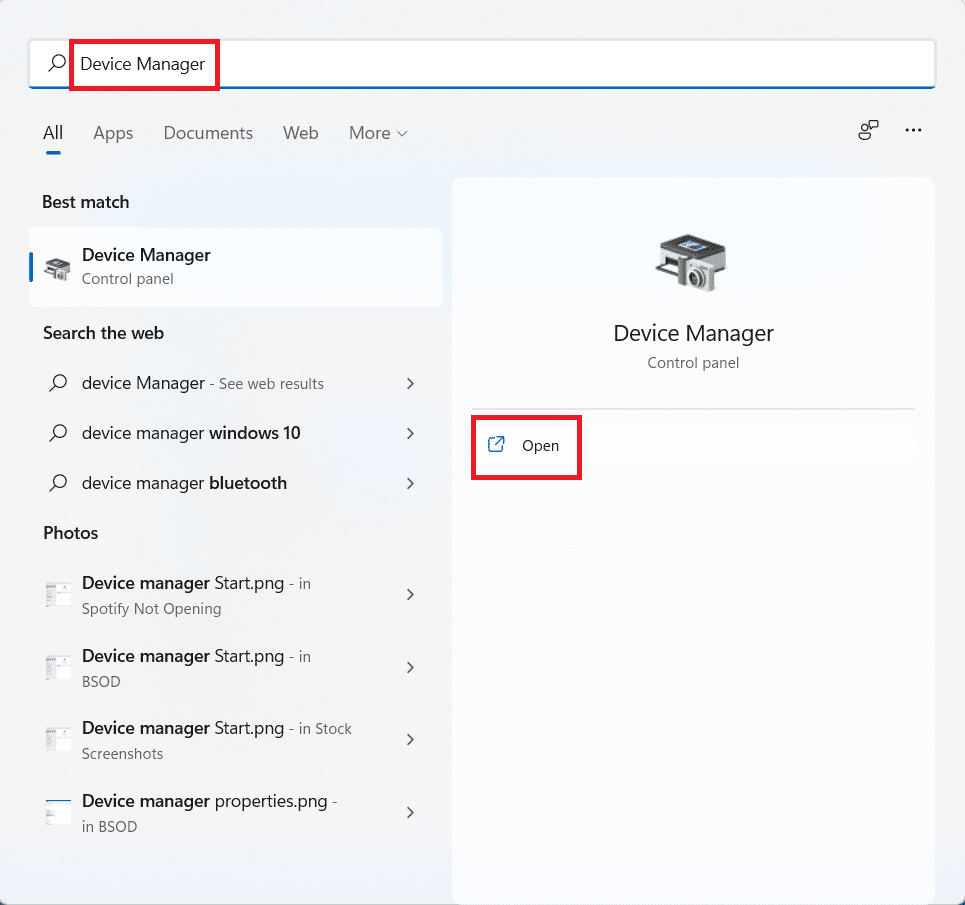
2. Cari perangkat keras yang menunjukkan tanda peringatan kuning dalam daftar.
3. Klik kanan pada nama perangkat dan klik Uninstall device .
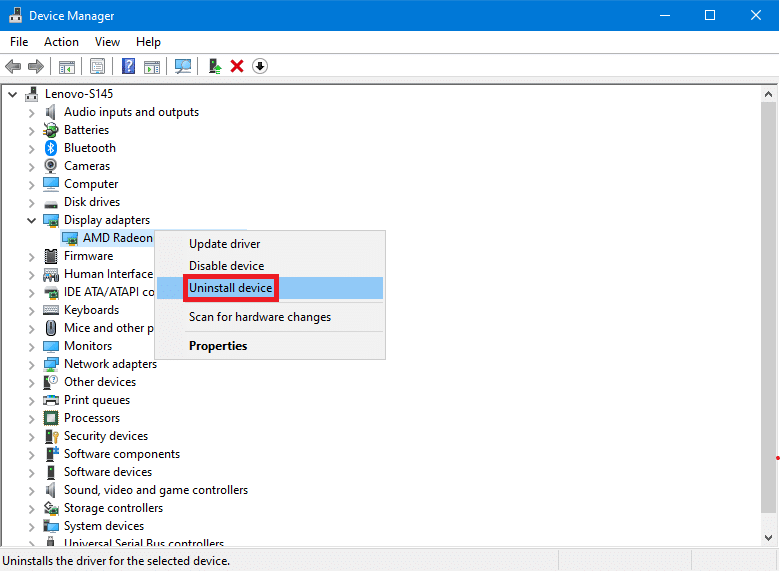
4. Centang kotak berjudul Delete the driver software for this device dan klik Uninstall .
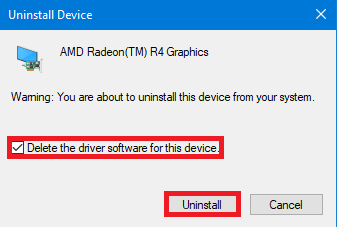
5. Klik Tindakan di bilah menu di bagian atas.
6. Pilih Pindai untuk perubahan perangkat keras .
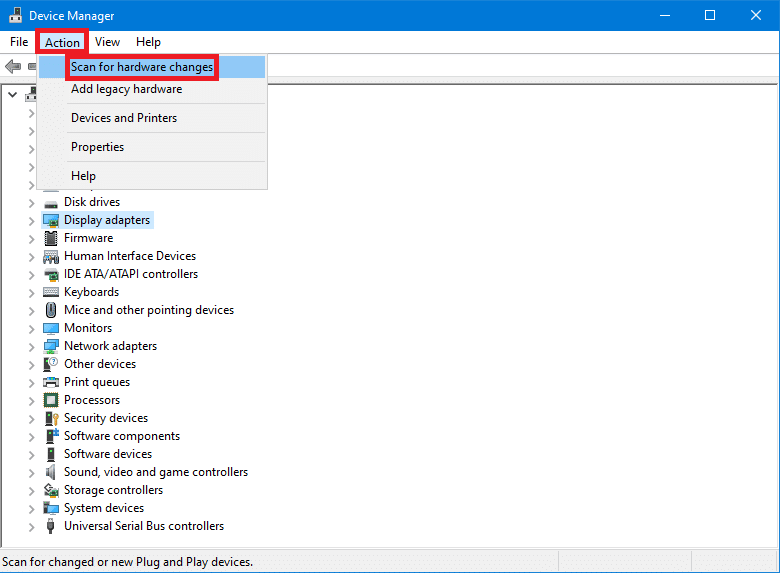
7. Nyalakan kembali komputer Anda ketika Anda melihat perangkat yang baru saja Anda copot kembali pada daftar.
Baca Juga: Perbaiki ARK Tidak Dapat Meminta Info Server untuk Undangan
Opsi III: Kembalikan Driver
Menginstal driver baru terkadang dapat mengakibatkan penginstalan driver yang rusak. Mengembalikan driver ke versi sebelumnya memecahkan masalah ini.
1. Buka Pengelola Perangkat dari Pencarian Windows .
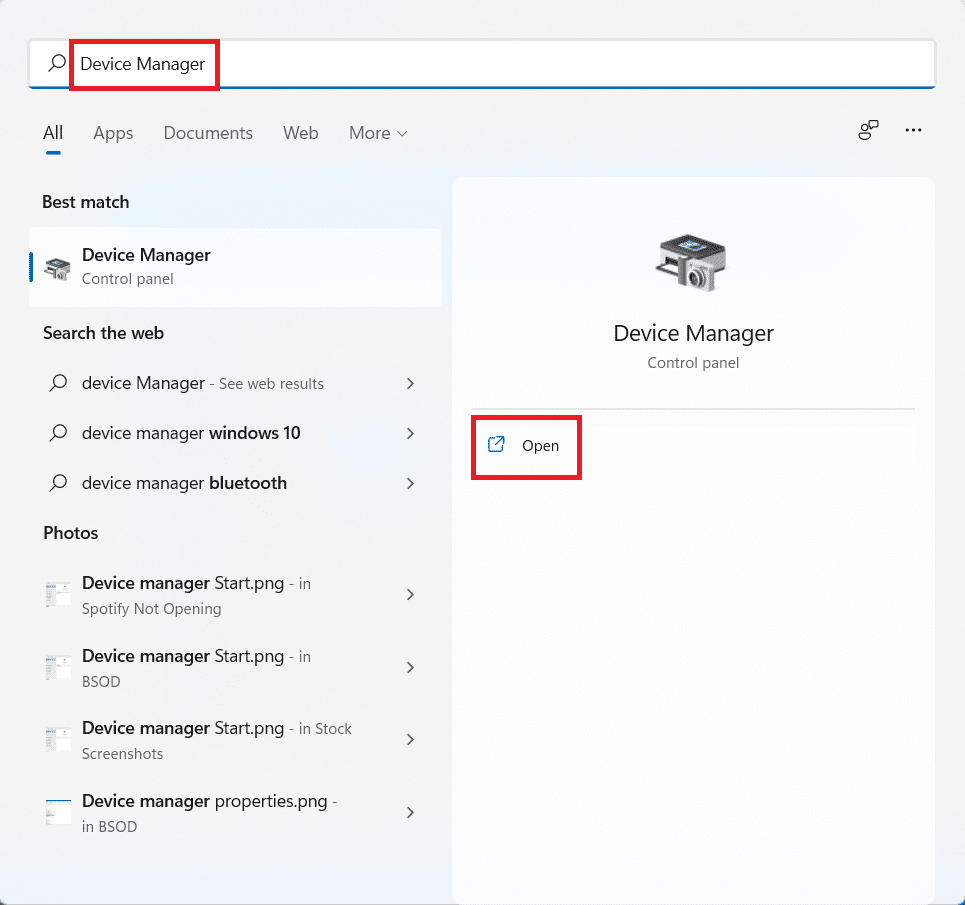
2. Cari perangkat keras yang menunjukkan tanda peringatan kuning dalam daftar.
3. Klik kanan pada perangkat dan klik Properties . 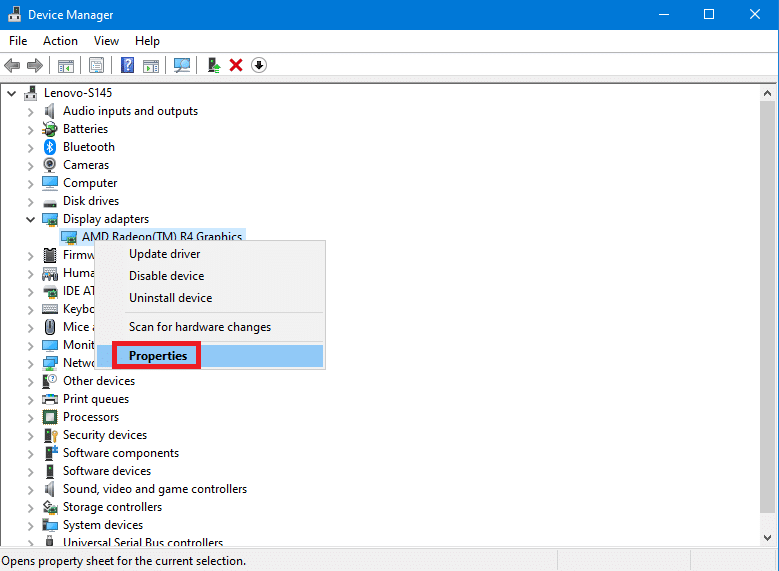
4. Di Properties , klik pada tab Driver .
5. Klik pada Roll Back Driver .
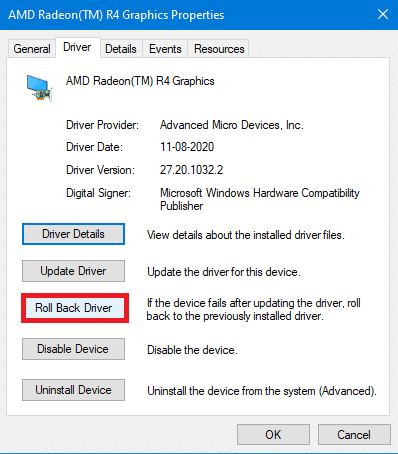
6. Pilih dari berbagai alasan yang diberikan kepada Anda untuk memutar kembali ke versi driver sebelumnya dan klik Ya .
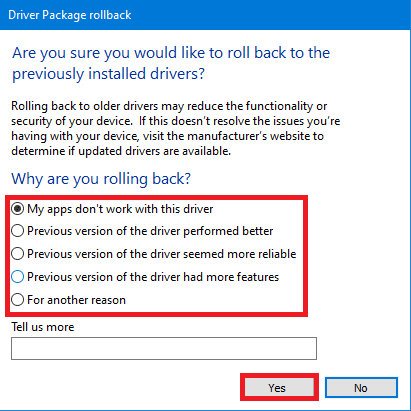
7. Restart PC Anda agar perubahan diterapkan.
Metode 8: Perbarui Windows
Windows yang kedaluwarsa juga dapat mengakibatkan konflik server atau tidak memenuhi persyaratan agar game dapat berjalan dengan baik. Selain itu, ini juga dapat memecahkan masalah lain yang mungkin juga menyebabkan kesalahan tidak dapat terhubung ke server EA. Untuk memperbarui Windows Anda, baca dan ikuti langkah-langkah yang akan datang.
1. Tekan tombol Windows + I bersamaan untuk membuka jendela Pengaturan .
2. Klik Pembaruan Windows di panel kiri.
3. Kemudian, klik Periksa pembaruan .
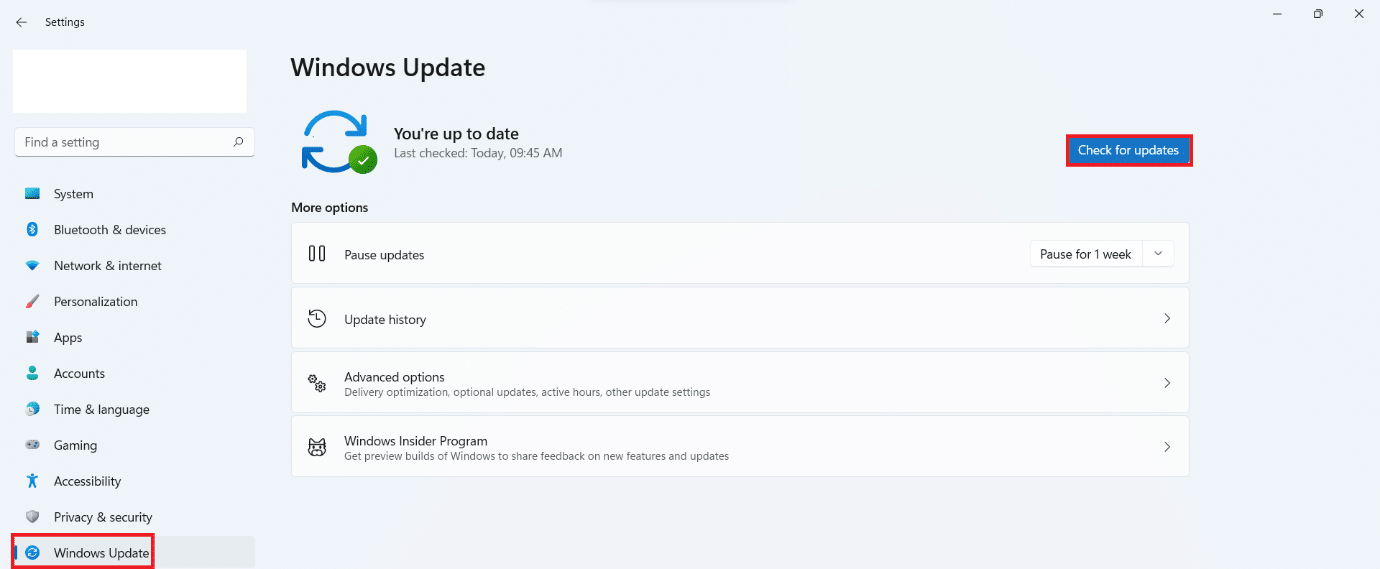
4A. Jika ada pembaruan yang tersedia, biarkan menginstal dan restart PC Windows 10 Anda.
4B. Jika tidak ada pembaruan yang tersedia, pindah ke metode berikutnya.
5. Setelah restart PC , coba buka game untuk melihat perubahan apa pun.
Baca Juga : Memperbaiki Kode Error MHW 50382-MW1
Metode 9: Hapus Instalasi Aplikasi yang Baru Diinstal
Aplikasi yang baru diinstal dapat membuat perubahan pada komputer Anda yang selanjutnya dapat menyebabkan kesalahan tidak dapat terhubung ke server EA. Untuk menghapus instalasi terbaru:
1. Tekan tombol Windows + I bersamaan untuk membuka Pengaturan .
2. Pilih Aplikasi dari panel kiri.
3. Kemudian, klik Aplikasi & fitur .
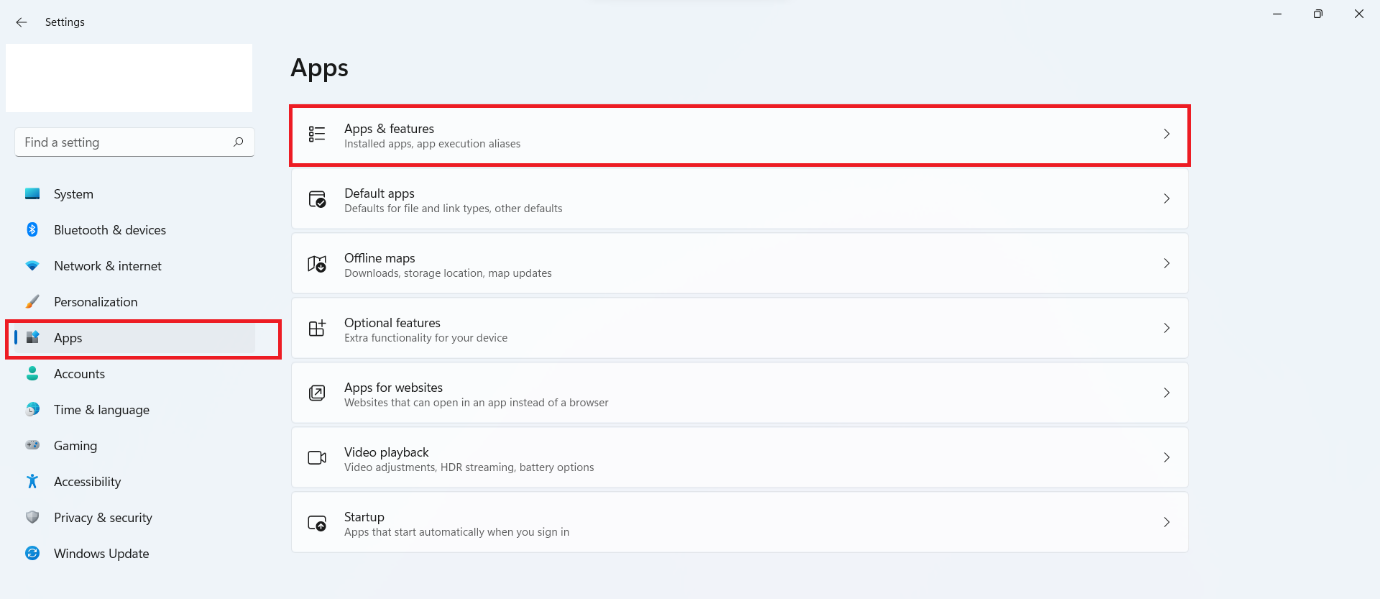
4. Gulir daftar aplikasi yang diinstal dan klik ikon tiga titik dan kemudian Uninstall untuk menghapus aplikasi yang menurut Anda menyebabkan masalah.
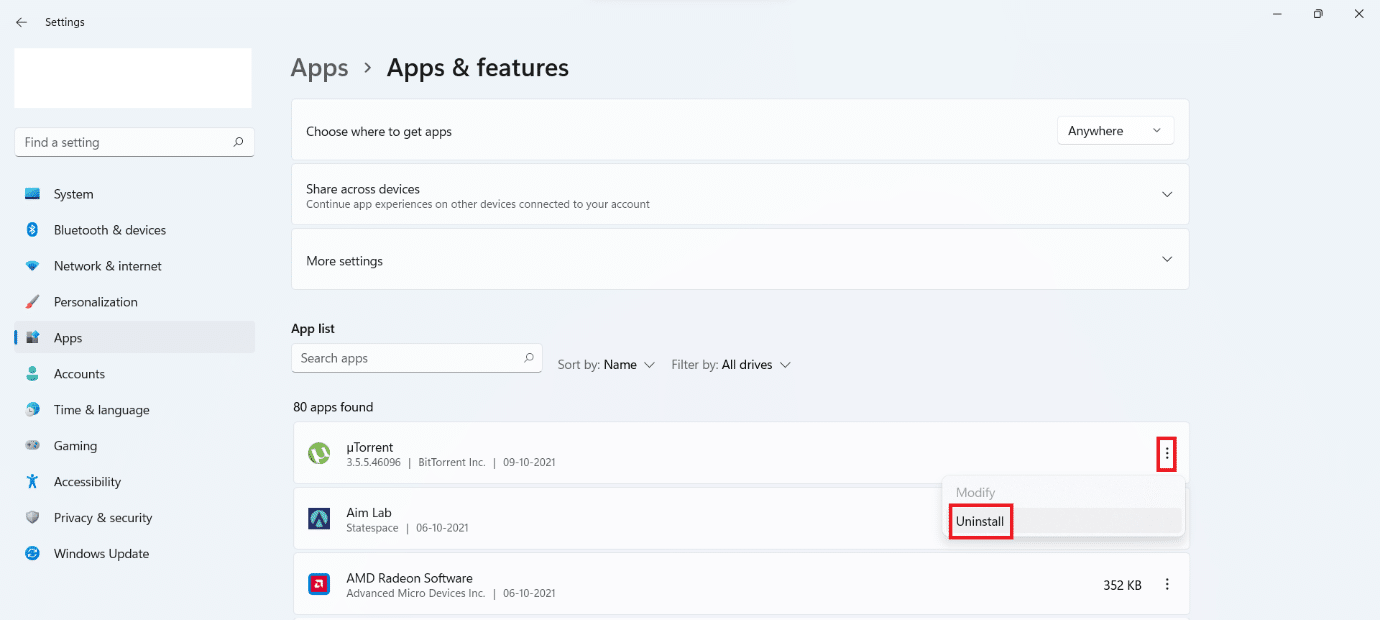
Metode 10: Lakukan Pemindaian Malware
Serangan malware juga dapat membuat koneksi jaringan menurun. Disarankan untuk menjalankan pemindaian malware mendalam secara berkala untuk menjaga PC Anda dengan benar.
Catatan : Kami menggambarkan langkah-langkah pemindaian malware pada aplikasi McAfee LiveSafe sebagai contoh di sini. Opsi dan menu mungkin berbeda sesuai dengan aplikasi antivirus Anda.
1. Klik Start , ketik McAfee LiveSafe dan tekan tombol Enter .
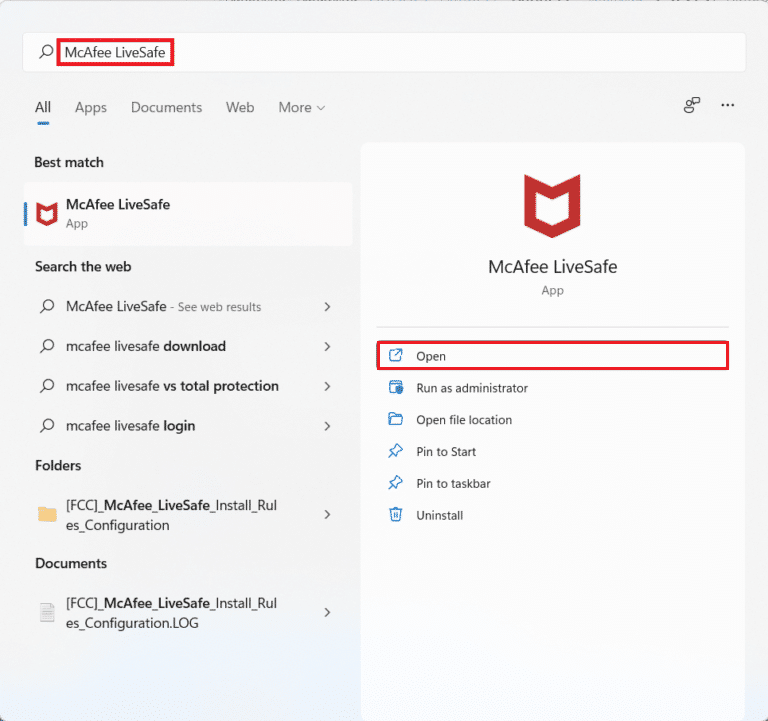
2. Klik opsi PC .
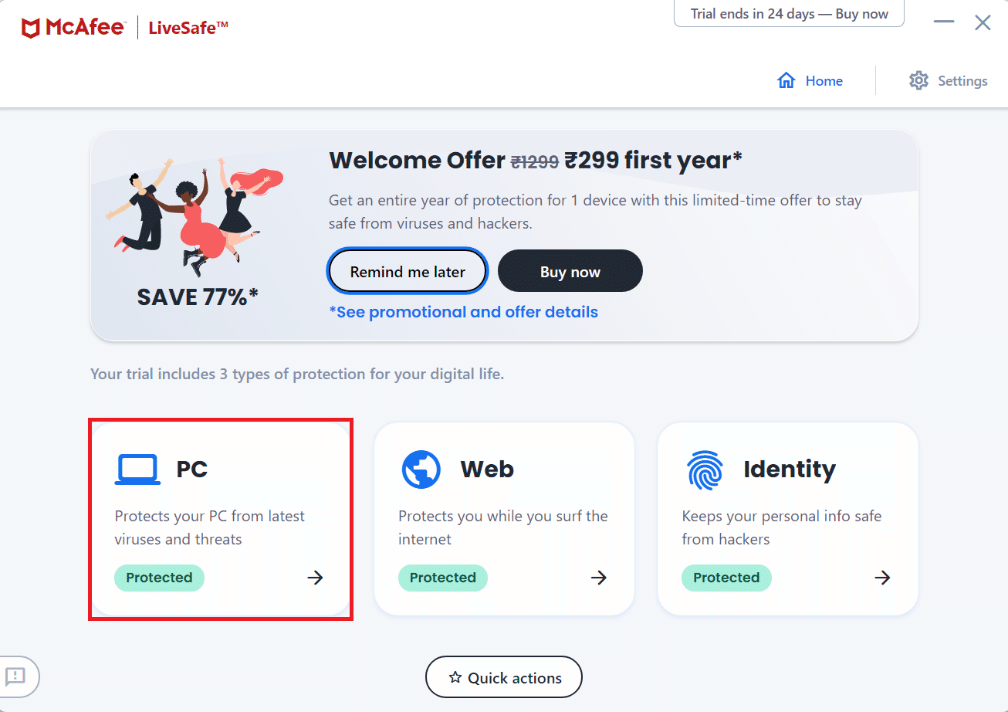
3. Selanjutnya, klik opsi Antivirus .
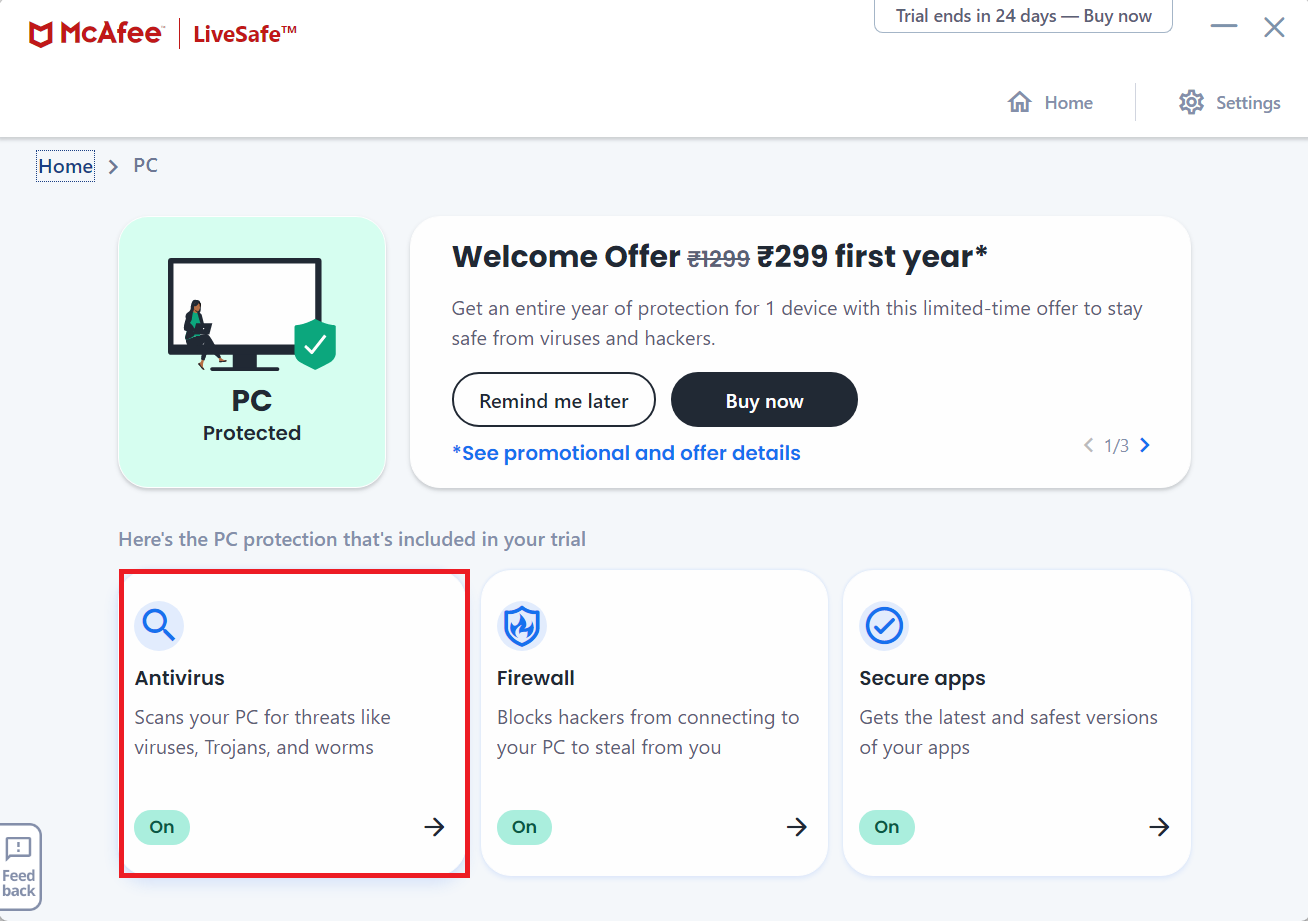
4. Kemudian, pilih opsi Scan types .
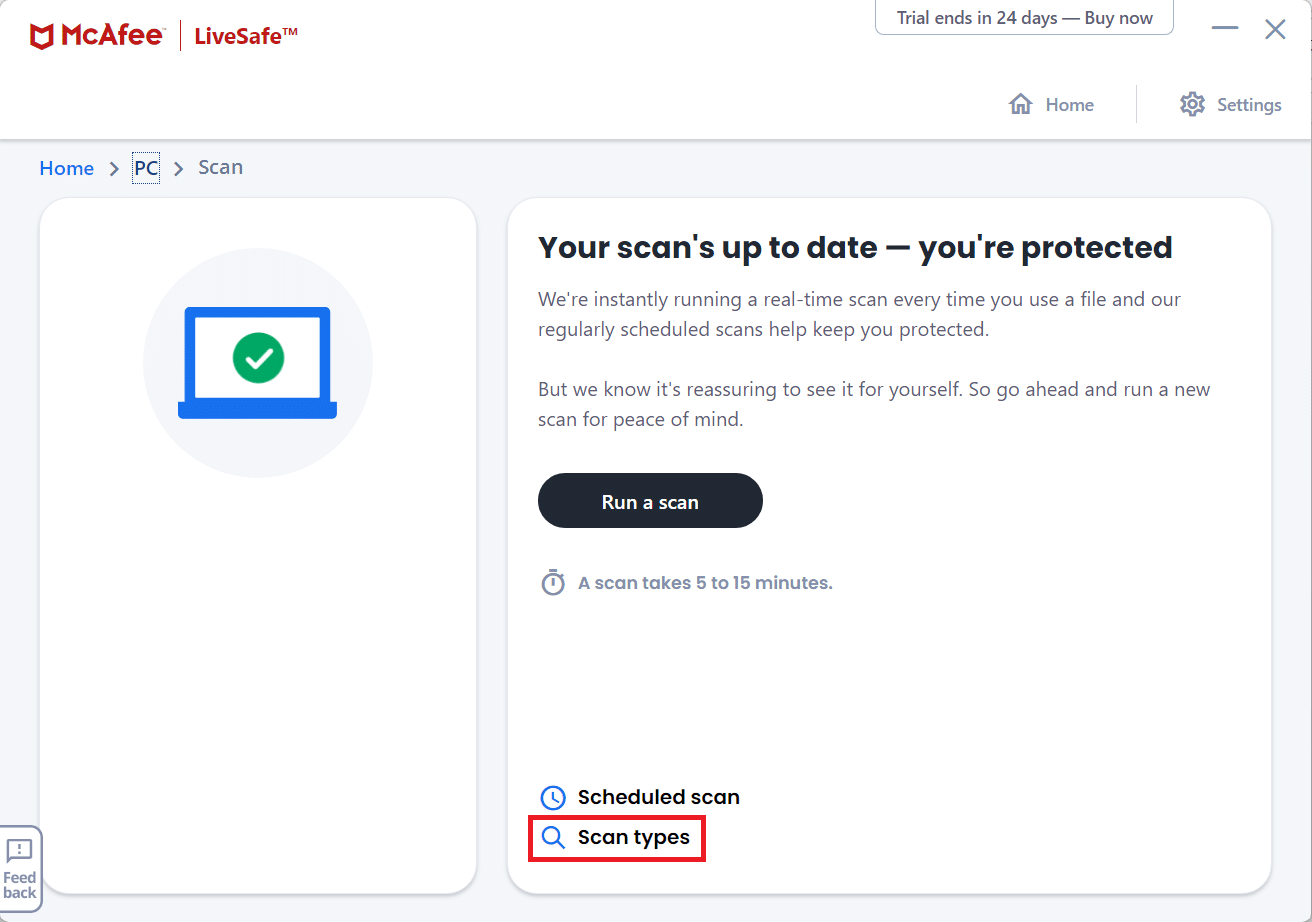
5. Selanjutnya, klik Jalankan pemindaian penuh .
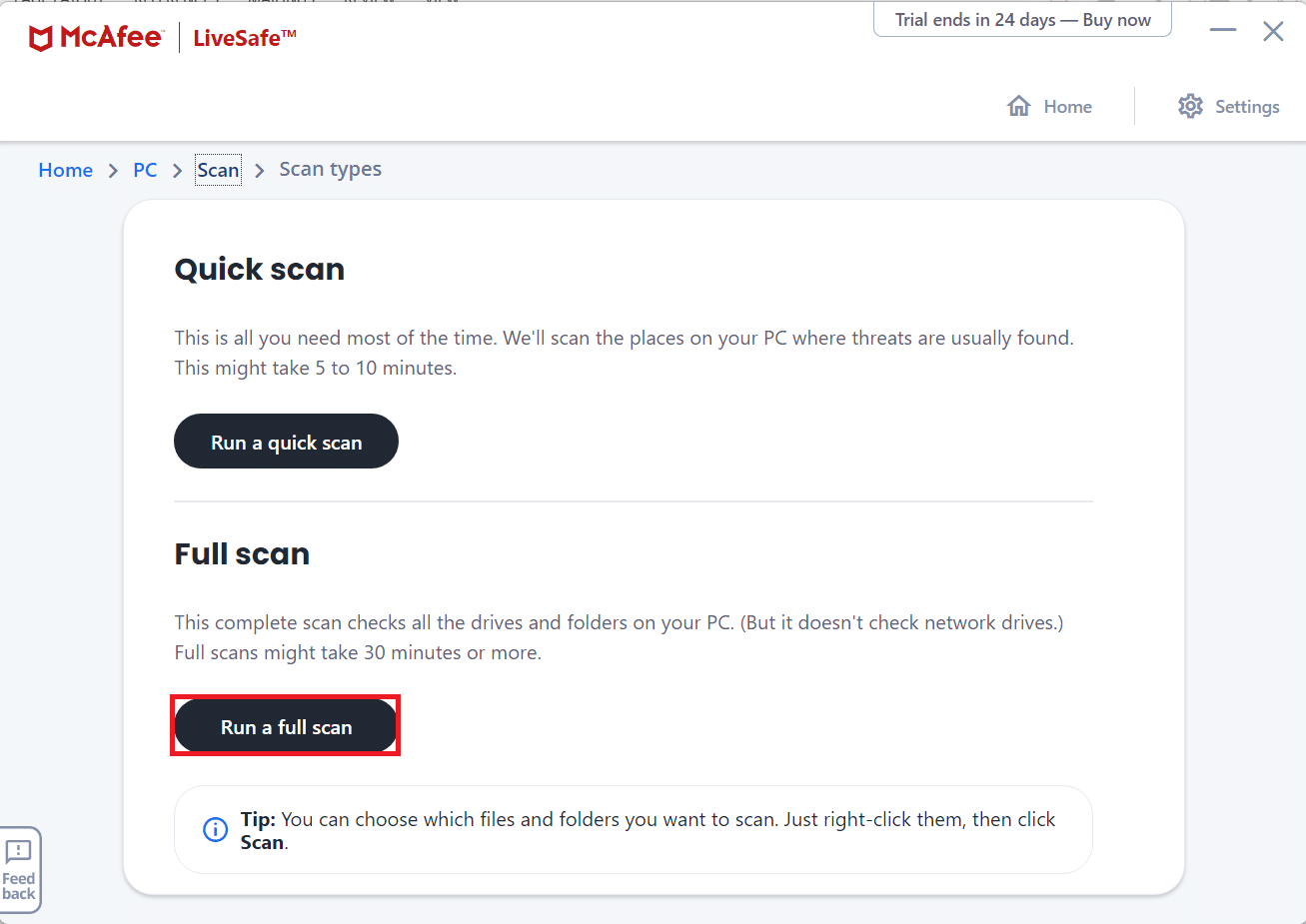
6. Tunggu hingga pemindaian selesai dan lakukan tindakan sesuai dengan hasilnya.
Baca Juga : Cara Mengatasi Origin Tidak Bisa Dibuka di Windows 10
Metode 11: Lakukan Boot Bersih
Melakukan boot bersih memungkinkan Anda untuk menonaktifkan semua aplikasi dan proses yang menghalangi koneksi yang jelas antara komputer Anda dan Server EA. Untuk melakukan boot bersih, ikuti langkah-langkah ini:
1. Tekan tombol Windows + R bersamaan untuk membuka kotak dialog Run .
2. Ketik msconfig dan klik OK untuk membuka Services .
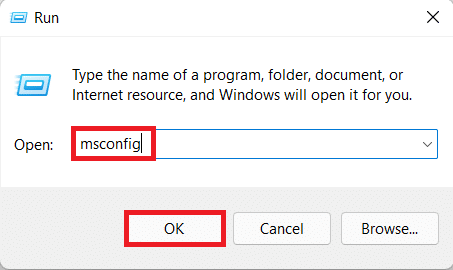
3. Klik pada tab Services dan centang kotak bertanda Hide all Microsoft services .
4. Centang semua kotak centang yang diinginkan untuk layanan pihak ketiga yang tersisa, dan klik Nonaktifkan semua .
5. Klik Apply lalu OK untuk menyimpan perubahan yang dilakukan.
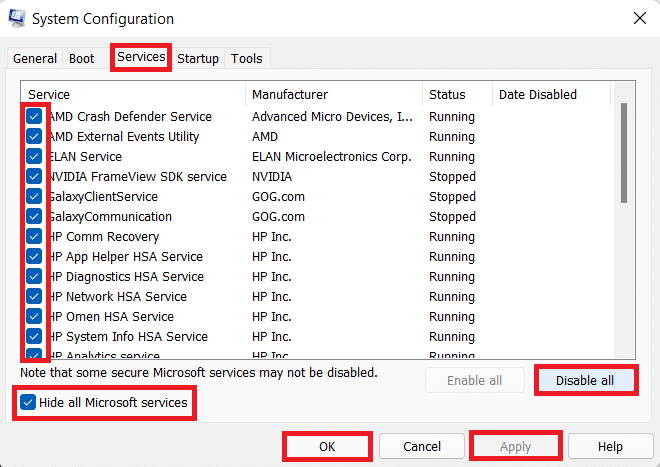
6. Tekan tombol Ctrl + Shift + Esc secara bersamaan untuk meluncurkan Task Manager .
7. Klik pada tab Startup .
8. Klik kanan pada semua aplikasi pihak ketiga yang diaktifkan kecuali aplikasi yang diperlukan.
9. Klik Nonaktifkan .
10. Klik Apply lalu OK untuk menyimpan perubahan.
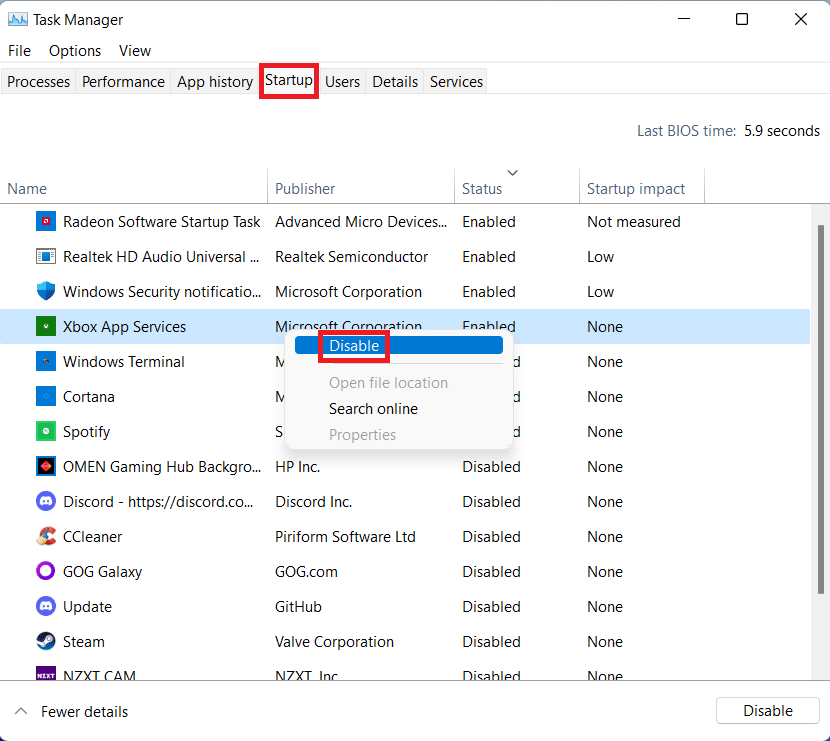
11. Terakhir, reboot PC .
Metode 12: Hubungi Meja Bantuan EA
Jika tidak ada metode yang disebutkan di atas yang berhasil, menghubungi meja Bantuan EA adalah harapan terakhir Anda. Anda harus memasukkan game yang mengalami masalah, platform tempat Anda memainkannya, dan jenis kueri yang Anda miliki.
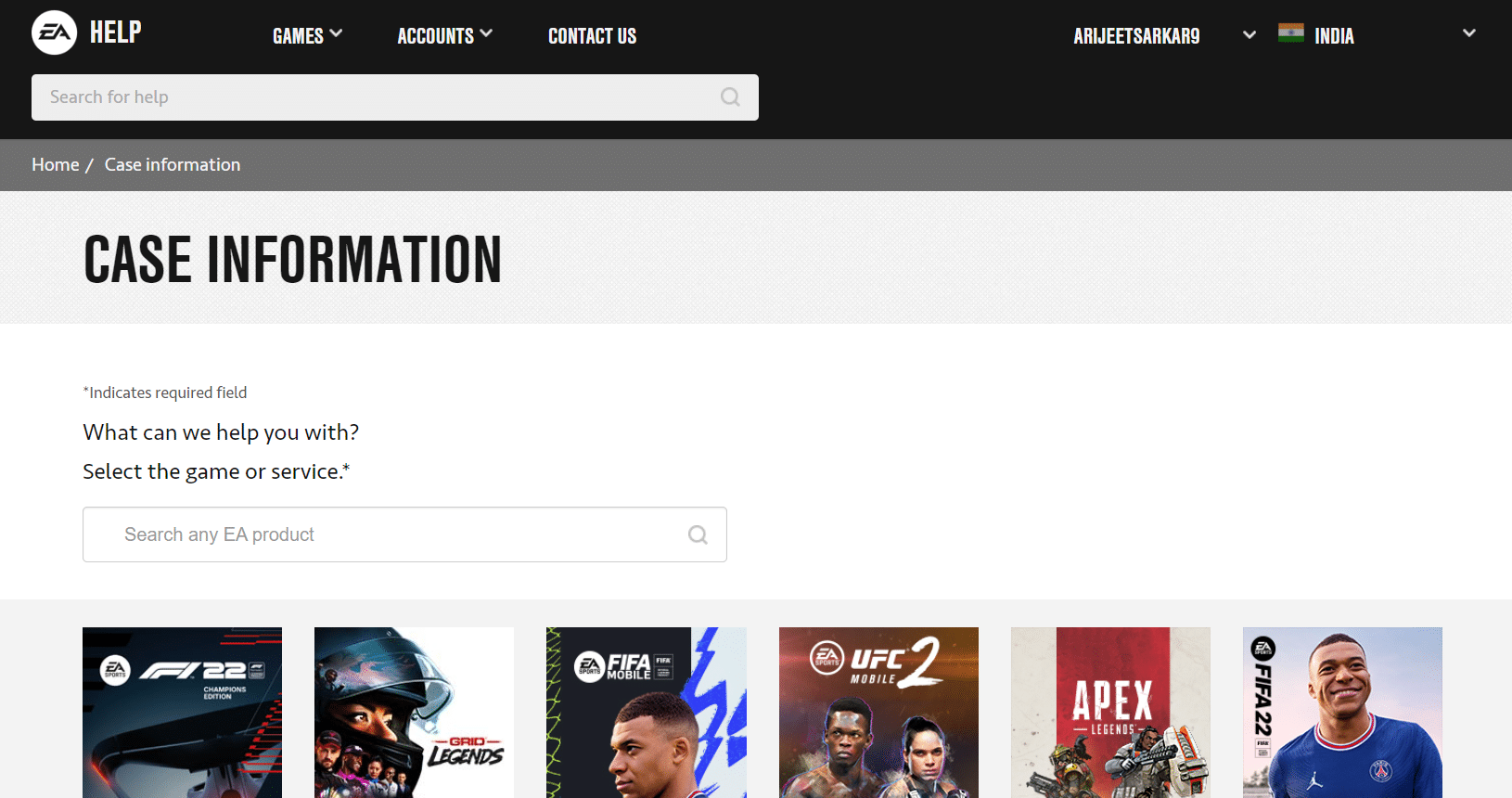
Direkomendasikan:
- Cara Memasang Windows di Chromebook
- Cara Mengaktifkan Dukungan Pengontrol Minecraft
- Perbaiki Kesalahan FFXIV 90002 di Windows 10
- Perbaiki Fallout 4 Script Extender Tidak Bekerja di Windows 10
Kami harap artikel ini membantu Anda memperbaiki tidak dapat terhubung ke server EA di Windows 10. Silakan kirim saran dan pertanyaan Anda di kotak komentar di bawah. Beri tahu kami topik apa yang Anda ingin kami tulis selanjutnya.
