Bagaimana cara menghilangkan kesalahan UDFS_FILE_SYSTEM (0x0000009B)?
Diterbitkan: 2021-10-22Sementara Windows 10 adalah sistem operasi yang efisien, tidak bebas dari masalah teknis sesekali. Salah satu contohnya adalah kesalahan UDFS_FILE_SYSTEM (0x0000009B). Masalah ini biasanya disertai dengan Blue Screen of Death (BSOD).
Apa Kode Kesalahan 0x0000009B?
Sebelum mempelajari cara menghapus sistem file UDFS BSOD, Anda harus memahami mengapa hal itu terjadi. Kode Bug 0x0000009B adalah pesan kesalahan yang menunjukkan masalah dengan file UDF. Karena dilengkapi dengan BSOD, ini dapat membuat PC Anda tidak berguna.
Beberapa alasan mengapa kesalahan muncul antara lain disk yang rusak dan sektor buruk. Bisa juga karena malfungsi dalam driver IDE dan SCSI, yang mempengaruhi kemampuan sistem untuk membaca dan menulis ke disk dengan benar. Masalah ini mengakibatkan kesalahan UDFS_FILE_SYSTEM yang Anda lihat di layar Anda.
Hal lain yang mungkin menyebabkan bug 0x0000009B adalah tidak cukupnya ruang di memori kumpulan non-halaman. Mungkin sulit untuk mengetahui pemicu yang tepat untuk kesalahan layar biru. Namun, Anda dapat mengikuti solusi di bagian selanjutnya. Anda tidak perlu menggunakan semua metode. Coba saja masing-masing sampai Anda menemukan perbaikan yang sesuai untuk Anda.
Cara Memperbaiki Kesalahan 0x0000009B pada Windows 10
Di bagian ini, kami akan menunjukkan cara memperbaiki layar biru penyebab kematian.
- Periksa apakah ada korupsi data
- Perbaiki hard drive yang rusak untuk memperbaiki SISTEM FILE UDFS
- Perbarui driver ke versi terbaru
- Periksa kerusakan perangkat keras dan kabel
- Perbaiki kesalahan memori kumpulan non-halaman
- Periksa dan unduh tambalan Windows yang tersedia
- Gunakan DISM untuk memulihkan kesehatan komputer Anda
- Perbaiki SISTEM FILE UDFS dengan menjalankan Pemeriksa File Sistem
Kami akan menjelaskan perbaikan ini secara rinci di bawah ini.
Solusi 1: Periksa apakah Ada Korupsi Data
Ketika ada kerusakan data, biasanya bermanifestasi sebagai sistem atau aplikasi Anda tidak dapat mengakses file yang disimpan di dalam hard drive.
Jika file rusak, itu menjadi tidak dapat dibaca dan tidak dapat diakses. Dalam kasus yang lebih parah, sistem macet, dan Layar Biru Kematian muncul dengan kode bug 0x0000009B. Ketika kode ini ditampilkan dengan pesan kesalahan UDFS_FILE_SYSTEM, ini menandakan bahwa masalah tersebut terkait dengan UDF. Hal ini antara lain disebabkan oleh file yang hilang, urutan yang salah, dan elemen data yang hilang atau rusak.
Untuk mengakses utilitas dan memeriksa apakah ada kesalahan yang perlu Anda perbaiki, ikuti langkah-langkah berikut:
- Di keyboard Anda, tekan tombol pintas Windows + E untuk membuka File Explorer.
- Di jendela baru ini, cari dan klik kanan pada drive C:. Sekarang, pilih opsi Properties.
- Klik pada tab Alat dan pilih tombol Periksa yang terletak di bawah opsi Pemeriksaan Kesalahan.
Jika Anda telah mengikuti langkah-langkah di atas dengan akurat, Anda harus menghadapi salah satu dari dua skenario berikut:
Skenario 1:
- Jika ada kesalahan atau kerusakan data dalam sistem, Anda akan menerima prompt yang meminta Anda untuk memeriksa disk. Pada titik ini, centang kotak di sebelah opsi "Perbaiki kesalahan sistem file secara otomatis", lalu pilih tombol Mulai.
- Jika disk yang ingin Anda perbaiki sedang digunakan, pesan pop-up akan muncul untuk memberi tahu Anda. Anda kemudian dapat mengklik opsi untuk menjadwalkan pemeriksaan disk untuk nanti.
- Dari sini, tutup semua program atau aplikasi yang sedang berjalan dan kemudian restart PC Anda.
- Segera setelah reboot, alat pemeriksaan disk akan memulai proses secara otomatis dan akan memberi Anda hasilnya setelah selesai.
Skenario 2:
- Jika tidak ada kerusakan data yang terdeteksi, sebuah pesan akan muncul yang berbunyi, "Anda tidak perlu memindai drive ini." Pada titik ini, Anda dapat menggunakan alat pemeriksaan disk tingkat lanjut untuk melakukan diagnosa. Untuk menjalankan proses ini, pilih Pindai Drive.
- Ketika proses pemindaian selesai, Anda akan mendapatkan pesan lain yang memberi tahu Anda apakah ada kesalahan yang terdeteksi. Jika file korup ditemukan, pilih opsi yang berbunyi, “Restart your computer to repair the file system.” Anda dapat memilih untuk segera me-reboot PC Anda, atau Anda dapat menjadwalkan pemeriksaan dan perbaikan untuk dilakukan saat Anda melakukan restart.
Catatan: Jika ingin melihat Event log, pilih Show Details yang terletak di bagian bawah.
Solusi 2: Perbaiki Hard Drive yang Rusak untuk Memperbaiki SISTEM FILE UDFS
Meskipun mungkin tampak serupa, solusi ini sangat berbeda dari perbaikan pertama yang dijelaskan di atas. Metode ini melibatkan penggunaan baris perintah chkdsk alih-alih utilitas pemeriksaan kesalahan.
Ada fase yang berbeda untuk memeriksa kesalahan. Mereka termasuk:
- chkdsk, yang bekerja dalam mode read-only,
- chkdsk /f, yang mulai berlaku saat Anda memilih Perbaiki Kesalahan File Secara Otomatis,
- dan chkdsk /f/r, yang berfungsi untuk memulihkan bad sector.
Namun, baris perintah chkdsk /f/r melakukan pencarian dan analisis yang lebih rinci dari semua file yang ada di dalam hard drive. Itu juga memeriksa ruang kosong untuk menemukan dan memperbaiki file sistem apa pun dengan kerusakan struktural. Meskipun menggunakan proses ini membutuhkan lebih banyak waktu, itu pasti patut dicoba. Banyak pengguna Windows 10 telah melaporkan bahwa mereka dapat memperbaiki kesalahan layar biru dengan solusi ini.
Ikuti langkah-langkah ini dengan hati-hati:
- Dari bilah tugas, buka ikon pencarian dan masukkan baris perintah berikut ke dalam kotak pencarian:
Cmd.exe
- Sekarang, dari flyout kanan, pilih Jalankan sebagai administrator.
- Dari Kontrol Akun Pengguna, pilih tombol Ya saat diminta.
- Kemudian, masukkan baris perintah ini dan tekan tombol ENTER pada keyboard Anda:
Chkdsk /f /r
- Selanjutnya, ketik Y dan tekan tombol ENTER untuk mengonfirmasi input Anda.
Nyalakan kembali PC Anda dan tunggu dengan sabar saat Windows memeriksa apakah ada kerusakan di dalam hard drive. Jika ada yang terdeteksi, ia akan mencoba memperbaikinya dan juga memperbaiki SISTEM FILE UDFS.
Solusi 3: Perbarui Driver ke Versi Terbaru
Driver sistem sangat penting untuk pengoperasian komputer Anda secara optimal. Ketika mereka kedaluwarsa atau hilang, mereka menyebabkan banyak masalah seperti gangguan dan kesalahan kecil. Masalah ini terlihat, terutama saat Anda menghubungkan drive eksternal.
Dalam beberapa kasus, versi driver yang rusak atau kedaluwarsa menyebabkan komputer Anda menampilkan kesalahan UDFS_FILE_SYSTEM layar biru. Ini karena sistem membutuhkan driver untuk mengenali dan mengakses perangkat keras.
Selain itu, jika Anda telah menginstal driver yang tidak kompatibel dengan Windows 10, Anda mungkin juga menemukan kode kesalahan 0x0000009B.
Kabar baiknya adalah mudah untuk menemukan dan memperbaiki driver yang rusak, hilang, atau ketinggalan jaman. Anda dapat memperbaruinya ke versi terbaru yang kompatibel. Ada dua cara di mana Anda dapat melakukan ini:
- Secara manual
- Secara otomatis
Metode 1: Secara manual
Metode ini mengharuskan Anda untuk menggunakan Pengelola Perangkat.
- Di keyboard Anda, tekan tombol pintasan Windows+S untuk membuka kotak pencarian.
- Ketik "devmgmt.msc" (tanpa tanda kutip) dan pilih Device Manager dari hasil pencarian.
- Periksa perangkat apa pun yang memiliki tanda seru dan perluas dengan mengklik dua kali di atasnya.
- Sekarang, klik kanan pada perangkat yang rusak dan klik opsi Update Driver.
- Dari sini, ikuti petunjuk di layar langkah demi langkah untuk menyelesaikan prosesnya.
- Ulangi ini untuk setiap driver usang lainnya untuk mengembalikan fungsionalitas optimal.
Metode 2: Secara otomatis
Anda dapat menjalankan proses ini secara otomatis jika Anda tidak ingin melakukan tugas yang membosankan untuk mencari dan memperbarui driver yang sudah usang secara manual. Mungkin sulit untuk mengidentifikasi dan memperbaikinya satu demi satu.
Tidak hanya memakan waktu untuk memperbaiki driver yang rusak secara manual, tetapi juga cukup menegangkan. Ada alat yang dapat mengotomatiskan proses dan memperbaiki semua driver yang rusak hanya dengan mengklik tombol.
Auslogics Driver Updater adalah program canggih yang mencegah konflik di dalam perangkat Anda dan memastikan kelancaran sistem Anda. Cukup unduh dan instal aplikasi untuk mendeteksi dengan cepat semua driver yang ketinggalan jaman, rusak, atau hilang di PC Anda. Ini akan memberi Anda hasil lengkap tentang apa yang perlu diperbaiki. Anda memiliki opsi untuk memperbarui semuanya ke versi terbaru yang direkomendasikan pabrikan secara otomatis.

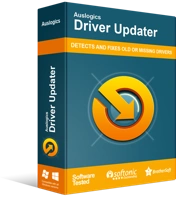
Atasi Masalah PC dengan Driver Updater
Performa PC yang tidak stabil sering kali disebabkan oleh driver yang sudah usang atau rusak. Auslogics Driver Updater mendiagnosis masalah driver dan memungkinkan Anda memperbarui driver lama sekaligus atau satu per satu agar PC Anda berjalan lebih lancar
Anda tidak perlu memaksakan diri untuk mencari dan memperbarui sendiri setiap driver yang rusak. Auslogics Driver Updater melakukan semua itu untuk Anda. Ini menghemat waktu Anda, memastikan bahwa semua driver kompatibel dengan perangkat Windows 10 Anda, dan bahkan mencadangkan driver lama. Dengan cara ini, Anda dapat dengan mudah kembali ke versi driver sebelumnya jika Anda tidak menyukai yang diperbarui.
Auslogics Driver Updater telah melalui serangkaian tes untuk memastikan keamanan dan keefektifannya. Direkomendasikan oleh pakar TI dan digunakan oleh produsen PC.
Solusi 4: Periksa Kerusakan Perangkat Keras dan Kabel
Dengan penggunaan terus menerus, periferal yang terhubung ke PC Anda, seperti kabel dan hard drive, pada akhirnya akan aus. Dalam kasus seperti itu, Anda harus mengubahnya dan mendapatkan yang baru. Jika Anda gagal melakukan ini, ini dapat menyebabkan penginstalan driver yang salah. Juga, bisa jadi Anda tidak menghubungkan kabel ke komputer Anda dengan benar.
Jadi, untuk mengatasi masalah ini, Anda perlu mengatur ulang semua konektor yang terhubung ke PC Anda untuk memastikan bahwa kabel Anda tidak terpasang dengan longgar. Selain itu, jika Anda menjalankan drive SCSI, Anda perlu memeriksa dan mengonfirmasi bahwa Anda telah menghentikannya. benar.
Hal lain yang dapat Anda lakukan adalah menguji drive Anda pada sistem lain yang berfungsi dengan baik. Ini membantu Anda mengonfirmasi bahwa drive Anda bukan penyebab kesalahan layar biru. Alasan paling umum untuk UDFS_FILE_SYSTEM adalah perangkat keras yang rusak.
Salah satu dari banyak cara Anda dapat memeriksa perangkat keras yang rusak adalah dengan menilai suhu semua aksesori yang terhubung ke PC Anda. Jika panas, ini menunjukkan bahwa Anda memiliki masalah perangkat keras termal. Anda dapat membawanya ke profesional untuk memperbaikinya atau mendapatkan yang baru.
Kegagalan Random Access Memory (RAM) adalah alasan umum lainnya mengapa Anda dapat memiliki kode bug 0x0000009B. Untuk memeriksanya, ikuti langkah-langkah di bawah ini:
- Langkah pertama adalah menyimpan dan menutup semua proses yang sedang berjalan.
- Buka pencarian Windows, masukkan Memori Windows, dan tekan tombol ENTER.
- Di jendela baru, pilih opsi 'Mulai ulang sekarang dan periksa masalah (disarankan)'.
- Tunggu dengan sabar hingga Windows memulai ulang secara otomatis dan mulai menjalankan pemeriksaan pada RAM.
- Setelah selesai memindai RAM, Anda akan menerima laporan tindakan di bilah notifikasi.
Jika metode ini tidak menyelesaikan kesalahan layar biru, pindah ke perbaikan berikutnya.
Solusi 5: Perbaiki Kesalahan Memori Pool Non-Halaman
Driver sistem mengalokasikan ruang pada drive disk Anda yang seharusnya tidak digunakan meskipun sistem kehabisan memori penyimpanan kosong. Ini disebut Memori Kumpulan Non-Halaman. Ketika ini penuh, itu menyebabkan beberapa kesalahan, beberapa di antaranya termasuk kesalahan SISTEM FILE UDFS Blue Screen, yang menyebabkan PC Anda berhenti berfungsi dengan baik.
Anda bisa mendapatkan memori penyimpanan tambahan atau mencoba memperbaiki drive disk yang tidak berfungsi:
- Tekan Windows Key + R dan masukkan perintah “regedit.exe” (tanpa tanda kutip). Tekan tombol OK.
- Jika Anda mendapatkan perintah UAC, pilih Ya.
- Temukan direktori berikut:
Komputer\HKEY_LOCAL_MACHINE\SYSTEM\ControlSet001\Control\Session Manager\Memory Management
- Setelah Anda menemukannya, navigasikan ke sisi kanan dan temukan kunci DWORD NonPagedPoolSize.
- Sekarang, pilih Desimal dengan mengklik ikon di sebelahnya.
- Buka kotak Value data dan ketik 192. Tekan tombol OK untuk mengonfirmasi perubahan Anda.
- Pergi ke lokasi berikut:
HKEY_LOCAL_MACHINE\SYSTEM\ControlSet001\Services\Null
- Arahkan ke sisi kanan layar untuk menemukan Mulai. Klik kanan padanya dan pilih Ubah.
- Di kotak Data nilai, ketik 4 dan pilih OK.
- Terakhir, restart PC Anda untuk melihat apakah kesalahan telah teratasi.
Solusi 6: Periksa dan Unduh Patch Windows yang Tersedia
Anda harus membiasakan untuk menginstal pembaruan Windows secara teratur. Microsoft biasanya merilis patch untuk memperbaiki masalah yang dilaporkan oleh pengguna. Oleh karena itu, mengunduh dan menginstal pembaruan versi terbaru adalah salah satu cara untuk mengatasi kesalahan layar biru secara otomatis.
Tergantung pada pengaturan sistem Anda, komputer Anda akan melakukan pembaruan secara otomatis. Namun, jika ini tidak terjadi atau, karena alasan tertentu, Anda salah mematikan masa depan ini, maka Anda perlu memeriksa tambalan terbaru secara manual.
- Di keyboard Anda, tekan Windows Key + I. Di halaman baru, cari dan pilih Update & Security.
- Arahkan ke sisi kanan layar dan pilih opsi 'Periksa pembaruan'.
- Jika ada pembaruan terbaru yang tersedia, klik tombol Unduh dan ikuti petunjuk di layar untuk menginstalnya.
Anda sekarang dapat memeriksa untuk melihat apakah kesalahan telah diperbaiki. Jika layar biru tetap ada, pindah ke solusi berikutnya dalam daftar.
Solusi 7: Gunakan DISM untuk Memulihkan Kesehatan Komputer Anda
Anda dapat menggunakan alat ini untuk memperbaiki kesalahan umum yang terjadi pada Windows 10, termasuk kesalahan Blue Screen of Death 0x0000009B. Untuk menjalankan baris perintah yang diperlukan:
- Buka pencarian Windows dan ketik "cmd" (tanpa tanda kutip).
- Dari hasil pencarian, buka Command Prompt dan klik kanan padanya.
- Pilih untuk membukanya sebagai administrator; ketik baris perintah di bawah ini dan tekan tombol ENTER:
DISM.exe /Online /Cleanup-image /Pulihkan kesehatan
Periksa apakah kesalahan layar biru telah diperbaiki.
Solusi 8: Perbaiki SISTEM FILE UDFS dengan Menjalankan Pemeriksa File Sistem
Biasanya file sistem penting atau item DLL hilang. Ini bisa terjadi secara tidak sengaja, atau bisa juga disengaja. Apapun itu, tidak adanya data ini dapat mengakibatkan kegagalan fungsi sistem atau crash.
Untuk menemukan dan memulihkan komponen yang hilang, Anda dapat menggunakan alat Pemeriksa Berkas Sistem.
- Klik kanan pada Start dan pilih Run dari daftar.
- Ketik "cmd.exe" (tanpa tanda kutip) ke dalam kotak dialog, lalu tekan Ctrl+Shift+Enter secara bersamaan.
- Jika prompt UAC muncul, pilih opsi Ya.
- Sekarang, ketik "Sfc / scannow" (tanpa tanda kutip) dan tekan ENTER untuk menjalankannya.
- Tunggu dengan sabar hingga proses selesai dan kemudian periksa untuk melihat apakah masalahnya telah diperbaiki.
Kesimpulan
Solusi yang dijelaskan dalam artikel ini adalah perbaikan yang disarankan yang digunakan oleh pengguna Windows 10 lainnya untuk menyelesaikan kesalahan UDFS_FILE_SYSTEM” (0x0000009B). Jika Anda mengikuti langkah-langkah yang dijelaskan dalam panduan ini dengan benar, komputer Anda seharusnya sudah kembali normal sekarang.
Apakah Anda memiliki metode lain yang membantu Anda menyelesaikan Blue Screen of Death di PC Anda? Anda dapat membagikannya kepada kami di bagian komentar di bawah.
Jika Anda memiliki pertanyaan atau memerlukan klarifikasi, kami juga akan senang mendengar dari Anda. Jangan lupa untuk menginstal Auslogics Driver Updater agar driver Anda selalu diperbarui untuk kinerja PC yang optimal.
