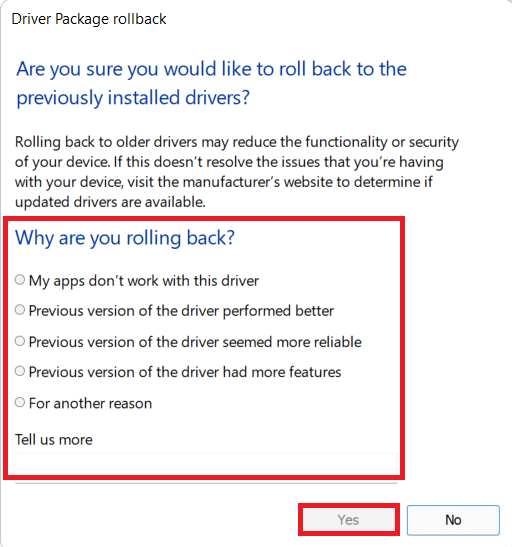Perbaiki Ubisoft Connect Tidak Berfungsi
Diterbitkan: 2022-02-11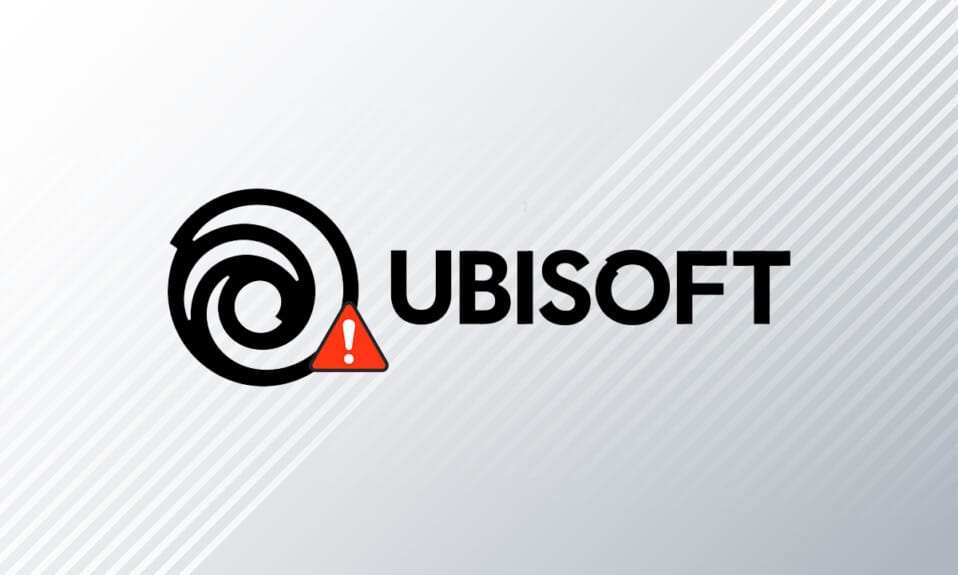
Ubisoft memiliki platform distribusi video game bernama Ubisoft Connect (UPlay) dan telah mengembangkan beberapa game luar biasa seperti Far Cry, seri Tom Clancy, Assassin's Creed, Just Dance, dan banyak lagi. Uplay adalah komponen penting dari setiap game Ubisoft karena mengontrol distribusi digital, dukungan multipemain, dan komunikasi . Untuk menikmati game Ubisoft, komputer Anda harus terhubung ke server Ubisoft terlebih dahulu. Pada tahap ini, Anda mungkin menghadapi kesalahan Uplay not available. Pada artikel ini, kami telah menjelaskan secara mendalam alasan yang menyebabkan koneksi Ubisoft tidak berfungsi dan serangkaian metode pemecahan masalah yang lengkap untuk menyelesaikannya. Jadi, lanjutkan membaca!

Isi
- Cara Memperbaiki Ubisoft Connect Tidak Bekerja di Windows 10
- Metode 1: Mulai ulang PC
- Metode 2: Mulai Ulang Router Anda
- Metode 3: Tutup Proses Latar Belakang
- Metode 4: Jalankan Pemecah Masalah Jaringan
- Metode 5: Memecahkan masalah ipconfig Melalui Command Prompt
- Metode 6: Hapus Entri Katalog Winsock
- Metode 7: Jalankan Pemindaian SFC dan DISM
- Metode 8: Nonaktifkan VPN
- Metode 9: Nonaktifkan IPv6
- Metode 10: Ubah Alamat Server DNS
- Metode 11: Ubah Format Data & Waktu
- Metode 12: Perbarui atau Kembalikan Driver Jaringan
- Metode 13: Setel ulang file host
- Metode 14: Perbarui Windows
- Metode 15: Lakukan Reset Jaringan
- Metode 16: Hubungi Dukungan Ubisoft
Cara Memperbaiki Ubisoft Connect Tidak Bekerja di Windows 10
Anda disarankan untuk membaca bagian ini secara menyeluruh untuk mengidentifikasi alasan yang menyebabkan pesan kesalahan. Anda dapat dengan mudah memperbaiki kesalahan namun mencari tahu akar masalahnya mungkin memerlukan waktu untuk mengikuti langkah pemecahan masalah yang sesuai. Oleh karena itu, analisis faktor-faktor yang menyebabkan pesan kesalahan dengan Ubisoft di Windows 10 seperti yang dibahas di bawah ini.
- Masalah Jaringan: Jika Anda mengalami gangguan dalam koneksi jaringan atau pengaturan jaringan, Anda mungkin menghadapi masalah tersebut. Ada banyak cara untuk memecahkan masalah pengaturan jaringan, seperti yang dibahas dalam artikel.
- Program yang tidak kompatibel: File yang dapat dieksekusi di ProgramData dapat menyebabkan pesan kesalahan Layanan Ubisoft Saat Ini Tidak Tersedia. Coba hapus dan tutup semua aplikasi dan program yang tidak diinginkan yang berjalan di latar belakang untuk memperbaikinya.
- Pengaturan Tanggal & Waktu: Banyak server game online bergantung pada pengaturan tanggal dan waktu yang sempurna, terutama jika mereka beroperasi di seluruh dunia. Jika Anda memiliki pengaturan tanggal dan waktu yang salah, Anda akan menghadapi kesalahan.
- Masalah Ketidakcocokan IPv6: Jika Anda menggunakan Internet Protocol Version 6 yang diaktifkan pada PC Anda, Anda mungkin menghadapi masalah tersebut. Untuk memperbaikinya, nonaktifkan protokol untuk sementara dan periksa apakah ini berfungsi.
Berikut adalah beberapa metode pemecahan masalah untuk memperbaiki pesan kesalahan. Ikuti mereka untuk mencapai hasil terbaik.
Metode 1: Mulai ulang PC
Sebelum mencoba metode lainnya, Anda disarankan untuk me-reboot sistem Anda dengan mengikuti langkah-langkah yang diberikan.
1. Arahkan ke Desktop dengan menekan tombol Win + D secara bersamaan.
2. Sekarang, tekan tombol Alt + F4 bersamaan. Anda akan melihat jendela pop-up Shut Down Windows seperti yang ditunjukkan di bawah ini.
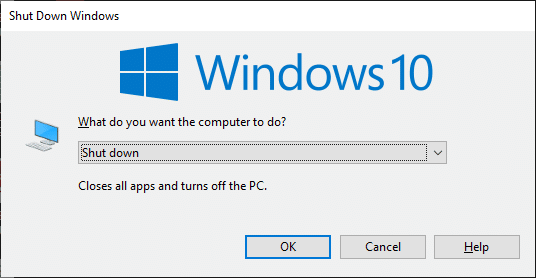
3. Sekarang, klik pada kotak drop-down dan pilih opsi Restart .
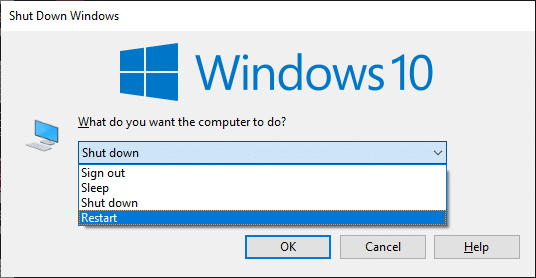
4. Terakhir, tekan Enter atau klik OK untuk mem-boot ulang sistem Anda.
Metode 2: Mulai Ulang Router Anda
Memulai ulang perute akan memulai kembali konektivitas jaringan, dan beberapa pengguna telah melaporkan bahwa semua perubahan yang ditandai dalam pengaturan konfigurasi akan berlaku efektif saat Anda menghidupkan ulang perute. Oleh karena itu, ikuti langkah-langkah yang disebutkan di bawah ini untuk me-restart router Anda.
1. Temukan tombol Power di bagian belakang router Anda.
2. Tekan tombol sekali untuk mematikannya.

3. Sekarang, lepaskan kabel daya Router Anda dan tunggu sampai daya terkuras sepenuhnya dari kapasitor.
4. Kemudian, sambungkan kembali kabel daya dan hidupkan setelah satu menit.
5. Tunggu hingga koneksi jaringan tersambung kembali dan coba masuk lagi .
Baca Juga: Perbaiki Komputer Tidak Muncul di Jaringan di Windows 10
Metode 3: Tutup Proses Latar Belakang
Mungkin ada banyak aplikasi yang berjalan di latar belakang. Ini akan meningkatkan ruang CPU dan memori, sehingga mempengaruhi kinerja sistem. Ikuti langkah-langkah yang disebutkan di bawah ini untuk menutup tugas latar belakang.
1. Luncurkan Task Manager , tekan tombol Ctrl + Shift + Esc secara bersamaan.
2. Cari dan pilih proses latar belakang yang tidak diinginkan menggunakan Memori tinggi.
3. Kemudian, klik Akhiri tugas , seperti yang ditunjukkan disorot.
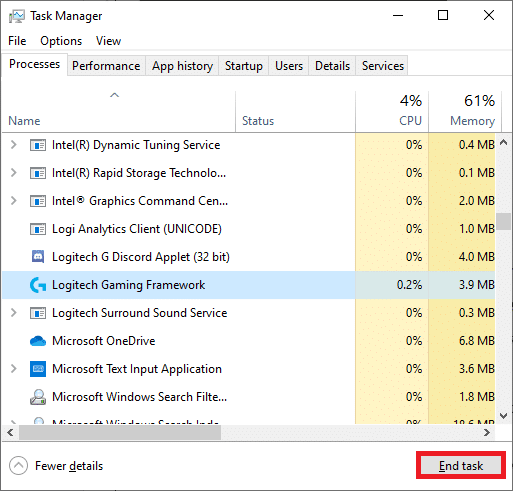
Metode 4: Jalankan Pemecah Masalah Jaringan
Menjalankan Pemecah Masalah Adaptor Jaringan akan menyelesaikan gangguan apa pun dalam koneksi Ethernet, sehingga menyelesaikan kesalahan Uplay tidak tersedia. Metode ini berlaku tidak hanya untuk Windows 7 tetapi juga untuk Windows 7 & 8.1.
1. Tekan tombol Windows + I secara bersamaan untuk meluncurkan Pengaturan .
2. Klik ubin Perbarui & Keamanan , seperti yang ditunjukkan.

3. Buka menu Troubleshoot dari panel kiri dan temukan Temukan dan perbaiki masalah lain di panel kanan.
4. Pilih pemecah masalah Adaptor Jaringan dan klik Jalankan tombol pemecah masalah yang ditunjukkan disorot.
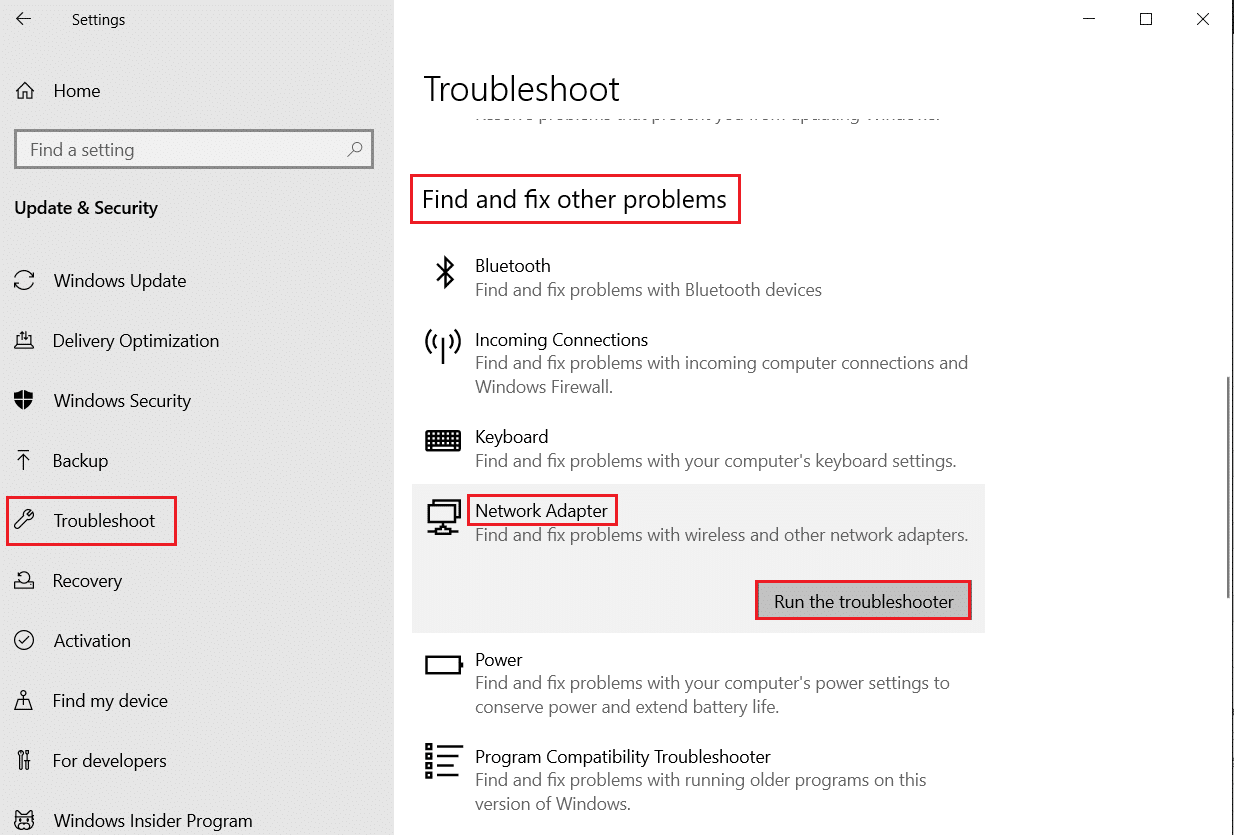
5. Tunggu pemecah masalah mendeteksi dan memperbaiki masalah. Setelah proses selesai, ikuti petunjuk di layar dan mulai ulang PC Anda .
Baca Juga: Perbaiki Windows tidak dapat secara otomatis mendeteksi pengaturan Proxy Jaringan ini
Metode 5: Memecahkan masalah ipconfig Melalui Command Prompt
Namun, jika Anda menghadapi kesalahan Uplay tidak tersedia bahkan setelah menjalankan pemecah masalah Jaringan, ini menunjukkan Anda memiliki konflik jaringan. Anda dapat memperbaiki masalah koneksi Ubisoft yang tidak berfungsi dengan menggunakan beberapa perintah seperti yang diinstruksikan di bawah ini.
1. Tekan tombol Windows , ketik Command Prompt dan klik Run as administrator .

2. Sekarang, ketik perintah berikut satu per satu dan tekan Enter .
ipconfig/flushdns ipconfig/rilis ipconfig/release6 ipconfig/perbarui
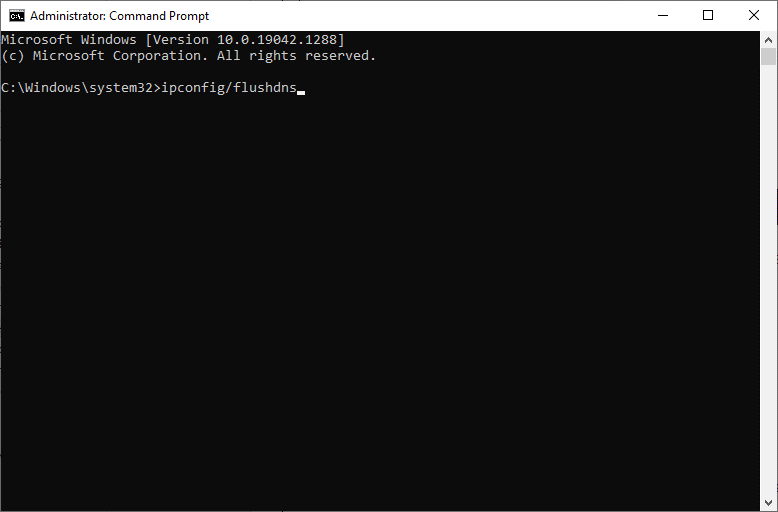
3. Terakhir, tunggu prosesnya selesai dan periksa apakah masalahnya sudah teratasi sekarang.
Metode 6: Hapus Entri Katalog Winsock
Winsock memungkinkan OS Anda untuk mengatur koneksi TCP/IP setiap kali Anda terhubung ke jaringan. Namun, beberapa entri dibuat untuk koneksi yang dibuat yang mengarah ke kesalahan Uplay not available. Anda dapat menghapusnya dengan menggunakan petunjuk yang dibahas di bawah ini.
1. Luncurkan Command Prompt sebagai administrator .

2. Sekarang, ketik perintah netsh winsock dan tekan tombol Enter .
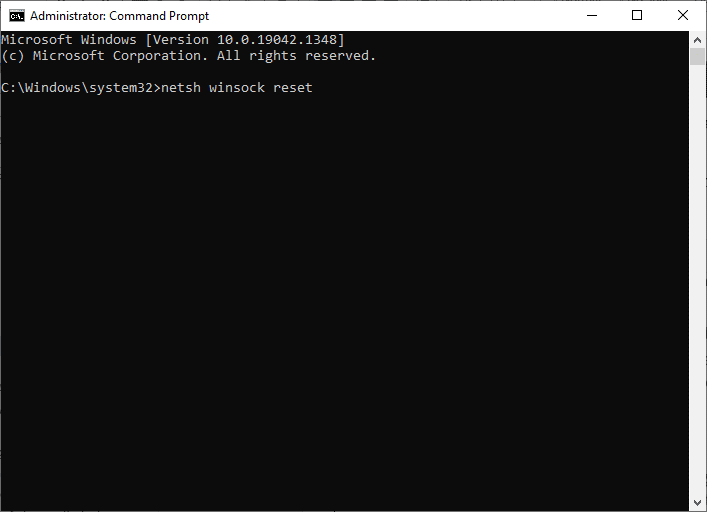
Tunggu pemberitahuan tentang reset Winsock dan periksa apakah masalah Ubisoft connect not working telah teratasi.
Baca Juga: Perbaiki Ethernet Tidak Memiliki Kesalahan Konfigurasi IP yang Valid
Metode 7: Jalankan Pemindaian SFC dan DISM
Pengguna Windows 10 dapat secara otomatis memindai dan memperbaiki file sistem mereka dengan menjalankan Pemeriksa Berkas Sistem (SFC) dan Pemindaian DISM. Selain itu, ini adalah alat bawaan yang memungkinkan pengguna menghapus file dan memperbaiki pesan kesalahan. Kemudian, ikuti langkah-langkah yang disebutkan di bawah ini untuk menerapkan hal yang sama.
1. Buka Command Prompt sebagai administrator .
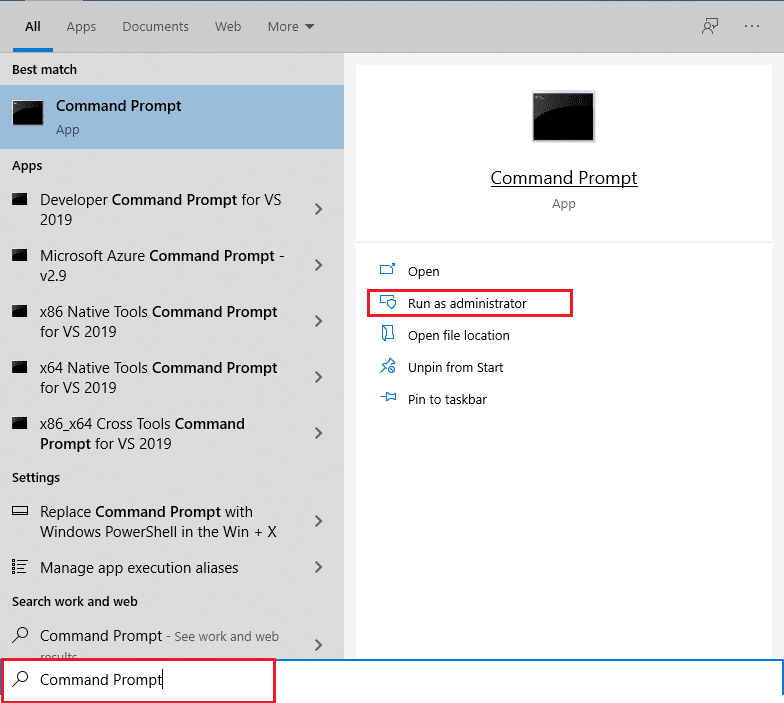
2. Klik Ya pada perintah Kontrol Akun Pengguna .
3. Ketik perintah: sfc /scannow dan tekan tombol Enter untuk menjalankan pemindaian Pemeriksa Berkas Sistem .
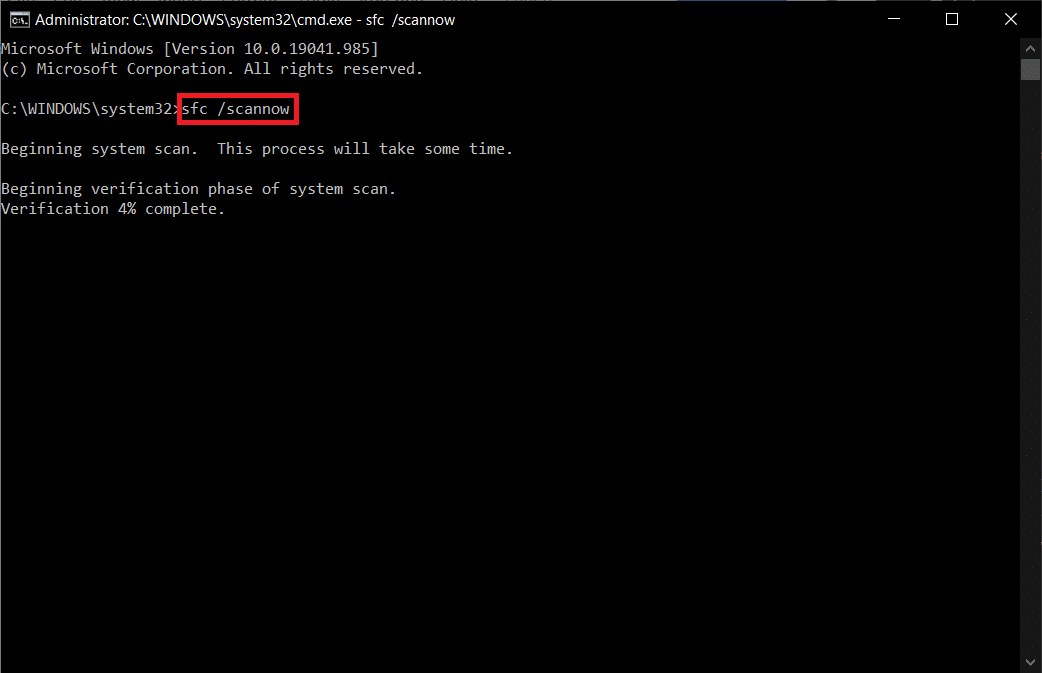
Catatan: Pemindaian sistem akan dimulai dan akan memakan waktu beberapa menit untuk menyelesaikannya. Sementara itu, Anda dapat terus melakukan aktivitas lain tetapi berhati-hatilah untuk tidak menutup jendela secara tidak sengaja.
Setelah menyelesaikan pemindaian, itu akan menampilkan salah satu dari pesan berikut:
- Perlindungan Sumber Daya Windows tidak menemukan pelanggaran integritas.
- Perlindungan Sumber Daya Windows tidak dapat melakukan operasi yang diminta.
- Perlindungan Sumber Daya Windows menemukan file yang rusak dan berhasil memperbaikinya.
- Perlindungan Sumber Daya Windows menemukan file yang rusak tetapi tidak dapat memperbaiki beberapa di antaranya.
4. Setelah pemindaian selesai, restart PC Anda .
5. Sekali lagi, luncurkan Command Prompt sebagai administrator dan jalankan perintah yang diberikan satu demi satu:
dism.exe /Online /cleanup-image /scanhealth dism.exe /Online /cleanup-image /restorehealth dism.exe /Online /cleanup-image /startcomponentcleanup
Catatan: Anda harus memiliki koneksi internet yang berfungsi untuk menjalankan perintah DISM dengan benar.
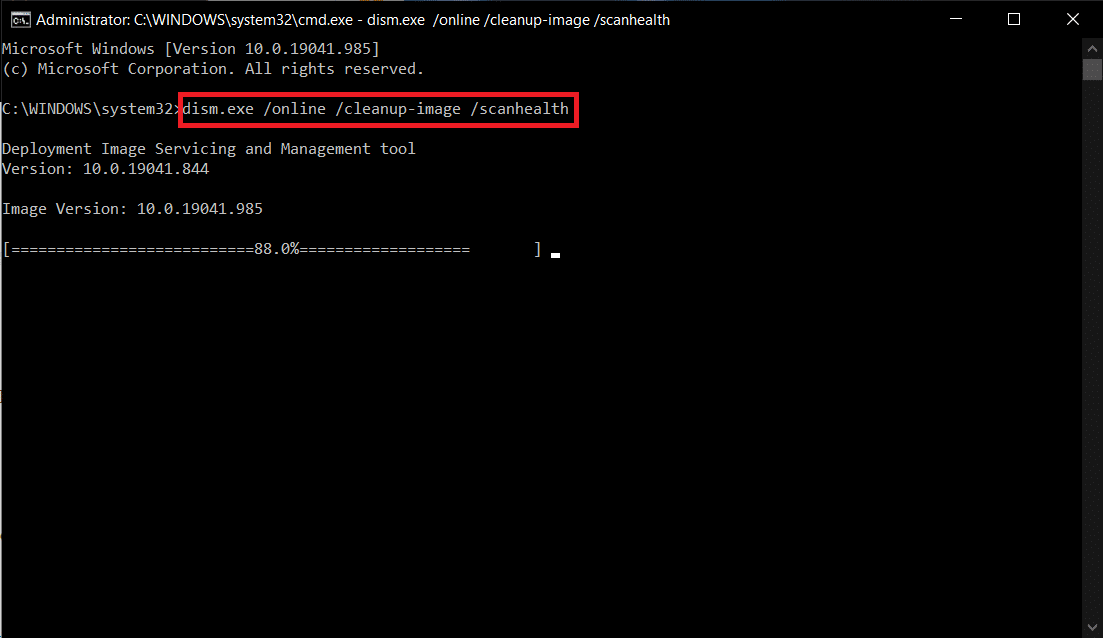
Metode 8: Nonaktifkan VPN
Ikuti langkah-langkah ini untuk menonaktifkan VPN untuk memperbaiki masalah koneksi Ubisoft yang tidak berfungsi.
1. Tekan tombol Windows , ketik Pengaturan VPN di Bilah Pencarian Windows, dan klik Buka .
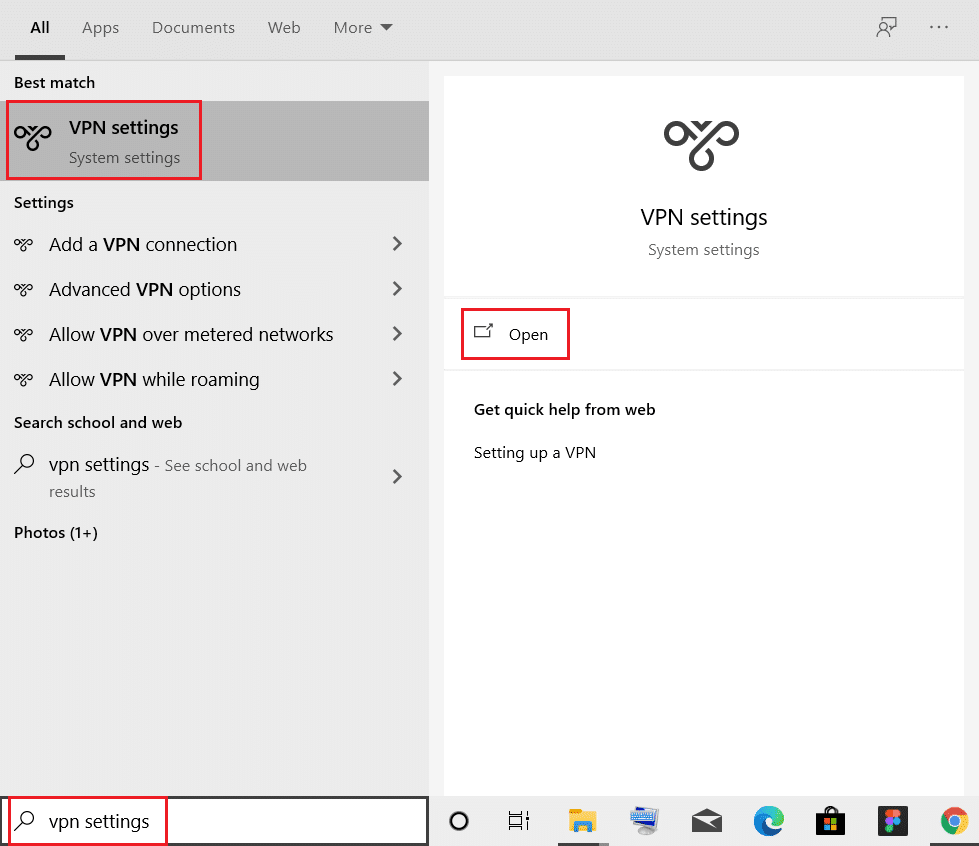
2. Di jendela Pengaturan , pilih VPN yang Terhubung (mis. vpn2 ).
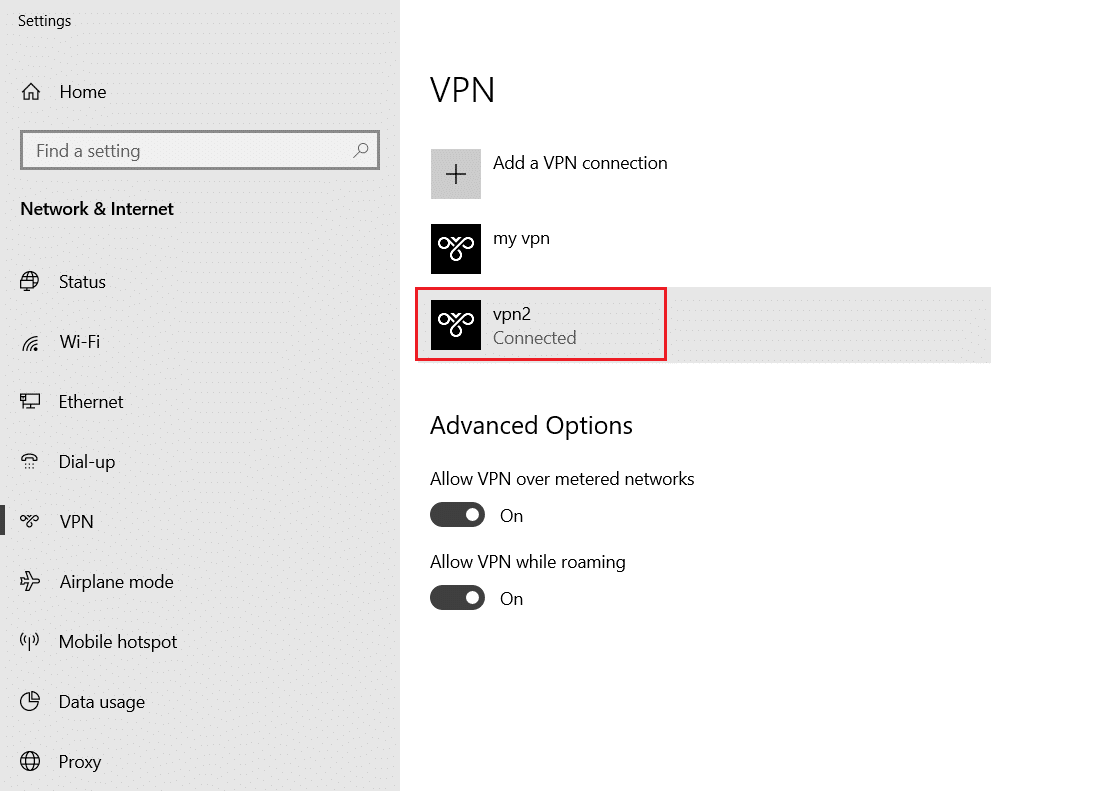
3. Klik tombol Putus .
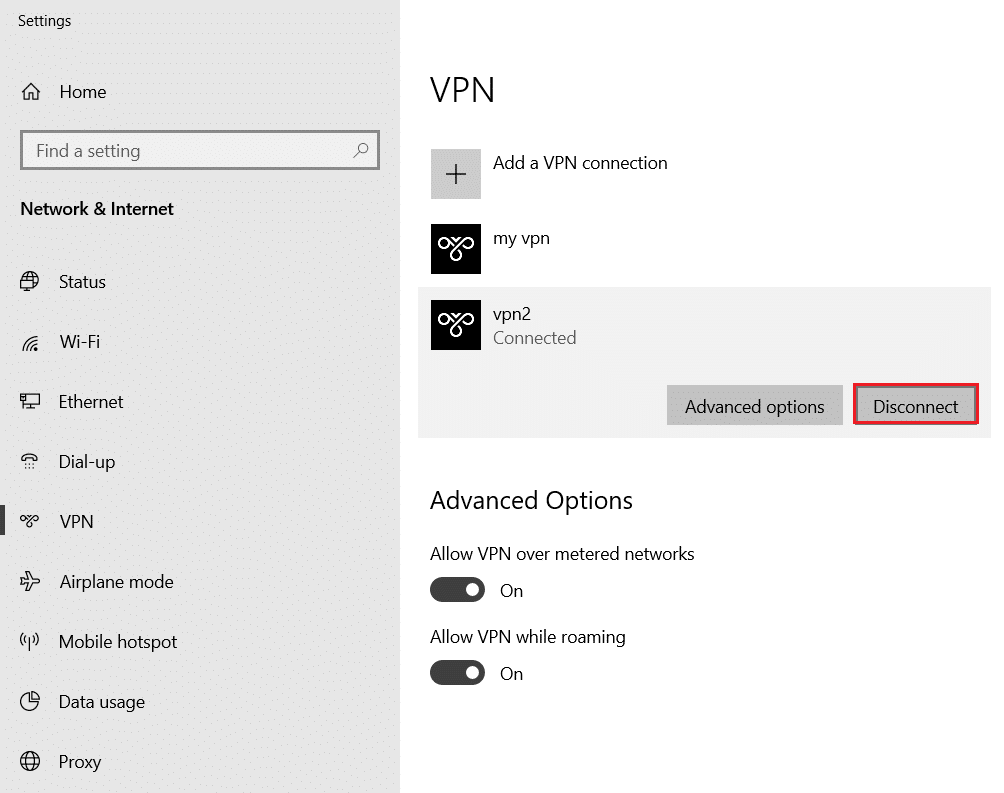
4. Sekarang, matikan sakelar untuk opsi VPN berikut di bawah Opsi Lanjutan :
- Izinkan VPN melalui jaringan terukur
- Izinkan VPN saat roaming
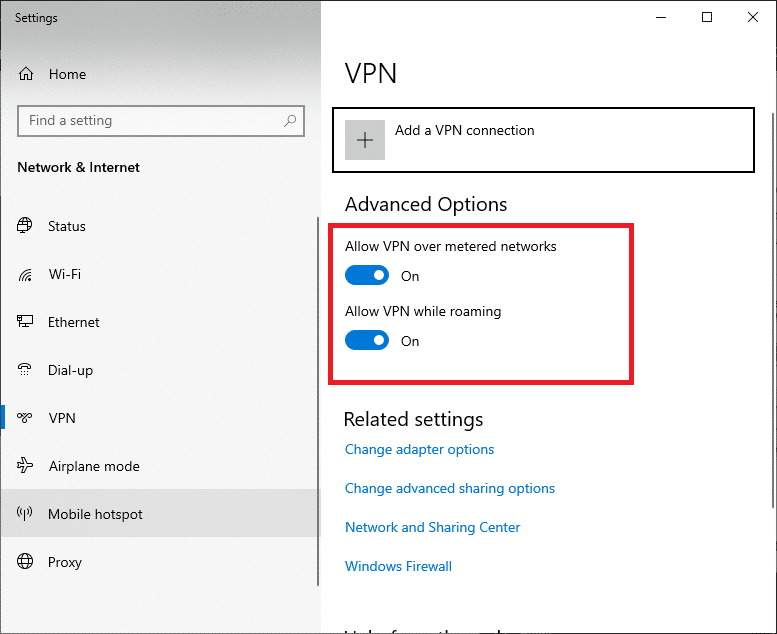
Periksa apakah koneksi Ubisoft tidak berfungsi, masalah tetap ada atau tidak.
Baca Juga: Apa Itu VPN dan Bagaimana Cara Kerjanya?
Metode 9: Nonaktifkan IPv6
Meskipun IPv6 telah menambahkan keunggulan dibandingkan IPv4, ada beberapa batasan untuk itu. Namun, ketika sistem Anda tidak mengadaptasi protokol IPv6, maka Anda akan menghadapi kesalahan Uplay not available. Oleh karena itu, Anda disarankan untuk menonaktifkan IPv6 seperti yang diinstruksikan di bawah ini.
Catatan: Di sini, langkah-langkah ditunjukkan untuk koneksi Wi-Fi. Jika Anda menggunakan koneksi Ethernet, pilih pengaturan yang sesuai.
1. Tekan tombol Windows , ketik view network connection , dan klik Open .
2. Sekarang, klik kanan pada adaptor jaringan aktif Anda dan klik Properties seperti yang ditunjukkan.
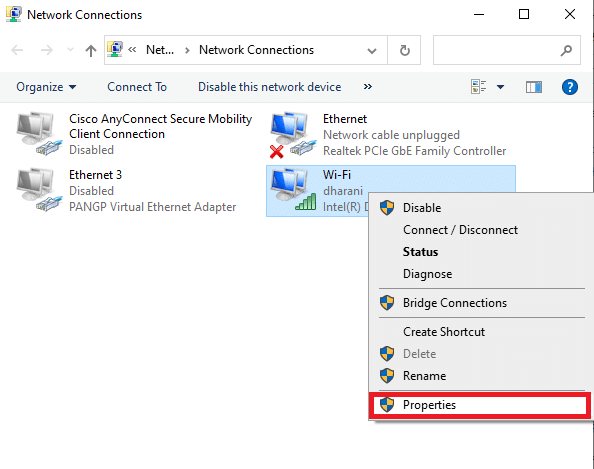

3. Di sini, di jendela Wi-Fi Properties, hapus centang pada opsi Internet Protocol Version 6(TCP/IPv6) .
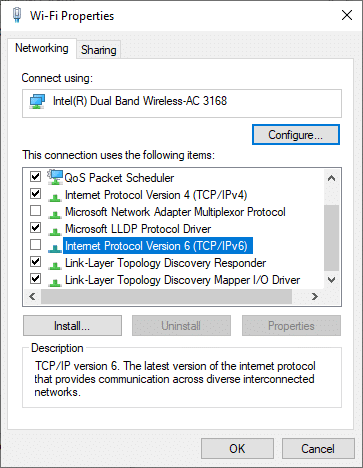
4. Terakhir, klik OK untuk menyimpan perubahan dan periksa apakah masalah telah teratasi.
Catatan: Jika Anda menggunakan beberapa koneksi jaringan, ikuti langkah-langkah berikut:
1. Arahkan ke jendela Network Connections .
2. Sekarang klik kanan pada adaptor dan pilih opsi Nonaktifkan .
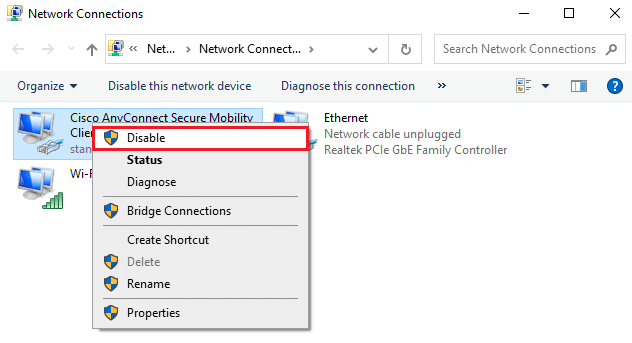
Demikian juga, nonaktifkan semua koneksi tambahan kecuali yang Anda gunakan dan periksa apakah masalah Uplay tidak tersedia telah teratasi.
Metode 10: Ubah Alamat Server DNS
Alamat IPv4 memiliki paket yang lebih besar, dan karenanya koneksi jaringan Anda akan stabil saat Anda mengubahnya. Oleh karena itu, ikuti langkah-langkah yang disebutkan di bawah ini untuk mengubah alamat IPv4 untuk memperbaiki masalah koneksi Ubisoft yang tidak berfungsi.
1. Tekan tombol Windows , ketik Control Panel dan klik Open .

2. Atur Tampilan dengan: > Ikon besar dan klik Jaringan dan Pusat Berbagi dari daftar.
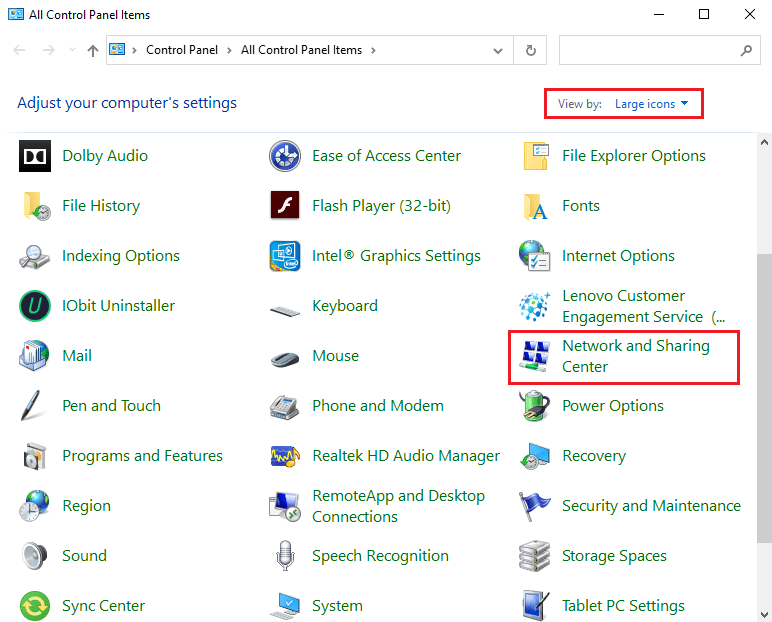
3. Selanjutnya, klik tautan Ubah pengaturan adaptor yang ada di panel kiri.
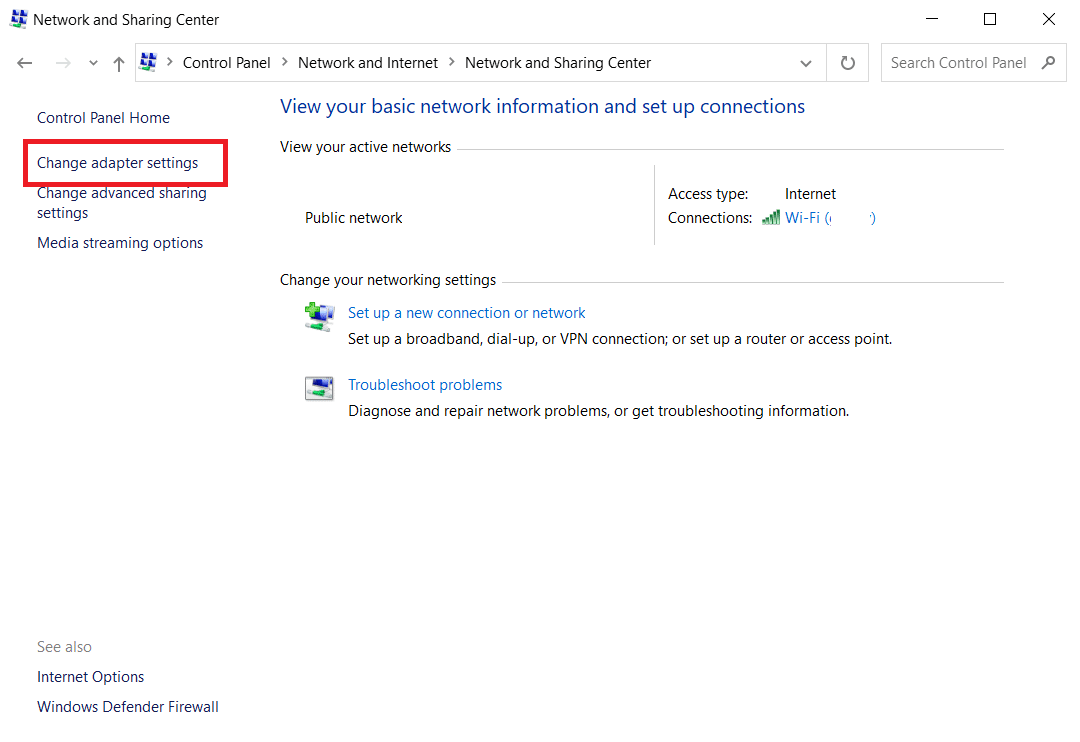
4. Klik kanan pada koneksi jaringan Anda saat ini (misalnya Wi-Fi ) dan pilih Properties , seperti yang digambarkan.
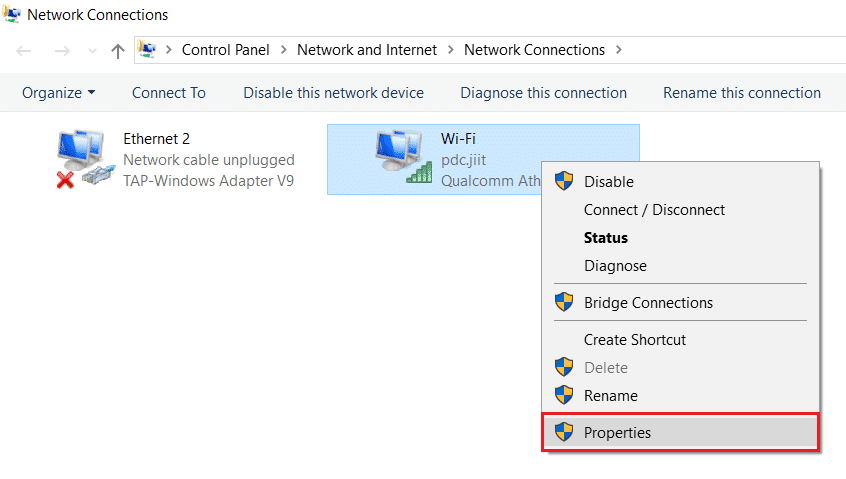
5: Di bawah Koneksi ini menggunakan item berikut: daftar, cari dan klik Internet Protocol Version 4 (TCP/IPv4) .
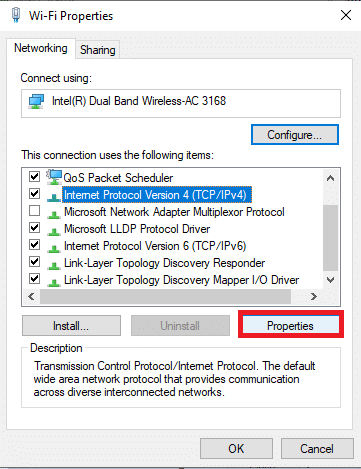
6. Klik tombol Properties , seperti yang disorot di atas.
7. Di sini, pilih Gunakan alamat server DNS berikut: opsi dan masukkan yang berikut:
Server DNS pilihan: 8.8.8.8
Server DNS alternatif: 8.8.4.4
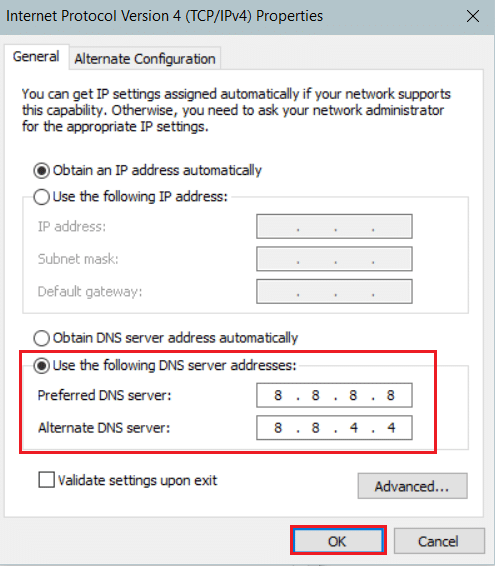
8. Klik OK untuk menyimpan perubahan.
Baca Juga: Perbaiki Konten tidak bisa ditampilkan karena kontrol S/MIME tidak tersedia
Metode 11: Ubah Format Data & Waktu
Untuk menghindari Ubisoft connect not working error, coba cocokkan pengaturan waktu server internet online dengan pengaturan PC Anda. Ini sangat sederhana dan inilah cara melakukannya.
1. Luncurkan Control Panel dengan mengetiknya di bilah pencarian .

2. Buka hasil terbaik dan klik Ubah tanggal, waktu, atau format angka di bawah Jam dan Wilayah seperti yang ditunjukkan.
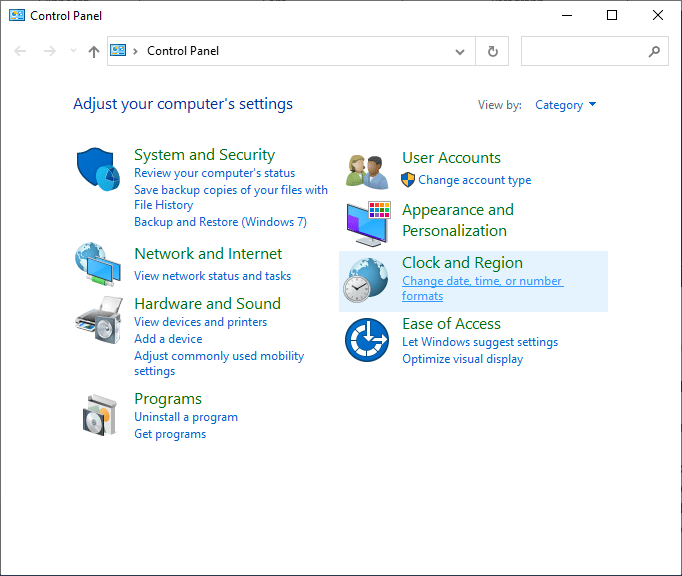
3. Di sini, periksa Format diatur ke lokasi geografis Anda dan pastikan apakah format Tanggal dan waktu diatur ke pengaturan yang benar seperti yang ditunjukkan.
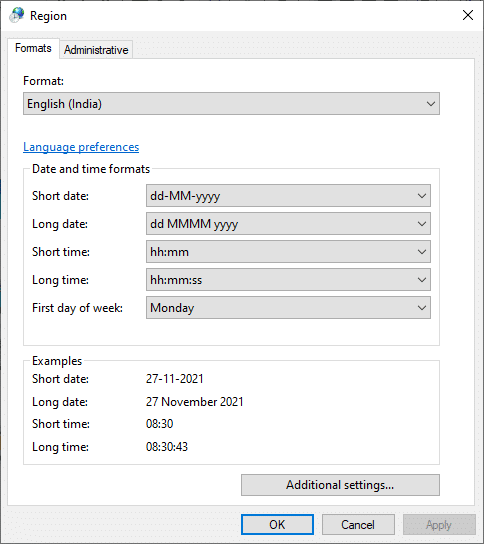
4. Terakhir, klik Apply dan OK untuk menyimpan perubahan jika ada.
Metode 12: Perbarui atau Kembalikan Driver Jaringan
Jika driver saat ini di sistem Anda tidak kompatibel atau ketinggalan zaman dengan file game, maka Anda mungkin menghadapi masalah koneksi Ubisoft yang tidak berfungsi. Oleh karena itu, Anda disarankan untuk memperbarui perangkat dan driver Anda untuk mencegah masalah Uplay not available.
Opsi 1: Perbarui Driver
1. Ketik Device Manager di menu pencarian Windows 10.
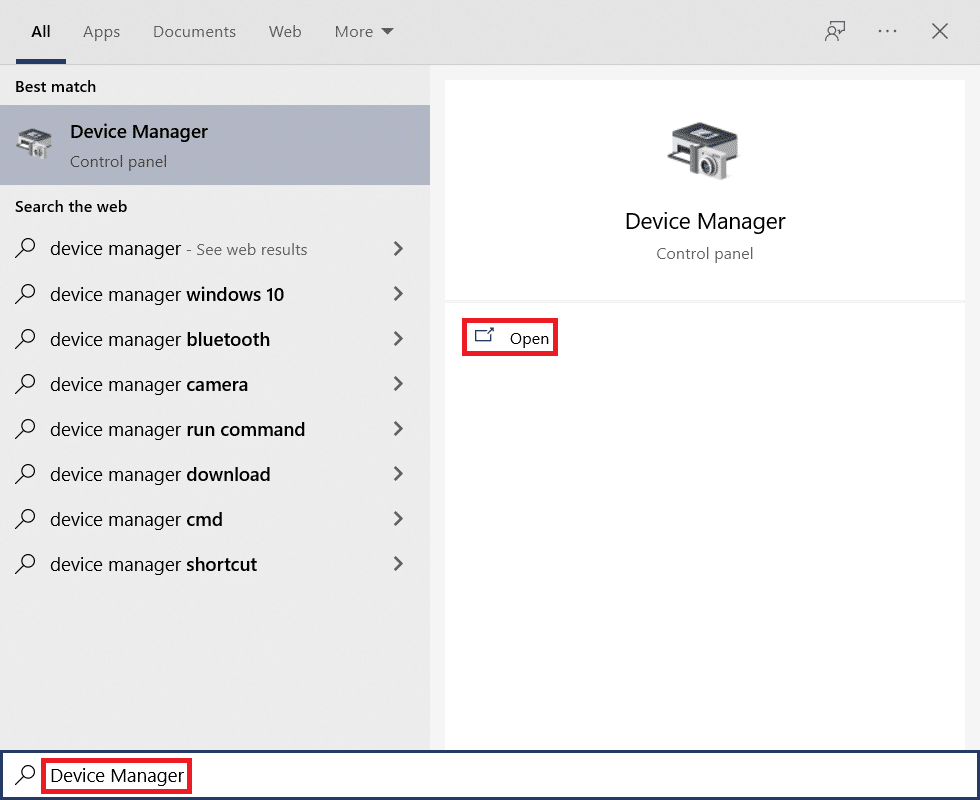
2. Klik dua kali pada adapter Jaringan untuk memperluasnya.
3. Klik kanan pada driver jaringan nirkabel Anda (misalnya Qualcomm Atheros QCA9377 Wireless Network Adapter ) dan pilih Update driver , seperti yang digambarkan di bawah ini.
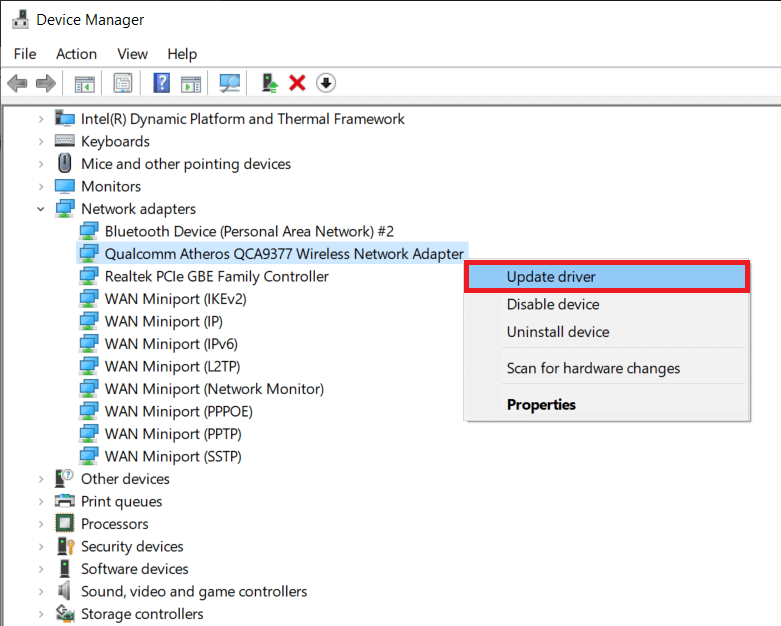
4. Selanjutnya, klik Cari secara otomatis untuk driver untuk mengunduh dan menginstal driver terbaik yang tersedia secara otomatis.
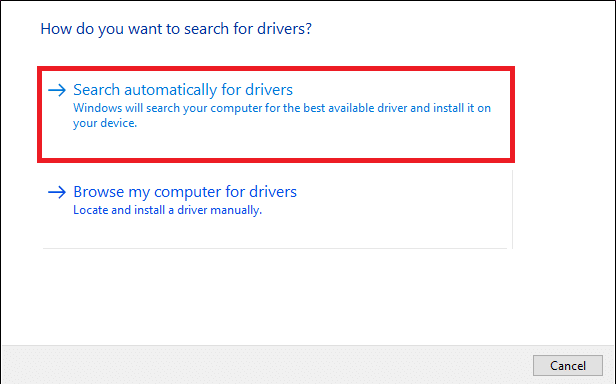
5A. Sekarang, driver akan memperbarui dan menginstal ke versi terbaru, jika tidak diperbarui.
5B. Jika mereka sudah dalam tahap pembaruan, pesan yang mengatakan Driver terbaik untuk perangkat Anda sudah diinstal akan ditampilkan.
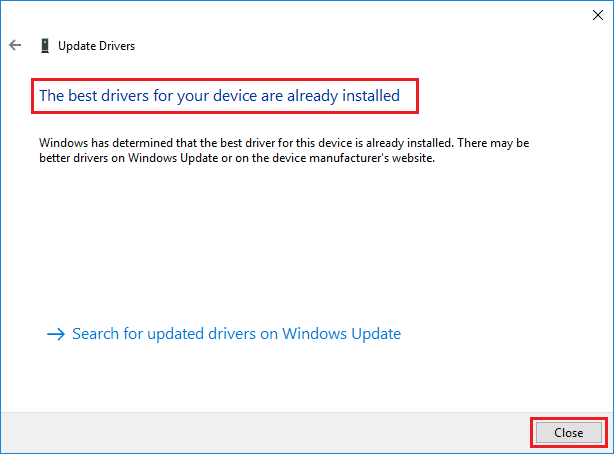
6. Klik tombol Tutup untuk keluar dari jendela dan restart PC Anda .
Periksa apakah Anda memiliki koneksi Ubisoft tetap yang tidak berfungsi pada Windows 10.
Opsi 2: Kembalikan Pembaruan Driver
1. Buka Pengelola Perangkat > Adaptor jaringan seperti sebelumnya.
2. Klik kanan pada driver Wi-Fi (misalnya Intel(R) Dual Band Wireless-AC 3168 ) dan pilih Properties , seperti yang digambarkan.
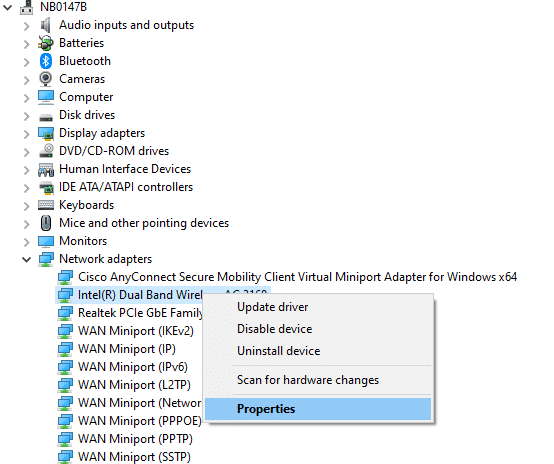
3. Beralih ke tab Driver dan pilih Roll Back Driver , seperti yang disorot.
Catatan: Jika opsi Roll Back Drive r berwarna abu-abu, ini menunjukkan bahwa komputer Anda tidak memiliki file driver pra-instal atau belum pernah diperbarui.
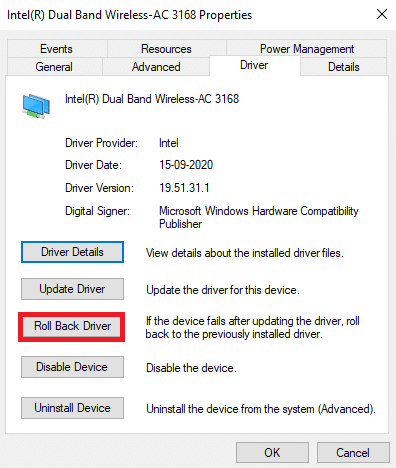
4. Berikan alasan Anda Mengapa Anda mundur? dalam pengembalian Paket Driver . Kemudian, klik Ya , seperti yang digambarkan di bawah ini.
5. Kemudian, klik OK untuk menerapkan perubahan ini. Terakhir, restart PC Anda .
Baca Juga : Cara Mengatasi Uplay Gagal Luncurkan
Metode 13: Setel ulang file host
Berkali-kali file host game terpengaruh selama jaringan yang buruk terutama untuk game online dan konektivitas peluncur. Jika Anda menghadapi masalah Ubisoft connect yang tidak berfungsi, maka file host sistem mungkin terpengaruh, dan inilah cara Anda mengatur ulang:
1. Tekan tombol Windows + E bersamaan untuk membuka File Explorer .
2. Klik pada tab View dan centang opsi Hidden items .
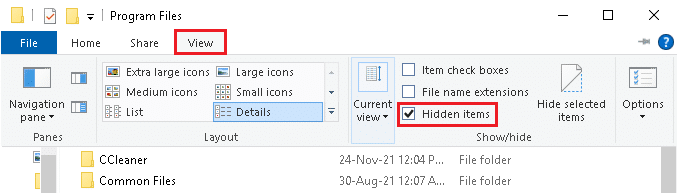
3. Lalu pergi ke jalur berikut dari bilah alamat.
C:\Windows\System32\drivers\etc
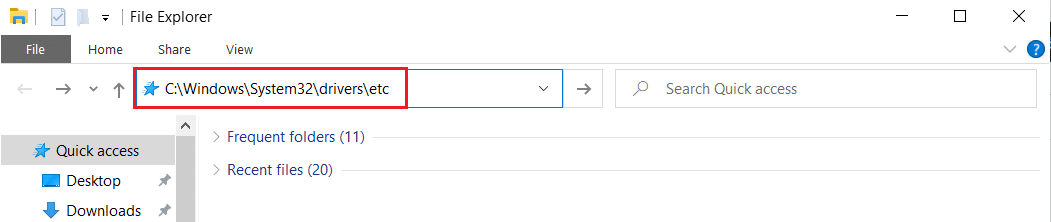
4. Di sini, klik kanan pada file host dan pilih Buka dengan > Notepad.
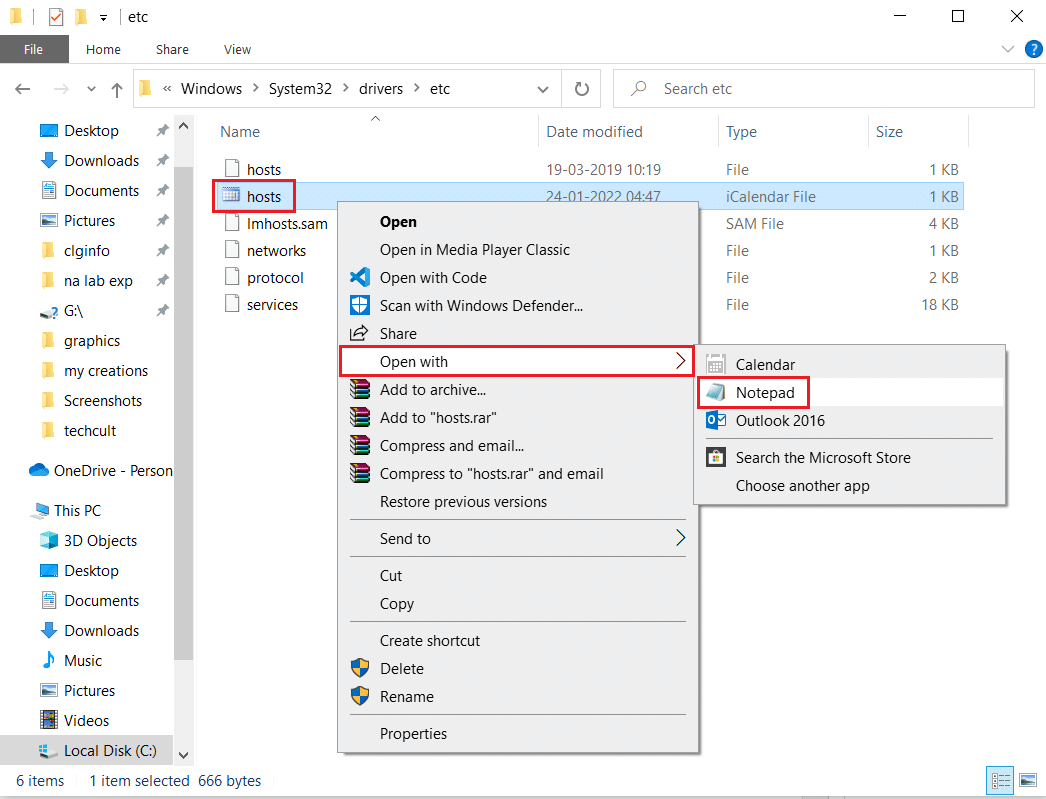
5. Sekarang, ganti teks di Notepad dengan teks berikut.
# Hak Cipta (c) 1993-2006 Microsoft Corp. # # Ini adalah contoh file HOSTS yang digunakan oleh Microsoft TCP/IP untuk Windows. # # File ini berisi pemetaan alamat IP ke nama host. Setiap # entri harus disimpan pada baris individual. Alamat IP harus # ditempatkan di kolom pertama diikuti dengan nama host yang sesuai. # Alamat IP dan nama host harus dipisahkan oleh setidaknya satu # ruang angkasa. # # Selain itu, komentar (seperti ini) dapat dimasukkan pada individu # baris atau mengikuti nama mesin yang dilambangkan dengan simbol '#'. # # Sebagai contoh: # # 102.54.94.97 rhino.acme.com # server sumber # 38.25.63.10 x.acme.com # x host klien # resolusi nama localhost ditangani dalam DNS itu sendiri. # 127.0.0.1 localhost # ::1 localhost
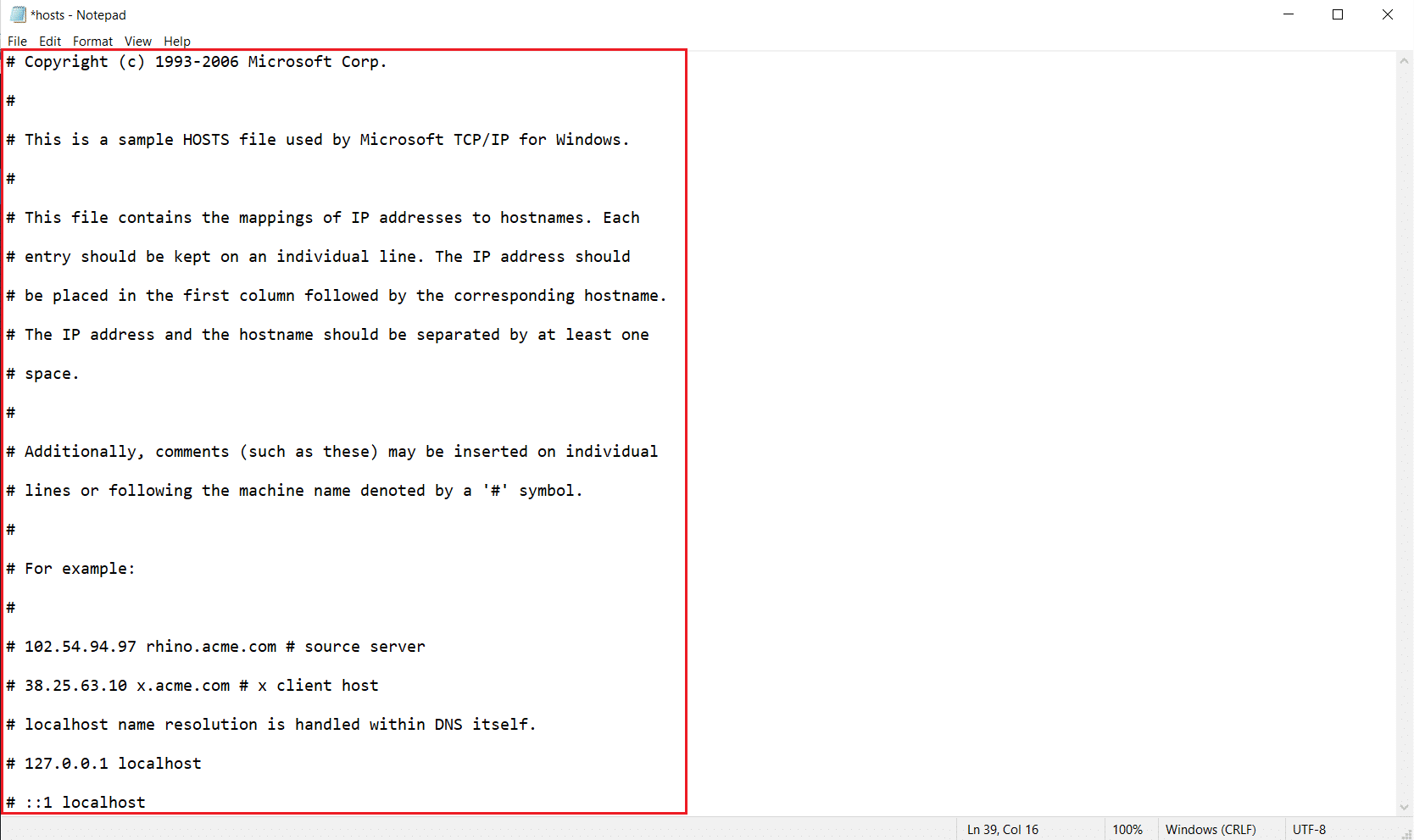
6. Terakhir, tekan tombol Ctrl + S secara bersamaan untuk menyimpan file.
Metode 14: Perbarui Windows
Berikut adalah langkah-langkah untuk memperbarui Windows untuk memperbaiki masalah koneksi Ubisoft yang tidak berfungsi.
1. Tekan tombol Windows + I secara bersamaan untuk meluncurkan Pengaturan .
2. Klik ubin Perbarui & Keamanan , seperti yang ditunjukkan.

3. Di tab Pembaruan Windows , klik tombol Periksa pembaruan .
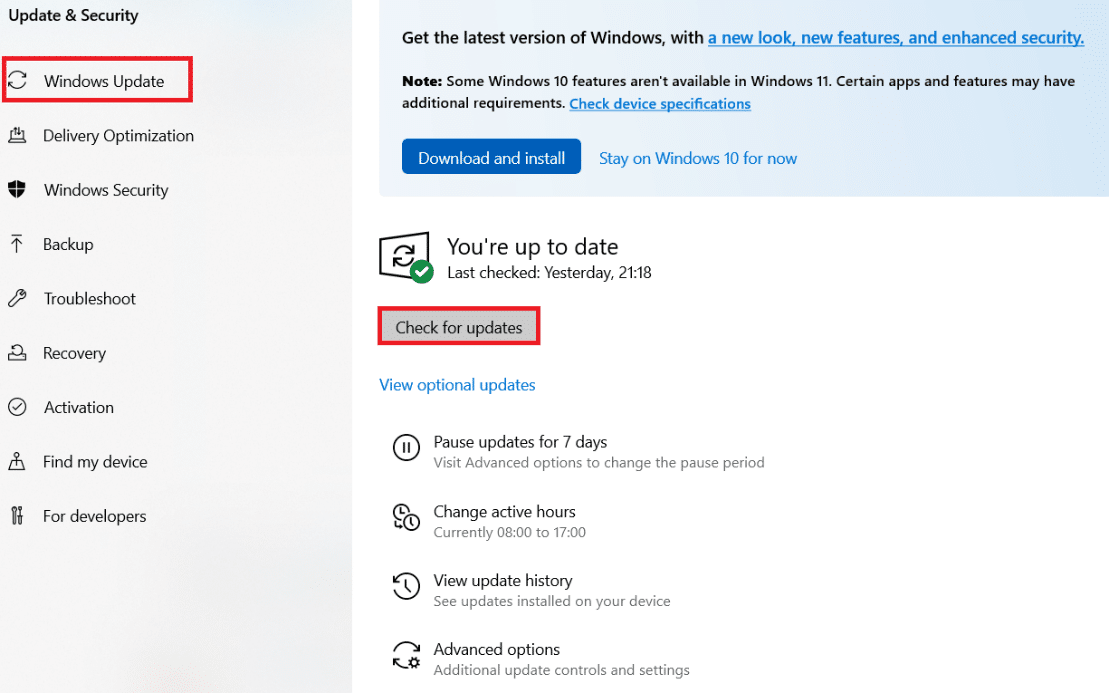
4A. Jika pembaruan baru tersedia, klik Instal Sekarang dan ikuti petunjuk untuk memperbarui.
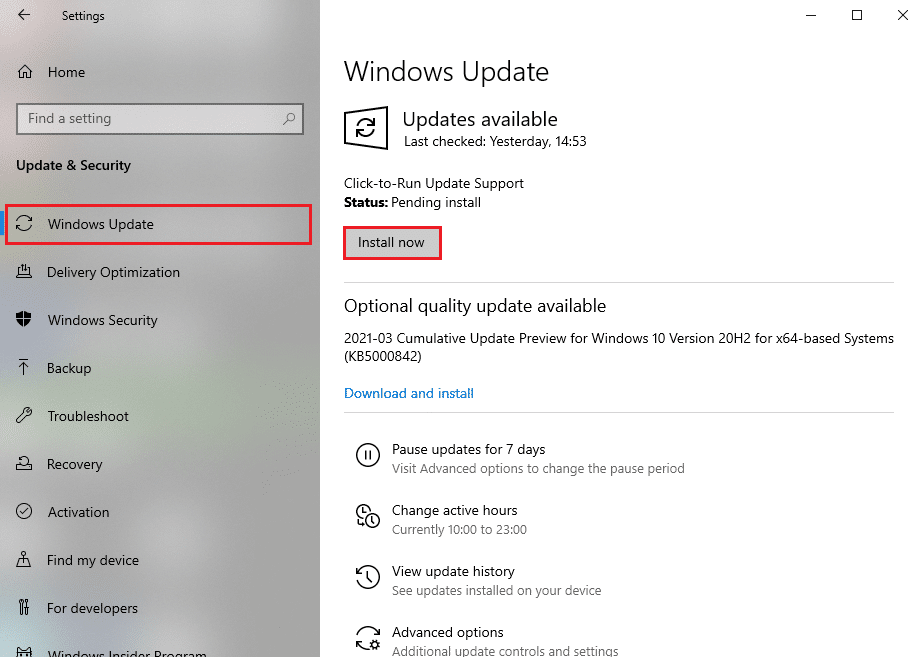
4B. Jika tidak, jika Windows dalam keadaan up-to-date, maka akan muncul pesan You're up to date .
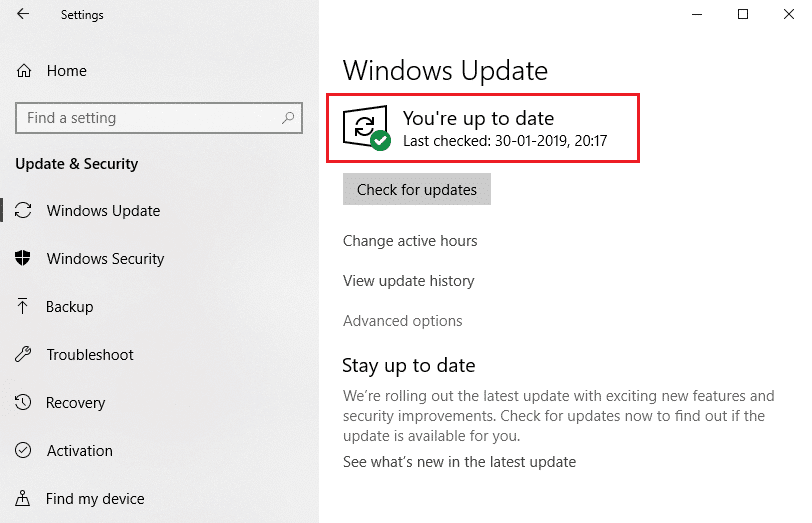
Setelah memperbarui Windows, periksa apakah kesalahan Uplay tidak tersedia tetap ada atau tidak.
Baca Juga: Cara Memperbaiki Origin Error 9.0 di Windows 10
Metode 15: Lakukan Reset Jaringan
Jika Anda tidak mendapatkan perbaikan untuk koneksi Ubisoft yang tidak berfungsi dengan salah satu metode ini, maka coba atur ulang pengaturan jaringan seperti yang dibahas di bawah ini untuk memperbaiki kesalahan Uplay tidak tersedia.
1. Tekan tombol Windows + I bersamaan untuk membuka Pengaturan Windows .
2. Klik opsi Jaringan & Internet , seperti yang disorot.
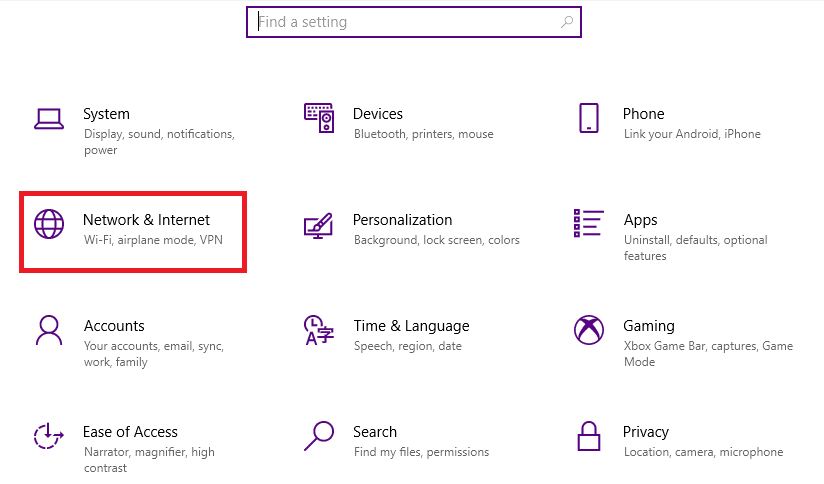
3. Gulir ke bawah dan klik Reset jaringan di bagian bawah layar.
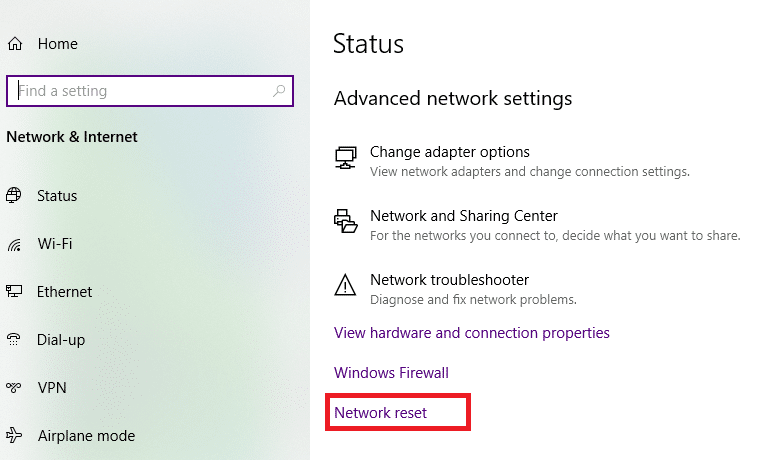
4. Selanjutnya, klik Reset sekarang.
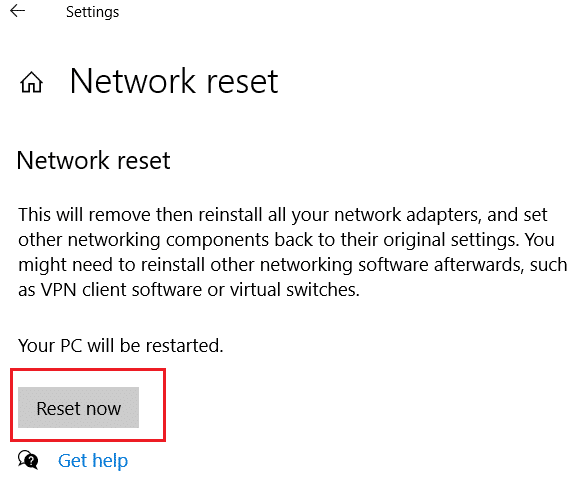
5. Setelah proses selesai dengan sukses, PC Windows 10 Anda akan restart .
Metode 16: Hubungi Dukungan Ubisoft
Cara terakhir untuk memperbaiki kesalahan Uplay tidak tersedia adalah dengan mencari bantuan dari Tim Dukungan Ubisoft. Buka halaman Dukungan dan cari kesalahan Anda.
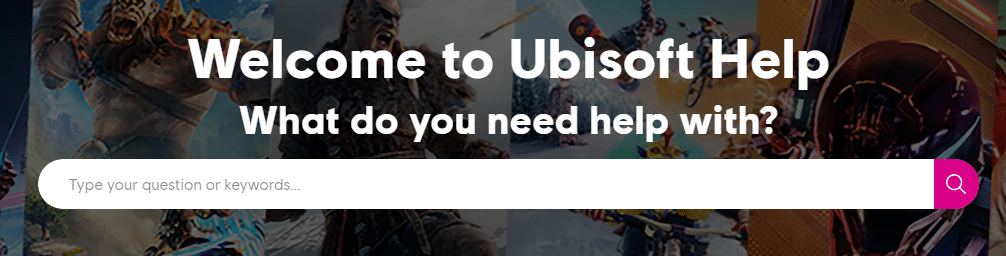
Direkomendasikan:
- Cara Memutar File OGG di Windows 10
- Perbaiki Pembaruan Kodi Gagal
- Cara Mematikan Firestick
- Perbaiki Steam Lambat di Windows 10
Kami harap panduan ini bermanfaat, dan Anda dapat memperbaiki masalah koneksi Ubisoft yang tidak berfungsi . Beri tahu kami metode mana yang paling cocok untuk Anda. Juga, jika Anda memiliki pertanyaan/saran tentang artikel ini, silakan tinggalkan di bagian komentar.