Perbaiki Format Sumber Daya Twitch Tidak Didukung
Diterbitkan: 2022-08-03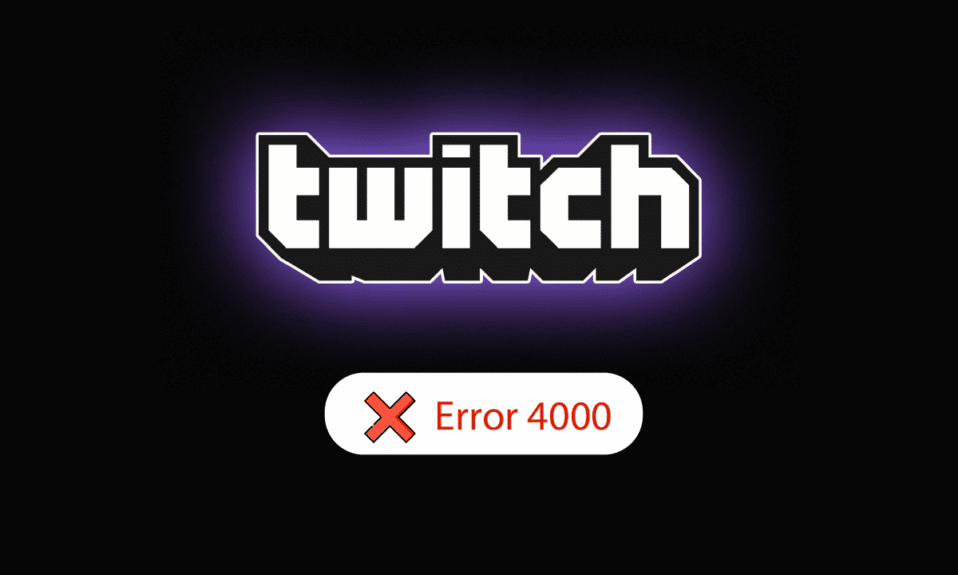
Jika Anda suka mengalirkan konten ke audiens yang besar, layanan Twitch adalah pilihan yang bagus untuk hal yang sama. Namun layanan interaktif streaming langsung ini menimbulkan beberapa masalah pada platform Windows. Salah satu kesalahan terjadi dengan nama sumber daya media Twitch tidak didukung. Secara sederhana, ini berarti konten media yang Anda streaming tidak didukung di PC Windows Anda. Nama umum lainnya untuk kesalahan ini adalah Twitch error 4000. Format sumber daya Twitch tidak didukung kesalahan adalah mimpi buruk, bukan? Penting untuk menyelidiki penyebab kesalahan dan memperbaikinya. Artikel ini akan membantu Anda mengatasi kesalahan ini.
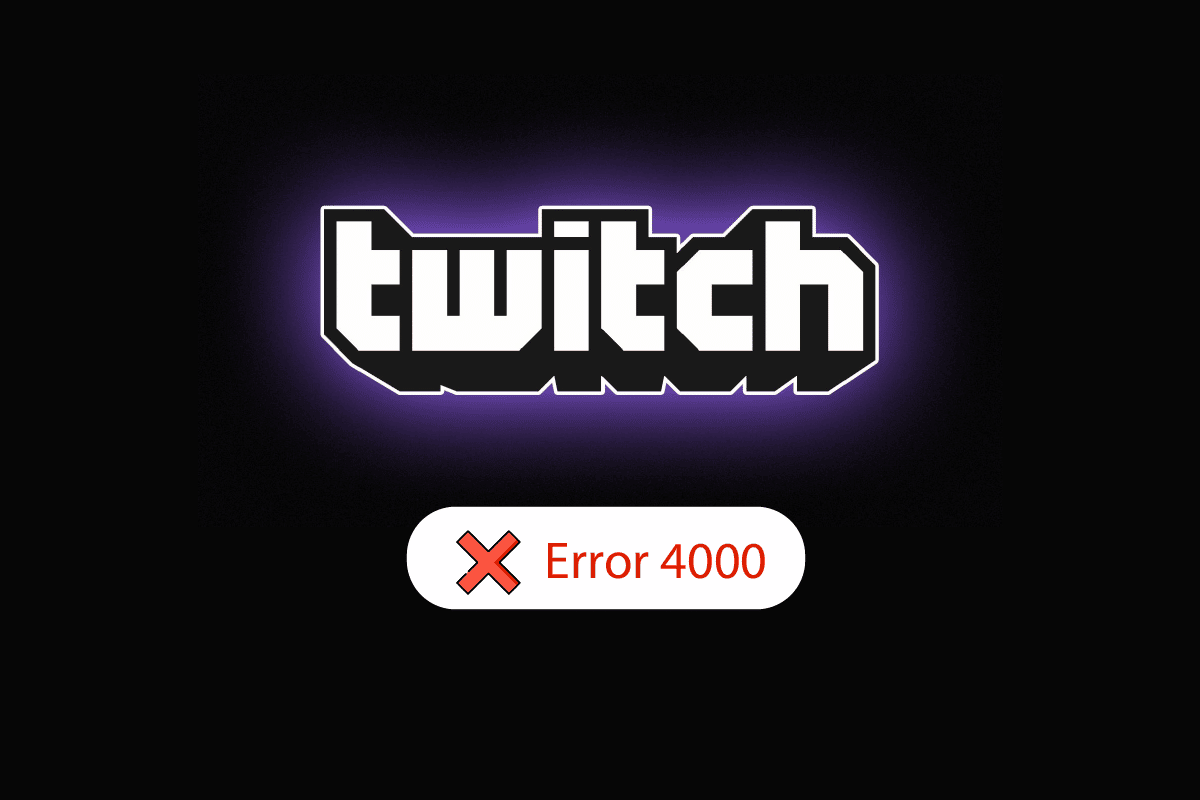
Isi
- Cara Memperbaiki Format Sumber Daya Twitch Tidak Didukung di Windows 10
- Metode 1: Metode Pemecahan Masalah Dasar
- Metode 2: Metode Pemecahan Masalah Dasar di Google Chrome
- Metode 3: Nonaktifkan Aplikasi & Layanan Latar Belakang
- Metode 4: Ubah Pengaturan Suara
- Metode 5: Gunakan Twitch Pop-out Player
- Metode 6: Setel Ulang Kunci Aliran
- Metode 7: Copot Perangkat Lunak Driver yang Tidak Diperlukan (Jika Berlaku)
- Metode 8: Instal ulang Adobe Flash Player
- Metode 9: Instal Ulang Aplikasi Desktop Twitch
- Metode 10: Hubungi Dukungan Twitch
Cara Memperbaiki Format Sumber Daya Twitch Tidak Didukung di Windows 10
Penyebab kesalahan 4000 akan terjadi pada layanan Twitch tercantum di bawah ini di bagian ini.
- Gangguan dari Aplikasi Latar Belakang- Jika ada aplikasi Media Player atau Digital Audio Workstation yang berjalan di latar belakang, Anda mungkin mengalami kesalahan.
- Gangguan dari Aplikasi pihak ketiga- Aplikasi pihak ketiga pada PC Anda dapat menyebabkan kesalahan.
- Gangguan dari Perangkat Keras Audio- Perangkat keras audio yang terhubung ke PC Anda dapat menyebabkan kesalahan.
- Cookie dan File Cache di Browser Web- Banyaknya file cache di browser web Anda dapat menyebabkan kesalahan.
- Masalah dengan fitur Putar Otomatis - Fitur Putar Otomatis di browser web Anda dapat menyebabkan kesalahan pada situs web Twitch.
- Masalah dalam Driver Sistem- Driver audio dan driver Grafik mungkin sudah usang atau rusak.
Metode 1: Metode Pemecahan Masalah Dasar
Untuk memperbaiki kesalahan Twitch 4000 di situs web Twitch, coba ikuti metode pemecahan masalah dasar yang tercantum di sini.
1A: Aliran Segarkan
Metode pertama untuk memperbaiki kesalahan adalah menyegarkan aliran di browser web. Ini akan menyelesaikan semua gangguan sementara di aliran. Klik pada opsi Putar Ulang untuk memundurkan beberapa detik dan kemudian klik opsi Putar .
1B: Segarkan Situs Web
Pendekatan selanjutnya untuk memperbaiki kesalahan adalah menyegarkan situs web Twitch. Klik opsi Refresh di sudut kiri atas situs web Twitch.
Catatan: Atau, Anda dapat menekan tombol Ctrl + R bersamaan untuk memuat ulang streaming.
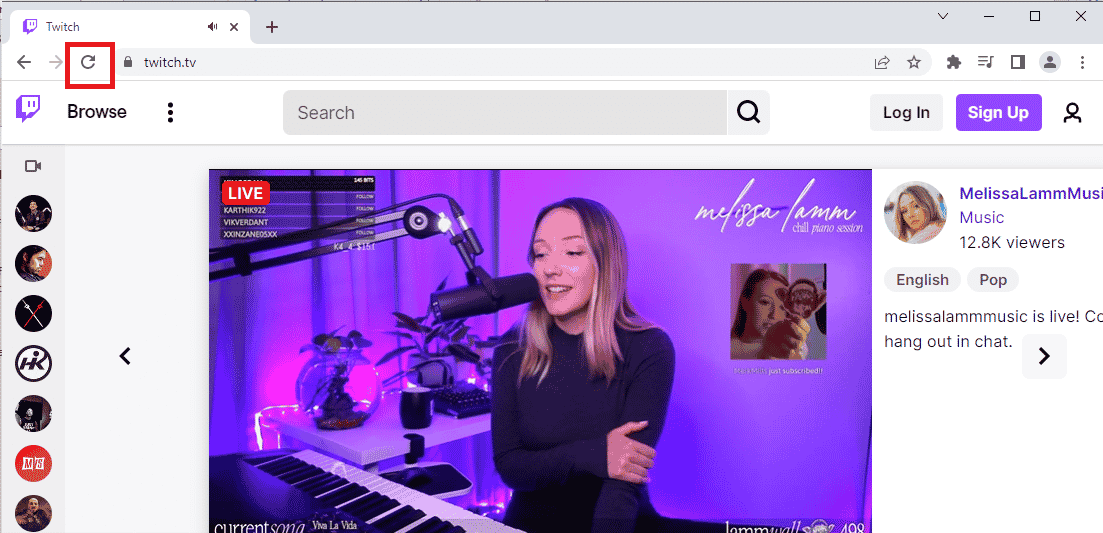
Pilihan lain adalah melakukan streaming situs web Twitch di tab lain di browser web.
1. Tekan tombol Ctrl + T bersamaan untuk membuka tab lain dan membuka situs web Twitch.
2. Klik opsi Tutup di tab sebelumnya di situs web Twitch.
1C: Mulai ulang PC
Metode pemecahan masalah dasar lainnya untuk memperbaiki kesalahan format sumber daya Twitch yang tidak didukung adalah dengan me-restart PC Anda.
1. Tekan tombol Windows dan klik ikon Power di bagian bawah.
2. Klik opsi Restart di daftar pop-up.
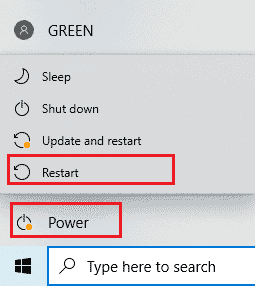
1D: Jalankan Tes Kecepatan Jaringan
Pendekatan paling sederhana adalah memeriksa apakah koneksi Internet Anda stabil untuk mendukung layanan Twitch.
1. Tekan tombol Windows , ketik Google Chrome dan klik Open .

2. Kunjungi halaman Speedtest dan klik tombol GO di halaman beranda.
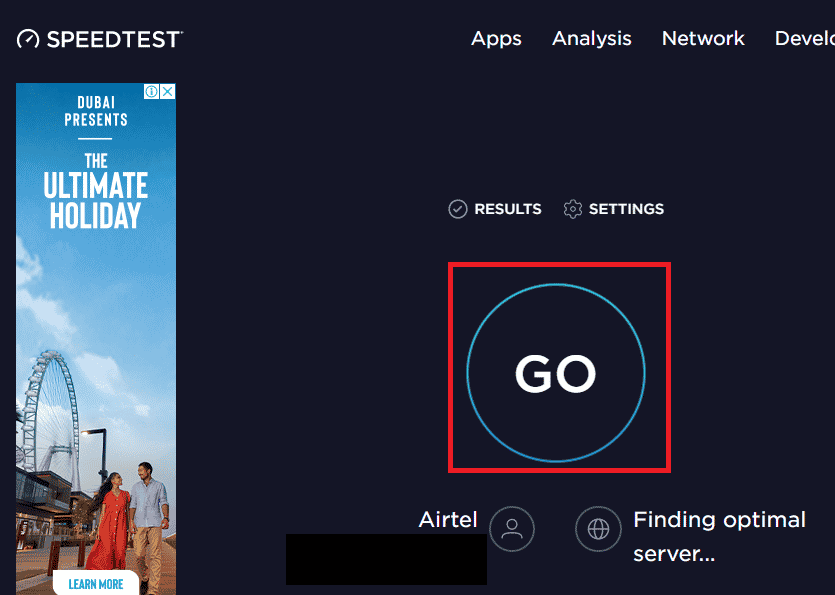
3. Jika kecepatan Koneksi Internet rendah, Anda dapat
- Hubungkan ke Koneksi Jaringan lain atau
- Ubah paket berlangganan Koneksi Jaringan Anda yang ada.
Baca Juga : Cara Mengatasi Chrome Kehabisan Memori
1E. Periksa Server Twitch
Server Twitch mungkin sedang down dan mungkin tidak mendukung streaming media apa pun. Dalam hal ini, Anda dapat memeriksa status server Twitch.
1. Buka aplikasi Google Chrome menggunakan bilah pencarian di bagian bawah. Klik Buka .
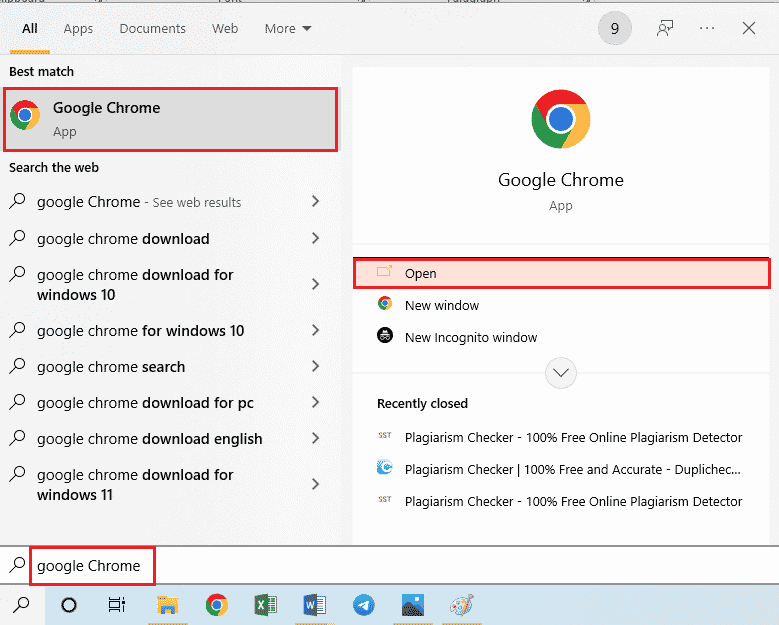
2. Buka situs web resmi Server Twitch dan periksa hasilnya.
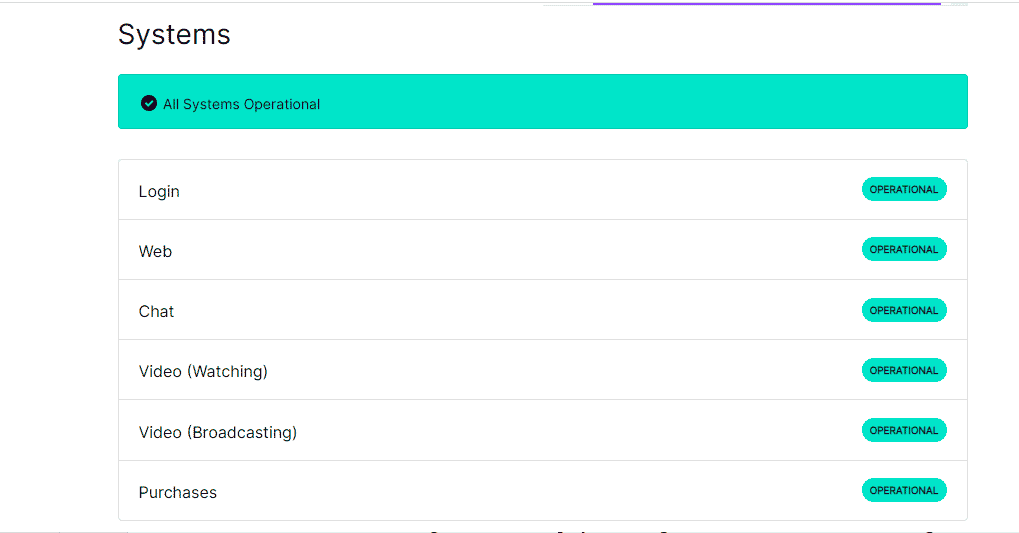
3. Jika semua sistem beroperasi, tidak ada masalah dengan server Twitch.
1F. Pasang kembali Perangkat Keras Audio
Untuk memperbaiki kesalahan format sumber daya Twitch yang tidak didukung, Anda dapat mencoba mencolokkan kembali perangkat keras audio di PC Anda. Anda juga bisa;
- Cabut perangkat keras audio dan kemudian pasang kembali ke port.
- Ubah port di mana perangkat keras audio terhubung (berlaku untuk beberapa port saja).
- Gunakan speaker internal pada PC Anda.

1G. Beralih ke Peramban Web yang Berbeda
Terkadang kesalahan sumber daya media Twitch yang tidak didukung mungkin dengan browser web default. Anda dapat menggunakan browser web lain seperti Mozilla Firefox untuk melakukan streaming situs web Twitch.
1. Buka aplikasi Mozilla Firefox menggunakan bilah pencarian di bagian bawah. Klik Buka .
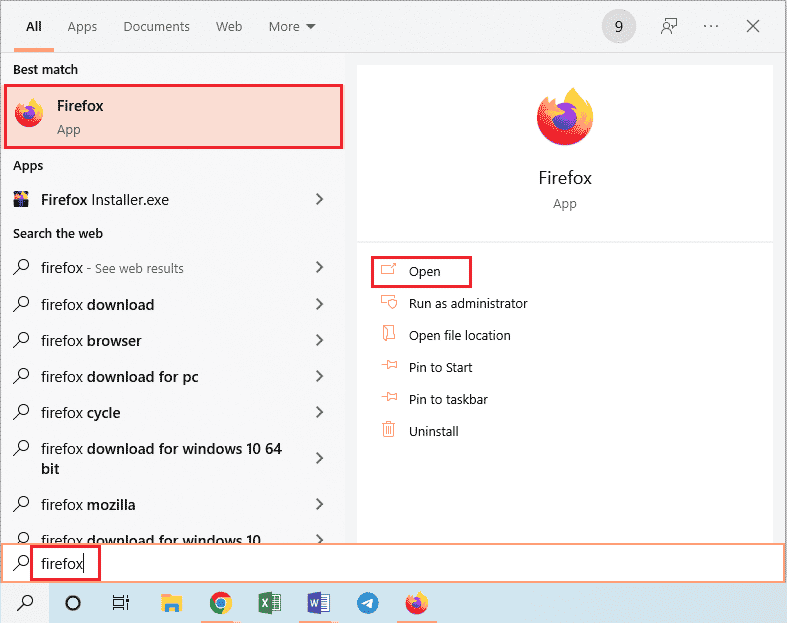
2. Buka situs web resmi Twitch TV dan masuk ke akun Anda.
1H. Gunakan Layanan VPN
Kesalahan mungkin karena batasan geografis untuk melihat situs web Twitch. Anda dapat menggunakan layanan VPN seperti NordVPN untuk memperbaiki masalah ini. Baca artikel untuk mengetahui metode menggunakan layanan NordVPN di PC Anda.
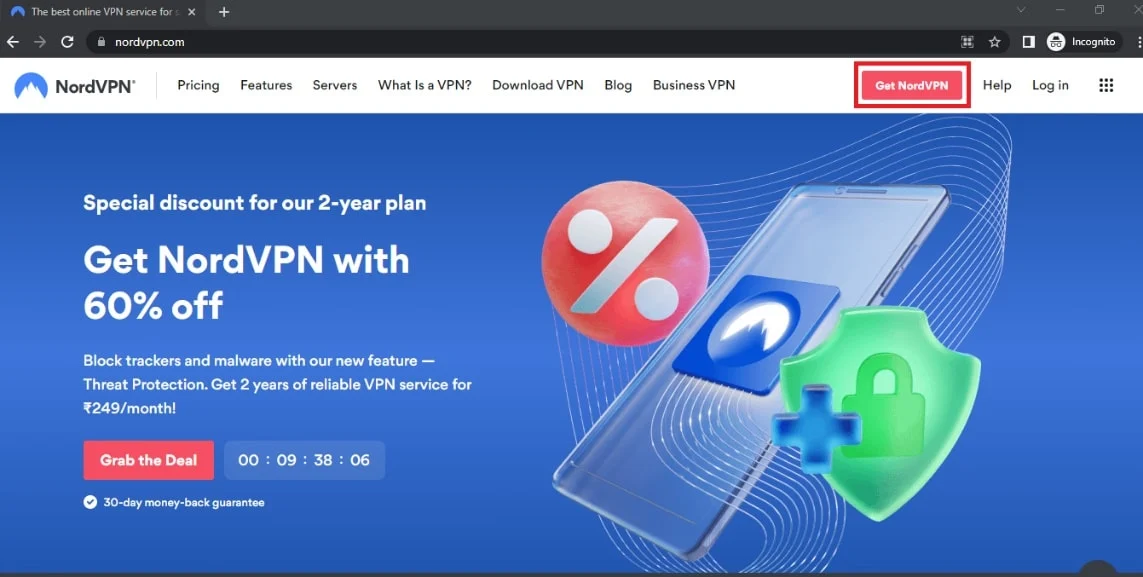
1I. Perbarui Driver Audio
Driver audio yang kedaluwarsa dapat menyebabkan kesalahan di situs web Twitch; Anda dapat memperbarui driver audio untuk memperbaiki kesalahan. Gunakan tautan yang diberikan di sini untuk mengetahui metode memperbarui driver audio pada PC Anda.
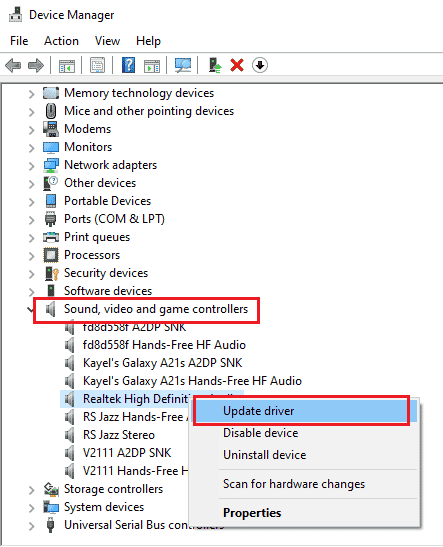
1J. Perbarui Driver Grafis
Karena situs web Twitch mengalirkan konten visual, driver Grafik harus dalam keadaan diperbarui. Anda dapat memperbarui driver grafis pada PC Anda untuk memperbaiki format sumber daya Twitch yang tidak didukung kesalahan. Gunakan tautan yang disediakan di sini untuk mengetahui metode memperbarui driver Grafik pada PC Anda.
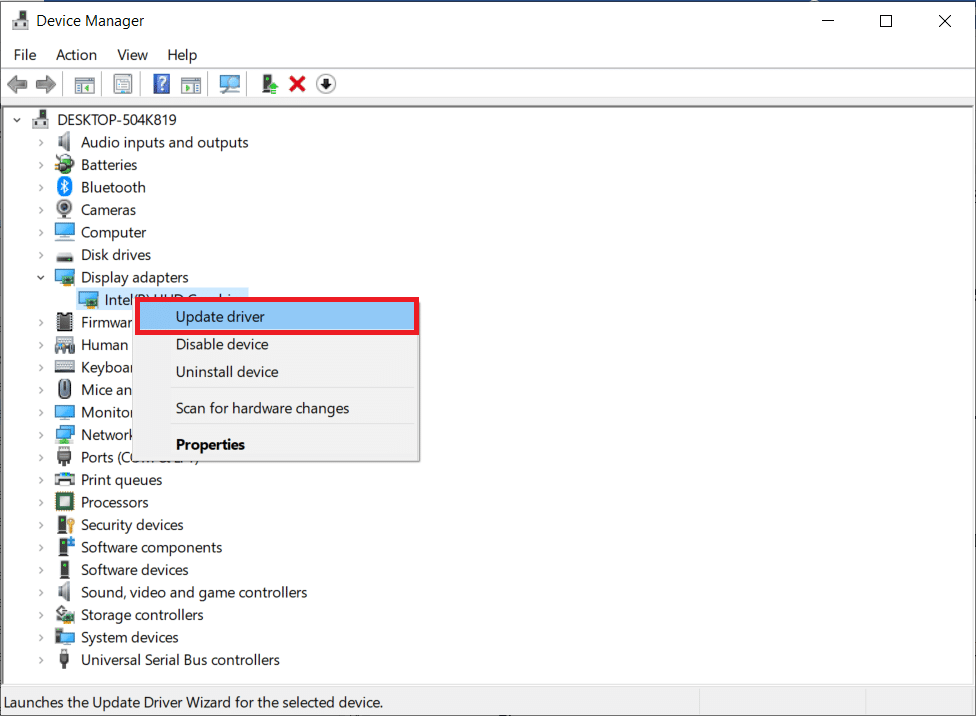
Baca Juga: Cara Mengaktifkan DNS melalui HTTPS di Chrome
1K. Perbaiki File Sistem
Jika file di PC Anda rusak atau hilang, Anda mungkin menghadapi kesalahan ini di situs web Twitch. Anda dapat menggunakan pemindaian DISM atau SFC untuk memperbaiki file sistem pada PC Anda dan tautan yang diberikan di sini menjelaskan metodenya.
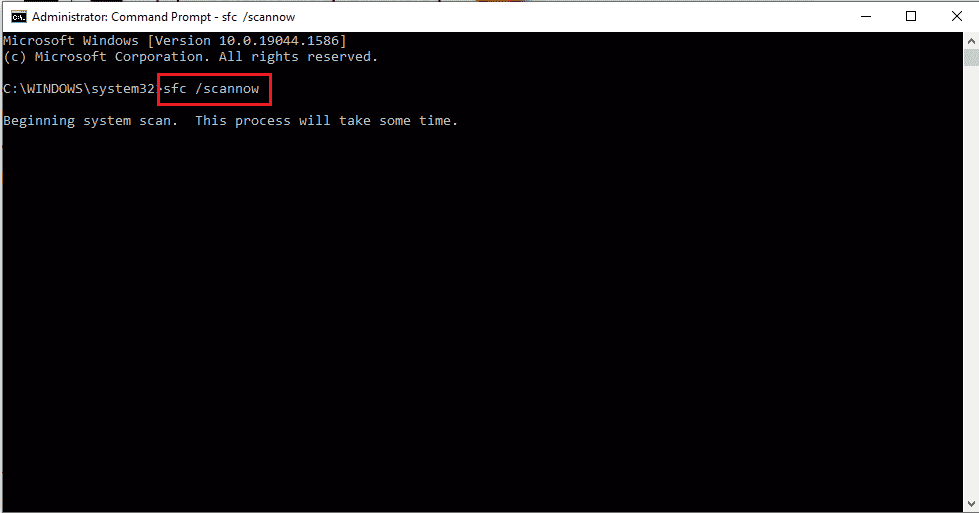
1L. Bersihkan Cache DNS
Jika cache DNS untuk Koneksi Jaringan tidak dihapus, Anda mungkin menghadapi kesalahan di situs web Twitch. Untuk memperbaiki masalah ini, terapkan langkah-langkah yang diberikan di tautan untuk membersihkan cache DNS.
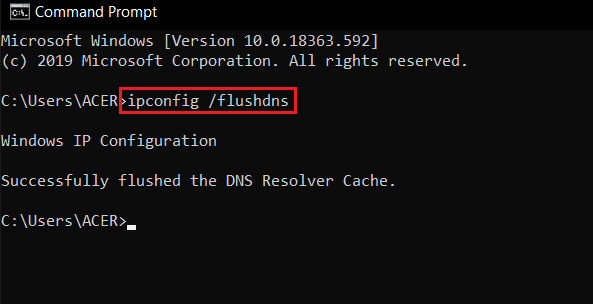
Metode 2: Metode Pemecahan Masalah Dasar di Google Chrome
Jika Anda menggunakan aplikasi Google Chrome sebagai browser web default, Anda dapat mengikuti metode pemecahan masalah dasar pada aplikasi untuk memperbaiki kesalahan Twitch 4000 kesalahan.
2A. Gunakan Mode Penyamaran
Jika Anda melihat situs web Twitch pada mode normal browser web Google Chrome, Anda dapat mencoba menggunakan mode Penyamaran untuk memperbaiki kesalahan.
1. Gunakan tautan yang diberikan di sini untuk mengetahui metode membuka mode Penyamaran di aplikasi Google Chrome.
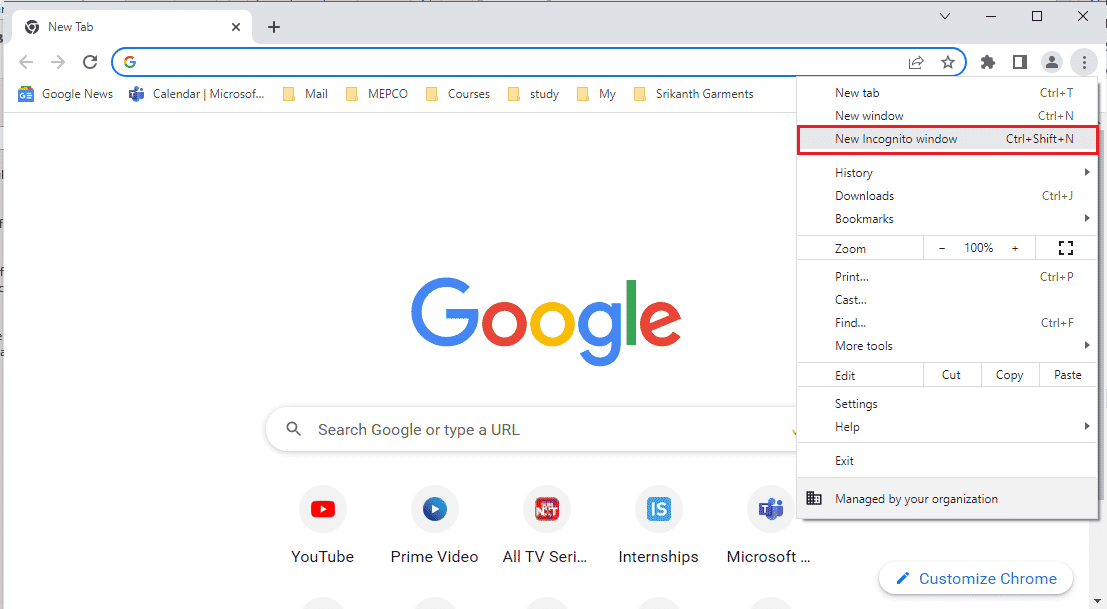
2. Buka situs web Twitch dalam mode Penyamaran.
2B. Menghapus data pencarian
Jika ada banyak file cache di aplikasi Google Chrome, Anda mungkin melihat kesalahan format sumber daya Twitch yang tidak didukung. Ikuti langkah-langkah di tautan yang diberikan di sini untuk menghapus file cache di aplikasi Google Chrome.
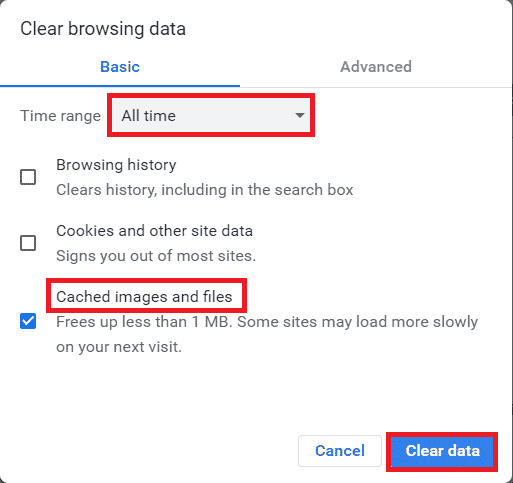
Baca Juga: Cara Memperbaiki 2000 Kesalahan Jaringan di Twitch
2C. Nonaktifkan Ekstensi Browser
Jika ada banyak ekstensi web di PC Anda, Anda mungkin mengalami kesalahan sumber daya media Twitch yang tidak didukung di situs web Twitch. Anda dapat menonaktifkan semua ekstensi yang tidak perlu di aplikasi Google Chrome. Jika ada pemblokir iklan seperti ublock origin atau Ad-Block, Anda juga harus menonaktifkan ekstensi ini.
1. Buka aplikasi Google Chrome menggunakan bilah pencarian di bagian bawah. Klik Buka .
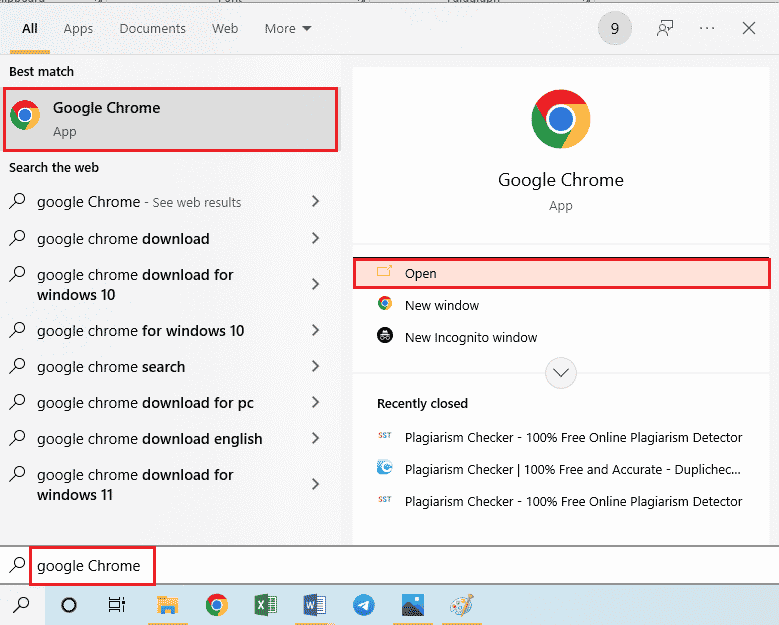
2. Klik pada tiga titik vertikal di sudut kanan atas halaman, klik opsi Alat Lainnya , lalu klik opsi Ekstensi di menu yang berdekatan.
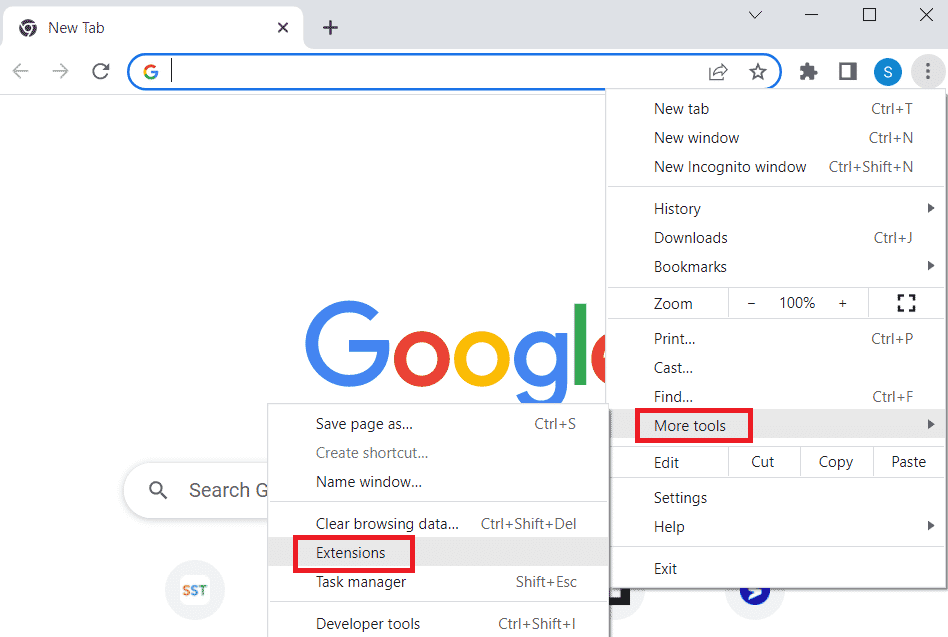
3. Matikan semua ekstensi yang tidak perlu dan pemblokir iklan untuk menonaktifkannya.
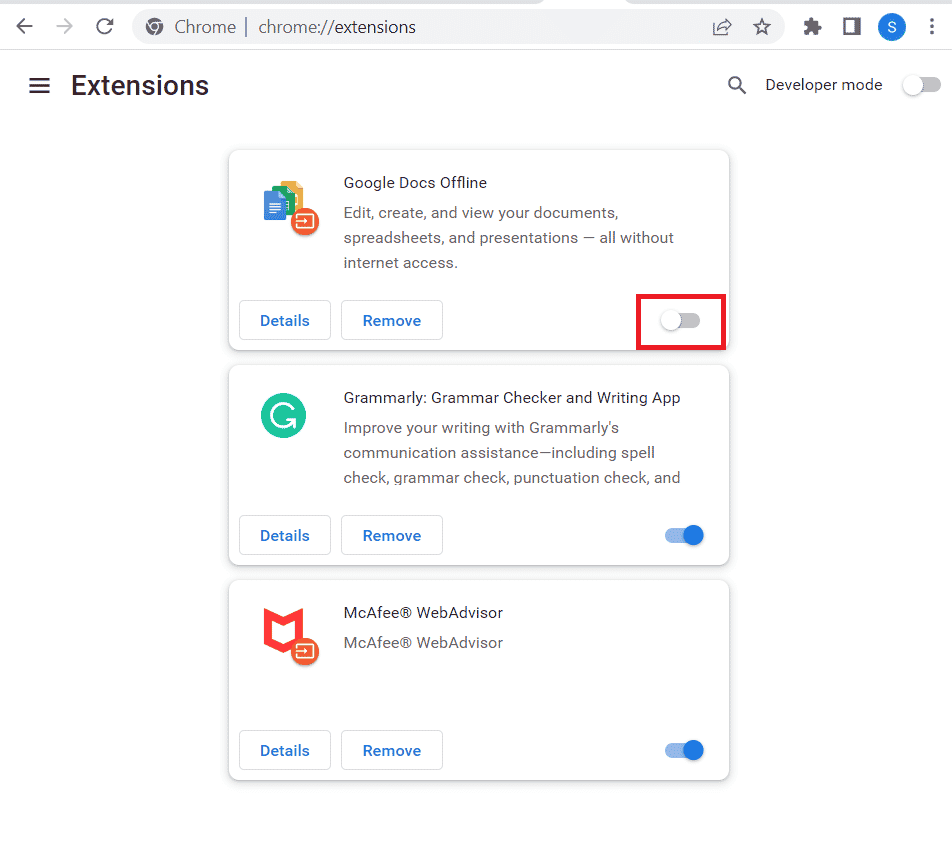
2D. Aktifkan Akselerasi Perangkat Keras (Jika Berlaku)
Opsi lain untuk memperbaiki kesalahan Twitch 4000 adalah mengaktifkan opsi akselerasi perangkat keras di aplikasi Google Chrome.
1. Buka aplikasi Google Chrome menggunakan bilah pencarian di bagian bawah. Klik Buka .
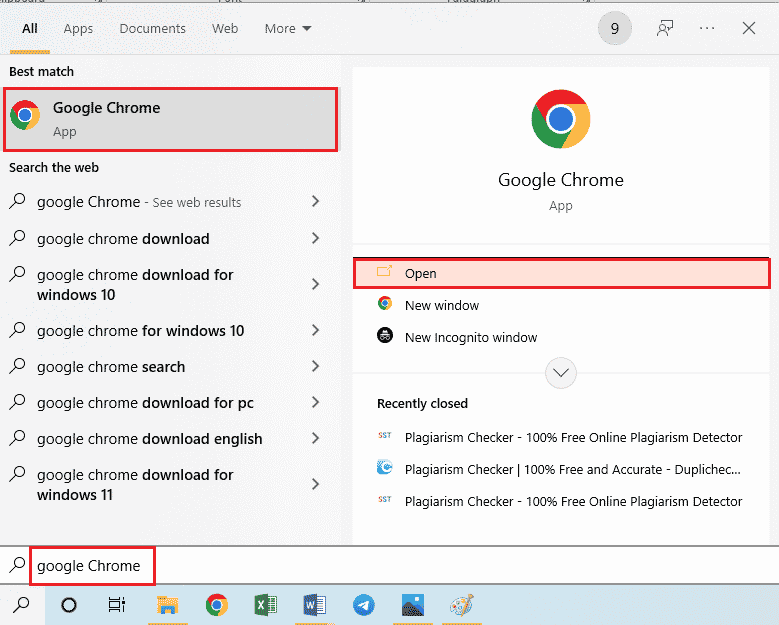
2. Klik pada tiga titik vertikal di sudut kanan atas halaman dan klik opsi Pengaturan .
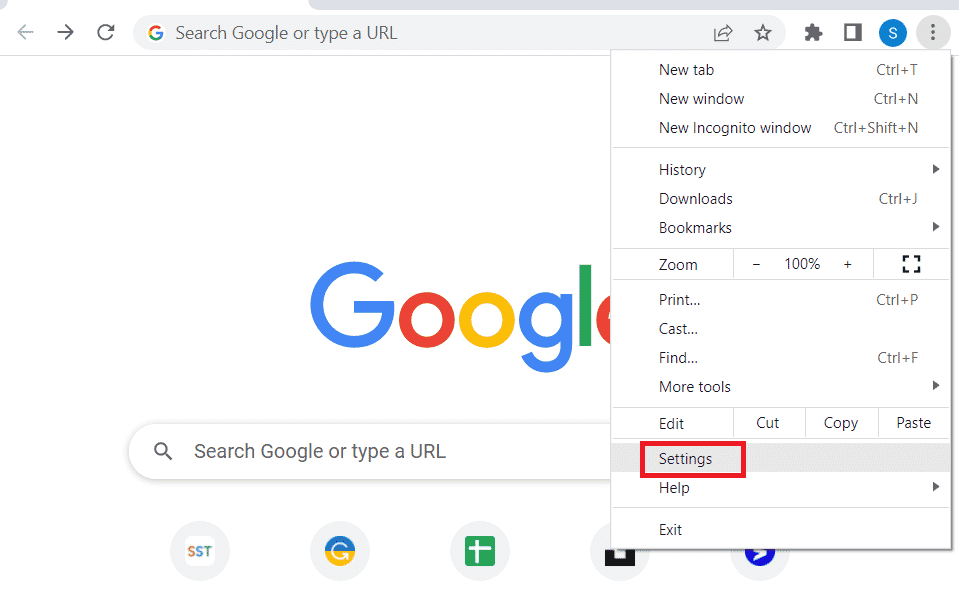
3. Perluas tab Advanced dan klik tab System di panel kiri jendela.
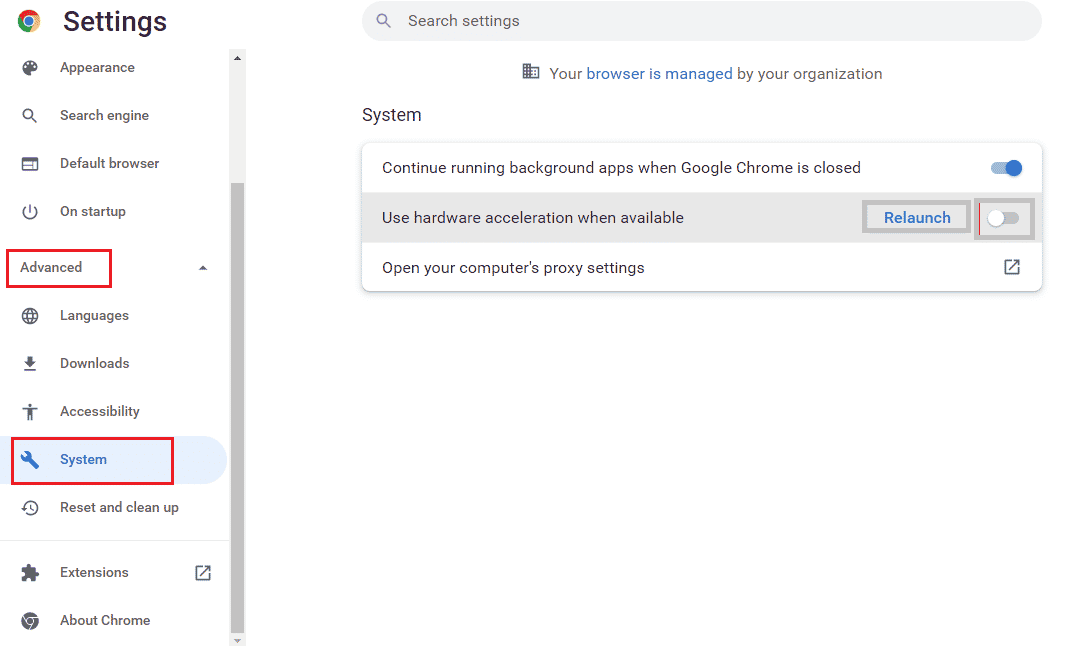
4. Aktifkan opsi Gunakan akselerasi perangkat keras saat tersedia dan klik tombol Luncurkan Ulang .
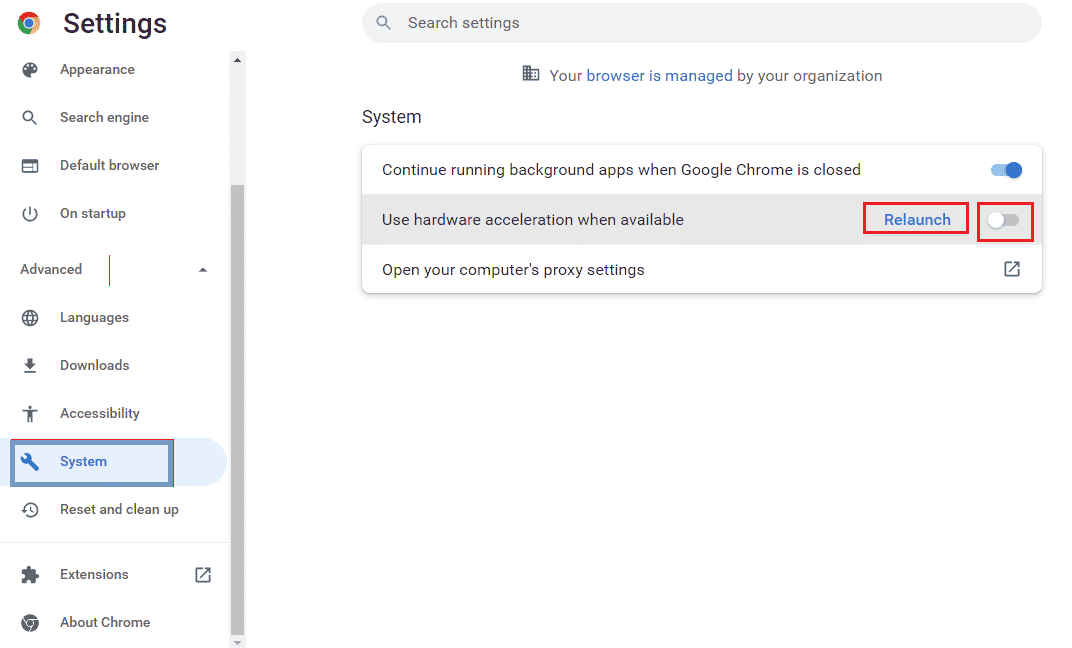
Metode 2E: Perbarui Peramban Web
Anda dapat mencoba memperbarui aplikasi Google Chrome untuk memperbaiki format sumber daya Twitch yang tidak didukung kesalahan pada PC Anda.
1. Buka aplikasi Google Chrome menggunakan bilah pencarian di bagian bawah. Klik Buka .
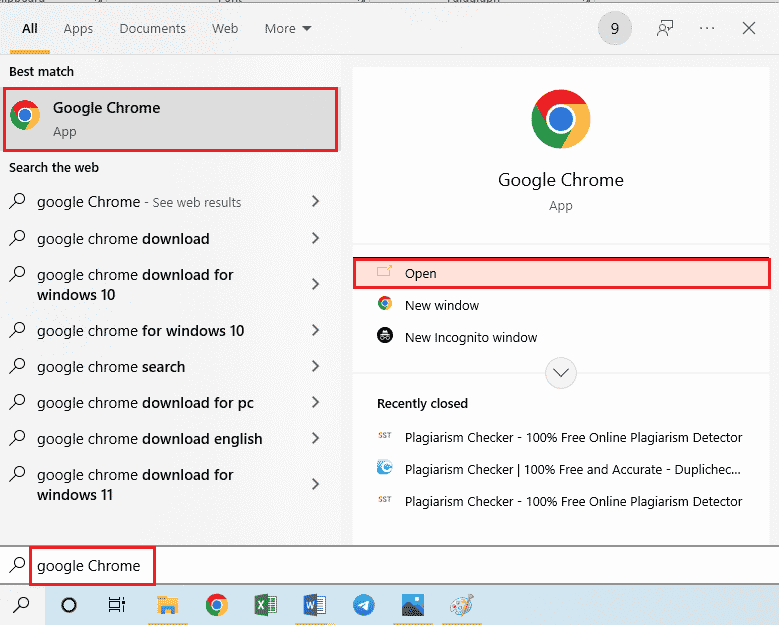
2. Klik pada tiga titik vertikal di sudut kanan atas halaman dan klik opsi Pengaturan .
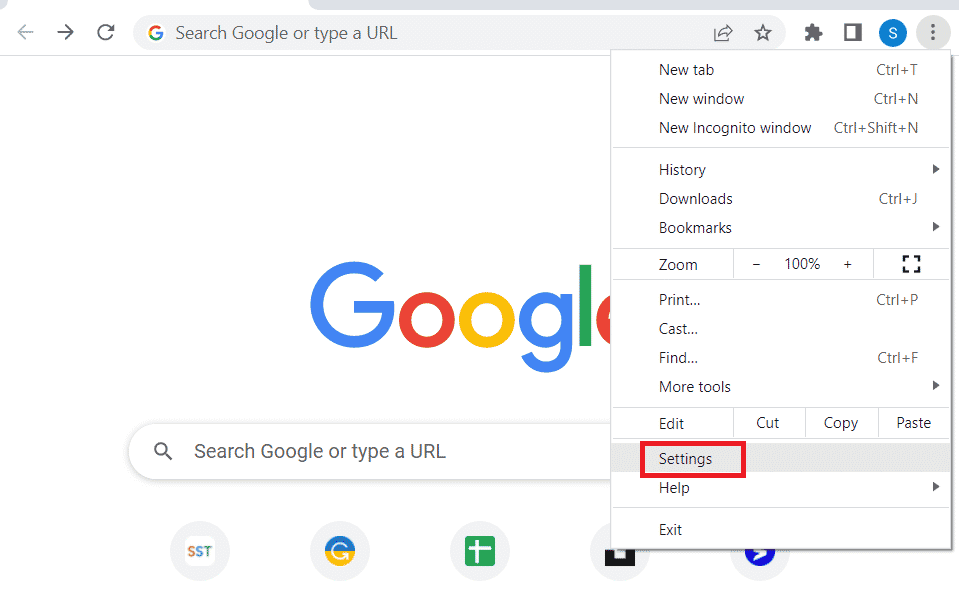
3. Klik tab Tentang Chrome di bawah bagian Lanjutan di panel kiri jendela.
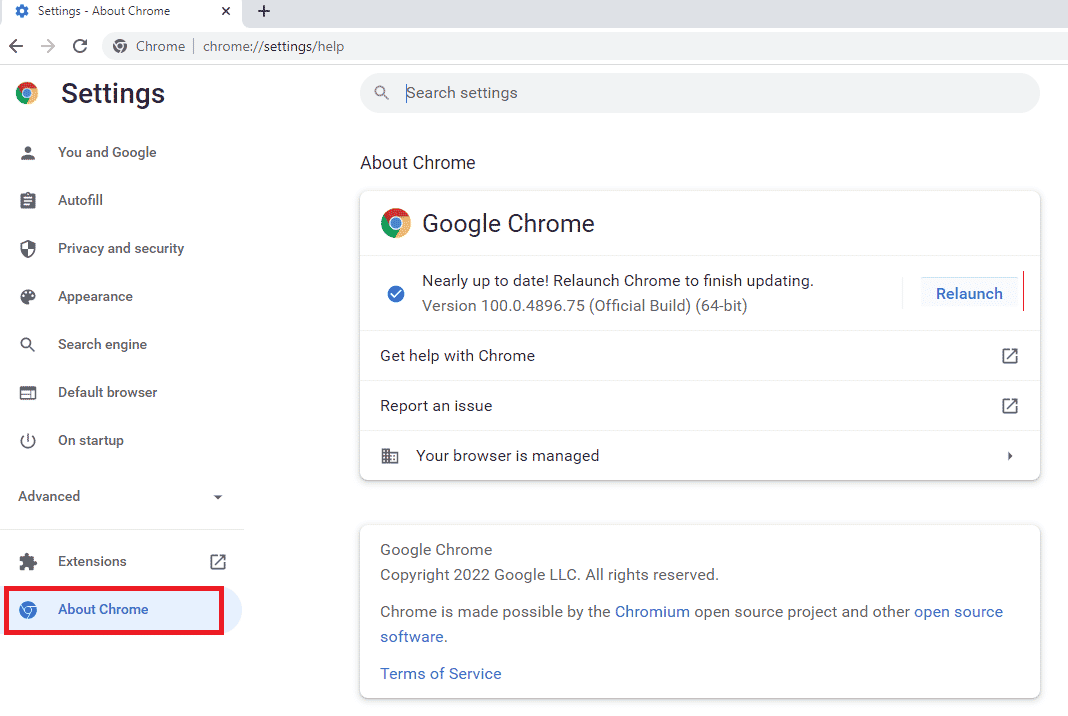
4. Jika ada pembaruan, itu akan diunduh secara otomatis.
5. Klik tombol Relaunch setelah pembaruan diinstal.
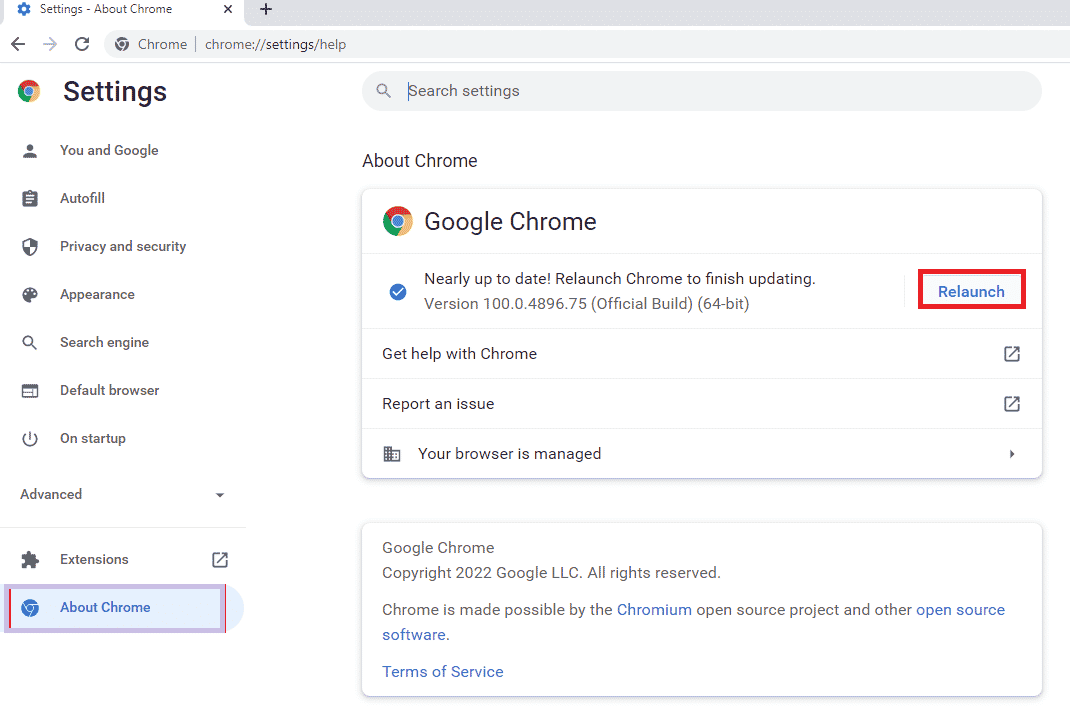
2F: Ubah Pengaturan Putar Otomatis (Untuk Versi Lama)
Pengaturan Autoplay digunakan untuk memungkinkan konten media di situs web diputar secara otomatis. Anda dapat mengatur pengaturan Putar Otomatis ke default dan untuk mengalirkan konten media apa pun, Anda harus mengklik opsi putar secara manual. Metode ini hanya berlaku untuk versi aplikasi Google Chrome yang lebih lama.
1. Buka aplikasi Google Chrome menggunakan bilah pencarian di bagian bawah. Klik Buka .

2. Ketik chrome://flags dan tekan tombol Enter untuk membuka halaman Eksperimen .
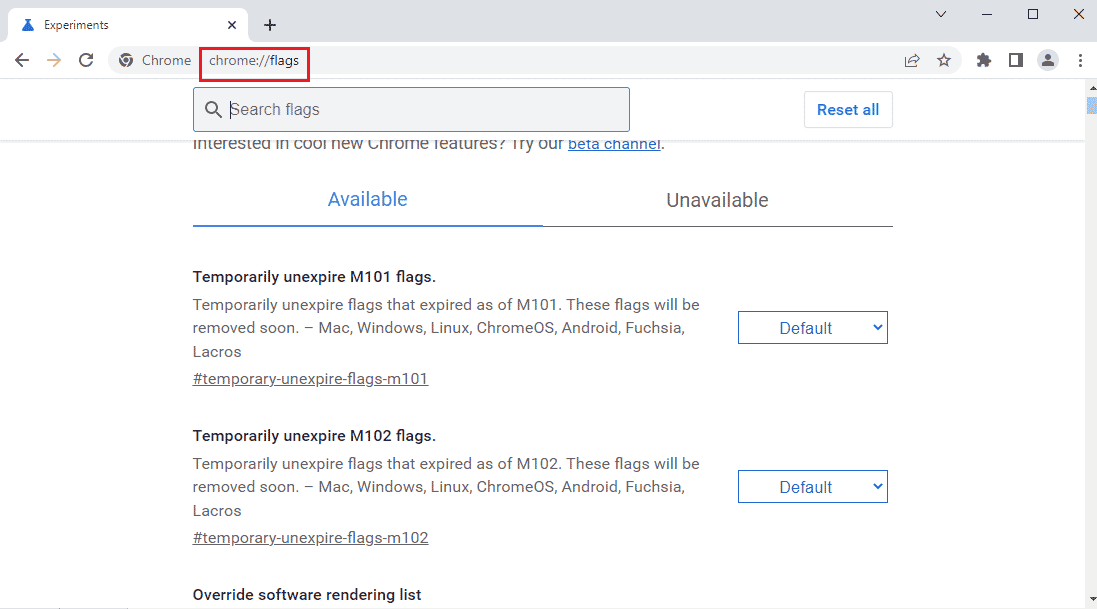
3. Klik menu tarik-turun di kebijakan Putar Otomatis dan klik opsi Default .
Catatan: Jika Anda menggunakan versi Google Chrome yang lebih lama, klik opsi Document User Activation is Required .
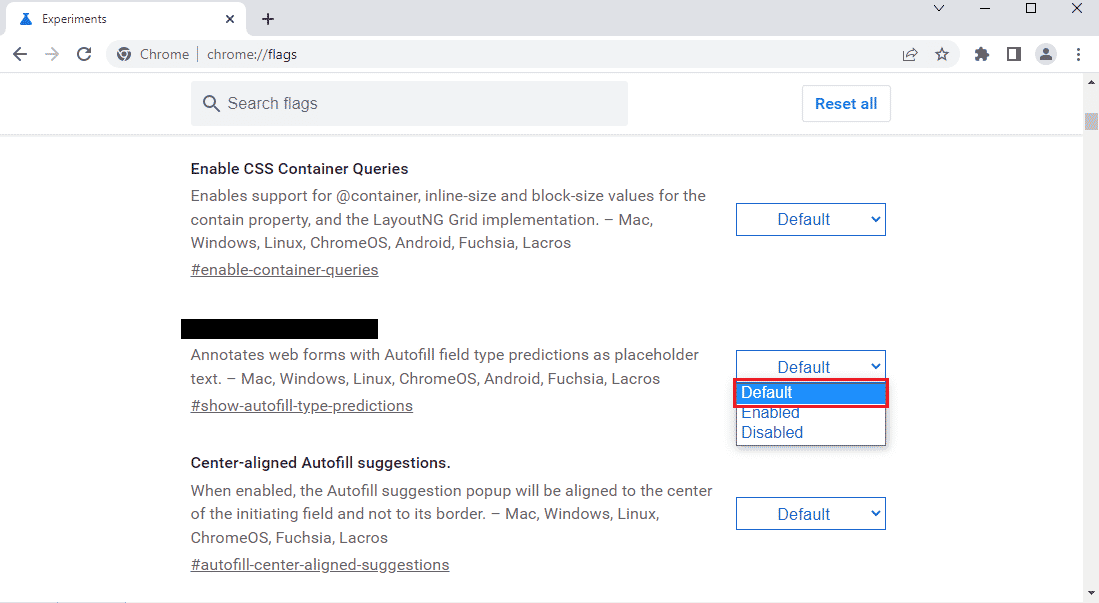
4. Klik tombol Relaunch di bagian bawah untuk mengubah pengaturan Chrome.
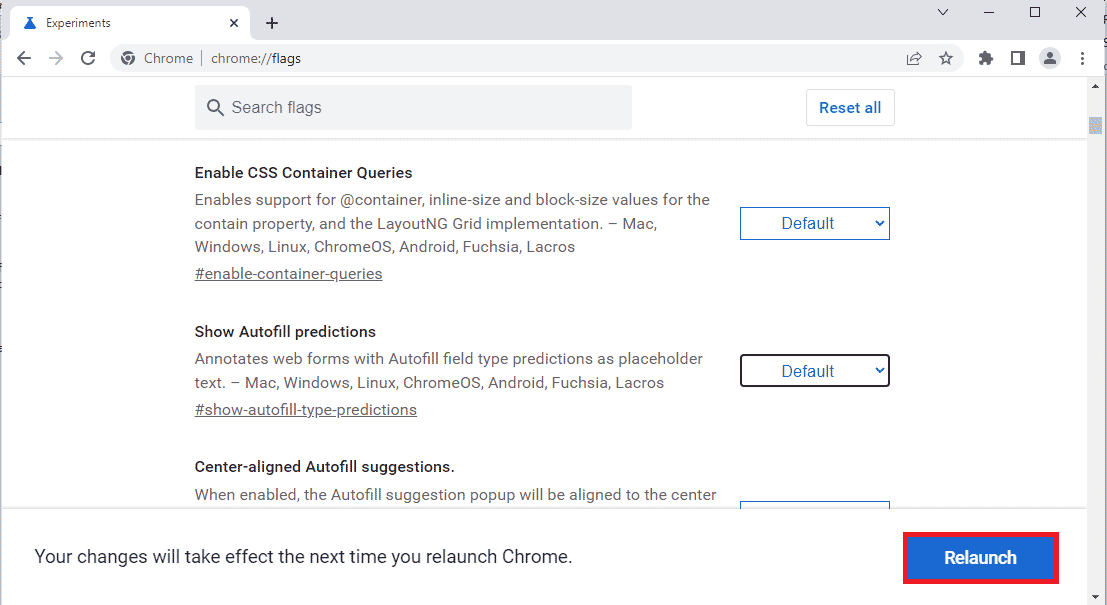
Baca Juga: Panduan untuk Mengunduh Twitch VOD
Metode 3: Nonaktifkan Aplikasi & Layanan Latar Belakang
Banyak aplikasi dan layanan latar belakang pada PC Anda dapat menyebabkan format sumber daya Twitch tidak didukung kesalahan. Anda dapat menutup semua aplikasi dan layanan di PC Anda untuk memperbaiki kesalahan.
Langkah I: Tutup semua Aplikasi Latar Belakang
Jika ada banyak aplikasi yang berjalan di latar belakang, Anda harus menonaktifkan semua aplikasi. Gunakan tautan yang diberikan di sini untuk menutup semua aplikasi latar belakang menggunakan aplikasi Pengelola Tugas.
Anda harus menutup aplikasi berikut untuk memperbaiki sumber daya media Twitch yang tidak didukung kesalahan.
- Tutup semua perangkat lunak pihak ketiga dan aplikasi asing lainnya yang diinstal pada PC Anda.
- Tutup semua aplikasi Media player seperti VLC Media Player.
- Jika Anda telah membuka perangkat lunak pengeditan seperti ruang kerja audio digital atau perangkat lunak pengeditan video, tutup aplikasi tersebut.
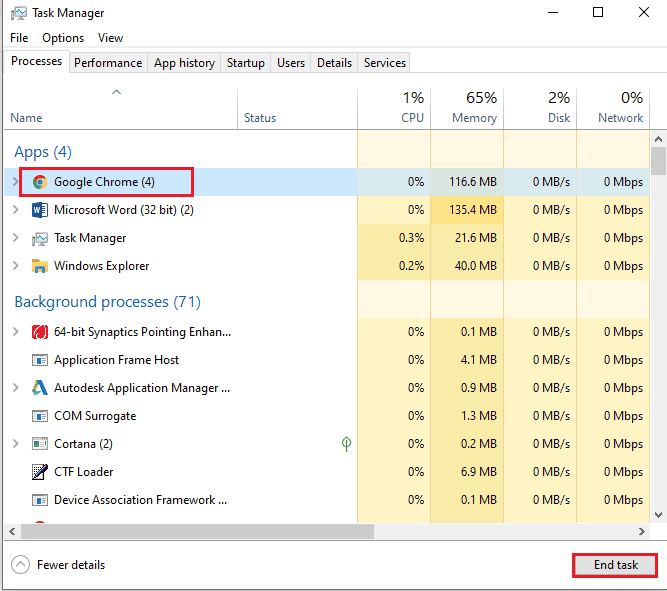

Langkah II: Nonaktifkan Semua Aplikasi di Startup
Langkah selanjutnya adalah menonaktifkan semua aplikasi saat startup agar tidak terjadi lag saat streaming di situs Twitch.
1. Buka aplikasi Task Manager menggunakan tombol Ctrl+ Shift+ Esc dan arahkan ke tab Startup .
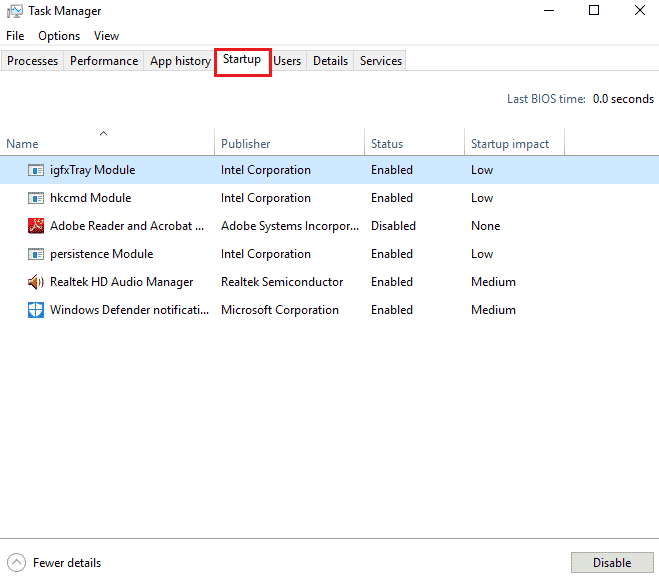
2. Pilih aplikasi dengan Status Diaktifkan dan klik tombol Nonaktifkan .
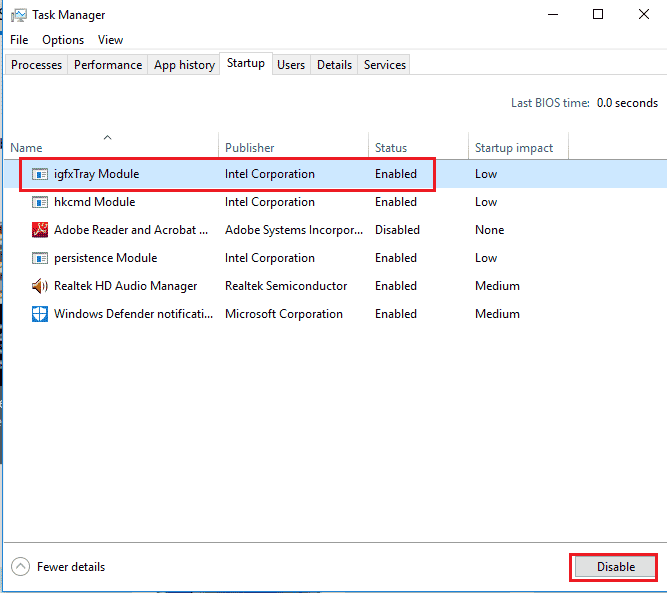
Langkah III: Nonaktifkan Semua Layanan
Langkah terakhir adalah menonaktifkan semua layanan kecuali layanan Microsoft menggunakan Konfigurasi Sistem.
1. Tekan tombol Windows + R bersamaan untuk membuka kotak dialog Run .
2. Ketik msconfig, dan klik tombol OK untuk meluncurkan System Configuration .
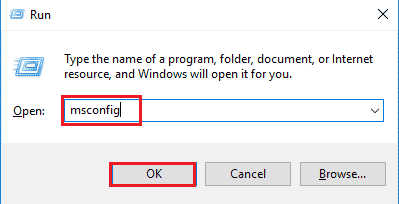
3. Di jendela Konfigurasi Sistem , navigasikan ke tab Layanan dan centang opsi Sembunyikan semua layanan Microsoft .
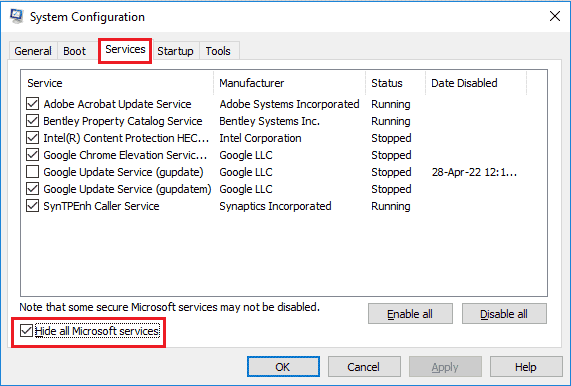
4. Klik tombol Nonaktifkan semua .
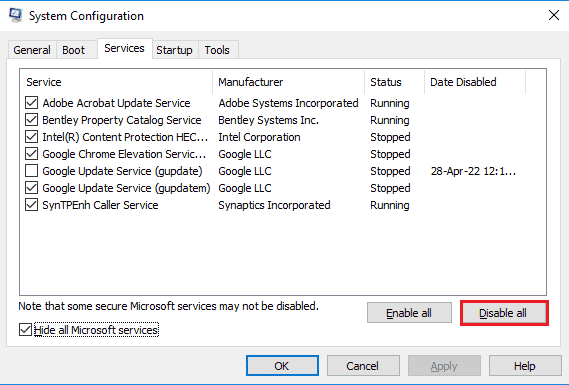
5. Klik tombol Apply dan OK di jendela System Configuration .
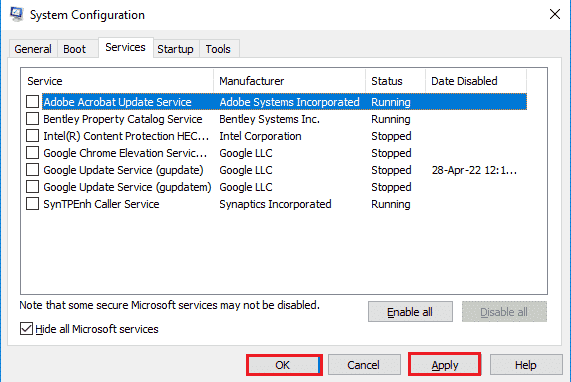
6. Klik tombol Mulai Ulang.
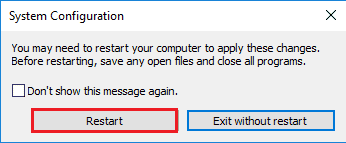
Baca Juga: Perbaiki AdBlock Tidak Berfungsi di Twitch
Metode 4: Ubah Pengaturan Suara
Untuk memperbaiki kesalahan format sumber daya Twitch yang tidak didukung, Anda dapat membuat beberapa perubahan pada pengaturan Suara.
4A. Setel Keluaran Audio Default
Untuk memperbaiki kesalahan di situs web Twitch, Anda dapat mengatur speaker default di PC Anda menggunakan jendela Suara.
1. Buka aplikasi Panel Kontrol dengan mengetik di bilah pencarian Windows. Klik Buka .

2. Atur menu drop-down View by ke opsi Small icons .
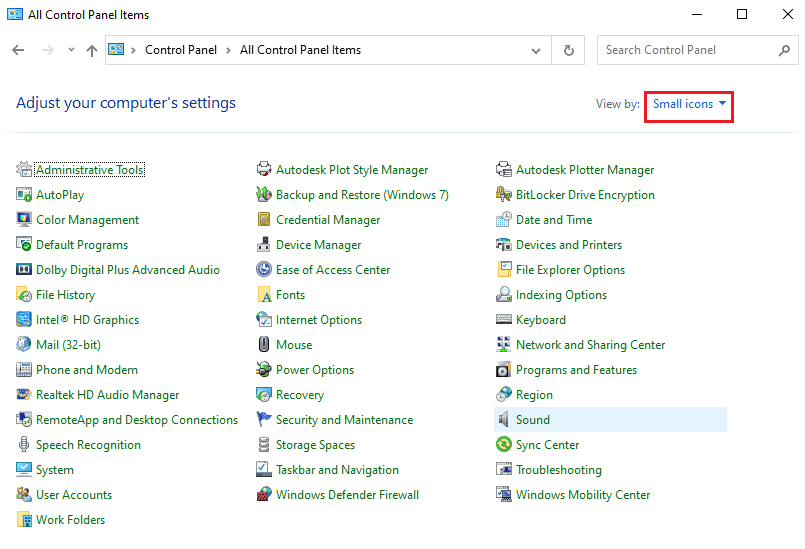
3. Kemudian, klik opsi Suara pada menu yang ditampilkan.
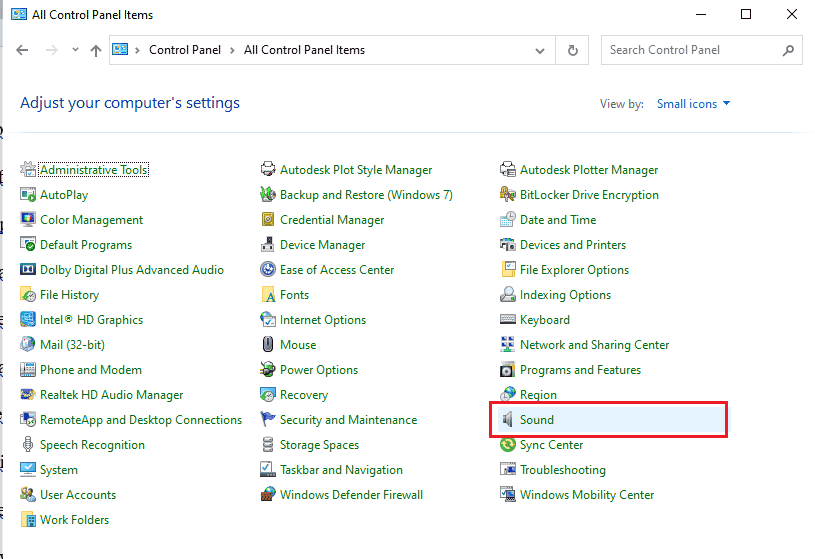
4. Di tab Playback , pilih output audio dan klik tombol Set Default .
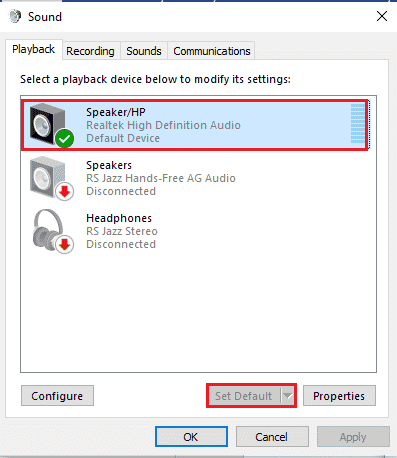
4B. Nonaktifkan Efek Suara (Jika Berlaku)
Sebagai metode tambahan, Anda dapat menonaktifkan efek suara pada perangkat audio default Anda. Namun, Anda mungkin mengalami sedikit gangguan pada output audio dari konten media.
1. Luncurkan Panel Kontrol .
2. Atur Tampilan dengan > Ikon kecil , lalu klik Suara .
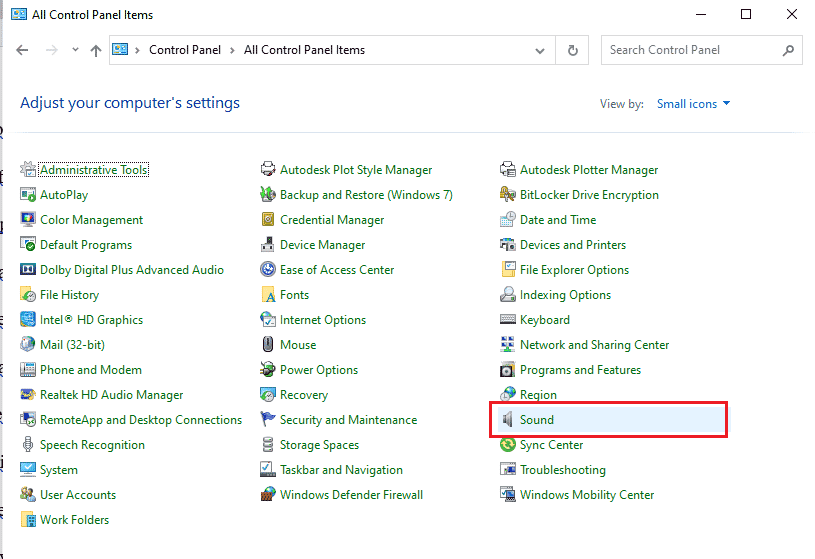
3. Klik kanan pada output audio dan klik opsi Properties .
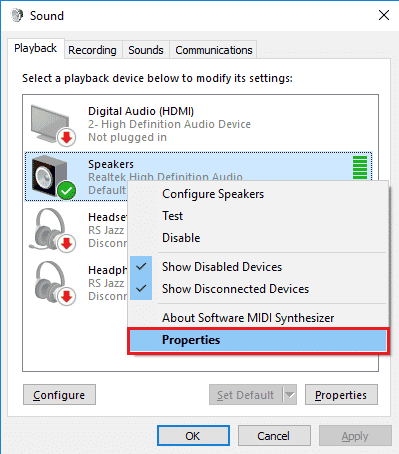
4. Arahkan ke tab Enhancements , centang kotak Disable all sound effects, dan klik tombol OK .
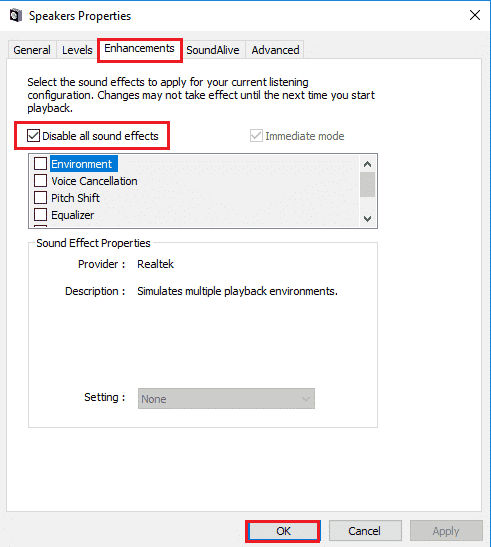
Baca Juga: 14 Cara Memperbaiki Kesalahan Profil Chrome
Metode 5: Gunakan Twitch Pop-out Player
Jika pemutar reguler tidak dapat melakukan streaming konten media di situs web Twitch, Anda dapat menggunakan pemutar pop-out di situs web untuk memperbaiki kesalahan sumber daya media Twitch yang tidak didukung.
1. Cari dan buka aplikasi Google Chrome menggunakan bilah pencarian.

2. Buka situs web Twitch dan mulai streaming apa pun.
3. Klik ikon Pengaturan di sudut kanan bawah pemutar.
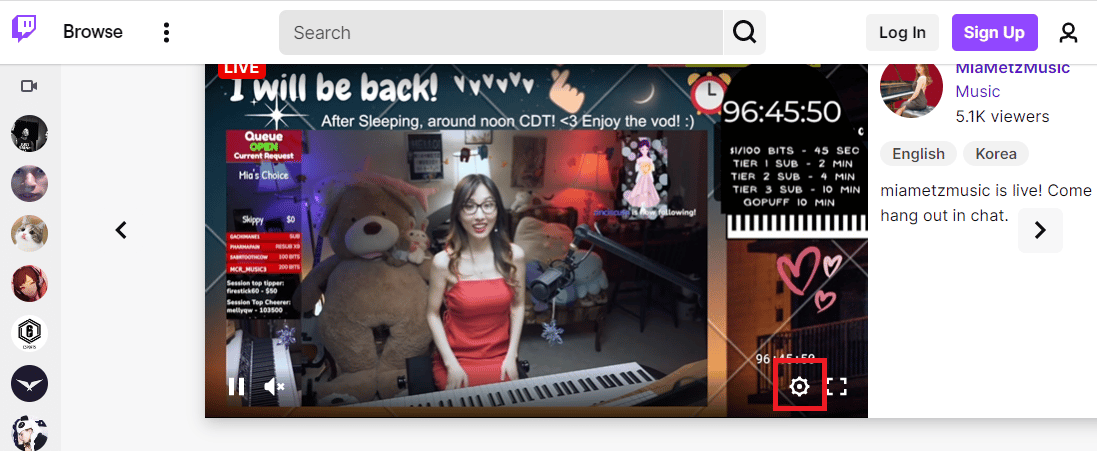
4. Klik opsi Popout Player dalam daftar.
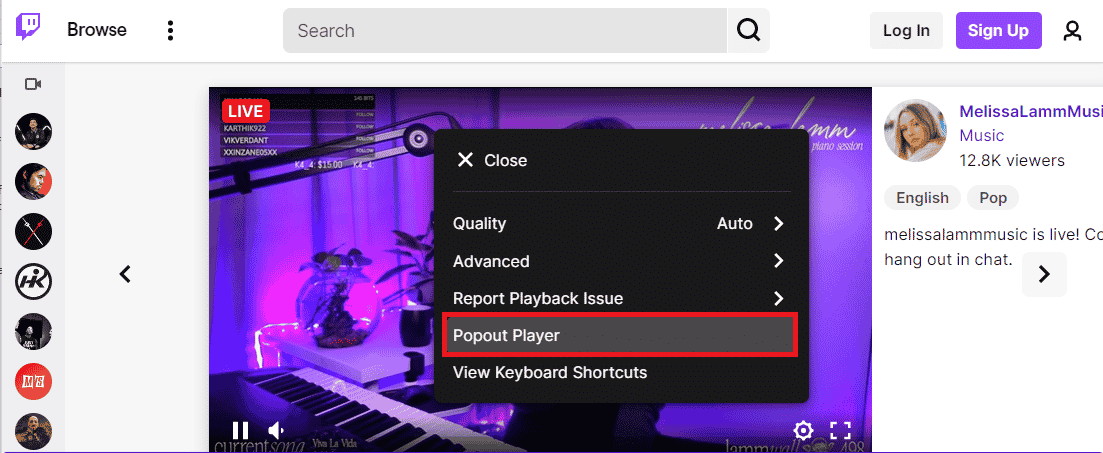
Anda akan melihat aliran di jendela yang muncul satu per satu.
Metode 6: Setel Ulang Kunci Aliran
Kunci Stream adalah kode penting untuk mengidentifikasi sumber audio dan video pada konten media. Jika format sumber daya Twitch tidak didukung kesalahan tidak teratasi, Anda dapat mengatur ulang kunci Stream di akun Anda.
1. Luncurkan aplikasi Google Chrome menggunakan bilah pencarian di bagian bawah. Klik Buka .

2. Buka situs web resmi layanan streaming Twitch TV dan masuk ke akun Anda.
3. Klik ikon profil di sudut kanan atas halaman beranda dan klik opsi Dasbor Pembuat .
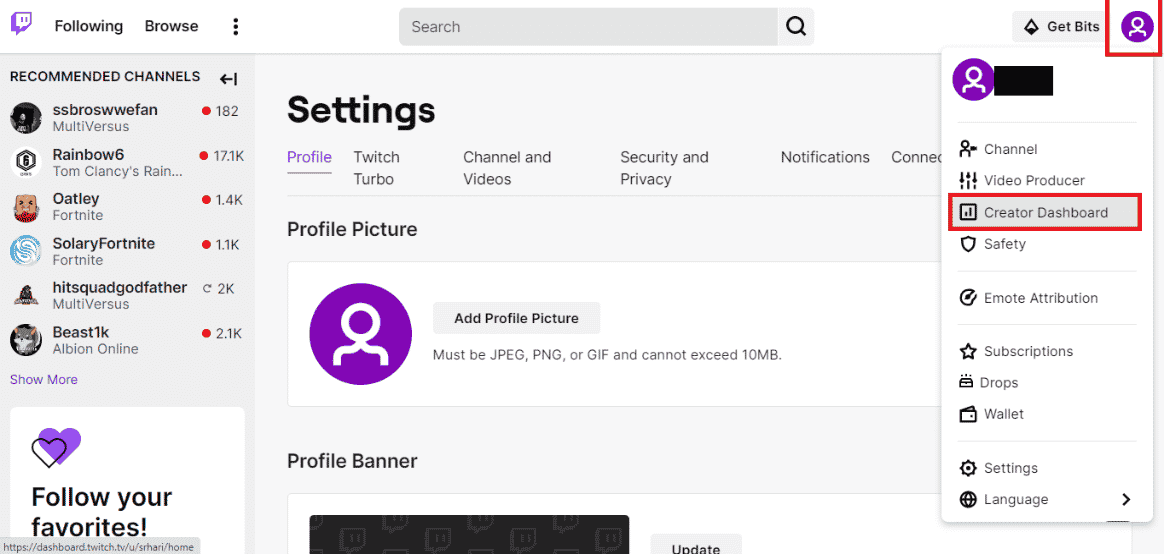
4. Perluas tab Pengaturan di panel kiri jendela dan klik tab Stream .
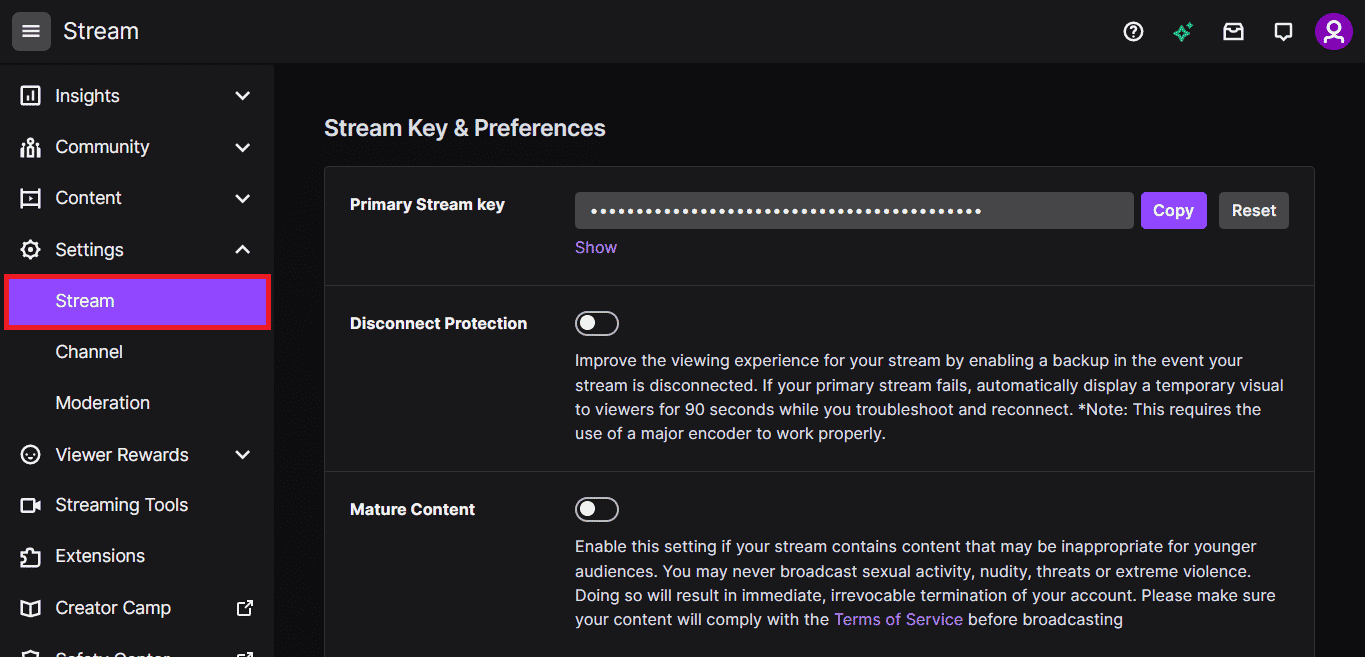
5. Pada bagian Stream Key & Preferences , klik tombol Reset pada tab Primary Stream Key .
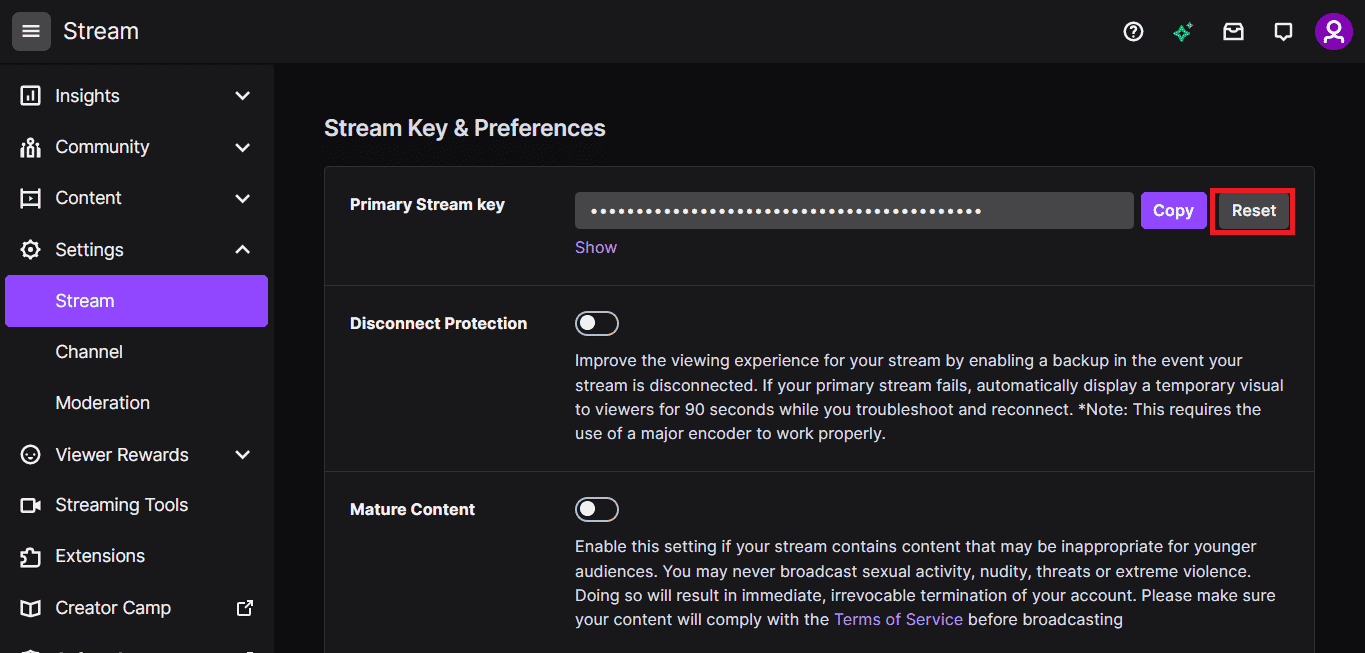
6. Anda akan melihat centang hijau jika tombol Stream direset.
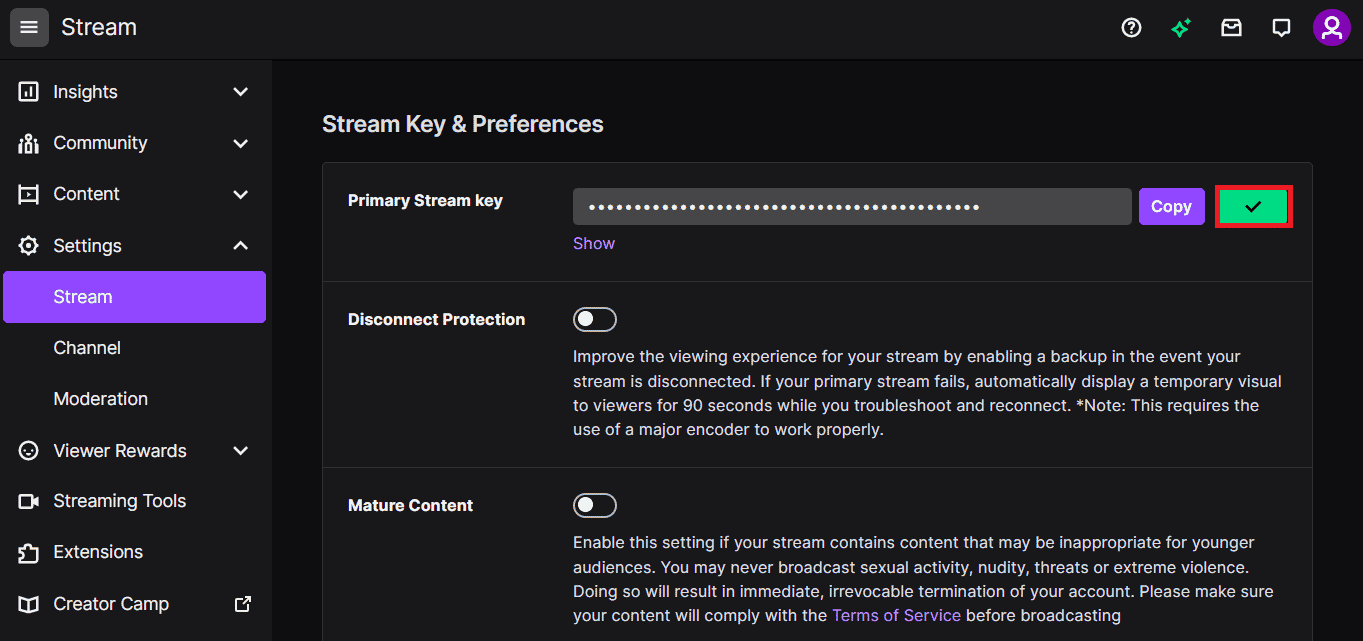
Baca Juga: Cara Mengaktifkan Akun Twitch
Metode 7: Copot Perangkat Lunak Driver yang Tidak Diperlukan (Jika Berlaku)
Jika tidak ada metode yang berhasil untuk Anda, Anda dapat mencoba menghapus instalan perangkat lunak driver pihak ketiga yang tidak perlu di PC Anda. Copot semua perangkat lunak Driver booster dan Game Booster yang terpasang di PC Anda untuk memperbaiki kesalahan Twitch 4000.
1. Luncurkan aplikasi Panel Kontrol dengan mengetik di bilah pencarian Windows. Klik Buka .

2. Di menu tarik-turun Lihat menurut , klik opsi Kategori .
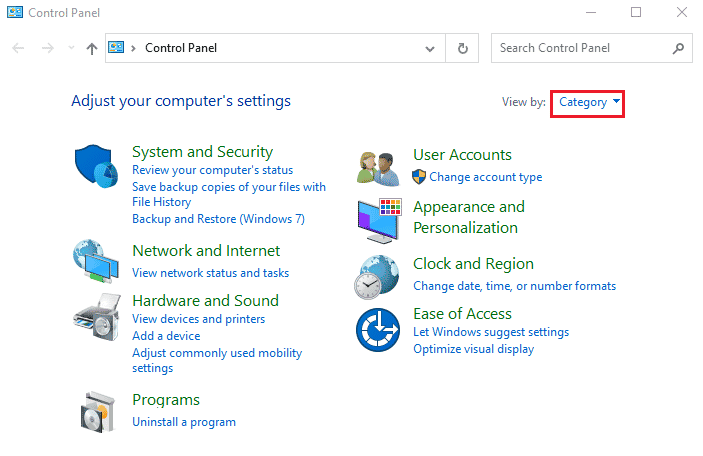
3. Klik opsi Uninstall a program di kategori Programs di menu.
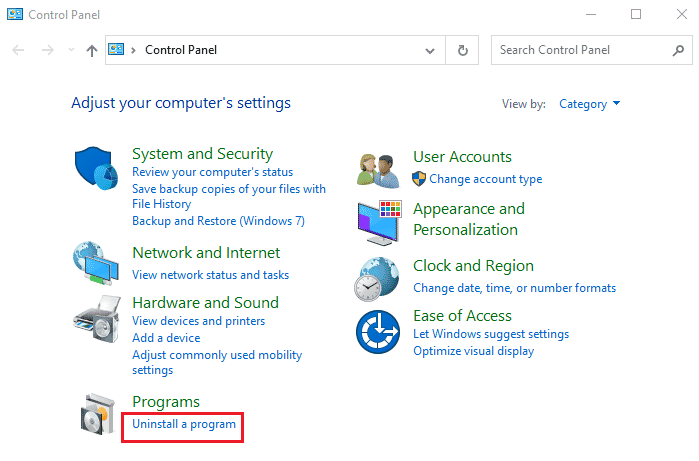
4. Pilih semua perangkat lunak satu per satu, klik tombol Copot pemasangan di bilah atas, dan ikuti petunjuk di layar untuk menghapus instalan aplikasi.
Metode 8: Instal ulang Adobe Flash Player
Jika Anda memiliki aplikasi Adobe Flash Player di PC, Anda dapat mencoba menginstal ulang aplikasi untuk memperbaiki kesalahan Twitch 4000.
Langkah I: Copot pemasangan Adobe Flash Player
Langkah pertama adalah mencopot pemasangan aplikasi Adobe Flash Player menggunakan aplikasi Panel Kontrol.
1. Buka aplikasi Panel Kontrol dengan mengetik di bilah pencarian Windows. Klik Buka .

2. Di menu tarik-turun Lihat menurut , klik opsi Kategori .
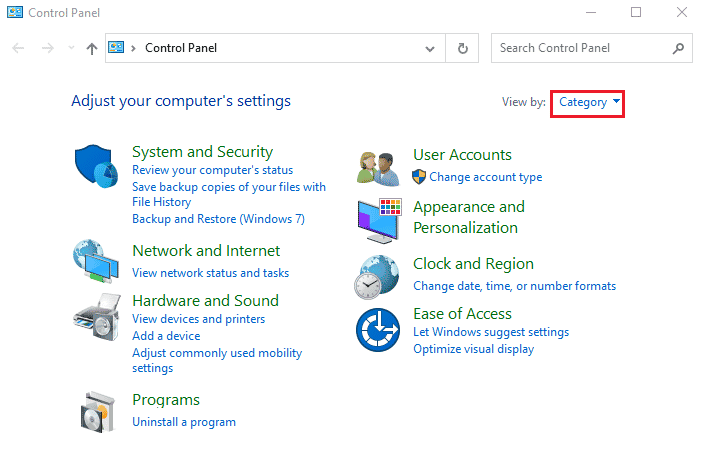
3. Klik opsi Uninstall a program di kategori Programs di menu.
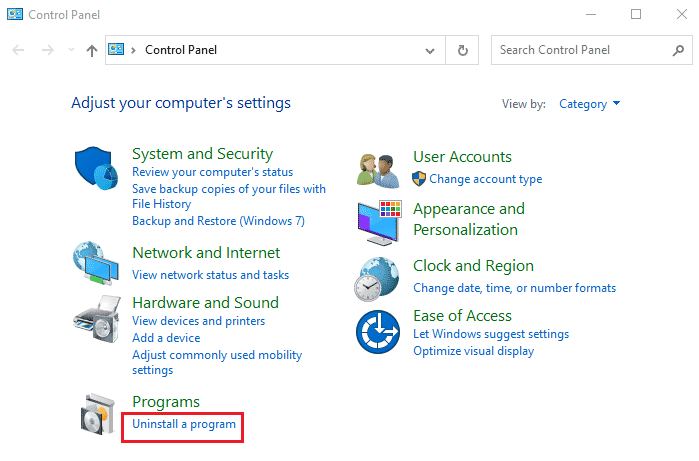
4. Pilih aplikasi Adobe Flash Player dalam daftar, klik tombol Uninstall di bagian atas, dan ikuti petunjuk di layar pada program Uninstallation.
Langkah II: Hapus Semua File Adobe Flash Player
Langkah selanjutnya untuk memperbaiki kesalahan format sumber daya Twitch yang tidak didukung adalah menghapus semua file yang terkait dengan Adobe Flash Player di PC Anda satu per satu.
5. Tekan tombol Windows + E secara bersamaan untuk membuka aplikasi File Explorer di PC Anda.
6. Navigasikan ke folder Flash menggunakan jalur lokasi dan tekan tombol Hapus .
PC ini > Disk Lokal (C:) > Windows > SysWOW64 > Macromed > Flash .
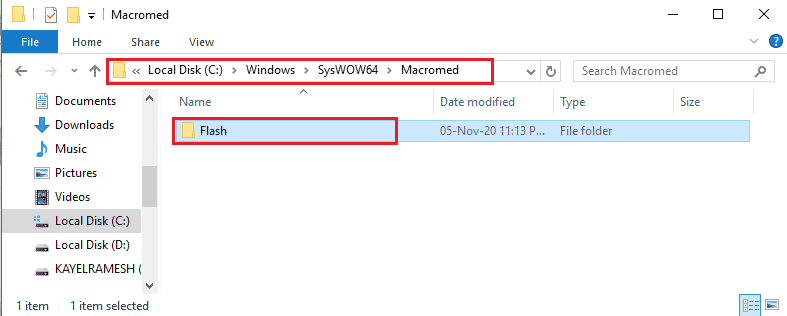
7. Buka kotak dialog Run , ketik %appdata%, dan klik tombol OK untuk membuka folder AppData .
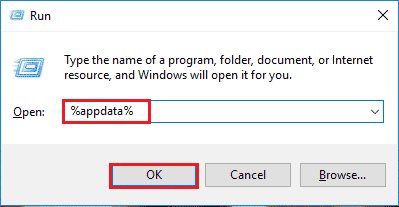
8. Arahkan ke folder Flash Player dengan mengikuti jalur lokasi dan tekan tombol Delete .
Adobe > Pemutar Flash .
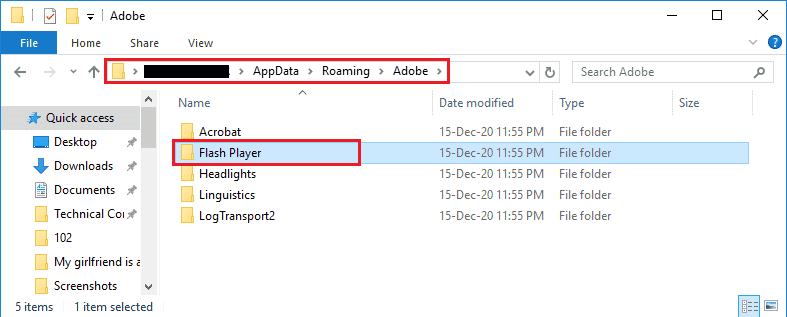
9. Arahkan ke folder Flash Player dengan masuk ke folder Macromedia > Flash Player dan tekan tombol Delete .
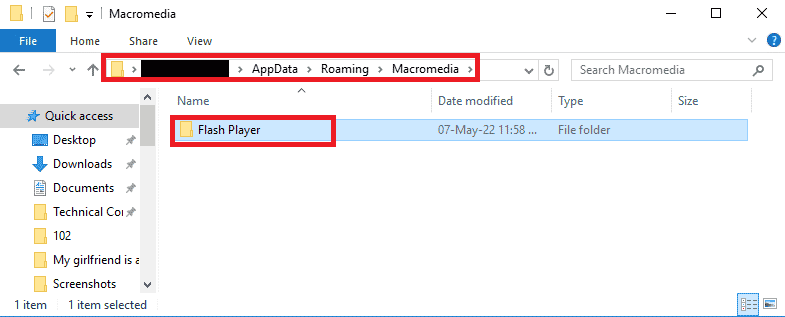
Langkah II: Instal ulang Adobe Flash Player
Langkah terakhir untuk memperbaiki kesalahan sumber daya media Twitch yang tidak didukung adalah menginstal ulang aplikasi Adobe Flash Player menggunakan aplikasi Google Chrome di PC Anda.
1. Luncurkan aplikasi Google Chrome menggunakan bilah pencarian di bagian bawah. Klik Buka .

2. Buka situs resmi Adobe Flash Player dan klik tautan 32.0.0.445 pada tab Versi Pemain di opsi Chrome (tersemat) – PPAPI .
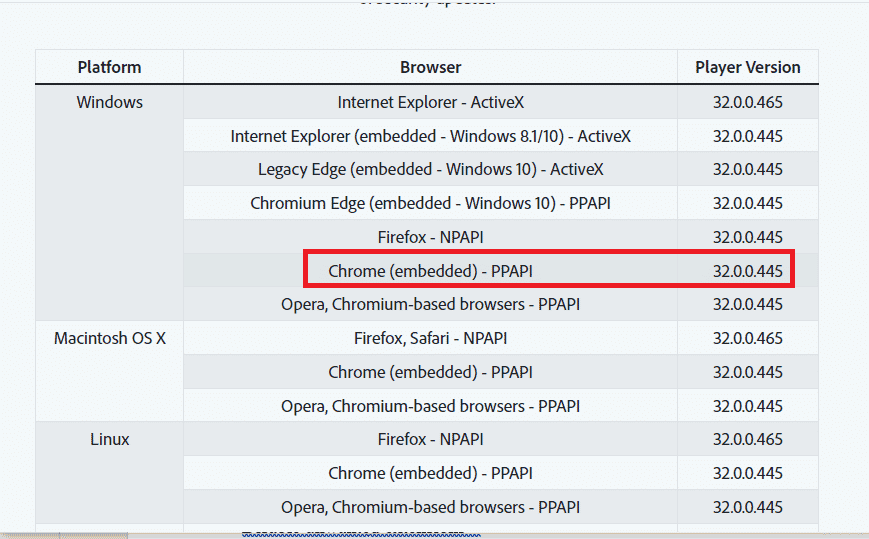
3. Jalankan file yang diunduh dan ikuti petunjuk di layar pada wizard penginstalan untuk menginstal aplikasi Adobe Flash Player .
Baca Juga: Perbaiki Kesalahan Unduhan Terlarang Google Drive
Metode 9: Instal Ulang Aplikasi Desktop Twitch
Sebagai metode terakhir, Anda dapat menginstal ulang aplikasi Twitch Desktop di PC Anda untuk memperbaiki kesalahan Twitch 4000. Lebih baik menggunakan aplikasi daripada situs web Twitch untuk menghindari sumber daya media Twitch yang tidak didukung kesalahan dalam streaming konten media.
Langkah I: Copot Aplikasi Twitch Desktop
Langkah pertama adalah mencopot pemasangan aplikasi Twitch Desktop menggunakan aplikasi Panel Kontrol di PC Anda.
1. Buka aplikasi Panel Kontrol dengan mengetik di bilah pencarian Windows. Klik Buka .

2. Di menu tarik-turun Lihat menurut , klik opsi Kategori .
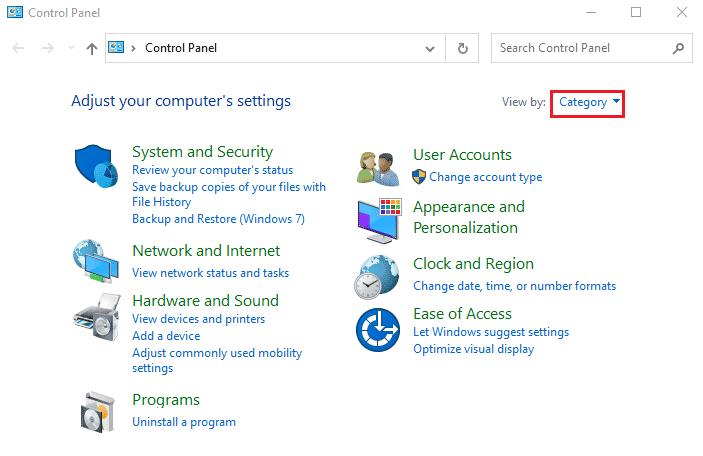
3. Klik opsi Uninstall a program di kategori Programs di menu.
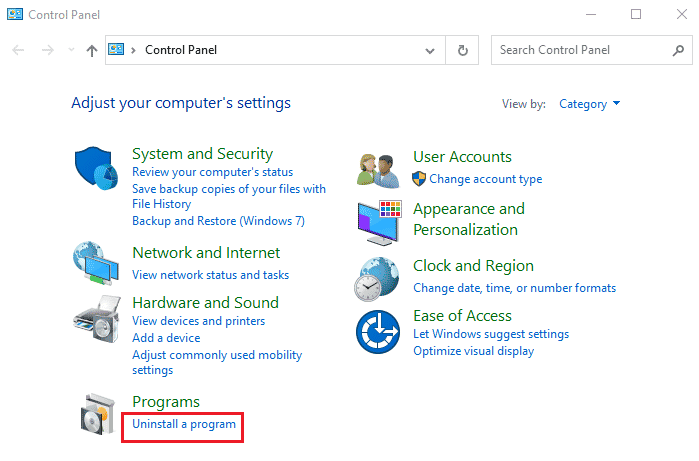
4. Pilih aplikasi Twitch , klik tombol Uninstall , dan ikuti petunjuk di layar pada Uninstaller.
Langkah II: Instal Ulang Aplikasi Desktop Twitch
Langkah selanjutnya untuk memperbaiki kesalahan format sumber daya Twitch yang tidak didukung adalah menginstal ulang aplikasi Twitch Desktop menggunakan aplikasi Google Chrome.
1. Buka aplikasi Google Chrome menggunakan bilah pencarian di bagian bawah PC Anda.

2. Buka situs web resmi Aplikasi Desktop Twitch dan klik tombol Dapatkan .
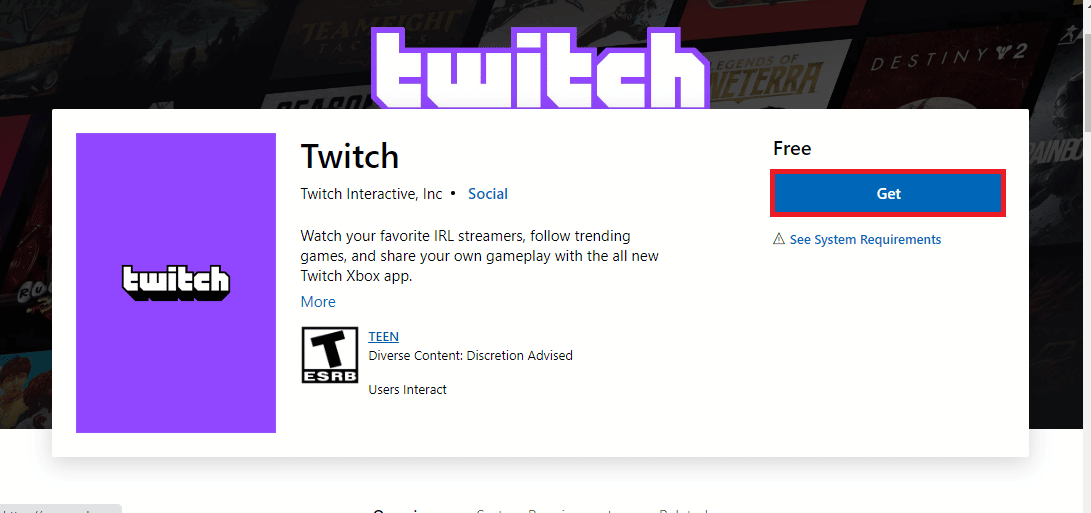
3. Ikuti petunjuk di layar pada aplikasi Microsoft Store untuk menginstal aplikasi Twitch.
Baca Juga: Perbaiki Aplikasi Twitch Tidak Berfungsi di Android
Metode 10: Hubungi Dukungan Twitch
Sebagai upaya terakhir untuk mengatasi kesalahan Twitch 4000, Anda dapat menghubungi tim dukungan resmi layanan Twitch dan mengatasi masalah tersebut dengan mereka.
1. Buka aplikasi Google Chrome dengan mengetik di bilah pencarian Windows. Klik Buka .

2. Buka situs resmi Twitch Contact Support.
3. Isi detail di bidang dan kirim informasi pada kueri.
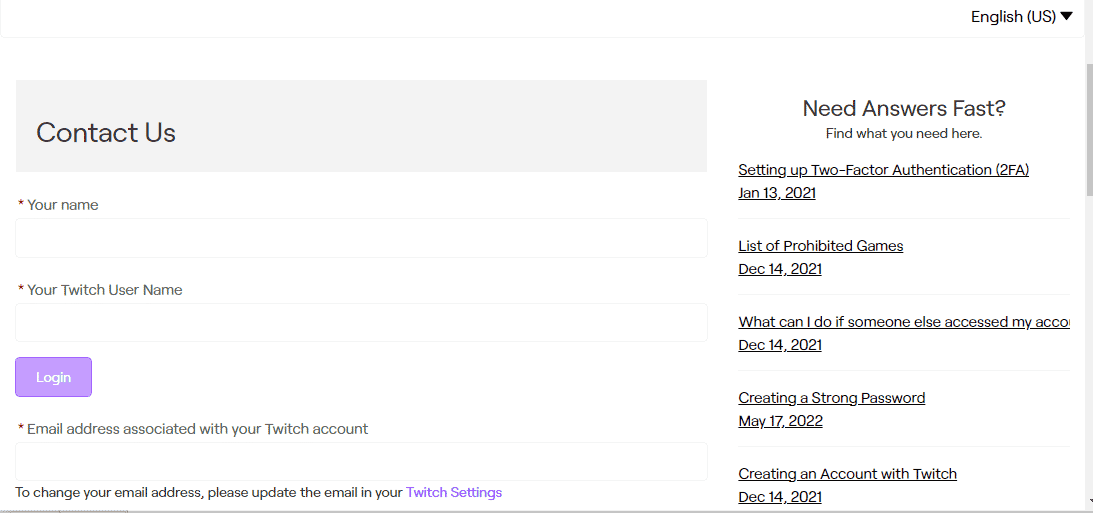
Direkomendasikan:
- Perbaiki Gagal Membuat Perangkat Proxy untuk Perangkat USB
- Cara Melihat Riwayat Pembelian Steam
- Perbaiki Kesalahan 1105 Discord di Windows 10
- Perbaiki Kesalahan Unduhan Twitch Leecher
Metode untuk memperbaiki kesalahan format sumber daya Twitch yang tidak didukung dijelaskan dalam artikel ini. Silakan tinggalkan semua saran dan pertanyaan Anda tentang kesalahan Twitch 4000 di bagian komentar di bawah.
