Perbaiki Kesalahan Coba Itu Lagi di Microsoft Store
Diterbitkan: 2022-12-03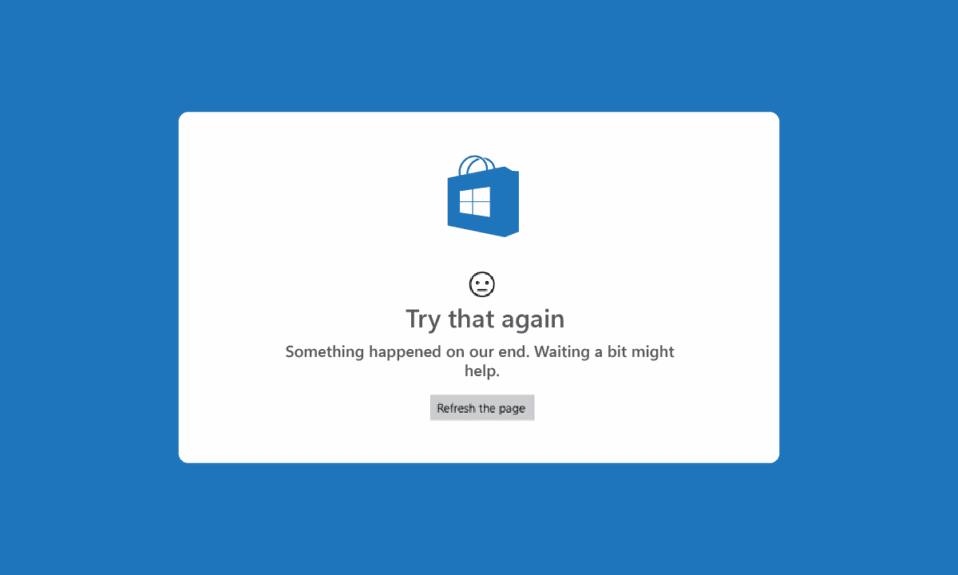
Microsoft Store adalah tempat masuk di PC Windows 10 Anda untuk mengunduh aplikasi dan game. Namun, saat mengunduh aplikasi atau game, Anda mungkin menghadapi kesalahan Coba lagi di Microsoft Store. Kesalahan ini muncul dengan pesan Coba lagi. Sesuatu terjadi di pihak kami dalam kesalahan Microsoft Store. Anda mungkin berpikir solusinya di luar kendali Anda, tetapi ada begitu banyak metode pemecahan masalah yang efektif untuk memperbaiki kesalahan Coba lagi itu. Lanjutkan membaca panduan ini untuk mempelajari cara memperbaiki sesuatu yang terjadi di Microsoft Store pada kesalahan akhir kami di PC Windows 10.
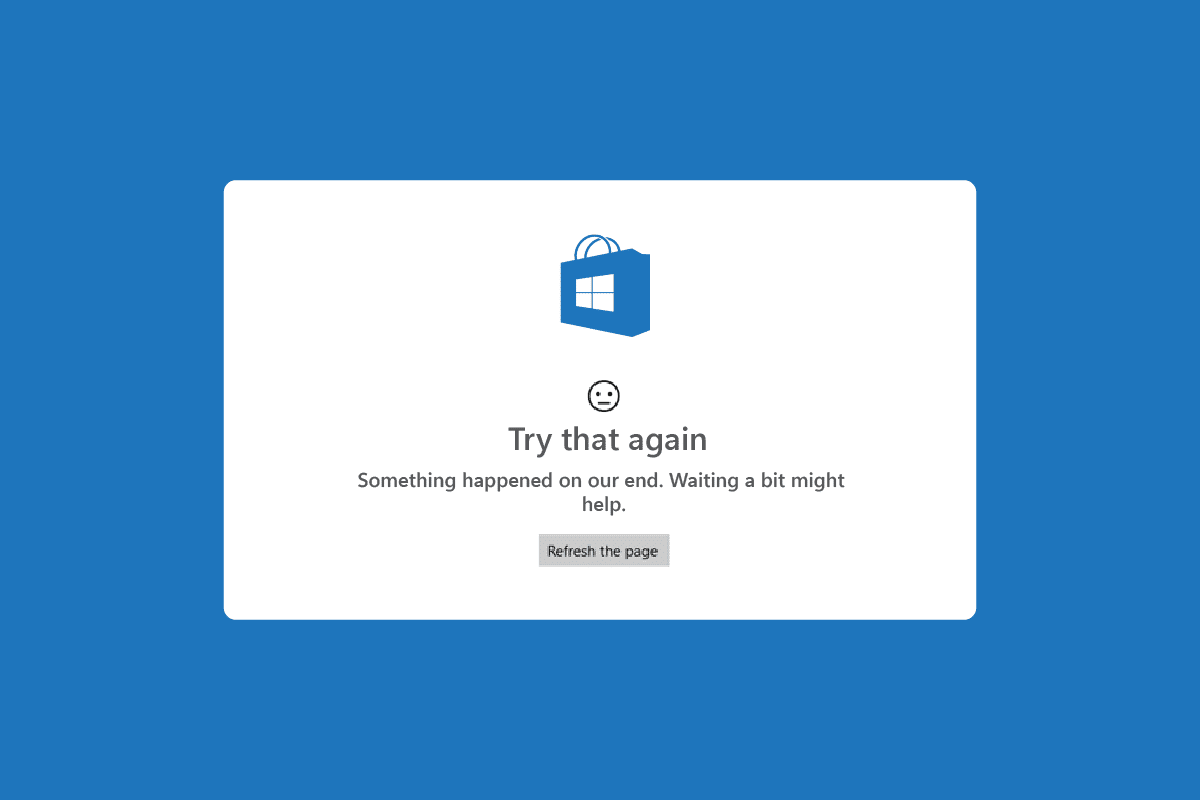
Isi
- Cara Memperbaiki Kesalahan Coba Itu Lagi di Microsoft Store
- Metode 1: Langkah Pemecahan Masalah Dasar
- Metode 2: Jalankan Pemecah Masalah Aplikasi Windows Store
- Metode 3: Mulai Ulang Layanan Windows Esensial
- Metode 4: Reset Cache Aplikasi Windows Store
- Metode 5: Instal Pembaruan Aplikasi
- Metode 6: Copot Pembaruan Terbaru
- Metode 7: Hapus Folder SoftwareDistribution
- Metode 8: Daftar ulang Microsoft Store
- Metode 9: Buat Profil Pengguna Baru
- Metode 10: Instal ulang Microsoft Store
Cara Memperbaiki Kesalahan Coba Itu Lagi di Microsoft Store
Berikut adalah beberapa alasan umum yang menyebabkan kesalahan Coba lagi, Microsoft Store Error pada PC Windows 10 Anda.
- Koneksi internet tidak stabil
- Pengaturan kawasan, tanggal, dan waktu salah
- Beberapa gangguan sementara dalam proses masuk Microsoft
- Beberapa layanan Windows yang diperlukan tidak berjalan
- Ada beberapa cache Windows Store yang rusak
- Pengaturan DNS dan proxy tidak kompatibel
- Beberapa pembaruan aplikasi Microsoft sedang menunggu keputusan di PC Windows 10 Anda
- Pembaruan terbaru tidak kompatibel dengan proses Microsoft Store
- Setiap komponen yang rusak di profil pengguna Anda juga berkontribusi terhadap masalah tersebut
Ikuti metode pemecahan masalah ini untuk memperbaiki kesalahan Coba lagi di Microsoft Store di PC Windows 10 Anda.
Metode 1: Langkah Pemecahan Masalah Dasar
Berikut adalah beberapa metode dasar yang dapat Anda ikuti sebelum melalui solusi lanjutan.
1A. Mengatasi Masalah Koneksi Internet
Jika koneksi jaringan Anda tidak stabil, Anda tidak dapat memproses aplikasi dan program online apa pun. Pastikan internet Anda stabil dan tidak ada gangguan antara router dan perangkat Anda.
Jalankan fast.com untuk memeriksa apakah Anda memiliki stabilitas jaringan yang cukup untuk menggunakan aplikasi Microsoft Store tanpa kesalahan.
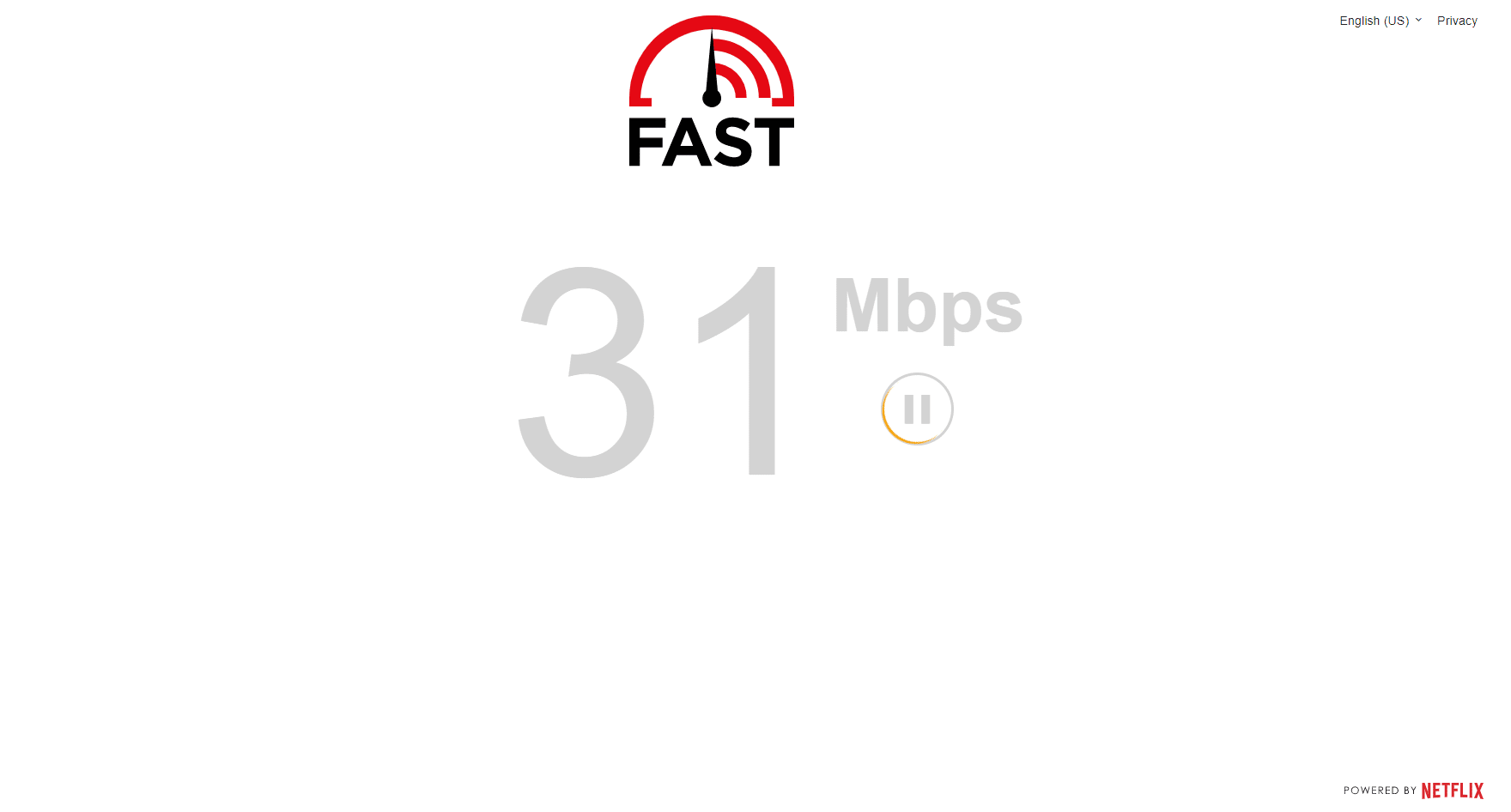
Juga, periksa apakah perangkat Anda memenuhi persyaratan di bawah ini.
- Hapus semua gangguan antara router dan perangkat Anda.
- Hubungkan perangkat terbatas ke jaringan yang sama.
- Pastikan Anda telah membeli router yang diverifikasi oleh Penyedia Layanan Internet (ISP) Anda.
- Hindari penggunaan kabel lama, putus, atau rusak.
Jika Anda menghadapi masalah dengan koneksi internet, lihat panduan kami tentang Cara Mengatasi Masalah Konektivitas Jaringan di Windows 10 untuk memperbaikinya.
1B. Jalankan Pemindaian Malware
Beberapa pakar Microsoft menyarankan bahwa memindai PC akan membantu Anda menjaga komputer Anda bebas dari ancaman. Jika ada gangguan virus atau malware di PC Anda yang berkontribusi terhadap Coba lagi. Sesuatu terjadi di pihak kami dalam kesalahan Microsoft Store sehingga Anda tidak dapat menggunakan salah satu aplikasi Microsoft Store.
Oleh karena itu, Anda disarankan untuk memindai komputer Anda seperti yang diinstruksikan dalam panduan kami. Bagaimana Cara Menjalankan Pemindaian Virus di Komputer Saya?
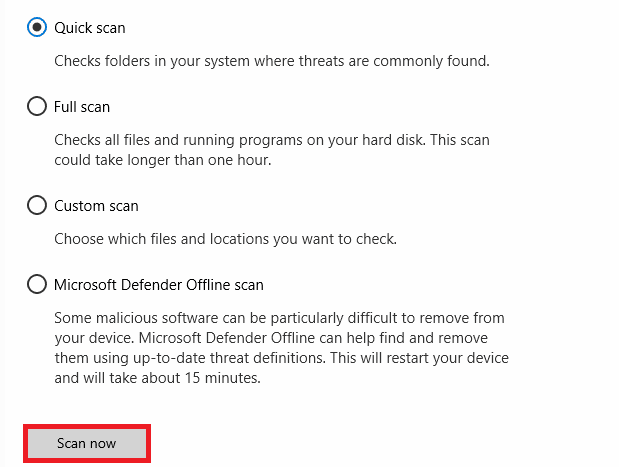
Juga, jika Anda ingin menghapus malware dari komputer Anda, lihat panduan kami Cara Menghapus Malware dari PC Anda di Windows 10.
1C. Perbarui OS Windows
Selain itu, jika ada bug di PC Anda, bug tersebut hanya dapat diperbaiki setelah pembaruan Windows. Microsoft merilis pembaruan rutin untuk memperbaiki semua bug ini sehingga menyortir Coba lagi kesalahan itu, Microsoft Store Error.
Karenanya, pastikan jika Anda telah memperbarui Sistem Operasi Windows Anda dan jika ada pembaruan yang tertunda, gunakan panduan kami Cara Mengunduh dan Menginstal Pembaruan Terbaru Windows 10
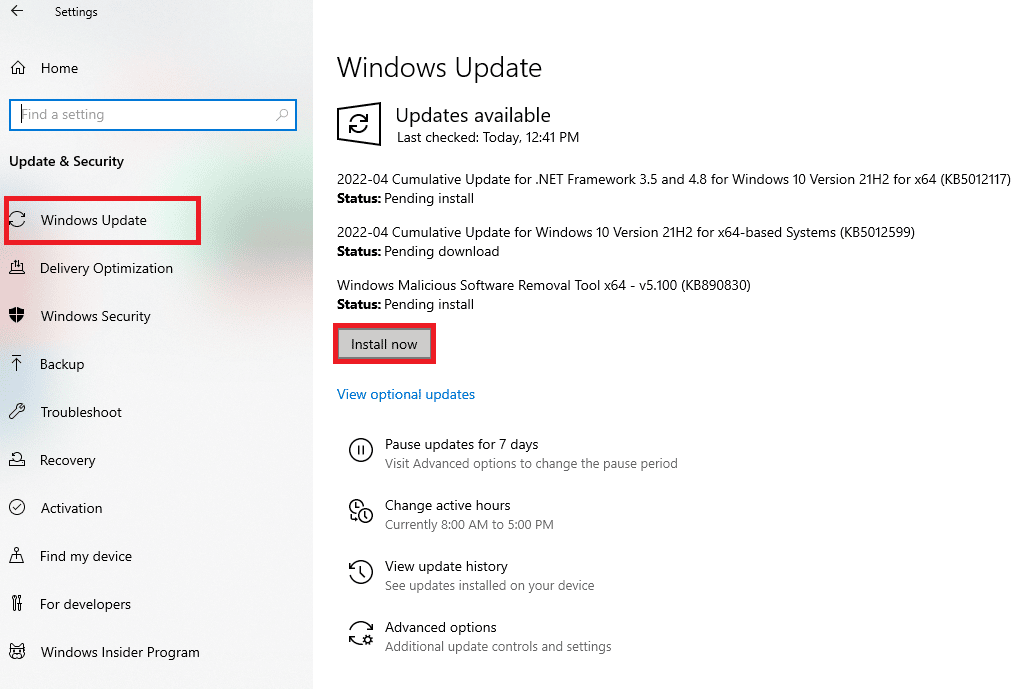
Setelah memperbarui Sistem Operasi Windows Anda, periksa apakah Anda dapat mengakses aplikasi Microsoft tanpa kesalahan.
Baca Juga: Perbaiki Kode Kesalahan 0x80070490 di Windows 10
1D. Perbarui Driver WLAN
Driver perangkat membuat tautan koneksi antara perangkat keras dan Sistem Operasi komputer Anda. Juga, driver yang rusak atau rusak menyebabkan masalah yang dibahas. Banyak pengguna melaporkan bahwa memperbarui driver WLAN telah membantu mereka memperbaiki masalah. Anda disarankan untuk memperbarui driver WLAN untuk meningkatkan keandalan adaptor jaringan Anda, memperbaiki masalah kompatibilitas, dan menyelesaikan masalah yang dibahas.
Ikuti panduan kami tentang Cara Memperbarui Driver Adaptor Jaringan di Windows 10 untuk melakukannya.
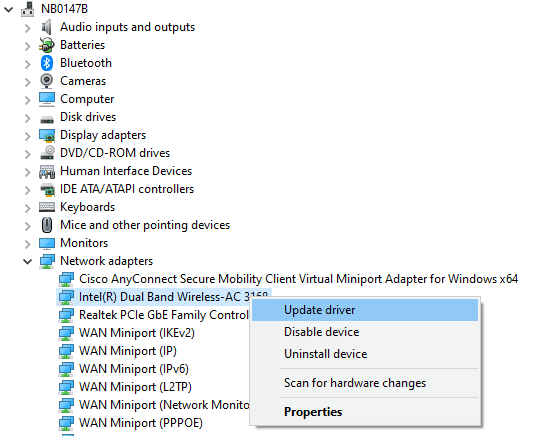
1E. Kembalikan Pembaruan Driver WLAN
Ketika Anda mengembalikan driver Anda, semua versi perangkat keras saat ini akan dihapus dan driver yang diinstal sebelumnya akan diinstal pada PC Anda. Fitur ini akan sangat membantu ketika pembaruan driver baru tidak berfungsi dengan baik dengan komputer Anda.
Ikuti langkah-langkah seperti yang diinstruksikan dalam panduan kami Cara Mengembalikan Driver di Windows 10 untuk memperbaiki masalah.
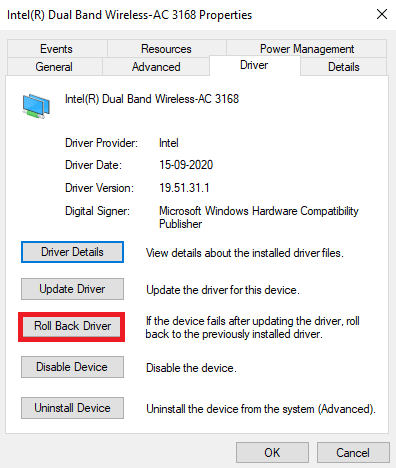
Setelah komputer Windows 10 Anda menginstal driver versi sebelumnya, periksa apakah Anda telah memperbaiki kesalahan Coba lagi di Microsoft Store atau tidak.
1F. Instal ulang Driver WLAN
Driver yang tidak kompatibel harus diinstal ulang untuk memperbaiki masalah Microsoft yang dibahas. Anda disarankan untuk menginstal ulang driver perangkat hanya jika Anda tidak dapat memperoleh perbaikan apa pun dengan memperbaruinya. Langkah install ulang driver sangat mudah dan bisa dilakukan dengan menggunakan aplikasi pihak ketiga atau secara manual.
Ikuti panduan kami Cara Menghapus dan Menginstal Ulang Driver di Windows 10 untuk menginstal ulang driver di komputer Windows 10 Anda.
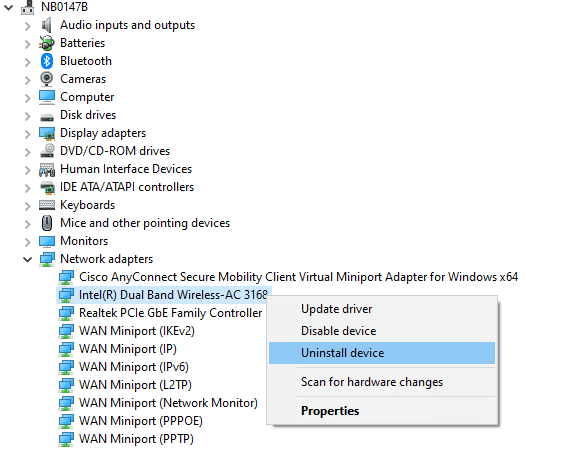
Setelah menginstal ulang driver jaringan, periksa apakah Anda telah memperbaiki masalah yang dibahas.
1G. Nonaktifkan Antivirus Sementara (Jika Berlaku)
Program antivirus Anda mungkin secara keliru mencegah pembaruan terbaru yang baru diinstal pada PC Anda. Banyak masalah kompatibilitas diidentifikasi oleh beberapa pengguna Windows yang sulit ditoleransi dan diperbaiki. Perangkat lunak antivirus seperti Norton dan Avast dapat mencegah pembaruan aplikasi Windows Store terbaru dan Anda disarankan untuk menonaktifkan sementara perangkat lunak antivirus bawaan atau pihak ketiga untuk menyelesaikan masalah yang sama.
Baca panduan kami tentang Cara Menonaktifkan Antivirus Sementara di Windows 10 dan ikuti petunjuk untuk menonaktifkan program Antivirus sementara di PC Anda.
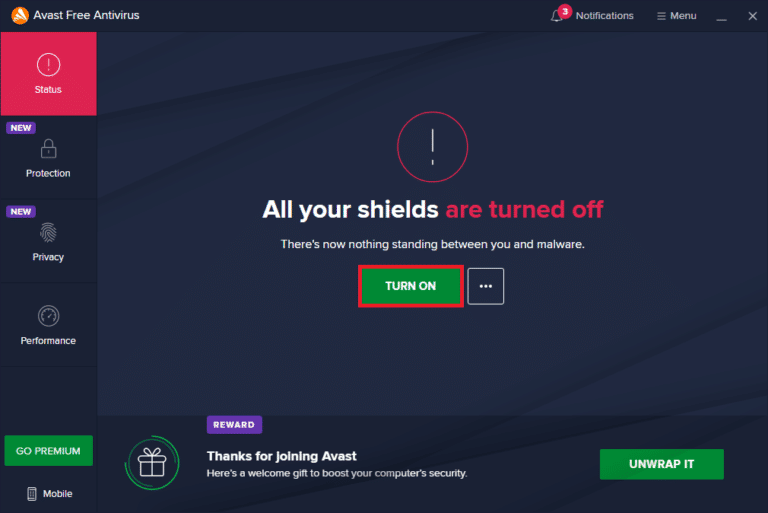
Setelah memperbaiki masalah pada PC Windows 10 Anda, pastikan untuk mengaktifkan kembali program antivirus karena sistem tanpa rangkaian keamanan selalu menjadi ancaman.
1H. Nonaktifkan Windows Firewall (Tidak Direkomendasikan)
Terkadang, Windows Defender Firewall di komputer Anda mungkin mencegah akses Microsoft Store, karena beberapa alasan keamanan. Jika aplikasi telah diblokir oleh Windows Defender Firewall, Anda harus mengaktifkan atau menonaktifkan keamanan Firewall untuk sementara dari komputer Anda. Jika Anda tidak tahu cara menonaktifkan Firewall Windows Defender, panduan kami tentang Cara Menonaktifkan Firewall Windows 10 akan membantu Anda melakukannya.
Anda juga dapat mengizinkan aplikasi dengan mengikuti panduan kami Izinkan atau Blokir Aplikasi melalui Windows Firewall
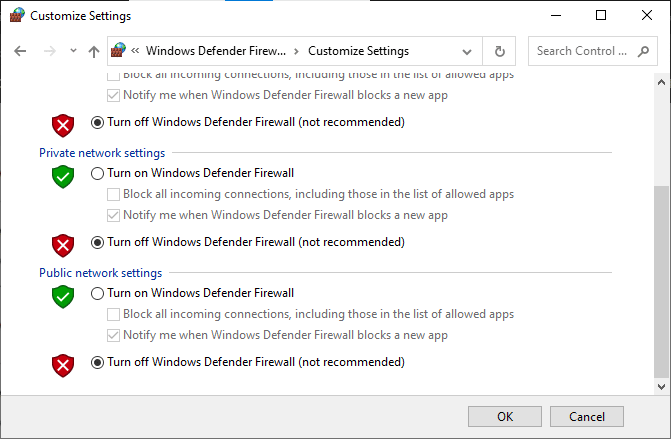
1I. Periksa Pengaturan Wilayah, Tanggal dan Waktu
Jika pengaturan waktu dan tanggal di wilayah Anda tidak disinkronkan satu sama lain, Anda tidak dapat menjalankan fungsi apa pun di Microsoft Store. Sebelum menginstal atau melakukan tugas apa pun di Microsoft Store, Anda harus mengetahui fakta bahwa, aplikasi ini akan memeriksa komputer Anda untuk sertifikat tertentu. Dan jika waktu, zona, dan tanggal salah pada tahap ini, semua sertifikat akan dianggap tidak valid yang mengarah ke Coba lagi. Sesuatu terjadi di pihak kami dalam kesalahan Microsoft Store.
Untuk menyesuaikan dan mengonfirmasi pengaturan tanggal dan waktu, ikuti langkah-langkah yang disebutkan di bawah ini.
1. Tekan tombol Windows + I secara bersamaan untuk membuka Pengaturan Windows.
2. Sekarang, klik Waktu & Bahasa .
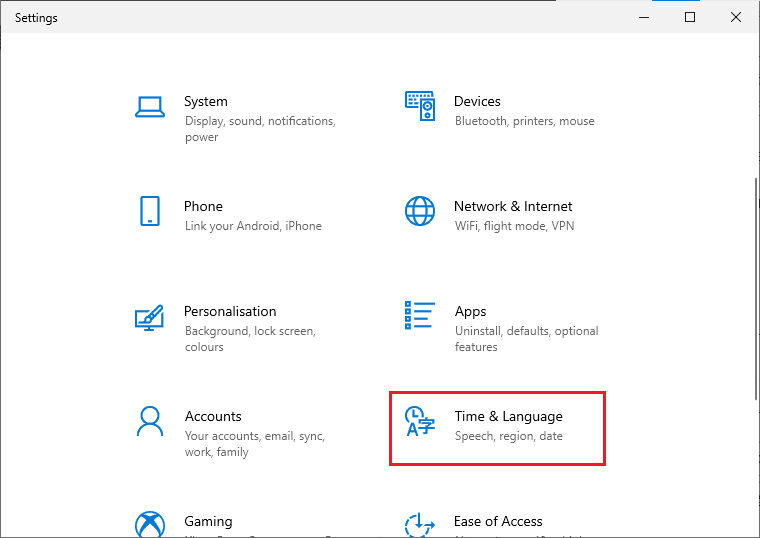
3. Kemudian, di tab Tanggal & waktu , pastikan opsi Atur waktu secara otomatis dan Atur zona waktu secara otomatis diaktifkan.
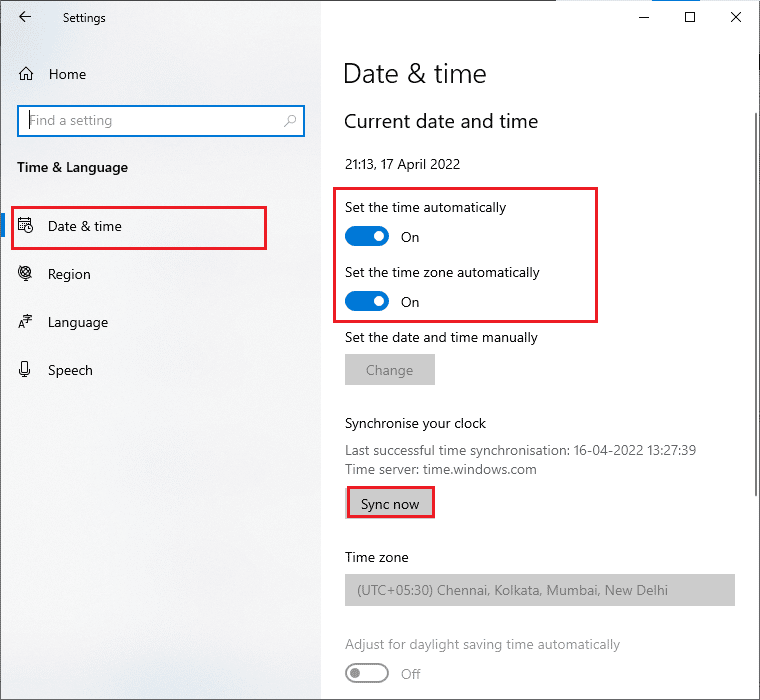
4. Kemudian, klik Sinkronkan sekarang seperti yang disorot di atas.
5. Sekarang, beralih ke tab Wilayah di menu sebelah kiri dan opsi Negara atau wilayah , pastikan Anda memilih Amerika Serikat seperti yang ditunjukkan.
Catatan: Mengubah wilayah akan membantu Anda memecahkan masalah cara memperbaiki Microsoft Store sesuatu terjadi pada kesalahan akhir kami jika masalah terjadi hanya untuk wilayah tertentu. Pastikan Anda mengubah wilayah kembali ke wilayah geografis Anda setelah memperbaiki masalah.
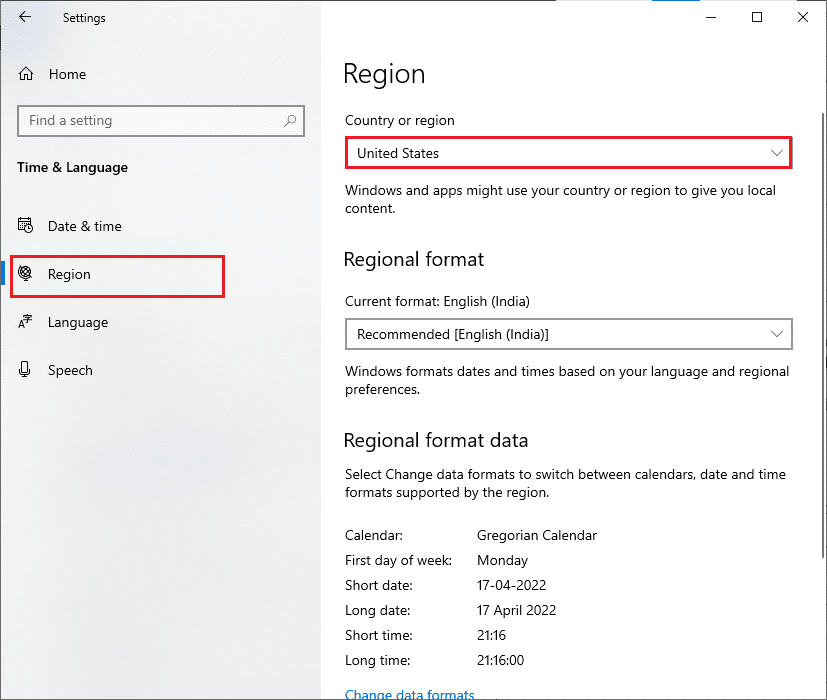
Baca Juga: Perbaiki Kesalahan di wsclient.dll di Windows 10
1J. Masuk kembali ke Microsoft Store
Kesalahan selama proses masuk akun Microsoft dapat menyebabkan kesalahan Coba lagi itu. Jadi, jika Anda menghadapi kesalahan dan tidak tahu alasannya, Anda harus keluar dari akun dan masuk lagi. Berikut adalah beberapa petunjuk untuk melakukannya.
1. Tekan tombol Windows dan ketik Microsoft Store , klik Open .
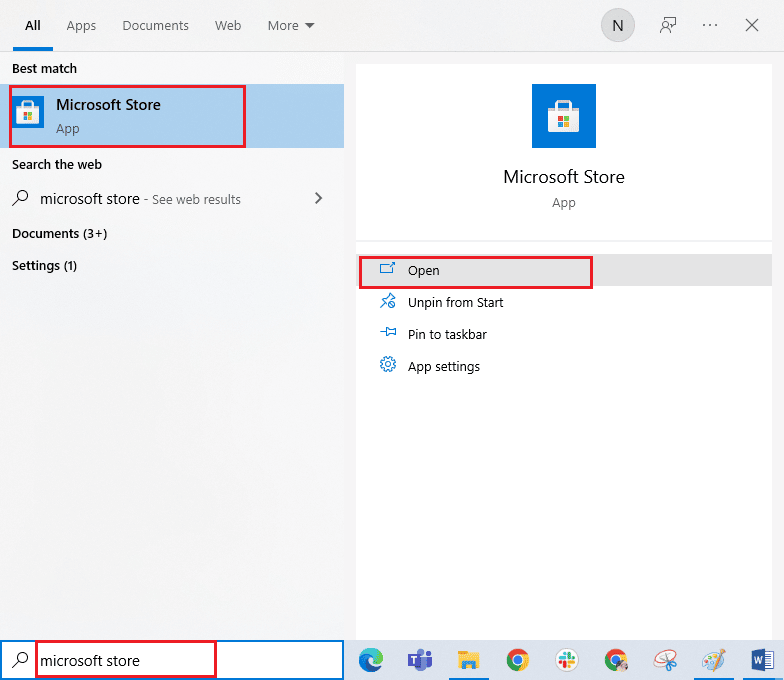
2. Kemudian, klik ikon profil Anda diikuti dengan opsi Keluar .
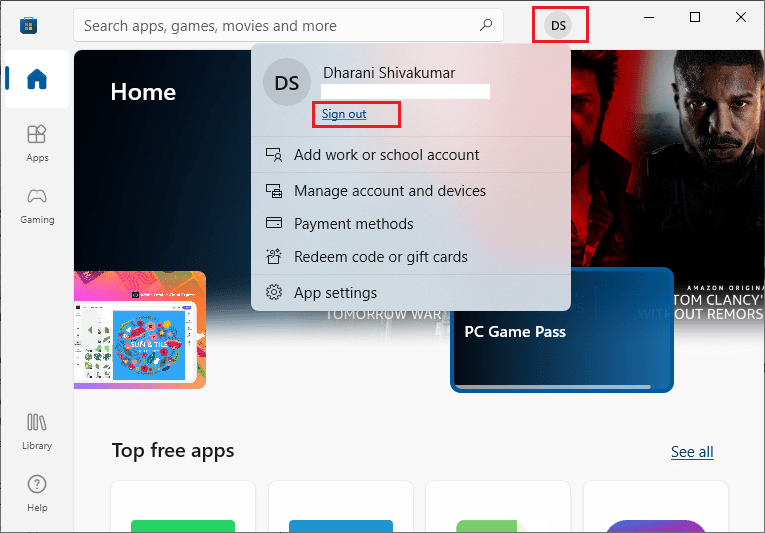
3. Sekarang, klik Masuk seperti yang ditunjukkan.
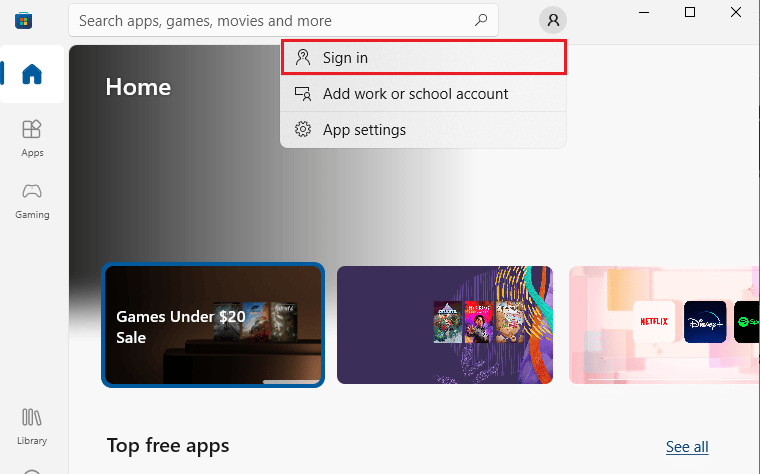
4. Sekarang, pilih akun Microsoft Anda dan klik tombol Lanjutkan .
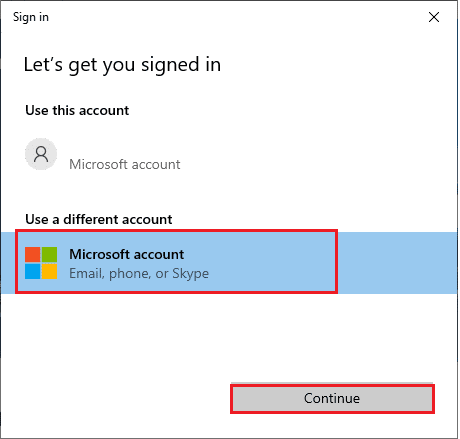
5. Ketik kredensial masuk dan masuk kembali ke akun Microsoft Anda.
1K. Perbaiki File Sistem
Jika ada file yang hilang atau rusak di PC Windows 10 Anda, Anda akan menghadapi masalah yang dibahas. Namun, Anda sedang memperbaiki file-file yang rusak ini dengan menggunakan utilitas bawaan yaitu, System File Checker and Deployment Image Servicing and Management .
Baca panduan kami tentang Cara Memperbaiki File Sistem di Windows 10 dan ikuti langkah-langkah seperti yang diinstruksikan untuk memperbaiki semua file Anda yang rusak.
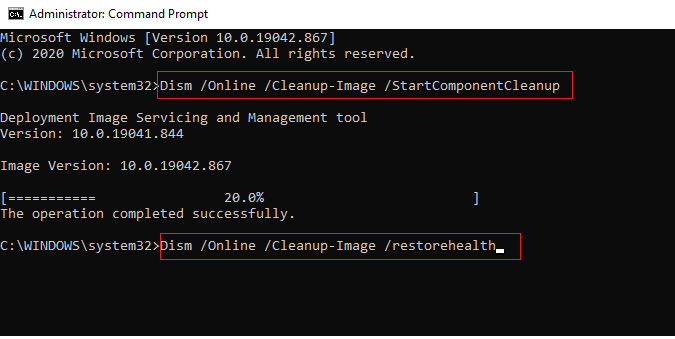
12. Nonaktifkan Server Proksi
Terkadang, dengan konfigurasi jaringan yang tidak sesuai pada komputer Windows 10 Anda, Anda akan menghadapi kesalahan Coba lagi di Microsoft Store. Jika Anda telah menginstal layanan VPN apa pun atau menggunakan server proxy di PC Anda, baca panduan kami Cara Menonaktifkan VPN dan Proxy di Windows 10 dan terapkan langkah-langkah seperti yang diinstruksikan dalam artikel.
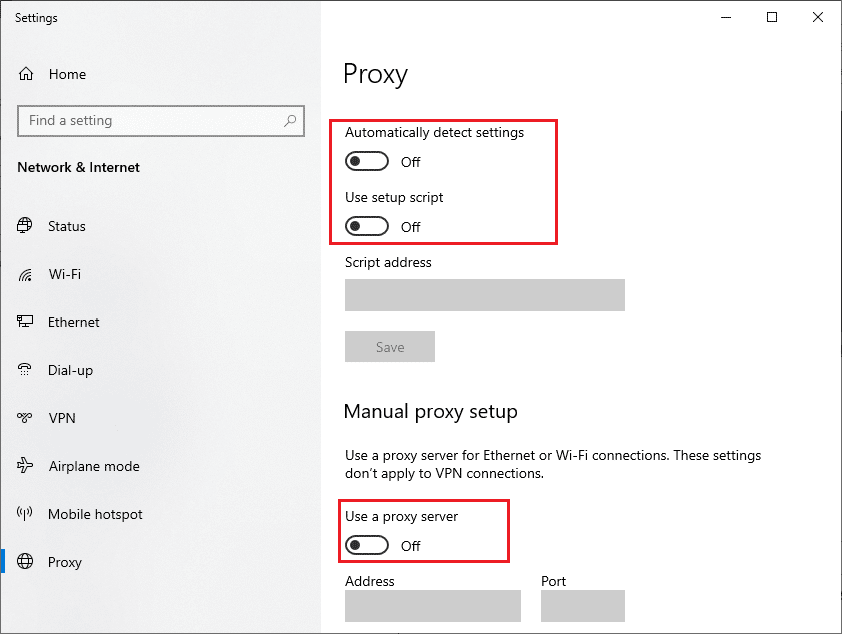
Setelah menonaktifkan klien VPN dan server proxy, periksa apakah Anda telah memperbaiki kesalahan yang dibahas. Namun, jika Anda menghadapi masalah yang sama, coba sambungkan ke hotspot seluler.
1L. Ubah Alamat Server DNS
Beberapa pengguna telah menyarankan bahwa mengubah alamat DNS telah membantu mereka memperbaikinya Coba lagi. Sesuatu terjadi di pihak kami dalam kesalahan Microsoft Store di komputer Windows 10. Google DNS memiliki alamat IP 8.8.8.8 dan 8.8.4.4 yang sederhana dan mudah diingat untuk membangun koneksi DNS yang aman antara klien dan server.
Berikut adalah panduan sederhana kami tentang Cara mengubah pengaturan DNS di Windows 10 yang akan membantu Anda mengubah alamat DNS di komputer Anda. Anda juga dapat beralih ke Open DNS atau Google DNS apa pun di komputer Windows 10 Anda dengan mengikuti panduan kami tentang Cara Beralih ke OpenDNS atau Google DNS di Windows. Ikuti seperti yang diinstruksikan dan periksa apakah Anda dapat memecahkan masalah.

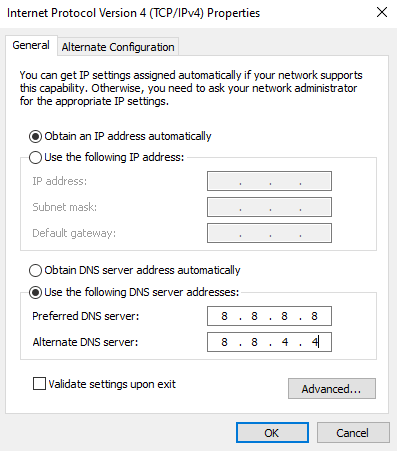
Baca Juga: Perbaiki Runtime Error 429 di Windows 10
1M. Hapus Cache & Data DNS
Beberapa pengguna menyarankan bahwa menghapus cache DNS dan data di PC Anda telah membantu mereka memperbaiki masalah yang dibahas. Ikuti seperti yang diinstruksikan.
1. Tekan tombol Windows dan ketik cmd , lalu klik Open .
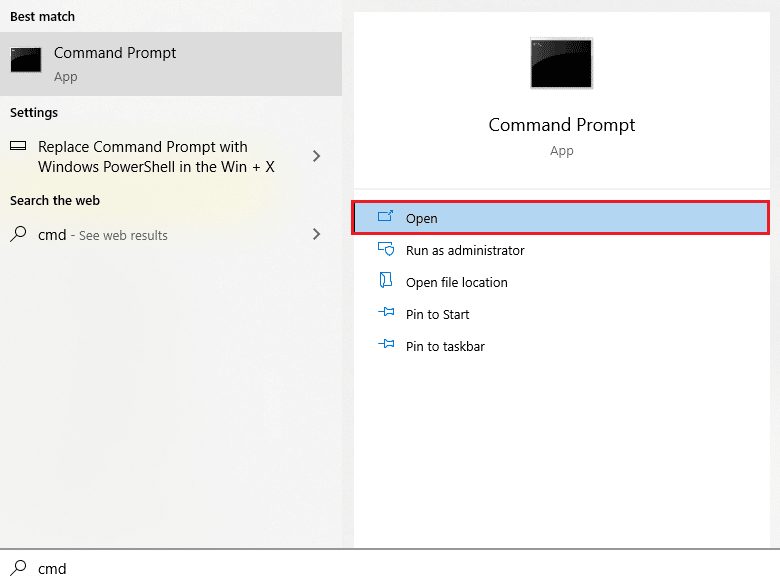
2. Sekarang, ketikkan perintah berikut satu per satu. Tekan Enter setelah setiap perintah.
ipconfig/flushdns ipconfig/registerdns ipconfig/rilis ipconfig/perbarui reset netsh winsock
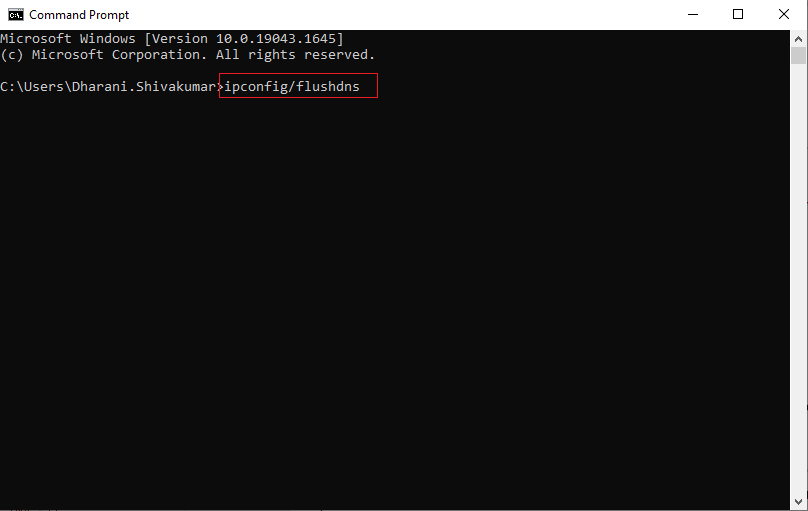
3. Tunggu perintah dijalankan dan restart PC Anda.
Metode 2: Jalankan Pemecah Masalah Aplikasi Windows Store
PC Windows 10 Anda memiliki alat pemecahan masalah bawaan untuk memperbaiki kesalahan Coba lagi di Microsoft Store. Ikuti langkah-langkah yang disebutkan di bawah ini untuk menjalankan pemecah masalah Windows Store Apps.
1. Buka menu pencarian dan ketik Troubleshoot settings seperti yang ditunjukkan.
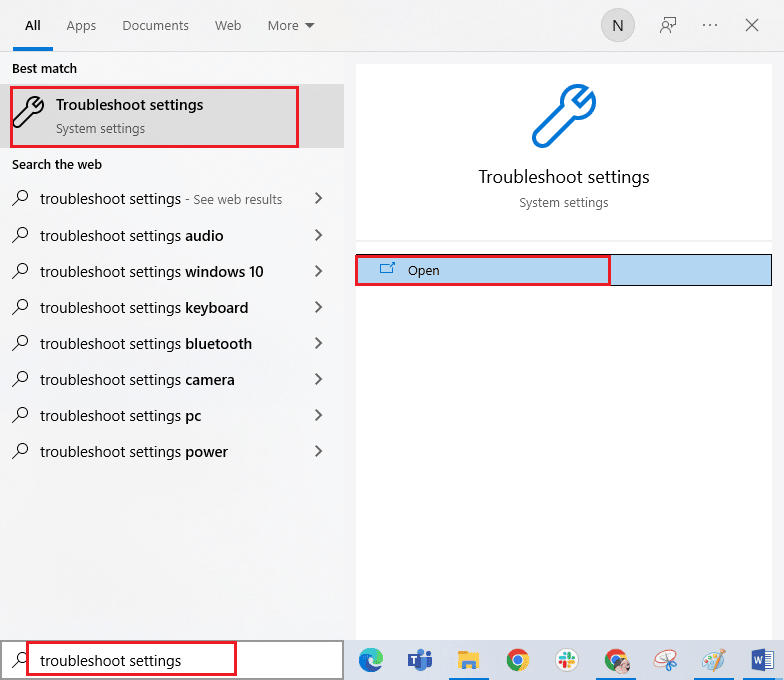
2. Sekarang, klik Aplikasi Windows Store diikuti dengan Jalankan pemecah masalah seperti yang ditunjukkan.
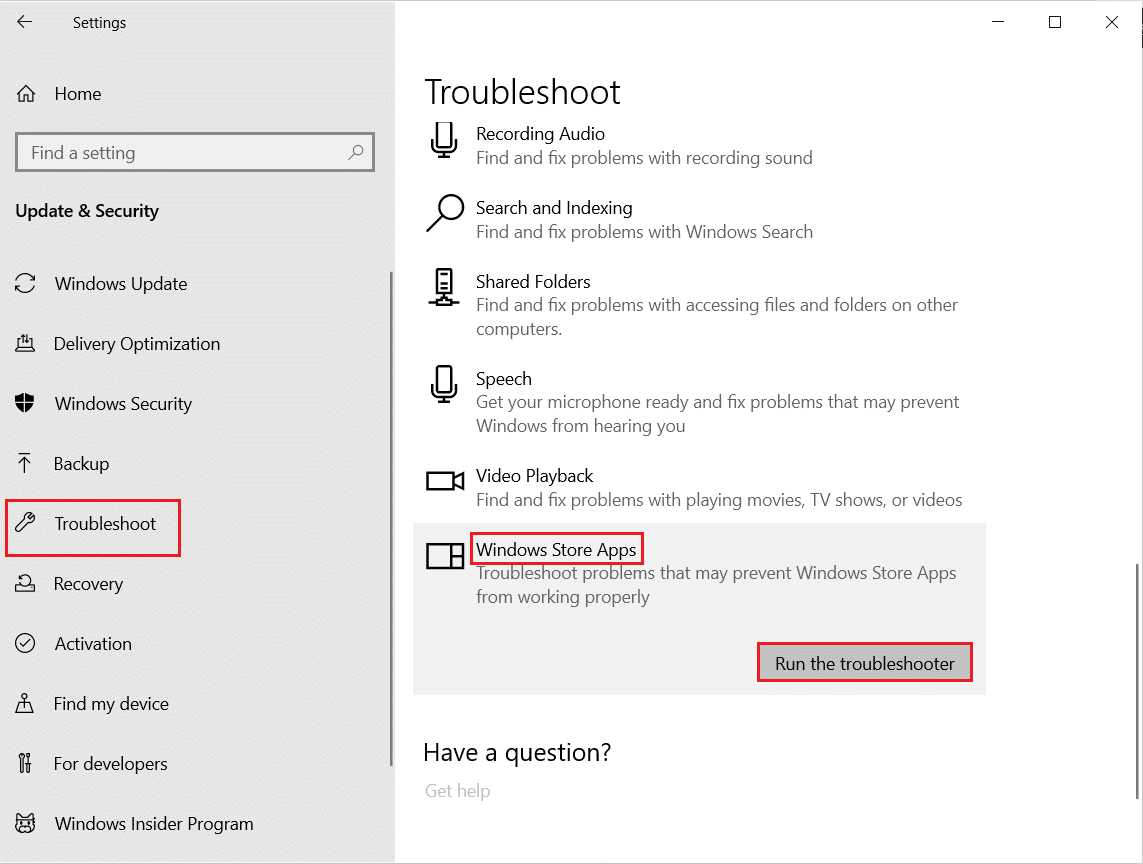
3. Jika ada masalah yang teridentifikasi setelah proses pemecahan masalah, klik Apply this fix .
4. Terakhir, ikuti petunjuk seperti yang tercantum dalam petunjuk yang akan datang dan mulai ulang PC Anda.
Periksa apakah Anda sudah memperbaikinya Coba lagi. Sesuatu terjadi di pihak kami dalam masalah kesalahan Microsoft Store.
Baca Juga: Perbaiki Kesalahan Microsoft 0x80070032 di Windows 10
Metode 3: Mulai Ulang Layanan Windows Esensial
Beberapa layanan Windows penting seperti Windows Update dan layanan Background Intelligent Transfer harus diaktifkan di komputer Anda untuk menghindari masalah kesalahan Coba lagi itu. Layanan Background Intelligent Transfer menggunakan bandwidth kosong apa pun untuk menginstal pembaruan terbaru apa pun sehingga komputer Anda menginstal pembaruan apa pun hanya jika tidak ada penginstalan lain yang sedang berlangsung. Jika layanan ini dinonaktifkan di sistem Anda, kemungkinan besar Anda akan menghadapi kesalahan yang dibahas. Karenanya, mulai ulang layanan Windows penting seperti yang diinstruksikan di bawah ini.
1. Ketik Layanan di menu pencarian dan klik Jalankan sebagai administrator .
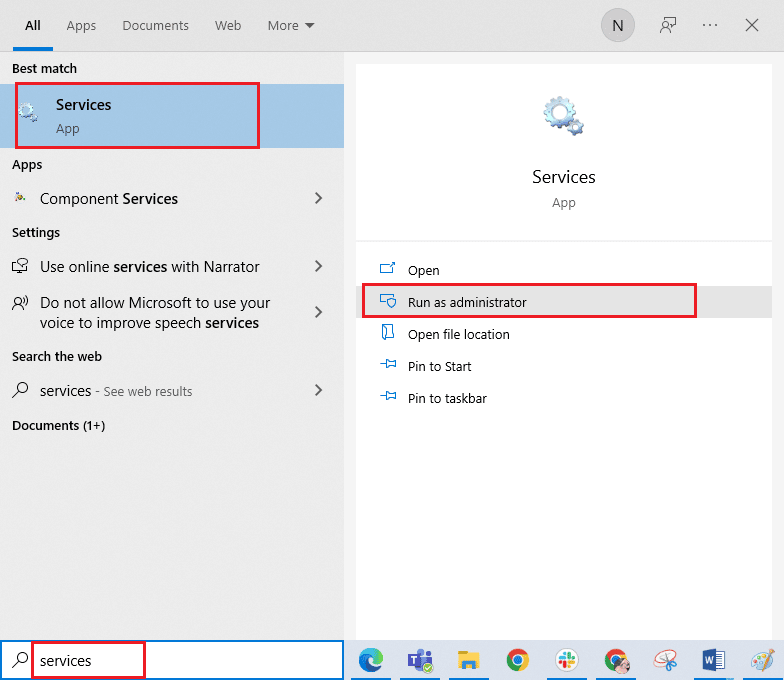
2. Sekarang, gulir ke bawah dan klik dua kali Background Intelligent Transfer Service .
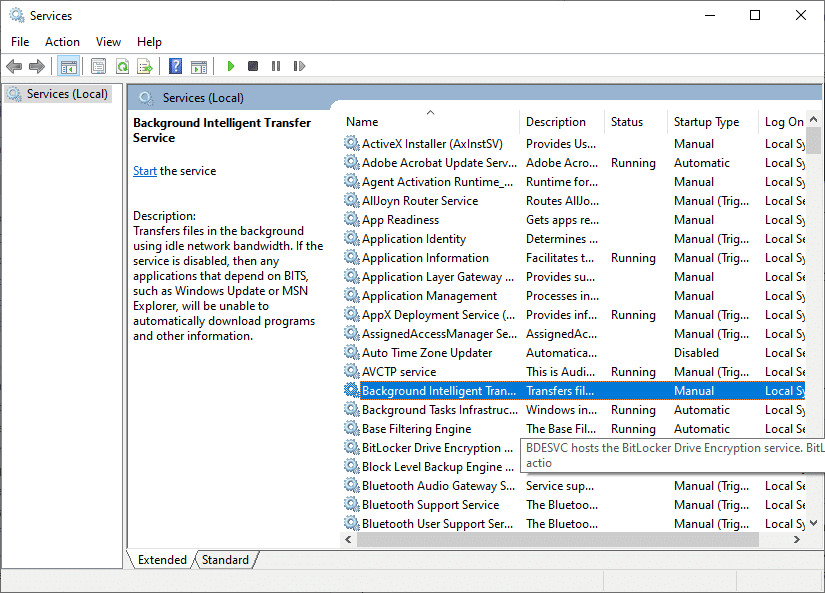
3. Sekarang, pilih jenis Startup ke Otomatis , seperti yang digambarkan.
Catatan: Jika status Layanan Dihentikan , klik tombol Mulai . Jika status Layanan sedang Berjalan , klik Berhenti dan Mulai lagi.
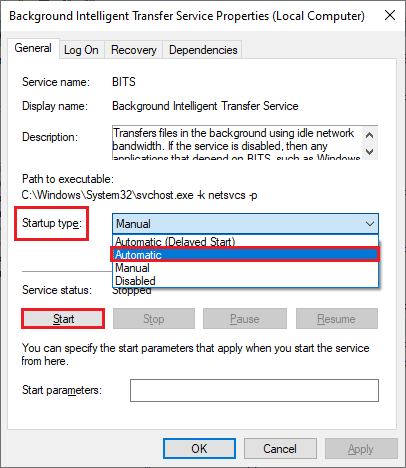
4. Klik Terapkan dan OK untuk menyimpan perubahan. Periksa apakah Anda dapat memperbaiki kesalahan yang dibahas.
5. Ulangi semua langkah ini untuk layanan Windows lainnya seperti Cryptographic , Network Location Awareness , MSI Installer , dan Windows Update Services .
Metode 4: Reset Cache Aplikasi Windows Store
Cache yang rusak dan data yang rusak di Microsoft Store akan menyebabkan kesalahan Coba lagi di Microsoft Store. Ikuti petunjuk yang disebutkan di bawah ini untuk menghapus cache Windows Store.
1. Luncurkan kotak dialog Run dengan menekan tombol Windows + R secara bersamaan.
2. Sekarang, ketik wsreset.exe dan tekan tombol Enter untuk mereset cache aplikasi Windows Store.
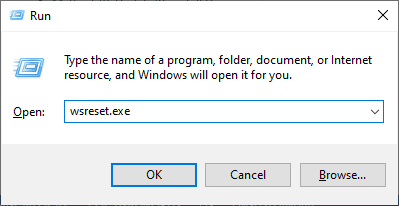
Baca Juga: Perbaiki Kode Kesalahan 0x80d0000a di Windows 10
Metode 5: Instal Pembaruan Aplikasi
Untuk memperbaikinya Coba lagi. Sesuatu terjadi di pihak kami dalam kesalahan Microsoft Store, pastikan jika semua aplikasi di perpustakaan Microsoft Store Anda diperbarui ke versi terbarunya. Jika ada banyak pembaruan yang tertunda, pembaruan atau penginstalan baru mungkin mengalami beberapa kesalahan selama proses berlangsung. Ikuti langkah-langkah yang disebutkan di bawah ini untuk menginstal pembaruan aplikasi Microsoft Store.
1. Buka menu pencarian dan ketik Microsoft Store . Kemudian, klik Buka .
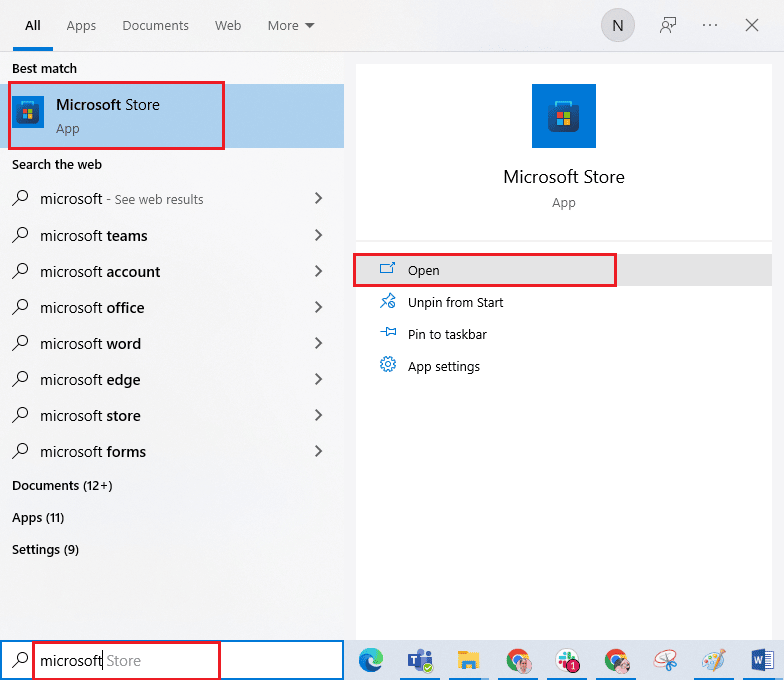
2. Kemudian, klik ikon Library di pojok kiri bawah jendela Microsoft Store .
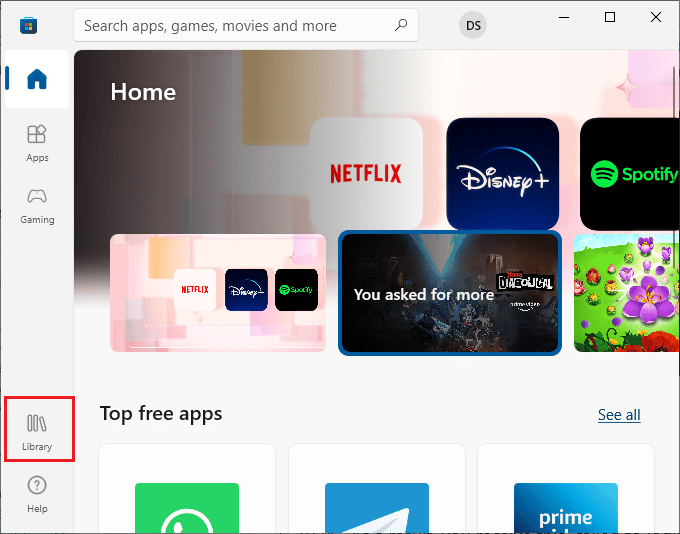
3. Kemudian, klik tombol Dapatkan pembaruan seperti yang ditunjukkan.
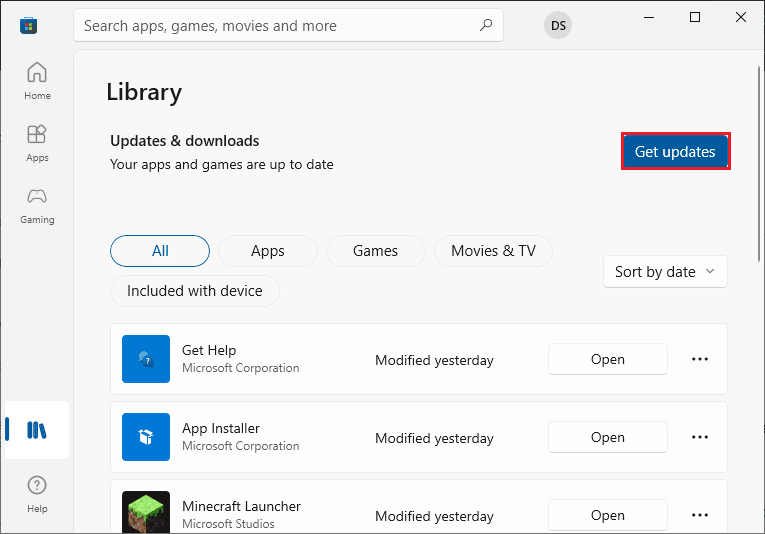
4. Kemudian, klik tombol Perbarui semua seperti yang disorot.
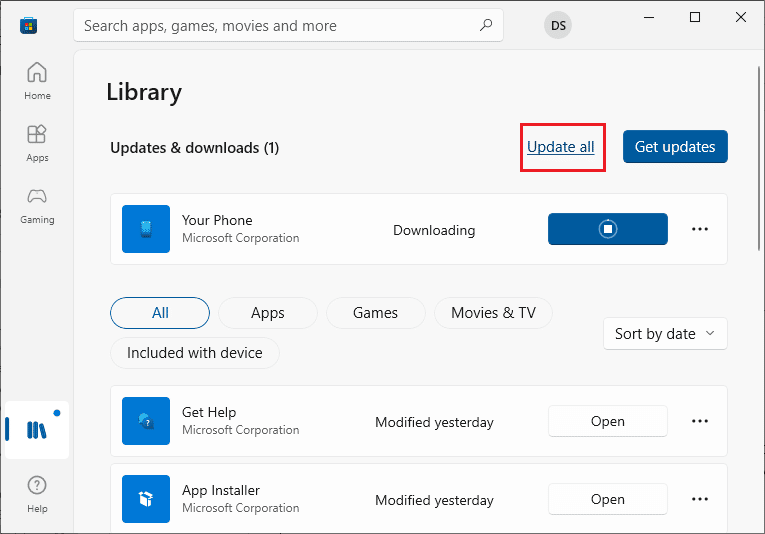
5. Tunggu hingga pembaruan diunduh ke PC Windows 10 Anda dan pastikan aplikasi dan game Anda sudah diperbarui .
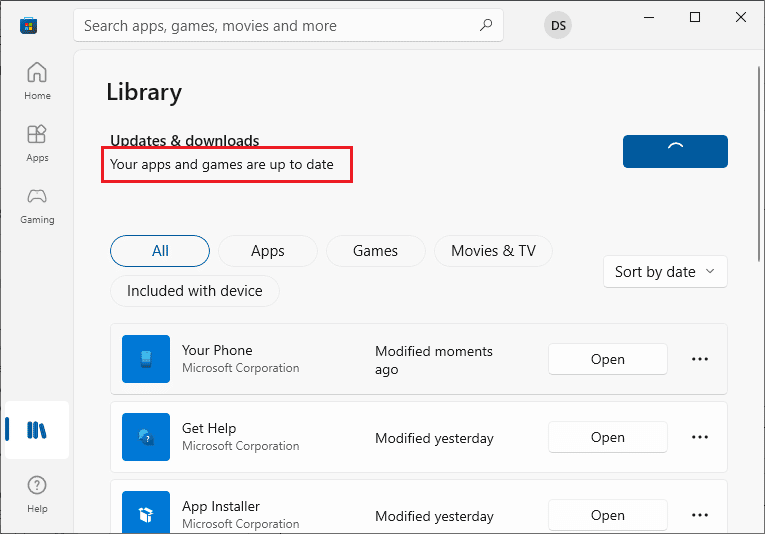
Metode 6: Copot Pembaruan Terbaru
Pembaruan sebelumnya yang tidak kompatibel di PC Windows 10 Anda mungkin tidak mengizinkan pembaruan baru untuk diunduh di dalamnya. Oleh karena itu, Anda disarankan untuk menghapus pembaruan terkini yang sedang diinstal di komputer Anda untuk memperbaiki cara memperbaiki Microsoft Store sesuatu terjadi pada kesalahan akhir kami. Sangat mudah untuk melakukan tugas dan langkah-langkahnya ditunjukkan sebagai berikut.
1. Tekan tombol Windows dan ketik Control Panel . Kemudian, klik Buka .
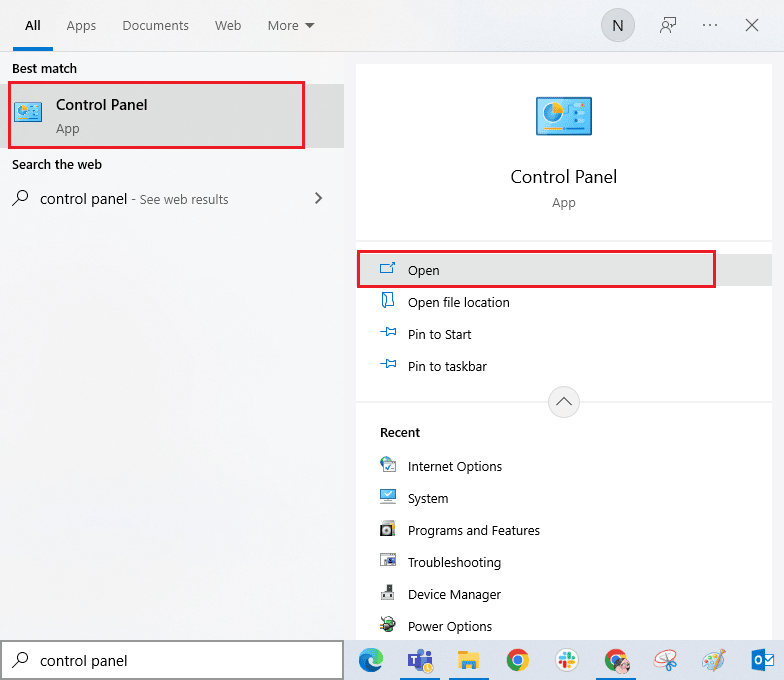
2. Sekarang, klik opsi Uninstall a program di bawah menu Program seperti yang digambarkan.
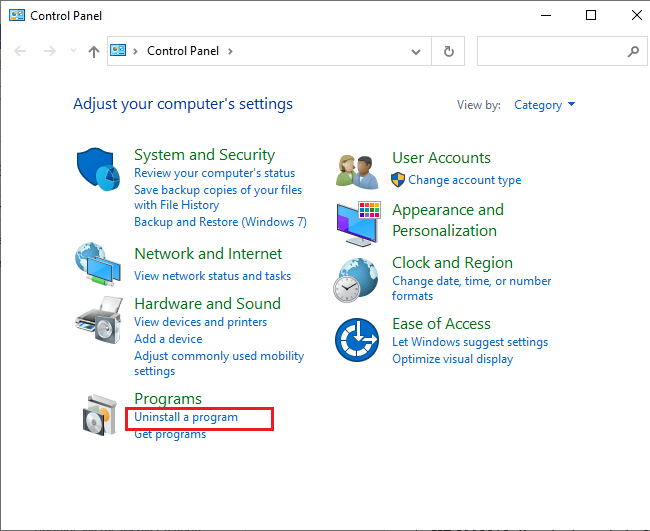
3. Sekarang, klik Lihat pembaruan yang diinstal di panel kiri seperti yang ditunjukkan.
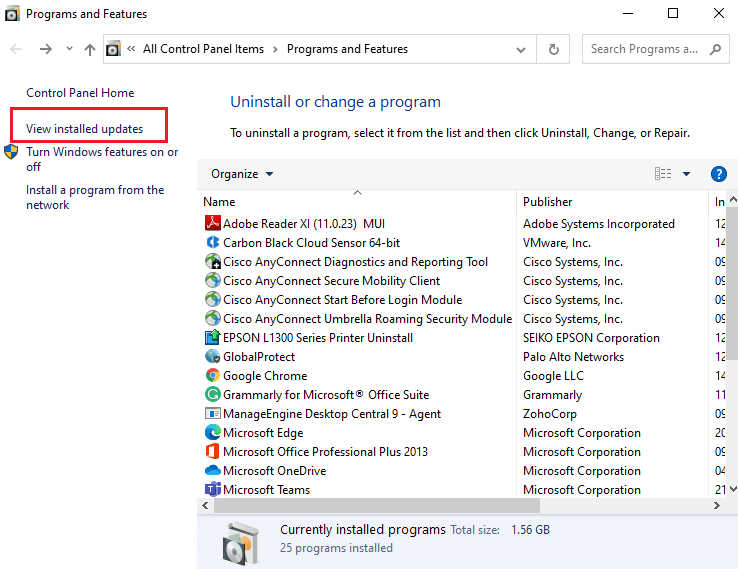
4. Sekarang, cari dan pilih pembaruan terbaru dengan merujuk ke Dipasang Pada tanggal dan klik opsi Copot pemasangan seperti yang ditunjukkan di bawah ini.
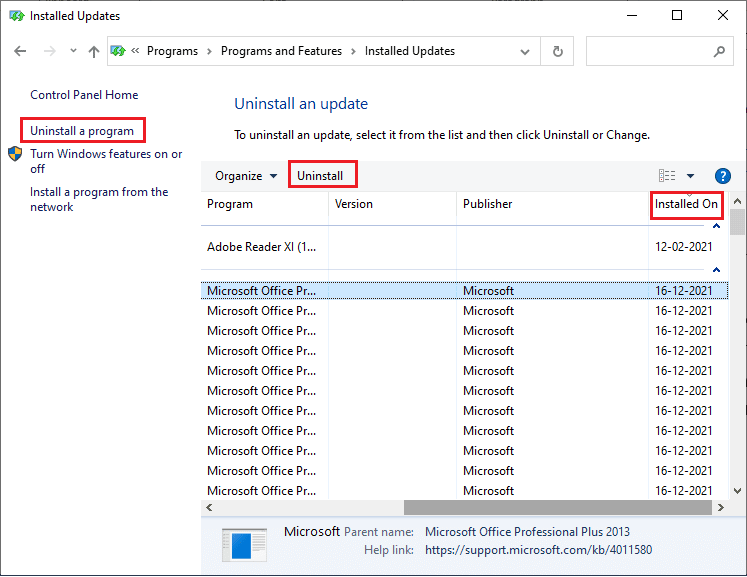
5. Terakhir, konfirmasikan prompt apa pun dan mulai ulang PC .
Baca Juga: Cara Memperbaiki Error 0x80070002 Windows 10
Metode 7: Hapus Folder SoftwareDistribution
Namun, jika Anda menghadapi kesalahan Coba lagi pada masalah Microsoft Store, maka ada solusi sederhana lain untuk memperbaiki masalah ini. Pertama, hentikan layanan Pembaruan Windows dan hapus folder SoftwareDistribution di File Explorer Anda. Kemudian mulai lagi layanan Pembaruan Windows. Baca panduan kami Cara Menghapus Folder SoftwareDistribution di Windows 10 untuk melanjutkan.
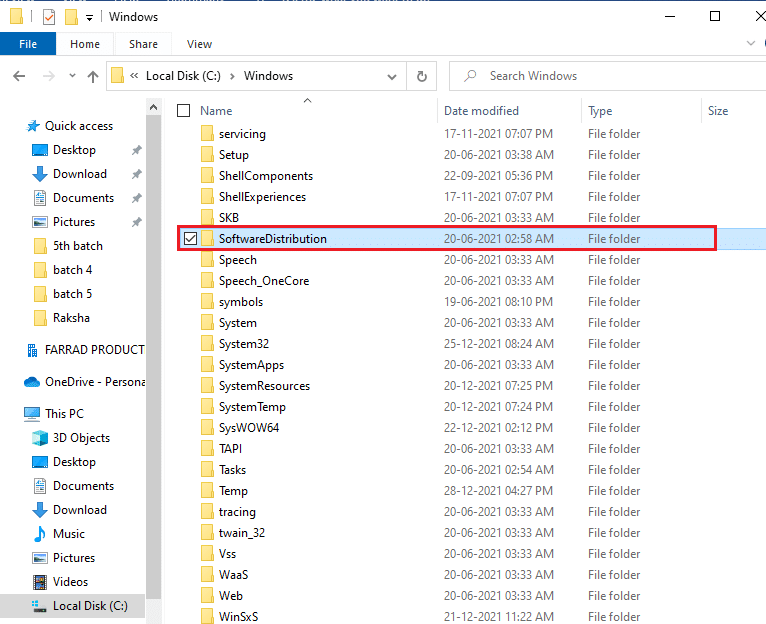
Metode 8: Daftar ulang Microsoft Store
Jika metode di atas tidak membantu Anda menyelesaikan cara memperbaiki Microsoft Store, sesuatu terjadi pada kesalahan akhir kami, mendaftar ulang Windows Store dapat membantu Anda. Ikuti seperti yang diperintahkan di bawah ini.
1. Arahkan ke menu Search dan ketik Windows PowerShell , dan klik Run as administrator .
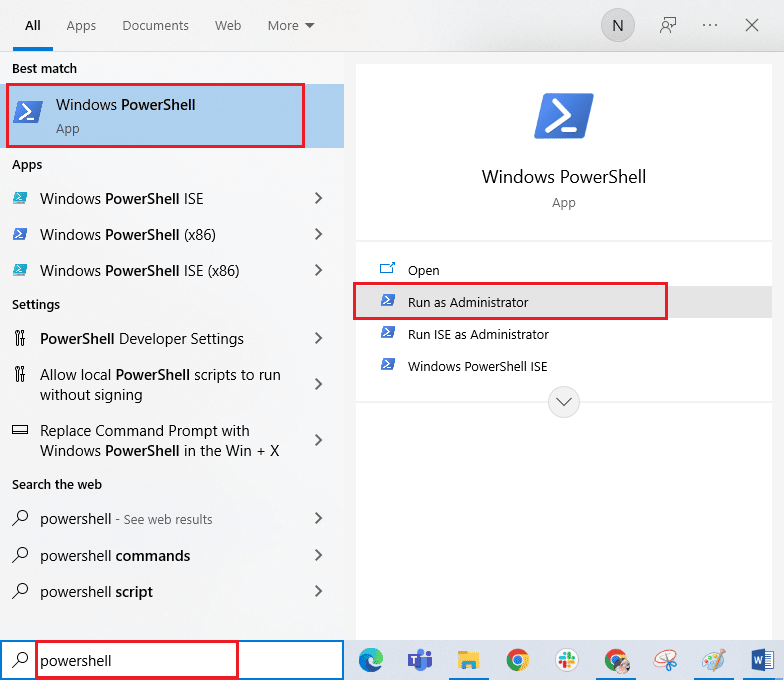
2. Sekarang, rekatkan perintah berikut di Windows PowerShell dan tekan tombol Enter .
PowerShell -ExecutionPolicy Unrestricted -Command "& {$manifest = (Get-AppxPackage Microsoft.WindowsStore).InstallLocation + 'AppxManifest.xml' ; Add-AppxPackage -DisableDevelopmentMode -Register $manifest} 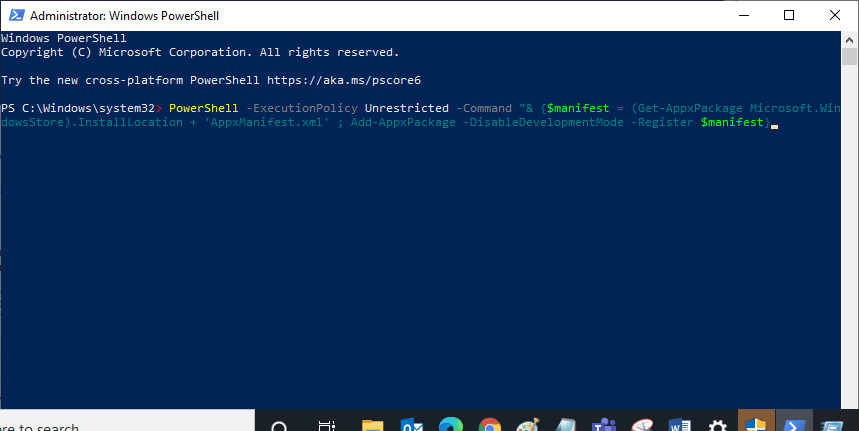
3. Tunggu hingga perintah dijalankan dan sekarang Anda tidak akan menghadapi kesalahan yang dibahas lagi.
Metode 9: Buat Profil Pengguna Baru
Beberapa pengguna telah melaporkan membuat profil pengguna baru tetap Coba lagi. Sesuatu terjadi di pihak kami dalam kesalahan Microsoft Store. Anda dapat membuat profil pengguna baru dengan mengikuti langkah-langkah yang dibahas dalam panduan kami, Cara Membuat Akun Pengguna Lokal di Windows 10
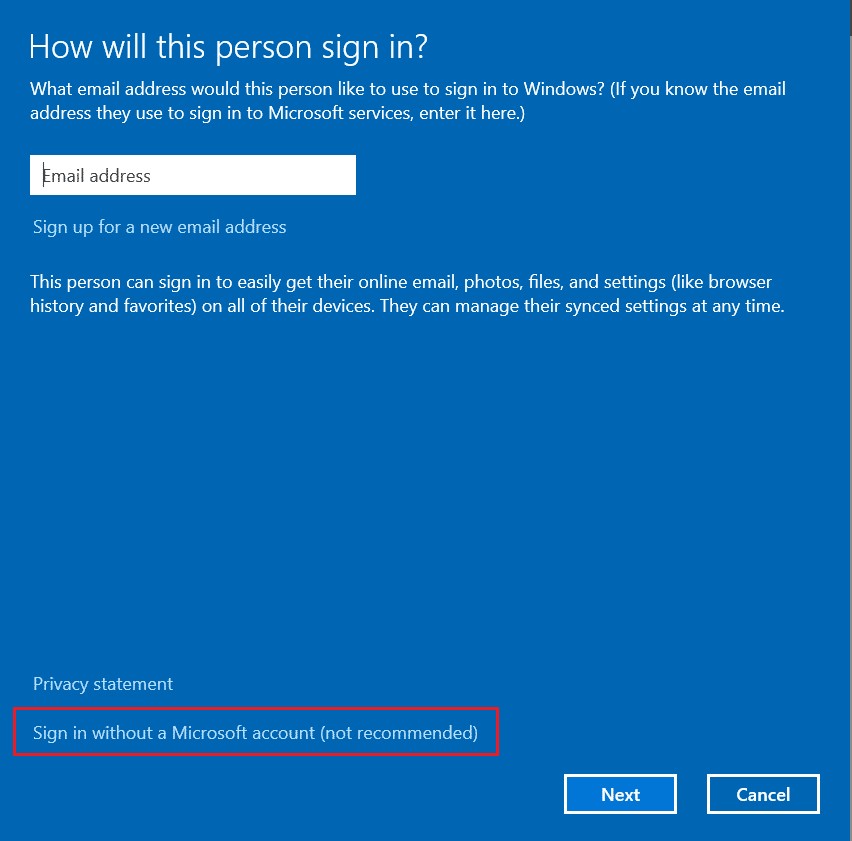
Setelah membuat profil pengguna baru, periksa apakah Anda telah memperbaiki masalah yang dibahas.
Baca Juga: Memperbaiki Kesalahan Windows 10 0xc004f075
Metode 10: Instal ulang Microsoft Store
Jika tidak ada metode yang dibahas di atas yang membantu Anda memperbaiki kesalahan Coba itu lagi maka opsi terakhir untuk menyelesaikan masalah adalah menginstal ulang Microsoft Store. Proses penghapusan instalasi ini tidak dapat diterapkan dengan prosedur Panel Kontrol atau Pengaturan . Perintah PowerShell akan membantu Anda menginstal ulang Microsoft Store seperti yang dibahas di bawah ini.
1. Luncurkan Windows PowerShell sebagai administrator.
2. Sekarang, ketik perintah get-appxpackage –allusers dan tekan tombol Enter .
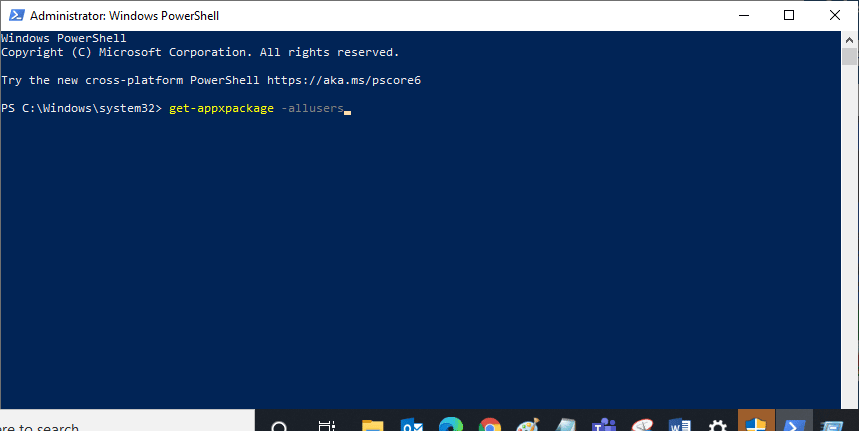
3. Sekarang, cari Microsoft.WindowsStore Name dan salin entri PackageFullName .
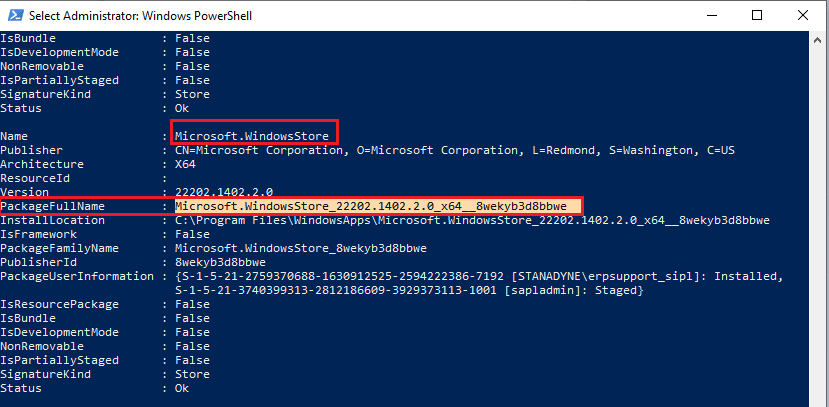
4. Sekarang, buka baris baru di jendela PowerShell dan ketik remove-appxpackage diikuti dengan spasi dan baris yang telah Anda salin di langkah sebelumnya. Sepertinya,
hapus-appxpackage Microsoft.WindowsStore_22202.1402.2.0_x64__8wekyb3d8bbwe
Catatan: Perintah mungkin sedikit berbeda menurut versi Windows yang Anda gunakan.
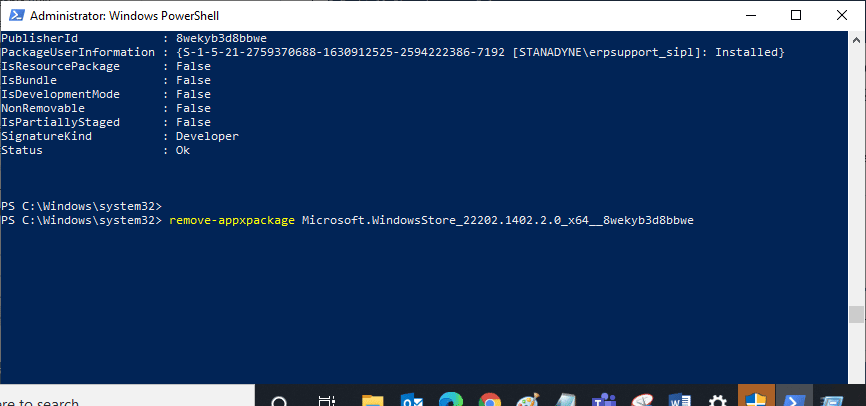
5. Sekarang, Microsoft Store akan dihapus dari PC Anda. Sekarang, reboot PC Windows 10 Anda.
6. Kemudian, untuk menginstal ulang, buka kembali Windows PowerShell sebagai administrator dan ketikkan perintah berikut.
Add-AppxPackage -register "C:\Program Files\WindowsApps\Microsoft.WindowsStore_11804.1001.8.0_x64__8wekyb3d8bbwe\AppxManifest.xml" –DisableDevelopmentMode
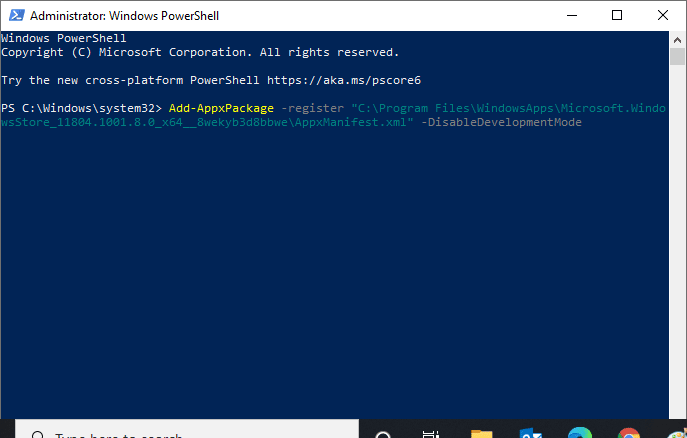
7. Terakhir, Microsoft Store akan diinstal ulang di PC Anda dan Anda tidak akan menghadapi masalah yang dibahas lagi.
Direkomendasikan:
- Cara Memutuskan Koneksi Akun Facebook Anda dari Instagram
- Perbaiki Aplikasi yang Tidak Berfungsi di Roku TV
- Perbaiki Halaman Tidak Dapat Dimuat di Microsoft Store
- Perbaiki Kode Kesalahan Toko Microsoft 0xc03f300d
Kami harap panduan ini bermanfaat dan Anda dapat memperbaiki kesalahan Coba lagi di Microsoft Store di PC Windows 10 Anda. Terus kunjungi halaman kami untuk tips & trik keren lainnya dan tinggalkan komentar Anda di bawah ini. Beri tahu kami apa yang ingin Anda pelajari selanjutnya.
