Bagaimana menghapus pesan kesalahan "Transmit Failed General Failure"
Diterbitkan: 2021-05-31Saat Anda mengalami masalah jaringan, ping dapat membantu memecahkan masalah yang mendasarinya. Pada mesin Windows, kami menggunakan perintah ping untuk mengukur waktu respons alamat IP dan, antara lain, menganalisis statistik balasan yang diterima. Saat Anda menjalankan perintah ping, paket informasi dikirim ke perangkat di jaringan yang sama atau internet untuk mengetahui apakah mereka tersedia untuk koneksi.
Tapi, apa yang Anda lakukan jika Anda mengirim ping dan mengembalikan kesalahan “Ping: Transmit Failed. Kegagalan Umum”? Ini bisa sangat membuat frustrasi, terutama jika Anda sedang mengerjakan sesuatu. Masalahnya diperburuk oleh fakta bahwa notifikasi tidak menampilkan informasi tambahan yang menjelaskan kesalahan.
Tapi jangan panik. Dalam posting ini, kami menunjukkan kepada Anda cara memecahkan masalah kegagalan ping sehingga Anda dapat kembali ke bisnis Anda.
Apa Penyebab Kegagalan Umum Ping?
Ada berbagai kemungkinan alasan yang dapat menyebabkan masalah ini. Beberapa yang potensial adalah sebagai berikut:
- Driver atau firmware jaringan yang kedaluwarsa
- Firewall yang salah dikonfigurasi
- Masalah perangkat keras dan perangkat lunak
- Masalah dengan Sistem Nama Domain (DNS)
Seperti yang kami sebutkan di atas, alasan utama mengapa kesalahan terjadi tidak diketahui. Karena itu, berikut ini adalah solusi paling efektif untuk kesalahan "Kegagalan Umum Ping". Solusi ini bekerja untuk pengguna lain dan layak untuk dicoba di PC Anda.
Cara Memperbaiki “Ping: Pengiriman Gagal. Kegagalan Umum”
Perbaiki 1: Nonaktifkan Sementara Firewall Anda
Pertama, Anda perlu memeriksa apakah firewall Anda yang harus disalahkan atas kesalahan kegagalan umum. Meskipun ini jarang terjadi, ada baiknya memeriksa ini karena kami tidak dapat secara tepat menentukan sumber masalahnya.
Untuk melakukannya, nonaktifkan firewall untuk sementara dan coba jalankan perintah ping lagi. Jika Anda menggunakan Windows Defender sebagai solusi keamanan Anda, berikut adalah langkah-langkah yang harus diikuti:
- Tekan kombinasi tombol logo Windows + S, ketik "Firewall" (tanpa tanda kutip), dan pilih "Windows Defender Firewall". Ini akan membawa Anda langsung ke halaman "Windows Defender Firewall" di Control Panel.
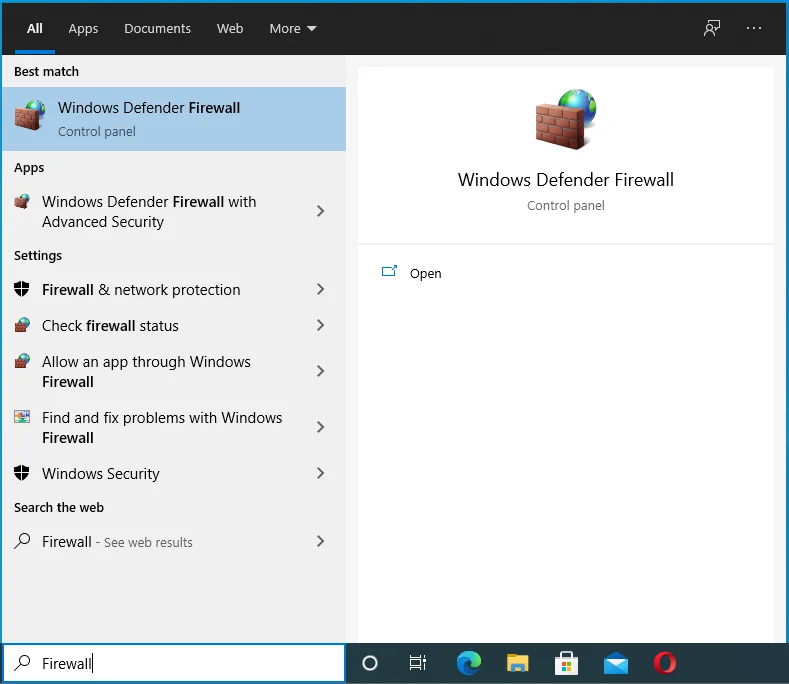
- Saat berada di jendela ini, cari opsi "Aktifkan atau nonaktifkan Windows Defender Firewall" di panel kiri dan pilih.
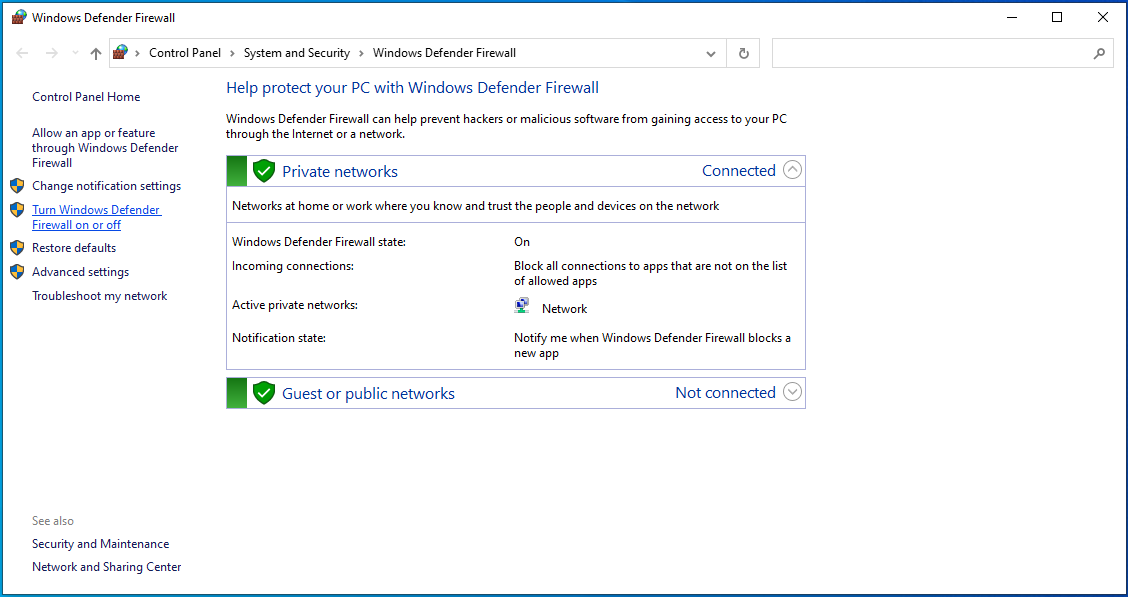
- Klik tombol radio di sebelah "Matikan Windows Defender Firewall (tidak disarankan)" untuk setiap jenis jaringan.
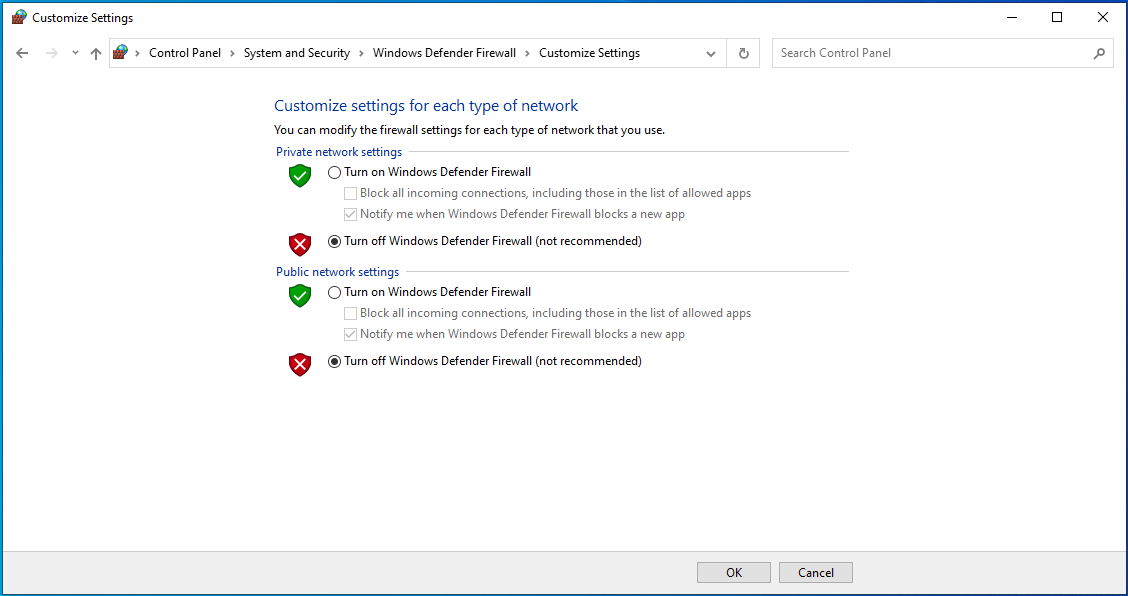
- Atau, Anda cukup memblokir semua koneksi masuk dengan mengklik kotak centang di bawah opsi untuk mengaktifkan Windows Firewall.
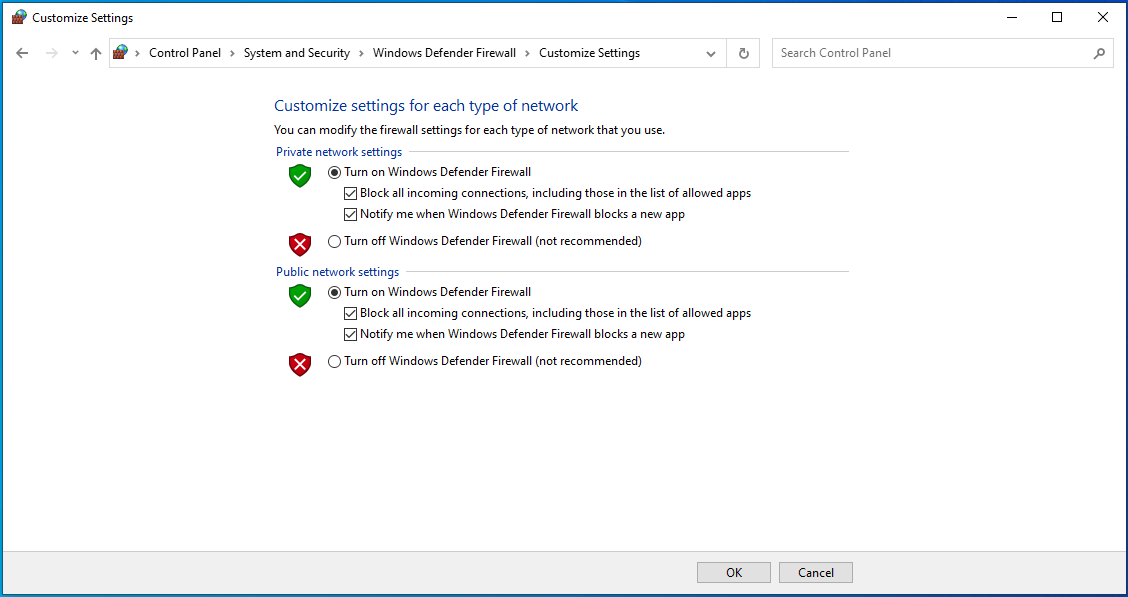
Sekarang periksa apakah Anda akan mengalami kesalahan kegagalan umum ping. Jika Anda melakukannya, Windows Defender bukanlah pelakunya. Hidupkan kembali untuk menjaga sistem Anda terlindungi.
Jika Anda menggunakan perangkat lunak keamanan yang kuat seperti Auslogics Anti-Malware, buka pengaturannya dan jeda perlindungan. Jalankan perintah ping lagi untuk memeriksa apakah itu berfungsi. Jika tidak, maka masalahnya ada di tempat lain.

Lindungi PC dari Ancaman dengan Anti-Malware
Periksa PC Anda untuk malware yang mungkin terlewatkan oleh antivirus Anda dan hapus ancaman dengan aman dengan Auslogics Anti-Malware
Menggunakan alat penghapus malware yang kuat selalu disarankan karena memberikan perlindungan lebih dari program antivirus biasa. Dengan Auslogics Anti-Malware, Anda dapat yakin bahwa tidak ada entitas malware yang akan menembus dinding keamanannya yang ketat.
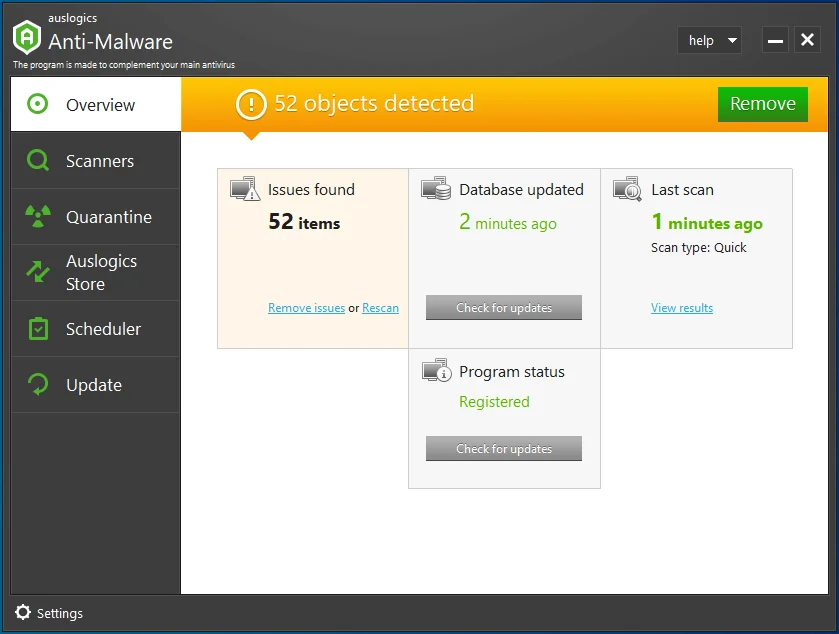
Ini dirancang untuk melindungi komputer Anda dari semua jenis malware, termasuk yang menyamar sebagai file atau aplikasi asli. Bahkan memindai browser Anda untuk memeriksa kebocoran data dan memblokir item yang dianggap mencurigakan.
Ingatlah untuk mengaktifkan kembali program anti-malware segera setelah Anda selesai memeriksa apakah itu memblokir komputer Anda dari menjalankan perintah ping.
Perbaiki 2: Konfigurasikan Windows untuk Menggunakan IPv4 Alih-alih IPv6
Secara default, Windows 10 dikonfigurasi untuk menggunakan IPv6 daripada IPv4. Ini dimungkinkan oleh kebijakan awalan yang dibangun ke dalam sistem dan diprogram untuk lebih memilih menggunakan IPv6 daripada IPv4. Untuk beberapa alasan, ini dapat menyebabkan pesan kesalahan "Kegagalan umum".
Untuk mengatur Windows agar memilih IPv4, ikuti panduan ini:
- Buka halaman ini dan klik "Unduh" di bawah "Pilih IPv4 daripada IPv6" di kebijakan awalan untuk mengunduh Microsoft Easy Fix 21066.
- Setelah unduhan selesai, buka direktori tempat Anda menyimpan file dan klik dua kali untuk menjalankannya.
- Ikuti panduan di layar untuk memungkinkan alat menyelesaikan proses.
- Setelah selesai, restart komputer Anda.
Saat sistem dimuat, periksa apakah Anda berhasil melakukan ping.
Perbaiki 3: Hapus Semua Aplikasi yang Memblokir Lalu Lintas HTTP
Jika Anda telah menginstal aplikasi apa pun di mesin Windows Anda yang, dalam satu atau lain cara, dapat memblokir lalu lintas HTTP yang datang ke atau dari PC Anda, Anda harus menghapusnya. Aplikasi ini dapat memblokir sistem Anda agar tidak melakukan ping ke alamat IP atau situs web yang ingin Anda jangkau.
Contoh program tersebut termasuk Simplewall, Peer Guardian, Wireshark, Peerblock, dan AnyConnect.
Berikut adalah cara untuk meng-uninstall aplikasi:
- Buka Control Panel, dan pergi ke Programs > Uninstall a program.
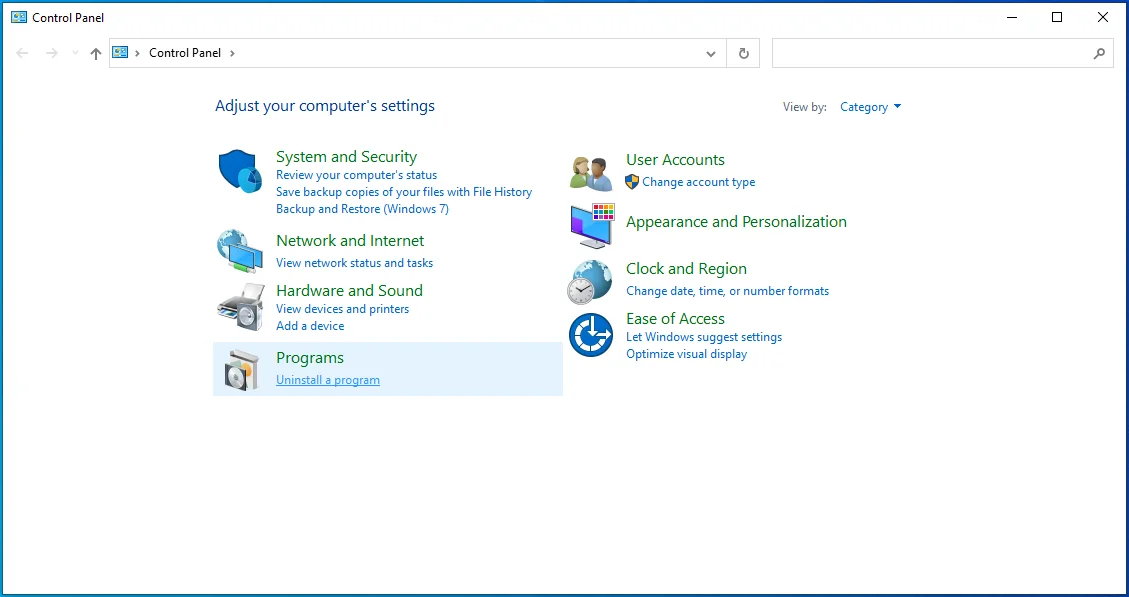
- Klik kanan program yang dicurigai dan pilih Uninstall.
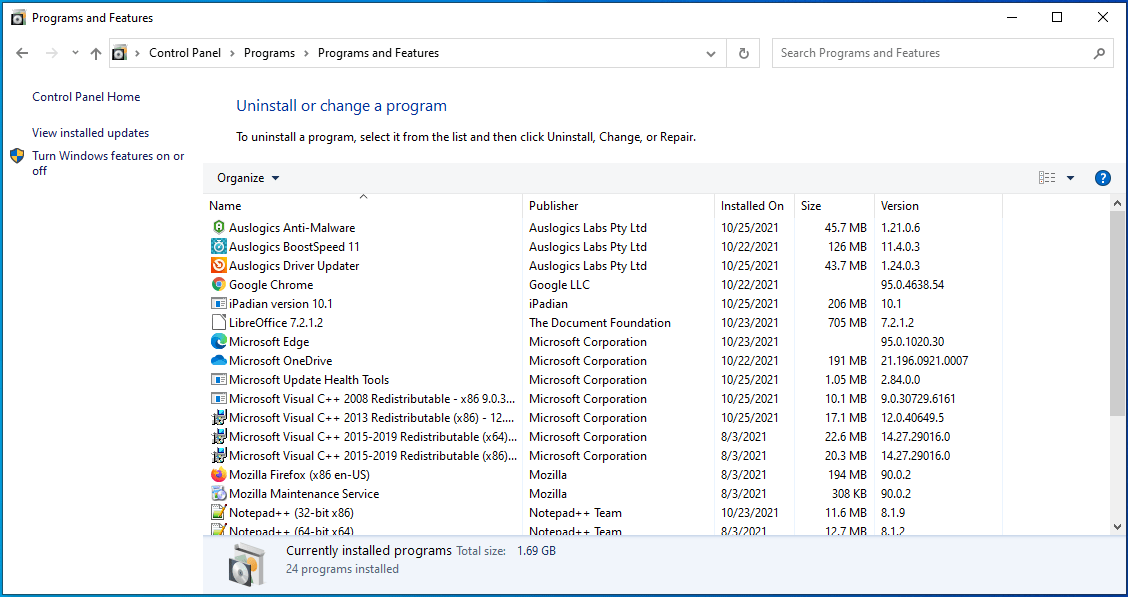
Selain itu, jika Anda menggunakan perangkat lunak VPN, nonaktifkan saat pengujian untuk memeriksa apakah itu menyebabkan kesalahan.
Perbaiki 4: Bersihkan Cache DNS Anda
Membilas DNS komputer Anda adalah solusi efektif untuk "Ping: Transmit failed. Kesalahan umum” pada Windows 10. Saat Anda menghapus cache DNS, catatan IP lama akan dihapus, memungkinkan sistem Anda untuk mendapatkan yang baru saat Anda mengakses server. Faktanya, membersihkan cache DNS komputer Anda dari waktu ke waktu dianggap sehat.
Menghapus cache DNS Anda juga akan mengatur ulang katalog Winsock Anda, dan ini mungkin membantu memperbaiki masalah. Untuk membersihkan cache DNS, ikuti petunjuk di bawah ini:
- Luncurkan Windows PowerShell. Untuk melakukannya, tekan pintasan keyboard Win + X dan pilih "Windows PowerShell (Admin)". Atau, buka kotak pencarian Windows menggunakan kombinasi Win + S, ketik "PowerShell" (tanpa tanda kutip), dan tekan tombol "Enter".
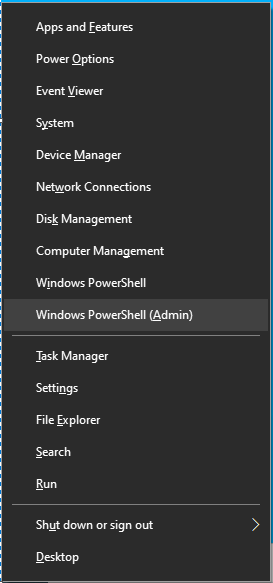
- Klik "Ya" ketika diminta oleh sistem.

- Di jendela Windows PowerShell, ketik atau tempel perintah di bawah ini satu per satu dan tekan "Enter" setelah masing-masing perintah:
- ipconfig / rilis

- ipconfig / perbarui
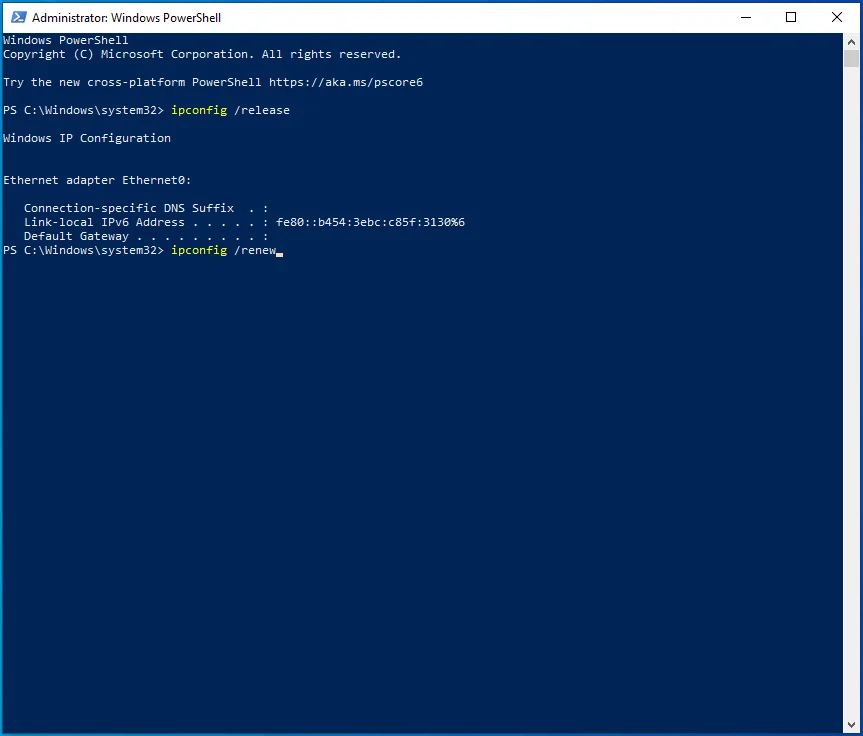
- ipconfig /flushdns
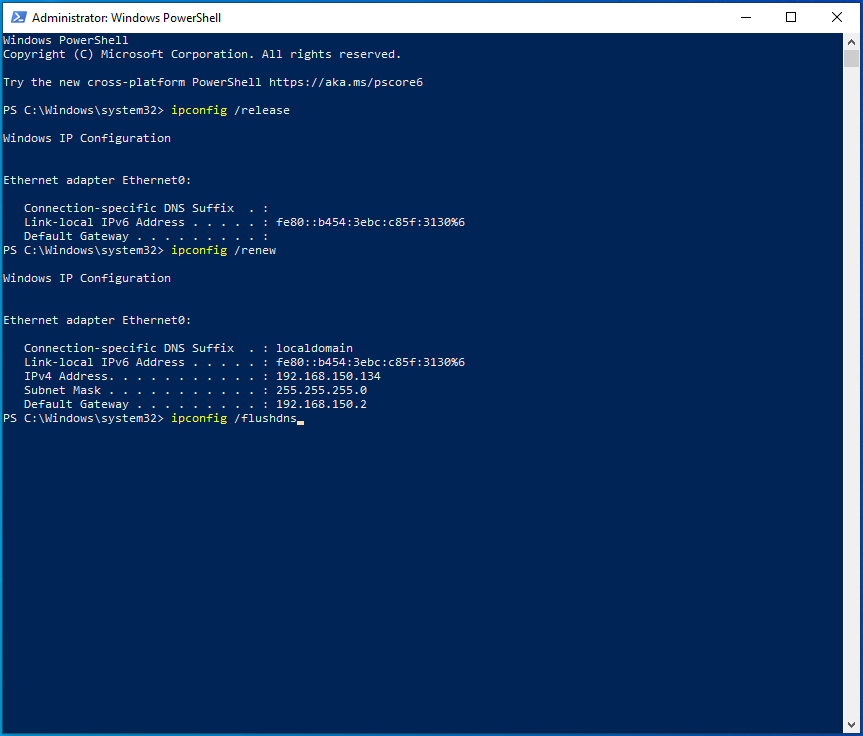
- netsh int ip reset c:\tcp.txt
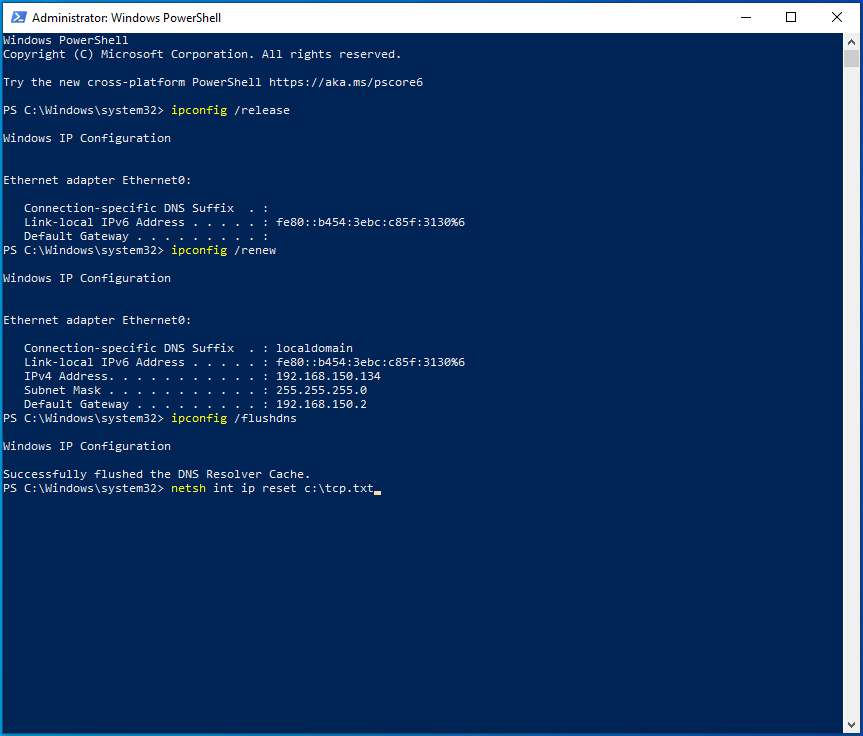
- setel ulang netsh winsock
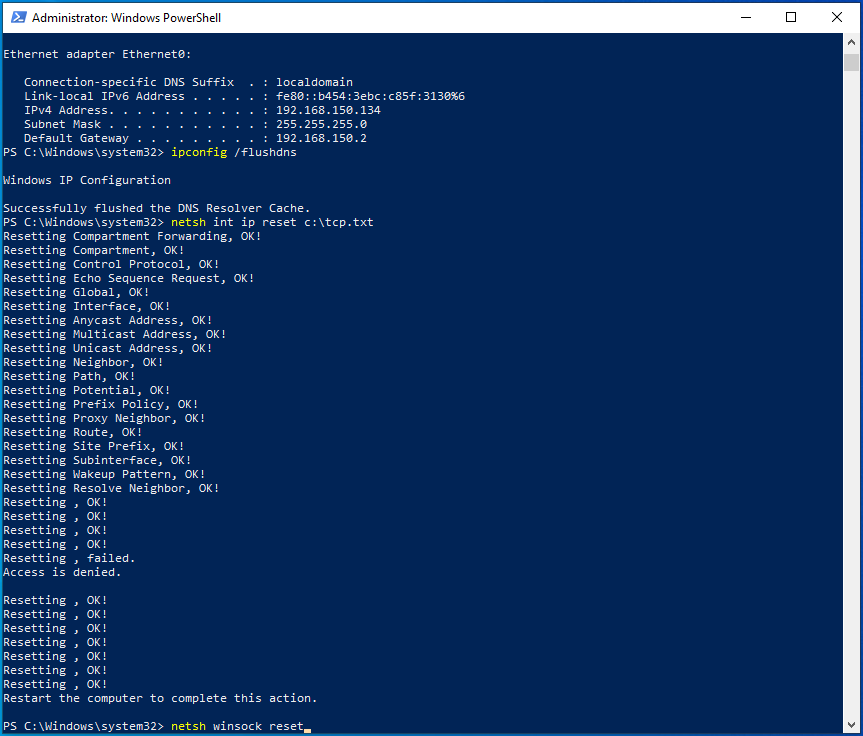

- Setelah semua perintah berhasil dijalankan, reboot Windows dan periksa apakah masalah ping Anda telah teratasi.
Perbaiki 5: Hapus Semua Teknologi Transisi IPv6 dan IPv4
Teknologi transisi telah dikembangkan untuk menyederhanakan tugas migrasi ke IPv6 dari IPv4. Namun, mereka dapat menyebabkan masalah saat melakukan ping. Jika Anda menggunakan teknologi transisi protokol apa pun di komputer Anda, coba nonaktifkan untuk memeriksa apakah ini telah memperbaiki masalah.
Berikut langkah-langkahnya:
- Anda harus menjalankan Windows PowerShell sebagai admin. Untuk melakukannya, tekan logo Windows dan tombol X secara bersamaan dan pilih "Windows PowerShell (Admin)". Anda juga dapat menjalankan Command Prompt dengan hak admin. Cukup tekan pintasan keyboard Win + R, ketik CMD ke dalam kotak teks, dan tekan kombinasi Ctrl + Shift + Enter.
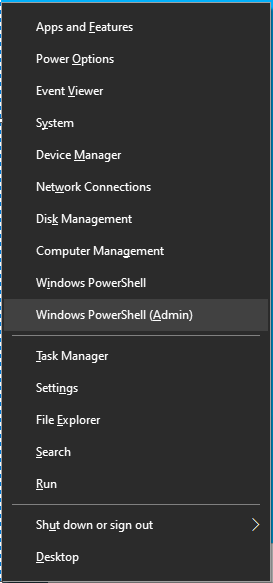
- Di jendela PowerShell atau Command Prompt yang ditinggikan, ketik atau tempel perintah di bawah ini satu demi satu dan tekan "Enter" setelah masing-masing:
- netsh int ipv6 isatap mengatur status dinonaktifkan
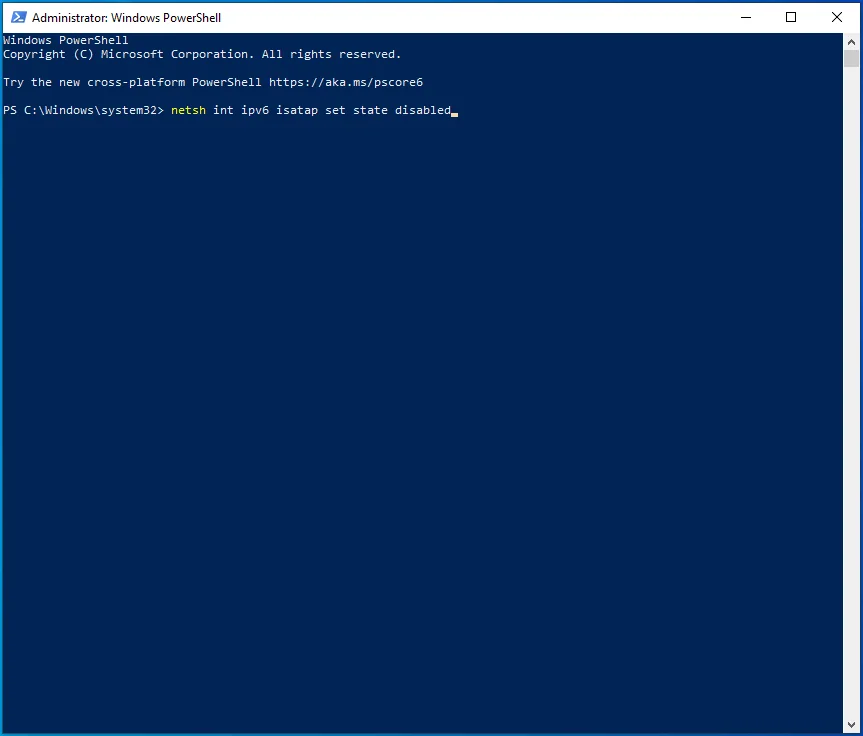
- netsh int ipv6 6to4 setel status dinonaktifkan
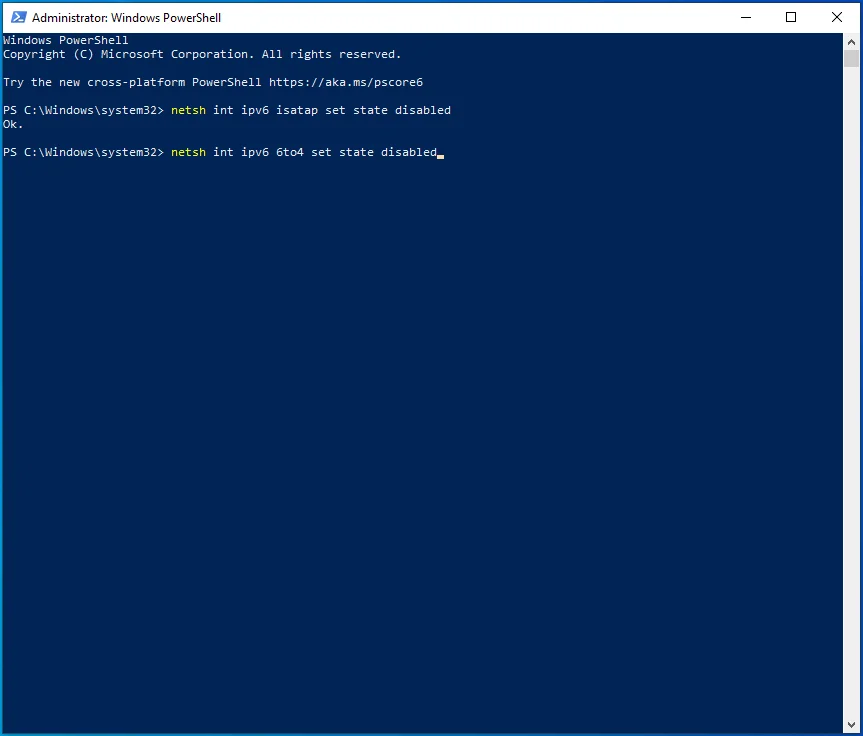
- antarmuka netsh teredo mengatur status dinonaktifkan
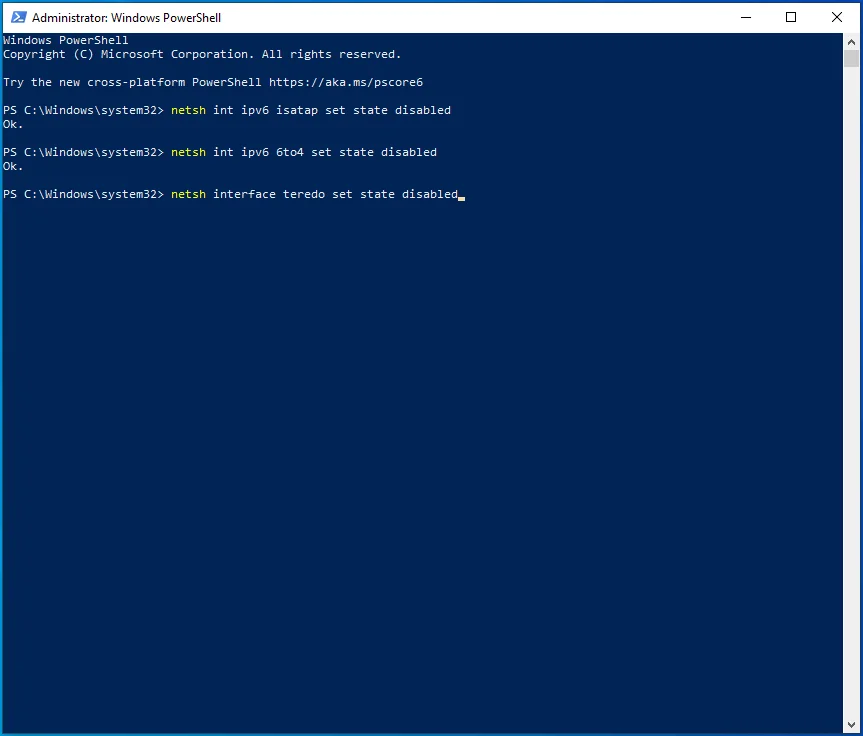
- Keluar dari Command Prompt atau Windows PowerShell dan mulai ulang komputer Anda.
Sekarang periksa apakah masalah ping masih ada.
Perbaiki 6: Setel Ulang TCP/IP PC Anda
Jika Anda masih berjuang untuk mengatasi kesalahan kegagalan umum ping, coba atur ulang TCP/IP PC Anda untuk memeriksa apakah kali ini berfungsi.
Berikut caranya:
- Jalankan Command Prompt atau Windows PowerShell dengan hak admin.
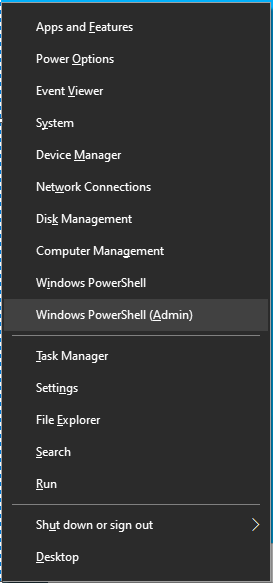
- Klik "Ya" ketika diminta oleh sistem untuk memberikan akses administrator.
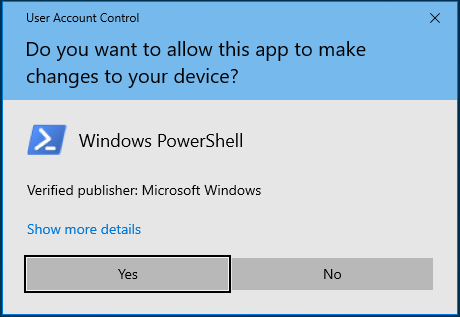
- Ketik atau tempel perintah netsh iirr dan tekan "Enter".
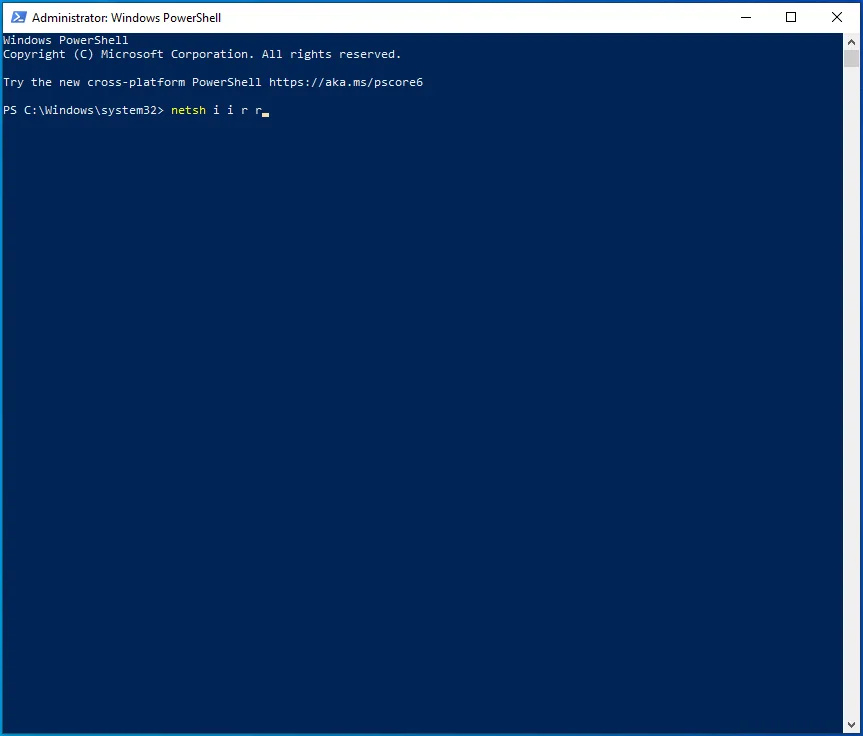
- Selanjutnya, ketik atau rekatkan perintah netsh winsock reset dan tekan "Enter".
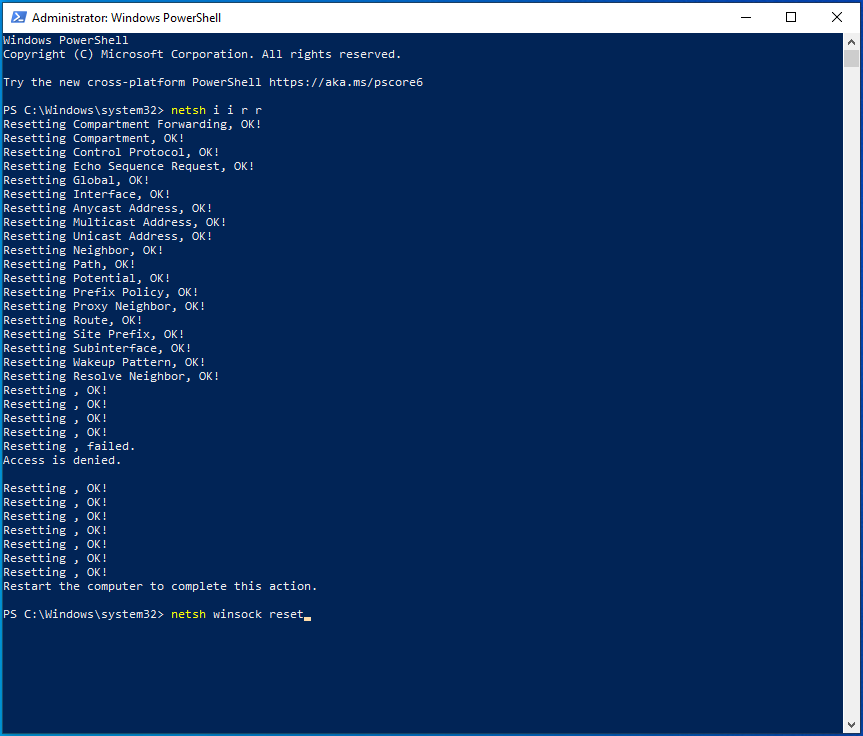
- Keluar dari Command Prompt atau Windows PowerShell dan mulai ulang komputer Anda. Solusi ini harus memperbaiki kesalahan kegagalan ping.
Perbaiki 7: Setel Ulang File Host PC Anda
Jika tidak ada yang berhasil dalam kasus Anda, Anda mungkin ingin mencoba mengatur ulang file host komputer Anda. Berikut adalah panduan langkah demi langkah:
- Pergi ke "Mulai" dan luncurkan Notepad.
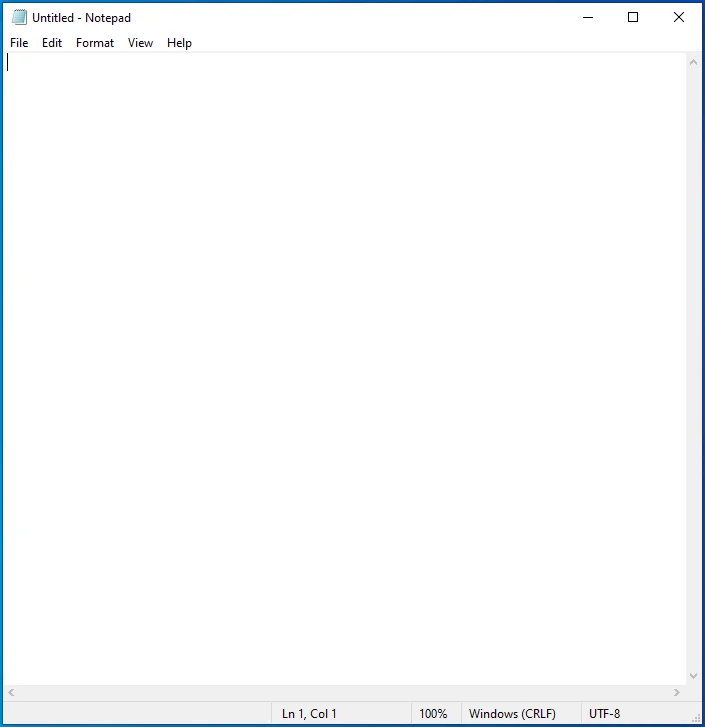
- Rekatkan skrip berikut ke halaman "Notepad" baru:
# Hak Cipta (c) 1993-2006 Microsoft Corp.
# Ini adalah contoh file HOSTS yang digunakan oleh Microsoft TCP/IP untuk Windows.
# File ini berisi pemetaan alamat IP ke nama host. Setiap
# entri harus disimpan pada baris individual. Alamat IP harus
# ditempatkan di kolom pertama diikuti dengan nama host yang sesuai.
# Alamat IP dan nama host harus dipisahkan oleh setidaknya satu
# ruang angkasa.
# Selain itu, komentar (seperti ini) dapat dimasukkan pada individu
# baris atau mengikuti nama mesin yang dilambangkan dengan simbol '#'.
# Sebagai contoh:
# 102.54.94.97 rhino.acme.com # server sumber
# 38.25.63.10 x.acme.com # x host klien
# resolusi nama localhost ditangani dalam DNS itu sendiri.
# 127.0.0.1 localhost
# ::1 localhost
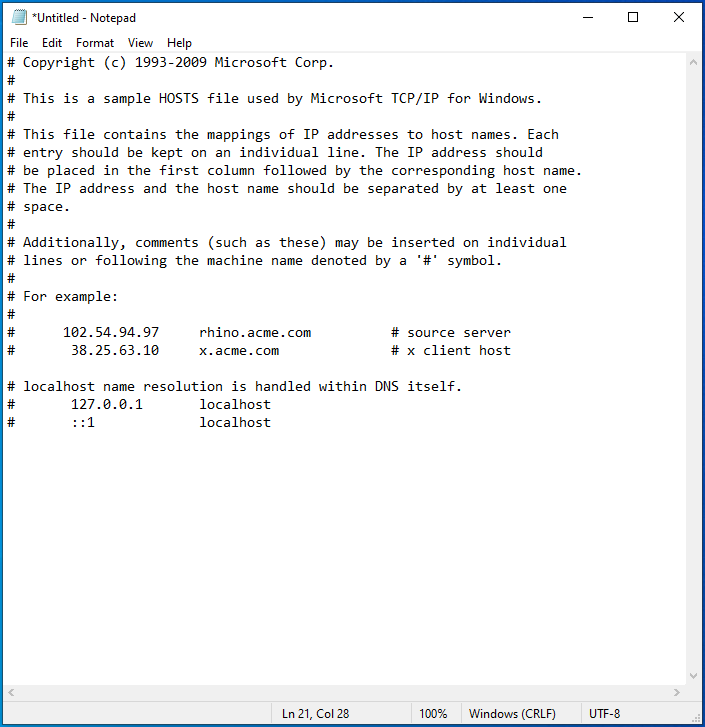
- Buka File > Simpan Sebagai.
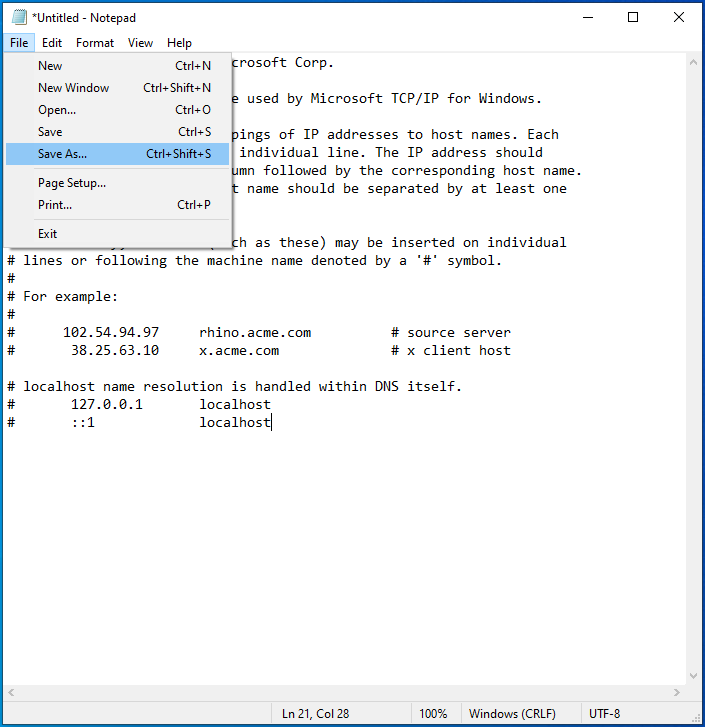
- Tetapkan file dengan judul yang sesuai (seperti hosts1 ), dan klik "OK" untuk menyimpannya ke lokasi pilihan Anda.
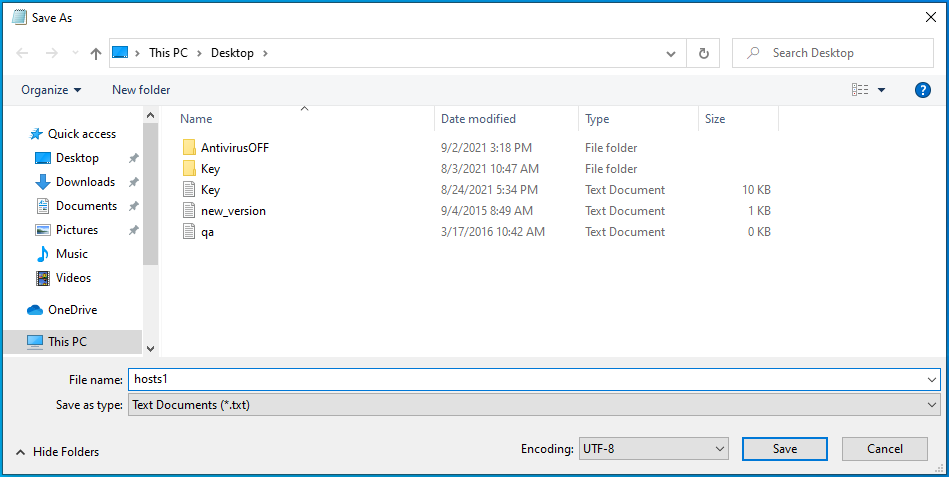
- Selanjutnya, buka perintah "Jalankan" menggunakan pintasan Win + R.
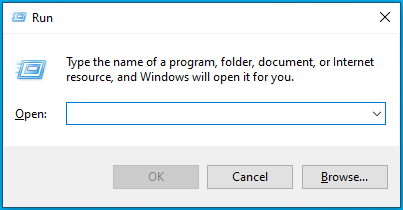
- Ketik %WinDir%\System32\Drivers\Etc ke dalam kotak teks dan tekan "Enter".
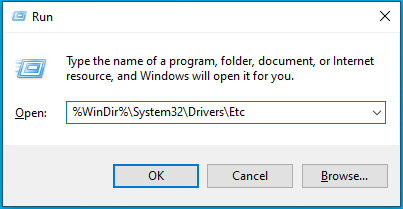
- Cari file host asli di sini.
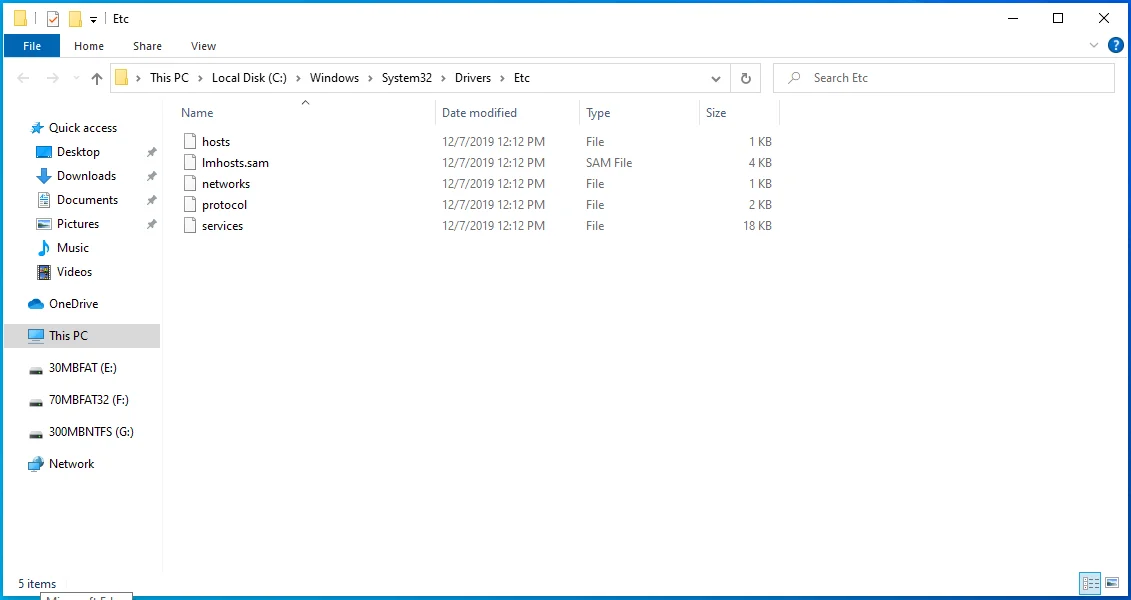
- Klik kanan padanya dan pilih "Ganti nama".
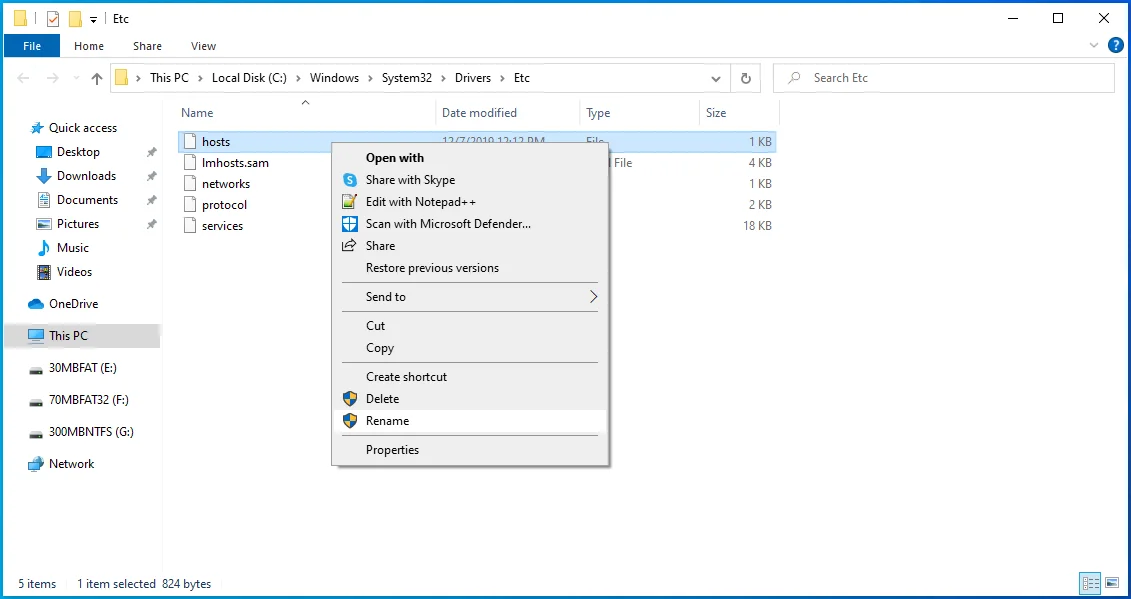
- Ubah namanya menjadi sesuatu seperti "hostsOLD" dan tekan "Enter".
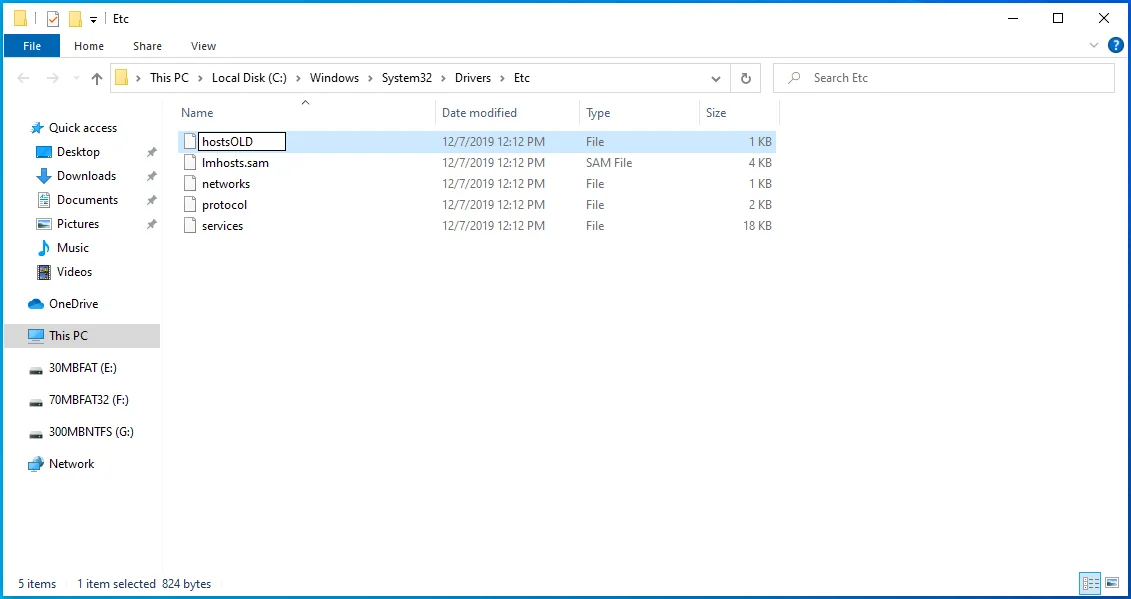
- Sekarang, pindahkan file hosts1 yang baru dibuat dari tempat Anda sebelumnya menyimpannya ke direktori %WinDir%\System32\Drivers\Etc .
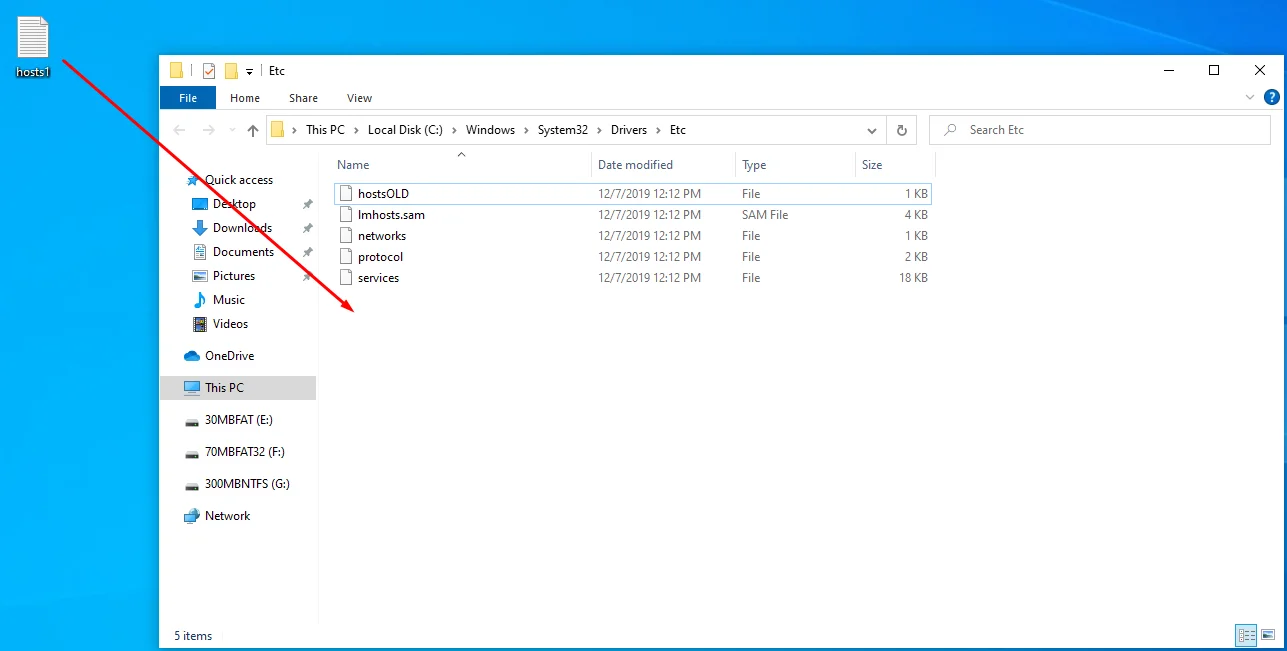
- Jika Anda diminta untuk mengkonfirmasi tindakan Anda, pilih "Ya".
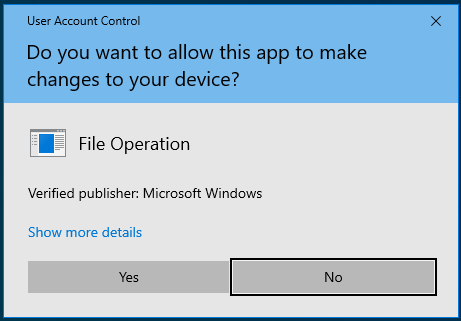
- Sekarang restart PC Anda dan coba jalankan perintah ping lagi.
Semoga, salah satu solusi ini akan membantu Anda memperbaiki kesalahan Ping General Failure. Pernahkah Anda mengalami masalah ping? Jika ya, bagaimana Anda mengatasinya? Bagikan pengalaman Anda dengan berkomentar di bawah.
