Perbaiki Operasi Ini Membutuhkan Stasiun Jendela Interaktif
Diterbitkan: 2022-06-28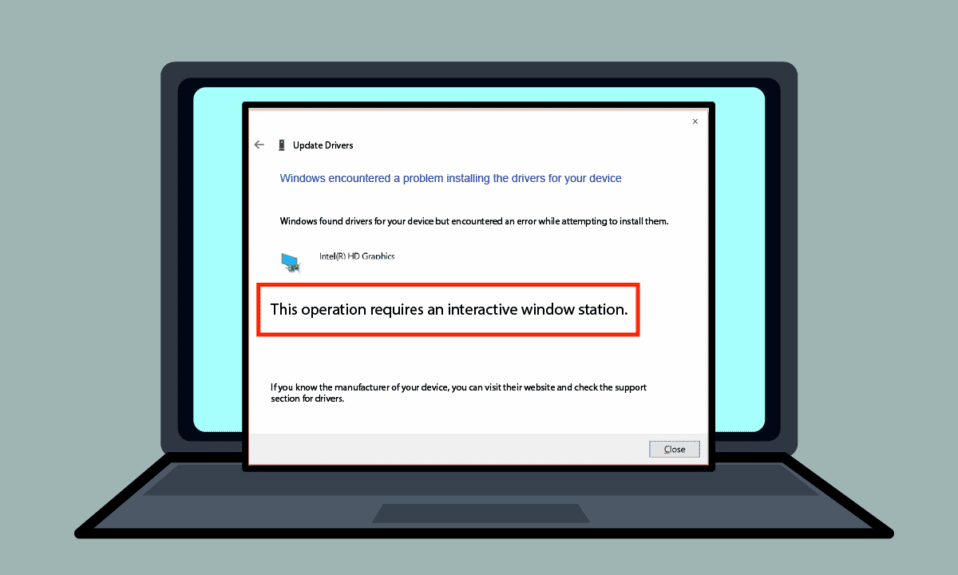
Beberapa pesan kesalahan pada PC Windows Anda mungkin membingungkan dan membuat Anda kosong. Salah satu pesan kesalahannya adalah Operasi ini membutuhkan stasiun jendela interaktif. Ironisnya dengan error ini biasanya terjadi ketika ada error dalam mengupdate driver di PC anda. Metode untuk menyelesaikan Operasi ini memerlukan stasiun Window interaktif Windows 7 atau Windows 10 dibahas di bawah ini.
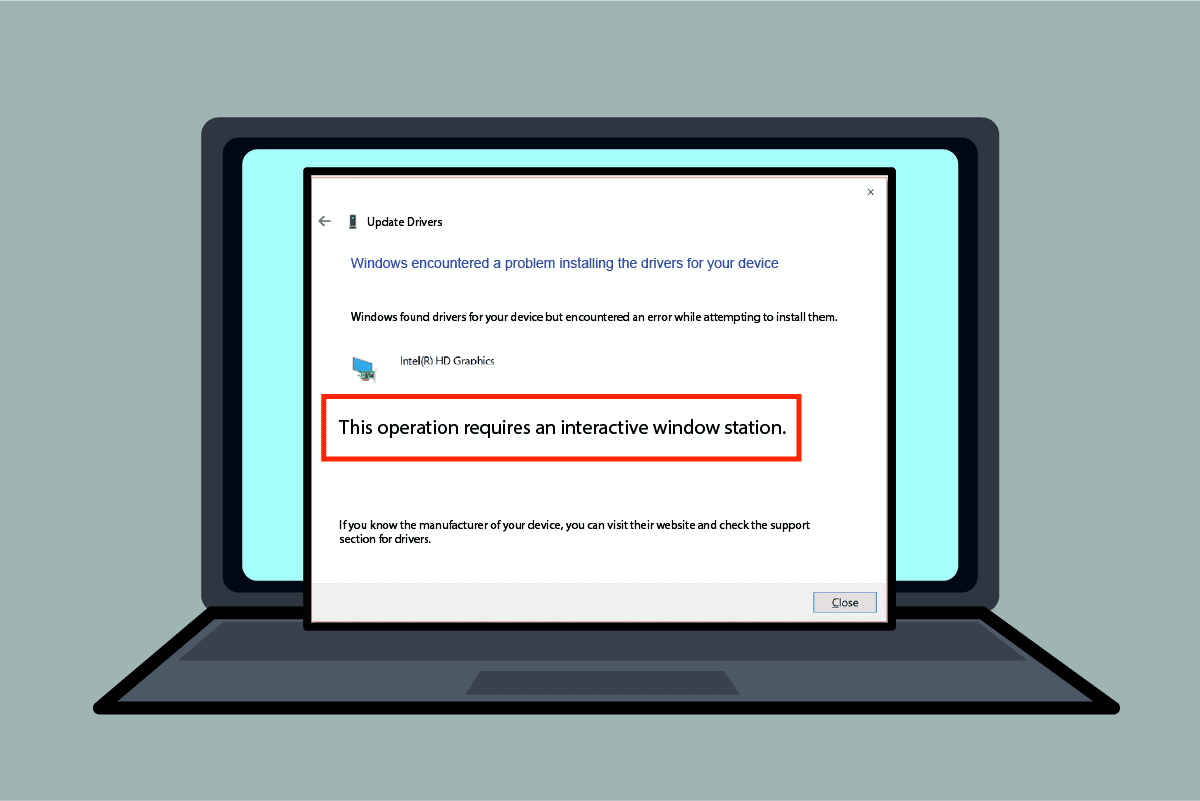
Isi
- Cara Memperbaiki Operasi Ini Membutuhkan Stasiun Jendela Interaktif di Windows 10
- Metode 1: Metode Pemecahan Masalah Dasar
- Metode 2: Instal Ulang Driver Perangkat
- Metode 3: Berikan Izin Administratif
- Metode 4: Ambil Kepemilikan Folder Driver dan DriverStore
Cara Memperbaiki Operasi Ini Membutuhkan Stasiun Jendela Interaktif di Windows 10
Bagian ini mencantumkan semua penyebab pesan kesalahan pada Windows 10.
- Izin Tidak Memadai ke Direktori- Jika hak administratif tidak disediakan untuk driver dan direktori DriverStore pada PC Anda, Anda mungkin melihat pesan kesalahan ini.
- File dan Driver Sistem Rusak- File sistem dan driver pada PC Anda mungkin rusak dan Anda mungkin melihat kesalahan ini.
- Gangguan dari Perangkat Lunak Keamanan Pihak Ketiga- Perangkat lunak keamanan pihak ketiga yang diinstal pada PC Anda dapat menyebabkan kesalahan.
Metode 1: Metode Pemecahan Masalah Dasar
Untuk memperbaiki Operasi ini memerlukan kesalahan Stasiun Windows Interaktif, Anda dapat mencoba menerapkan metode pemecahan masalah dasar untuk memperbaiki kesalahan.
1. Nonaktifkan Antivirus Sementara (Jika Ada)
Perangkat lunak layanan keamanan pihak ketiga pada PC Anda mungkin menjadi penyebab kesalahan ini. Untuk memperbaiki kesalahan ini, Anda dapat mencoba menonaktifkan perangkat lunak Anti-virus di PC Anda. Baca artikel tentang cara menonaktifkan Antivirus sementara di Windows 10.
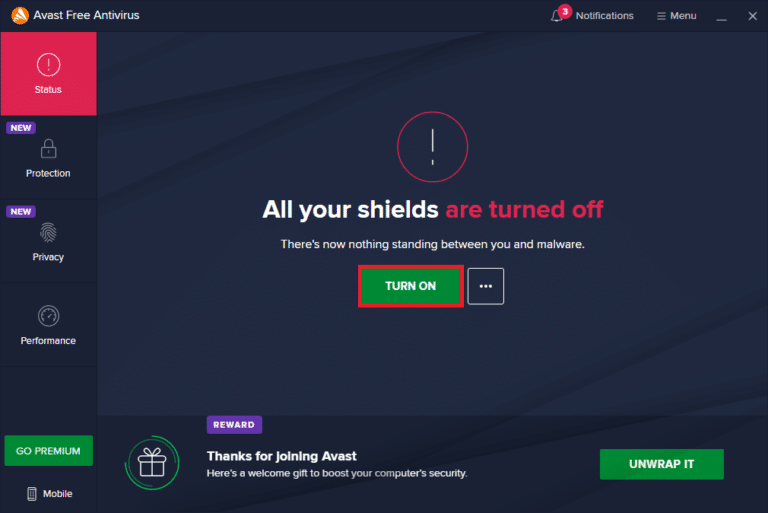
2. Nonaktifkan Windows Defender Firewall (Tidak Disarankan)
Kesalahan mungkin karena Perlindungan Windows Firewall pada PC Anda, Anda dapat mencoba menonaktifkan aplikasi untuk memperbaiki kesalahan. Baca artikel tentang Menonaktifkan Perlindungan Firewall Windows menggunakan tautan yang disediakan di sini.
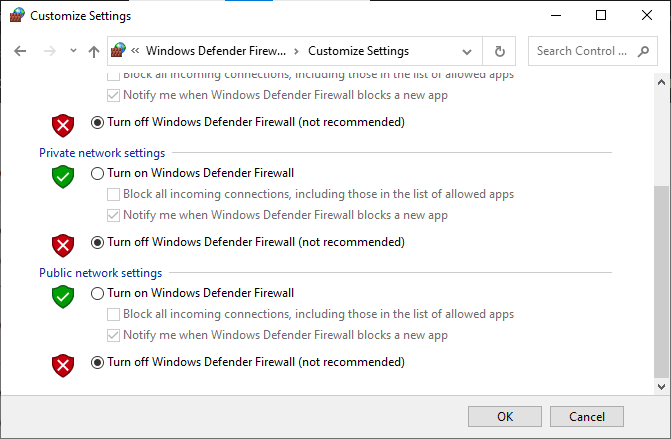
3. Perbaiki File Sistem
File sistem pada PC Anda mungkin menjadi penyebab kesalahan ini; Anda dapat mencoba menjalankan pemindaian SFC pada PC Anda untuk memperbaiki kesalahan ini. Metode untuk menjalankan pemindaian SFC pada PC Anda diuraikan pada tautan yang diberikan di sini.
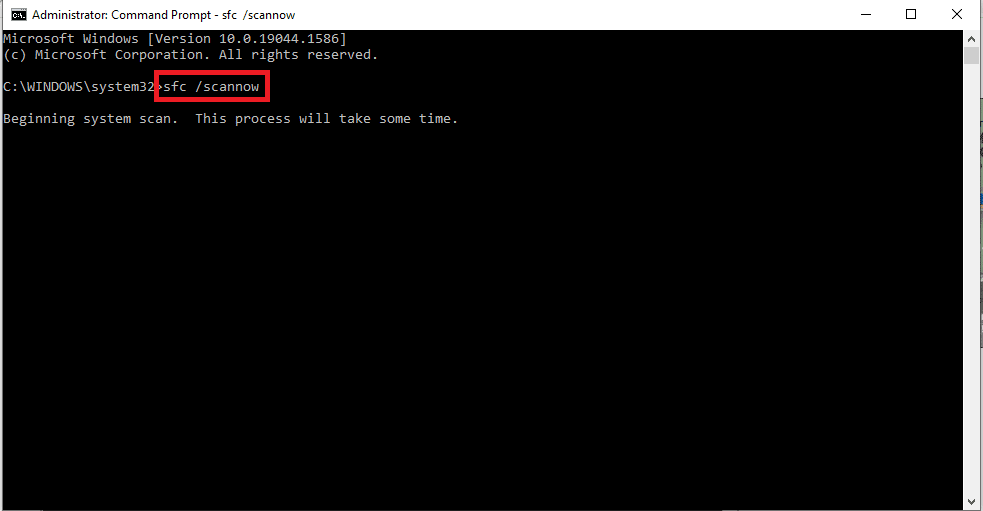
4. Bersihkan Boot PC
Mungkin ada beberapa kesalahan pada PC Anda dan melakukan boot bersih pada PC Anda dapat mengatasi kesalahan ini. Tautan ke artikel tentang cara melakukan boot bersih pada PC Anda diberikan di sini.
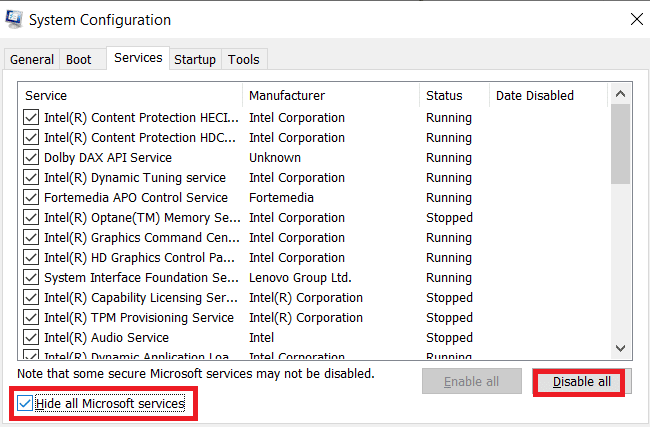
Baca Juga : Cara Mengganti Logo Boot Windows 10
5. Perbarui Windows
Windows yang ketinggalan zaman pada PC Anda dapat menjadi alasan untuk Operasi ini memerlukan kesalahan Interactive Window Station Windows 10. Tautan yang diberikan di sini akan memberi tahu Anda tentang metode untuk memperbarui Windows di PC Anda.
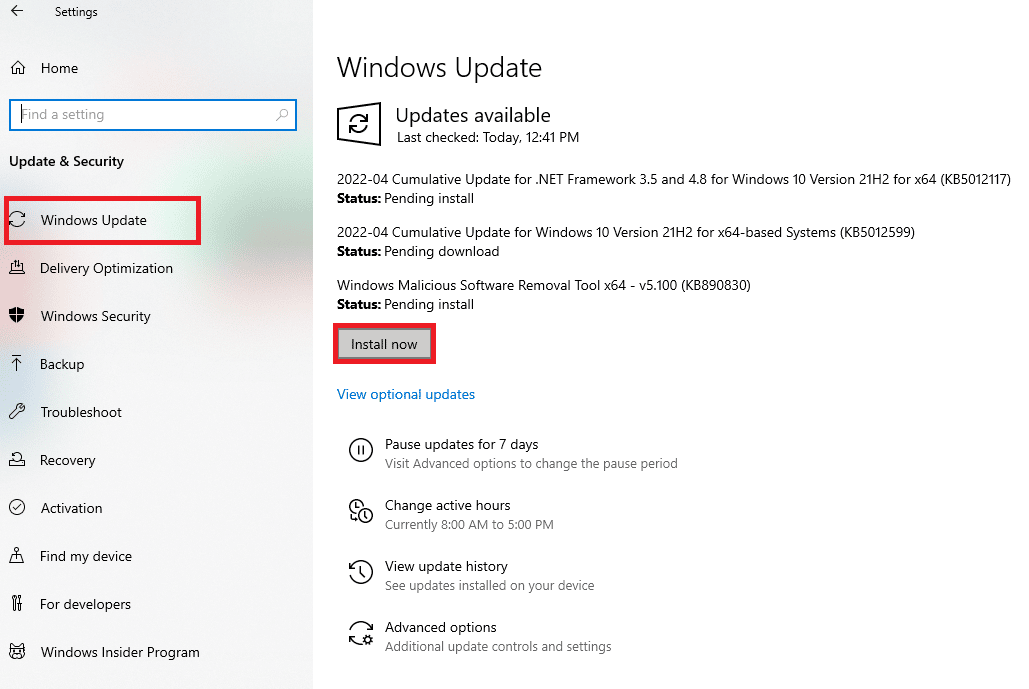
6. Lakukan Pemulihan Sistem
Jika kesalahan pada PC Anda disebabkan oleh modifikasi baru pada PC, Anda dapat mencoba melakukan Pemulihan Sistem pada PC Anda. Anda dapat mengetahui tentang metode untuk melakukan Pemulihan Sistem pada PC Anda menggunakan tautan yang diberikan di sini.
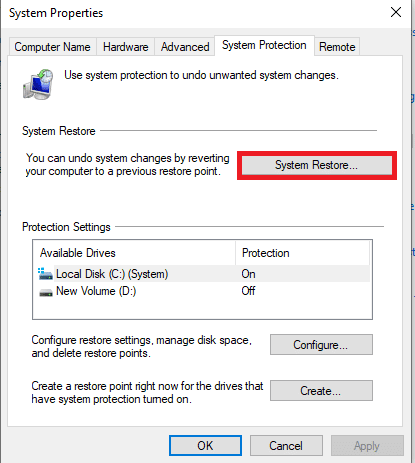
7. Atur Ulang Windows
Upaya terakhir untuk memperbaiki kesalahan pada PC Anda adalah dengan mereset PC Anda sepenuhnya. Anda dapat menggunakan tautan di sini untuk membaca tentang metode mengatur ulang Windows di PC Anda untuk memperbaiki kesalahan.
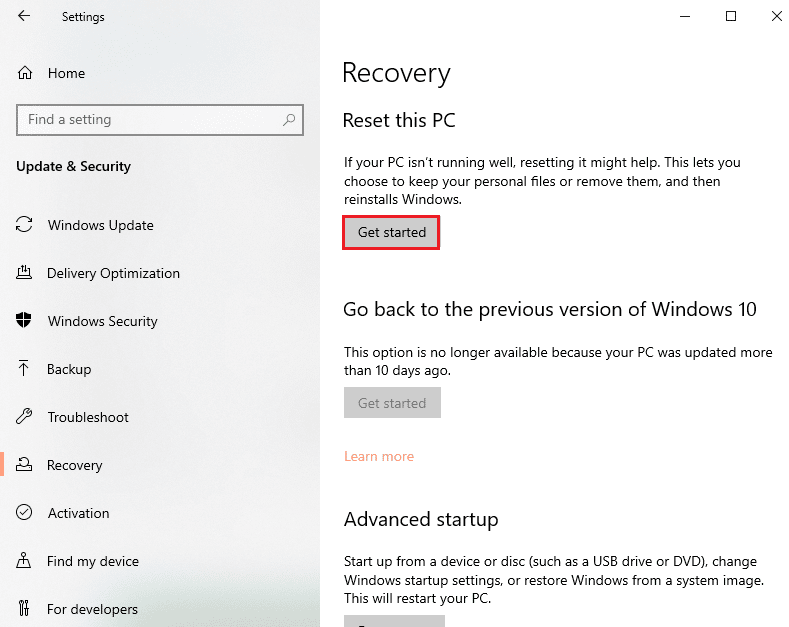
Baca Juga: Perbaiki Atur Pengaturan Pengguna ke Driver Gagal di Windows 10
Metode 2: Instal Ulang Driver Perangkat
Jika Operasi Ini memerlukan kesalahan Interactive Window Station Windows 10 dengan driver yang diinstal pada PC Anda, Anda dapat mencoba menginstal ulang driver menggunakan Device Manager pada PC Anda untuk memperbaiki kesalahan.
1. Tekan tombol Windows , ketik Device Manager, dan klik Open .
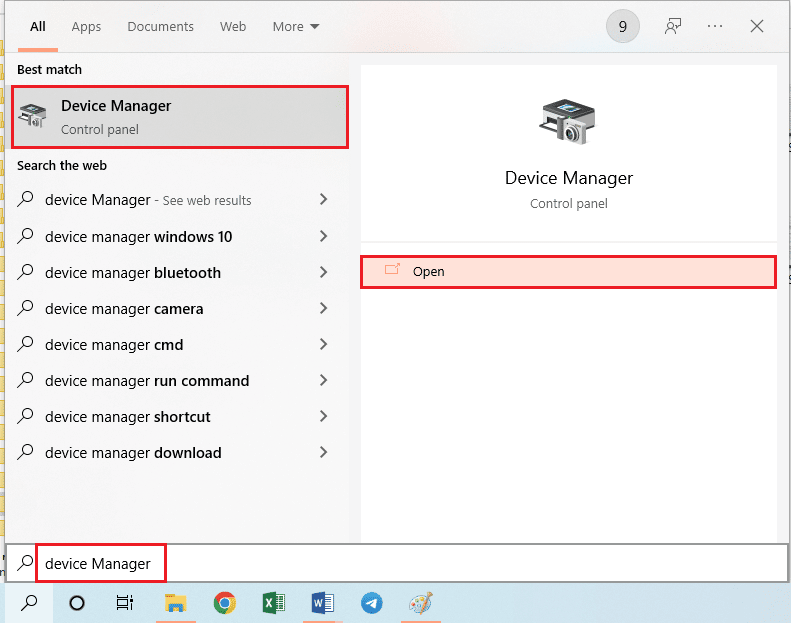
2. Pilih driver yang tidak dikenal di layar dan tekan tombol Delete untuk menghapus driver.
3. Terakhir, pilih tab Tindakan dan klik opsi Pindai perubahan perangkat keras untuk menginstal ulang driver pada PC Anda.
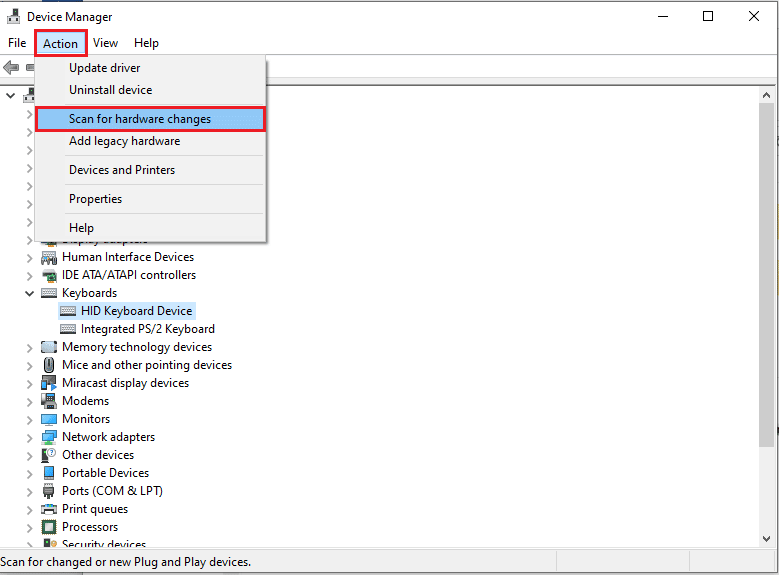

Metode 3: Berikan Izin Administratif
Jika izin yang memadai tidak diberikan ke direktori Drivers dan DriverStore pada PC Anda, Anda dapat memberikan izin administratif menggunakan Command Prompt.
1. Tekan tombol Windows , ketik Command Prompt, dan klik Run as administrator .
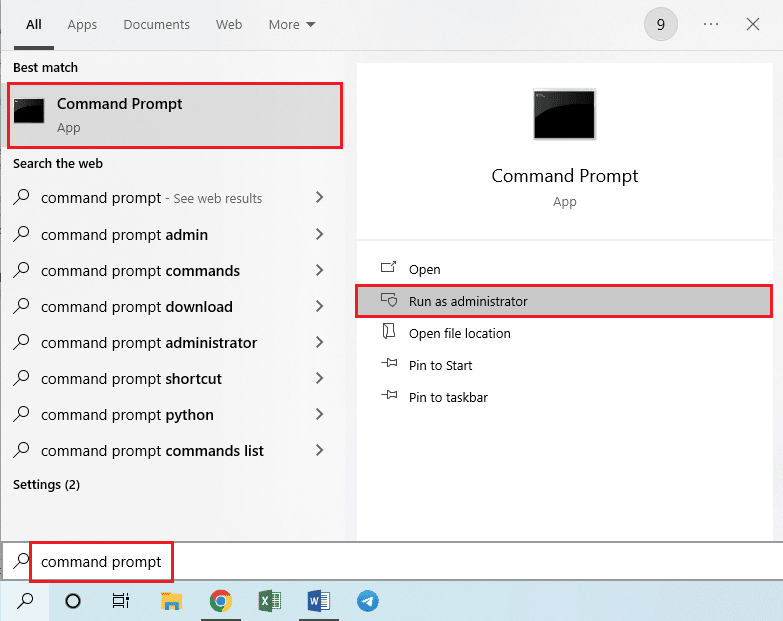
2. Ketik perintah berikut pada Administrator: Command Prompt dan tekan tombol Enter untuk memberikan hak administratif ke folder driver .
rem #dimiliki oleh installer tepercaya icalcs "C:\Windows\System32\drivers" /grant Adminstrator:(OI)(CI)F /T /Q /C
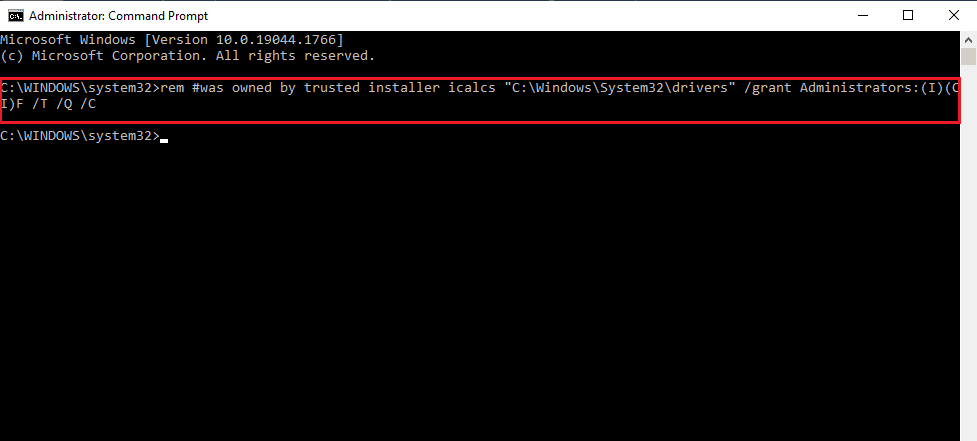
3. Ketik perintah berikut dan tekan tombol Enter untuk memberikan hak administratif ke folder DriverStore .
rem #dimiliki oleh sistem icalcs "C:\Windows\System32\DriverStore" /grant Administrator:(OI)(CI)F /T /Q /C
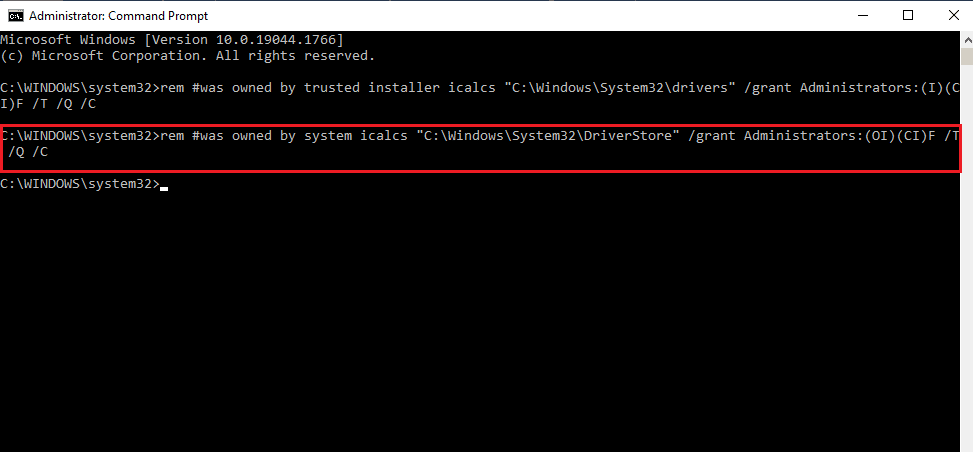
Baca Juga: Cara Menghentikan Windows 10 Dari Meminta Izin
Metode 4: Ambil Kepemilikan Folder Driver dan DriverStore
Jika pengandar dan direktori DriverStore tidak diberikan hak administratif, Anda mungkin mengalami Operasi ini memerlukan kesalahan Stasiun Jendela Interaktif. Untuk memperbaiki kesalahan, Anda dapat mengambil kepemilikan folder menggunakan langkah-langkah di bawah ini.
Catatan: Metode ini dijelaskan untuk memberikan hak administratif ke folder Drivers; Anda dapat mengikuti langkah-langkah untuk memberikan hak administratif ke folder DriverStore juga.
1. Tekan tombol Windows + E secara bersamaan untuk membuka File Explorer dan arahkan ke folder System32 mengikuti jalur lokasi melalui This PC > Local Disk (C:) > Windows > System32.
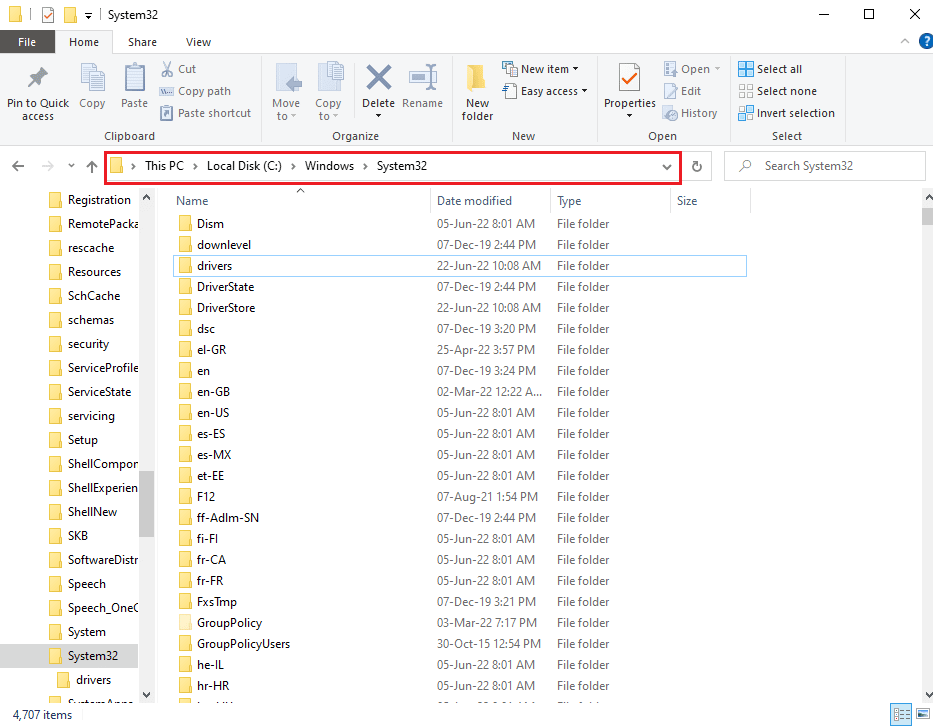
2. Klik kanan pada folder Drivers dan klik opsi Properties dalam daftar yang ditampilkan.
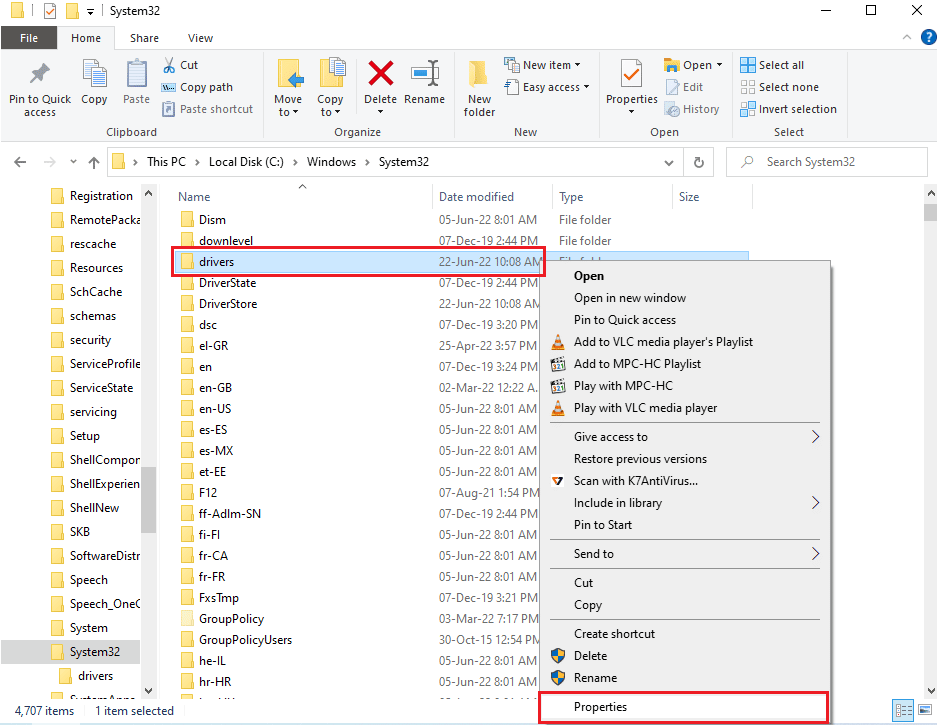
3. Arahkan ke tab Keamanan dan klik tombol Lanjutan untuk mengakses izin khusus atau pengaturan lanjutan.
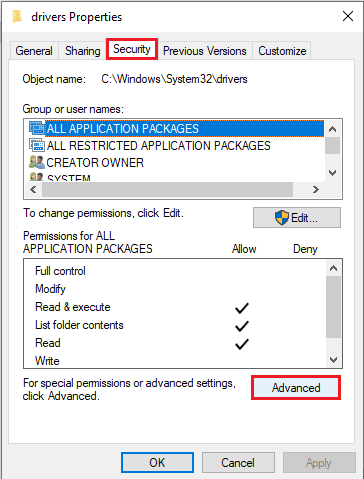
4. Klik opsi Ubah di bagian Pemilik di jendela berikutnya.
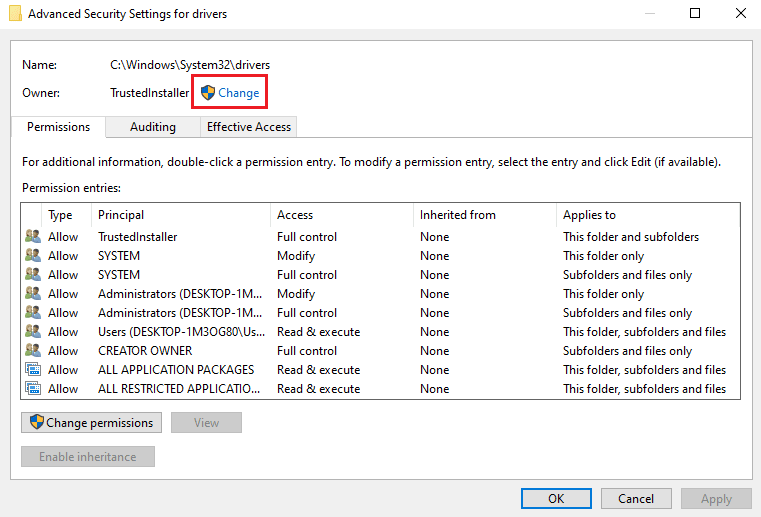
5. Ketik Administrator di bilah Masukkan nama objek untuk memilih dan klik tombol Periksa Nama .
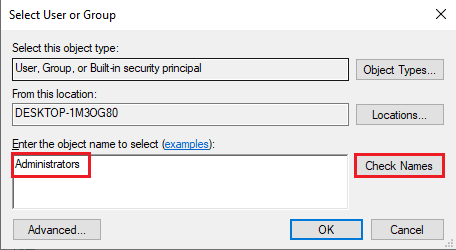
6. Akun Administrator pada PC akan ditampilkan pada bilah Enter the object to select ; klik tombol OK .
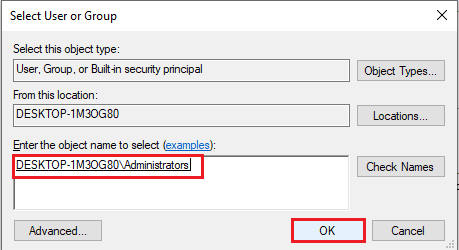
7. Di jendela Pengaturan Keamanan Lanjutan untuk driver , klik tombol Terapkan .
Catatan: Anda dapat mencatat akun Administrator yang dipilih di bagian Pemilik jendela.
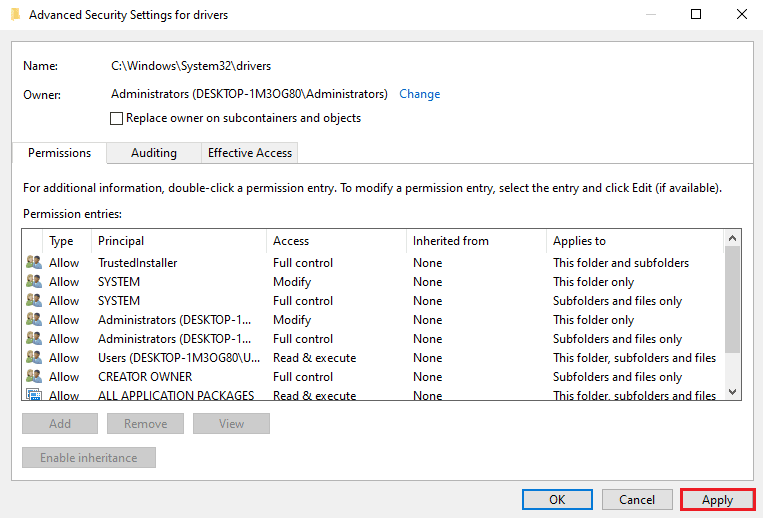
8. Klik tombol OK pada jendela konfirmasi Keamanan Windows .
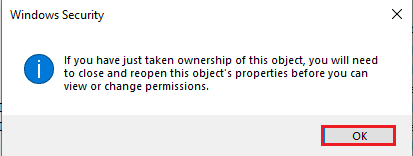
9. Klik tombol OK pada jendela Pengaturan Keamanan Lanjutan untuk driver untuk menyelesaikan proses.
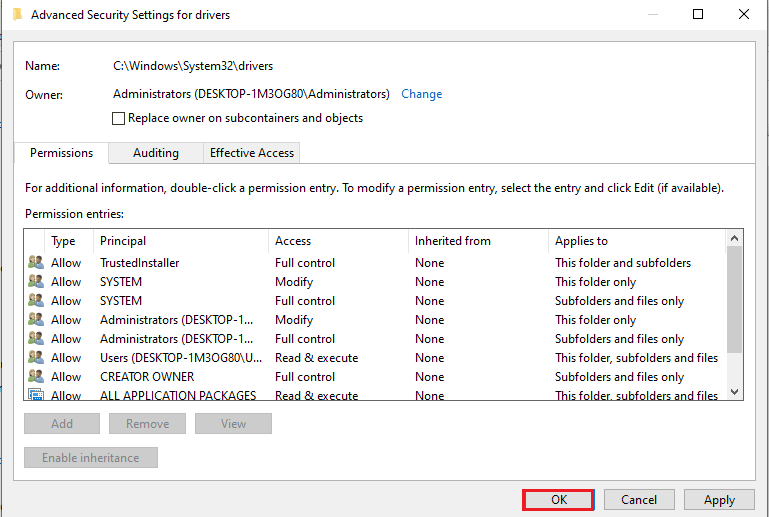
Pertanyaan yang Sering Diajukan (FAQ)
Q1. Mengapa saya melihat Operasi ini memerlukan pesan kesalahan Stasiun Jendela Interaktif saat saya memperbarui driver kartu Video saya?
Jwb. Untuk memperbarui driver kartu Video atau kartu grafis pada PC Anda, direktori driver harus memiliki hak administratif. Jika izin yang memadai tidak diberikan, Anda mungkin melihat pesan kesalahan ini saat memperbarui driver.
Direkomendasikan:
- Perbaiki PUBG Lagging di Windows 10
- Perbaiki Kesalahan Soket yang Terjadi Selama Tes Unggah
- Perbaiki AdbwinApi.dll adalah Kesalahan yang Hilang di Windows 10
- Perbaiki Kesalahan 0X800703ee pada Windows 10
Metode untuk memperbaiki operasi ini memerlukan galat stasiun jendela interaktif dijelaskan dalam artikel ini. Coba terapkan metode dalam artikel untuk memperbaiki kesalahan ini dan silakan tinggalkan saran Anda tentang kesalahan di bagian komentar. Jika Anda memiliki pertanyaan lebih lanjut tentang Operasi ini memerlukan stasiun Windows interaktif Windows 7 atau Windows 10 PC, tinggalkan di bagian komentar.
