Perbaiki Kesalahan Perjalanan Termal di Windows 10
Diterbitkan: 2022-08-03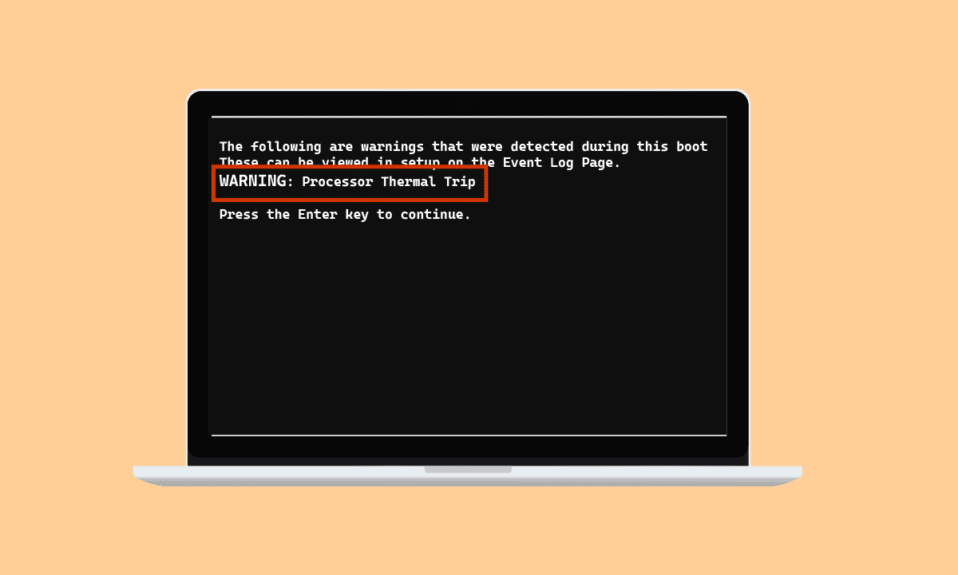
Perjalanan termal mencegah CPU dari kelebihan beban dan pemanggangan. Ini adalah sistem pendingin yang didedikasikan untuk memastikan bahwa prosesor sistem tetap dingin setiap saat. Jika prosesor menjadi panas, sistem dimatikan. Jika sistem Anda telah melewati ambang batas pendinginan dan menjadi terlalu panas, sistem Anda mungkin menghadapi kesalahan perjalanan termal. Jika Anda adalah seseorang yang mencari solusi untuk masalah ini maka Anda berada di tempat yang tepat. Kami tidak hanya akan mendidik Anda tentang solusi untuk masalah ini, tetapi kami juga akan memperkenalkan Anda tentang apa yang menyebabkan perjalanan termal. Jadi, mari kita masuk ke detail tentang masalah yang menyebabkan sistem Anda panas dan perbaikan yang sesuai untuk mereka.
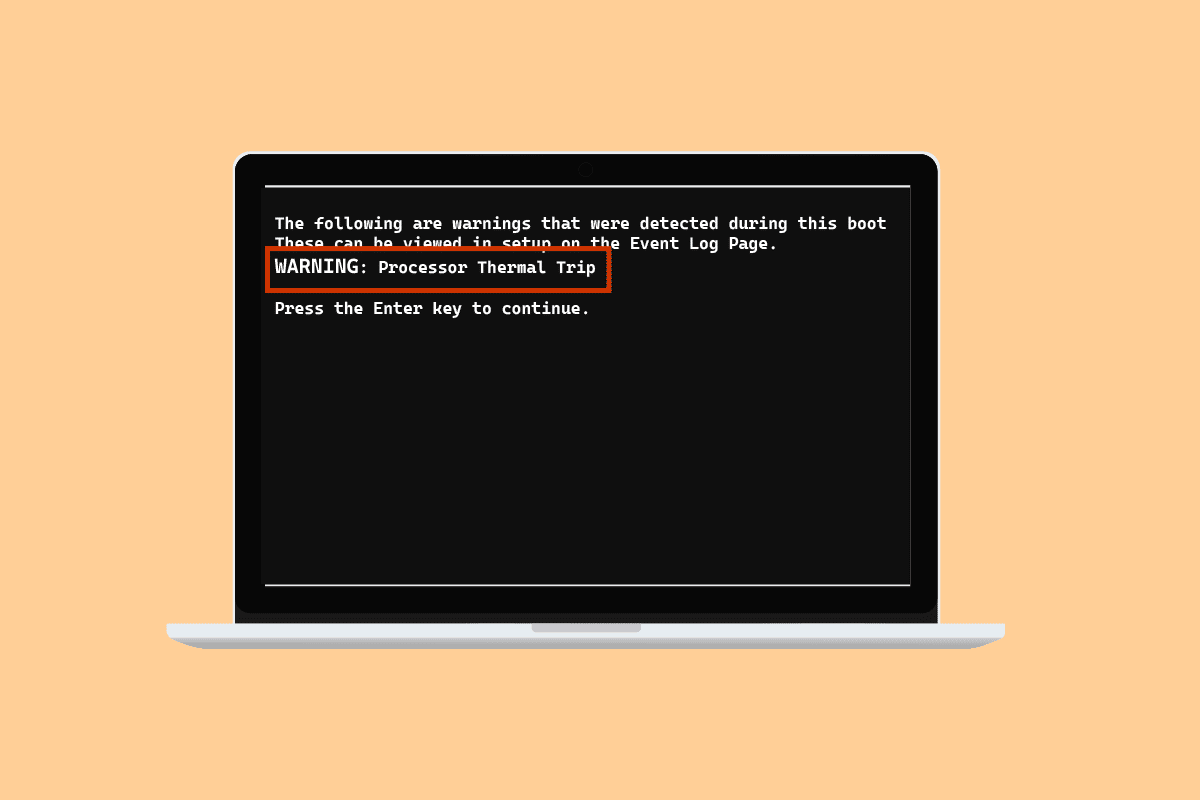
Isi
- Cara Memperbaiki Kesalahan Perjalanan Termal di Windows 10
- Metode 1: Metode Pemecahan Masalah Dasar
- Metode 2: Tutup Proses Latar Belakang
- Metode 3: Nonaktifkan Overclocking
- Metode 4: Tingkatkan RAM
- Metode 5: Periksa Suhu Inti
- Kiat Pro: Periksa Tempel Termal dan Pendingin
Cara Memperbaiki Kesalahan Perjalanan Termal di Windows 10
Alasan dominan dan paling umum yang terlihat menyebabkan kesalahan perjalanan termal di Windows 10 adalah sistem pendinginan proses yang gagal. Selain itu, penyebab terjadinya thermal trip telah dijelaskan pada poin-poin berikut ini:
- Komputer yang tidak bersih dapat menyebabkan sistem pendingin tersumbat oleh debu yang menyebabkan kesalahan.
- Alasan lain di balik perjalanan Thermal dapat overclocking yang seiring dengan peningkatan clock rate juga meningkatkan suhu.
- Jika prosesor tidak dipasang dengan benar, itu juga bisa menjadi alasan di balik masalah trip Thermal.
- Jika aplikasi atau game di sistem Anda tidak memiliki sumber daya yang cukup, itu dapat menyebabkan kesalahan.
- Virus atau malware dalam sistem juga dapat memicu masalah perjalanan termal.
Biasanya metode yang digunakan untuk mengatasi masalah Thermal trip adalah metode fisik seperti membersihkan komputer, memeriksa kipas, dan lainnya. Meskipun solusi ini mungkin tampak mendasar, mereka sama pentingnya dalam membantu Anda mengatasi masalah tersebut. Jadi, mari kita mulai dengan mengetahui lebih banyak tentang metode pemecahan masalah ini terlebih dahulu:
Metode 1: Metode Pemecahan Masalah Dasar
Cobalah langkah-langkah dasar dan sederhana berikut sebelum Anda beralih ke metode yang lebih lanjut:
1A. Periksa Kipas Ventilasi
Hal pertama dan terpenting yang perlu diperiksa jika terjadi panas berlebih adalah kipas. Selain itu, Anda perlu memeriksa apakah ada penghalang di dekat ventilasi yang menghalangi jalannya untuk menjalankan fungsi pendinginan. Jika Anda menggunakan laptop, Anda dapat memastikan aliran udaranya tidak terhalang dengan meletakkannya di pangkuan Anda, bukan di atas meja.

1B. Periksa Lingkungan
Alasan lain yang biasanya tidak tersentuh adalah kepedulian terhadap lingkungan tempat sistem bekerja. Lingkungan yang terlalu panas atau lembab juga terlihat mempengaruhi bagaimana sistem merespons. Oleh karena itu, jika Anda bekerja dalam keadaan yang terlalu panas; itu dapat menyebabkan kesalahan perjalanan termal.
1C. Jalankan Pemindaian Malware
Metode pemecahan masalah berikutnya untuk diterapkan sebagai solusi untuk perbaikan perjalanan Termal adalah dengan menjalankan pemindaian anti-virus atau pemindaian malware pada sistem Anda karena serangan virus juga terlihat menyebabkan masalah tersebut. Anda dapat memeriksa panduan kami tentang Bagaimana cara Menjalankan Pemindaian Virus di Komputer saya untuk informasi lebih lanjut.
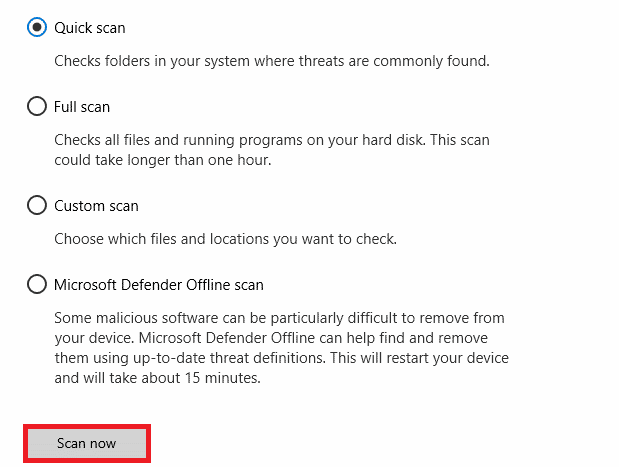
Baca Juga: Perbaiki Penggunaan CPU Tinggi Ntoskrnl.exe
1D. Uninstall Program
Jika Anda baru saja menginstal program atau aplikasi di sistem Anda dan sejak itu mulai mengalami masalah perjalanan termal, maka program yang diinstal mungkin berada di balik kesalahan. Untuk mengesampingkan kemungkinan ini, Anda harus menghapus instalan program menggunakan langkah-langkah berikut:
1. Klik kanan ikon Windows di layar dan pilih Apps and Features .
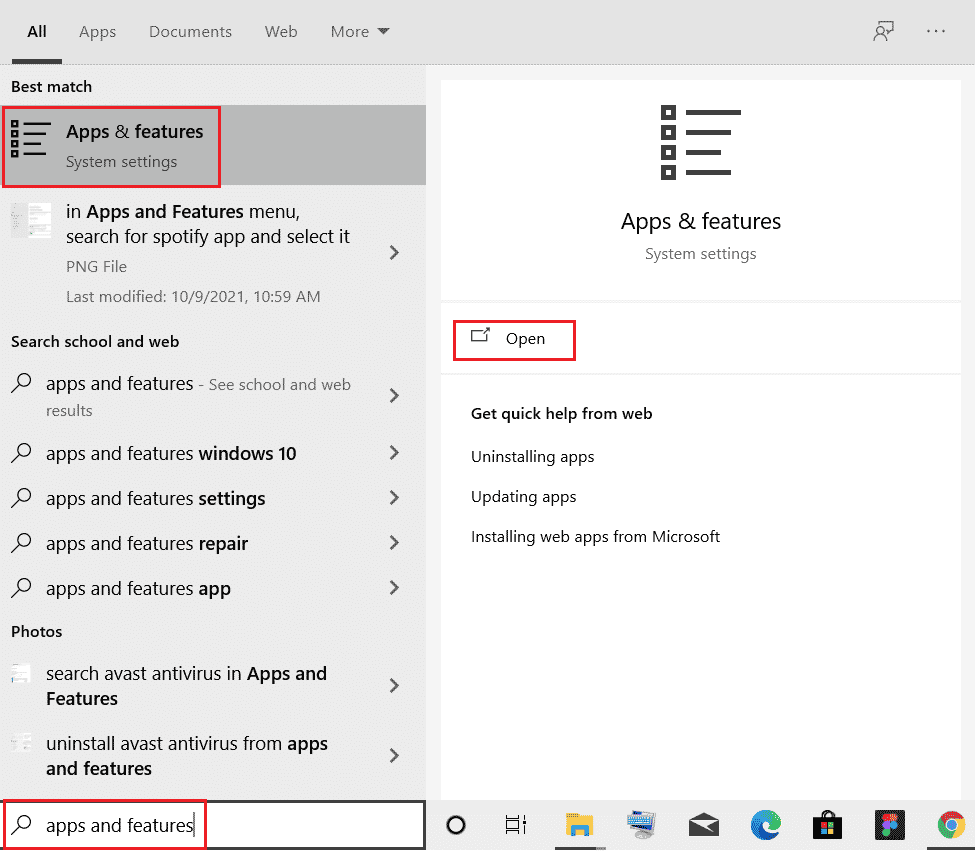
2. Cari program (misalnya CCleaner ) dengan bantuan daftar pencarian dan klik di atasnya.
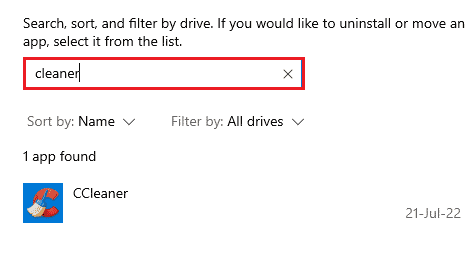
3. Pilih Copot pemasangan .
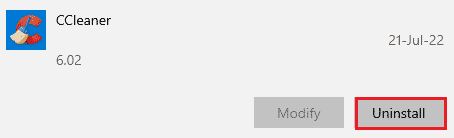
4. Klik Uninstall untuk konfirmasi.
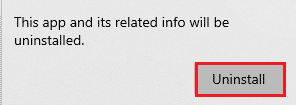
Metode 2: Tutup Proses Latar Belakang
Perjalanan termal berikutnya dalam daftar solusi laptop adalah memeriksa penggunaan CPU sistem. Kipas akan bekerja lebih cepat dan sistem akan lebih membebani sumber daya jika program atau proses tertentu membebani lebih banyak atau menghabiskan lebih banyak ruang disk. Jika demikian, Anda dapat memeriksa masalah yang disebutkan menggunakan Pengelola Tugas.
1. Tekan tombol Ctrl + Shift + Esc secara bersamaan untuk membuka Task Manager .
2. Periksa proses yang berjalan di bawah tab Proses yang menyebabkan penggunaan CPU yang tinggi.
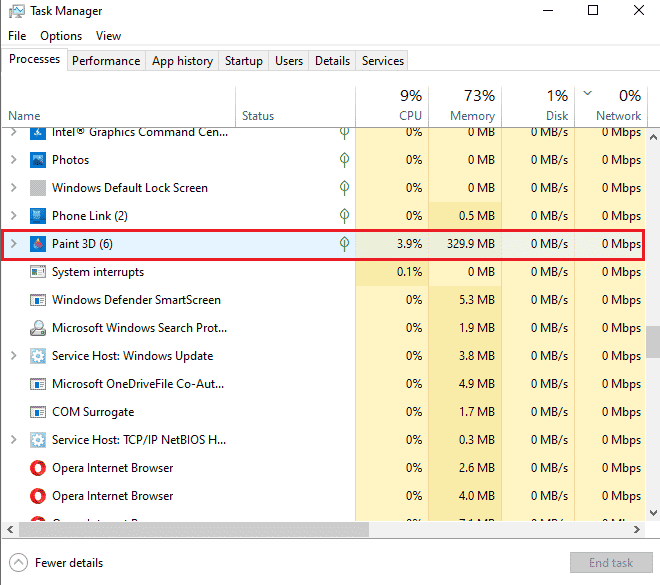
3. Klik kanan pada proses tersebut (misalnya Paint 3D ) dan pilih End task .
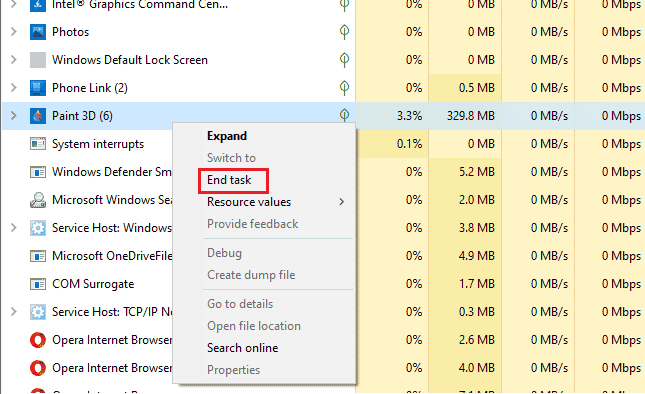
Jika langkah-langkah yang disebutkan di atas tidak membantu Anda dengan masalah penggunaan CPU, maka Anda dapat membaca panduan kami tentang Cara Memperbaiki Penggunaan CPU Tinggi pada Windows 10 untuk informasi lebih lanjut.
Baca Juga: Perbaiki Throttling Termal Laptop
Metode 3: Nonaktifkan Overclocking
Solusi berikutnya yang kami miliki di depan kami terkait dengan overclocking. Seperti yang telah dibahas pada penyebab di atas, overclocking menyebabkan overheating, dan akhirnya menyebabkan kesalahan. Untuk alasan itu, menonaktifkan overclocking sangat penting untuk mengatasi kesalahan perjalanan Thermal dan mendinginkan sistem Anda. Berikut adalah langkah-langkah yang dapat membantu Anda menonaktifkannya:

1. Tekan tombol Windows + I bersamaan untuk membuka Pengaturan .
2. Kemudian, klik Perbarui & Keamanan di dalamnya.
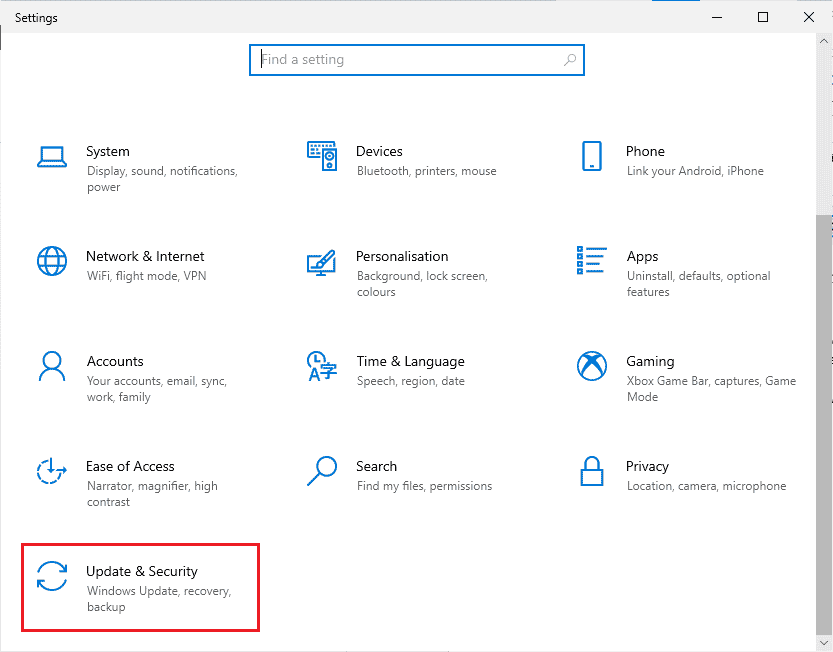
3. Pilih Pemulihan dari panel kiri.
4. Klik Mulai Ulang sekarang.
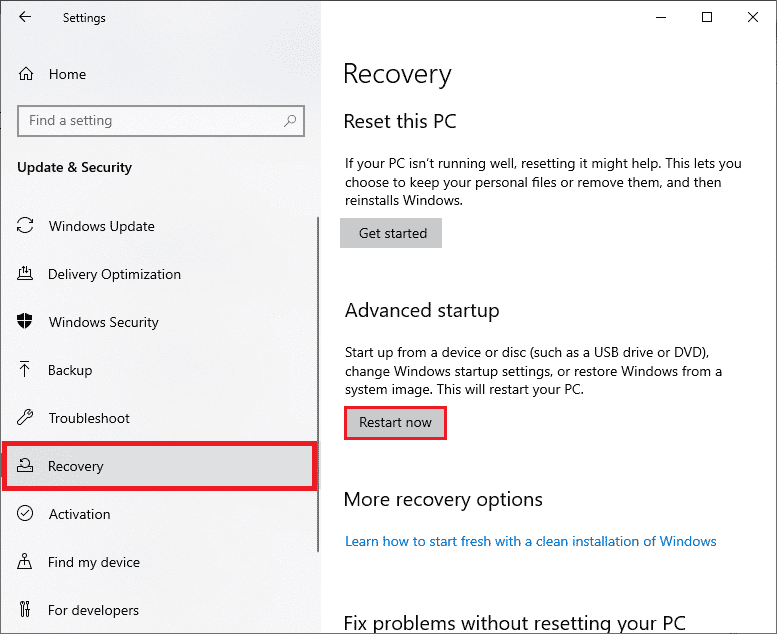
5. Saat sistem dimulai ulang, pilih Troubleshoot .
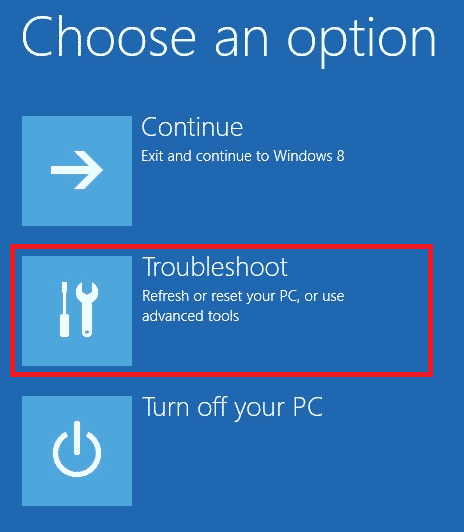
6. Selanjutnya, pilih Opsi lanjutan .
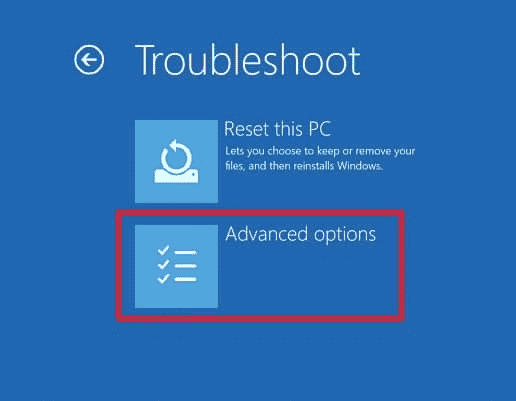
7. Sekarang, klik UEFI Firmware Settings dan pilih Restart .
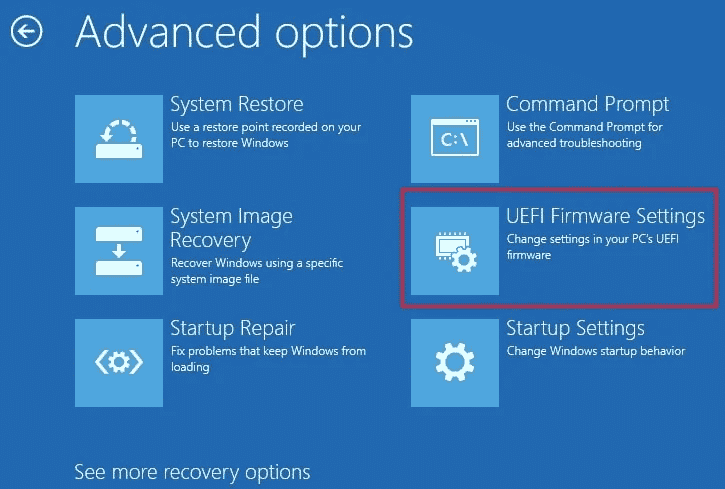
8. Setelah sistem di-boot ulang, maka BIOS akan terbuka secara otomatis, pilih tab Advanced di dalamnya.
9. Kemudian, klik Performance dan pilih Overclocking .
10. Sekarang, nonaktifkan opsi overclocking .
11. Terakhir, tekan tombol f10 untuk menyimpan perubahan ke BIOS dan kemudian mulai sistem secara normal.
Ini adalah salah satu perjalanan Thermal yang efektif dalam solusi laptop.
Metode 4: Tingkatkan RAM
Metode selanjutnya yang dapat membantu dalam memperbaiki kesalahan trip Thermal adalah dengan menambah RAM. Ada kemungkinan bahwa RAM di sistem Anda kurang dari cukup dan membutuhkan lebih banyak ruang karena lebih sedikit memori, ini dapat memicu sistem untuk memperlambat, membeku, atau menyebabkan panas berlebih dan oleh karena itu kesalahan. Jadi, dalam kasus seperti itu, meningkatkan RAM dari 2 GB menjadi 4 GB dapat membantu Anda. Anda juga dapat memeriksa panduan kami Cara Memeriksa Frekuensi RAM di Windows 10 untuk informasi lebih lanjut tentang RAM di sistem Anda.
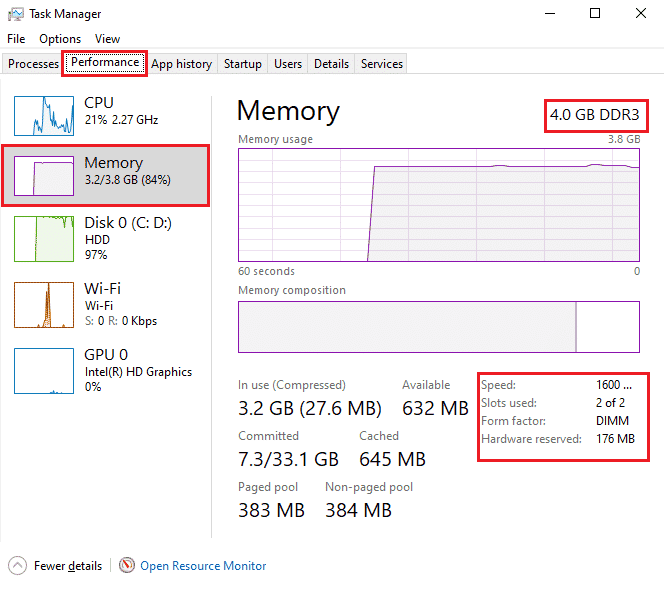
Baca Juga: Cara Memeriksa Suhu CPU Anda di Windows 10
Metode 5: Periksa Suhu Inti
Jika tidak ada metode yang membantu Anda menyelesaikan masalah kesalahan perjalanan Thermal maka Anda dapat mencoba memeriksa suhu inti sistem Anda menggunakan program perangkat lunak pihak ketiga. Dengan bantuannya, Anda akan dapat membandingkan suhu sistem Anda dengan suhu inti standar.
1. Buka situs resmi Core Temp dan unduh perangkat lunaknya.
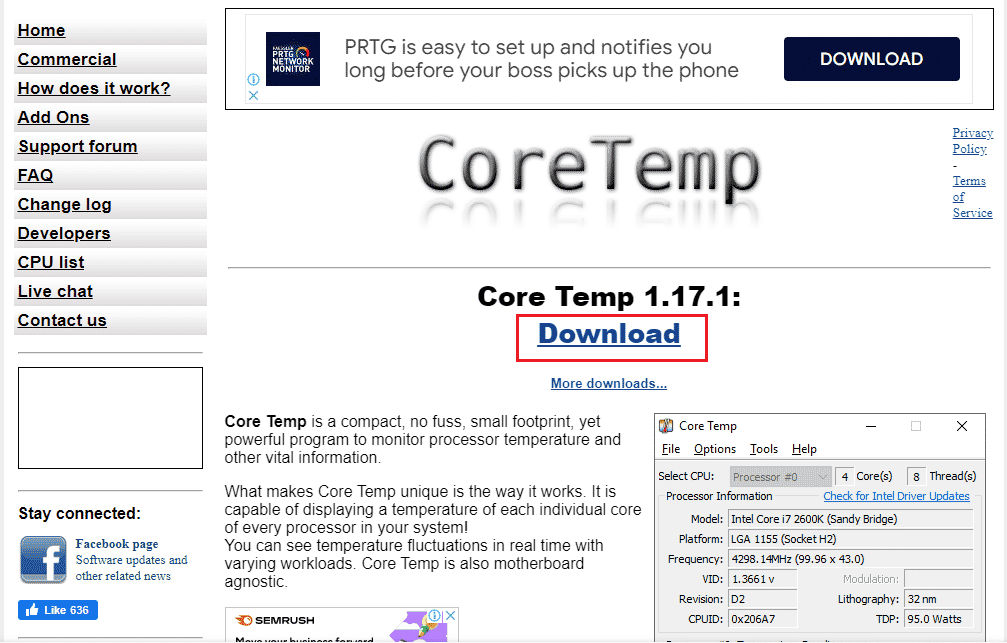
2. Setelah terinstal, luncurkan aplikasi dan periksa suhu di depan setiap inti.
3. Jika suhu inti sistem Anda di atas suhu standar yaitu antara 40 Derajat Celcius dan 65 Derajat Celcius (atau 104 Derajat Fahrenheit dan 149 Derajat Fahrenheit ) dan tidak ada perbaikan yang berhasil untuk Anda, maka Anda dapat memeriksakan sistem Anda oleh ahli perangkat keras.
Kiat Pro: Periksa Tempel Termal dan Pendingin
Thermal paste membantu mendinginkan sistem Anda secara drastis melalui kipas. Jika sistem ventilasi berfungsi dengan baik untuk perangkat Anda dan Anda masih menghadapi kesalahan Thermal trip in laptop solutions, maka masuk akal bahwa pasta termal pada proses Anda tidak diterapkan dengan benar. Dalam hal ini, prosesor bisa menjadi terlalu panas dan mengakibatkan kesalahan. Oleh karena itu, penting untuk memeriksa pasta termal dan heat sink pada prosesor Anda:
1. Lepaskan kipas dengan hati-hati membuka baut tepat di atas prosesor Anda.

2. Oleskan bahan pendingin di atas prosesor.
3. Sekarang, kencangkan kembali kipas pada tempatnya.
4. Setelah beberapa saat reboot PC .
Oleh karena itu, ini adalah perjalanan termal dalam solusi laptop.
Baca Juga : 7 Cara Mengatasi Kipas CPU Tidak Berputar
Pertanyaan yang Sering Diajukan (FAQ)
Q1. Berapa suhu yang berbahaya bagi komputer?
Jwb. Jika sistem Anda berjalan di bawah 65 Derajat Celcius , tidak ada yang perlu dikhawatirkan. Tapi apa pun yang melewati tanda 70 Derajat Celcius berbahaya bagi sistem Anda dan perlu didinginkan.
Q2. Apa itu shutdown termal di PC?
Jwb. Shutdown termal di PC terjadi ketika suhu prosesor atau CPU mencapai tingkat kritis yang mengakibatkan shutdown otomatis sistem untuk menghindari kerusakan permanen.
Q3. Apa yang dimaksud dengan perjalanan termal?
Jwb. Perjalanan termal adalah perangkat termal bimetal yang melindungi terhadap kelebihan beban dalam suatu sistem. Ini menghasilkan pembukaan pemutus sirkuit dengan penundaan.
Q4. Jika komputer saya terlalu panas untuk waktu yang lama, apa yang akan terjadi?
Jwb. Sistem yang terlalu panas untuk waktu yang lebih lama menyebabkan komputer Anda menjadi tidak stabil dan akhirnya mati . Hal ini juga dapat mengakibatkan kerusakan komponen potensial .
Q5. Thermal pastenya tahan berapa lama?
Jwb. Pasta termal bertahan selama sekitar 2-3 tahun dalam kasus senyawa normal. Sedangkan untuk senyawa kelas atas batasnya adalah 7 tahun .
Direkomendasikan:
- Cara Menemukan Ponsel Anda yang Hilang Menggunakan Lookout
- Perbaiki WASD dan Tombol Panah Beralih di Windows 10
- Apa itu Interupsi Jam?
- Perbaiki Kesalahan Sistem 5 Akses Ditolak di Windows 10
Kami berharap panduan kami membantu Anda dengan segala cara yang mungkin untuk memperbaiki kesalahan perjalanan termal dan untuk mengetahui apa yang menyebabkan perjalanan termal. Beri tahu kami salah satu metode mana yang paling memandu Anda dalam menyelesaikan masalah. Jika Anda memiliki pertanyaan lagi atau memiliki beberapa saran berharga untuk diberikan, berikan komentar untuk kami.
