Perbaiki Ada Perbaikan Sistem Tertunda Yang Membutuhkan Reboot untuk Menyelesaikan
Diterbitkan: 2022-06-29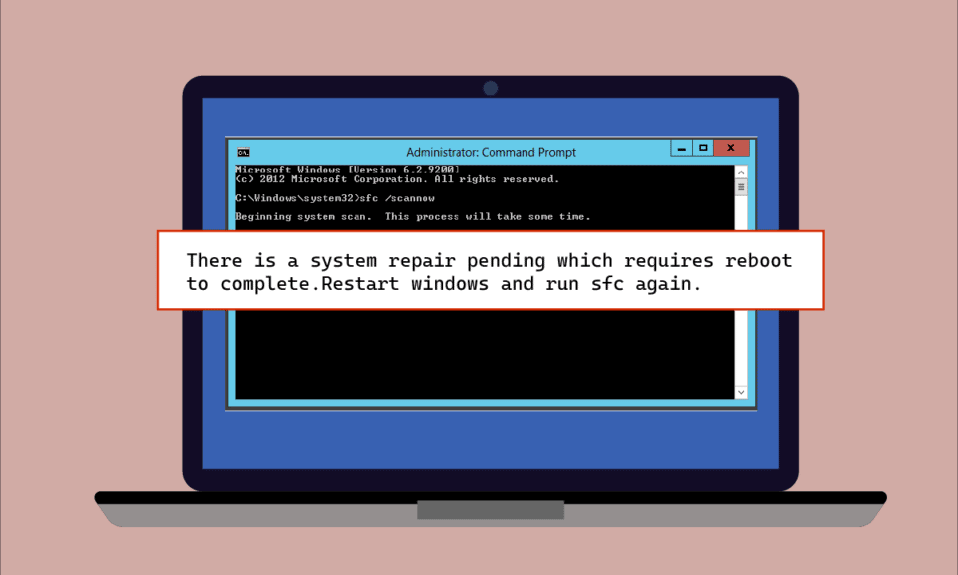
File yang rusak bukanlah subjek baru bagi pengguna Windows, dari yang ditransfer ke file yang disalin di sistem, file apa pun dapat menjadi korban bug yang menunggunya rusak. Utilitas pemindaian file bawaan pada Windows datang sebagai penyelamat dalam kasus seperti itu bagi pengguna PC. Dua utilitas tersebut adalah SFC dan DISM yang membantu menjalankan pemindaian pada file dengan kesalahan. Terkadang, saat menjalankan pemindaian Pemeriksa Berkas Sistem, pengguna dapat menemukan ada kesalahan perbaikan sistem yang tertunda di layar. Kesalahan ini dapat mengganggu proses pemeriksaan file dan dengan demikian, pemindaian. Jika Anda juga menghadapi masalah yang sama, Anda telah mendarat di tempat yang tepat. Kami memberikan Anda panduan sempurna yang akan membantu Anda jika ada perbaikan sistem yang tertunda yang memerlukan reboot untuk menyelesaikan masalah pada PC Anda.
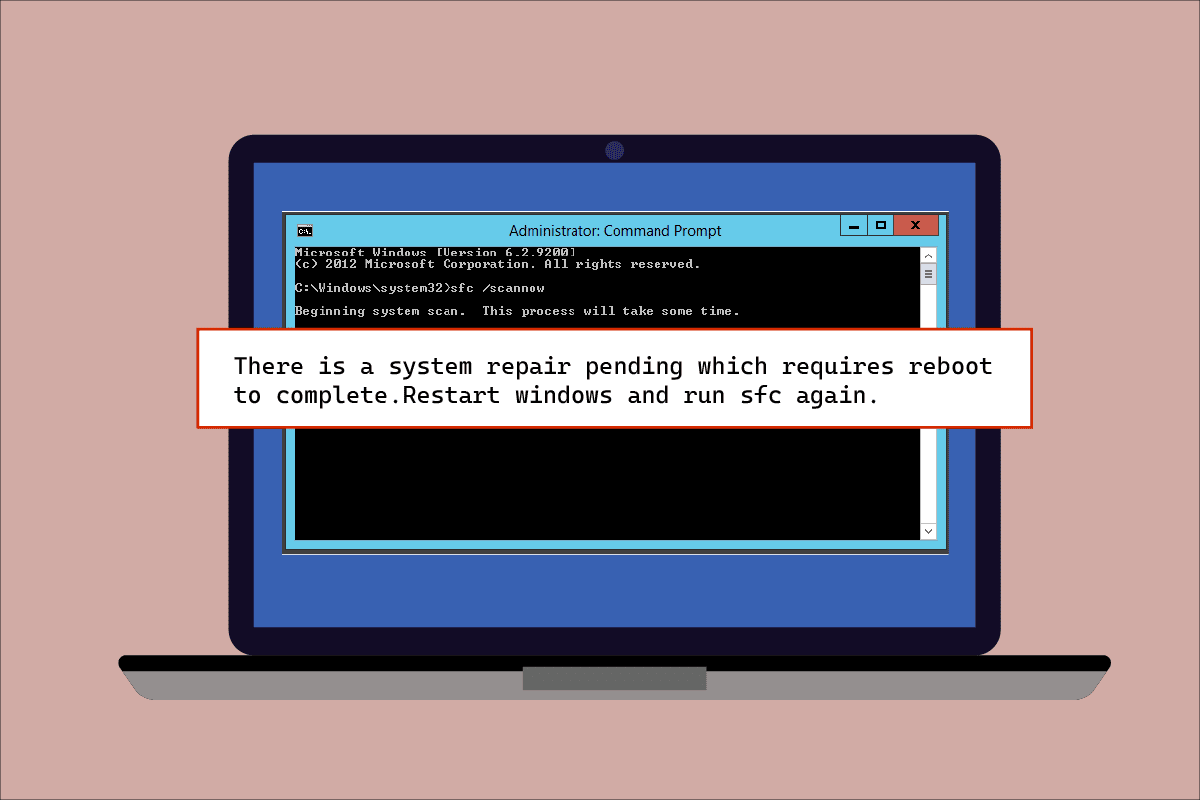
Isi
- Cara Memperbaiki Ada Perbaikan Sistem Yang Menunggu Yang Membutuhkan Reboot untuk Menyelesaikan
- Metode 1: Mulai ulang PC
- Metode 2: Perbaiki File Sistem
- Metode 3: Perbarui Windows
- Metode 4: Perbarui Driver Grafis
- Metode 5: Hapus Beberapa File Pelacakan
- Metode 6: Ubah pengaturan BIOS
- Metode 7: Hapus Kunci Registri
- Metode 8: Memecahkan Masalah Melalui Mode Pemulihan
Cara Memperbaiki Ada Perbaikan Sistem Yang Menunggu Yang Membutuhkan Reboot untuk Menyelesaikan
Kesalahan perbaikan sistem yang tertunda menyebabkan tidak ada pemindaian file lebih lanjut hingga sistem dihidupkan ulang dan alasan di baliknya bisa beragam. Jadi, mari kita sebutkan beberapa di antaranya di bawah ini:
- Driver usang
- Versi lama dari Windows
- File .XML yang tertunda
- Kunci reboot tertunda
- Perintah tertunda
Kesalahan perbaikan sistem yang tertunda tampaknya ada di semua versi Windows saat memindai file yang bermasalah melalui utilitas SFC di Microsoft Windows. Sistem ini menuntut reboot, sampai kemudian memblokir perbaikan file, ini bisa menjadi masalah bagi pengguna yang memerlukan tindakan segera. Berikut adalah 8 metode efektif untuk dilakukan di Windows yang akan membantu Anda menyingkirkan kesalahan perbaikan yang tertunda:
Metode 1: Mulai ulang PC
Ini adalah salah satu metode termudah untuk diikuti jika Anda pernah melihat ada perbaikan sistem yang tertunda yang memerlukan reboot untuk menyelesaikan kesalahan pada Windows 10. Restart/reboot telah membantu banyak pengguna untuk menghilangkan kesalahan ini. Jika Anda sebelumnya telah memperbaiki sistem Anda, mungkin ada beberapa file tertunda yang perlu diproses dan muncul saat Anda mencoba meluncurkan SFC, dalam hal ini, memulai sistem Anda dapat membantu menyelesaikan masalah ini. Untuk me-restart sistem, ikuti langkah-langkah yang diberikan di bawah ini:
1. Klik ikon Windows di layar.
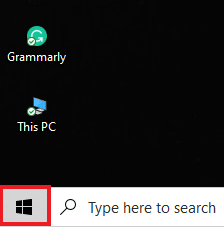
2. Klik Daya .
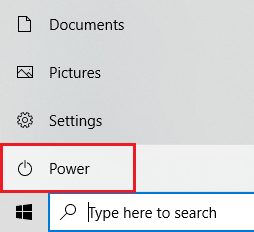
3. Pilih Mulai Ulang .
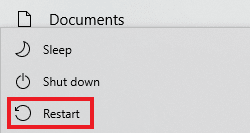
4. Tekan tombol Windows , ketik Command Prompt dan klik Run as administrator seperti yang digambarkan di bawah ini.
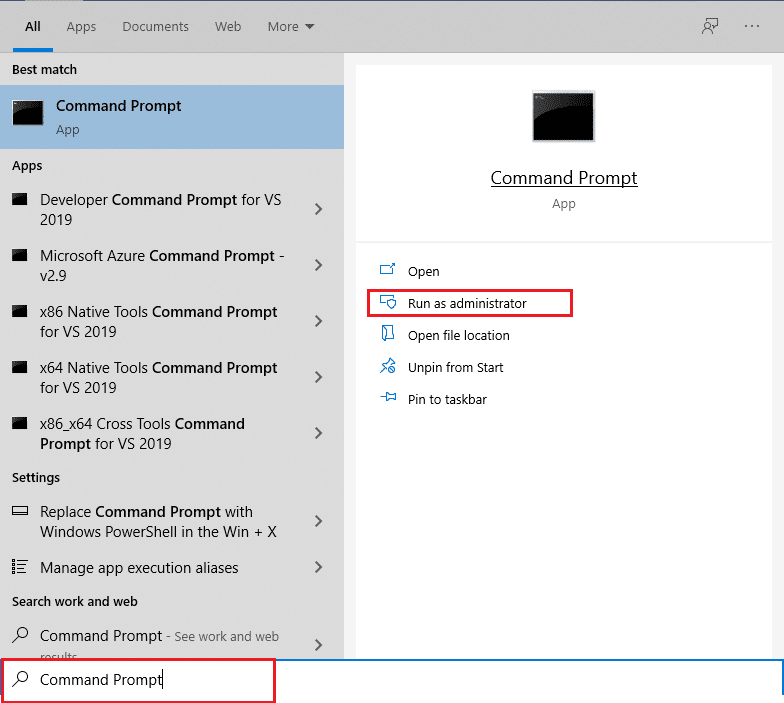
5. Ketik perintah SFC/scannow dan tekan tombol Enter untuk menjalankan pemindaian file sistem.
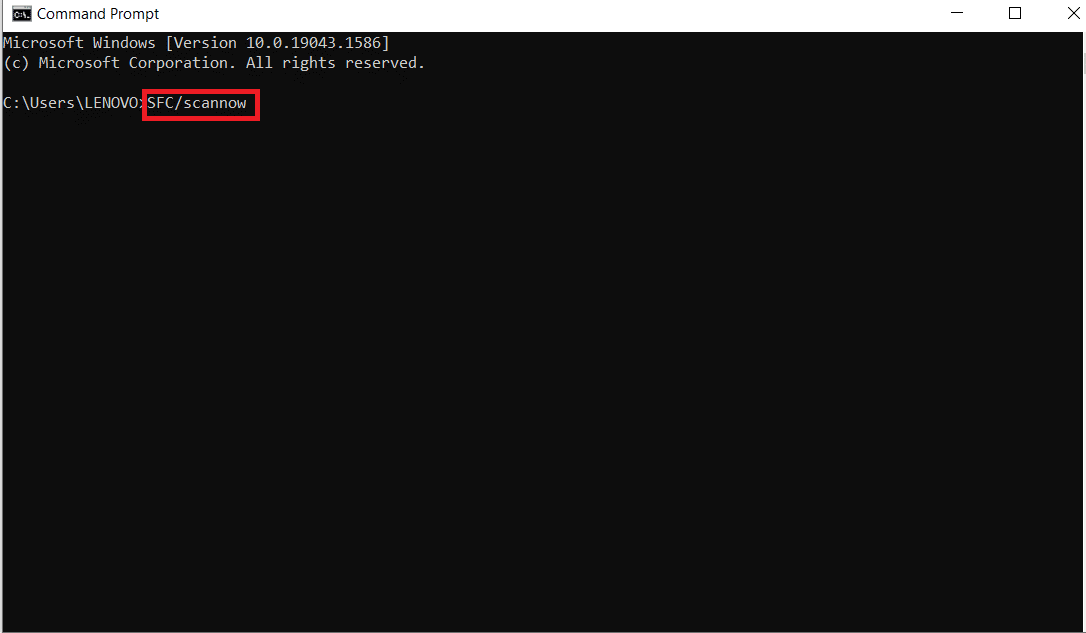
Baca Juga: Perbaiki 0x80004002: Tidak Ada Antarmuka yang Didukung di Windows 10
Metode 2: Perbaiki File Sistem
Mengembalikan tindakan yang tertunda menggunakan DISM adalah cara lain untuk menghilangkan kesalahan perbaikan sistem yang tertunda. Baca panduan kami tentang cara memperbaiki file sistem di Windows 10.
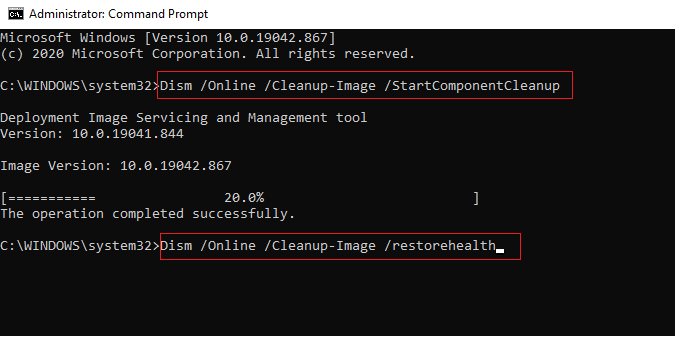
Metode 3: Perbarui Windows
Metode lain yang telah membantu banyak pengguna desktop/laptop adalah memperbarui Windows mereka. Pembaruan Windows yang ditangguhkan dapat menjadi alasan utama mengapa SFC menahan pemindaian file yang rusak dan ada perbaikan sistem yang tertunda muncul di layar Anda. Baca panduan kami tentang cara mengunduh dan menginstal pembaruan terbaru Windows 10.
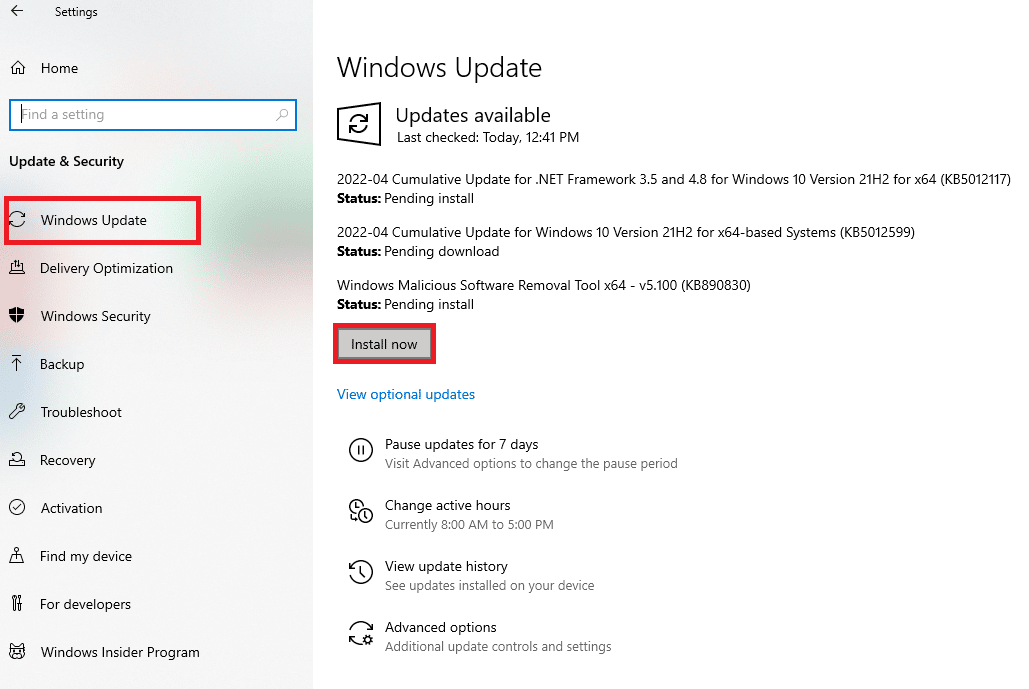
Jika tidak ada pembaruan yang tersedia, coba metode selanjutnya yang diberikan di bawah ini.
Baca Juga: Cara Memperbaiki File Sistem yang Rusak di Windows 10
Metode 4: Perbarui Driver Grafis
Jika Anda melihat sfc scannow ada perbaikan sistem yang tertunda diikuti oleh kesalahan Blue Screens of Death, masalahnya pasti karena driver sistem Anda yang sudah ketinggalan zaman. Oleh karena itu, memperbarui semua driver sangat penting untuk memastikan bahwa kesalahan tidak terulang. Baca panduan kami tentang 4 cara untuk Memperbarui Driver Grafik di Windows 10.
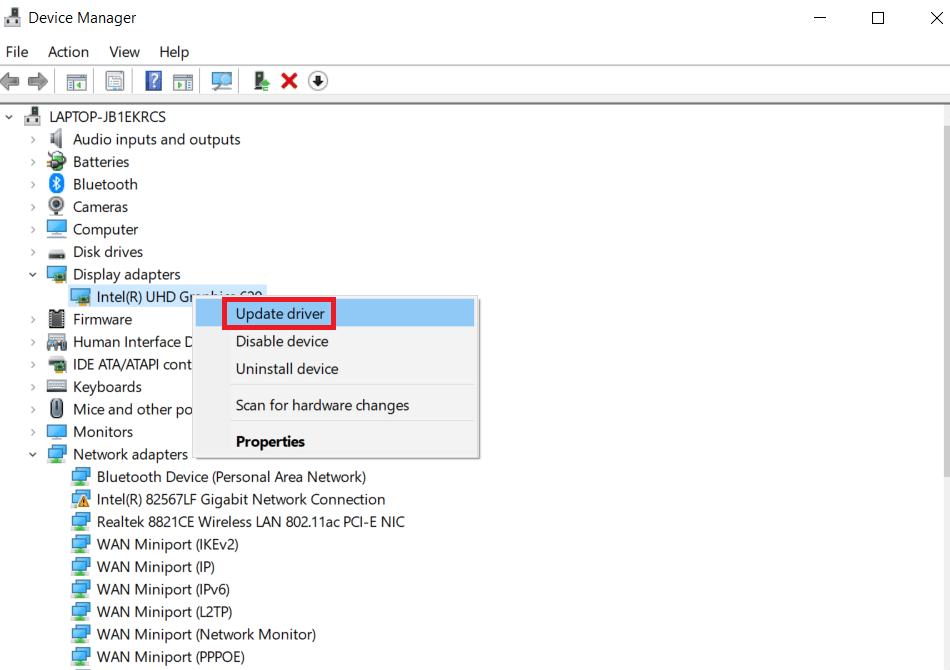
Metode 5: Hapus Beberapa File Pelacakan
Beberapa file di sistem Anda melacak perbaikan sistem yang tertunda dan salah satu file ini mungkin rusak sehingga ada perbaikan sistem yang tertunda yang memerlukan reboot untuk menyelesaikan kesalahan. Menghapus file tersebut dapat membantu dalam mengatasi kesalahan ini, dan untuk melakukannya Anda mengikuti petunjuk langkah demi langkah yang diberikan di bawah ini:
1. Buka kotak dialog Run menggunakan tombol Windows + R secara bersamaan.
2. Ketik cmd.exe dan tekan tombol Enter .
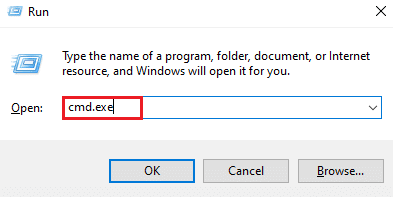
3. Ketik perintah yang diberikan dan tekan tombol Enter .
del d:\windows\winsxs\pending.xml
Catatan: Pastikan untuk mengganti drive d dengan menggantinya dengan c jika drive d tidak berfungsi dalam kasus Anda.
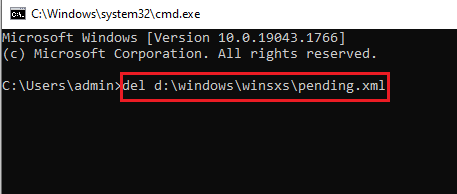
4. Selanjutnya, ketik perintah yang diberikan dan tekan tombol Enter .
del x:\windows\winsxs\pending.xml
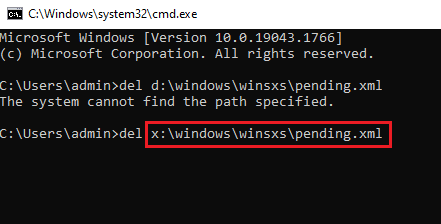
Setelah proses selesai dan Anda melihat pesan operasi selesai dengan sukses di layar, jalankan SFC lagi untuk memeriksa apakah masalah telah teratasi.
Baca Juga: Perbaiki Windows 10 File System Error 2147219196
Metode 6: Ubah pengaturan BIOS
Kesalahan perbaikan sistem yang tertunda juga dapat menjadi penyebab tim Microsoft mengubah pengaturan pada kelas driver manajemen bus hard drive. Jika ini masalahnya, maka mengubah pengaturan BIOS dapat membantu pengguna Windows untuk menyelesaikan masalah. Anda dapat mengubah pengaturan SATA ke mode IDE dengan melakukan langkah-langkah pada sistem Anda yang diberikan di bawah ini:

Catatan: Jika SATA sudah ada di IDE, coba ubah ke opsi lain yang tersedia.
1. Mulai ulang sistem Anda dan buka pengaturan BIOS dengan menekan tombol seperti F1 , F2 , Del , ESC , atau lainnya.
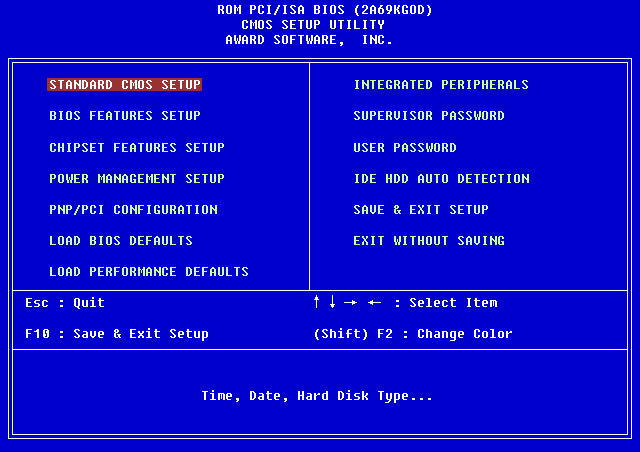
2. Cari SATA dan ubah dari AHCI, ATA, dan RAID ke IDE .
3. Buka bagian Keluar dan pilih Keluar dari Menyimpan perubahan.
Metode 7: Hapus Kunci Registri
Kunci registri di editor registri melacak semua program yang memerlukan reboot. Program-program ini, ketika hilang dan tidak di-boot ulang, dapat menyebabkan kesalahan perbaikan sistem yang tertunda. Jadi, untuk mengatasinya, menghapus kunci registri sangat berguna.
1. Buka kotak dialog Run dengan menekan tombol Windows + R secara bersamaan.
2. Ketik regedit dan tekan tombol Enter untuk membuka Registry Editor .
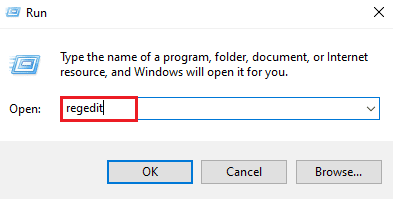
3. Arahkan ke jalur folder yang diberikan di Editor Registri.
HKEY_LOCAL_MACHINE\SOFTWARE\Microsoft\Windows\CurrentVersion
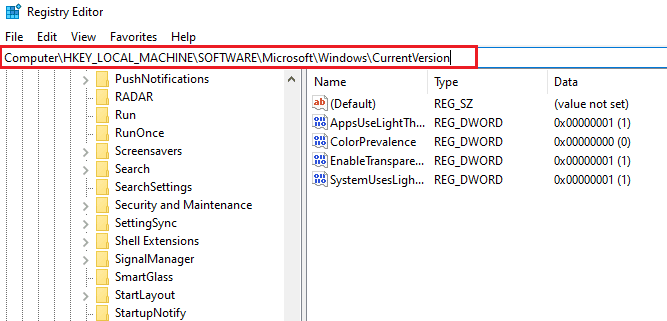
4. Temukan kunci RebootPending dan klik kanan padanya dan pilih Izin seperti yang digambarkan di bawah ini.
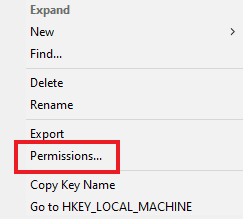
5. Selanjutnya, cari nama Anda , dan klik di atasnya.
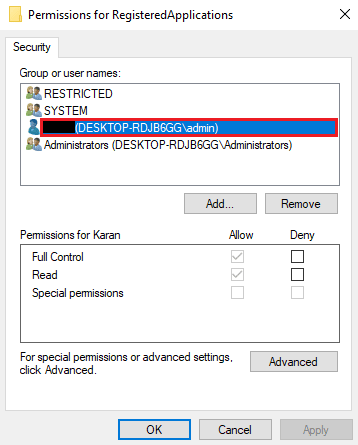
6. Centang kotak Kontrol penuh dan klik OK .
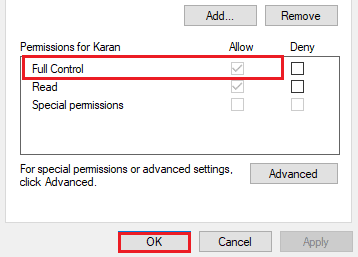
7. Sekarang, klik kanan pada tombol RebootPending dan pilih Hapus .
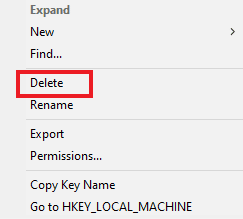
8. Pilih Ya untuk mengonfirmasi.
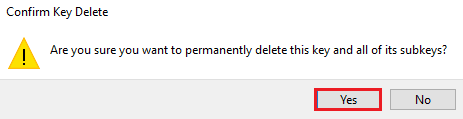
9. Setelah selesai, restart PC dan periksa apakah masalah perbaikan sistem yang tertunda telah terpecahkan.
Baca Juga: 7 Cara Memperbaiki iaStorA.sys BSOD Error di Windows 10
Metode 8: Memecahkan Masalah Melalui Mode Pemulihan
Upaya terakhir untuk ada perbaikan sistem yang tertunda yang memerlukan reboot untuk menyelesaikan masalah adalah dengan memodifikasi beberapa perubahan dalam mode pemulihan. Langkah lanjutan ini membantu dalam memecahkan masalah kesalahan dari intinya. Ini dapat dilakukan melalui lingkungan pemulihan yang tersedia di Windows. Mari kita masuk ke metode dengan perintah yang disebutkan di bawah ini:
Catatan : Langkah-langkah berikut dilakukan pada Windows 10.
1. Mulai ulang sistem dalam mode aman dengan menekan tombol shift dan mengklik ikon Mulai Ulang secara bersamaan.
2. Pada layar yang muncul, pilih Troubleshoot .
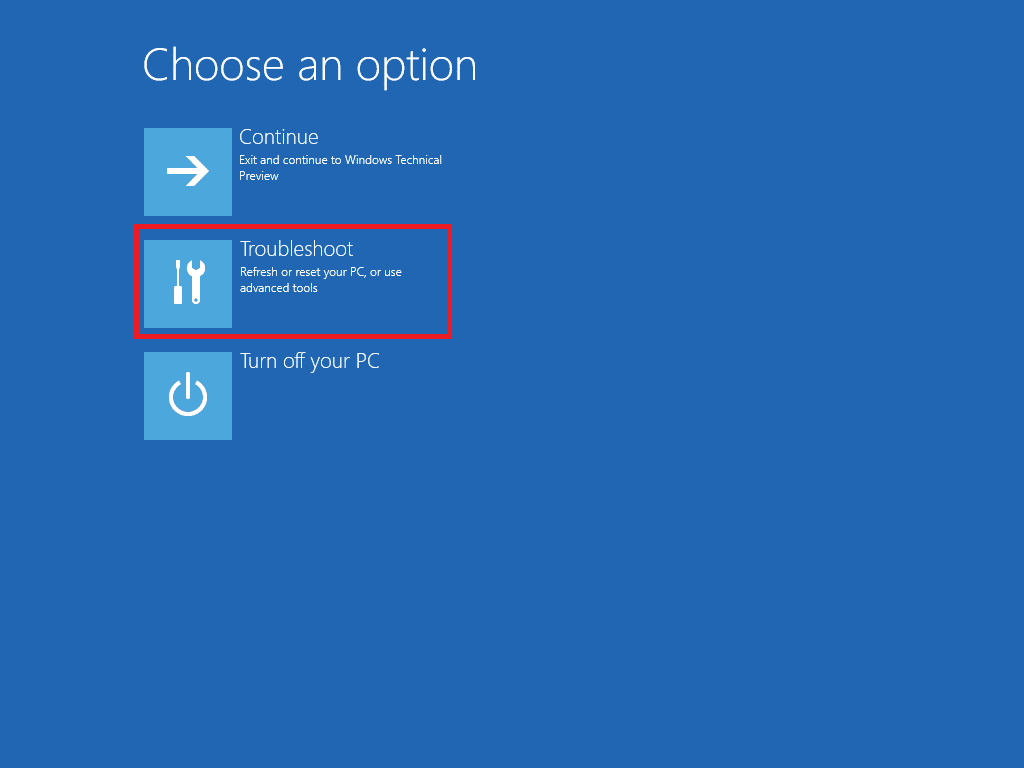
3. Pilih Command Prompt di Opsi lanjutan .
4. Ketik perintah berikut satu per satu dan tekan tombol Enter setelah setiap perintah.
Catatan: Pastikan untuk memasukkan perintah dalam urutan yang sama seperti yang diberikan dan tunggu sampai mereka menyelesaikan prosesnya.
- bcdboot C:\Windows
- bootrec /fixmbr
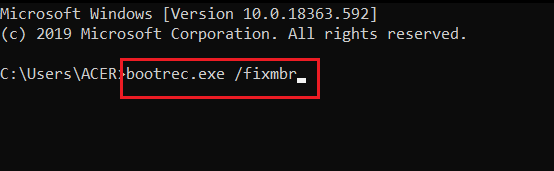
- bootrec / fixboot
5. Sekarang, mulai ulang sistem Anda dalam mode normal dan periksa apakah ada perbaikan sistem yang tertunda yang memerlukan reboot untuk menyelesaikan kesalahan.
Pertanyaan yang Sering Diajukan (FAQ)
Q1. Haruskah saya me-restart sistem saya setelah memindai file menggunakan SFC?
Jwb. Jika Anda menggunakan SFC di command prompt untuk memindai beberapa file bermasalah maka restart sistem Anda setelah proses selesai diperlukan . Bahkan jika memulai ulang tidak diminta, Anda harus menyiratkannya terlepas dari itu.
Q2. Bisakah saya menghentikan pemindaian SFC?
Jwb. Ya , adalah mungkin untuk menghentikan pemindaian SFC. Anda dapat melakukannya dengan memasukkan perintah sfc /revert di kotak dialog Run yang akan menghentikan aktivitas SFC di sistem Anda.
Q3. Mengapa saya tidak dapat menjalankan pemindaian SFC di desktop saya?
Jwb. Masalah dalam menjalankan pemindaian SFC pada suatu sistem dapat menjadi penyebab hard drive yang rusak . Drive yang rusak ini dapat membuat crash utilitas System File Check. Gunakan perintah chkdsk untuk memverifikasi integritas data hard drive Anda.
Q4. Apakah saya boleh menghentikan pemindaian SFC di tengah jalan? Apakah itu akan membahayakan sistem saya?
Jwb. Tidak apa-apa jika Anda memilih untuk menghentikan pemindaian SFC. Tidak ada salahnya menghentikan perintah, jika mau, Anda dapat menghentikannya dengan me- restart Windows .
Q5. Biasanya berapa lama waktu yang dibutuhkan untuk menyelesaikan pemindaian SFC?
Jwb. Pemindaian SFC dapat memakan waktu sekitar 1 jam untuk menyelesaikan suatu perintah. Itu semua tergantung pada konfigurasi sistem.
Q6. Apakah saya memerlukan koneksi internet untuk menjalankan pemindaian SFC?
Jwb. Untuk menjalankan perintah SFC, Anda tidak memerlukan internet . Pemindai file bawaan ini melakukan tugasnya tanpa memerlukan jaringan.
Direkomendasikan:
- Perbaiki Kode Kesalahan Fatal Paramount Plus
- Perbaiki Browser Bidang Tidak Berisi Konfigurasi Alias Yang Valid
- Perbaiki Operasi Ini Membutuhkan Stasiun Jendela Interaktif
- Perbaiki AdbwinApi.dll adalah Kesalahan yang Hilang di Windows 10
Singkatnya, aman untuk mengatakan sekarang bahwa kesalahan akhir perbaikan sistem tidak lain adalah hasil dari file yang rusak, driver yang ketinggalan zaman, dan kesalahan perangkat lunak di Windows. Kami berharap panduan ini membantu memperbaiki masalah ini dan Anda dapat mengetahui secara menyeluruh tentang ada perbaikan sistem yang tertunda yang memerlukan reboot untuk menyelesaikan kesalahan. Beri tahu kami metode mana yang menjadi titik balik Anda. Jika Anda memiliki pertanyaan atau saran tambahan, jangan ragu untuk menyampaikannya di bagian komentar di bawah.
