Perbaiki Layanan Autoconfig Nirkabel wlansvc Tidak Berjalan di Windows 10
Diterbitkan: 2022-04-05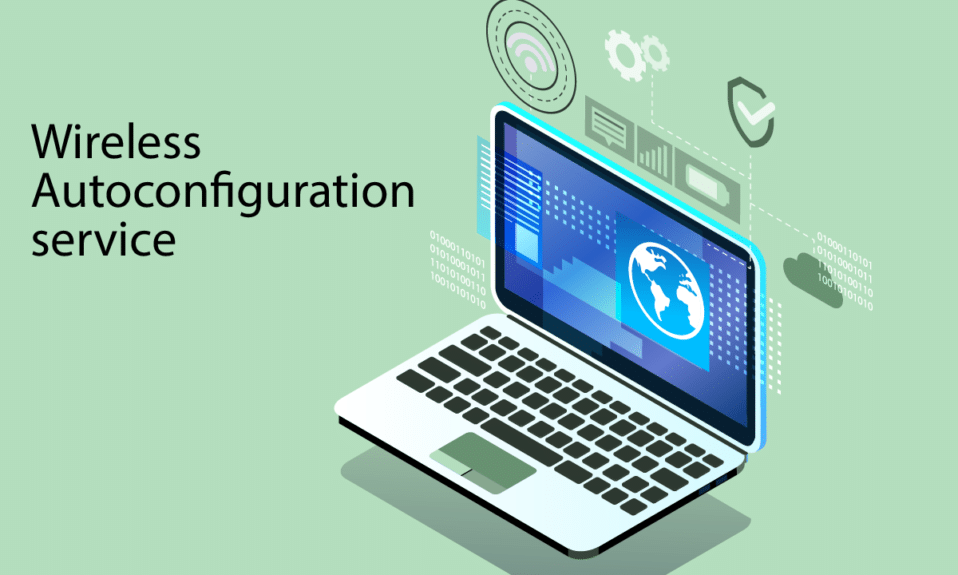
Layanan WLANSVC (WLAN AutoConfig) membantu komputer Anda mengidentifikasi jaringan nirkabel apa pun dan menyambung ke jaringan tersebut selama komputer Anda memiliki adaptor nirkabel yang terpasang padanya. Layanan ini mengidentifikasi jaringan tertentu yang harus terhubung ke PC Anda dan secara otomatis mengonfigurasi pengaturan yang diperlukan. Oleh karena itu, jaringan nirkabel yang paling disukai terhubung untuk memastikan konektivitas internet yang tepat. Tapi, terkadang Anda mungkin menghadapi layanan autoconfig nirkabel wlansvc tidak menjalankan masalah di PC Windows 10 Anda dan dengan demikian Anda tidak dapat terhubung ke jaringan nirkabel dengan mulus. Jika Anda menghadapi hal yang sama, Anda berada di tempat yang tepat! Kami membawa panduan sempurna yang akan membantu Anda memperbaiki masalah Wlansvc tidak berjalan. Jadi, lanjutkan membaca.
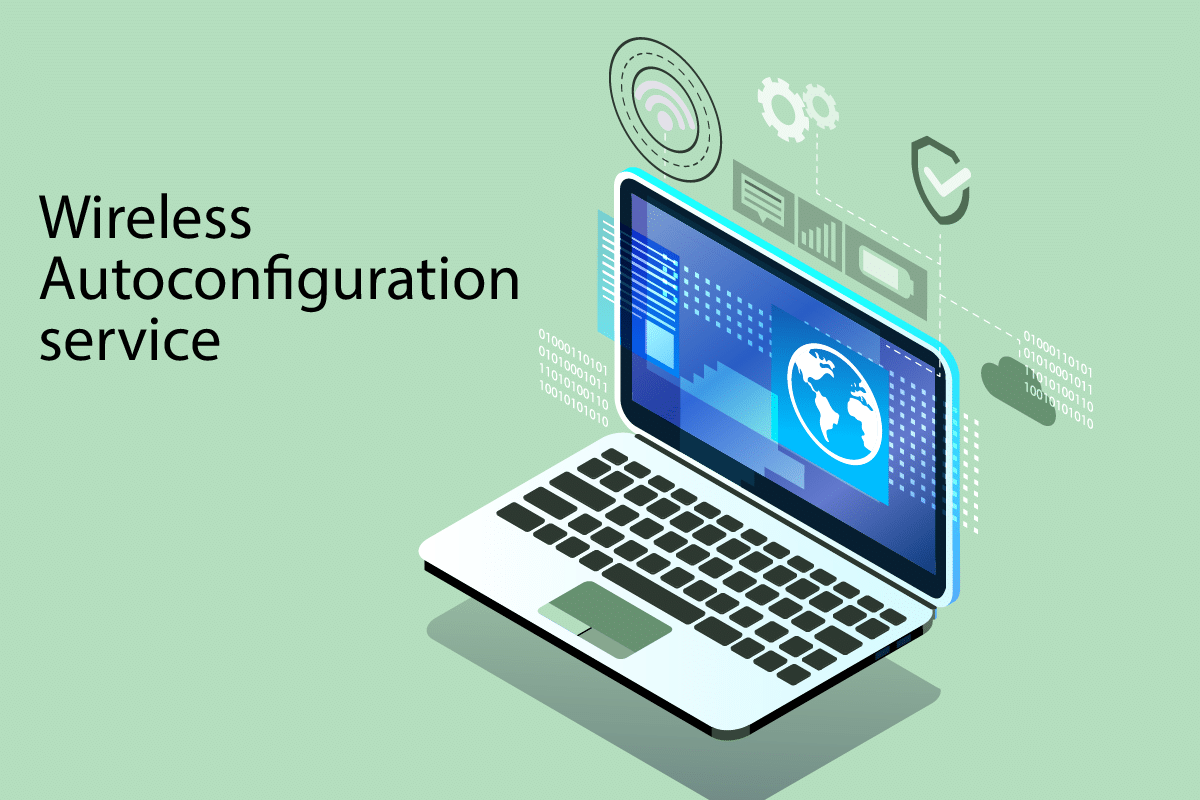
Isi
- Cara Memperbaiki Layanan Autoconfig Nirkabel wlansvc Tidak Berjalan di Windows 10
- Metode 1: Aktifkan WLAN
- Metode 2: Aktifkan Adaptor WiFi
- Metode 3: Jalankan Pemecah Masalah Jaringan
- Metode 3: Aktifkan Layanan AutoConfig Nirkabel
- Metode 4: Mulai Layanan Wlansvc
- Metode 5: Setel ulang TCP/IP
- Metode 6: Perbaiki File Rusak
- Metode 7: Perbarui Driver WLAN
- Metode 8: Instal ulang Driver WLAN
- Metode 9: Kembalikan Driver WLAN
- Metode 10: Hapus Pembaruan Windows Sebelumnya
- Metode 11: Atur Ulang Pengaturan Jaringan
- Metode 12: Lakukan Pemulihan Sistem
- Metode 13: Bersihkan Instal Windows 10
Cara Memperbaiki Layanan Autoconfig Nirkabel wlansvc Tidak Berjalan di Windows 10
Jika Anda ingin menyelesaikan masalah Wlansvc tidak berjalan, Anda harus menganalisis parameter mana yang menyebabkan masalah bagi Anda. Berikut adalah beberapa alasan yang menyebabkan masalah ini di Windows 10.
- Layanan WLAN AutoConfig dinonaktifkan di komputer Anda.
- PC Anda memiliki driver usang yang terinstal di dalamnya.
- Pengaturan jaringan rusak.
- Adaptor nirkabel rusak atau tidak kompatibel.
- Sistem Operasi rusak.
- Pembaruan OS Sebelumnya tidak kompatibel dengan layanan Windows.
Jadi, sekarang lanjutkan ke bagian berikutnya untuk mempelajari langkah-langkah pemecahan masalah untuk menyelesaikan layanan autoconfig nirkabel wlansvc tidak berjalan masalah.
Di bagian ini, kami telah menyusun daftar metode yang akan membantu Anda menyelesaikan layanan autoconfig nirkabel Wlansvc tidak berjalan masalah. Ikuti mereka dalam urutan yang sama untuk mencapai hasil yang sempurna.
Catatan: Selalu buat titik pemulihan sistem untuk memulihkan sistem Anda ke versi sebelumnya jika terjadi kesalahan.
Metode 1: Aktifkan WLAN
Sebelum Anda melangkah ke metode lain, Anda harus memastikan apakah layanan nirkabel diaktifkan pada perangkat Anda. Jika layanan WiFi dimatikan secara fisik atau jika pengaturan bawaan tidak kompatibel dengan perangkat, Anda akan menghadapi masalah layanan autoconfig nirkabel wlansvc tidak berjalan. Namun, Anda dapat mengaktifkan layanan WiFi atau WLAN dengan mengikuti langkah-langkah seperti yang diinstruksikan.
1. Tekan dan tahan tombol Windows + I bersamaan untuk membuka pengaturan Windows .
2. Klik Jaringan & Internet .
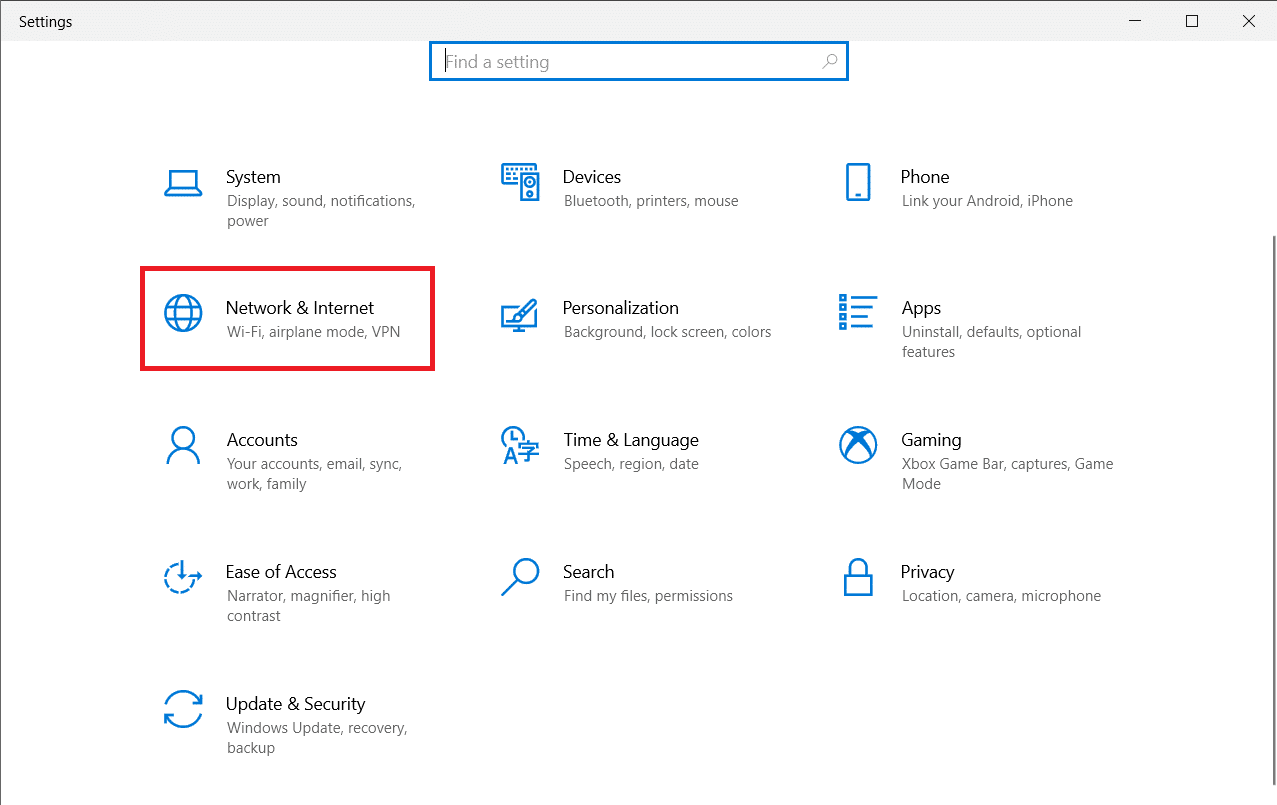
3. Sekarang, di panel kiri klik pada tab Wi-Fi dan aktifkan tombol Wi-Fi .
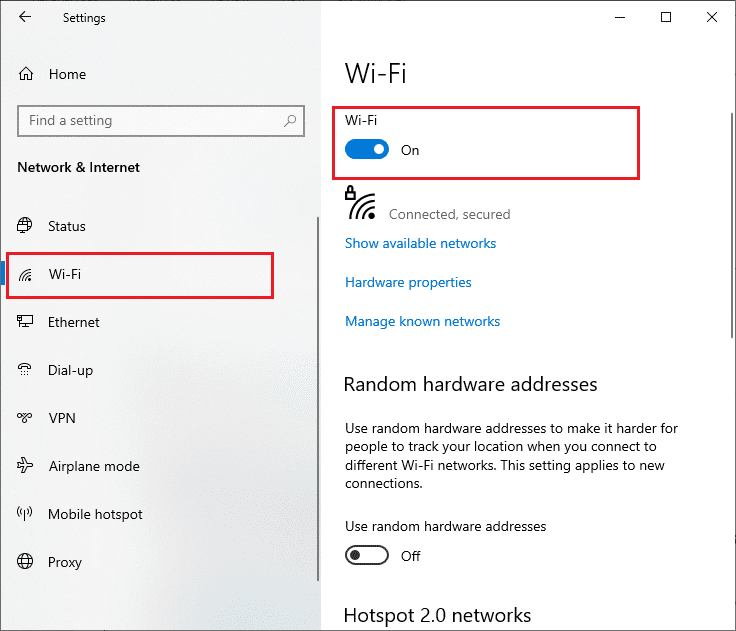
4. Periksa apakah Anda telah memperbaiki masalah Wlansvc tidak berjalan.
Metode 2: Aktifkan Adaptor WiFi
Selain itu, Anda harus memastikan apakah adaptor nirkabel di perangkat Anda diaktifkan untuk memastikan konektivitas internet yang tepat. Ikuti langkah-langkah yang disebutkan di bawah ini untuk mengaktifkan adaptor WiFi di komputer Anda.
1. Luncurkan kotak dialog Run dengan menekan tombol Windows + R secara bersamaan.
2. Sekarang, ketik ncpa.cpl dan tekan tombol Enter untuk membuka Network Connections .
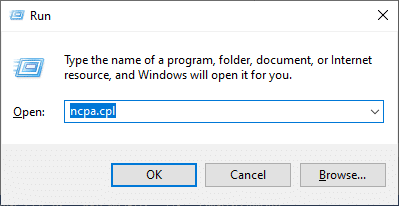
3. Sekarang, klik kanan pada adaptor jaringan aktif Anda dan periksa apakah itu diaktifkan atau dinonaktifkan.
3A. Pilih Aktifkan jika adaptor jaringan dinonaktifkan.
3B. Jika adaptor jaringan sudah dalam status Aktifkan, alihkan ke metode berikutnya.
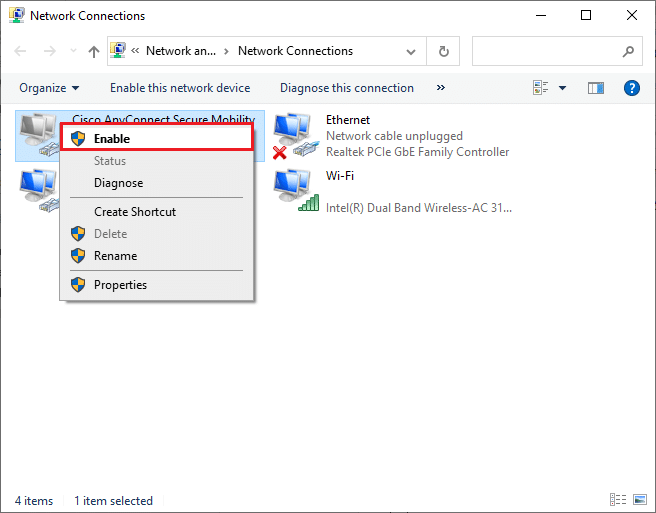
4. Periksa apakah Anda telah memperbaiki masalah Wlansvc tidak berjalan.
Baca Juga: Perbaiki Windows tidak dapat secara otomatis mendeteksi pengaturan Proxy Jaringan ini
Metode 3: Jalankan Pemecah Masalah Jaringan
PC Windows 10 Anda memiliki alat bawaan untuk memecahkan masalah konektivitas internet apa pun. Anda dapat menggunakan alat yang sama untuk menganalisis masalah jaringan umum dan setelah Anda menyelesaikan proses pemecahan masalah, Anda akan dapat memperbaiki layanan autoconfig nirkabel wlansvc tidak berjalan masalah. Pelajari dan terapkan langkah-langkah dalam panduan kami untuk Memecahkan Masalah Konektivitas Jaringan pada Windows 10 untuk memperbaiki semua masalah terkait jaringan dengan menggunakan pemecah masalah Adaptor Jaringan Windows.
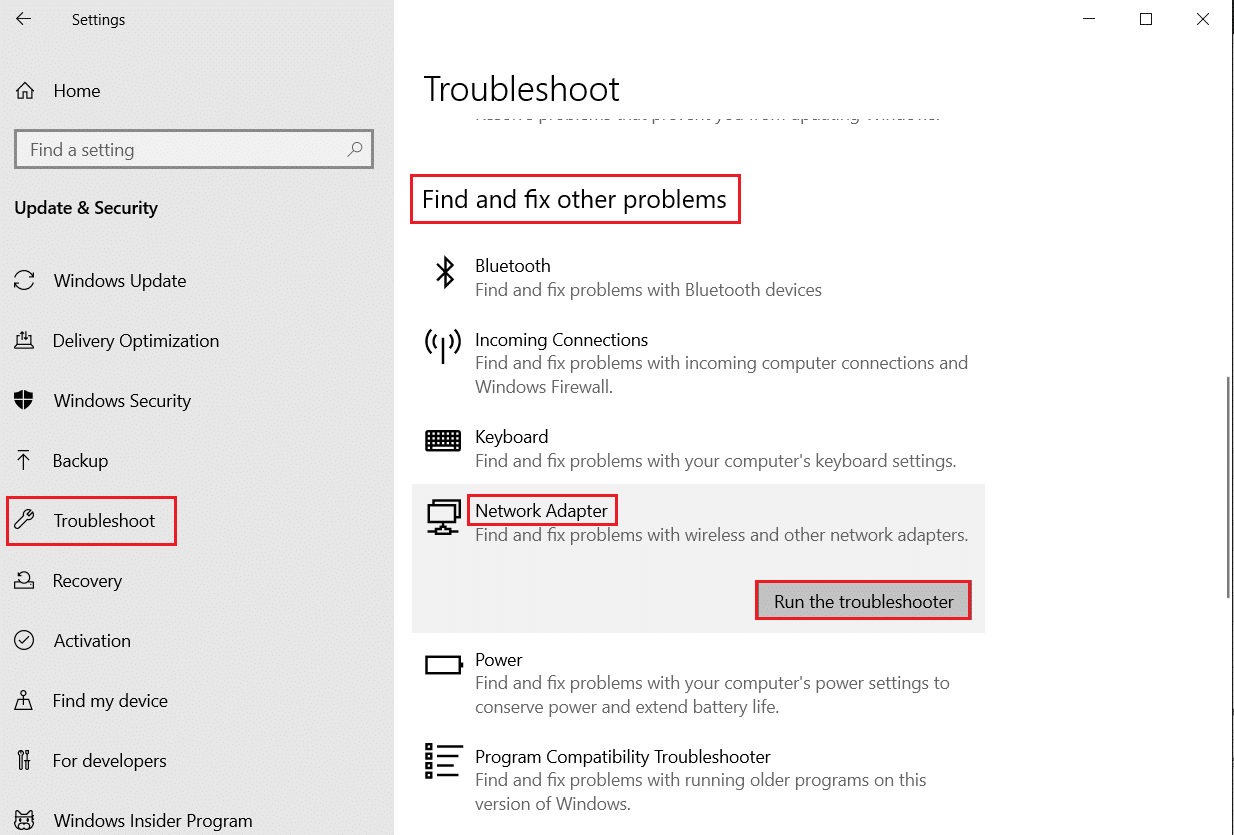
Setelah Anda menyelesaikan prosesnya, Anda dapat memperbaiki semua masalah jaringan yang terjadi di jaringan Wi-Fi, koneksi Ethernet, dan adaptor internet di komputer Anda. Periksa apakah Anda telah memperbaiki layanan autoconfig nirkabel wlansvc tidak menjalankan masalah.
Metode 3: Aktifkan Layanan AutoConfig Nirkabel
Layanan WLAN AutoConfig memiliki modul bawaan yang memungkinkan komputer Anda menemukan jaringan baru. Sebagai hasil dari proses pemecahan masalah jaringan, Anda mungkin menemukan bahwa layanan WLAN AutoConfig dinonaktifkan dan itulah alasan mengapa Anda menghadapi masalah Wlansvc tidak berjalan. Jadi, periksa apakah layanan ini dinonaktifkan pada perangkat Anda, jika demikian, mulai lagi dari awal dengan mengikuti langkah-langkah yang disebutkan di bawah ini.
1. Tekan tombol Windows dan ketik Services dan klik Run as administrator .
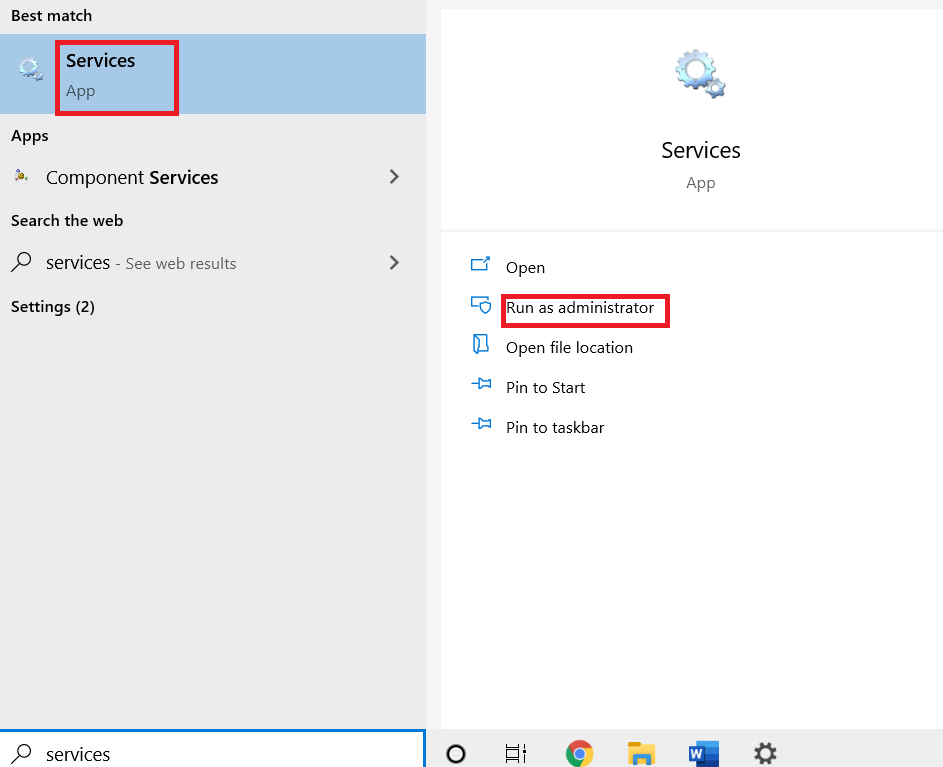
2. Gulir dan cari Layanan AutoConfig WLAN dan klik dua kali di atasnya.
Catatan: Anda juga dapat mengklik kanan pada WLAN AutoConfig Service dan memilih opsi Properties dari daftar drop-down.
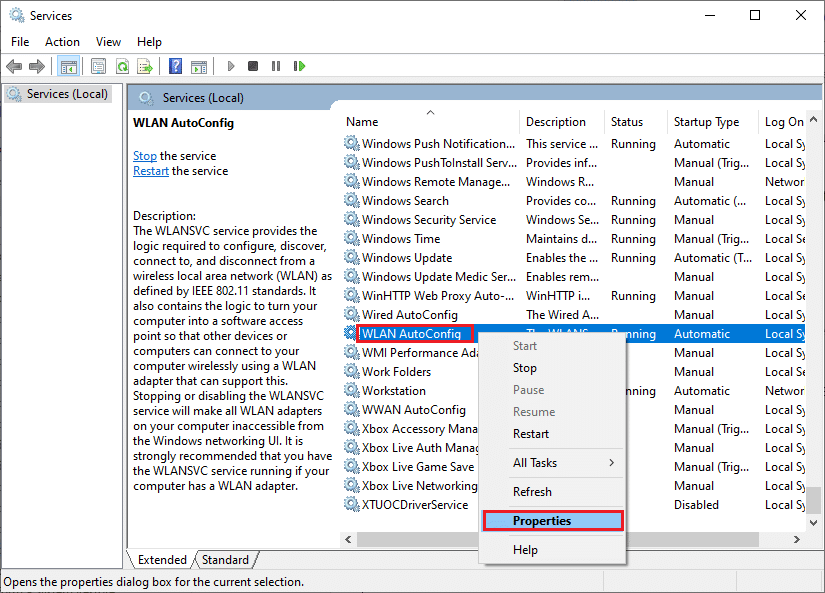
3. Sekarang, pilih jenis Startup sebagai Otomatis .
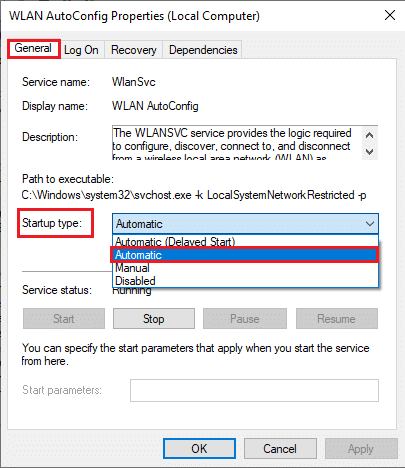
3A. Saat status Service tidak Running, maka pilih tombol Start .
3B. Saat status Layanan Berjalan , pilih tombol Berhenti selama beberapa menit dan mulai lagi.
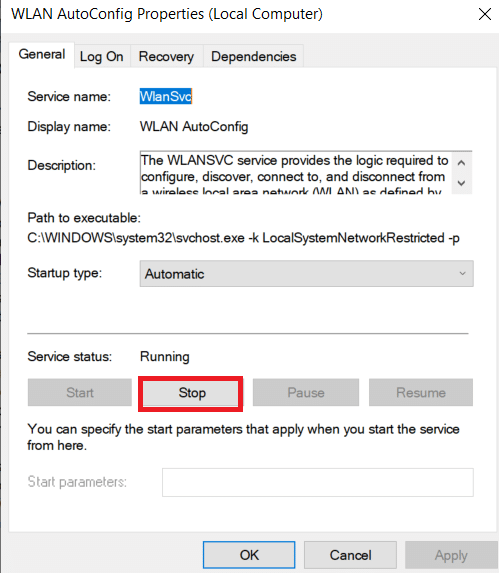
4. Terakhir, klik Apply > OK untuk menyimpan perubahan. Sekarang, Anda akan memperbaiki layanan autoconfig nirkabel wlansvc tidak menjalankan masalah.
Metode 4: Mulai Layanan Wlansvc
Terlepas dari metode Antarmuka Pengguna Grafis, Anda juga dapat mengaktifkan layanan Wlansvc dari prompt perintah. Hal ini dimungkinkan melalui perintah MS-DOS (Microsoft Disk Operating System) yang Anda harus memiliki hak administratif. Perintah-perintah ini berinteraksi dengan OS komputer Anda dan dengan perangkat lunak yang berfungsi dengan baris perintah. Dalam panduan ini, kami telah menunjukkan cara memulai layanan Wlansvc dari prompt perintah untuk versi Windows Vista dan di atasnya.
1. Tekan tombol Windows dan ketik Command Prompt dan klik Run as administrator .
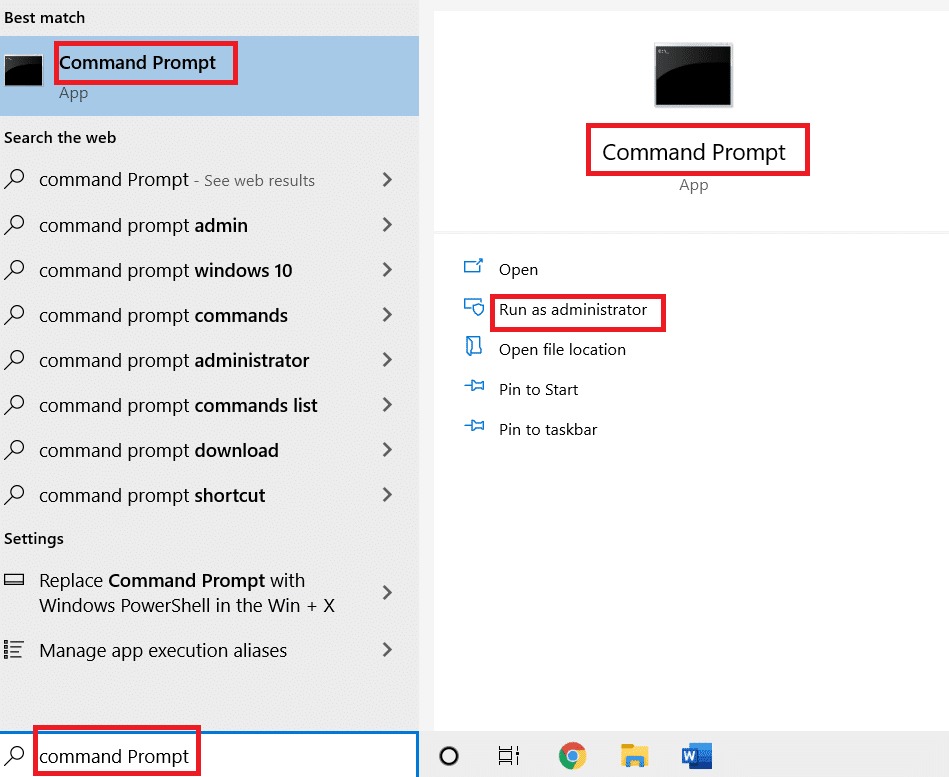
2. Sekarang, ketik perintah berikut satu per satu dan tekan tombol Enter setelah setiap perintah.

netsh wlan
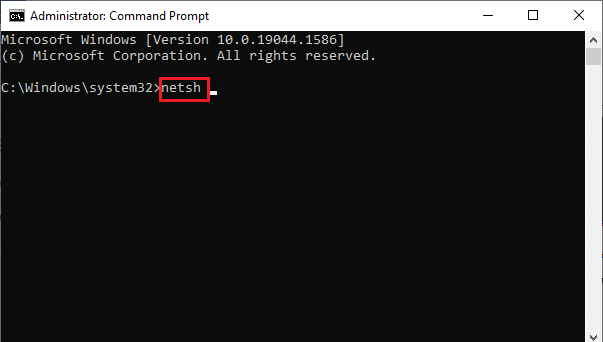
3. Kemudian, untuk memulai layanan antarmuka nirkabel, ketik perintah berikut dan tekan tombol Enter .
set autoconfig diaktifkan=yes interface="Ketik Nama Koneksi Jaringan Nirkabel"
Catatan: Pengguna disarankan untuk mengetikkan nama koneksi nirkabel di dalam simbol kutipan sebagai ganti Ketik Nama Koneksi Jaringan Nirkabel pada perintah di atas. Lihat contoh yang diberikan di bawah ini.
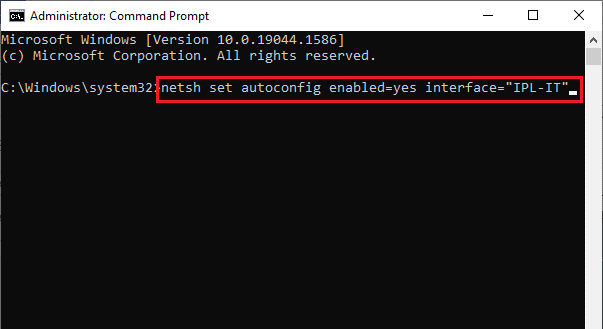
4. Terakhir, periksa apakah Anda telah memperbaiki layanan autoconfig nirkabel wlansvc tidak menjalankan masalah.
Baca Juga: [ASK] Windows mendeteksi masalah hard disk
Metode 5: Setel ulang TCP/IP
TCP (Transmission Control Protocol) adalah wajib untuk komputer Anda karena menetapkan aturan dan prosedur standar melalui internet. Protokol TCP/IP bekerja dalam tugas-tugas yang bertanggung jawab atas mobilitas paket data. Jika ada konflik dalam proses, mengatur ulang protokol bersama dengan alamat IP akan membantu Anda memperbaiki layanan autoconfig nirkabel wlansvc tidak berjalan masalah. Ikuti panduan kami tentang Cara Memecahkan Masalah Konektivitas Jaringan pada Windows 10 untuk mengatur ulang TCP/IP.
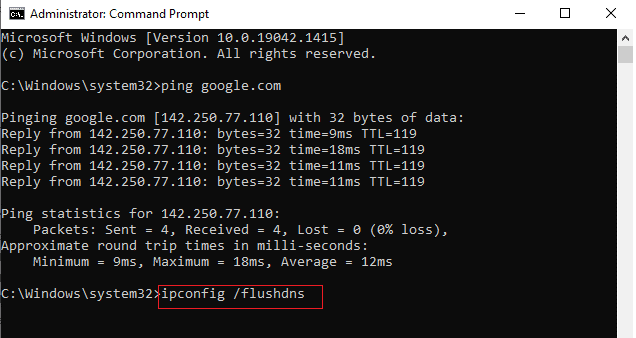
Setelah menerapkan langkah-langkah, periksa apakah Anda dapat memperbaiki masalah Wlansvc tidak berjalan atau tidak.
Metode 6: Perbaiki File Rusak
Jika komputer Windows 10 Anda memiliki file konfigurasi sistem yang rusak atau rusak, Anda akan menghadapi masalah layanan autoconfig nirkabel wlansvc tidak berjalan. Ini juga menyebabkan tidak berfungsinya komputer Anda sehingga menyebabkan kegagalan kinerja. Untungnya, Anda dapat memperbaiki file yang rusak ini dengan menggunakan utilitas bawaan komputer Anda, yaitu System File Checker dan Deployment Image Servicing and Management . Ikuti panduan kami tentang Cara Memperbaiki File Sistem di Windows 10 dan terapkan langkah-langkah seperti yang ditunjukkan untuk memperbaiki semua file yang rusak di komputer Anda.
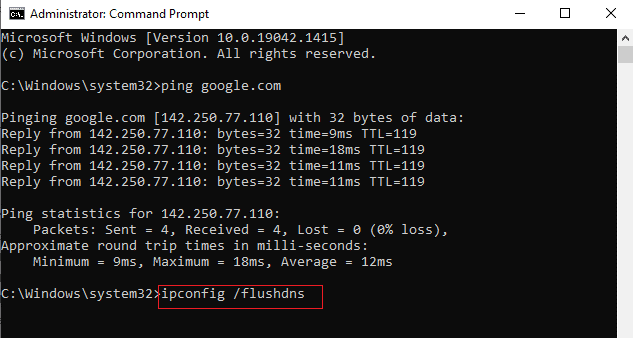
Setelah memperbaiki file yang rusak dengan menjalankan perintah, periksa apakah Anda telah memperbaiki layanan autoconfig nirkabel wlansvc tidak menjalankan masalah.
Baca Juga: Cara Setting VPN di Windows 10
Metode 7: Perbarui Driver WLAN
Driver perangkat membuat tautan koneksi antara perangkat keras dan Sistem Operasi komputer Anda. Juga, driver yang rusak atau rusak menyebabkan Wlansvc tidak menjalankan masalah. Banyak pengguna telah melaporkan bahwa memperbarui driver WLAN telah membantu mereka memperbaiki masalah. Anda disarankan untuk memperbarui driver WLAN untuk meningkatkan keandalan adapter jaringan Anda, memperbaiki masalah kompatibilitas, dan menyelesaikan layanan autoconfig nirkabel wlansvc tidak berjalan masalah. Ikuti panduan kami tentang Cara Memperbarui Driver Adaptor Jaringan di Windows 10 untuk melakukannya.
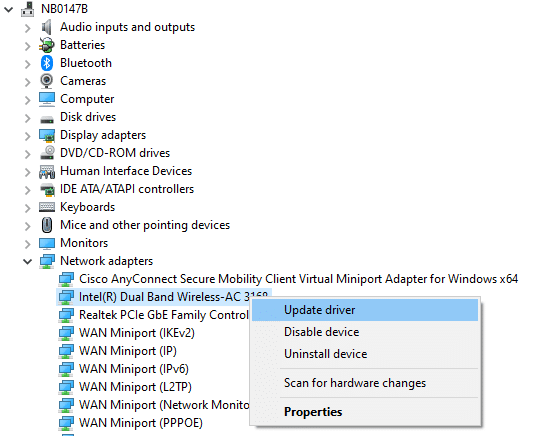
Setelah memperbarui, periksa apakah Anda telah memperbaiki layanan autoconfig nirkabel wlansvc tidak menjalankan masalah.
Metode 8: Instal ulang Driver WLAN
Driver yang tidak kompatibel harus diinstal ulang untuk memperbaiki masalah Wlansvc tidak berjalan. Anda disarankan untuk menginstal ulang driver perangkat hanya jika Anda tidak dapat mencapai perbaikan apa pun dengan memperbaruinya. Langkah-langkah untuk menginstal ulang driver sangat mudah dan bisa dilakukan dengan menggunakan aplikasi pihak ketiga atau secara manual. Ikuti panduan kami Cara Menghapus dan Menginstal Ulang Driver pada Windows 10 untuk menginstal ulang driver di komputer Windows 10 Anda.
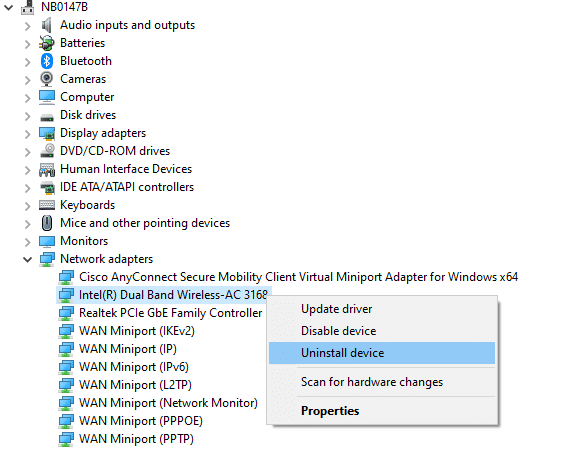
Setelah menginstal ulang driver jaringan, periksa apakah Anda telah memperbaiki layanan autoconfig nirkabel wlansvc tidak menjalankan masalah.
Metode 9: Kembalikan Driver WLAN
Saat Anda mengembalikan driver Anda, semua versi perangkat keras saat ini akan dihapus dan driver yang diinstal sebelumnya akan diinstal pada PC Anda. Fitur ini akan sangat membantu ketika pembaruan driver baru tidak bekerja dengan baik dengan komputer Anda. Ikuti langkah-langkah seperti yang diinstruksikan dalam panduan kami tentang Cara Mengembalikan Driver pada Windows 10 untuk memperbaiki layanan autoconfig nirkabel wlansvc tidak menjalankan masalah.
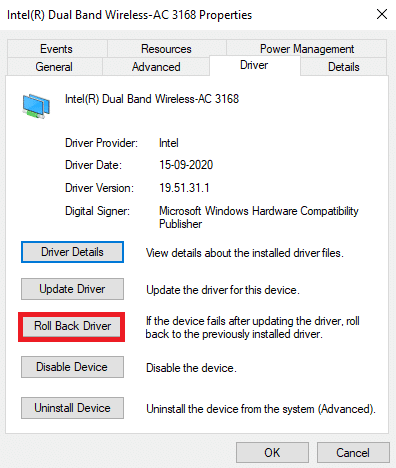
Setelah komputer Windows 10 Anda menginstal driver versi sebelumnya, periksa apakah Anda telah memperbaiki layanan autoconfig nirkabel wlansvc tidak berjalan masalah.
Baca Juga: Perbaiki Komputer Tidak Muncul di Jaringan di Windows 10
Metode 10: Hapus Pembaruan Windows Sebelumnya
Beberapa komponen pembaruan Windows di komputer Windows 10 Anda dapat menyebabkan masalah Wlansvc tidak berjalan. Karenanya untuk memperbaiki masalah, pertimbangkan untuk menghapus pembaruan Windows sebelumnya seperti yang diinstruksikan di bawah ini.
1. Tekan tombol Windows + R secara bersamaan untuk membuka kotak dialog Run .
2. Ketik appwiz. cpl dan tekan tombol Enter untuk membuka Program dan Fitur .
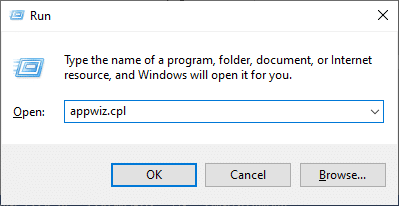
3. Klik Lihat pembaruan yang diinstal di panel kiri.
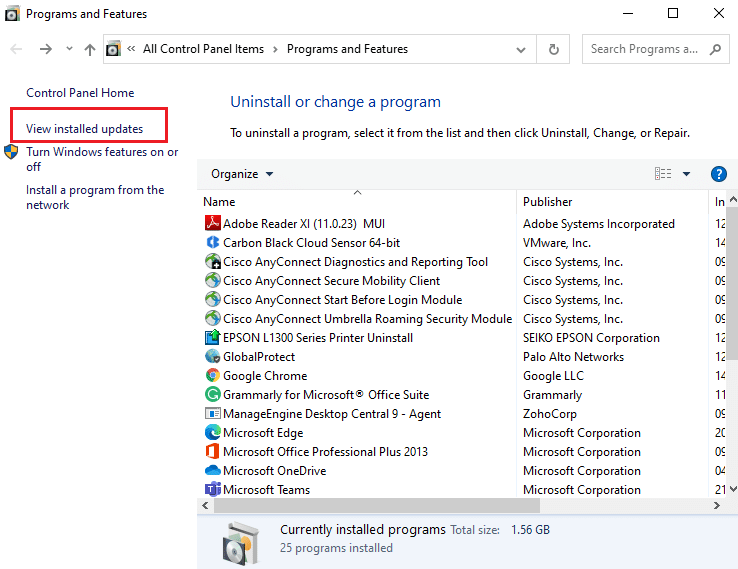
4. Sekarang, cari pembaruan terbaru dan pilih opsi Uninstall .
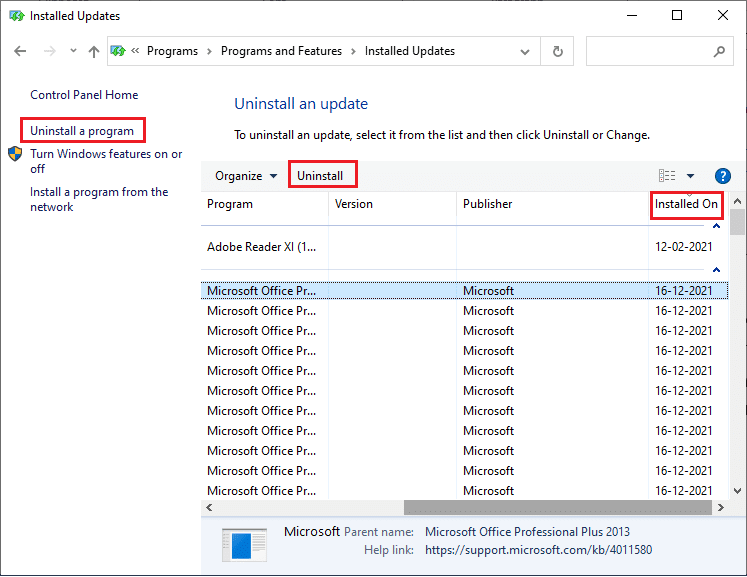
5. Jika ada konfirmasi, konfirmasi dan restart PC Anda. Sekarang, Anda akan memperbaiki masalah.
Metode 11: Atur Ulang Pengaturan Jaringan
Meskipun memperbarui driver WLAN, dan menghapus pembaruan terbaru, coba atur ulang pengaturan jaringan jika tidak ada metode yang membantu Anda memperbaiki layanan autoconfig nirkabel wlansvc tidak menjalankan masalah. Untuk melakukannya, ikuti panduan kami tentang Cara Mengatur Ulang Pengaturan Jaringan di Windows 10.
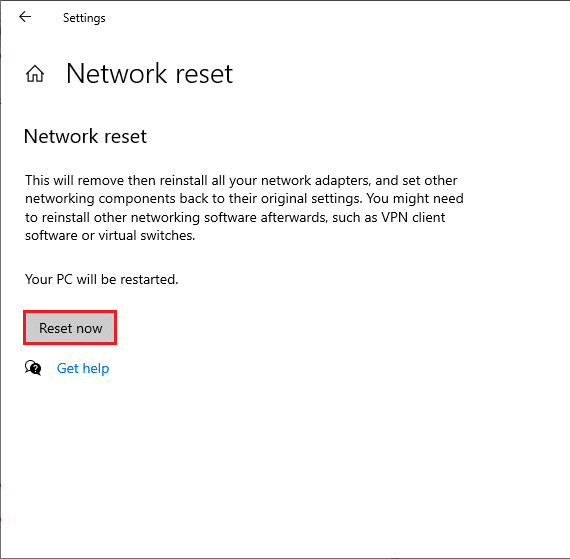
Metode 12: Lakukan Pemulihan Sistem
Ada banyak keadaan di mana pembaruan Windows terbaru telah merusak mekanisme nirkabel komputer Anda. Jika versi PC Windows 10 Anda saat ini mengganggu arsitektur konfigurasi jaringan yang ada, Anda akan menghadapi masalah yang dibahas. Pemulihan Sistem akan mengembalikan komputer ke versi tempat ia bekerja tanpa kesalahan. Untuk melakukannya, ikuti panduan kami tentang Cara menggunakan Pemulihan Sistem di Windows 10 dan terapkan instruksi seperti yang ditunjukkan.
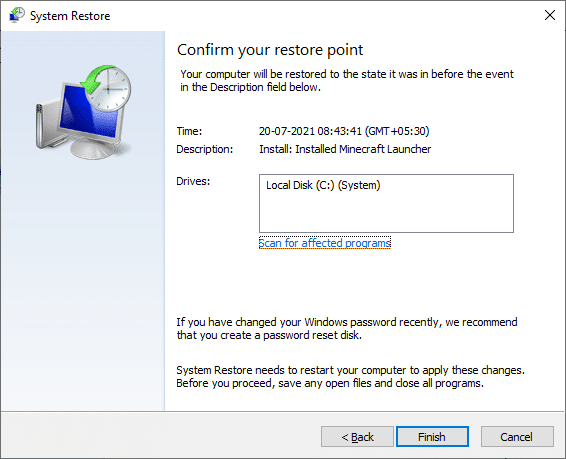
Setelah memulihkan PC Windows 10 Anda, periksa apakah Anda telah memperbaiki masalahnya.
Baca Juga: Perbaiki Ethernet Tidak Memiliki Kesalahan Konfigurasi IP yang Valid
Metode 13: Bersihkan Instal Windows 10
Jika tidak ada metode yang membantu Anda memperbaiki layanan autoconfig nirkabel wlansvc tidak berjalan, maka Anda perlu membersihkan menginstal Sistem Operasi Windows Anda. Untuk melakukannya, terapkan langkah-langkah seperti yang diinstruksikan dalam panduan kami Cara melakukan Instalasi Bersih Windows 10
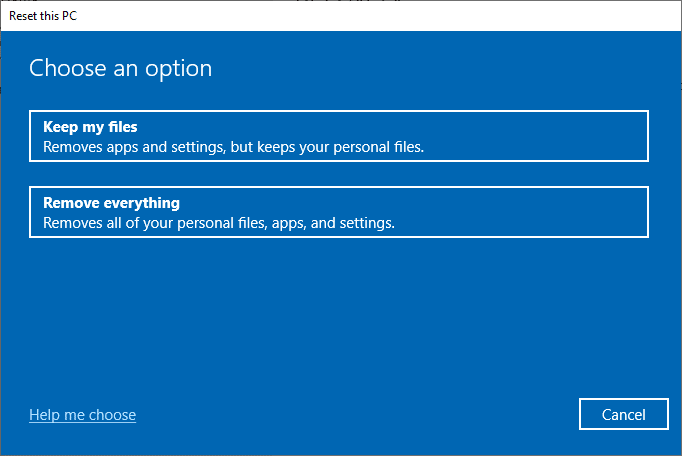
Direkomendasikan:
- 36 Perangkat Lunak Pembuat Beat Terbaik untuk PC
- Cara Mengaktifkan Penemuan Jaringan di Windows 10
- 16 Perangkat Lunak Pemantauan Jaringan Gratis Terbaik untuk Windows 10
- Perbaiki Firefox SSL_ERROR_NO_CYPHER_OVERLAP di Windows 10
Tanpa layanan WLANSVC (WLAN AutoConfig), Anda tidak dapat terhubung ke jaringan nirkabel, tetapi sekarang Anda akan memperbaiki layanan autoconfig nirkabel wlansvc tidak berjalan . Terus kunjungi halaman kami untuk tips & trik keren lainnya dan tinggalkan komentar Anda di bawah. Juga, jika Anda memiliki pertanyaan/saran tentang artikel ini, silakan tinggalkan di bagian komentar.
