Perbaiki Kesalahan Sumber Daya yang Diminta Sedang Digunakan
Diterbitkan: 2023-02-22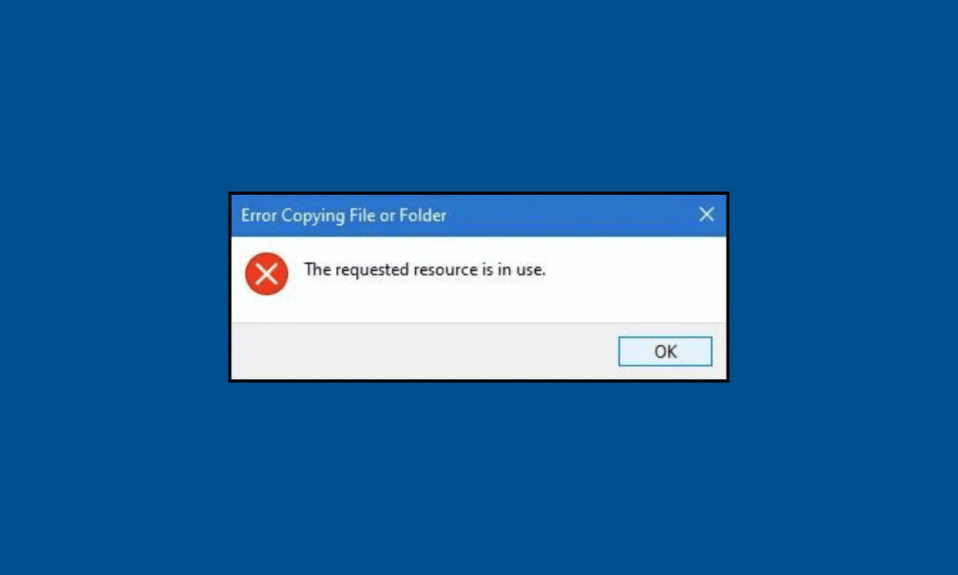
Siapa sih yang nggak mau kerja kuliah, kantor dan sekolah cepat selesai? Kami tahu Anda ingin melakukannya sesegera mungkin. Tetapi Anda menggunakan teknologi untuk melakukan pekerjaan, dan ada kemungkinan beberapa masalah muncul saat Anda melakukan tugas sekolah di laptop. Dan salah satu kesalahan yang dilaporkan banyak pengguna adalah sumber daya yang diminta sedang digunakan. Ketika ini terjadi, Anda tidak akan dapat mengakses file tertentu. Jika Anda menghadapi masalah yang sama, maka Anda berada di tempat yang tepat karena di sini kami akan memberi tahu Anda cara memecahkan masalah sumber daya yang diminta sedang digunakan di Windows 10, Windows 7 dan versi lainnya.
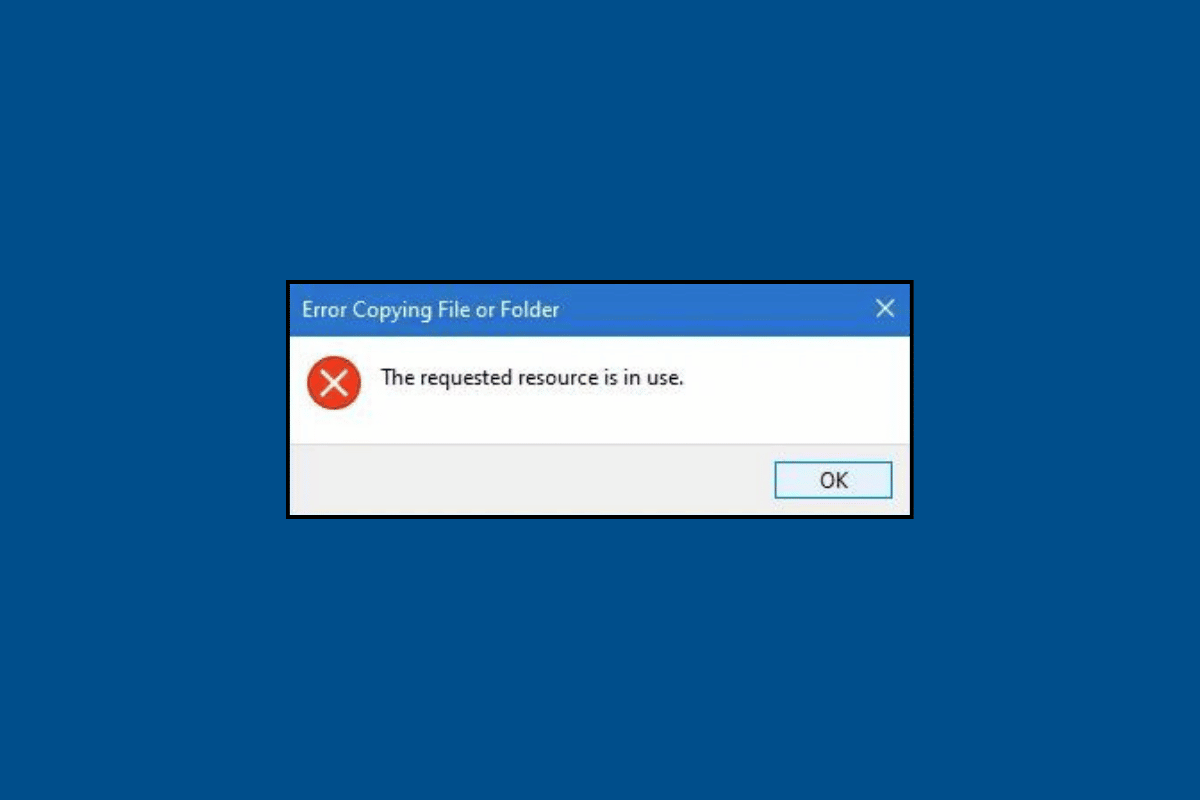
Cara Memperbaiki Kesalahan Sumber Daya yang Diminta Sedang Digunakan
Sebelum kita mulai dengan pemecahan masalah, mari kita bahas apa arti kesalahan ini. Setelah itu, kita akan mulai dengan pemecahan masalah untuk memperbaiki sumber daya yang diminta sedang digunakan di Windows 11. Jadi silakan terus membaca untuk mempelajarinya.
Apa Arti Sumber Daya yang Diminta Sedang Digunakan?
Jika Anda bertanya-tanya apa arti sumber daya yang diminta sedang digunakan, ini mungkin terkait dengan:
- Kesulitan dalam menyalin file atau folder, terutama file Windows.
- Kesulitan dalam mengakses file.
Sekarang Anda tahu apa artinya sumber daya yang diminta sedang digunakan, mari kita beralih ke metode pemecahan masalah. Di bawah ini kami telah menyebutkan metode paling efektif yang akan membantu Anda memperbaiki kesalahan.
Metode 1: Tutup File
Jika file dibuka di suatu tempat, Anda tidak akan dapat menyalinnya di tempat lain. Jadi, cara termudah untuk memperbaiki kesalahan tersebut adalah dengan menutup file yang ingin Anda salin atau akses.
Metode 2: Mulai ulang PC
Sumber daya yang diminta sedang digunakan di Windows 7 dapat terjadi karena gangguan sementara di sistem Anda. Anda dapat me-restart PC Anda untuk menghilangkan gangguan sementara ini di komputer Anda. Gunakan langkah-langkah ini untuk me-restart PC:
1. Tekan tombol Windows .
2. Sekarang, klik ikon Power dan pilih Restart .
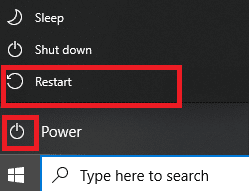
Metode 3: Nonaktifkan Panel Pratinjau
Anda dapat menampilkan gambar mini konten gambar atau dokumen dan ringkasan detail metadata file di panel Pratinjau jendela Finder. Sangat membantu dalam memverifikasi informasi seperti tanggal pembuatan dokumen, jenis kamera atau model lensa yang digunakan untuk foto, dan lainnya. Namun terkadang, ini dapat menyebabkan kesalahan, dan Anda mungkin melihat sumber daya yang diminta sedang digunakan di Windows 11. Untuk menonaktifkan panel pratinjau di laptop Anda, lakukan langkah-langkah berikut:
Catatan : Langkah-langkah berikut dilakukan pada Windows 11
1. Tekan tombol Windows .
2. Ketik File Explorer di kotak pencarian dan klik Open .
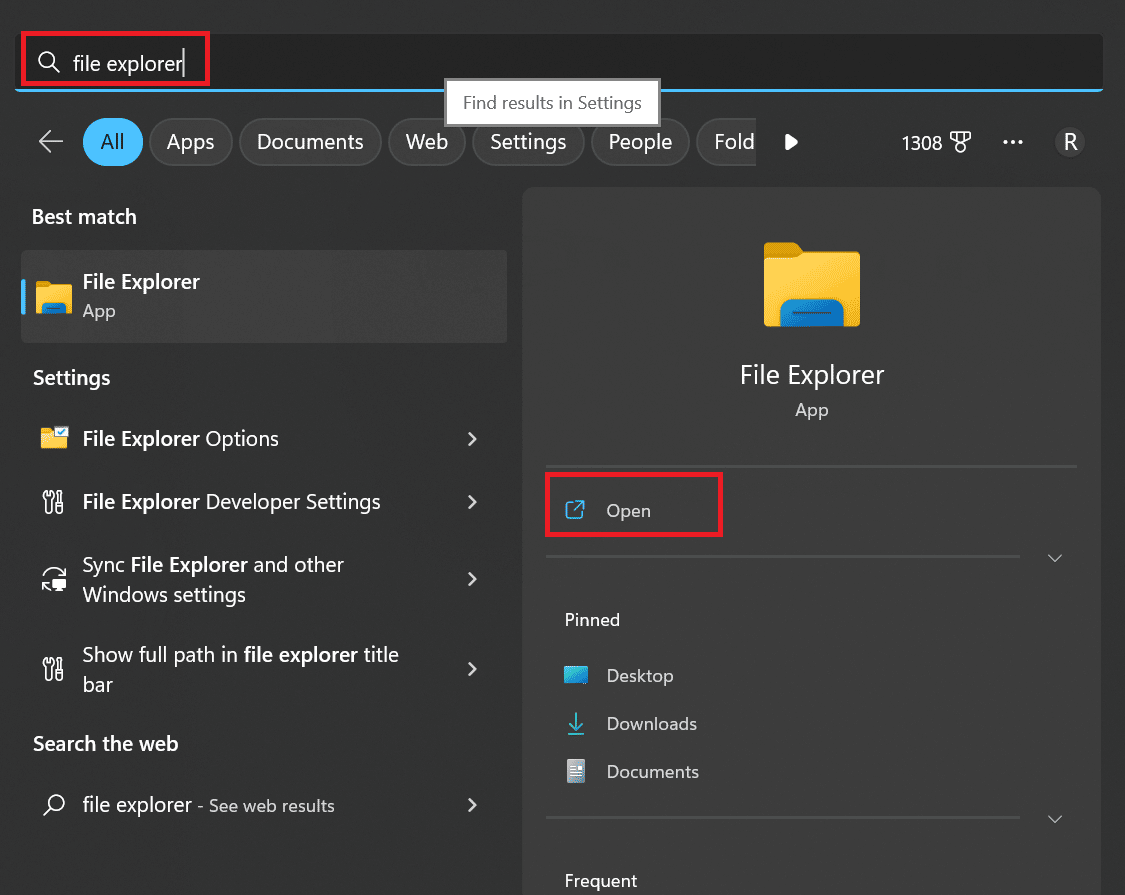
3. Klik pada opsi Lihat .
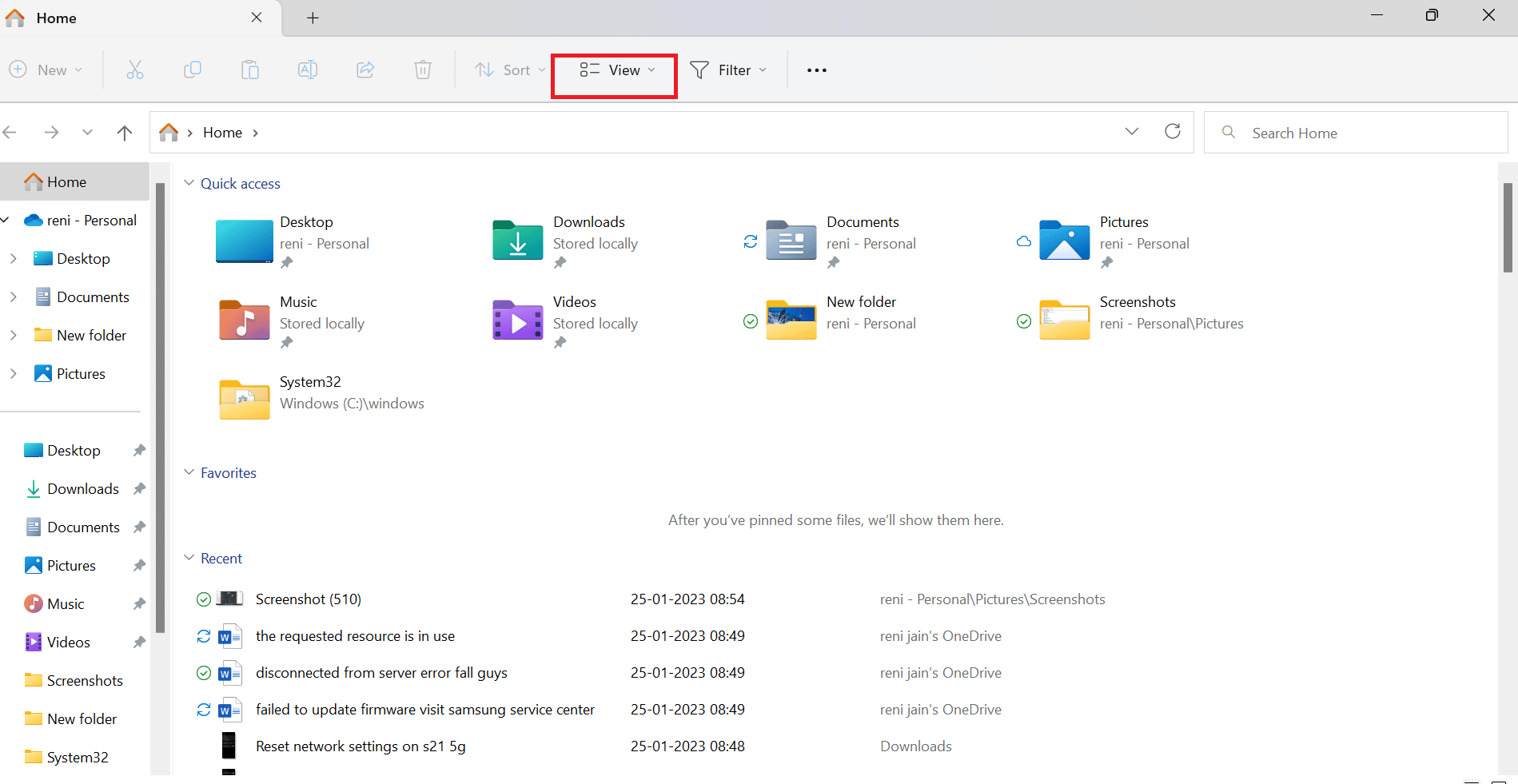
4. Di sini, klik Show dan hapus centang Preview pane untuk menonaktifkan Preview Pane.
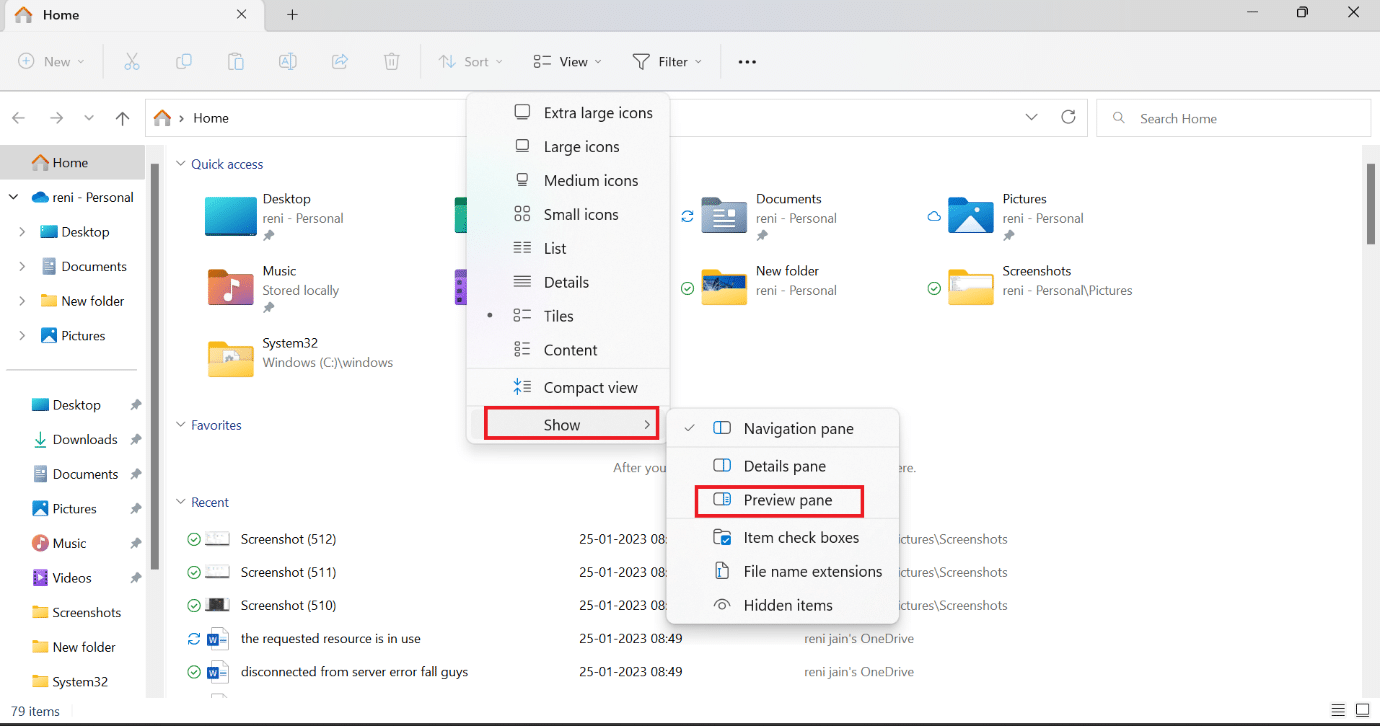
Baca Juga: 10 Cara Teratas untuk Memperbaiki Masalah Microsoft Teams Won't Sync
Metode 4: Jalankan Pemindaian Virus
Anda dapat melakukan pemindaian manual jika menurut Anda beberapa file atau aplikasi tertentu menyebabkan masalah. Untuk mempelajari bagaimana cara menjalankan pemindaian virus pada Windows 7 saya, lihat panduan kami. Anda harus mengikuti metode yang sama di Windows 10, tetapi ketika Anda melakukannya di Windows 11, Anda harus mengklik Privasi & Keamanan alih-alih Perbarui & Keamanan .
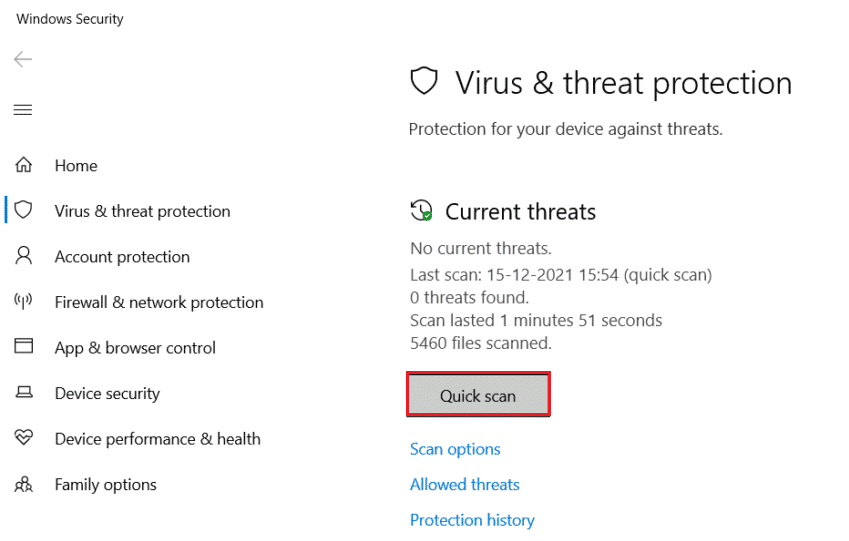
Metode 5: Matikan Perlindungan Antivirus Real-time
Salah satu penyebab awal kesalahan pada file yang ingin Anda transfer atau salin mungkin adalah perangkat lunak antivirus. Saat data diproses, antivirus mengawasi keamanannya. Dan jika butuh waktu lebih lama untuk memindai, maka sumber daya yang diminta sedang digunakan di Windows 10 mungkin muncul. Anda dapat merujuk ke panduan kami untuk mempelajari cara menonaktifkan antivirus sementara di Windows 10. Anda perlu melakukan metode yang sama untuk menonaktifkan Antivirus di Windows 7 dan 11. Bahkan setelah mencoba kesalahan metode ini, Anda dapat mencoba metode selanjutnya.
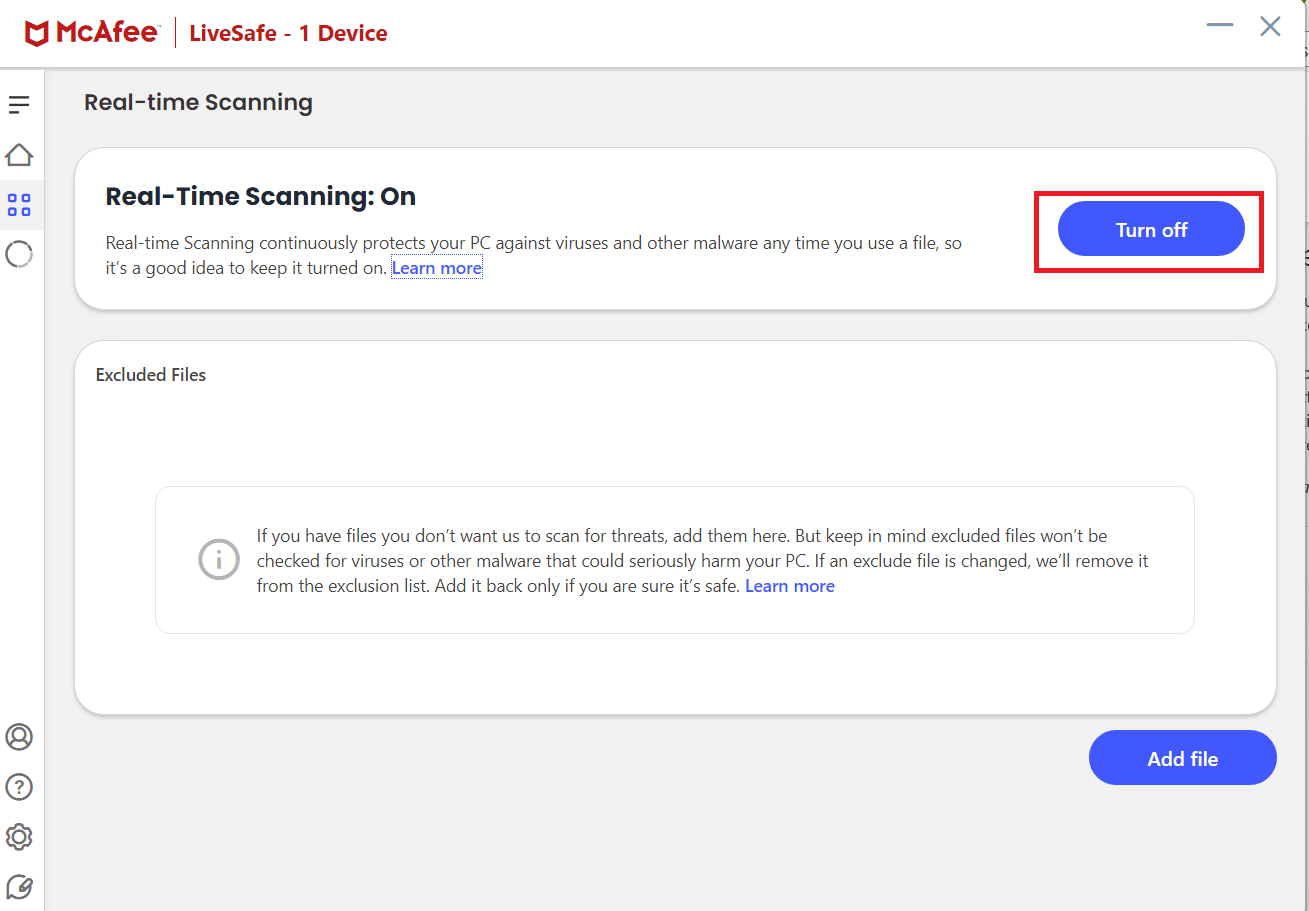
Metode 6: Perbaiki Kesalahan Sistem File
Kesalahan sistem file dapat mencegah Anda mengakses file dan menyebabkan sumber daya yang diminta sedang digunakan di Windows 7. Jadi, metode lain yang dapat membantu mengatasi kesalahan tersebut adalah dengan memperbaiki kesalahan sistem file. Untuk melakukan hal yang sama, ikuti langkah-langkah yang diberikan di bawah ini:
1. Di bilah pencarian Windows, ketik File Explorer dan klik Buka.
2. Sekarang, klik PC ini . Setelah itu, klik kanan pada Windows (C:) dan pilih Properties .
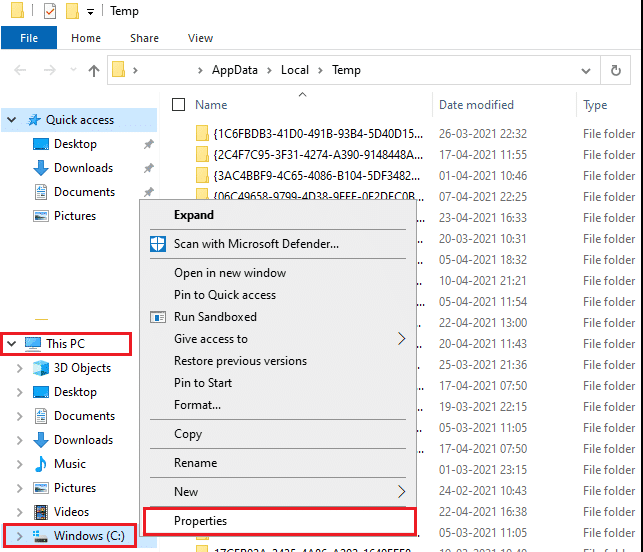
3. Klik tab Alat dan pilih Periksa .
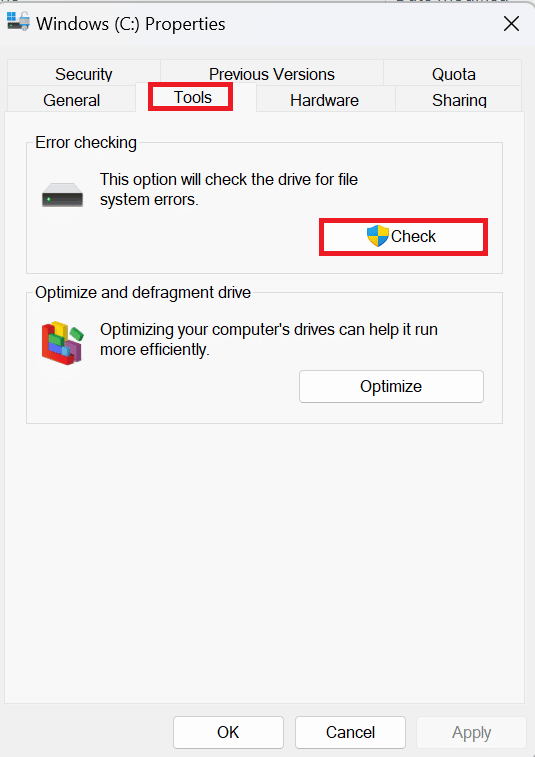

Pemindaian sistem file akan dilakukan, dan jika ada masalah yang ditemukan, masalah tersebut akan diperbaiki secara otomatis.
Metode 7: Ubah Kepemilikan File
Jika file yang ingin Anda akses atau salin dimiliki oleh orang lain, kesalahan ini mungkin terjadi. Jadi, inilah metode yang akan membantu Anda mengubah kepemilikan:
1. Pertama, klik kanan pada file yang menyebabkan error dan pilih Properties.
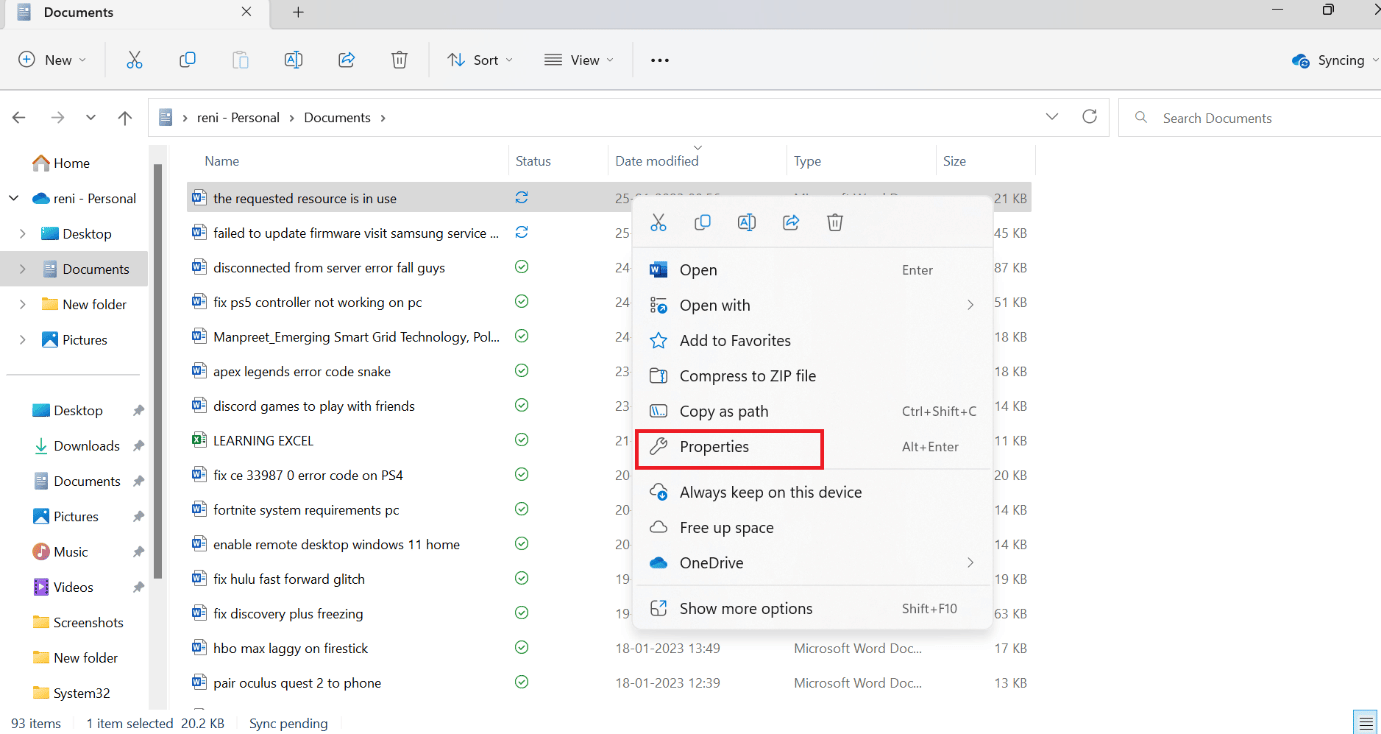
2. Sekarang, navigasikan ke tab Keamanan dan pilih pengguna di bawah Nama grup atau pengguna.
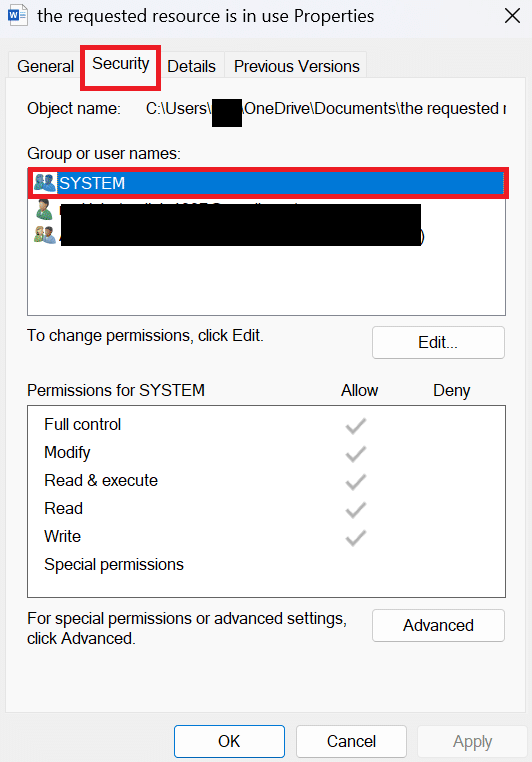
3. Pilih opsi Edit . Setelah Anda memilih Edit, Jendela Keamanan baru akan terbuka.
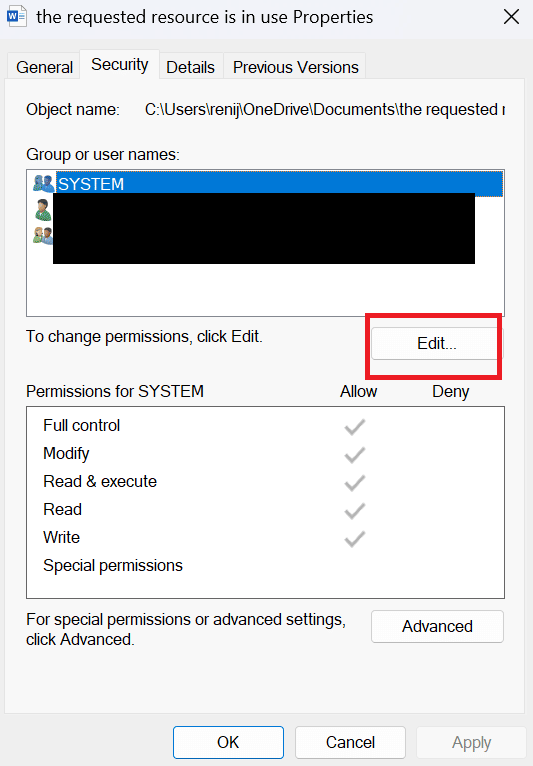
4. Di Jendela Keamanan, pilih akun pengguna tertentu .
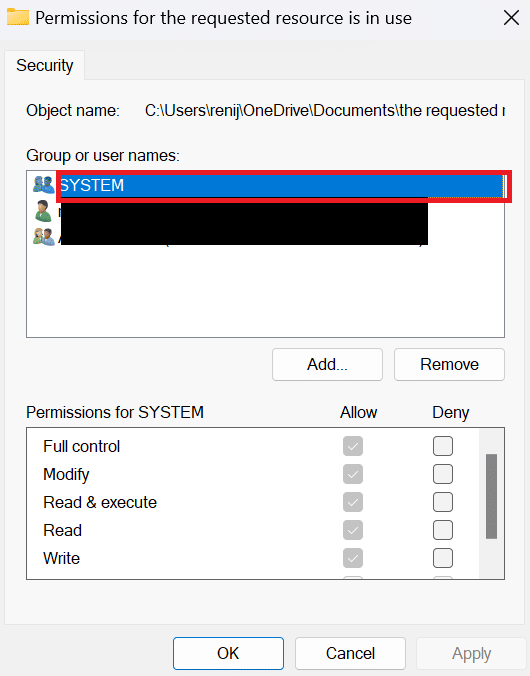
5. Sekarang, periksa semua izin di bawah Izin untuk Pengguna yang Diautentikasi untuk pengguna yang dipilih.
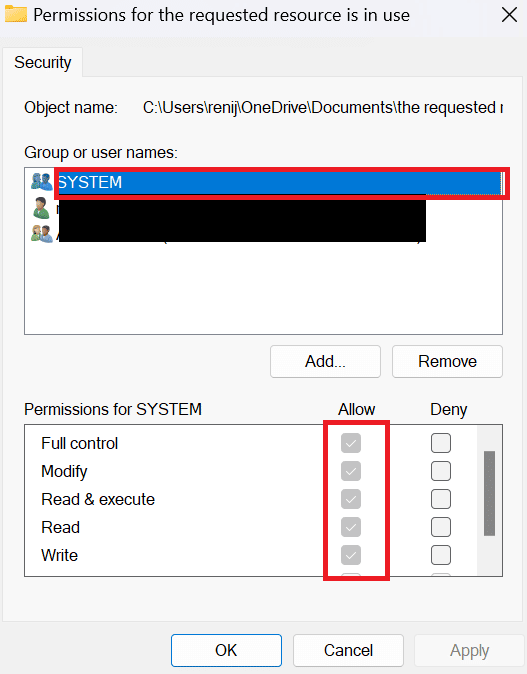
6. Terakhir, pilih OK .
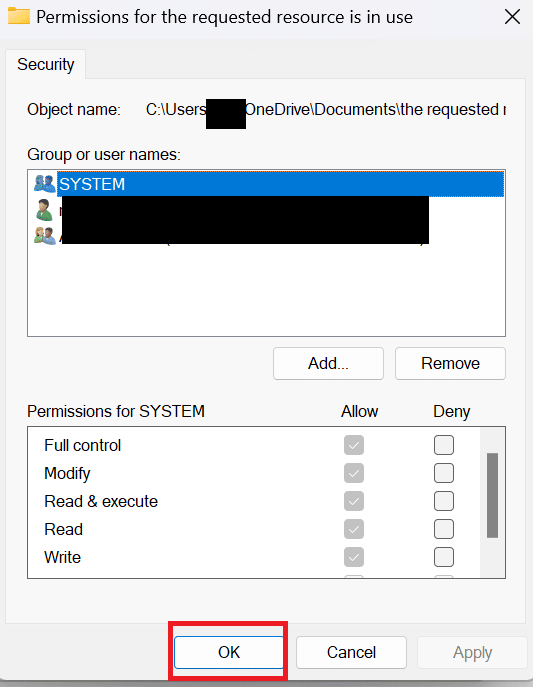
Metode 8: Perbarui Windows
Metode mudah lainnya untuk memperbaiki kesalahan adalah memperbarui PC Anda. Lihat panduan kami tentang cara Memperbarui Windows 10. Karena Windows 7 dan 10 memiliki sedikit perbedaan sehingga Anda dapat memperbarui Windows. Jika Anda memiliki Windows 11, Anda dapat membaca artikel kami tentang cara mengunduh dan menginstal Pembaruan Windows 11. Windows 7 dapat diperbarui dengan mengikuti langkah-langkah sederhana ini untuk mengatasi sumber daya yang diminta sedang digunakan dalam masalah Windows 7.
1. Pertama, pilih Mulai lalu klik Control Panel .
2. Sekarang, klik System and Security .
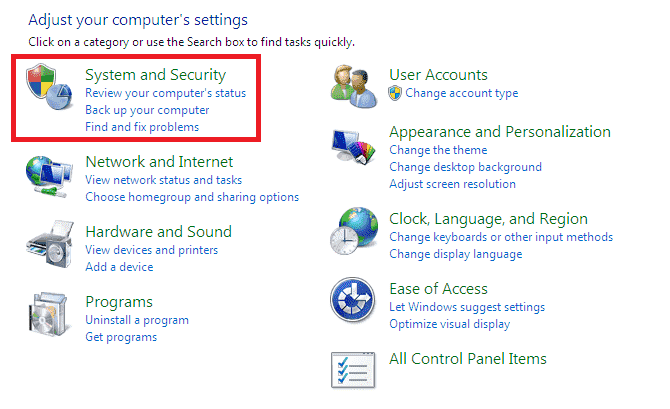
3. Pilih Pembaruan Windows .
4. Di sini, pilih pembaruan penting atau pembaruan opsional .
5. Pilih tautan Pusat Unduhan , ketikkan nomor pembaruan di kotak Pencarian dan tekan Enter .
6. Pilih Pembaruan Keamanan untuk Windows 7 .
7. Klik Unduh .
8. Pilih Buka untuk menginstal file.
Baca Juga : Cara Menyisipkan Persamaan di Word
Metode 9: Hapus Instalasi Program Pencadangan Data
Program cadangan yang berjalan di latar belakang membantu memulihkan dan menyimpan file untuk digunakan nanti. Tetapi program pencadangan semacam itu dapat menyebabkan masalah dalam menyalin file ke atau dari perangkat eksternal. Jadi, jika Anda menyalin file ke atau dari perangkat eksternal, Anda perlu menghapus program pencadangan dengan mengikuti langkah-langkah di bawah ini:
1. pertama, tekan tombol Windows + R secara bersamaan untuk membuka kotak dialog Run.
2. Sekarang, ketik appwiz.cpl di kotak dialog dan klik OK.
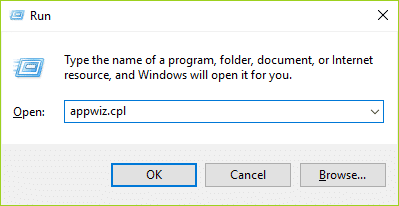
3. Di sini, cari Microsoft OneDrive dan klik kanan di atasnya.
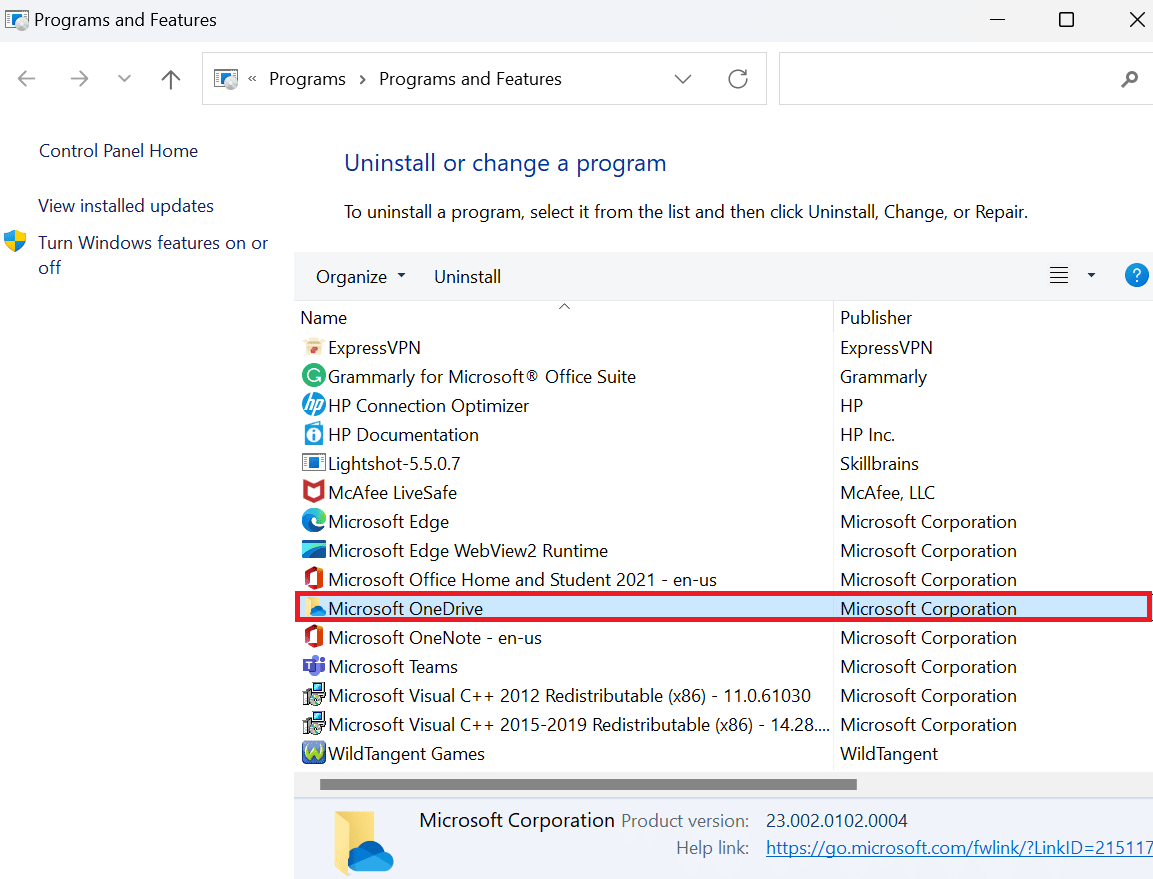
4. Setelah itu, klik Uninstall .
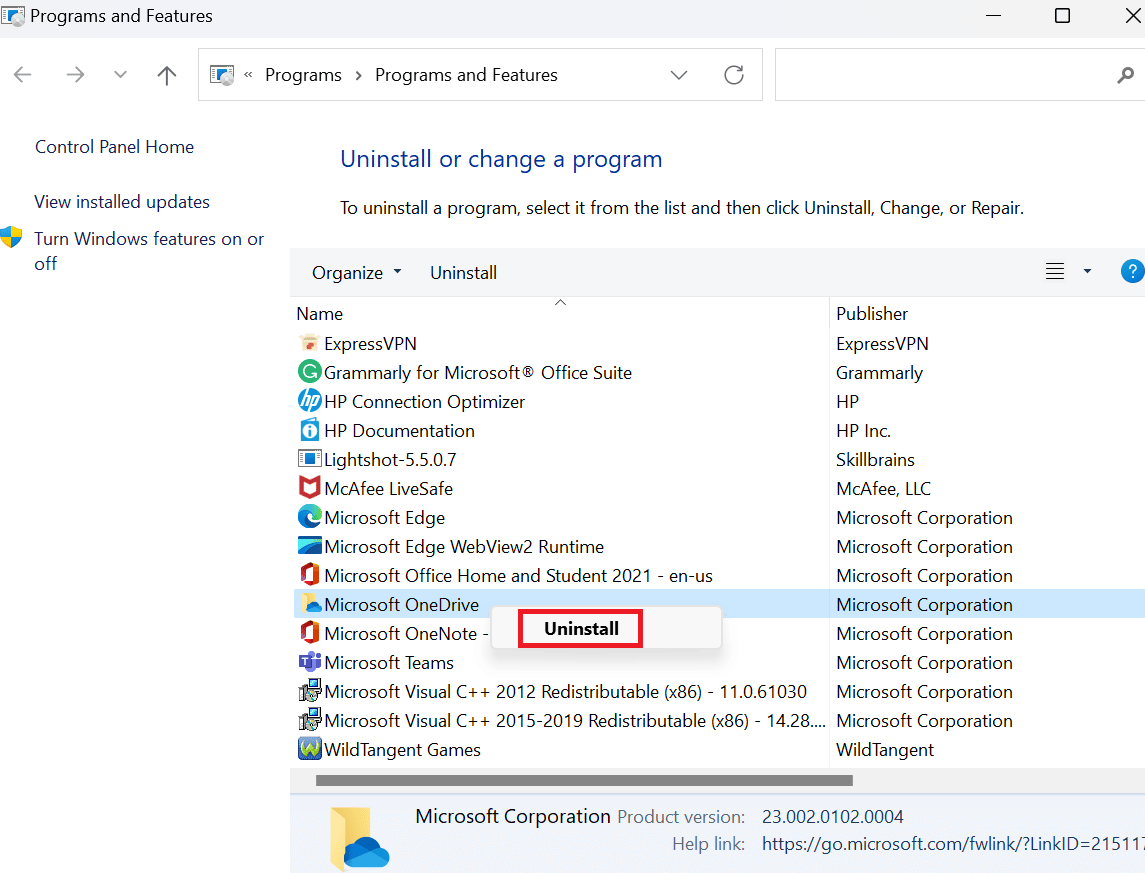
5. Setelah dihapus, restart PC .
Baca Juga: Perbaiki Office 365 Nama File Tidak Valid Saat Menyimpan Kesalahan
Metode 10: Hapus Entri Rusak di Registri
Registri Windows adalah basis data yang menyimpan semua pengaturan Windows dan Aplikasi tingkat rendah, seperti driver perangkat, antarmuka pengguna, rute file, pintasan menu mulai, dll. Secara umum, pendaftar ini tidak dihapus oleh sistem Anda. Karenanya, seiring waktu semua registri yang rusak juga terakumulasi di komputer Anda. Dan pendaftar yang rusak ini mempengaruhi kinerja laptop Anda. Jadi, Anda perlu menghapus pendaftar ini. Tetapi sebelum Anda menghapus registri yang rusak, Anda harus mencadangkan dan memulihkan registri. Untuk mempelajari cara mencadangkan dan memulihkan registri di Windows, baca panduan kami. Setelah Anda memulihkan registri, Anda dapat menghapus entri yang rusak dengan membaca artikel kami tentang cara menghapus entri yang rusak di registri Windows.
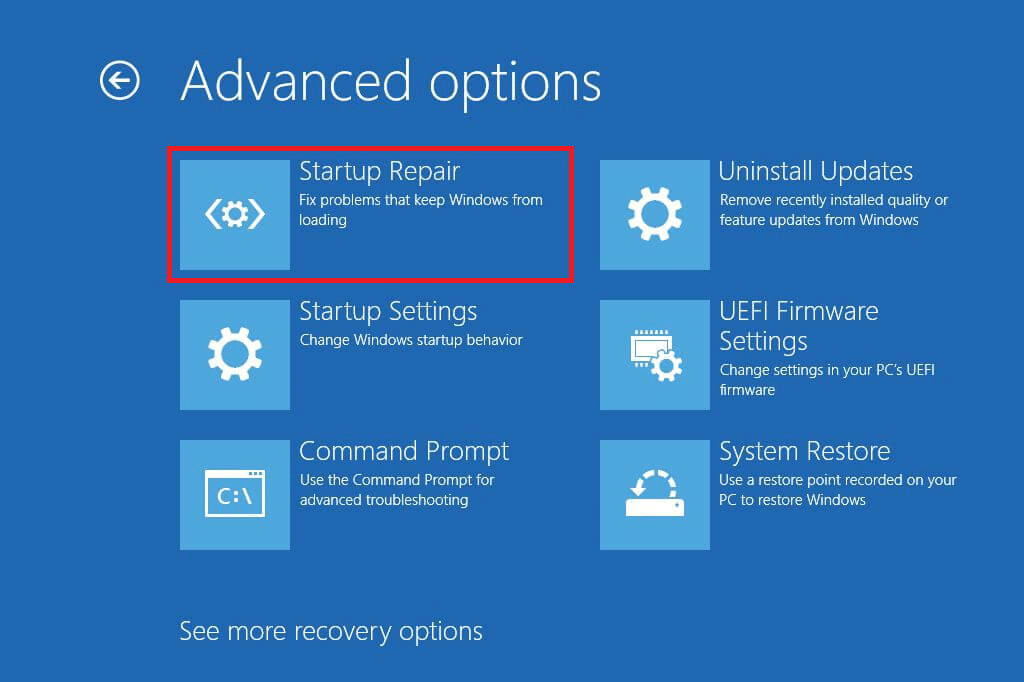
Direkomendasikan:
- Perbaiki Kesalahan Sistem Operasi Tidak Kompatibel di Halo Infinite
- Cara Mengatasi Bagian Web Edit SharePoint Tidak Diizinkan
- 8 Cara Mengatasi Error 0x800b0003 di Windows 10
- Cara Memperbaiki Pengguna Tertentu Tidak Memiliki Profil yang Valid
Kami harap artikel ini bermanfaat dan Anda dapat memperbaiki kesalahan sumber daya yang diminta sedang digunakan . Jika Anda masih memiliki pertanyaan, jangan ragu untuk menanyakannya di bagian komentar di bawah. Juga, beri tahu kami apa yang ingin Anda pelajari selanjutnya.
