Perbaiki Proses Tidak Dapat Mengakses Kesalahan File di Windows 10
Diterbitkan: 2022-06-28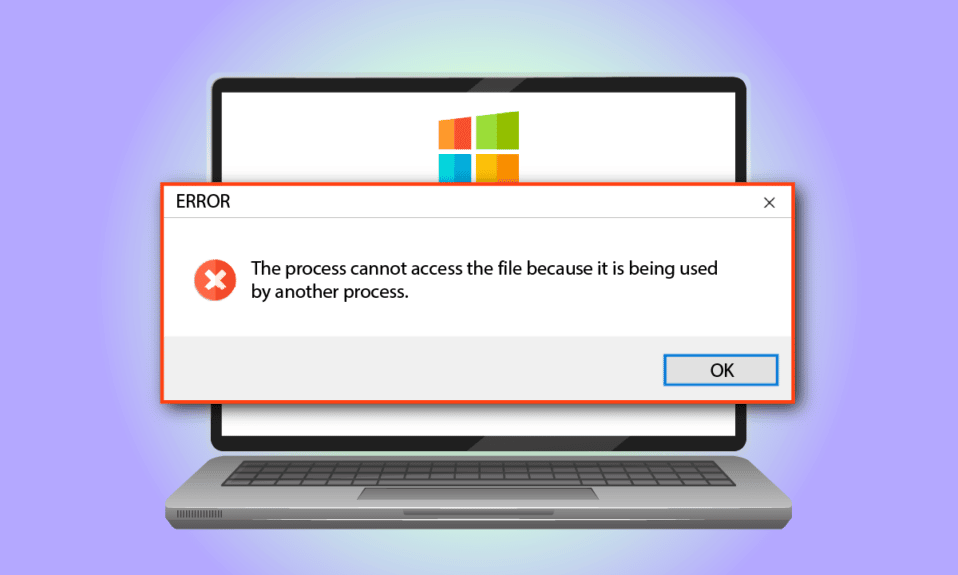
Bayangkan Anda mencoba menggunakan aplikasi favorit Anda dan Anda menemukan pesan kesalahan sebagai Windows 10 Proses tidak dapat mengakses file karena sedang digunakan oleh proses lain. Sekarang satu-satunya solusi yang akan muncul di pikiran Anda adalah menutup pesan kesalahan. Sayangnya, metode ini tidak akan memperbaiki kesalahan pada PC Anda. Baca seluruh artikel untuk mempelajari tentang metode untuk memperbaiki kesalahan pada Windows 10 PC.
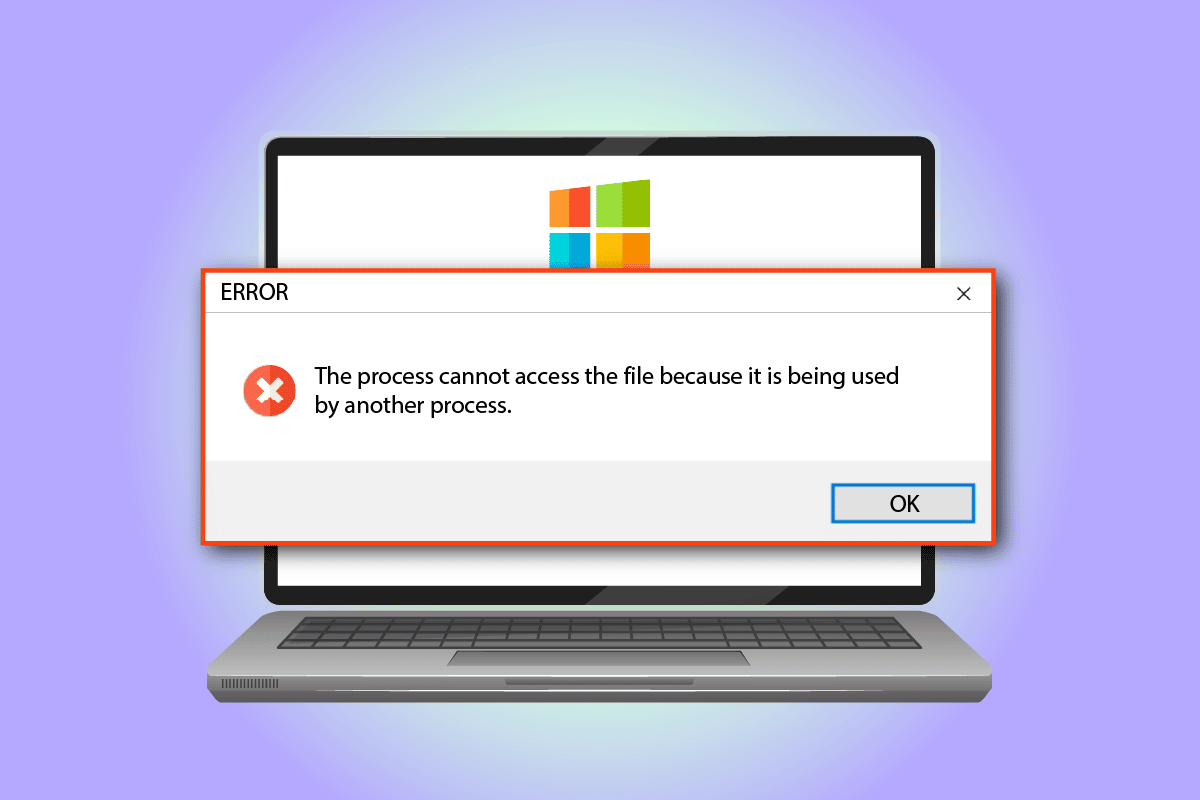
Isi
- Cara Memperbaiki Proses Tidak Dapat Mengakses Kesalahan File di Windows 10
- Metode 1: Metode Pemecahan Masalah Dasar
- Metode 2: Ubah Rentang IP
- Metode 3: Selesaikan Konflik Port IIS
- Metode 4: Ubah Nomor Port
Cara Memperbaiki Proses Tidak Dapat Mengakses Kesalahan File di Windows 10
Daftar penyebab pesan kesalahan akses file diberikan di bagian ini:
- Hak Administratif- Anda mungkin melihat pesan kesalahan jika folder utama untuk mengakses driver tidak diberikan hak administratif.
- Proses lain menggunakan Port 80 atau Port 443- Jika ada proses lain yang menggunakan rentang IP atau port 80 atau port 443, Anda mungkin menemukan pesan kesalahan ini.
- Subkunci Registri ListenOnlyList Tidak Dikonfigurasi dengan Benar- Subkunci ListenOnlyList dan Port IIS mungkin tidak dikonfigurasi dengan benar di Editor Registri.
Metode 1: Metode Pemecahan Masalah Dasar
Pendekatan pertama untuk memperbaiki proses tidak dapat mengakses file di Windows 10 adalah mencoba menerapkan metode pemecahan masalah dasar yang diberikan di bawah ini.
1. Tutup Proses Latar Belakang
Jika banyak aplikasi terbuka di latar belakang, Anda mungkin melihat pesan kesalahan pada PC Anda. Anda dapat memperbaiki masalah ini dengan menutup semua aplikasi yang berjalan di latar belakang menggunakan tautan yang diberikan di sini.
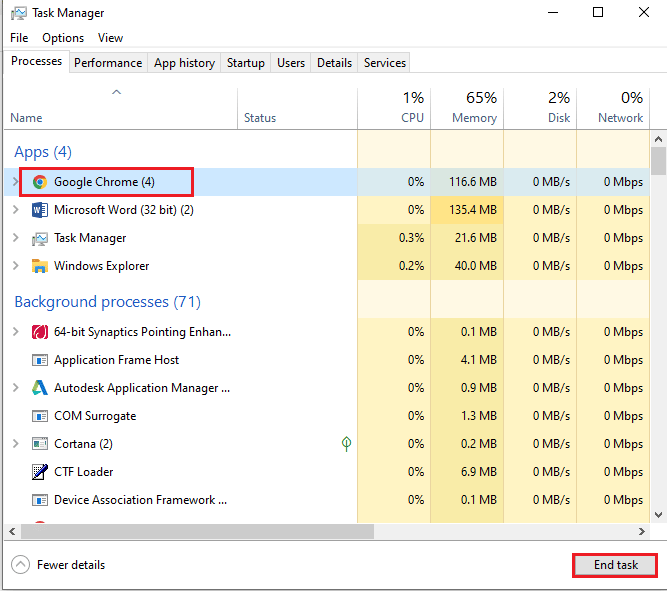
2. Jalankan Aplikasi sebagai Administrator
Pesan kesalahan dapat terjadi jika aplikasi tidak diberikan hak administratif; Anda dapat memperbaiki kesalahan dengan menjalankan aplikasi sebagai Administrator.
1. Tekan tombol Windows , ketik Command Prompt, dan klik Run as administrator .
Catatan: Aplikasi Command Prompt dipilih untuk tujuan penjelasan.
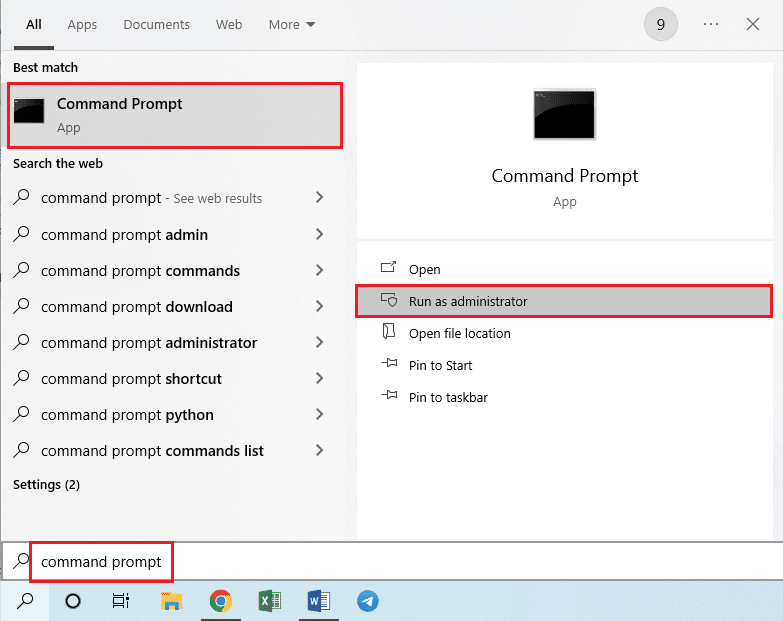
2. Klik tombol Ya pada jendela prompt Kontrol Akun Pengguna untuk menjalankan aplikasi sebagai administrator.
Baca Juga: Perbaiki Windows 10 File System Error 2147219196
Metode 2: Ubah Rentang IP
Proses tidak dapat mengakses file kesalahan mungkin terjadi jika proses lain menggunakan Port 80 atau Port 443. Anda dapat mencoba mengubah rentang IP proses atau menyetel rentang IP yang berbeda untuk memperbaiki masalah.
1. Luncurkan Command Prompt sebagai administrator .

2. Ketik perintah berikut pada aplikasi dan tekan tombol Enter untuk mengatur rentang IP yang berbeda ke Port TCP.
netsh int ipv4 set dynamicport tcp start=10000 num=1000
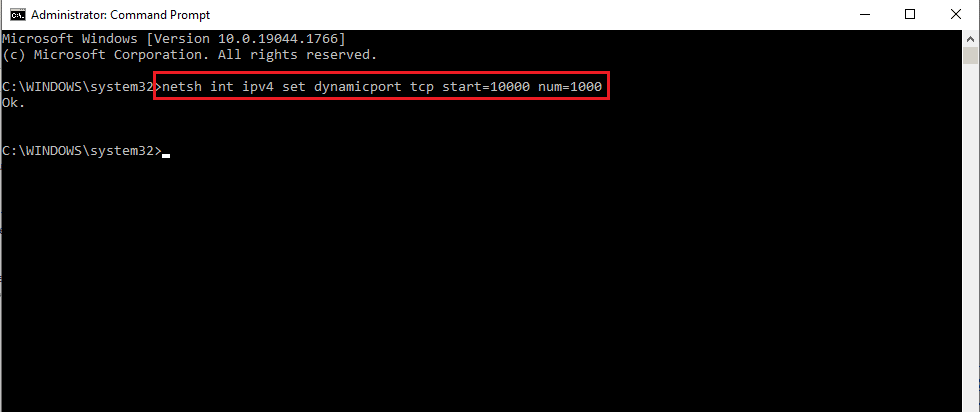
3. Ketik perintah berikut pada aplikasi dan tekan tombol Enter untuk mengatur rentang IP yang berbeda ke Port UDP.
netsh int ipv4 set dynamicport udp start=10000 num=1000
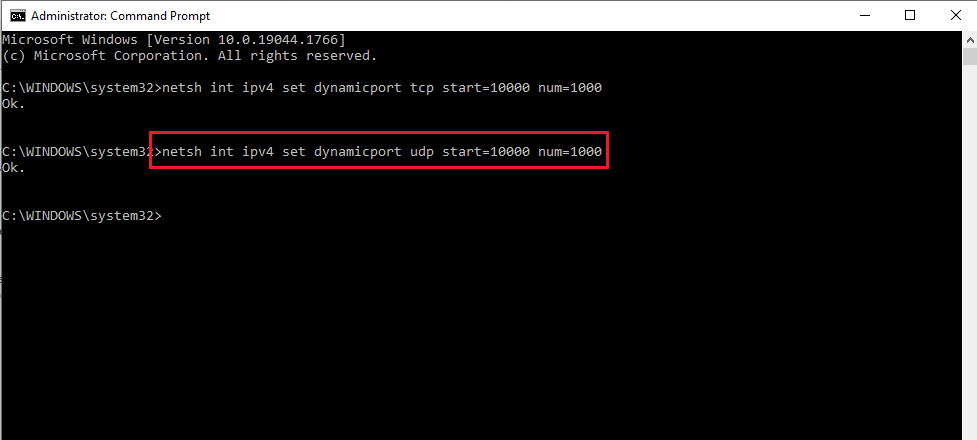
Baca Juga: Perbaiki Layanan Domain Direktori Aktif Saat Ini Tidak Tersedia
Metode 3: Selesaikan Konflik Port IIS
Pesan kesalahan proses tidak dapat mengakses file karena sedang digunakan oleh proses lain dapat terjadi jika ada konflik dengan IIS Port dan layanan HTTP. Anda dapat mengatasi kesalahan dengan mengubah subkunci ListenOnlyList di Peninjau Suntingan Registri.
1. Buka Command Prompt sebagai administrator .

2. Ketik perintah netstat –ano dan tekan tombol Enter untuk memulai utilitas Netstat.exe dan melihat daftar Koneksi Aktif .
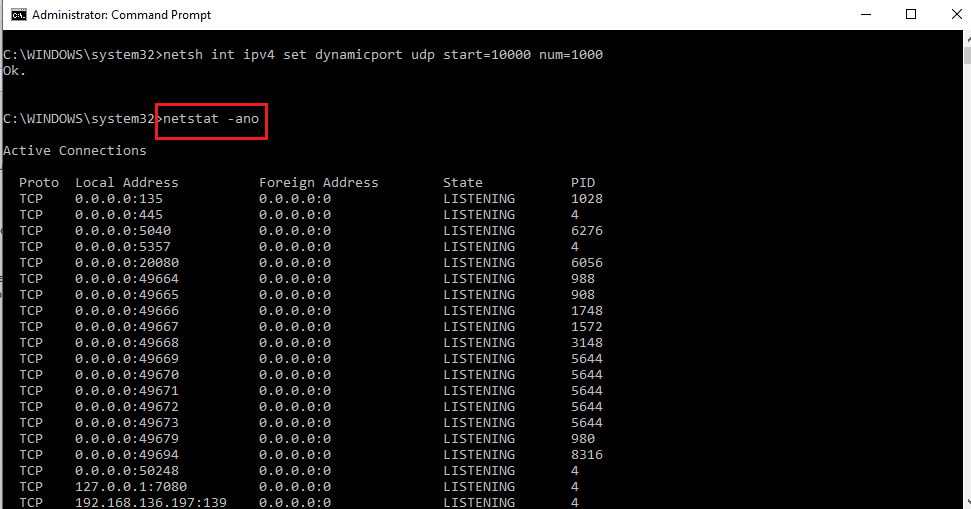

3. Ketik perintah net stop http dan tekan tombol Enter untuk menghentikan layanan HTTP di PC Anda.
Catatan: Layanan HTTP akan menggunakan Port IIS , jadi layanan ini perlu dihentikan sebelum mengubah kunci.
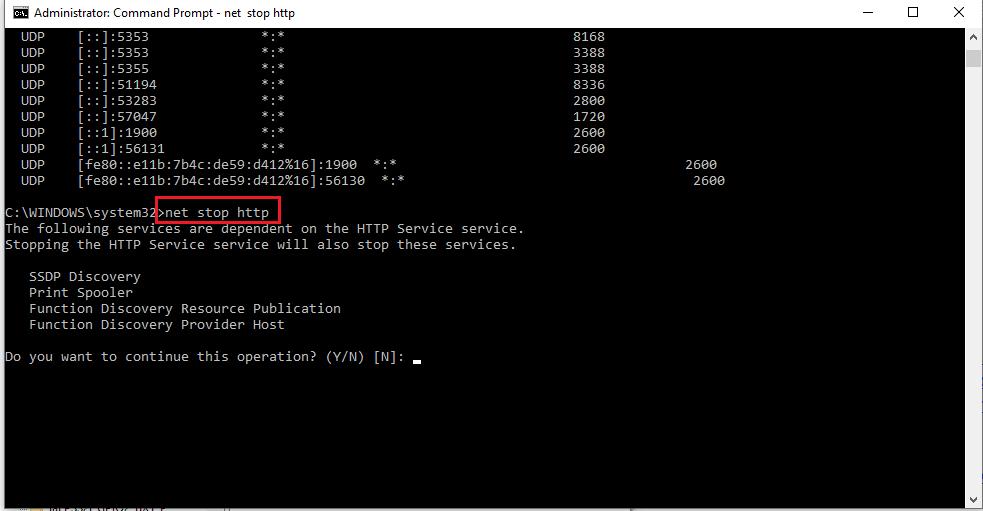
4. Ketik Y dan tekan tombol Enter di kolom Apakah Anda ingin melanjutkan operasi ini?
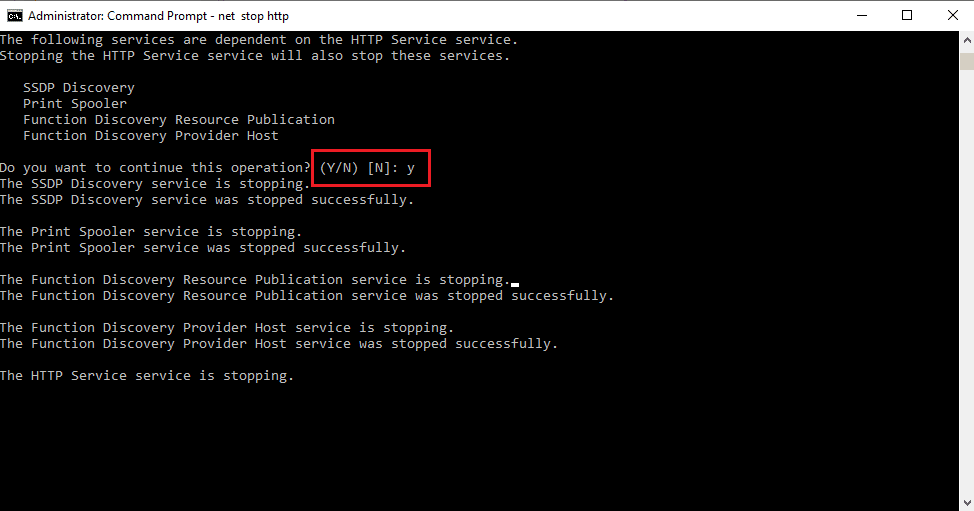
5. Tekan tombol Windows , ketik Registry Editor, dan klik Open.
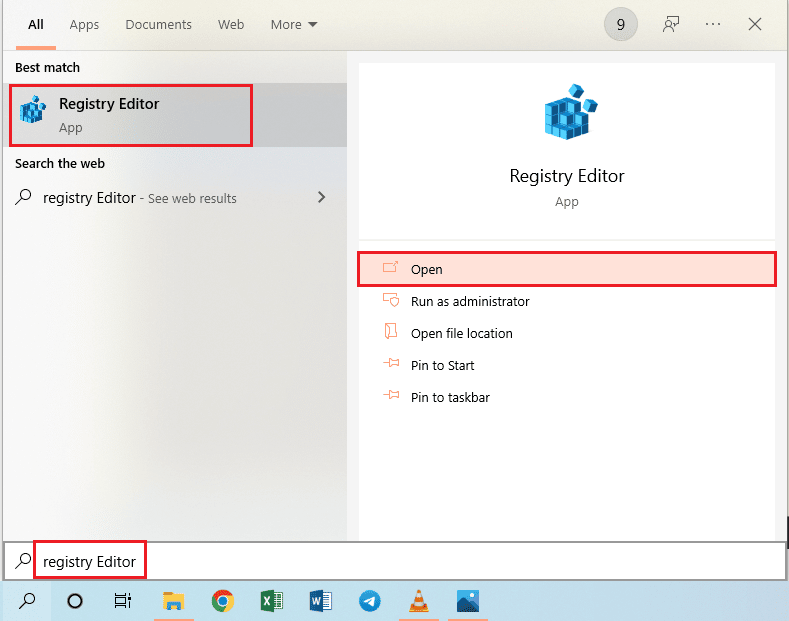
6. Navigasikan ke direktori ListenOnlyList menggunakan jalur lokasi berikut di Penyunting Registri.
Komputer\HKEY_LOCAL_MACHINE\SYSTEM\CurrentControlSet\Services\HTTP\Parameters\ListenOnlyList
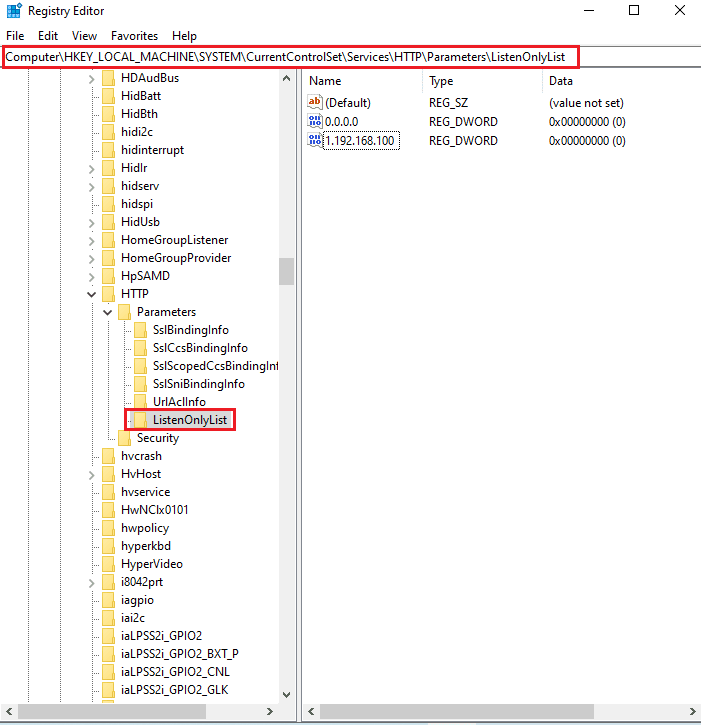
7. Klik kanan pada semua alamat IP satu per satu, selain nilai default 0.0.0.0 , dan klik opsi Hapus untuk menghapus subkunci.
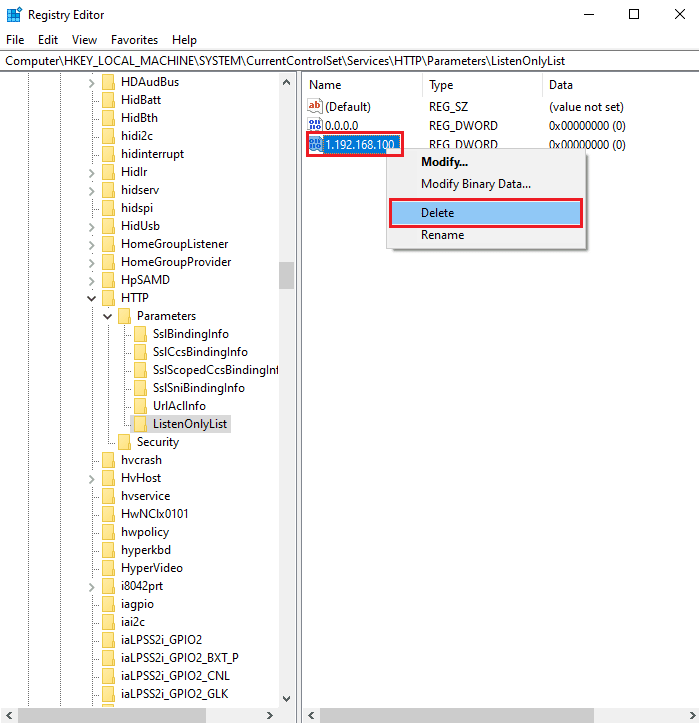
8. Klik tombol Yes pada jendela Confirm Value Delete UAC.
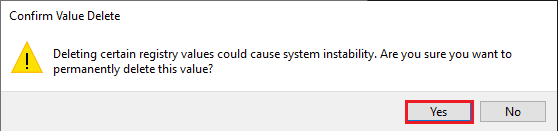
9. Tutup Registry Editor dan restart PC .
10. luncurkan Command Prompt seperti yang diinstruksikan di atas untuk memastikan bahwa layanan HTTP dimulai.
11. Ketik perintah net start http dan tekan tombol Enter .
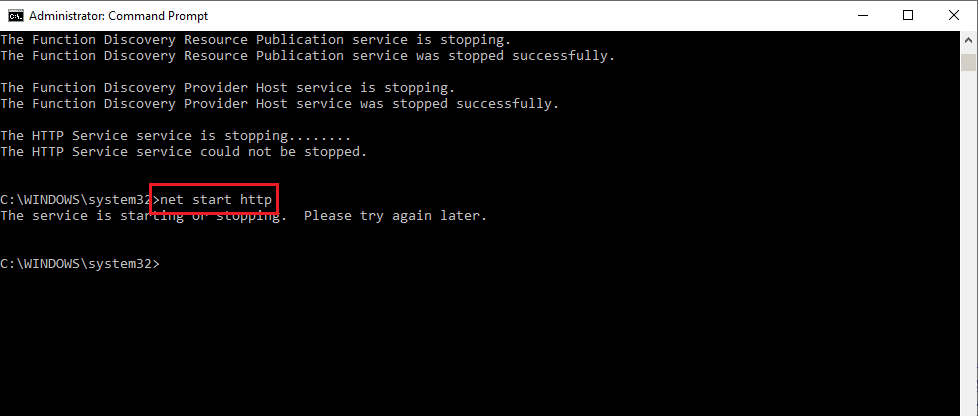
Baca Juga : Perbaiki Hubungan Kepercayaan Antara Workstation Ini dan Domain Primer Gagal
Metode 4: Ubah Nomor Port
Salah satu alasan Windows 10 proses tidak dapat mengakses file adalah menggunakan HubCapp Peripheral Agent. Ini adalah perangkat lunak pihak ketiga yang dapat digunakan untuk mengakses driver dan timbangan yang terhubung sebagai periferal ke PC Anda. Namun, jika nomor Port pada perangkat lunak bertentangan dengan proses lain, Anda mungkin mengalami kesalahan ini.
1. Tekan tombol Windows+ E bersamaan untuk membuka File Explorer dan arahkan ke folder HubCapp Peripheral Agent menggunakan jalur lokasi.
C:\Program Files (x86)\HubCapp Peripheral Agent
Catatan: Tutup Agen Periferal HubCapp sebelum melanjutkan dengan perubahan.
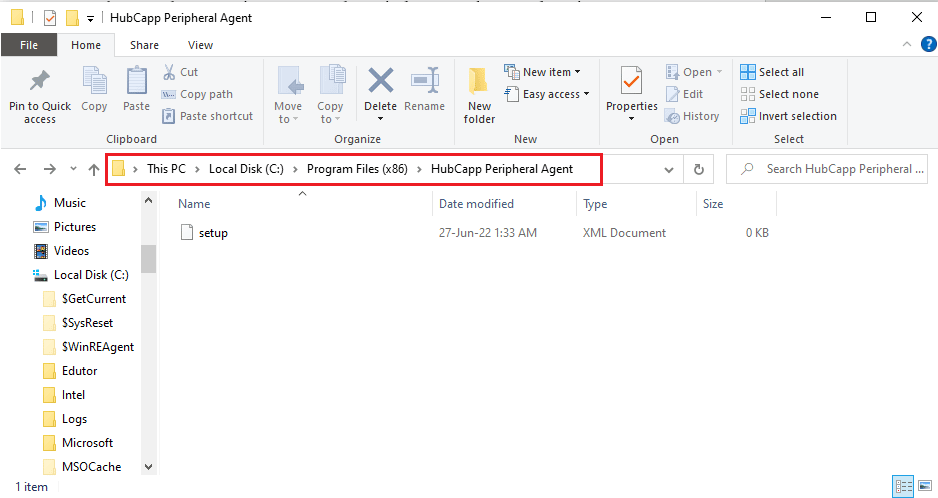
2. Klik dua kali pada file setup.xml pada daftar.
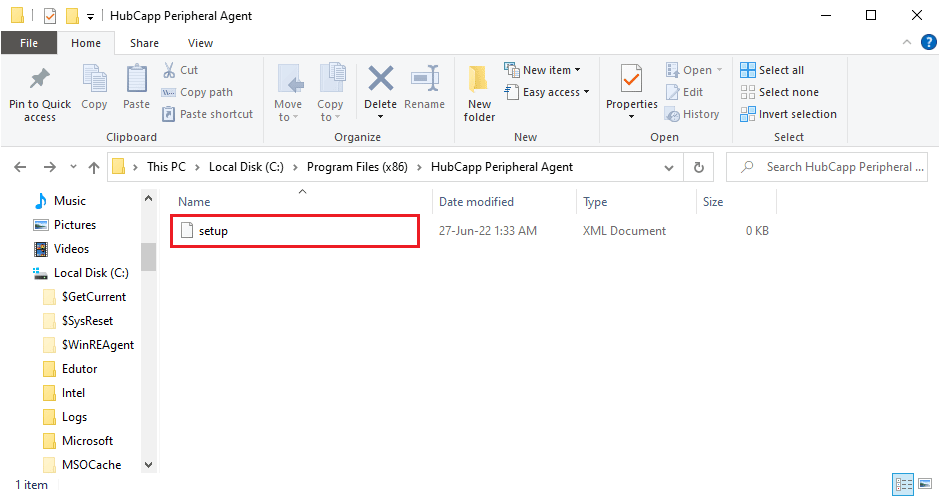
Catatan: Anda juga dapat membuat salinan file ini di Desktop dan mengganti nama file ini sebagai setup.xml_OLD . Setelah memodifikasi file di Desktop, Anda dapat memindahkan file ke folder ini.
3. Ubah nilai MinPortNumber dari 50000 menjadi 60000 dan tekan tombol Ctrl+ S untuk menyimpan file.
4. Buka Agen Periferal HubCapp di PC Anda untuk memeriksa apakah masalah telah teratasi.
Pertanyaan yang Sering Diajukan (FAQ)
Q1. Apakah ada aplikasi pihak ketiga yang bertanggung jawab atas pesan kesalahan akses file di PC Windows 10?
Jwb. Agen Periferal HubCapp adalah perangkat lunak pihak ketiga yang dapat mengakses perangkat periferal yang terhubung ke PC Anda. Jika Nomor Port pada perangkat lunak tidak dikonfigurasi dengan benar, Anda mungkin melihat pesan kesalahan ini.
Q2. Mengapa Proses tidak dapat mengakses kesalahan File terjadi ketika saya mencoba membuka aplikasi apa pun?
Jwb. Pesan kesalahan biasanya terjadi karena konfigurasi Port Number dan IP range yang salah. Metode untuk mengubah nomor Port dan rentang IP untuk memperbaiki kesalahan dijelaskan dalam artikel.
Direkomendasikan:
- Perbaiki Operasi Ini Membutuhkan Stasiun Jendela Interaktif
- Perbaiki Kesalahan Upaya Koneksi L2TP Gagal pada Windows 10
- Perbaiki Layanan Pembaruan Windows Tidak Dapat Dihentikan
- Perbaiki Stuck pada Persiapan untuk Mengonfigurasi Windows 10
Penyebab dan metode untuk memperbaiki proses tidak dapat mengakses file karena sedang digunakan oleh proses lain dibahas dalam artikel ini. Coba terapkan semua metode yang dijelaskan dalam artikel dan silakan tinggalkan saran dan pertanyaan Anda di bagian komentar.
