Perbaiki Parameter Salah pada Windows 10
Diterbitkan: 2022-03-09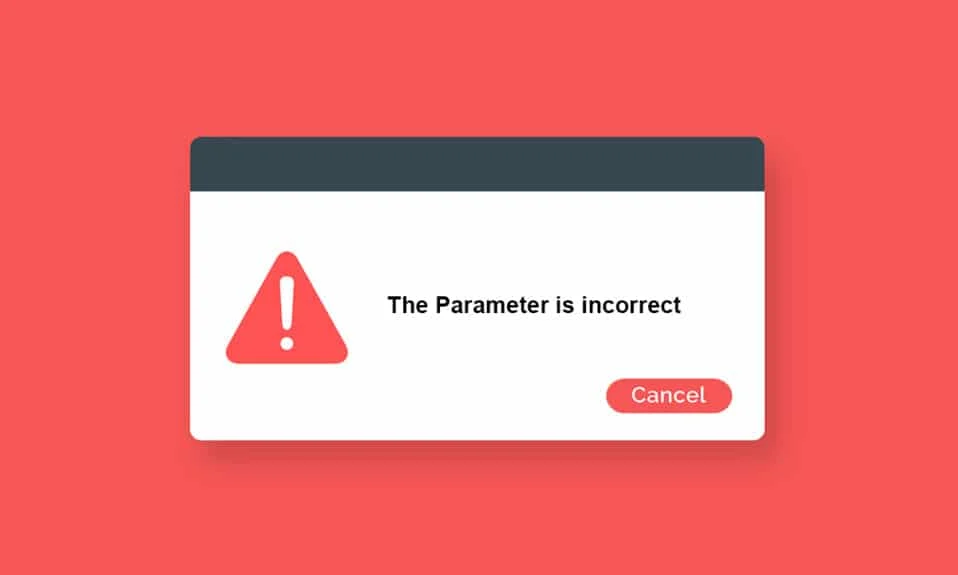
Ketika Anda mencoba untuk mentransfer atau mengakses data apa pun dari hard drive eksternal yang terhubung ke komputer Anda, Anda mungkin menghadapi drive tidak dapat diakses. Parameternya adalah kesalahan yang salah. Ini terjadi ketika ada serangan tak terduga pada hard drive eksternal, perangkat USB, kartu SD, dan perangkat lainnya . Jika ada masalah di port USB eksternal Anda atau kerusakan fisik pada hard drive, Anda akan menghadapi kesalahan. Itu juga terjadi karena alasan lain, tergantung pada situasi saat Anda menghadapinya. Namun demikian, ada banyak metode pemecahan masalah yang akan membantu Anda memperbaiki Parameter salah Windows 10 kesalahan. Jadi, apa yang Anda tunggu? Lanjutkan membaca artikel.
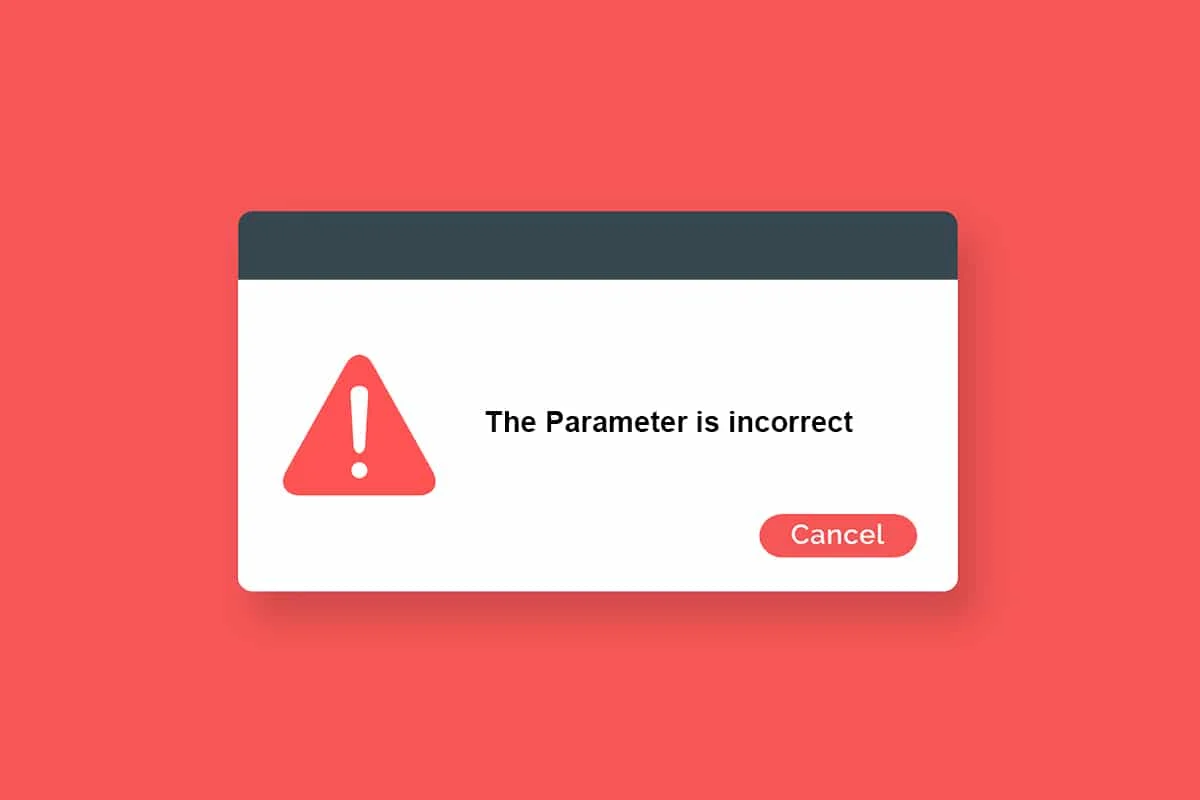
Isi
- Cara Memperbaiki Parameter Salah di Windows 10
- Langkah-Langkah Kehati-hatian
- Metode 1: Jalankan Pemecah Masalah Perangkat Keras dan Perangkat
- Metode 2: Perbaiki File yang Rusak
- Metode 3: Pindai Kesalahan di Drive
- Metode 4: Ubah Pengaturan Simbol Desimal
- Metode 5: Jalankan Pemindaian Malware
- Metode 6: Perbarui atau Instal Ulang Driver USB
- Metode 7: Perbarui Windows
- Metode 8: Lakukan Boot Bersih
- Metode 9: Format Drive
- Kiat Pro: Masalah yang Terkait dengan Parameter adalah Kesalahan yang Salah
Cara Memperbaiki Parameter Salah di Windows 10
Berikut adalah beberapa kemungkinan alasan yang membuat drive Anda tidak dapat diakses. Kesalahan dapat terjadi dalam keadaan yang berbeda. Namun, berikut adalah beberapa alasan renyah yang memicu masalah di Windows 10.
- Penghapusan hard drive yang tidak aman tanpa mengeluarkan.
- Masalah di port USB.
- Sekelompok ruang penyimpanan Anda mungkin rusak atau rusak.
- File sistem rusak dan file konfigurasi salah.
- PC terinfeksi malware atau virus.
- Mati listrik secara tiba-tiba.
- Driver USB yang kedaluwarsa atau tidak kompatibel.
- Kesalahan penulisan disk.
- Sistem Operasi Windows yang Kedaluwarsa.
Langkah-Langkah Kehati-hatian
Setelah Anda menyelesaikan semua metode pemecahan masalah yang dibahas dalam panduan ini, Anda tidak akan menghadapi kesalahan lagi. Kemungkinan besar, Anda akan mendapatkan perbaikan untuk masalah dalam Metode 1-3 itu sendiri yang diberikan di bawah ini. Bagaimanapun, ini tidak menjamin bahwa PC Anda tidak akan menghadapi kesalahan lagi. Ada kebutuhan untuk melindungi PC Anda dari kesalahan yang berulang di komputer Anda.
Pastikan Anda mengikuti petunjuk di bawah ini untuk mendeteksi gejala awal masalah hard drive sehingga Anda mungkin tidak kehilangan data apa pun di disk.
- Cadangkan data di drive secara rutin.
- Lakukan scan antivirus secara berkala.
- Keluarkan perangkat eksternal dengan aman sebelum mencabutnya langsung dari komputer Anda.
- Pastikan Anda menggunakan versi driver USB yang kompatibel dan diperbarui pada PC Anda.
- Perhatikan terus-menerus petunjuk kesalahan yang dilaporkan oleh Windows.
- Pastikan perangkat eksternal Anda tidak rusak secara fisik dan bebas dari bad sector.
Ini benar-benar membuat frustrasi ketika Anda tidak dapat mengakses disk eksternal Anda pada saat yang paling penting. Jangan panik! Anda cukup beruntung untuk membaca artikel ini. Anda tidak akan pernah menghadapi kesalahan ini lagi setelah Anda mengikuti semua metode yang tercantum di sini.
Metode 1: Jalankan Pemecah Masalah Perangkat Keras dan Perangkat
Menjalankan Pemecah Masalah Perangkat Keras dan Perangkat adalah cara paling sederhana untuk menyelesaikan masalah parameter yang salah di Windows 10. Alat bawaan ini akan menghilangkan semua file yang rusak dan rusak di komputer Anda. Berikut adalah beberapa langkah sederhana untuk menjalankan Pemecah Masalah Perangkat Keras dan Perangkat.
1. Tekan tombol Windows + R untuk meluncurkan kotak dialog Run .
2. Ketik msdt.exe -id DeviceDiagnostic dan tekan tombol Enter .
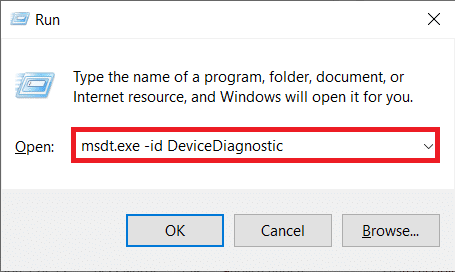
3. Sekarang, klik Berikutnya di jendela pemecah masalah.
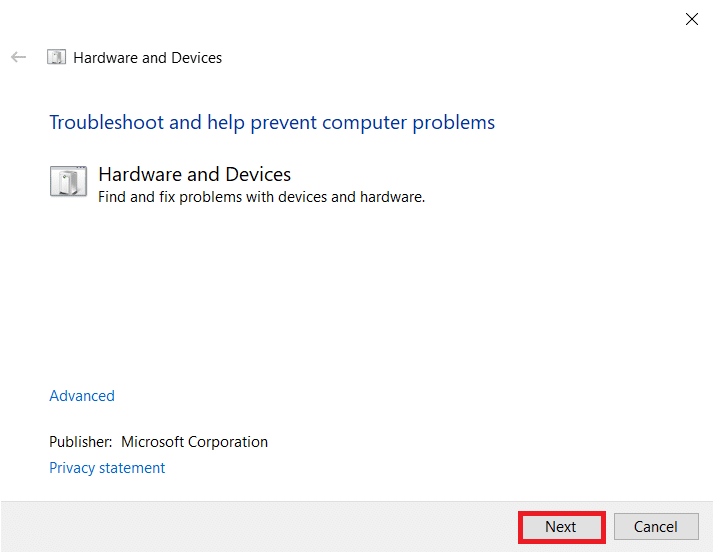
4. Ikuti petunjuk di layar untuk menyelesaikan masalah.
5. Klik Tutup .
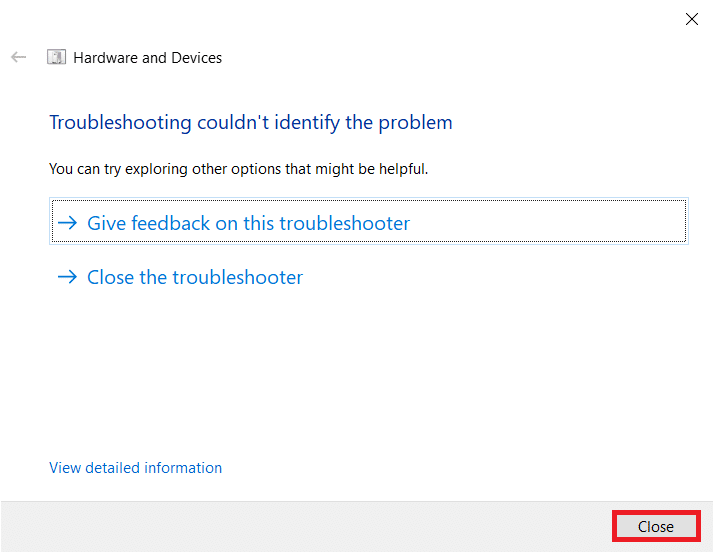
Metode 2: Perbaiki File yang Rusak
Jika ada file sistem yang rusak baik di PC atau hard drive Anda, Anda akan diminta oleh parameter yang salah di Windows 10. Bagaimanapun, komputer Anda memiliki alat berbasis prompt perintah untuk memperbaiki, mengganti, menghapus, atau menyelesaikan file yang rusak. file sistem .
- Di PC Windows 10, Anda disarankan untuk menjalankan alat DISM (Deployment Image Servicing and Management) terlebih dahulu sebelum menjalankan perintah SFC (System File Checker).
- Baris perintah DISM akan mengunduh file internal dari server, dan kemudian perintah SFC akan mengganti file yang rusak dengan file baru ini.
Metode pemecahan masalah ini sangat mudah.
1. Tekan tombol Windows , ketik Command Prompt dan klik Run as administrator .
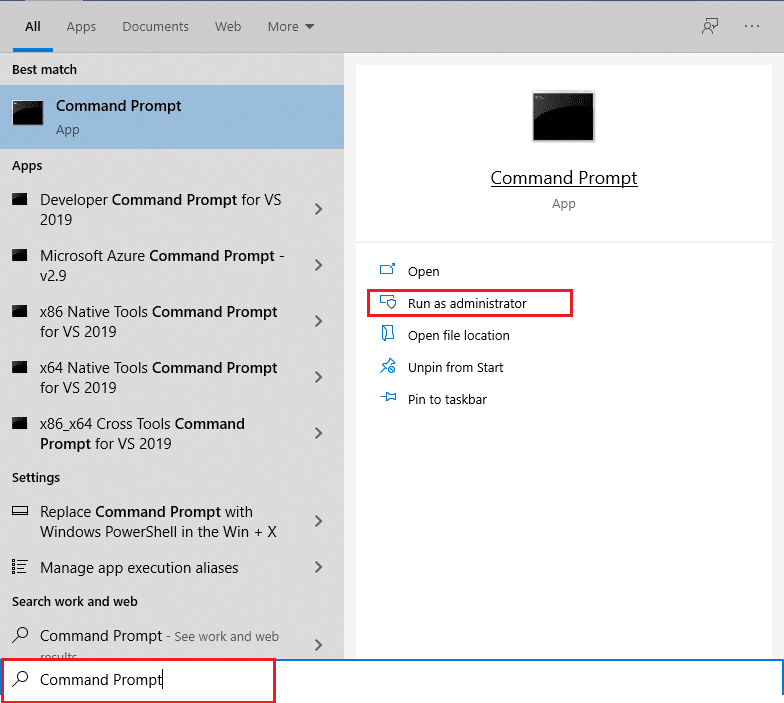
2. Klik Ya pada perintah Kontrol Akun Pengguna .
3. Ketik sfc /scannow dan tekan tombol Enter untuk menjalankan pemindaian Pemeriksa Berkas Sistem .
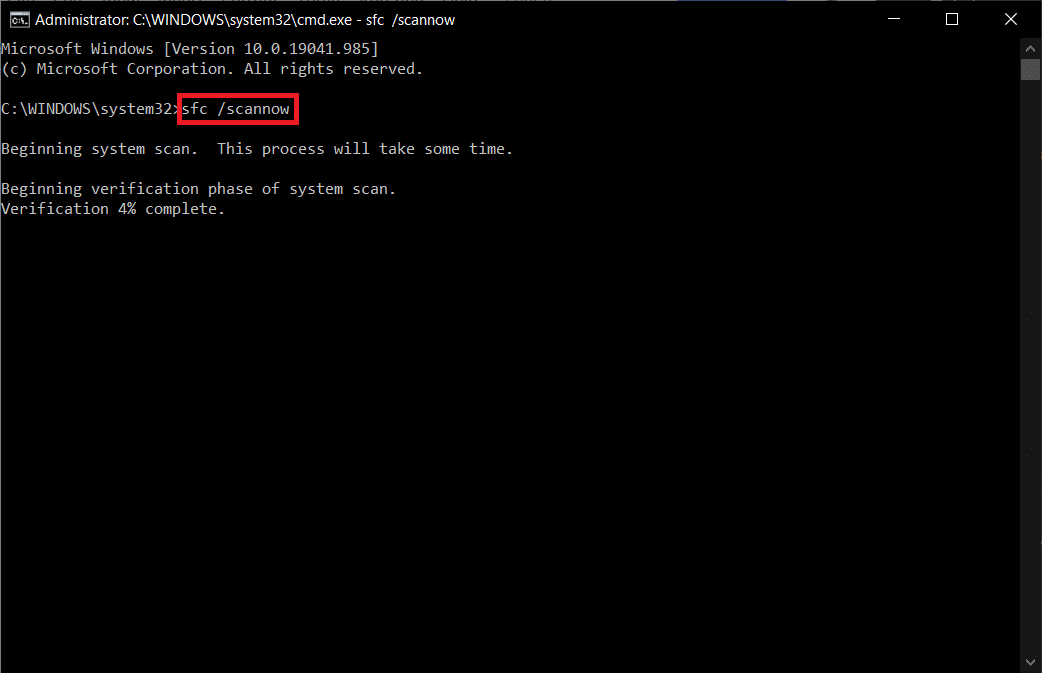
Catatan: Pemindaian sistem akan dimulai dan akan memakan waktu beberapa menit untuk menyelesaikannya. Sementara itu, Anda dapat terus melakukan aktivitas lain tetapi berhati-hatilah untuk tidak menutup jendela secara tidak sengaja.
Setelah menyelesaikan pemindaian, itu akan menampilkan salah satu dari pesan berikut:
- Perlindungan Sumber Daya Windows tidak menemukan pelanggaran integritas.
- Perlindungan Sumber Daya Windows tidak dapat melakukan operasi yang diminta.
- Perlindungan Sumber Daya Windows menemukan file yang rusak dan berhasil memperbaikinya.
- Perlindungan Sumber Daya Windows menemukan file yang rusak tetapi tidak dapat memperbaiki beberapa di antaranya.
4. Setelah pemindaian selesai, restart PC Anda .
5. Sekali lagi, luncurkan Command Prompt sebagai administrator dan jalankan perintah yang diberikan satu demi satu:
dism.exe /Online /cleanup-image /scanhealth dism.exe /Online /cleanup-image /restorehealth dism.exe /Online /cleanup-image /startcomponentcleanup
Catatan: Anda harus memiliki koneksi internet yang berfungsi untuk menjalankan perintah DISM dengan benar.
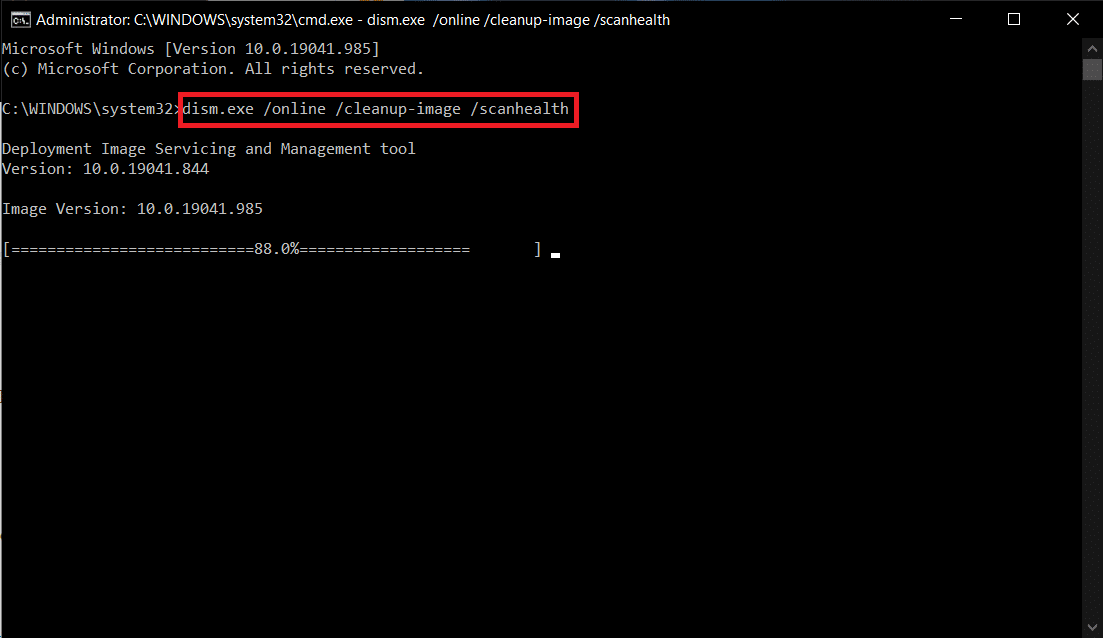
Baca Juga: Cara Menghapus OneDrive dari Windows 10 File Explorer
Metode 3: Pindai Kesalahan di Drive
Ikuti langkah-langkah ini untuk menjalankan pemeriksaan Disk Errors untuk memperbaiki parameter yang salah dalam masalah Windows 10.
1. Tekan tombol Windows + E bersama-sama untuk meluncurkan File Explorer dan pergi ke PC ini .
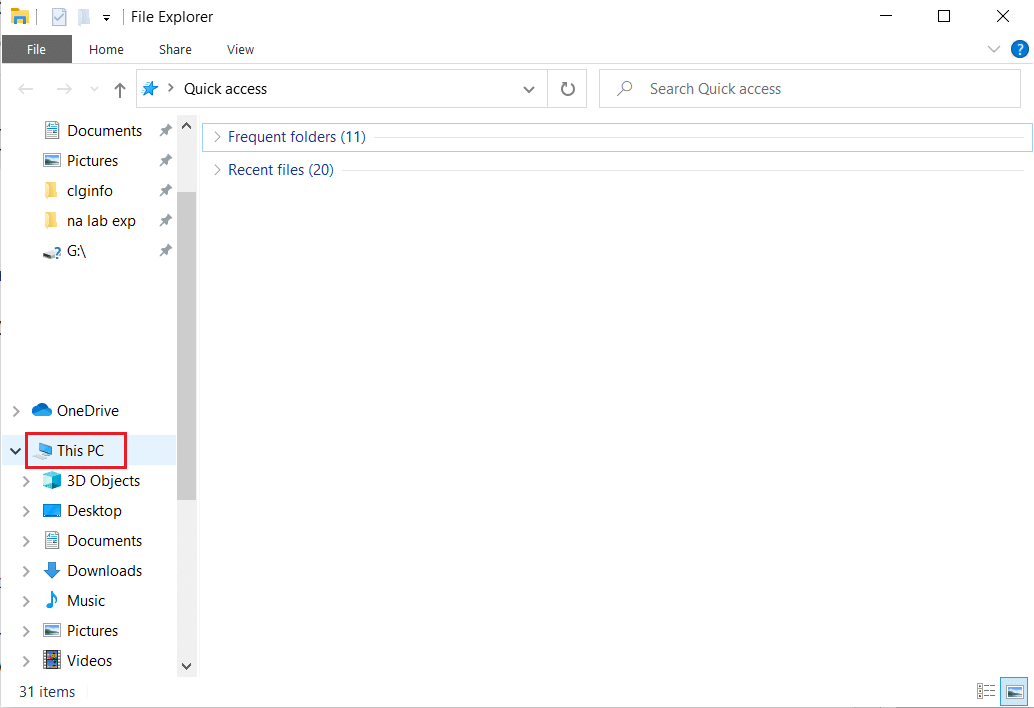
2. Kemudian, klik kanan pada drive yang terpengaruh dan pilih opsi Properties .
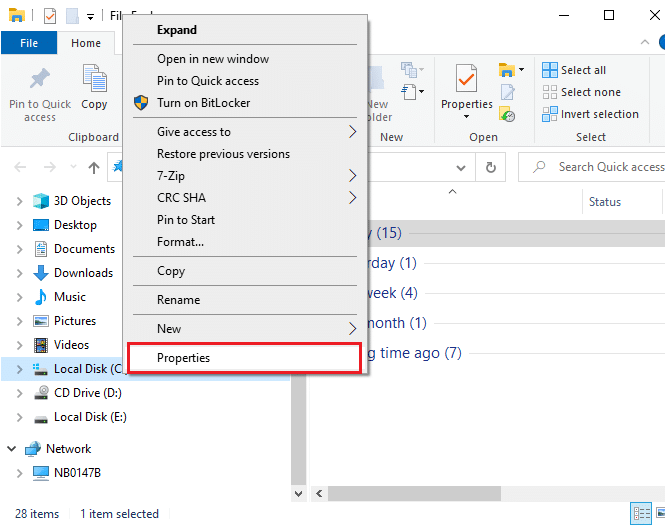
3. Di jendela pop-up, alihkan ke tab Tools dan klik tombol Check seperti yang disorot.
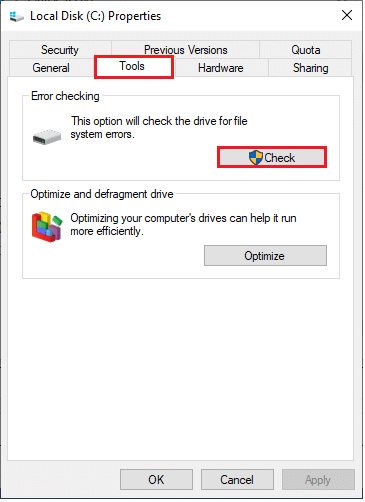
4. Sekarang, klik Scan drive atau Scan and repair drive di jendela berikutnya untuk melanjutkan.
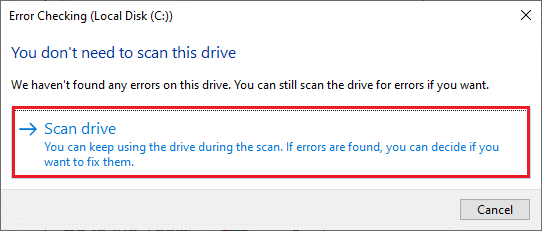
5. Tunggu hingga proses Scanning selesai dan selesaikan error jika ada.
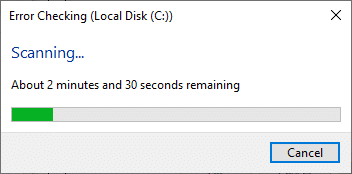
Metode 4: Ubah Pengaturan Simbol Desimal
Anda mungkin menghadapi drive tidak dapat diakses. Parameter adalah kesalahan yang salah ketika Anda memiliki kesalahan sintaks dalam format tanggal dan waktu. Pastikan Anda memiliki simbol desimal yang benar dalam pengaturan tanggal-waktu. Jika nilai desimal tidak disetel ke desimal (.), Anda akan menghadapi kesalahan yang dibahas.
1. Tekan tombol Windows dan ketik Control Panel di bilah pencarian. Buka hasil terbaik.
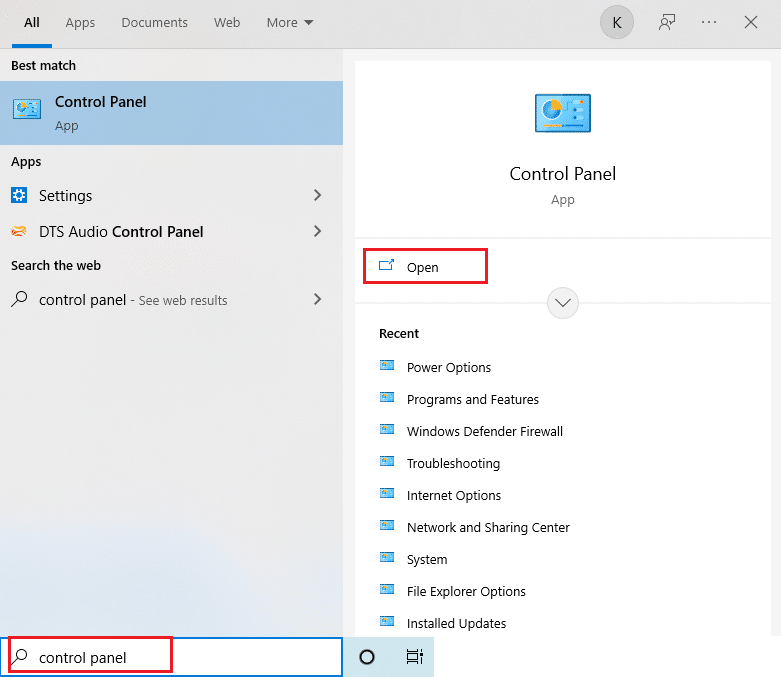
2. Atur View by: to Category dan klik Change date, time, atau number format di bawah Clock and Region seperti yang ditunjukkan.
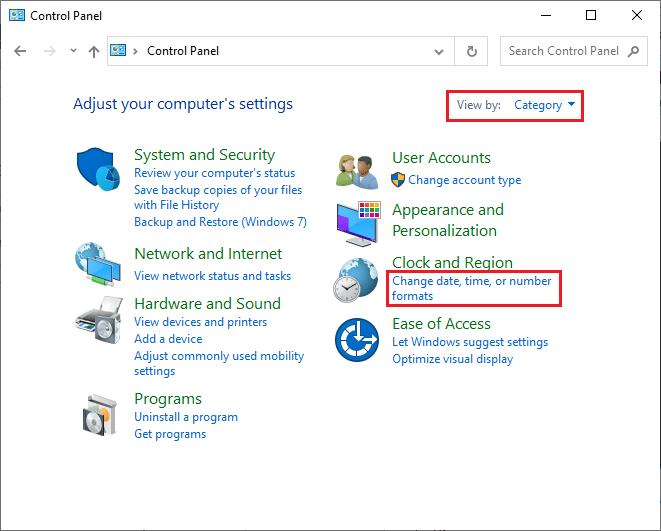
3. Di jendela berikutnya, klik Pengaturan tambahan… seperti yang ditunjukkan.
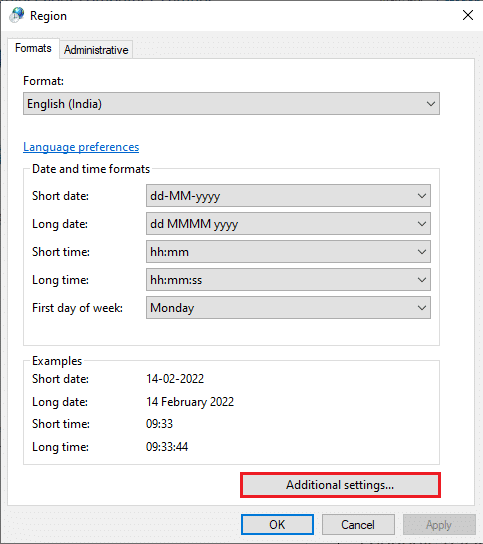
4. Arahkan ke bidang simbol Desimal dan pastikan Anda memiliki . dari daftar yang tersedia.
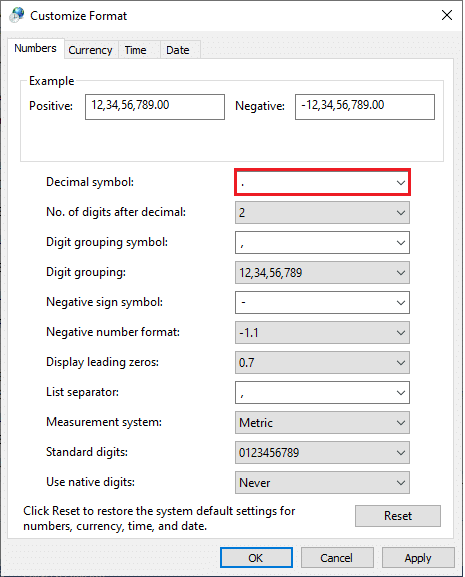
5. Klik Terapkan > OK untuk menyimpan perubahan.
6. Sekali lagi, klik OK untuk keluar dari jendela.
Baca Juga: Cara Mengeluarkan Hard Drive Eksternal di Windows 10
Metode 5: Jalankan Pemindaian Malware
Infeksi virus kecil di perangkat Anda atau hard drive eksternal dapat menyebabkan prompt kesalahan. Bahkan jika memindai PC dengan perintah SFC dan DISM tidak memberikan perbaikan, Anda dapat mencoba pemindaian malware lengkap. Berikut adalah beberapa petunjuk untuk menjalankan pemindaian malware di PC Windows 10.
1. Tekan dan tahan tombol Windows + I bersamaan untuk membuka Pengaturan Windows .
2. Sekarang, pilih Update & Security , seperti yang ditunjukkan.
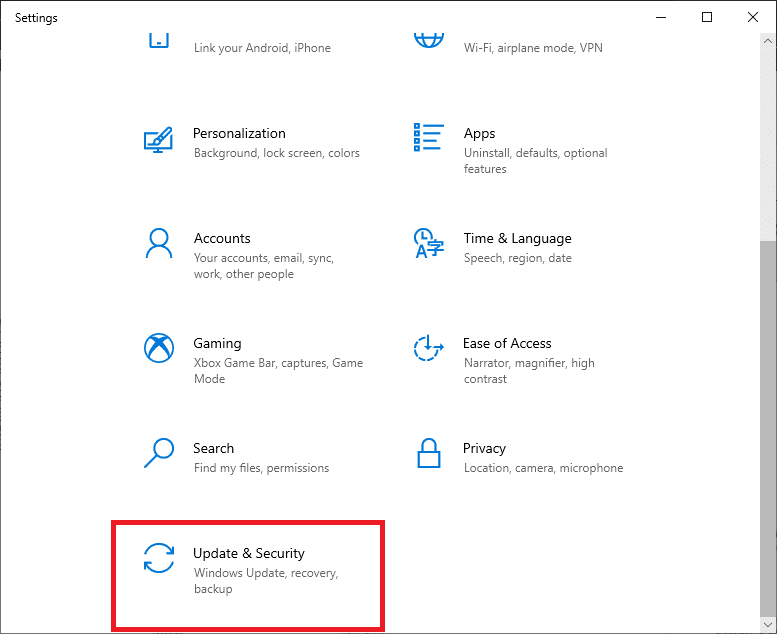
3. Kemudian, navigasikan ke Keamanan Windows di panel kiri.
4. Sekarang, klik Perlindungan virus & ancaman di bawah Area perlindungan seperti yang digambarkan.

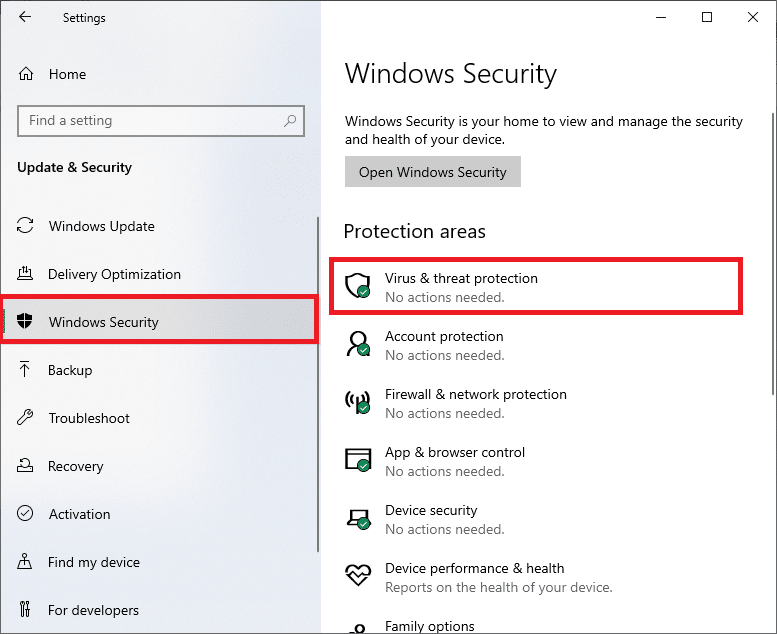
5. Kemudian, klik Scan Options , seperti yang ditunjukkan.
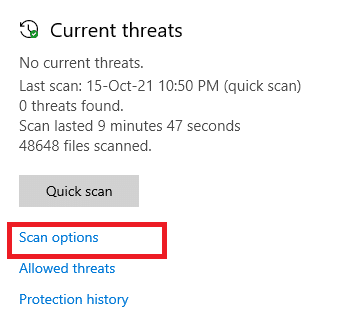
6. Anda dapat memilih Pemindaian cepat, Pemindaian penuh, Pemindaian khusus, atau Pemindaian Microsoft Defender Offline sesuai kebutuhan Anda dan klik Pindai Sekarang seperti yang disorot.
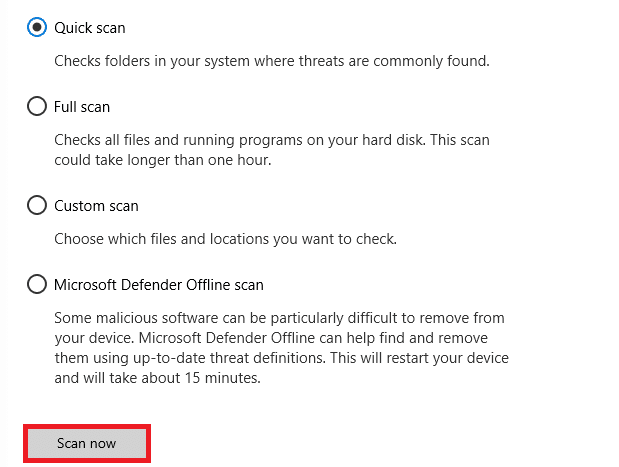
7A. Jika ada ancaman, klik Mulai Tindakan di bawah Ancaman saat ini .
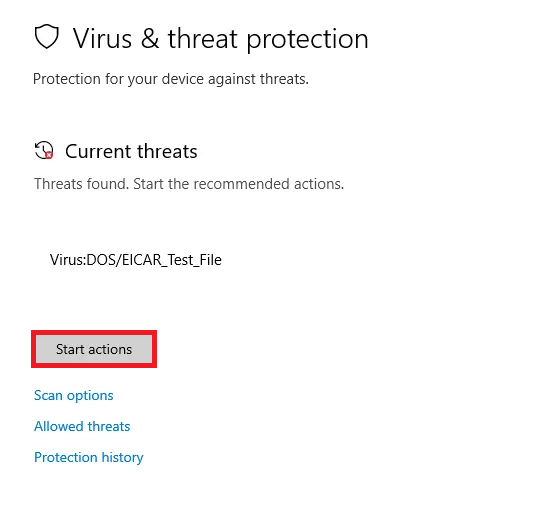
7B. Jika komputer Anda tidak memiliki ancaman, prompt Tidak ada ancaman saat ini akan muncul seperti yang disorot di bawah ini.
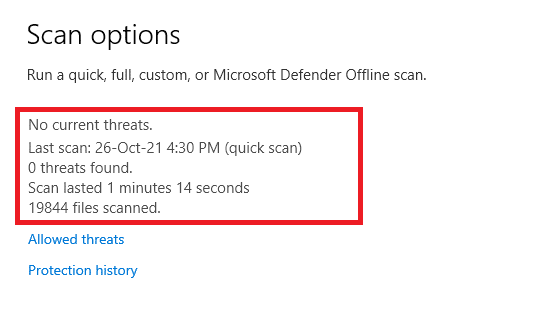
Metode 6: Perbarui atau Instal Ulang Driver USB
Anda tidak dapat mengakses hard disk eksternal atau drive USB jika Anda memiliki driver USB yang tidak kompatibel atau usang pada PC Anda. Dalam hal ini, driver hub terus menerus memutuskan sambungan perangkat USB yang terhubung ke komputer Anda, dan dengan demikian Anda akan menghadapi kesalahan yang dibahas. Ikuti petunjuk untuk memperbarui driver Anda dan periksa apakah masalah Anda telah teratasi. Jika tidak, Anda dapat mencoba menginstalnya kembali.
Opsi I: Perbarui Driver USB
Menginstal driver versi terbaru membantu komputer Anda memperbaiki konflik driver, sehingga meningkatkan stabilitas PC. Dengan mengikuti langkah-langkah yang disebutkan di bawah ini, Anda dapat menyelesaikan semua masalah terkait driver USB terkait kesalahan ini.
1. Klik Start , ketik device manager , dan tekan tombol Enter .
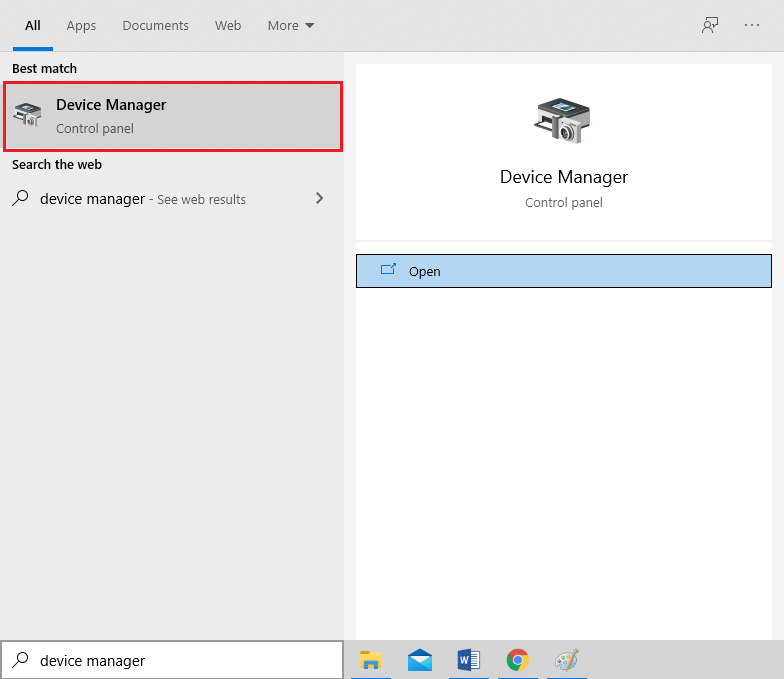
2. Klik dua kali pengontrol Universal Serial Bus untuk memperluasnya.
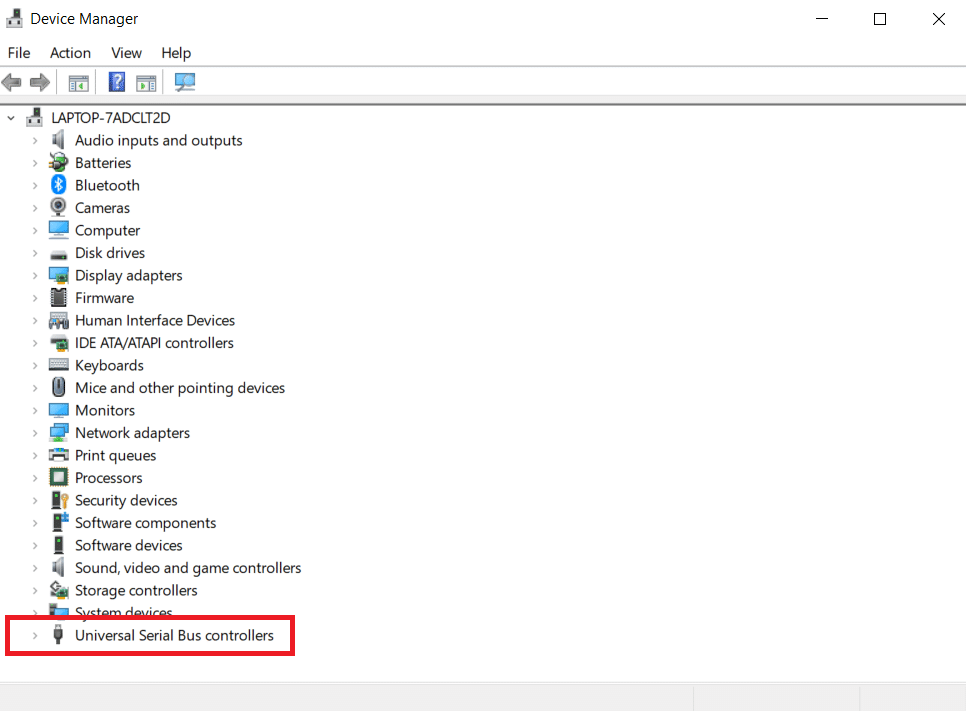
3. Sekarang, klik kanan pada driver USB apa saja dan klik Update driver seperti yang ditunjukkan.
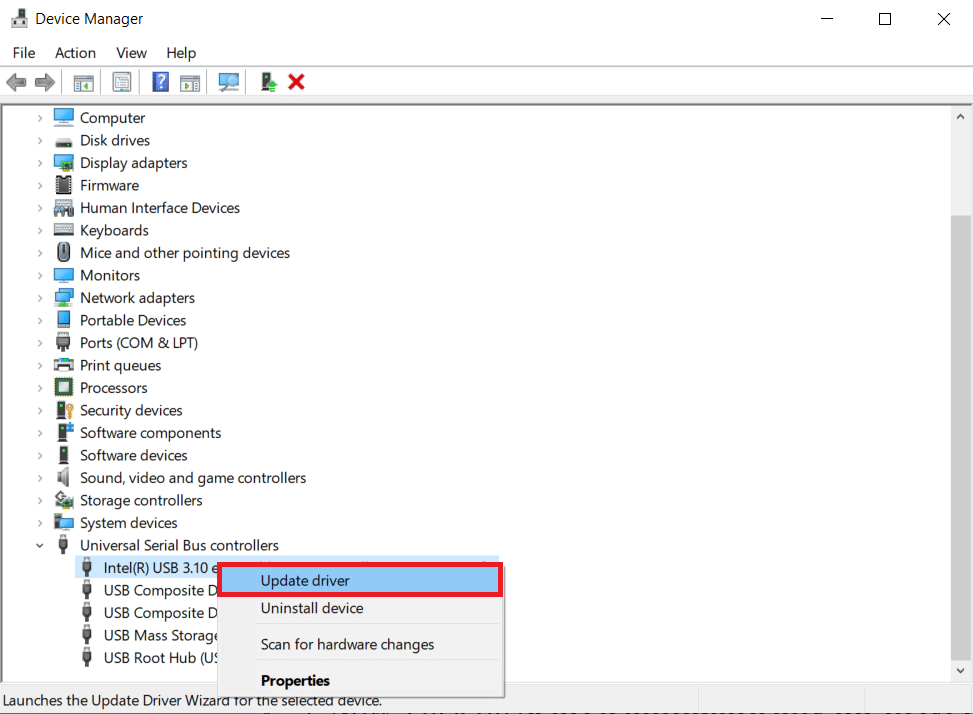
4. Sekarang, klik Cari secara otomatis untuk driver .
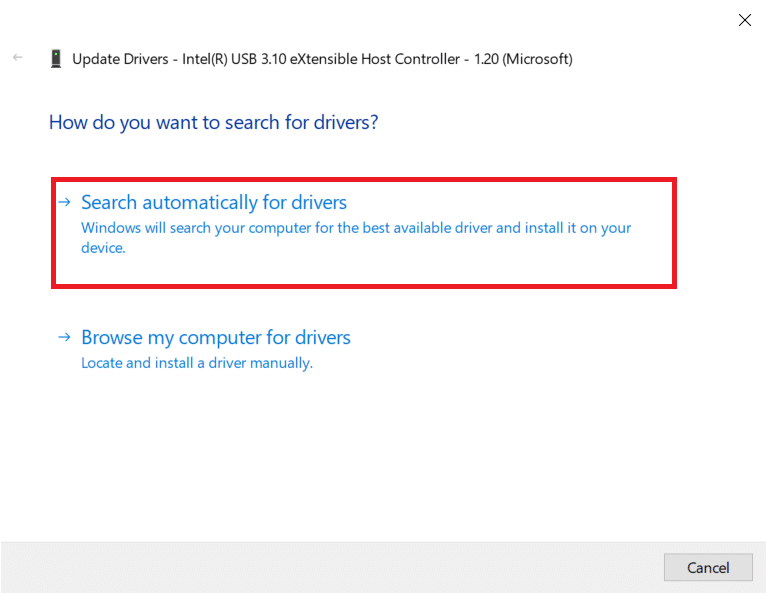
5A. Jika driver sudah usang, driver akan diperbarui ke versi terbaru.
5B. Jika sudah dalam tahap yang diperbarui, layar akan menampilkan pesan berikut, Driver terbaik untuk perangkat Anda sudah diinstal .
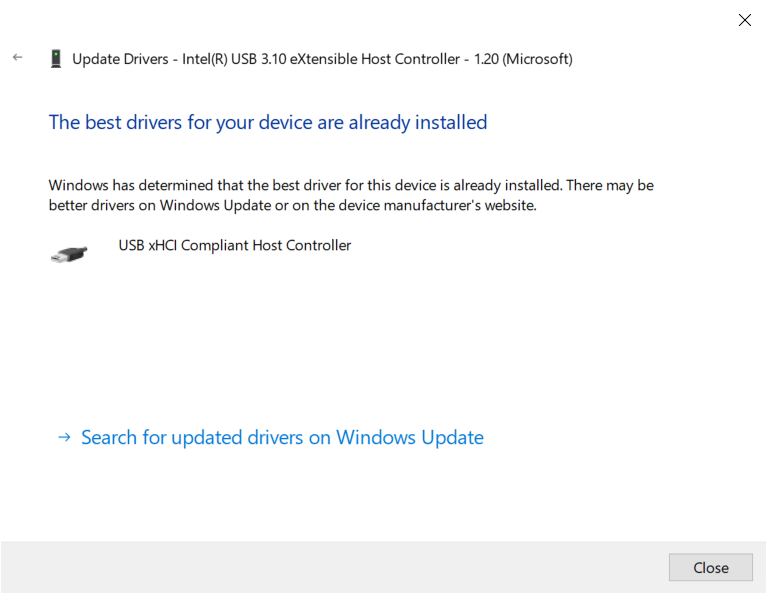
6. Klik Tutup dan reboot PC .
Opsi II: Instal Ulang Driver
Jika Anda tidak mendapatkan perbaikan apa pun dengan memperbarui driver, maka Anda dapat mencoba menginstalnya kembali seperti yang diinstruksikan di bawah ini untuk menyelesaikan parameter yang salah dalam masalah Windows 10.
1. Luncurkan Device Manager dan perluas pengontrol Universal Serial Bus dengan mengklik dua kali pada mereka.
2. Sekarang, klik kanan pada driver dan pilih Uninstall device .
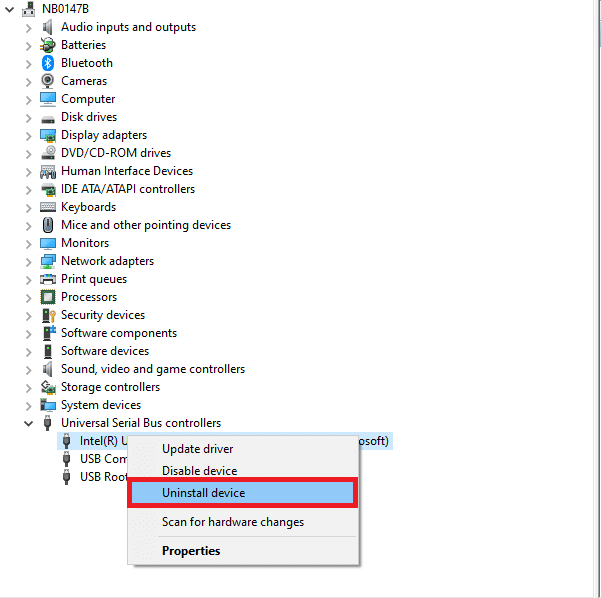
3. Konfirmasi prompt dengan mengklik Uninstall .
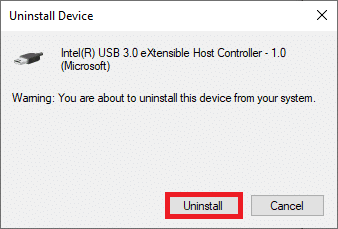
4. Setelah menguninstall, reboot PC Anda .
5. Sekarang, unduh dan instal driver USB terbaru dari situs web produsen (misalnya Intel)
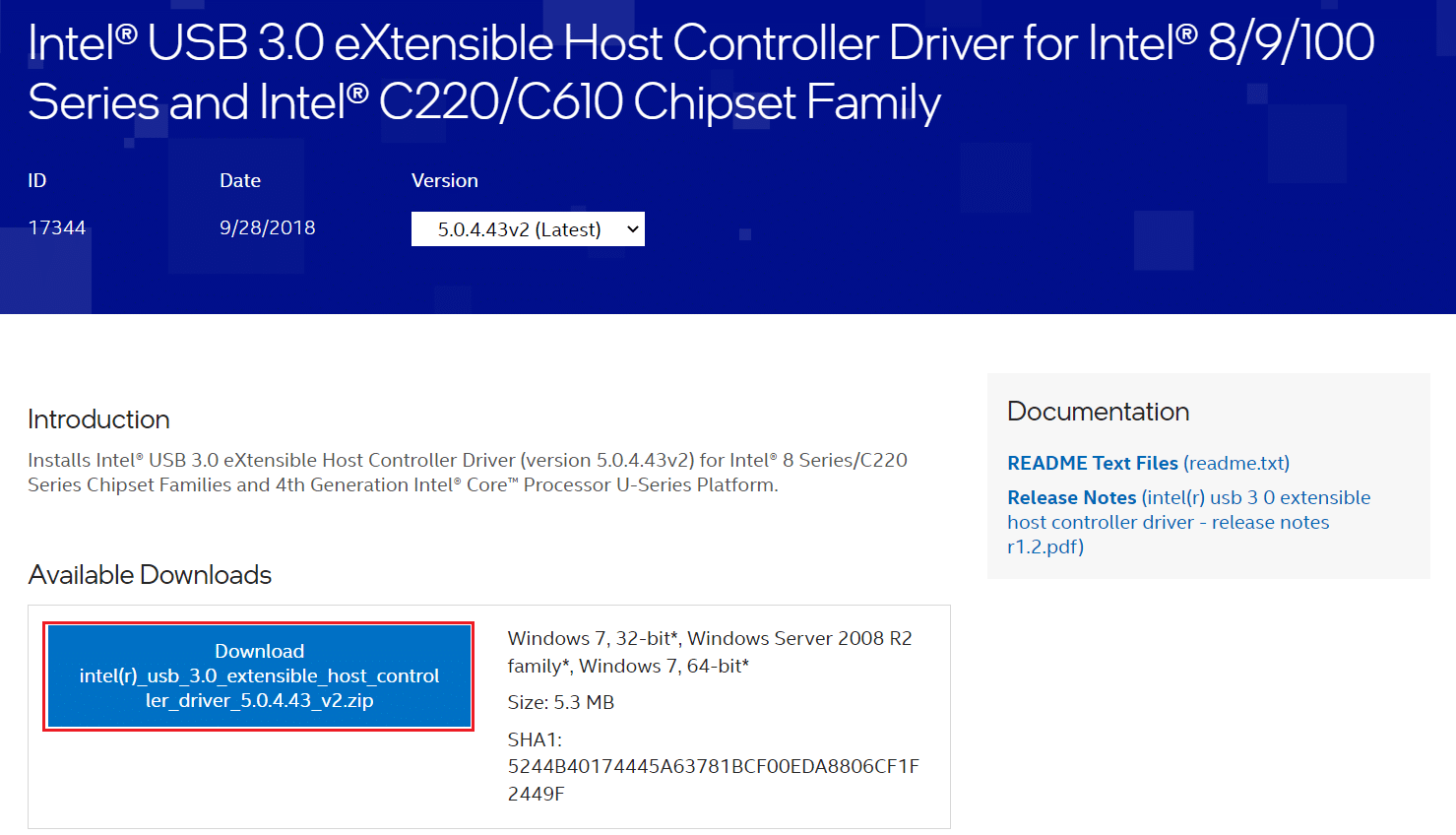
Baca Juga: Perbaiki Pencarian Menu Mulai Windows 10 Tidak Berfungsi
Metode 7: Perbarui Windows
Jika Anda tidak mendapatkan perbaikan apa pun dengan metode di atas, maka ada sedikit kemungkinan Anda memiliki bug di sistem Anda. Jika Anda menggunakan versi Windows yang kedaluwarsa, file dalam sistem tidak akan kompatibel dengan file PC yang mengarah ke parameter kesalahan yang salah di Windows 10. Ikuti langkah-langkah yang disebutkan di bawah ini untuk memperbarui OS Windows Anda.
1. Tekan tombol Windows + I bersamaan untuk membuka Pengaturan di sistem Anda.
2. Sekarang, pilih Perbarui & Keamanan .
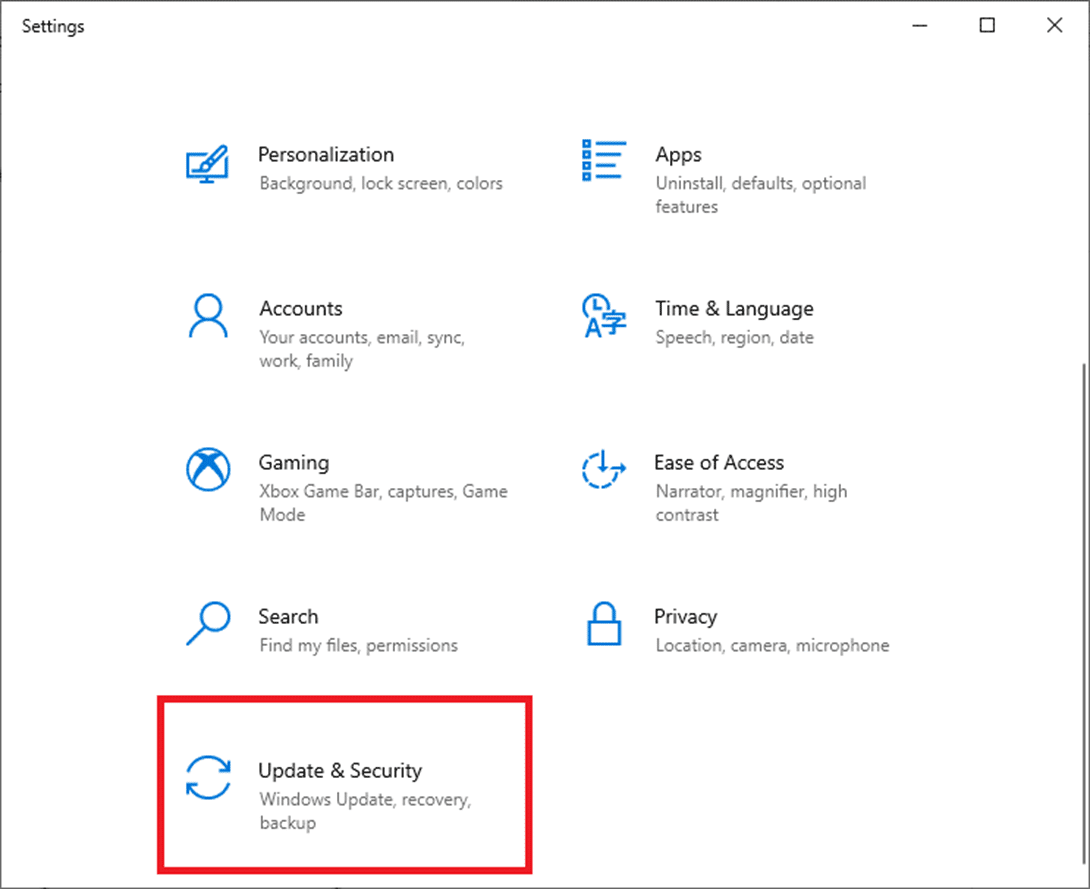
3. Sekarang, pilih Periksa Pembaruan dari panel kanan.
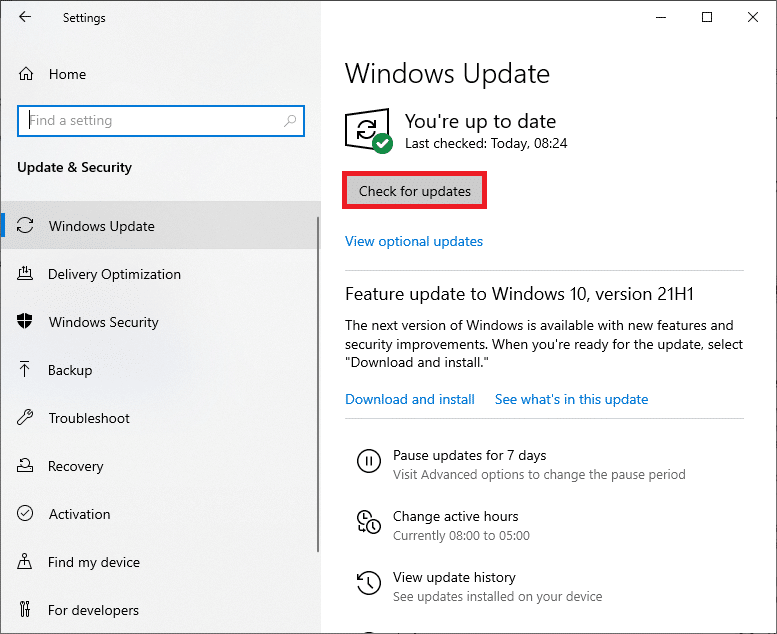
4A. Jika pembaruan baru tersedia, klik Instal sekarang untuk mengunduh dan menginstal versi terbaru.
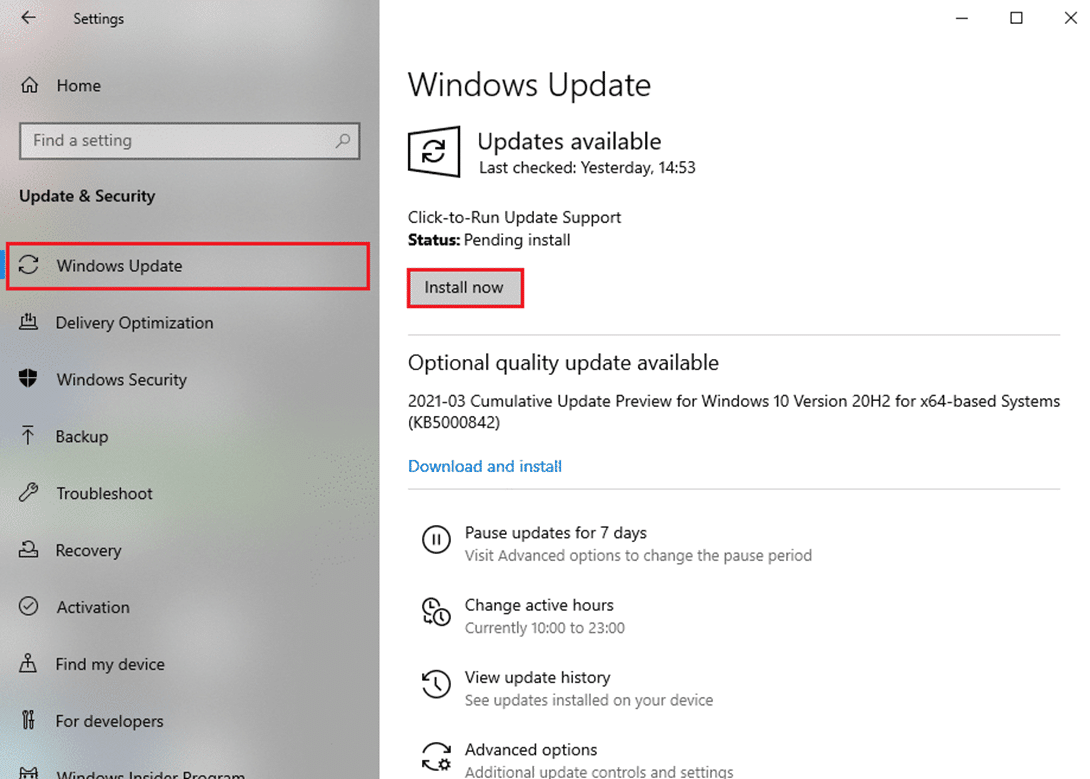
4B. Jika sistem Anda sudah up-to-date, maka akan muncul pesan Anda up to date .
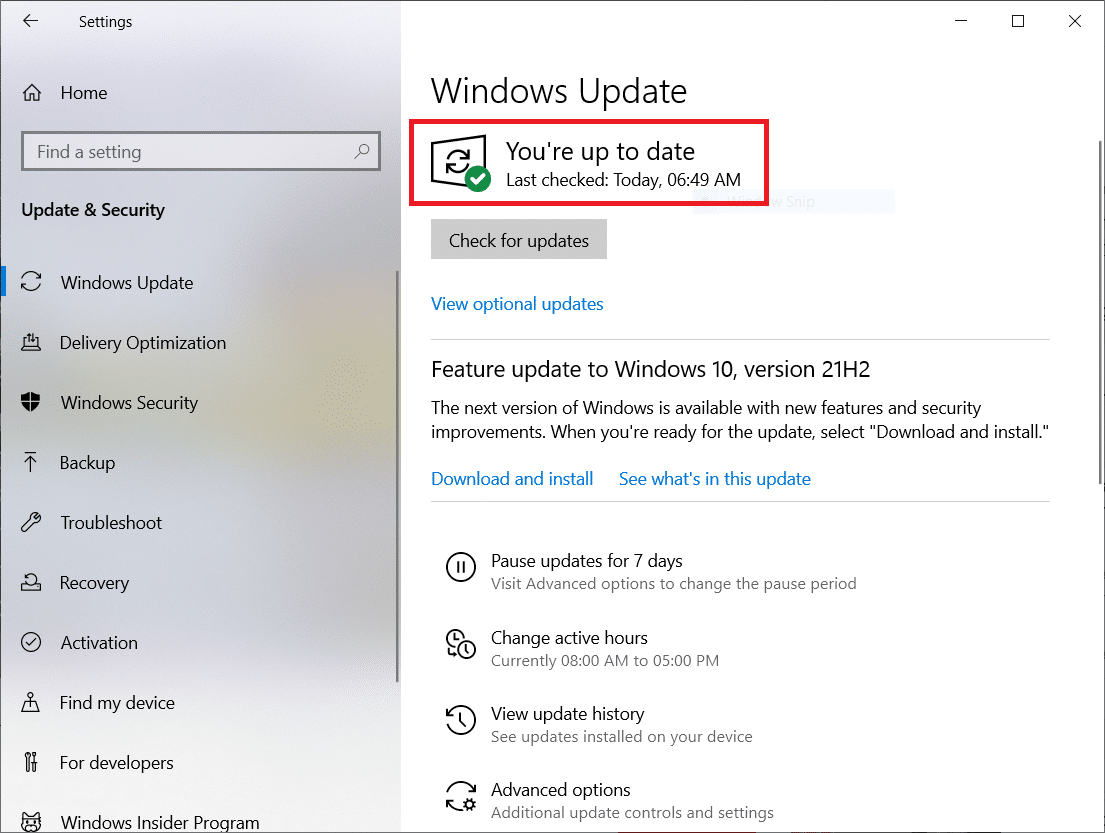
Metode 8: Lakukan Boot Bersih
Boot bersih PC Windows 10 memulai komputer Anda dengan semua add-on pihak ketiga dihapus, tetapi layanan dan komponen Windows masih diaktifkan. Ini membantu Anda menyelesaikan masalah ketidakcocokan perangkat lunak, sehingga memperbaiki kesalahan ini. Berikut adalah beberapa langkah untuk membersihkan boot PC Windows 10 Anda untuk memperbaiki parameter yang salah di Windows 10.
Catatan: Pastikan Anda masuk sebagai administrator untuk membersihkan boot PC Anda.
1. Untuk meluncurkan kotak dialog Run , tekan tombol Windows + R secara bersamaan.
2. Setelah mengetik msconfig , klik tombol OK .
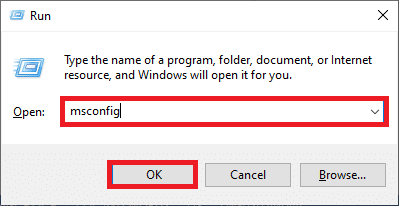
3. Sekarang, alihkan ke tab Services di jendela System Configuration .
4. Centang kotak di sebelah Sembunyikan semua layanan Microsoft , dan klik tombol Nonaktifkan semua seperti yang ditunjukkan yang disorot.
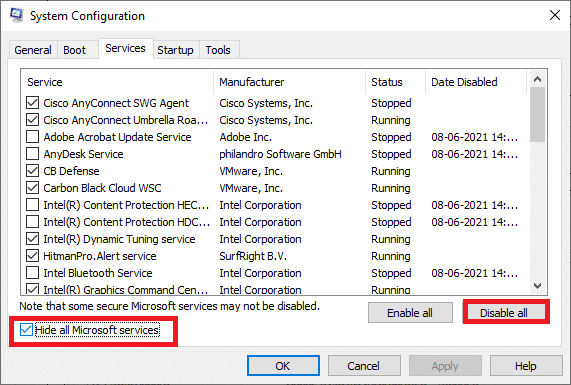
5. Sekarang, alihkan ke tab Startup dan klik tautan ke Open Task Manager seperti yang digambarkan di bawah ini.
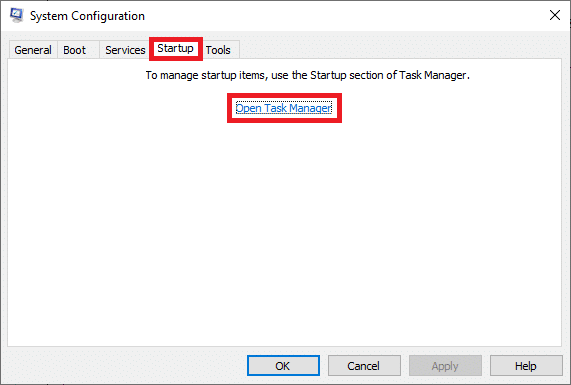
6. Beralih ke tab Startup di jendela Task Manager .
7. Selanjutnya, klik kanan pada aplikasi Startup (misalnya Microsoft OneDrive ) yang tidak diperlukan, dan klik opsi Nonaktifkan seperti yang ditunjukkan.
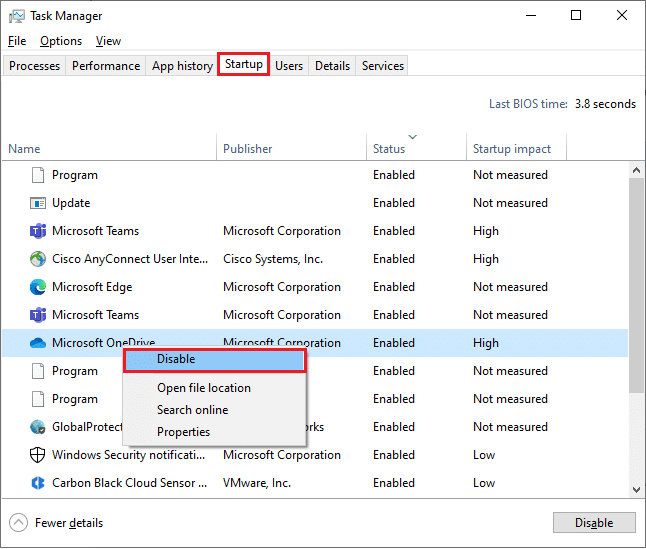
8. Tutup jendela Task Manager dan System Configuration .
Baca Juga: Cara Mengeluarkan Hard Drive Eksternal di Windows 10
Metode 9: Format Drive
Anda hanya boleh mencoba metode ini sebagai opsi terakhir. Pemformatan drive akan menghapus semua data dan konten. Namun, ini akan membuat sekelompok file baru tanpa kesalahan. Ikuti metode yang disebutkan di bawah ini untuk memformat drive menggunakan alat pemformatan Windows dan memperbaiki parameter yang salah di Windows 10.
1. Tekan dan tahan tombol Windows + E bersamaan untuk membuka File Explorer .
2. Sekarang, klik kanan pada drive dan pilih opsi Format seperti yang ditunjukkan.
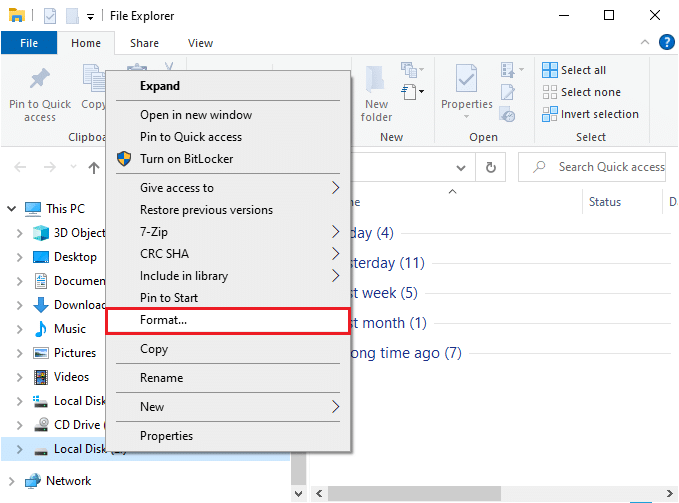
3. Sekarang, pilih salah satu opsi FAT, FAT32, exFAT, NTFS, atau ReFS untuk hard drive internal dan FAT32 untuk hard drive eksternal (kurang dari 32 GB).
Catatan: Untuk PC Windows 10, kami menyarankan Anda untuk memilih NTFS .
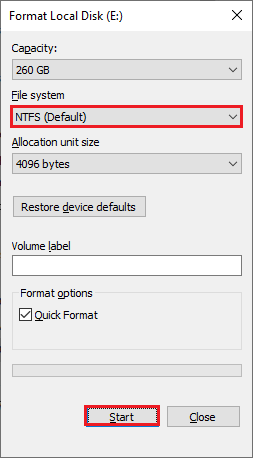
4. Anda dapat memilih nama apa saja untuk bidang label Volume .
5. Kemudian, jika kotak Quick Format dicentang, hapus centangnya atau sebaliknya. Kemudian, klik Mulai seperti yang disorot.
6. Sekarang, konfirmasikan prompt dengan mengklik tombol OK .
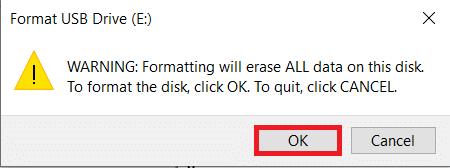
7. Setelah selesai, klik OK .
Catatan: Untuk metode lebih lanjut untuk memformat hard drive Anda, klik di sini.
Kiat Pro: Masalah yang Terkait dengan Parameter adalah Kesalahan yang Salah
Semuanya tampak normal ketika Anda menavigasi ke PC ini sampai Anda mengklik hard drive eksternal. Saat Anda mencoba melakukan fungsi apa pun dengan hard drive, Anda akan menghadapi kesalahan yang diberikan;
Removable Disk:\ tidak dapat diakses. Parameter salah
Meskipun disk terbuka, Anda tidak dapat melakukan operasi berikut:
- Mentransfer file,
- Salin file,
- Simpan file,
- Akses file,
- Pindahkan file,
- Hapus file,
- Ganti nama file,
- Tempel file dan banyak lagi.
Direkomendasikan:
- 19 Manajer File Gratis Terbaik untuk Windows
- Cara Menggandakan Layar di Windows 10
- Perbaiki 0xC00D36D5 Tidak Ada Kamera yang Terlampir di Windows 10
- Perbaiki Windows Tidak Dapat Mencari Pembaruan Baru
Kami harap panduan ini bermanfaat dan Anda dapat memperbaiki parameter yang salah pada masalah hard drive eksternal di Windows 10. Beri tahu kami metode mana yang paling cocok untuk Anda. Juga, jika Anda memiliki pertanyaan/saran tentang artikel ini, silakan tinggalkan di bagian komentar.
