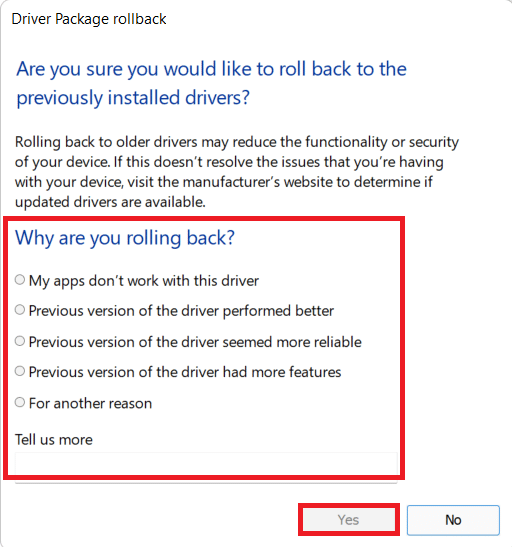Fix The Handle is Invalid Error di Windows 10
Diterbitkan: 2022-02-23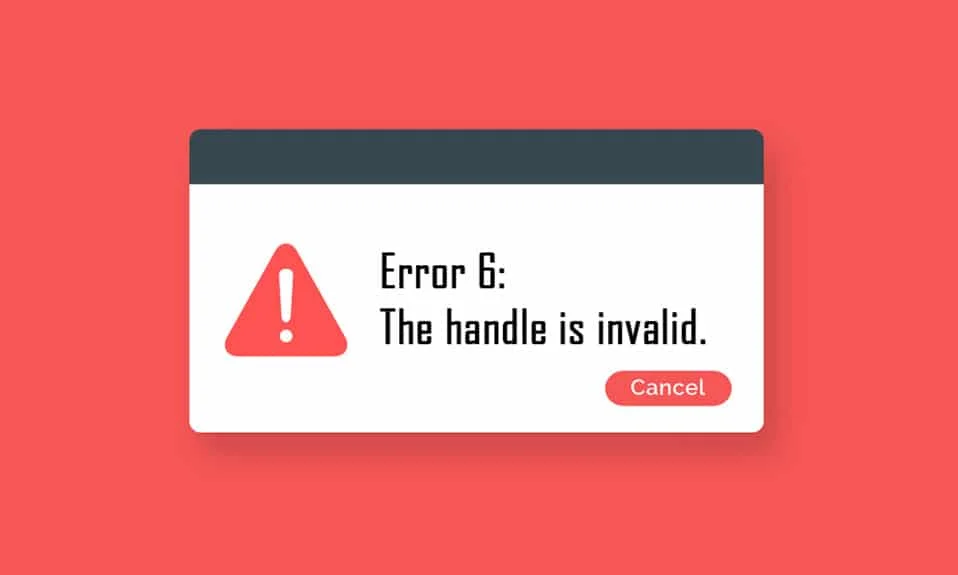
Windows selalu memastikan keamanan komputer dan penggunanya. Pembaruan rutin sering dirilis untuk menjauhkan PC Anda dari ancaman dan bug. Dengan demikian, perangkat Anda tetap mutakhir saat Anda mengikuti petunjuk untuk memperbaruinya. Namun, terkadang beberapa pembaruan tidak diinstal sepenuhnya, yang menyebabkan kesalahan. Salah satu kesalahan umum adalah tidak dapat menginstal printer, pegangannya tidak valid. Pada artikel ini, Anda akan tahu apa pegangannya adalah kesalahan tidak valid, dan metode pemecahan masalah untuk mengatasi masalah Windows 10 pegangan tidak valid.
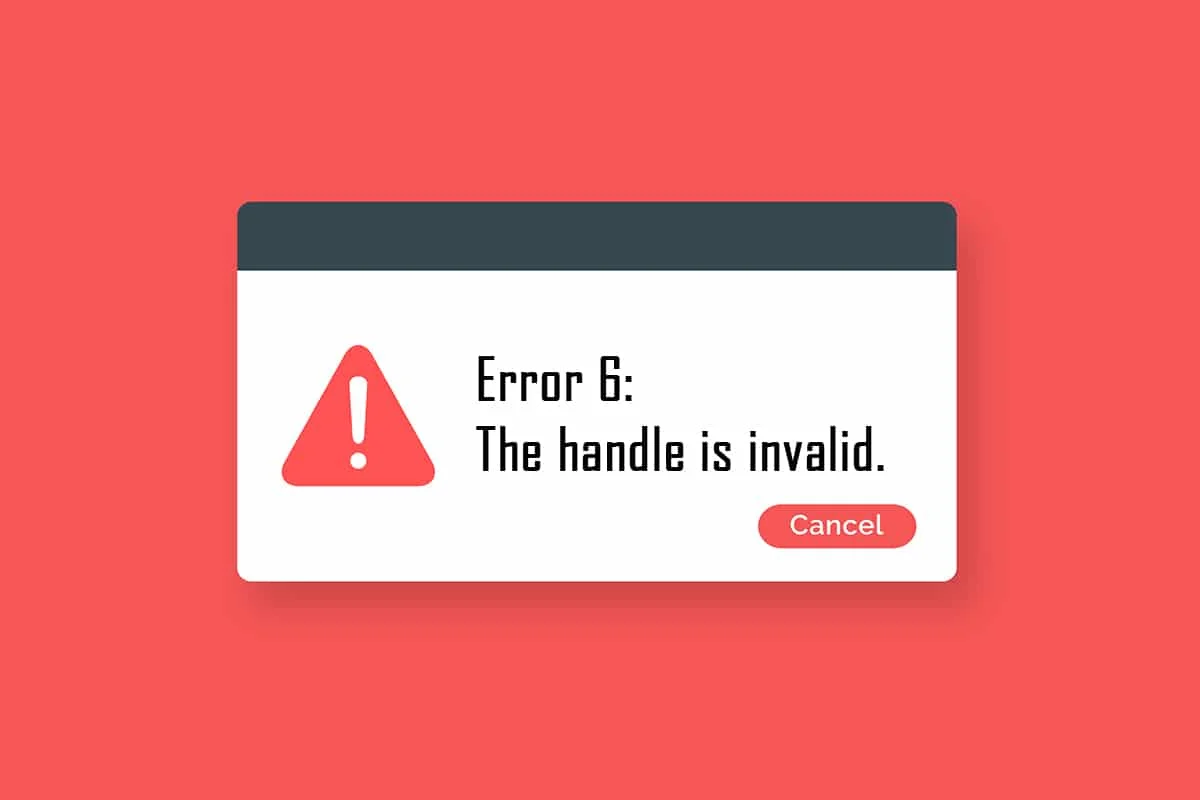
Isi
- Cara Memperbaiki The Handle is Invalid Error di Windows 10
- Metode 1: Nyalakan ulang PC
- Metode 2: Jalankan Pemecah Masalah Printer
- Metode 3: Unduh Driver Cetak Universal HP (Untuk Sistem HP)
- Metode 4: Ubah Kebijakan Keamanan Lokal
- Metode 5: Perbarui atau Putar Kembali Driver
- Metode 6: Perbarui Windows
- Metode 7: Instal Ulang Pencetak
- Metode 8: Perbaiki File Sistem
- Metode 9: Jalankan Pemindaian Malware
- Metode 10: Jalankan Perbaikan Startup
- Metode 11: Hapus Pembaruan Rusak dalam Mode Aman
- Metode 12: Lakukan Pemulihan Sistem
Cara Memperbaiki The Handle is Invalid Error di Windows 10
Kesalahan INVALID_HANDLE terjadi pada layar masuk atau pendaftaran, dan kesalahan ini tidak memungkinkan Anda mencetak pekerjaan atau menjalankan skrip apa pun. Kesalahan ini terjadi karena file pembaruan Windows yang tidak kompatibel atau file sistem yang salah konfigurasi di PC Anda. Anda mungkin menghadapi kesalahan dalam beberapa keadaan, tetapi tidak dapat menginstal printer mencegah Anda menambahkan printer apa pun atau menggunakan printer yang ada. Anda mungkin menghadapi kesalahan pemasangan printer ini, pegangannya tidak valid di semua versi Windows yang lebih lama, dan Anda tidak dapat melanjutkan dengan pembaruan yang tertunda atau pembaruan perangkat lunak. Alasan lain tercantum di bawah ini.
- Malware atau serangan virus
- File registri bermasalah
- Kredensial masuk salah
- Windows tidak dapat menduplikasi pegangan non-pseudo dari proses PEB32
Di bagian ini, kami telah menyusun daftar metode yang akan membantu Anda memperbaiki kesalahan INVALID_HANDLE ini. Cara-cara tersebut disusun menurut tingkat keparahan dan keefektifannya sehingga Anda dapat mengatasi masalah tersebut sedini mungkin. Ikuti mereka dalam urutan yang sama untuk mencapai hasil yang sempurna.
Metode 1: Nyalakan ulang PC
Restart sederhana akan membantu Anda mengatasi kesalahan sementara, dan dengan demikian Anda dapat dengan mudah memperbaiki kesalahan ini. Jadi, coba reboot PC Anda dengan mengikuti langkah-langkah yang disebutkan di bawah ini dan periksa apakah Anda menghadapi masalah lagi. Atau, Anda dapat mematikan sistem sepenuhnya menggunakan opsi Daya dan menyalakannya kembali.
1. Arahkan ke Desktop dengan menekan tombol Windows + D secara bersamaan.
2. Sekarang, tekan tombol Alt + F4 secara bersamaan. Anda akan melihat jendela pop-up seperti yang ditunjukkan di bawah ini.
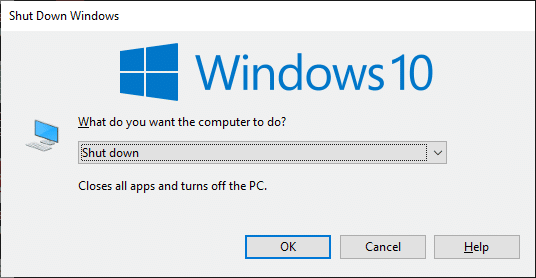
3. Sekarang, klik pada kotak drop-down dan pilih opsi Restart .
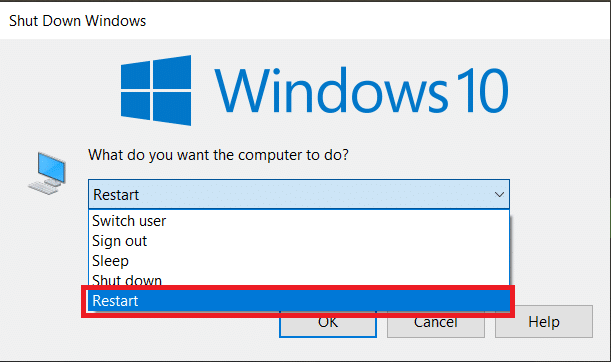
4. Terakhir, tekan Enter untuk mem-boot ulang sistem Anda.
Periksa apakah kesalahan ini telah teratasi sekarang.
Metode 2: Jalankan Pemecah Masalah Printer
Menjalankan Pemecah Masalah Printer Windows adalah cara paling sederhana untuk mengatasi kesalahan ini di PC Anda. Semua file yang korup dan rusak di komputer Anda akan dihilangkan saat Anda melanjutkan proses ini. Berikut adalah beberapa langkah sederhana untuk menjalankan Pemecah Masalah Printer Windows.
1. Tekan tombol Windows + I secara bersamaan untuk membuka Pengaturan .
2. Klik pn Perbarui & Keamanan .
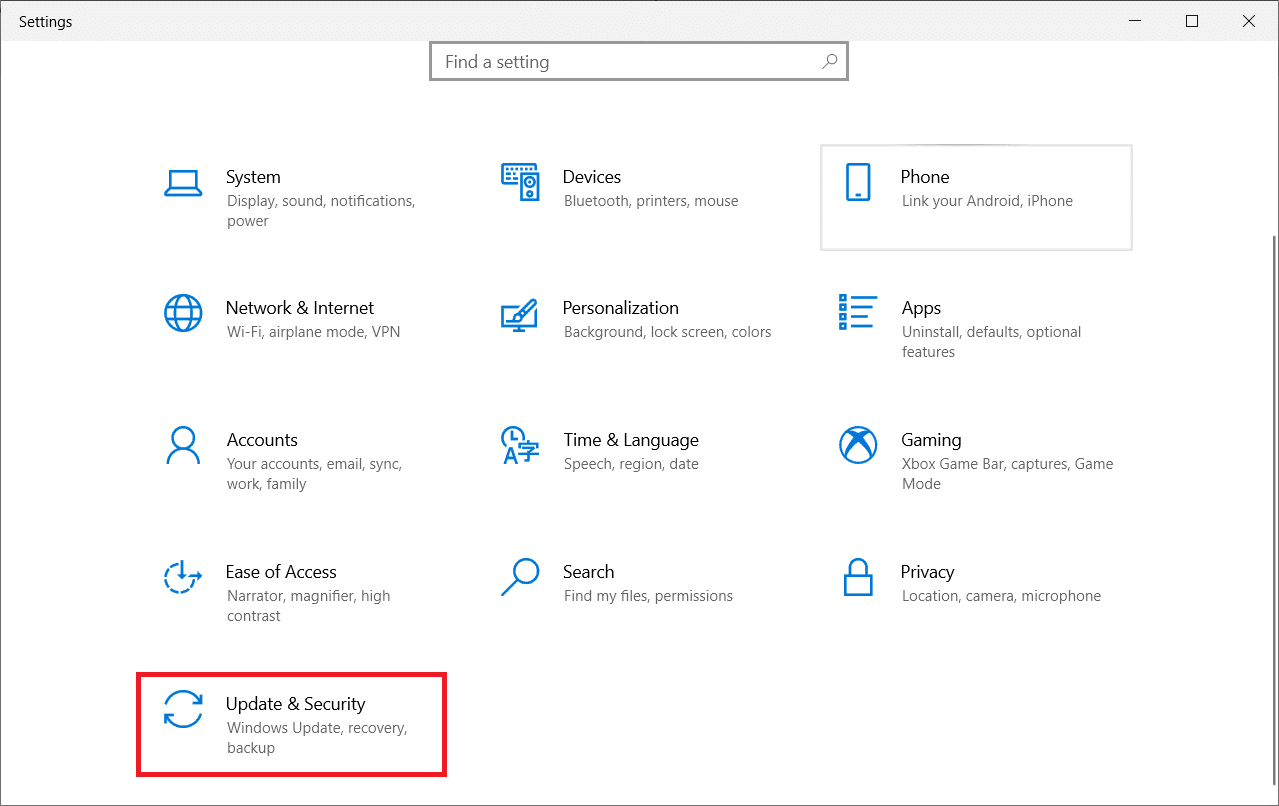
3. Klik Pemecahan Masalah . Kemudian, pilih Printer dan klik Run the troubleshooter .
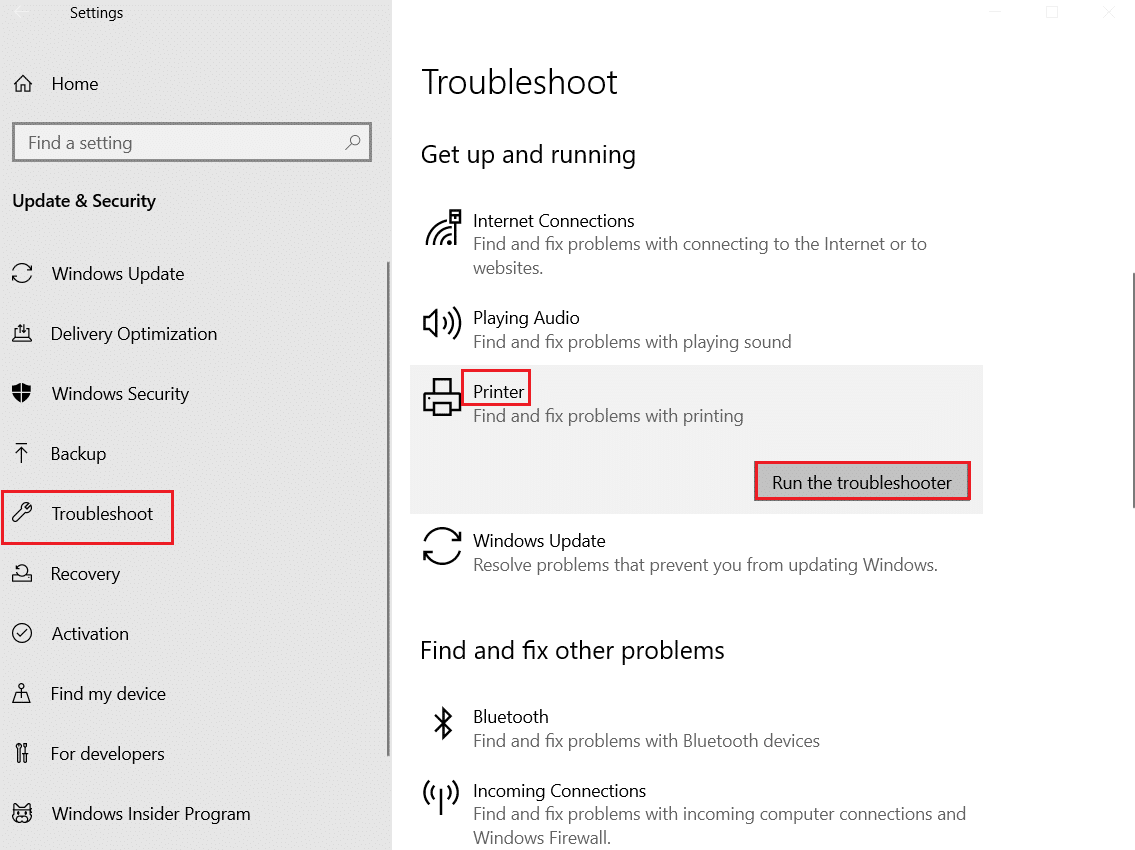
4. Sistem Anda akan menjalani proses penyaringan. Tunggu hingga prosesnya selesai, dan jika ada masalah yang ditemukan di sistem Anda, klik Terapkan perbaikan ini dan ikuti instruksi yang diberikan dalam perintah yang berurutan.
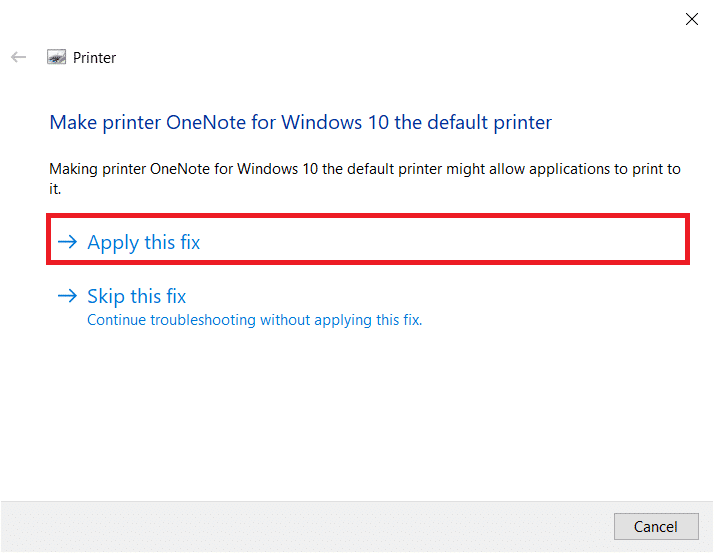
5. Terakhir, restart PC Anda setelah semua masalah diterapkan dan diperbaiki di sistem Anda.
Baca Juga: Cara Memperbaiki Printer Tidak Merespons di Windows 10
Metode 3: Unduh Driver Cetak Universal HP (Untuk Sistem HP)
Banyak pengguna telah melaporkan bahwa mengunduh HP Universal Print Driver telah memperbaiki masalah ini karena akan secara otomatis mendeteksi dan mengonfigurasi driver HP dan non-HP. Anda juga dapat mencoba mengunduh Driver Cetak Universal HP dari situs web HP.
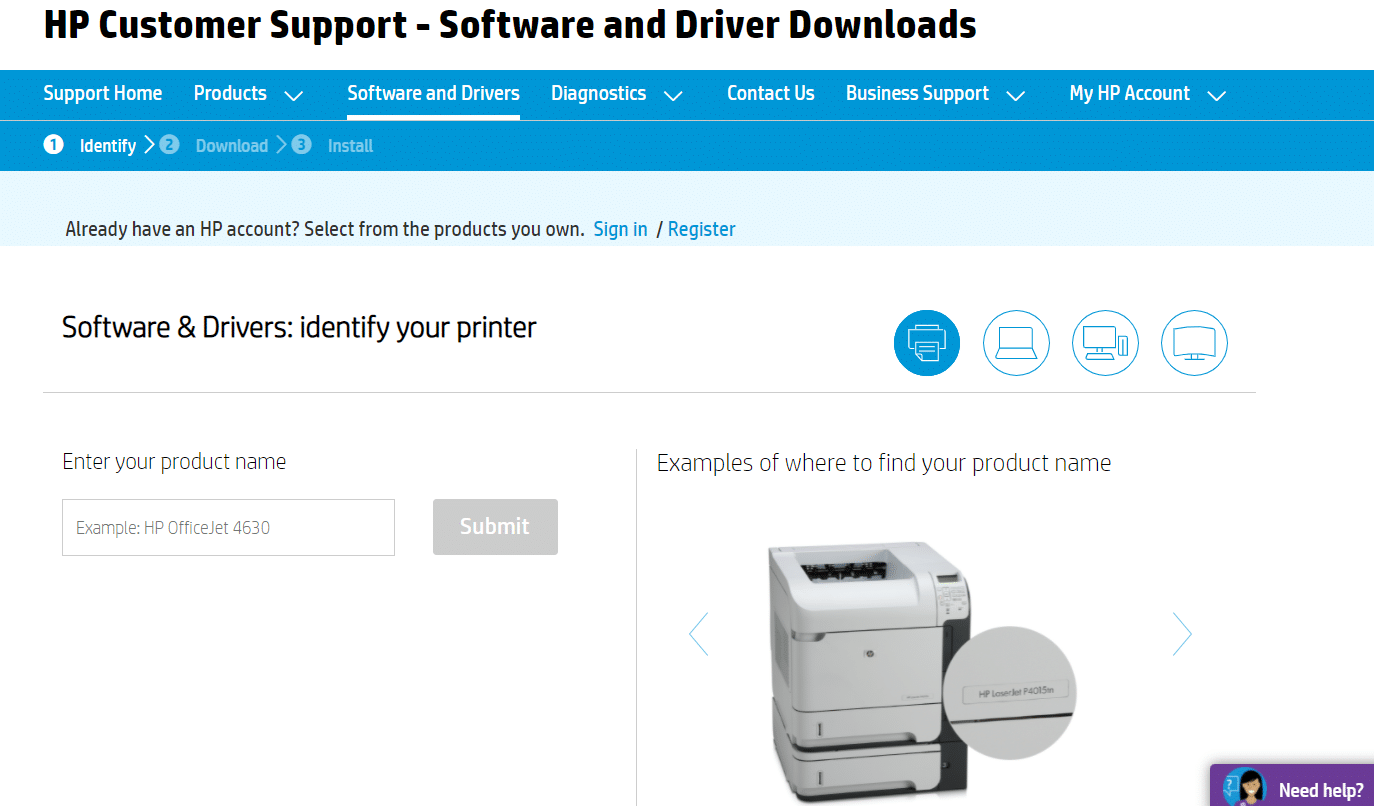
Metode 4: Ubah Kebijakan Keamanan Lokal
Banyak pengguna telah melaporkan bahwa memodifikasi kebijakan keamanan jaringan telah membantu mereka mengatasi kesalahan ini. Ada parameter tertentu saat diubah, dan itu bisa menjadi pilihan yang bagus saat Anda menghadapi kesalahan seperti itu. Berikut adalah beberapa petunjuk untuk mengubah Kebijakan Keamanan Lokal.
Catatan: Anda dapat mengakses Kebijakan Keamanan Lokal hanya jika Anda menggunakan edisi Windows 10 Pro, Enterprise , dan Education .
1. Luncurkan kotak dialog Run dengan menekan tombol Windows + R secara bersamaan.
2. Sekarang, ketik secpol.msc di dalam kotak dan tekan tombol Enter .
Catatan: Anda juga dapat mengetikkan Kebijakan Keamanan Lokal di kotak Pencarian untuk membuka jendela.
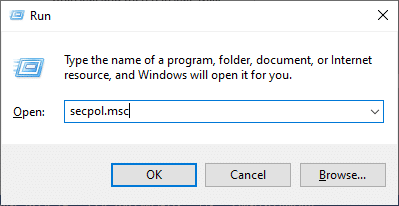
3. Kemudian, klik Kebijakan Lokal di panel kiri, diikuti oleh Opsi Keamanan seperti yang ditunjukkan.
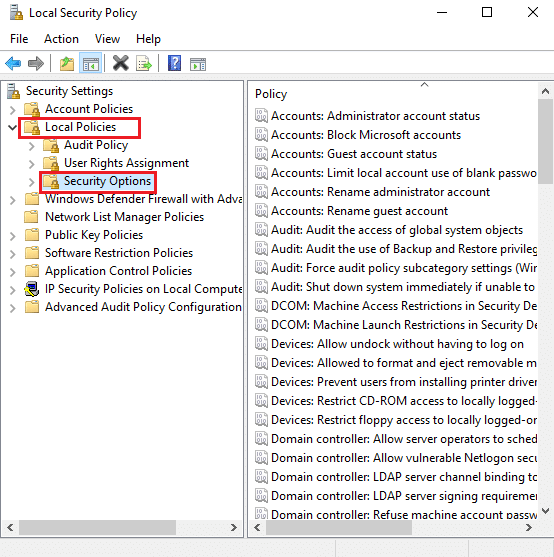
4. Sekarang, di panel kanan, klik dua kali pada Keamanan jaringan: Tingkat otentikasi Manajer LAN untuk membukanya.
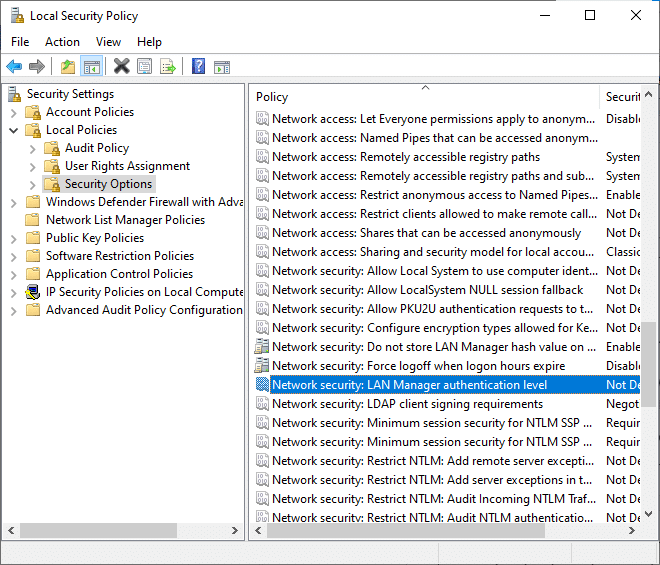
5. Sekarang, di tab Pengaturan Keamanan Lokal , pilih opsi Kirim LM & NTLM - gunakan keamanan sesi NTLMv2 jika dinegosiasikan dari menu tarik-turun seperti yang ditunjukkan.
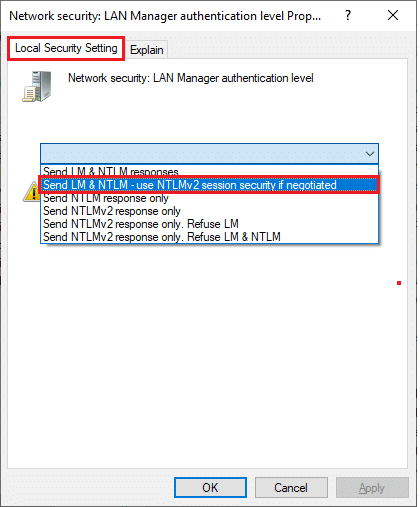
6. Sekarang, klik Apply > OK untuk menyimpan perubahan dan kembali ke jendela Local Security Policy.
7. Kemudian, klik dua kali pada Keamanan Jaringan: Keamanan sesi minimum untuk klien berbasis NTLM SSP (termasuk RPC aman) untuk membukanya.
8. Sekarang, hapus centang pada opsi Require 128-bit Encryption seperti yang ditunjukkan di bawah ini.
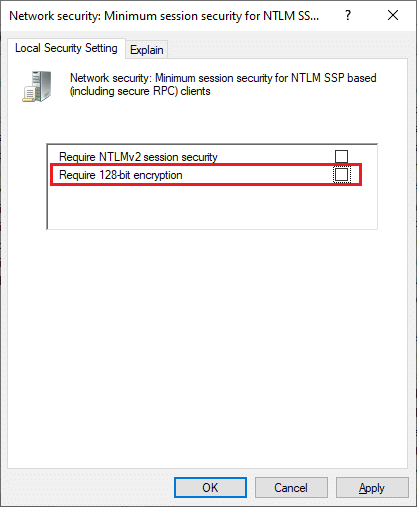
9. Terakhir, klik Apply > OK untuk menyimpan perubahan dan reboot PC Anda .
Periksa apakah masalah telah teratasi sekarang.
Baca Juga: Windows Tidak Dapat Terhubung ke Printer [ASK]
Metode 5: Perbarui atau Putar Kembali Driver
Ikuti langkah-langkah ini untuk memperbarui driver atau mengembalikan pembaruan driver printer untuk memperbaiki tidak dapat menginstal printer, pegangannya tidak valid.
Opsi I: Perbarui Driver
Jika driver saat ini di sistem Anda tidak kompatibel atau ketinggalan zaman dengan file program, maka Anda akan menghadapi masalah pegangan yang tidak valid, terutama dengan printer . Oleh karena itu, Anda disarankan untuk memperbarui driver printer untuk mencegah masalah tersebut.
1. Ketik Device Manager di menu pencarian Windows 10.
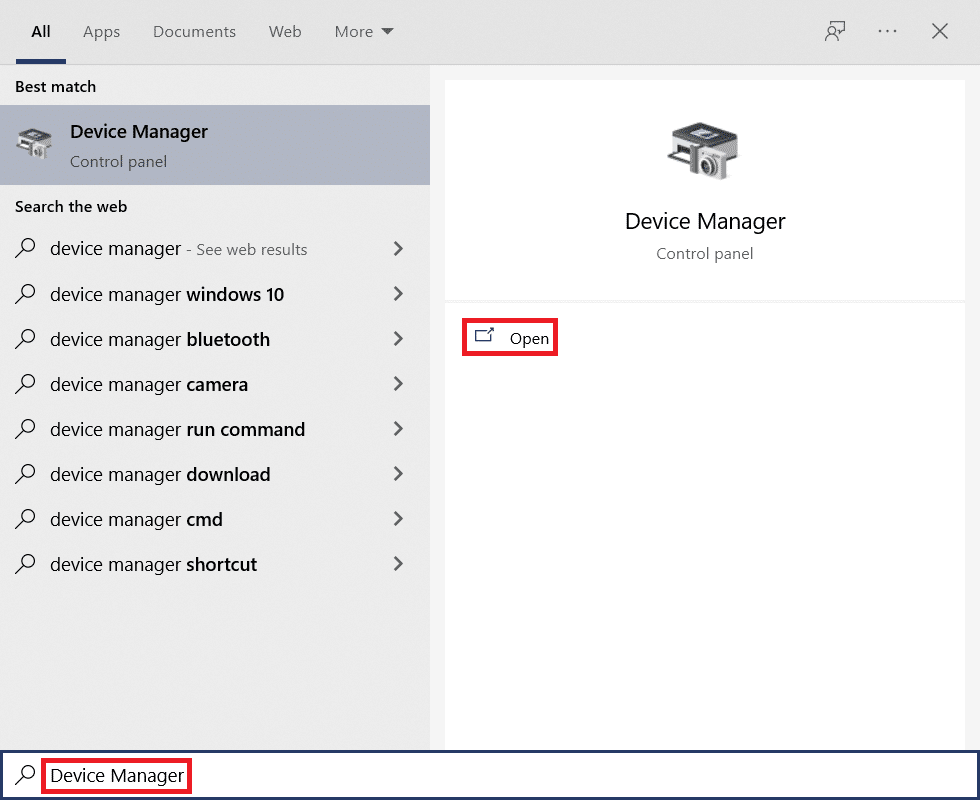
2. Klik dua kali pada antrian Cetak untuk memperluasnya.

3. Klik kanan nama printer dan pilih Perbarui driver .
Catatan: Di sini Microsoft XPS Document Writer ditampilkan sebagai contoh.
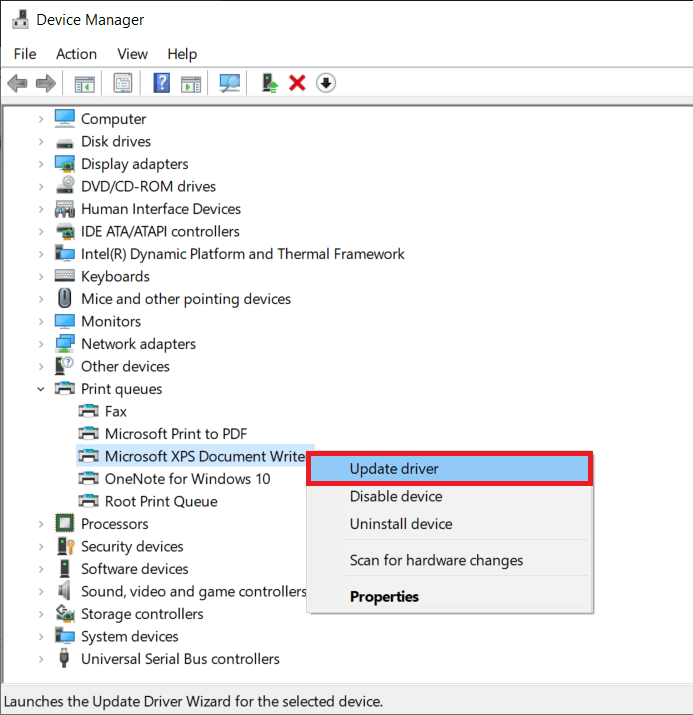
4. Selanjutnya, klik Cari secara otomatis untuk driver untuk mengunduh dan menginstal driver terbaik yang tersedia secara otomatis.
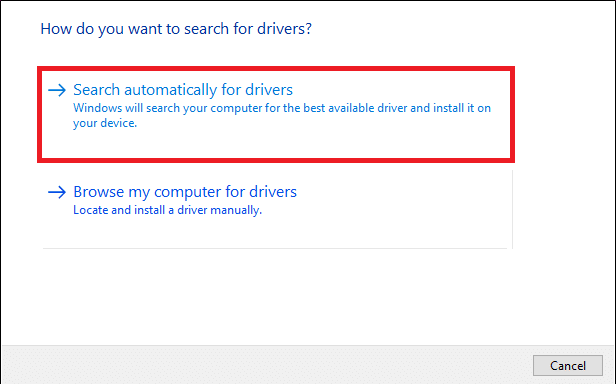
5A. Sekarang, driver akan memperbarui dan menginstal ke versi terbaru, jika tidak diperbarui.
5B. Jika mereka sudah dalam tahap pembaruan, pesan yang mengatakan Driver terbaik untuk perangkat Anda sudah diinstal akan ditampilkan.
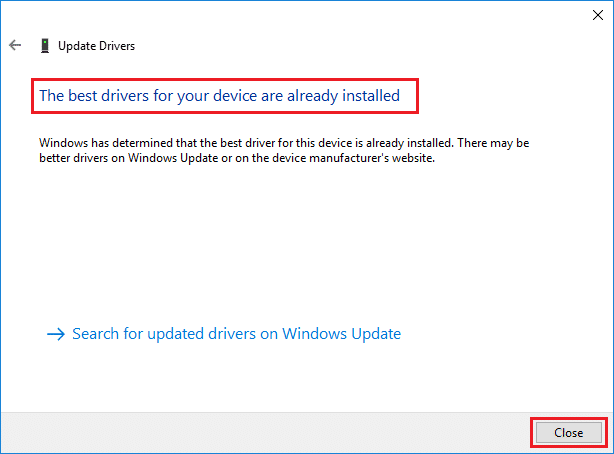
Nyalakan kembali komputer, dan periksa apakah Anda telah memperbaiki masalah ini di sistem Anda.
Opsi II: Kembalikan Pembaruan Driver
Jika sistem Anda telah bekerja dengan benar dan mulai tidak berfungsi setelah pembaruan, memutar kembali driver mungkin bisa membantu. Rollback driver akan menghapus driver saat ini yang terinstal di sistem dan menggantinya dengan versi sebelumnya. Proses ini harus menghilangkan bug pada driver dan berpotensi memperbaiki masalah tersebut.
1. Ketik Device Manager di bilah pencarian Windows dan buka dari hasil pencarian.
2. Klik dua kali pada Printers dari panel di sebelah kiri dan perluas.

3. Klik kanan pada driver printer dan klik Properties , seperti yang digambarkan.
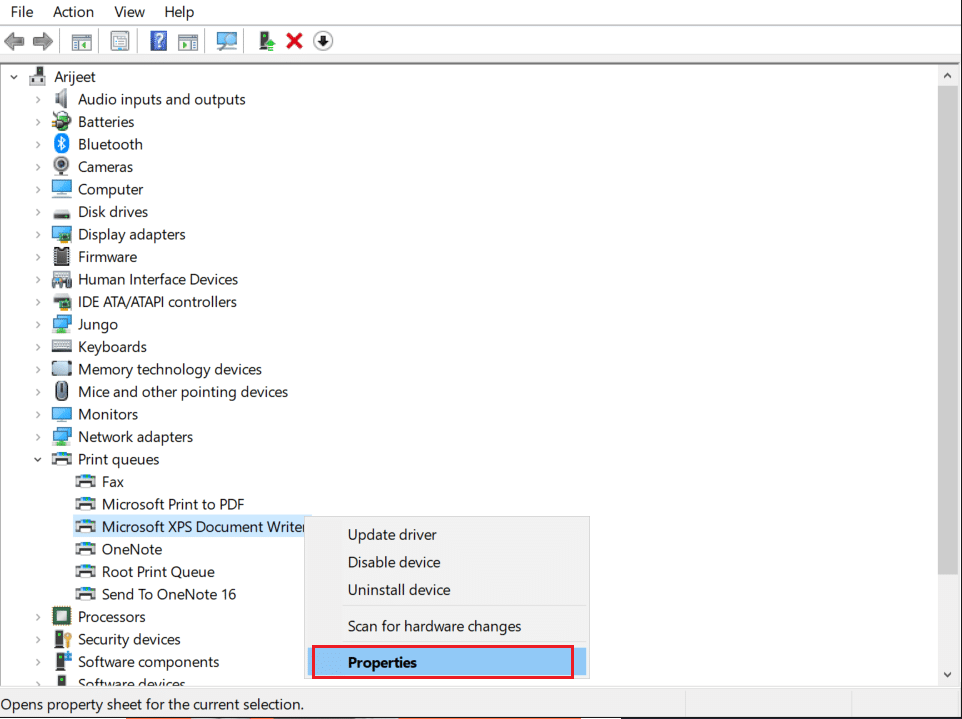
4. Beralih ke tab Driver dan pilih Roll Back Driver , seperti yang ditunjukkan disorot.
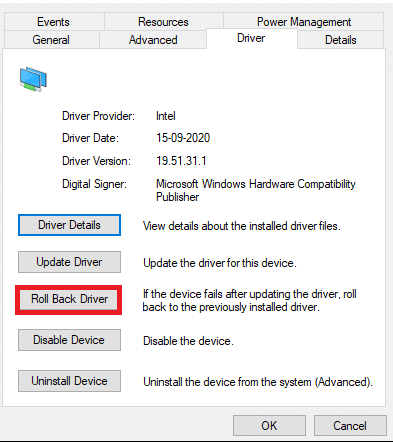
5. Berikan alasan Anda Mengapa Anda mundur? dalam pengembalian Paket Driver . Kemudian, klik Ya , seperti yang digambarkan di bawah ini.
6. Kemudian, klik OK untuk menerapkan perubahan ini. Terakhir, restart PC Anda .
Metode 6: Perbarui Windows
Pastikan Anda menggunakan versi Windows yang diperbarui. Jika tidak, file dalam sistem tidak akan kompatibel dengan file program yang menyebabkan pegangan menjadi masalah yang tidak valid . Ikuti langkah-langkah yang disebutkan di bawah ini untuk memperbarui OS Windows Anda.
1. Tekan tombol Windows + I secara bersamaan untuk meluncurkan Pengaturan .
2. Klik ubin Perbarui & Keamanan , seperti yang ditunjukkan.

3. Di tab Pembaruan Windows , klik tombol Periksa pembaruan .
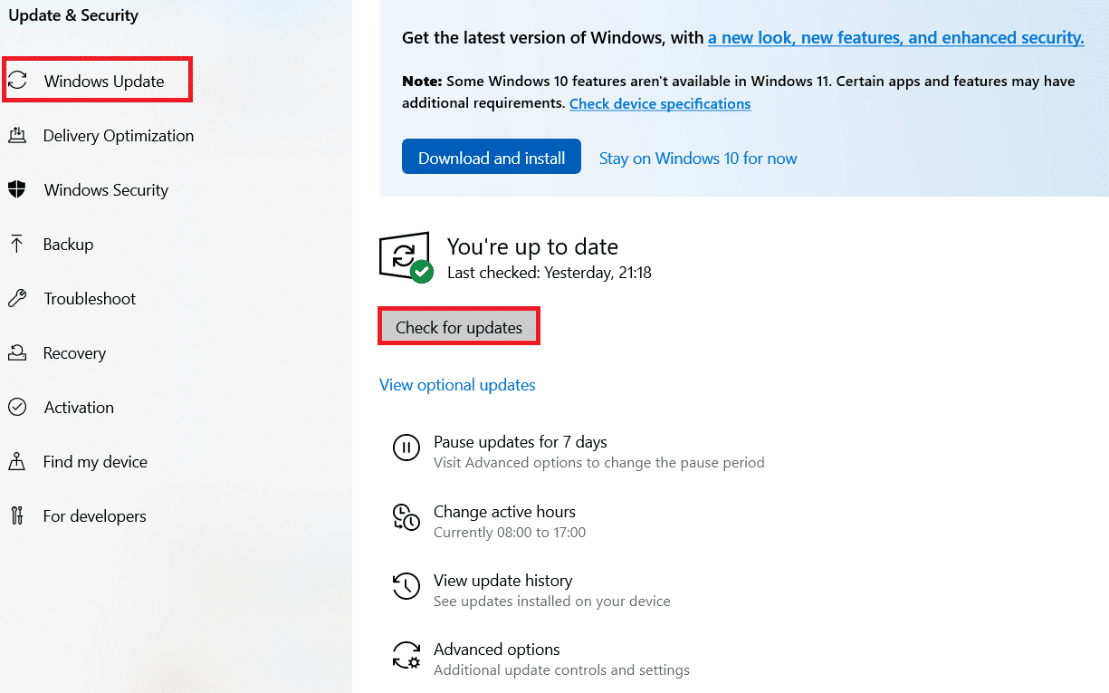
4A. Jika pembaruan baru tersedia, klik Instal Sekarang dan ikuti petunjuk untuk memperbarui.
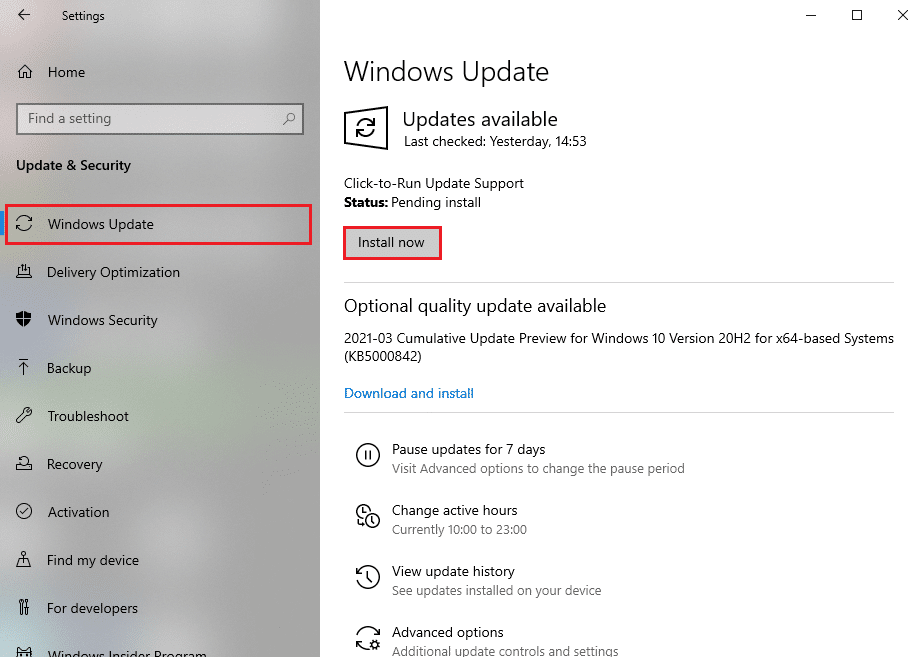
4B. Jika tidak, jika Windows dalam keadaan up-to-date, maka akan muncul pesan You're up to date .
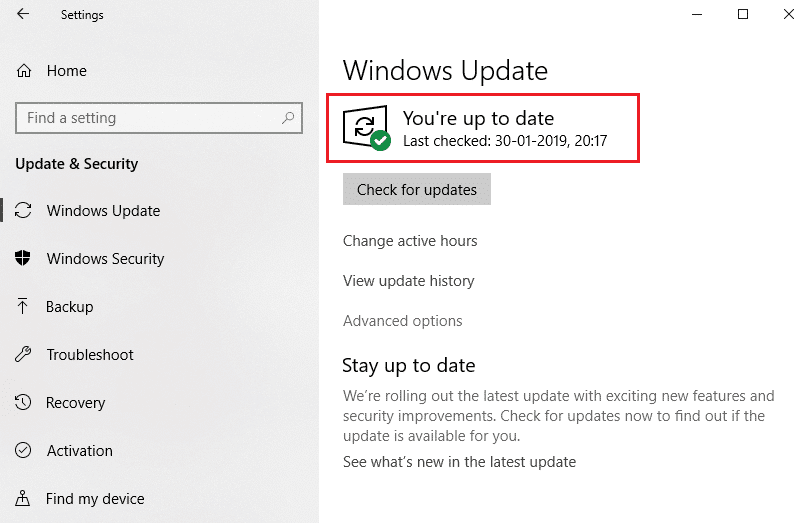
Baca Juga: Perbaiki Driver Printer tidak tersedia di Windows 10
Metode 7: Instal Ulang Pencetak
Misalkan Anda menghadapi kesalahan ini setelah menjalankan pemecah masalah Printer. Dalam hal ini, Anda dapat mencoba menginstal ulang printer tertentu di mana Anda menghadapi kesalahan seperti yang diinstruksikan di bawah ini.
Catatan: Di sini, perangkat Microsoft Print to PDF diambil sebagai contoh
1. Buka Control Panel dan klik Devices and Printers seperti yang ditunjukkan.
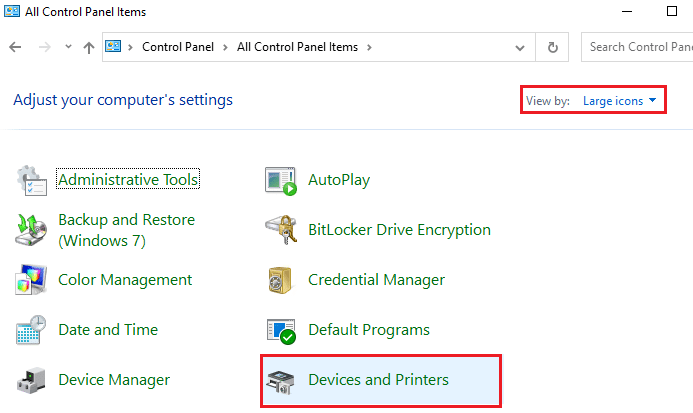
2. Kemudian, klik kanan pada printer dan pilih opsi Hapus perangkat seperti yang ditunjukkan di bawah ini.
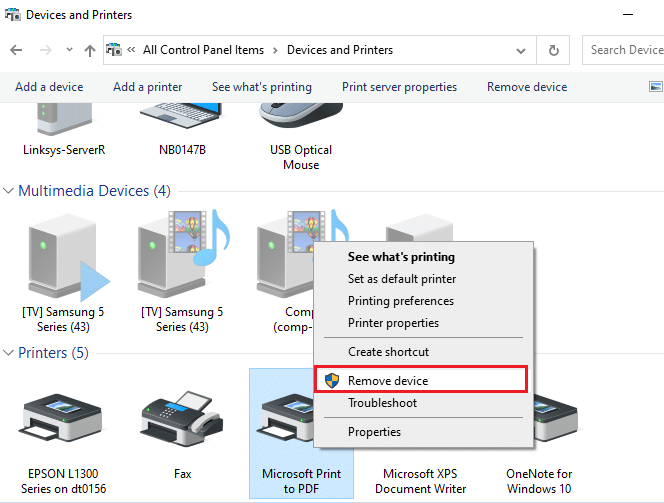

3. Klik Ya dalam perintah Hapus Keputusan .
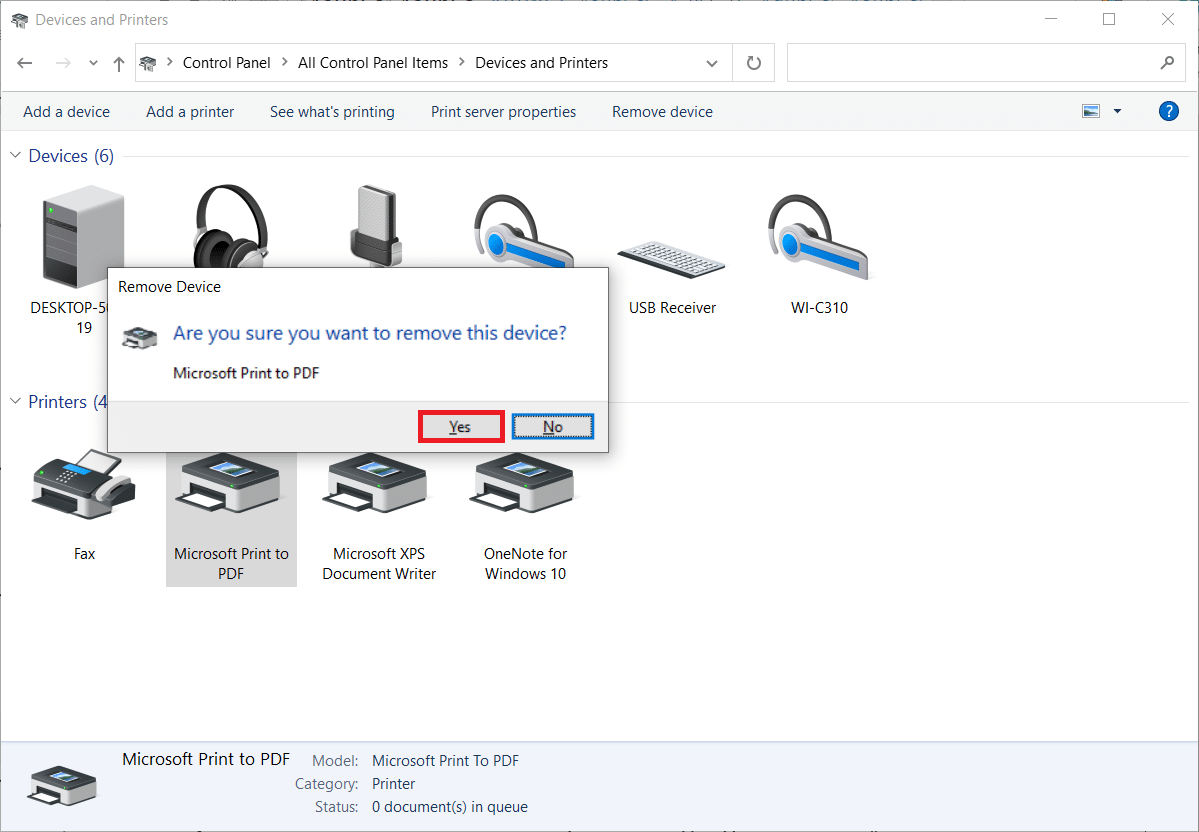
4. Kemudian klik Add a printer seperti gambar di bawah ini.
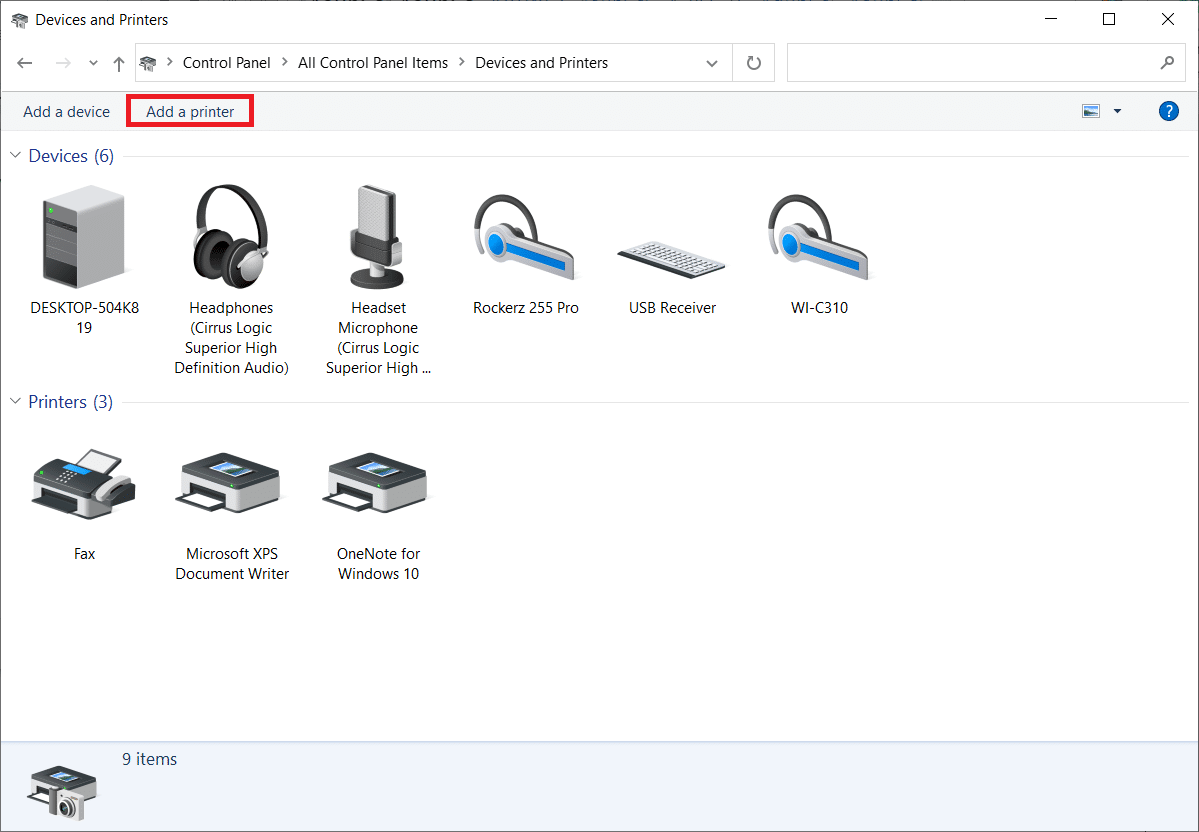
5. Sekarang, pilih opsi Printer yang saya inginkan tidak terdaftar seperti yang disorot di bawah ini.
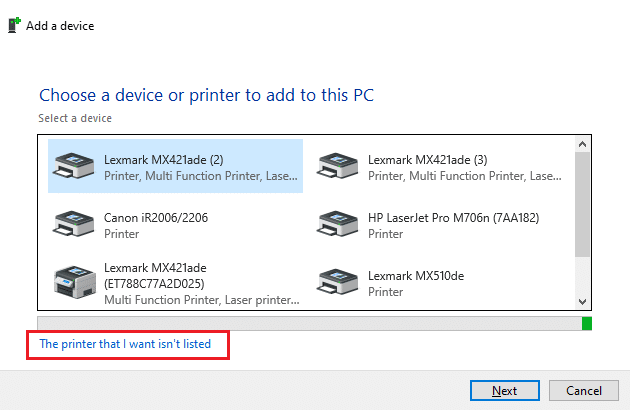
6. Kemudian, klik Add a local printer or network printer with manual settings seperti yang ditunjukkan dan klik Next .
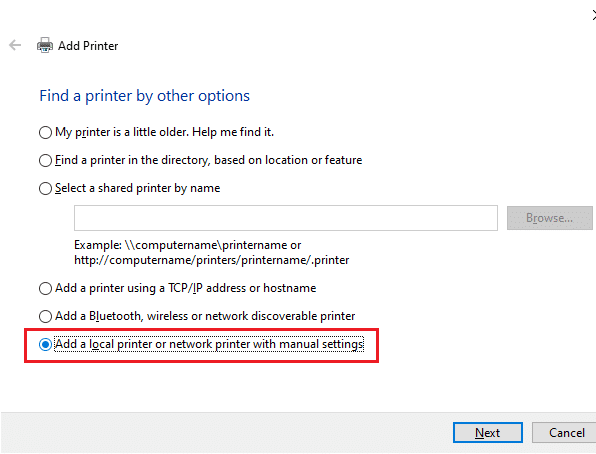
7. Di jendela berikutnya, klik PORTPROMPT: (Port Lokal) di menu tarik-turun Gunakan port yang ada dan klik Berikutnya .
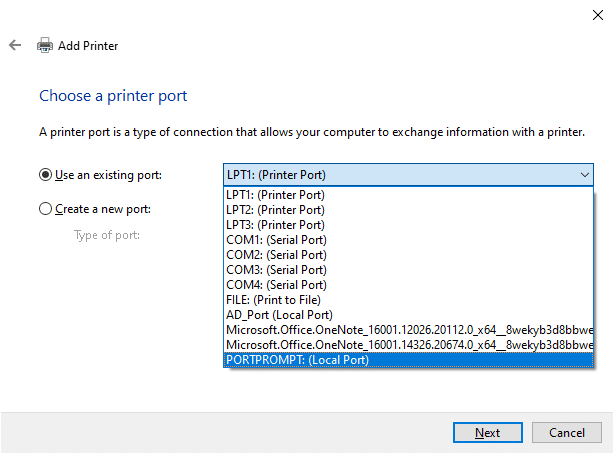
8. Sekarang, pilih Manufacturer and Printers seperti yang ditunjukkan di bawah ini dan klik Next seperti yang disorot.
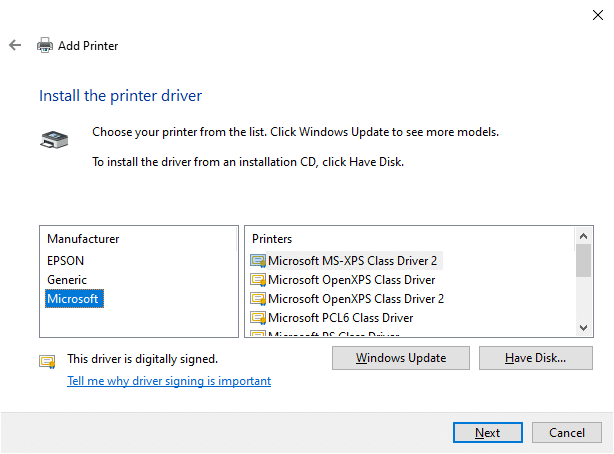
9. Ganti nama printer jika perlu dan klik Next .
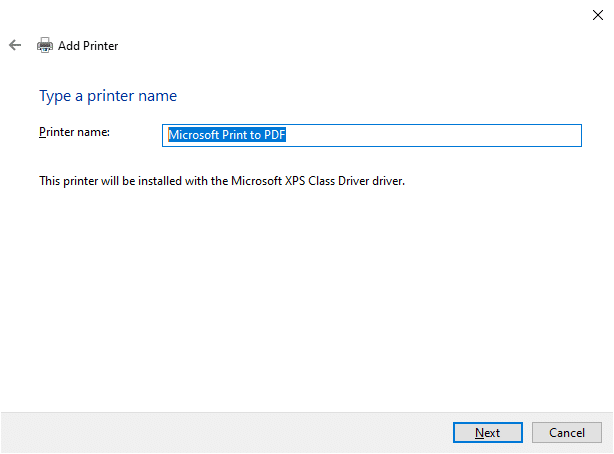
10. Terakhir, tunggu Windows untuk menginstal Printer dan periksa apakah Anda menghadapi kesalahan ini lagi.
Metode 8: Perbaiki File Sistem
Anda dapat secara otomatis memindai dan memperbaiki file sistem dengan menjalankan Pemeriksa Berkas Sistem (SFC) dan pemindaian DISM. Ikuti langkah-langkah yang disebutkan di bawah ini untuk menerapkan hal yang sama.
1. Tekan tombol Windows , ketik Command Prompt dan klik Run as administrator .

2. Klik Ya pada perintah Kontrol Akun Pengguna .
3. Ketik perintah chkdsk C: /f /r /x dan tekan tombol Enter .
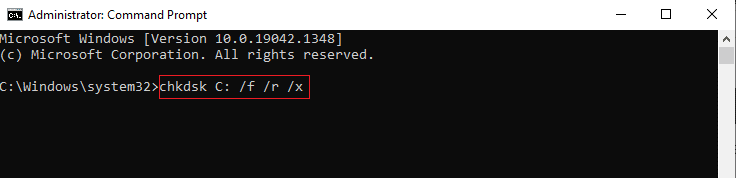
4. Jika Anda diminta dengan pesan, Chkdsk tidak dapat dijalankan… volume sedang… dalam proses penggunaan , kemudian, ketik Y dan tekan tombol Enter .
5. Sekali lagi, ketik perintah: sfc / scannow dan tekan tombol Enter untuk menjalankan pemindaian Pemeriksa Berkas Sistem .
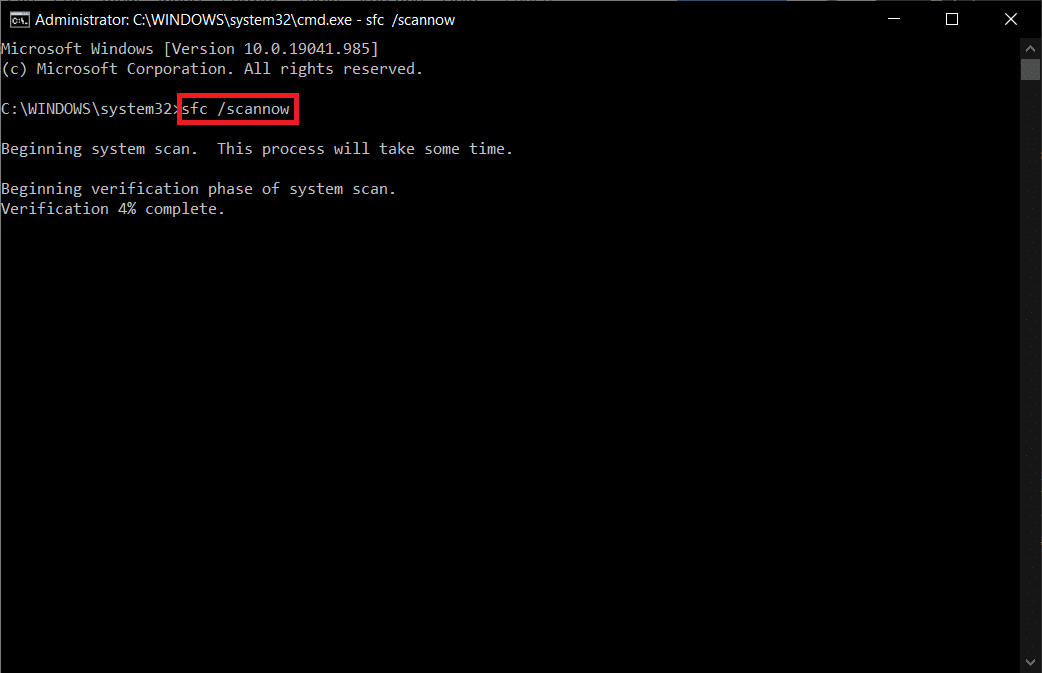
Catatan: Pemindaian sistem akan dimulai dan akan memakan waktu beberapa menit untuk menyelesaikannya. Sementara itu, Anda dapat terus melakukan aktivitas lain tetapi berhati-hatilah untuk tidak menutup jendela secara tidak sengaja.
Setelah menyelesaikan pemindaian, itu akan menampilkan salah satu dari pesan berikut:
- Perlindungan Sumber Daya Windows tidak menemukan pelanggaran integritas.
- Perlindungan Sumber Daya Windows tidak dapat melakukan operasi yang diminta.
- Perlindungan Sumber Daya Windows menemukan file yang rusak dan berhasil memperbaikinya.
- Perlindungan Sumber Daya Windows menemukan file yang rusak tetapi tidak dapat memperbaiki beberapa di antaranya.
6. Setelah pemindaian selesai, restart PC Anda .
7. Sekali lagi, luncurkan Command Prompt sebagai administrator dan jalankan perintah yang diberikan satu demi satu:
dism.exe /Online /cleanup-image /scanhealth dism.exe /Online /cleanup-image /restorehealth dism.exe /Online /cleanup-image /startcomponentcleanup
Catatan: Anda harus memiliki koneksi internet yang berfungsi untuk menjalankan perintah DISM dengan benar.
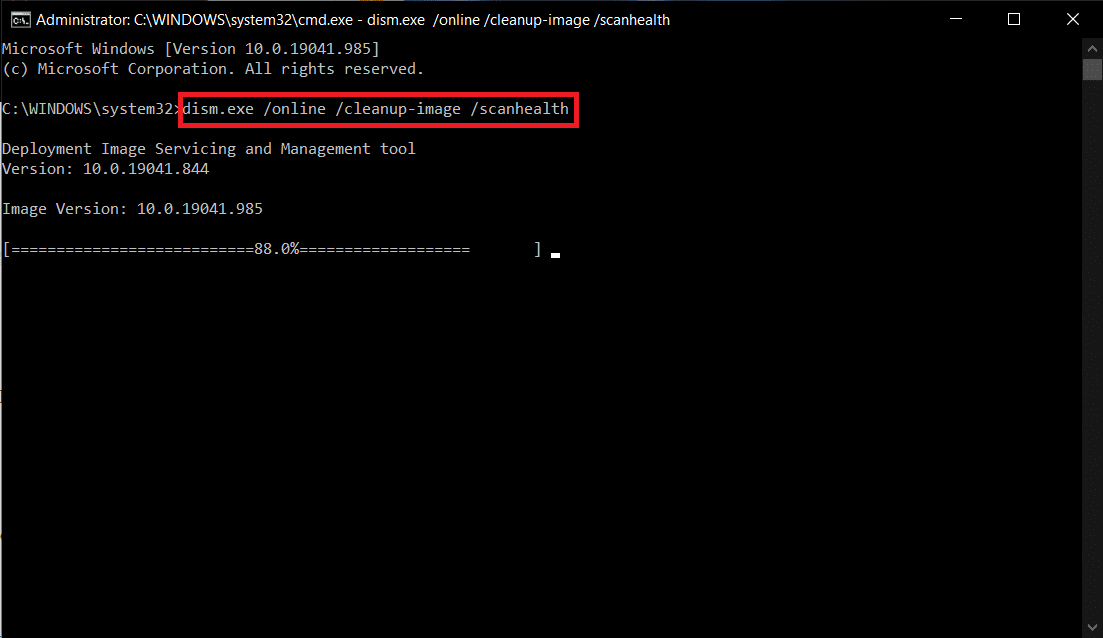
Baca Juga: Cara Membuat Printer Anda Kembali Online di Windows 10
Metode 9: Jalankan Pemindaian Malware
Ikuti langkah-langkah ini untuk menjalankan pemindaian malware dan memperbaiki tidak dapat menginstal printer, pegangannya adalah kesalahan yang tidak valid.
1. Tekan tombol Windows + I secara bersamaan untuk meluncurkan Pengaturan .
2. Di sini, klik Perbarui & pengaturan Keamanan seperti yang ditunjukkan.

3. Buka Keamanan Windows di panel kiri.
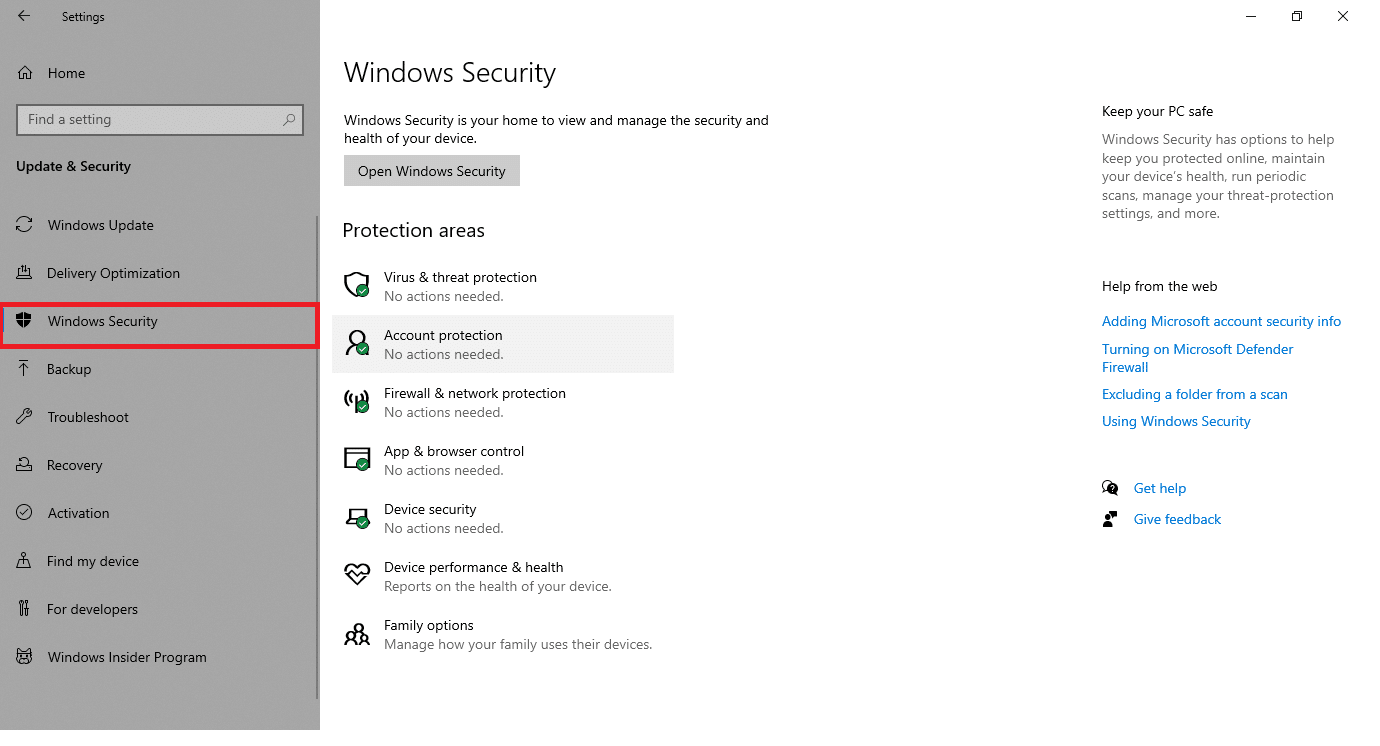
4. Klik opsi Perlindungan virus & ancaman di panel kanan.
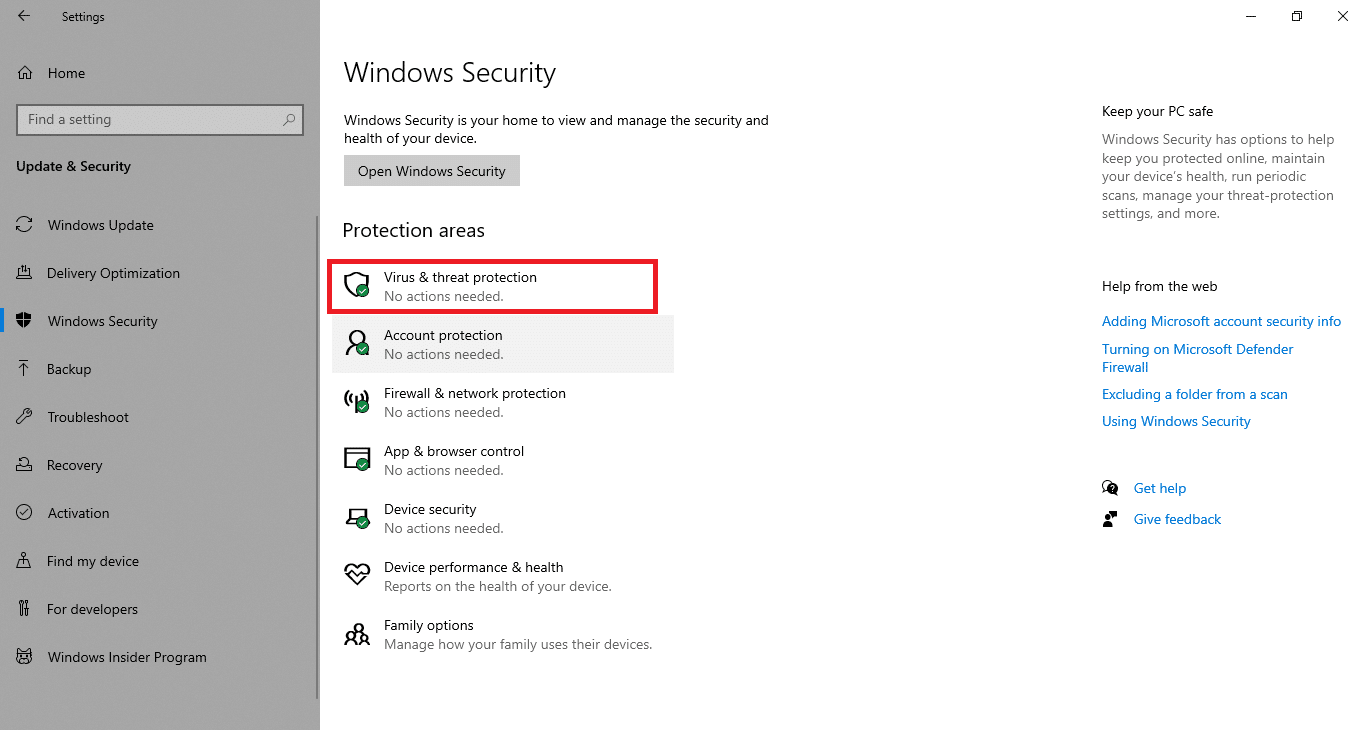
5. Klik tombol Quick Scan untuk mencari malware.
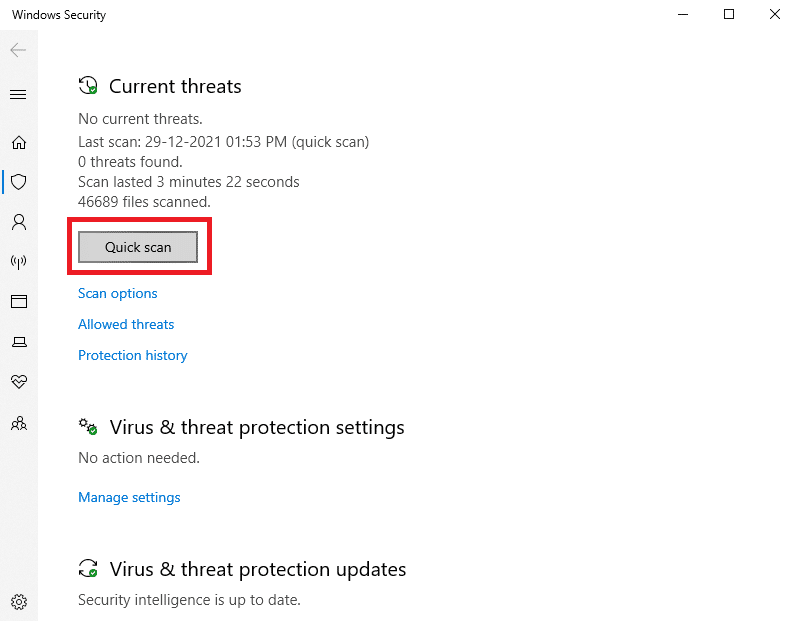
6A. Setelah pemindaian selesai, semua ancaman akan ditampilkan. Klik Mulai Tindakan di bawah Ancaman saat ini .
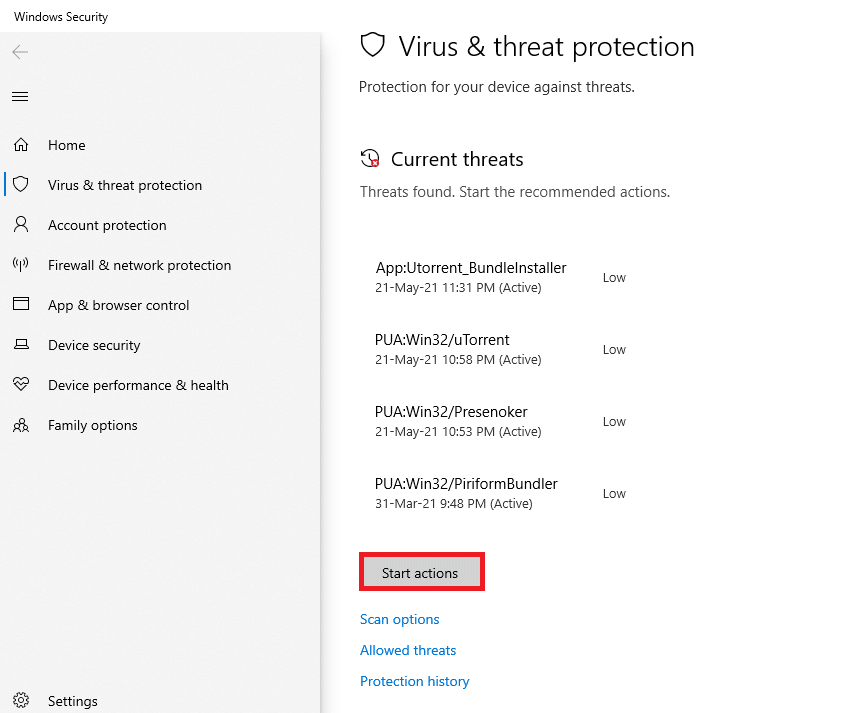
6B. Jika tidak ada ancaman di perangkat Anda, perangkat akan menampilkan peringatan Tidak ada ancaman saat ini .
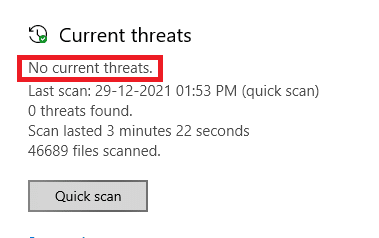
Metode 10: Jalankan Perbaikan Startup
Menjalankan perbaikan Startup akan membantu Anda memperbaiki tidak dapat menginstal printer, pegangannya tidak valid. Ikuti petunjuk yang disebutkan di bawah ini untuk menerapkan hal yang sama.
1. Navigasikan ke menu Mulai .
2. Sekarang, pilih ikon Power dan klik Restart sambil menahan tombol Shift .
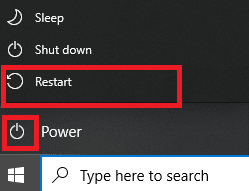
3. Di sini, klik Troubleshoot . Lihat Gambar.
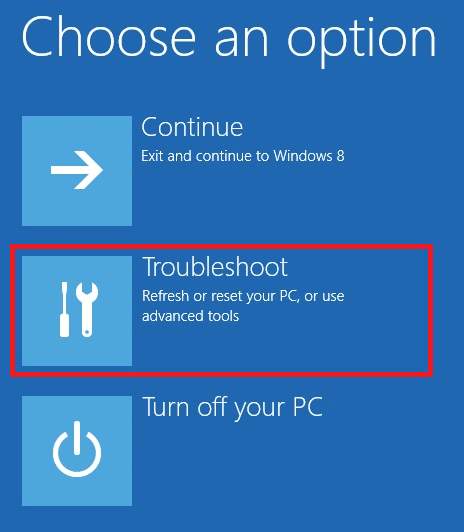
4. Sekarang, klik Opsi lanjutan diikuti oleh Perbaikan Startup .
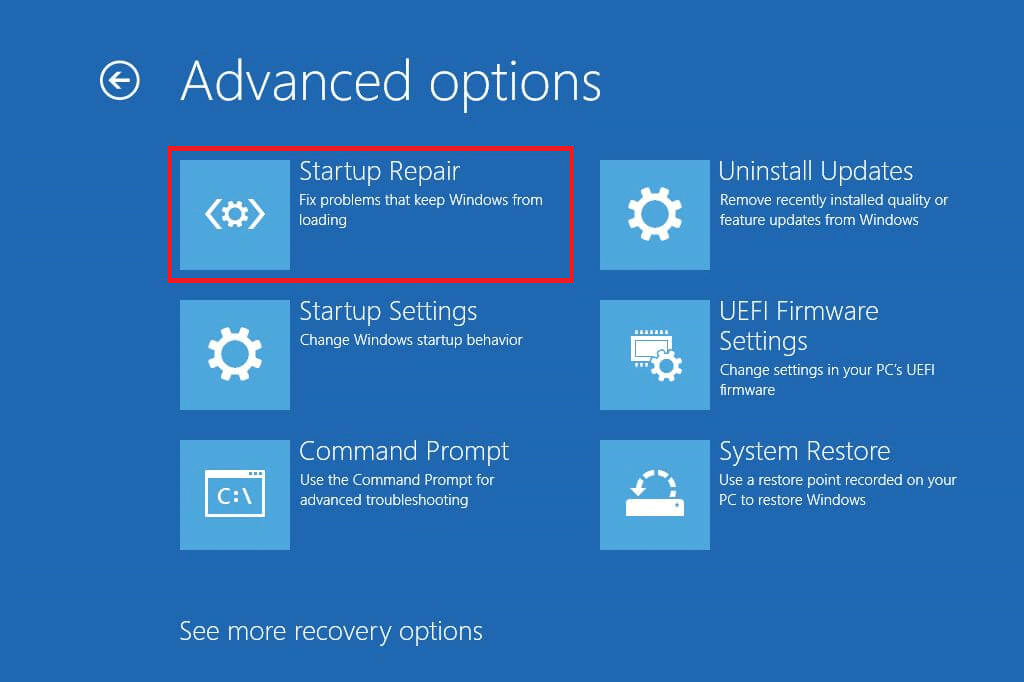
5. Sekarang, klik Lanjutkan untuk melanjutkan. Jika akun Anda dilindungi kata sandi, pilih akun Anda dan ketik kata sandi untuk melanjutkan.
Sekarang, alat perbaikan Startup akan memindai PC Anda dan memperbaiki masalah.
Baca Juga: Cara Mencetak Saat Tidak Punya Printer
Metode 11: Hapus Pembaruan Rusak dalam Mode Aman
Beberapa pengguna lain yang menghadapi tidak dapat menginstal printer pegangannya adalah kesalahan yang tidak valid telah berhasil menyelesaikannya dalam mode aman. Boot PC Anda dalam mode aman dan coba hapus instalan pembaruan terbaru yang menyebabkan kesalahan. Berikut adalah beberapa petunjuk untuk menginstal pembaruan dalam Safe Mode.
Catatan: Untuk mem-boot PC Anda dalam mode aman, Anda mungkin diminta dengan layar untuk memasukkan kunci BitLocker Anda (jika Anda memiliki perangkat terenkripsi).
Untuk mem-boot PC dalam mode aman, Anda harus masuk ke Lingkungan Pemulihan Windows, yang dapat dilakukan dengan mematikan dan menghidupkan perangkat Anda berulang kali.
1. Tekan tombol Windows + I bersamaan untuk membuka Pengaturan di sistem Anda.
2. Sekarang, pilih Perbarui & Keamanan .

3. Sekarang, klik Recovery di panel kiri dan pilih opsi Restart now di bawah Advanced startup .
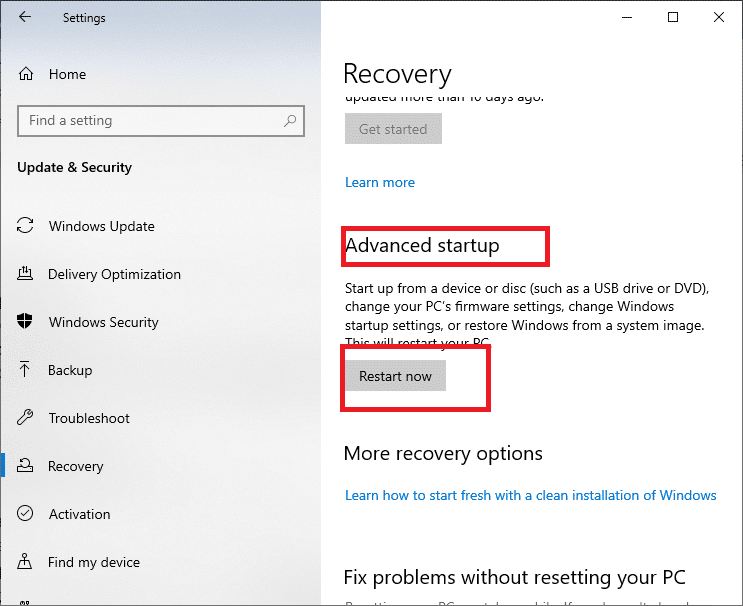
4. Sekarang, biarkan PC Anda restart sepenuhnya kali ini. Anda akan masuk ke Windows Recovery Environment sekarang.
5. Di sini, klik Troubleshoot .
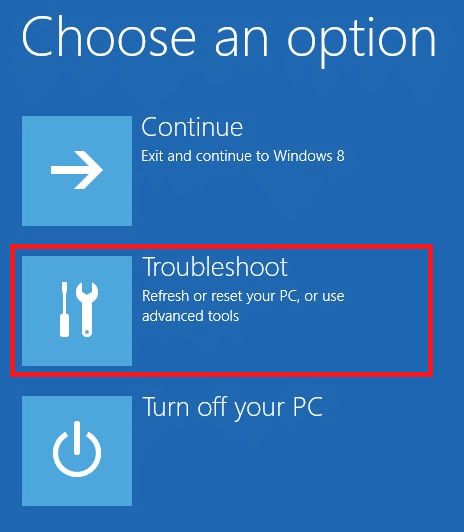
6. Sekarang, klik Opsi lanjutan seperti yang ditunjukkan.
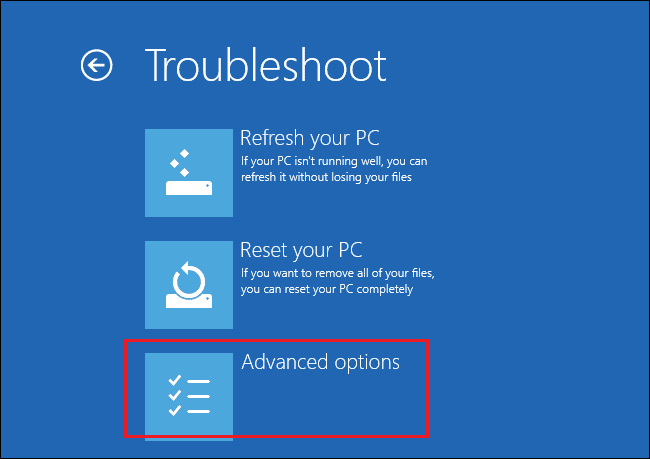
7. Sekarang, pilih Opsi lanjutan diikuti oleh Pengaturan Startup.
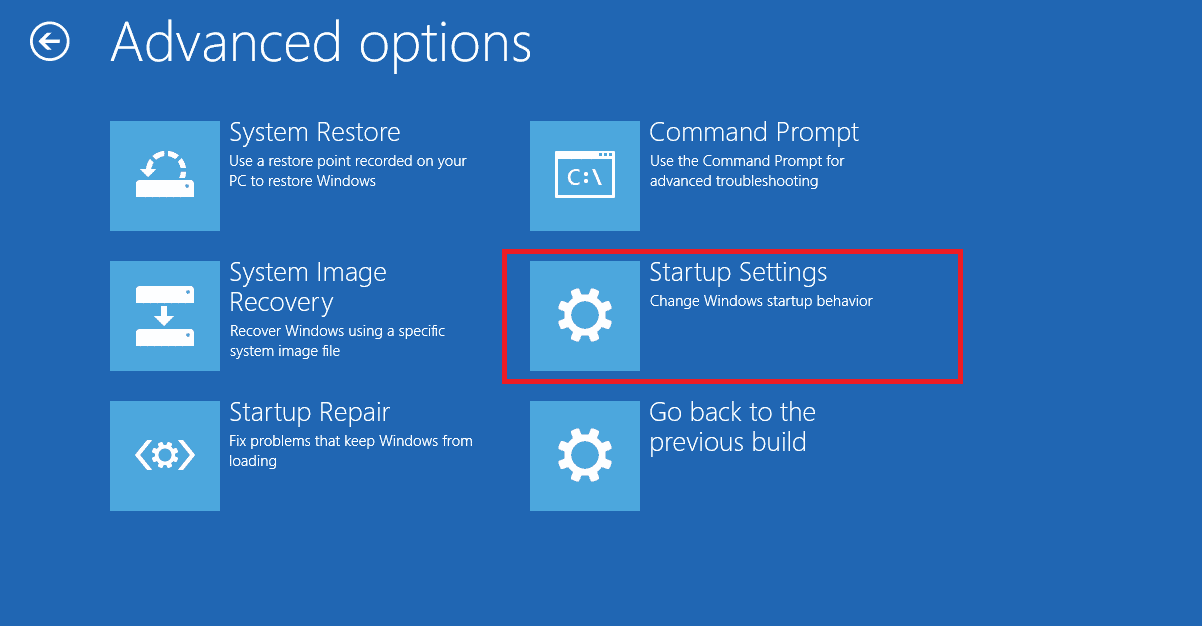
8. Klik Restart dan tunggu hingga layar Startup Settings muncul.
9. Tekan tombol (angka) 4 untuk masuk ke Safe Mode .
Catatan: Untuk mengaktifkan Safe Mode dengan akses jaringan, tekan nomor 5 .
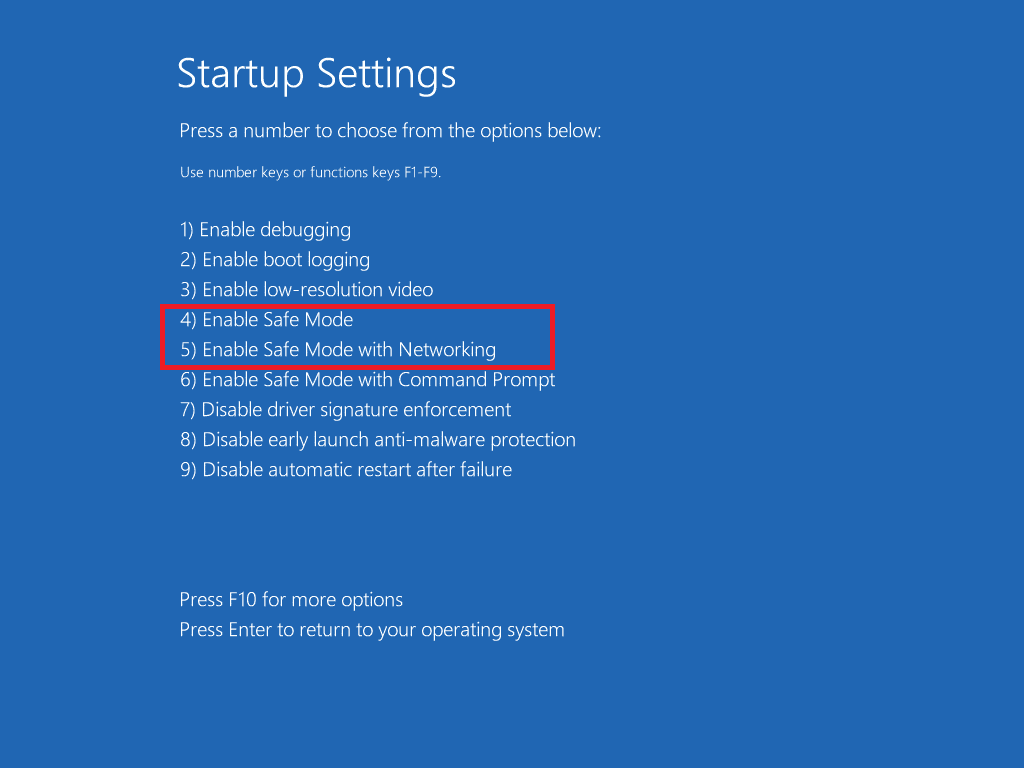
Sekarang, Anda akan dapat mengikuti dan memperbaikinya dengan secara manual menghapus pembaruan terbaru setelah mem-boot PC dalam mode aman.
10. Tekan tombol Windows . Ketik Control Panel dan luncurkan.
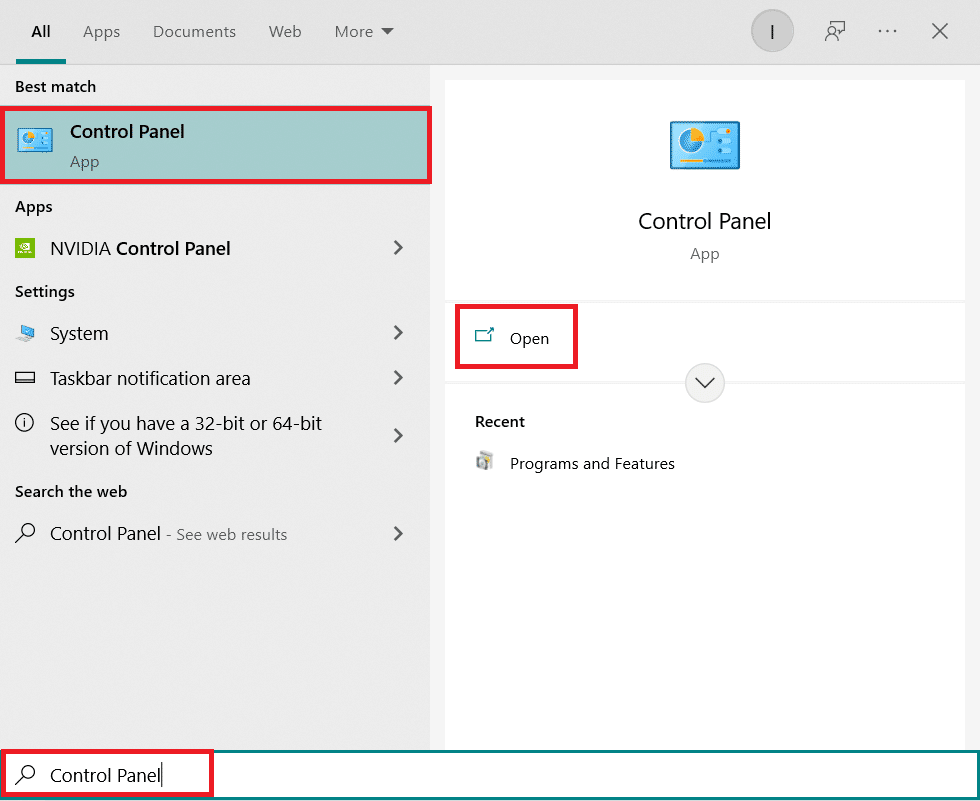
11. Atur View by as Large icons dan pilih Programs and Features .
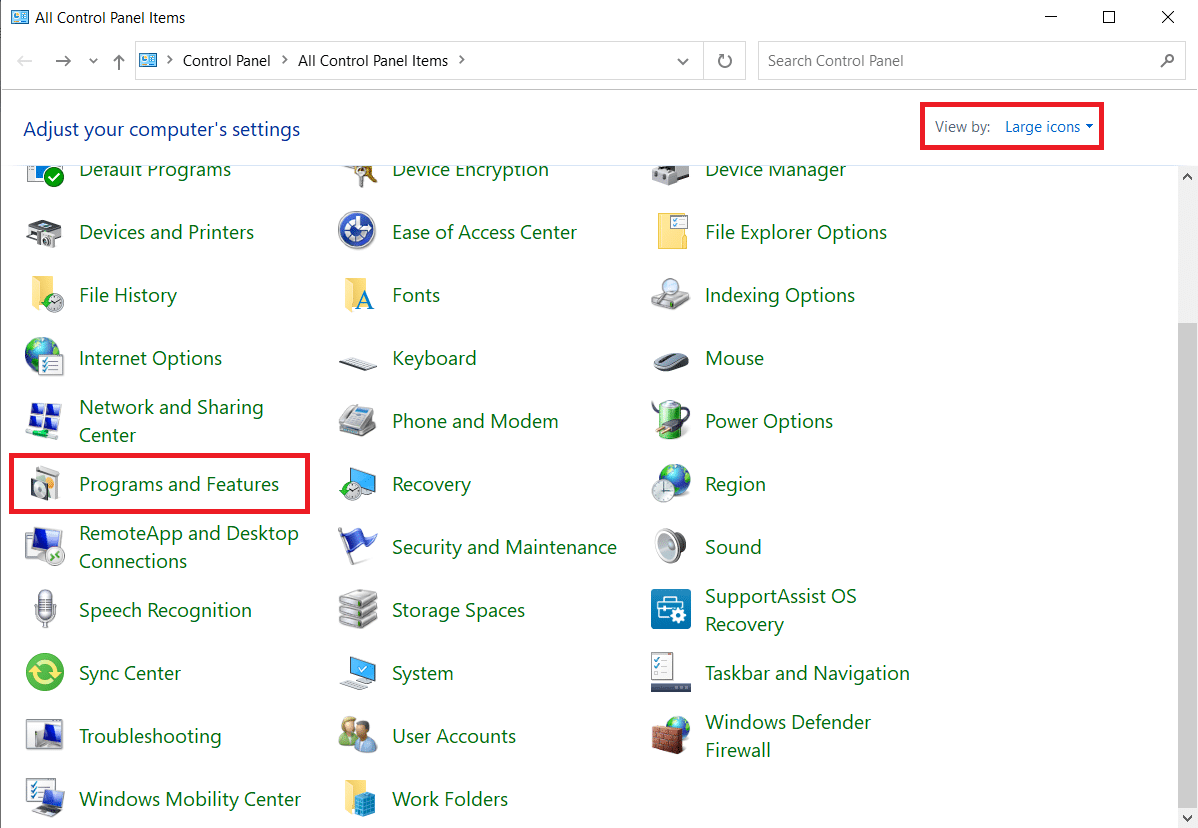
12. Sekarang, klik Lihat pembaruan yang diinstal di panel kiri seperti yang ditunjukkan di sini.
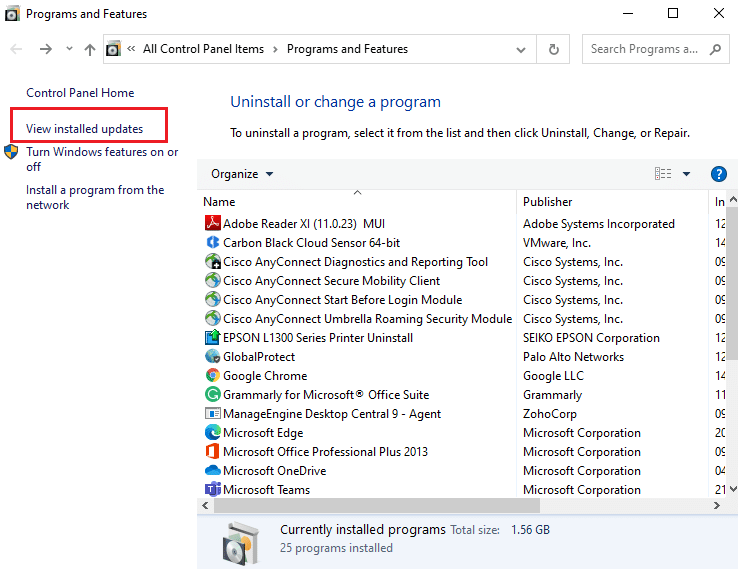
13. Sekarang, pilih pembaruan terbaru dan klik opsi Uninstall , seperti yang ditunjukkan di bawah ini.
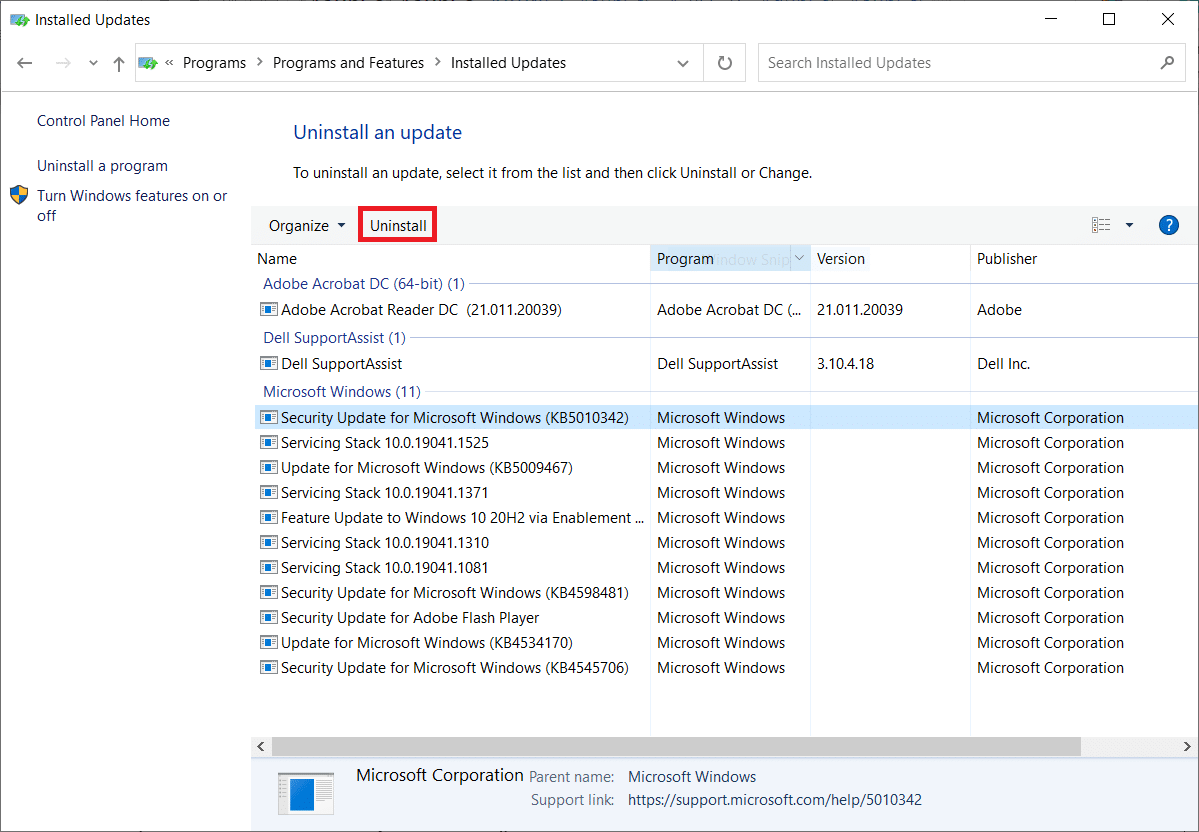
14. Kemudian, konfirmasikan prompt, jika ada, dan reboot PC Anda .
Periksa apakah Anda telah memperbaiki masalah.
Catatan: Jika Anda menghadapi kesalahan dalam Safe Mode, hapus instalan atau instal ulang aplikasi bermasalah yang menyebabkan kesalahan ini.
Baca Juga: Memperbaiki Kesalahan Instalasi Printer 0x000003eb
Metode 12: Lakukan Pemulihan Sistem
Lebih sering, Anda mungkin menghadapi tidak dapat menginstal printer, pegangannya adalah kesalahan yang tidak valid setelah pembaruan Windows. Jika Anda mengalami masalah ini, maka Anda dapat memulihkan sistem ke versi sebelumnya.
Catatan: Disarankan untuk mem-boot PC Windows 10 ke Safe Mode sebelum melanjutkan dengan System Restore.
1. Tekan tombol Windows , ketik Command Prompt dan klik Run as administrator .

2. Ketik perintah rstrui.exe dan tekan tombol Enter .
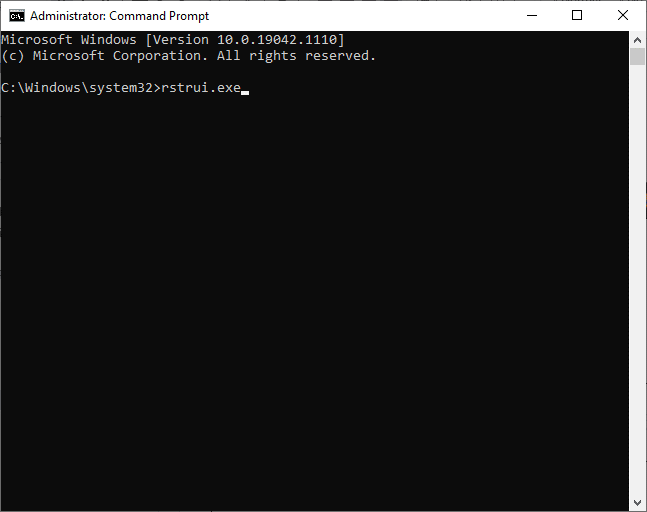
3. Sekarang, klik Next di jendela System Restore , seperti yang ditunjukkan.
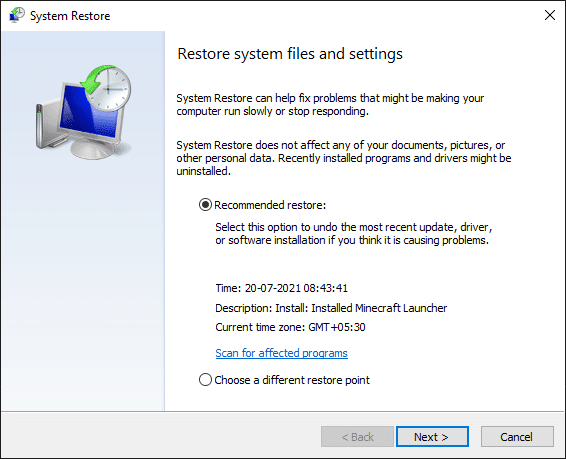
4. Terakhir, konfirmasikan titik pemulihan dengan mengklik tombol Selesai .
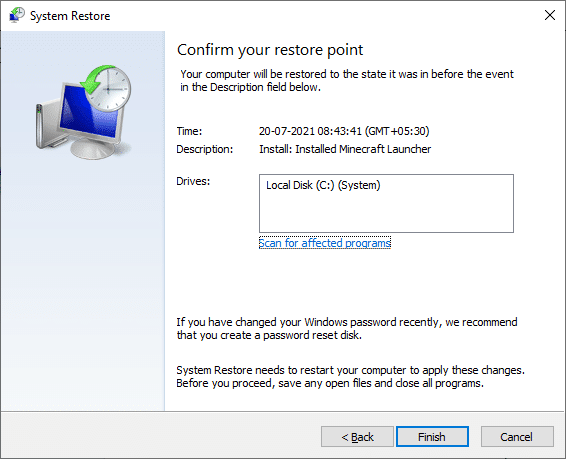
Sekarang, sistem akan dikembalikan ke keadaan sebelumnya, dan sekarang periksa apakah masalah telah teratasi.
Direkomendasikan:
- Perbaiki Kesalahan Layanan 1053 pada Windows 10
- 28 Perangkat Lunak Salin File Terbaik untuk Windows
- Perbaiki Fitur yang Anda Coba Gunakan pada Sumber Daya Jaringan yang Tidak Tersedia
- Perbaiki Zoom Tidak Dapat Mendeteksi Kamera
Kami harap panduan ini bermanfaat dan Anda dapat memperbaiki tidak dapat menginstal printer , pegangannya tidak valid, kesalahan di Windows 10. Beri tahu kami metode mana yang paling cocok untuk Anda. Juga, jika Anda memiliki pertanyaan/saran tentang artikel ini, silakan tinggalkan di bagian komentar.