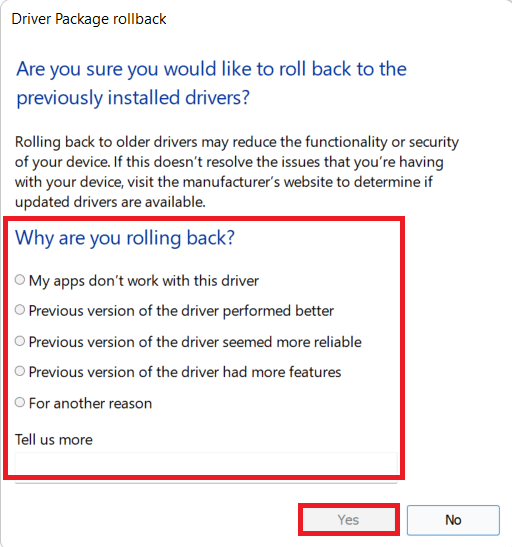Perbaiki Teamviewer Tidak Terhubung di Windows 10
Diterbitkan: 2022-02-26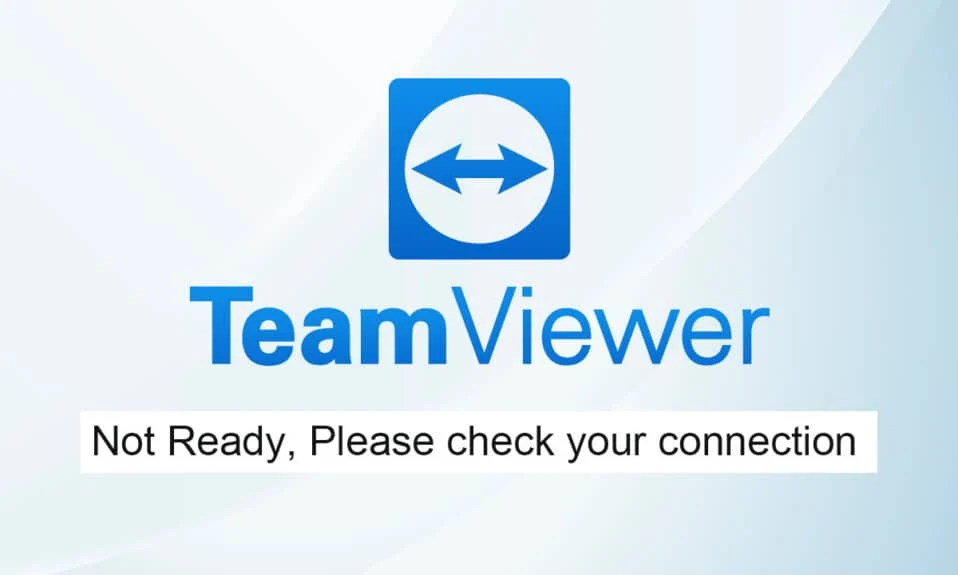
Salah satu opsi terbaik untuk bantuan TI jarak jauh adalah TeamViewer. Sangat disarankan untuk obrolan video dan layanan remote control. Sekitar 400 juta perangkat menggunakan TeamViewer, dan sesuai laporan, sekitar 30 juta perangkat terhubung ke TeamViewer pada waktu tertentu. Beberapa fitur TeamViewer yang dikenal termasuk berbagi layar, akses jarak jauh, konferensi video, anti-malware, desktop jarak jauh, obrolan profesional, papan tulis online, dan banyak lagi. Namun, beberapa pengguna mengalami kesalahan umum seperti TeamViewer tidak siap untuk memeriksa koneksi Anda. Ada beberapa metode standar untuk menyelesaikan TeamViewer tidak siap, periksa masalah koneksi Anda. Kami sarankan Anda membaca alasan yang menyebabkan TeamViewer tidak terhubung masalah dan metode pemecahan masalah untuk mengatasinya. Jadi, lanjutkan membaca.
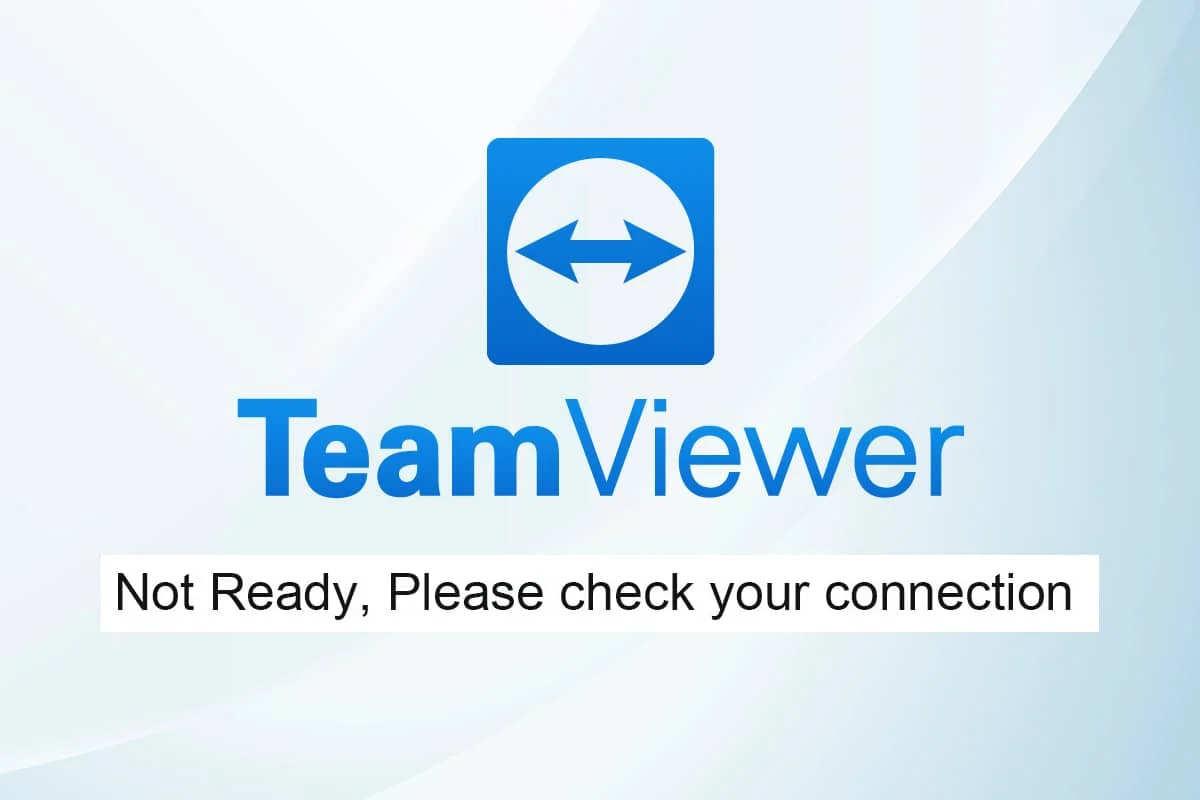
Isi
- Cara Memperbaiki Teamviewer Tidak Terhubung di Windows 10
- Metode 1: Mulai ulang PC
- Metode 2: Nonaktifkan Proses TeamViewer
- Metode 3: Mulai ulang Layanan TeamViewer
- Metode 4: Hapus TeamViewer dari File Host (Jika Berlaku)
- Metode 5: Setel ulang Winsock
- Metode 6: Nonaktifkan IPv6
- Metode 7: Ubah Alamat DNS
- Metode 8: Ubah Pengaturan LAN
- Metode 9: Perbarui atau Kembalikan Driver Jaringan
- Metode 10: Tambahkan Pengecualian di Firewall/Antivirus
- Metode 11: Instal Ulang TeamViewer
Cara Memperbaiki Teamviewer Tidak Terhubung di Windows 10
TeamViewer memiliki kisah suksesnya sendiri, namun bukan berarti tidak ada kesalahan. Banyak pengguna menghadapi TeamViewer yang tidak siap untuk memeriksa masalah koneksi Anda. Jika Anda mengunjungi halaman dukungan TeamViewer, Anda akan mengetahui seberapa buruk situasinya. Berikut adalah beberapa alasan yang menyebabkan TeamViewer tidak siap untuk memeriksa masalah koneksi Anda.
- Hal pertama yang harus Anda periksa adalah apakah Anda memiliki koneksi internet yang stabil. Jika Anda memiliki router dan receiver lama , Anda mungkin menghadapi masalah tersebut. Jalankan tes ping, restart router Anda atau reset jika perlu.
- Jika program antivirus atau Windows Defender Firewall memblokir TeamViewer dari daftar program yang diblokir, Anda akan menghadapi TeamViewer yang tidak siap untuk memeriksa masalah koneksi Anda. Tambahkan pengecualian dalam program antivirus/firewall atau nonaktifkan untuk menyelesaikan masalah.
- Jika versi TeamViewer saat ini tidak kompatibel dengan PC Anda , ada lebih banyak kemungkinan Anda menghadapi masalah TeamViewer yang tidak terhubung. Beralih ke antarmuka TeamViewer yang lebih lama akan mencegah masalah tersebut.
- Untuk memperbaiki bug, TeamViewer merilis pembaruan rutin untuk meningkatkan aplikasi. Jika Anda memiliki aplikasi yang kedaluwarsa , Anda mungkin menghadapi TeamViewer yang tidak siap untuk memeriksa masalah koneksi Anda. Perbarui TeamViewer secara teratur untuk menyelesaikan masalah tersebut.
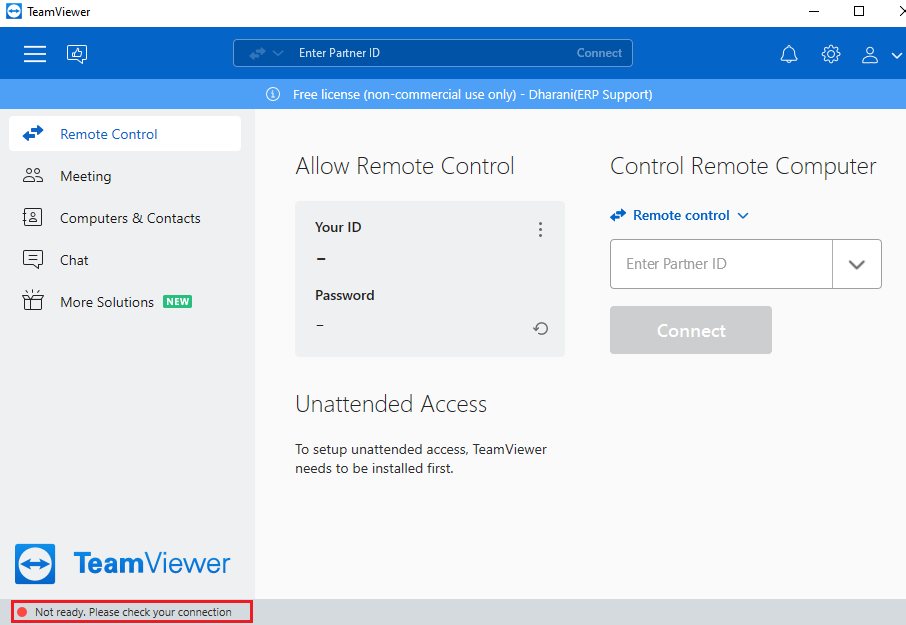
Kami telah menyusun daftar metode untuk menyelesaikan masalah TeamViewer yang tidak terhubung. Metode disusun dari tingkat dasar hingga tingkat lanjut; maka jika Anda membutuhkan hasil yang lebih cepat, ikuti mereka dalam urutan yang sama.
Metode 1: Mulai ulang PC
Sebelum mencoba metode lainnya, Anda disarankan untuk me-reboot sistem Anda. Dalam kebanyakan kasus, restart sederhana akan memperbaiki masalah tanpa tata letak yang menantang. Jadi, coba reboot sistem Anda dengan mengikuti salah satu metode yang disebutkan di bawah ini dan periksa apakah Anda menghadapi masalah lagi. Atau, Anda dapat mematikan sistem sepenuhnya menggunakan opsi Daya dan menyalakannya kembali.
1. Navigasikan ke menu Mulai .
2. Sekarang, pilih ikon daya .
Catatan: Di Windows 10, ikon Power ditemukan di bagian bawah. Sedangkan di Windows 8, ikon Power terletak di bagian atas.
3. Beberapa pilihan seperti Sleep , Shut down , dan Restart akan ditampilkan. Di sini, klik Mulai Ulang .
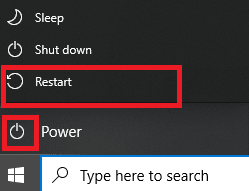
Metode 2: Nonaktifkan Proses TeamViewer
Anda dapat memperbaiki TeamViewer bukan masalah koneksi, dengan menonaktifkan semua proses TeamViewer dan meluncurkan kembali aplikasi. Berikut adalah beberapa langkah untuk menonaktifkan proses TeamViewer melalui Task Manager.
1. Luncurkan Task Manager dengan menekan tombol Ctrl + Shift + Esc secara bersamaan.
2. Di jendela Task Manager, klik pada tab Processes .
3. Sekarang, cari dan pilih tugas TeamViewer yang tidak perlu berjalan di latar belakang.
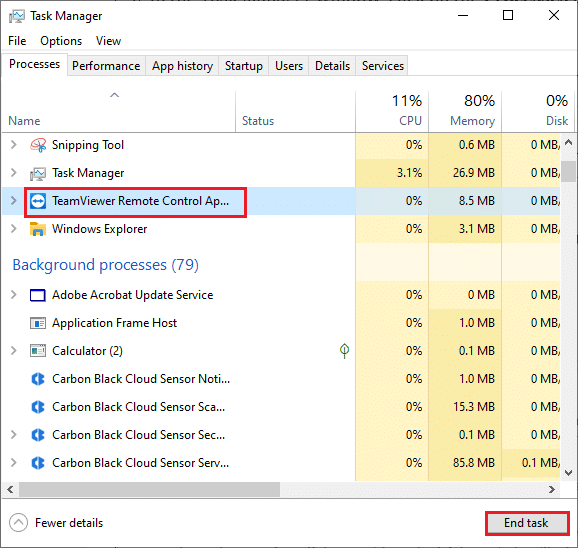
4. Terakhir, pilih End Task seperti yang digambarkan pada gambar di atas dan reboot PC Anda dan luncurkan TeamViewer lagi.
Baca Juga: Perbaiki Remote Desktop Tidak Akan Terhubung di Windows 10
Metode 3: Mulai ulang Layanan TeamViewer
Anda dapat memulai ulang layanan TeamViewer dengan menghentikan layanan sekali dan memulainya lagi setelah beberapa menit. Berikut adalah beberapa langkah untuk memulai ulang layanan TeamViewer.
1. Tekan tombol Windows + R bersamaan untuk membuka kotak dialog Run .
2. Ketik services.msc dan tekan tombol Enter untuk meluncurkan program Services .
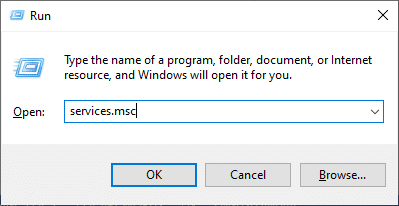
3. Sekarang, di jendela Layanan, gulir ke bawah dan cari layanan TeamViewer dan klik di atasnya.
4. Sekarang, klik Properties seperti yang digambarkan pada gambar di bawah ini.
Catatan: Anda juga dapat mengklik dua kali pada layanan TeamViewer untuk membuka jendela Properties.
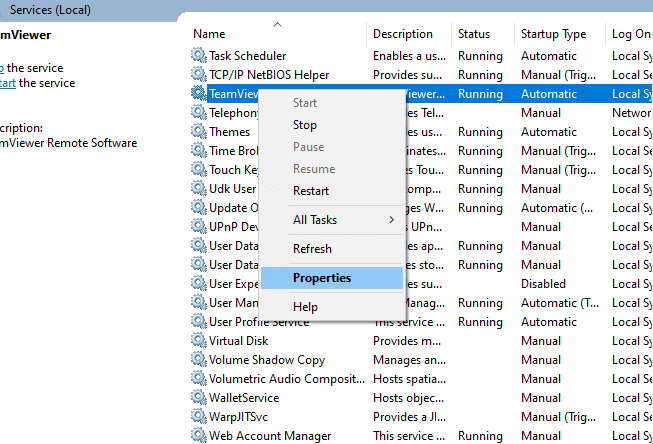
5. Sekarang, atur jenis Startup ke Otomatis, seperti yang ditunjukkan di bawah ini. Jika status Layanan tidak Berjalan, klik tombol Mulai.
Catatan: Jika status Layanan sedang Berjalan , Hentikan sebentar dan mulai lagi.
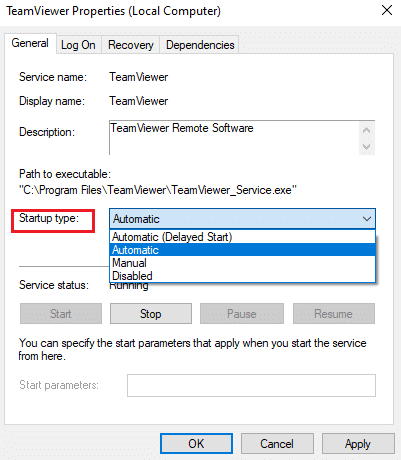
6. Terakhir, klik Apply > OK untuk menyimpan perubahan. Periksa apakah Anda telah memperbaiki masalah tersebut.
Metode 4: Hapus TeamViewer dari File Host (Jika Berlaku)
Jika Anda memiliki entri TeamViewer yang rusak di file host, Anda akan menghadapi TeamViewer yang tidak siap untuk memeriksa masalah koneksi Anda. Untuk mengatasi ini, hapus bagian TeamViewer dari file host seperti yang diinstruksikan di bawah ini.
1. Tekan tombol Windows + E bersamaan untuk membuka Windows Explorer .
2. Sekarang, alihkan ke tab View dan centang kotak Hidden items di bagian Show/hide .
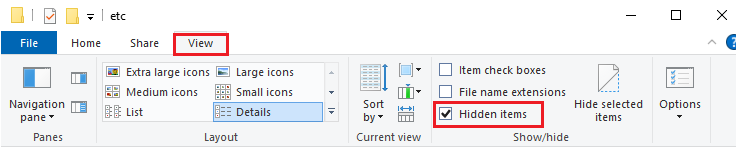
3. Sekarang, buka jalur berikut dari bilah alamat File Explorer.
C:\Windows\System32\drivers\etc
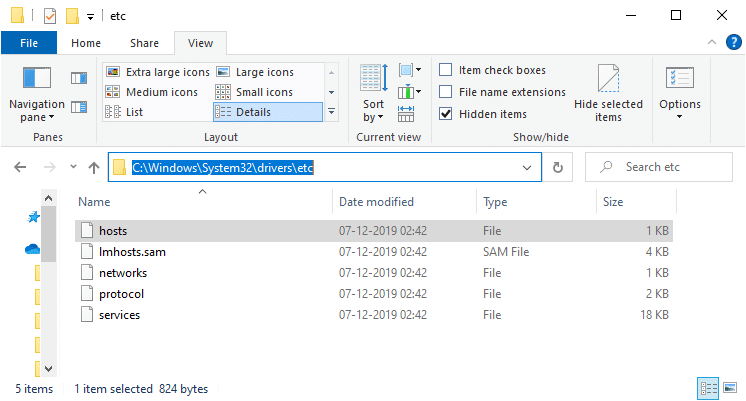
4. Sekarang, pilih dan klik kanan pada file hosts dan pilih Open with option seperti yang ditunjukkan.
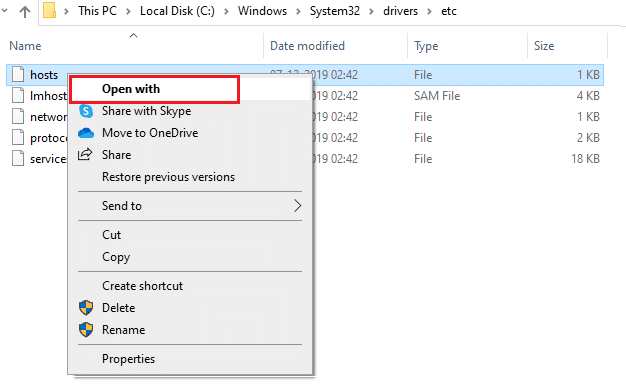
5. Sekarang, pilih opsi Notepad dari daftar dan klik OK seperti yang digambarkan.
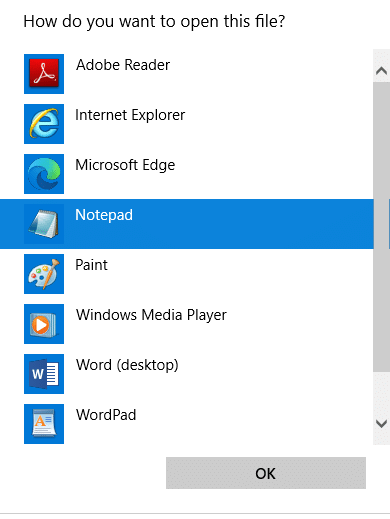
6. File host akan dibuka di Notepad sebagai berikut:
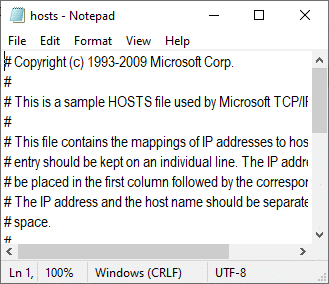
7. Sekarang, klik tombol Ctrl + F untuk membuka jendela Find . Di sini, ketik Teamviewer di bidang Temukan apa dan klik Temukan Berikutnya seperti yang ditunjukkan.
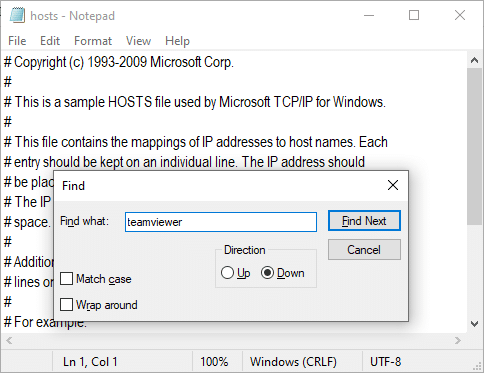
8. Jika Anda tidak mendapatkan hasil pencarian apa pun, itu berarti Anda tidak memiliki file TeamViewer yang rusak di PC Anda. Jika Anda menemukan bagian #Teamviewer , klik kanan padanya dan hapus .
9. Sekarang, simpan file dengan mengklik tombol Ctrl+ S secara bersamaan.
10. Keluar dari Notepad dan periksa apakah Anda telah memperbaiki TeamViewer yang belum siap, periksa masalah koneksi Anda.
Baca Juga: Cara Mengaktifkan Telnet di Windows 10
Metode 5: Setel ulang Winsock
Menyetel ulang direktori Winsock ke pengaturan default akan menyelesaikan masalah TeamViewer yang tidak terhubung. Jika Anda tidak dapat masuk ke TeamViewer, ikuti metode ini untuk menyelesaikan masalah yang sama.
1. Tekan tombol Windows , ketik command prompt , dan klik Run as administrator .
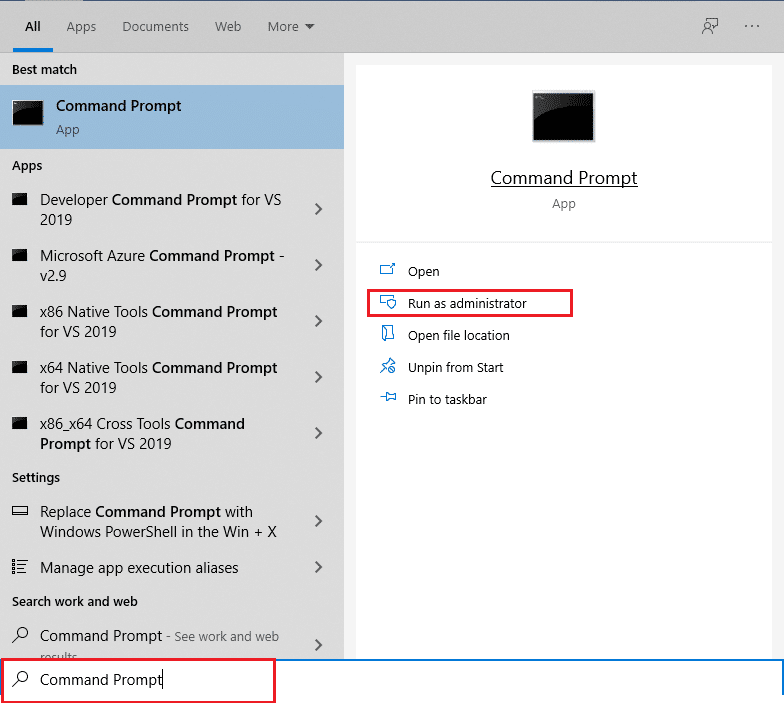
2. Kemudian, ketik perintah berikut satu per satu di jendela perintah dan tekan Enter setelah setiap perintah.
setel ulang jaring winock mengatur ulang jaring di dalam ip
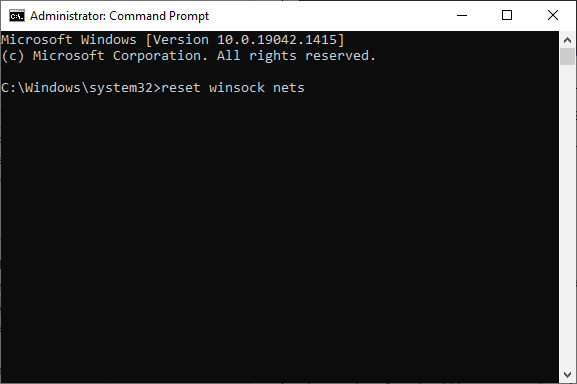
3. Terakhir, tunggu pesan Winsock reset selesai dengan sukses dan periksa apakah Anda telah memperbaiki masalah sekarang.
Metode 6: Nonaktifkan IPv6
Meskipun IPv6 telah menambahkan keunggulan dibandingkan IPv4, ada beberapa batasan untuk itu. Namun, jika sistem Anda tidak mengadaptasi protokol IPv6, maka Anda akan menghadapi TeamViewer yang tidak siap untuk memeriksa masalah koneksi Anda. Oleh karena itu, Anda disarankan untuk menonaktifkan IPv6 seperti yang diinstruksikan di bawah ini.
1. Klik kanan pada ikon jaringan di baki sistem dan pilih Buka Pengaturan Jaringan & Internet .
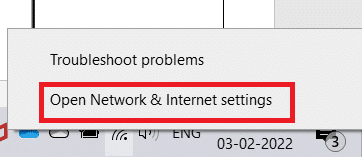
2. Klik Ubah opsi adaptor .
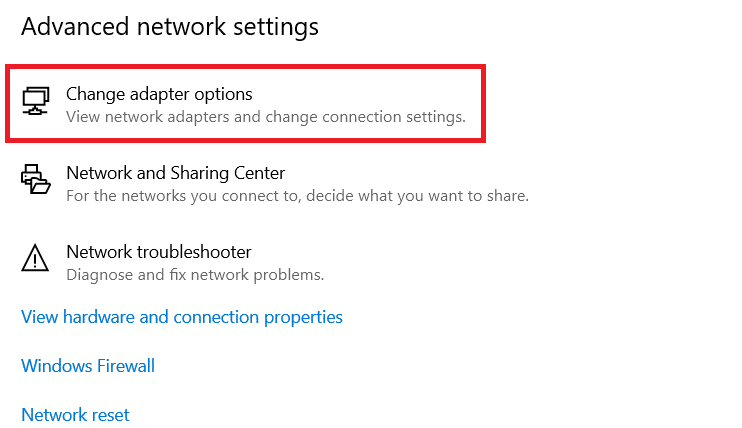
3. Sekarang, klik kanan pada adaptor jaringan yang aktif dan klik Properties seperti yang ditunjukkan.
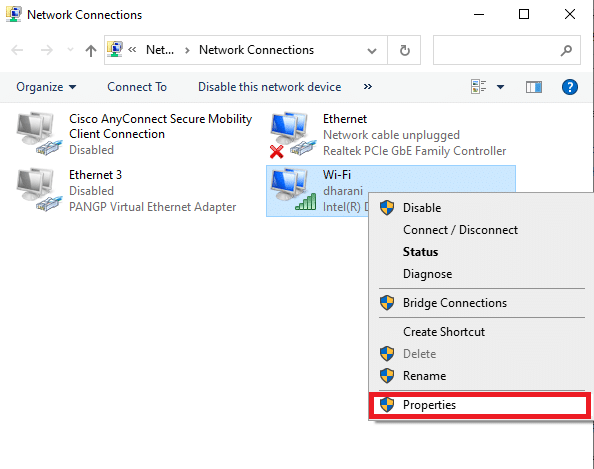
4. Jendela Wi-Fi Properties akan muncul. Di sini, hapus centang pada opsi Internet Protocol Version 6 (TCP/IPv6) .
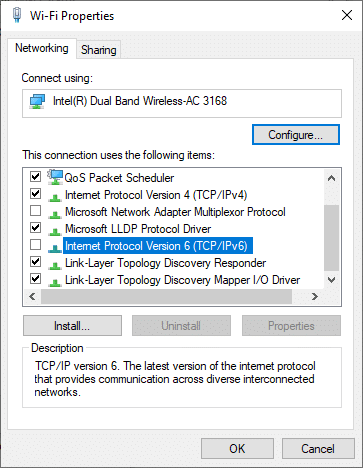
5. Terakhir, klik OK untuk menyimpan perubahan dan Restart PC Anda.
Baca Juga: Tampilkan Panel Kontrol di Menu WinX di Windows 10
Metode 7: Ubah Alamat DNS
Beberapa pengguna telah melaporkan bahwa TeamViewer tidak siap memeriksa masalah koneksi Anda akan diperbaiki dengan mengubah alamat DNS yang disediakan oleh Penyedia Layanan Internet Anda. Anda dapat menggunakan alamat DNS Google untuk mengatasi masalah ini dan berikut adalah beberapa petunjuk untuk mengubah alamat DNS PC Anda.
1. Tekan tombol Windows , ketik Control Panel dan klik Open .

2. Atur Tampilan dengan: > Ikon besar dan klik Jaringan dan Pusat Berbagi dari daftar.
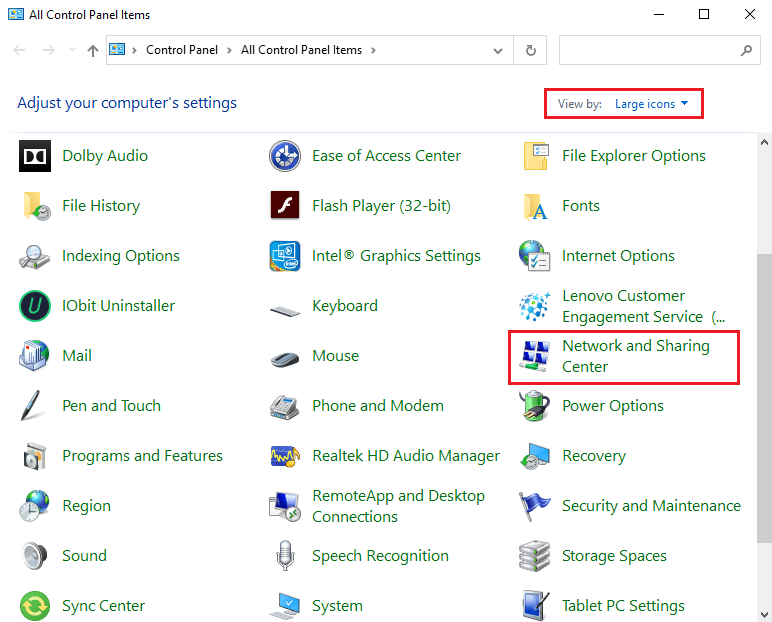
3. Selanjutnya, klik tautan Ubah pengaturan adaptor yang ada di panel kiri.

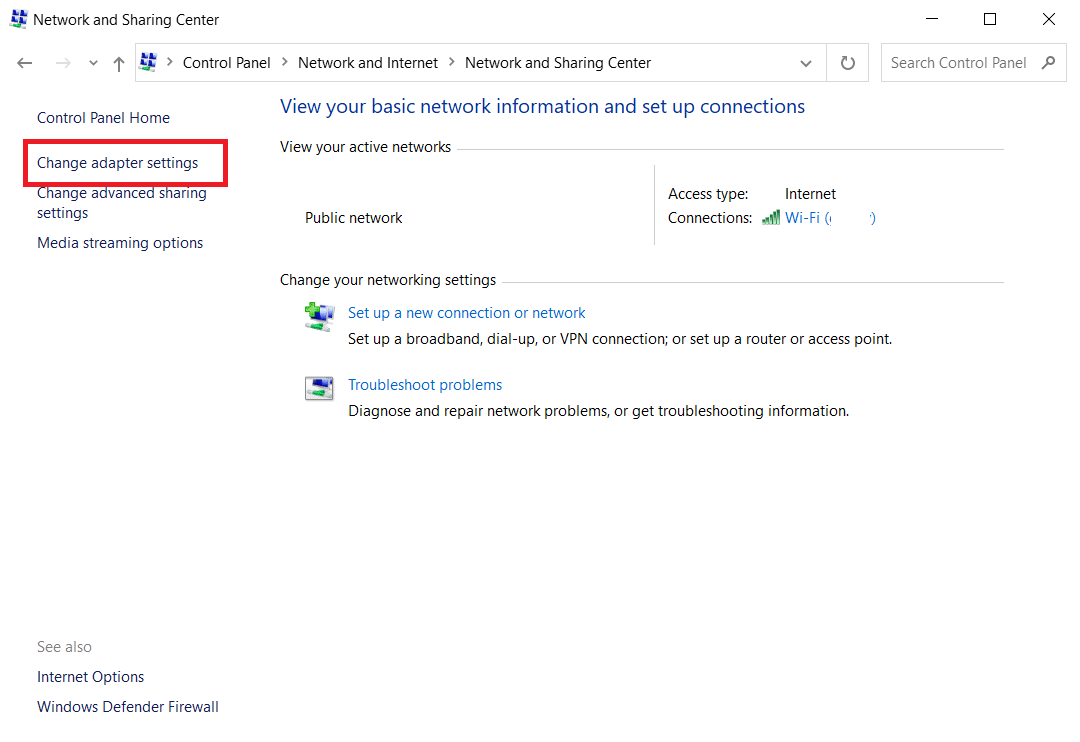
4. Klik kanan pada koneksi jaringan Anda saat ini (misalnya Wi-Fi ) dan pilih Properties , seperti yang digambarkan.
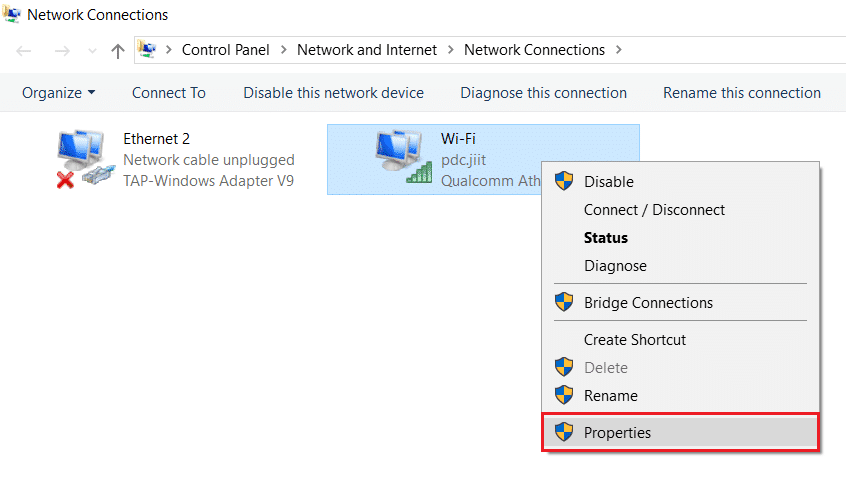
5: Di bawah Koneksi ini menggunakan item berikut: daftar, cari dan klik Internet Protocol Version 4 (TCP/IPv4) .
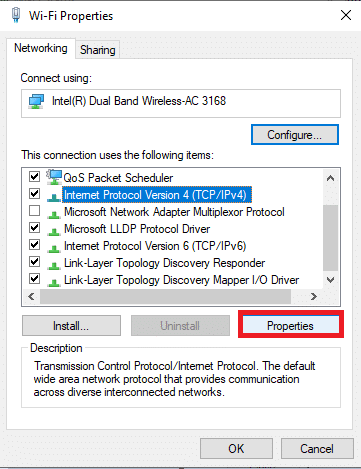
6. Klik tombol Properties , seperti yang disorot di atas.
7. Di sini, pilih Gunakan alamat server DNS berikut: opsi dan masukkan yang berikut:
Server DNS pilihan: 8.8.8.8
Server DNS alternatif: 8.8.4.4
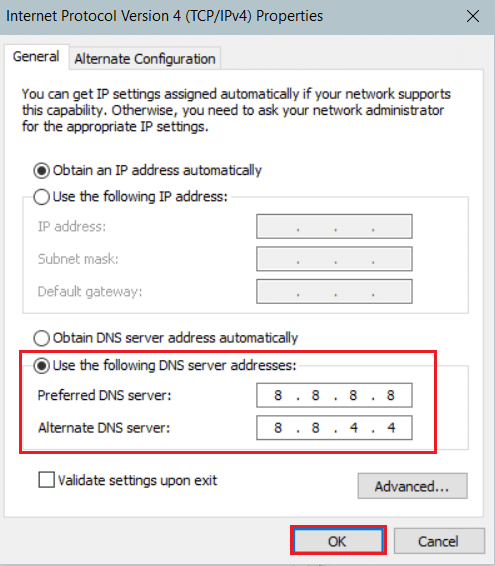
8. Klik OK untuk menyimpan perubahan.
Metode 8: Ubah Pengaturan LAN
Jika Anda memiliki perubahan otomatis dalam pengaturan LAN di sistem Anda, lebih sering, Anda akan menghadapi TeamViewer tidak siap memeriksa masalah koneksi Anda. Jadi, ubah pengaturan untuk menghadirkan koneksi internet yang memadai ke sistem.
1. Tekan tombol Windows , ketik Control Panel , dan klik Open .

2. Sekarang, atur opsi Lihat menurut ke Kategori .
3. Pilih pengaturan Jaringan dan Internet .
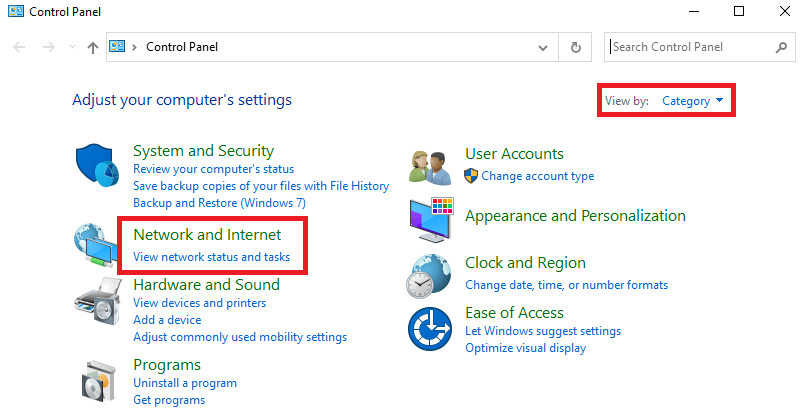
4. Di sini, klik Opsi Internet seperti yang ditunjukkan di bawah ini.
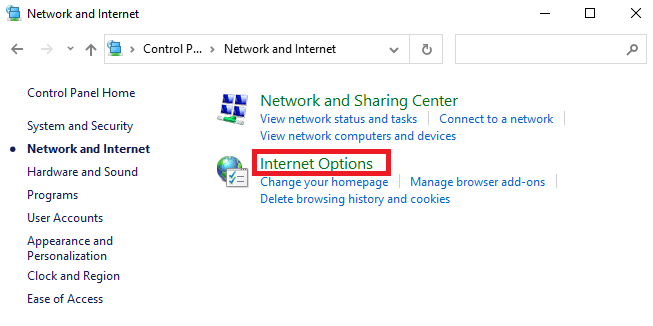
5. Sekarang, di jendela Internet Properties , alihkan ke tab Connections .
6. Pilih Pengaturan LAN , seperti yang disorot di bawah ini.
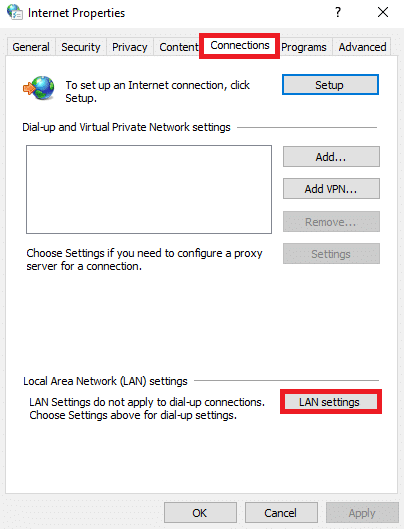
7. Di sini, centang kotak Automatically detect settings dan pastikan Use a proxy server for your LAN box tidak dicentang.
Catatan: Anda dapat mengaktifkan kembali opsi tersebut saat Anda membutuhkannya.
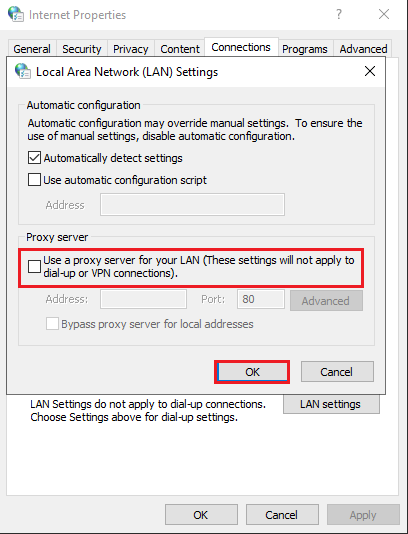
8. Terakhir, klik OK untuk menyimpan perubahan dan periksa apakah masalah telah teratasi.
Baca Juga: 3 Cara Membunuh Proses Di Windows 10
Metode 9: Perbarui atau Kembalikan Driver Jaringan
Jika driver saat ini di sistem Anda tidak kompatibel/ketinggalan zaman dengan file TeamViewer, maka Anda akan menghadapi TeamViewer tidak siap memeriksa koneksi Anda. Oleh karena itu, Anda disarankan untuk memperbarui atau memutar kembali driver untuk mencegah masalah tersebut.
Opsi 1: Perbarui Driver
Berikut adalah langkah-langkah untuk memperbarui driver jaringan Anda untuk memperbaiki masalah Teamviewer yang tidak terhubung.
1. Tekan tombol Windows , ketik Device Manager , dan klik Open .
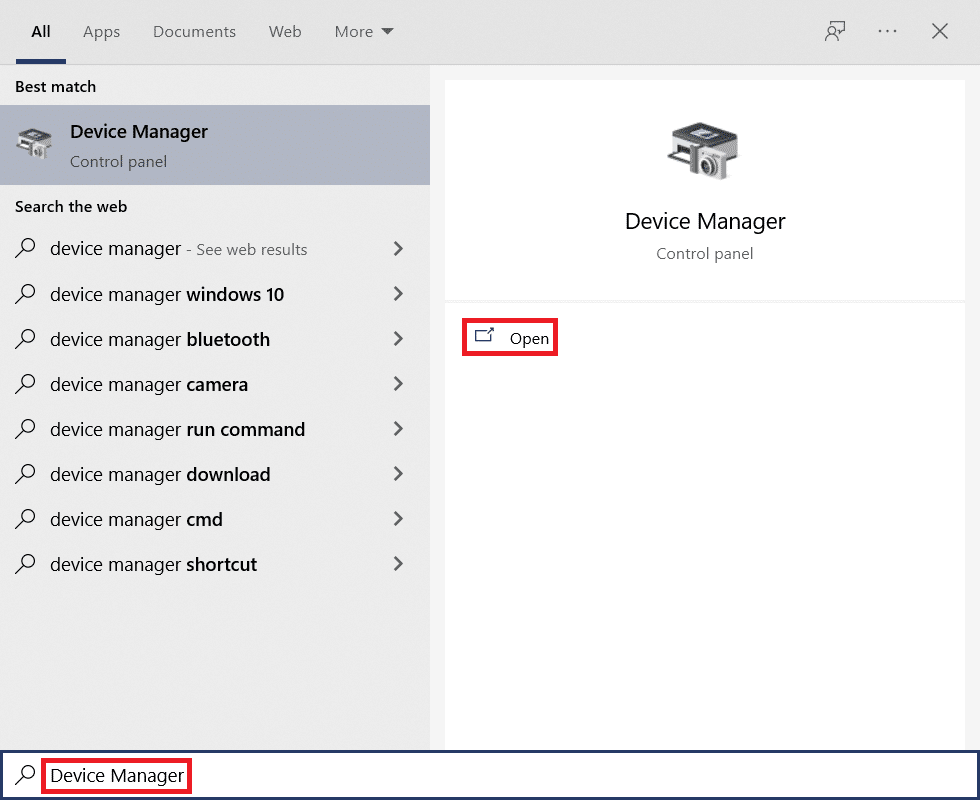
2. Klik dua kali pada adapter Jaringan untuk memperluasnya.
3. Klik kanan pada driver jaringan nirkabel Anda (misalnya Qualcomm Atheros QCA9377 Wireless Network Adapter ) dan pilih Update driver , seperti yang digambarkan di bawah ini.
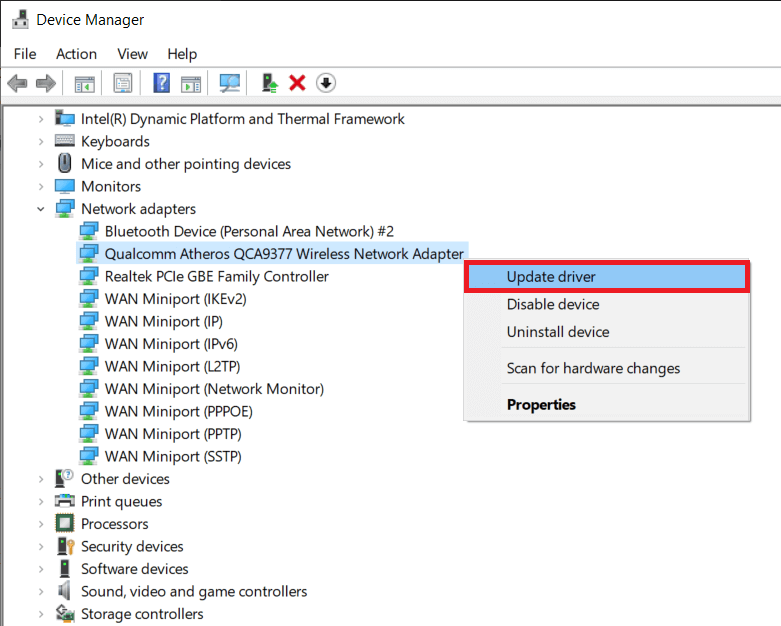
4. Selanjutnya, klik Cari secara otomatis untuk driver untuk mengunduh dan menginstal driver terbaik yang tersedia secara otomatis.
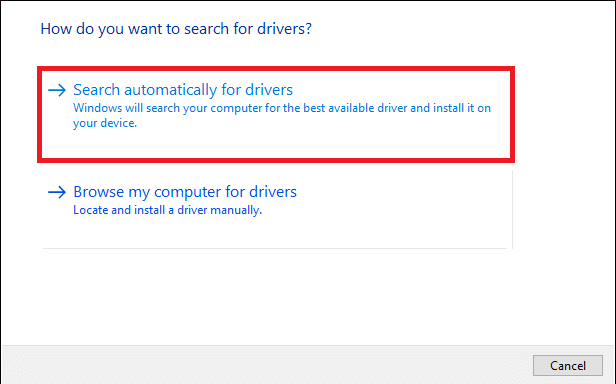
5A. Sekarang, driver akan memperbarui dan menginstal ke versi terbaru, jika tidak diperbarui.
5B. Jika mereka sudah dalam tahap pembaruan, pesan yang mengatakan Driver terbaik untuk perangkat Anda sudah diinstal akan ditampilkan.
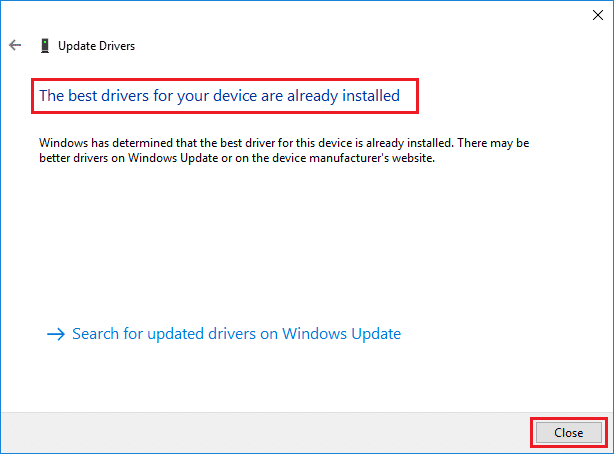
6. Klik tombol Tutup untuk keluar dari jendela dan restart PC Anda .
Opsi 2: Kembalikan Pembaruan Driver
Ikuti langkah-langkah ini untuk mengembalikan pembaruan driver untuk memperbaiki masalah Teamviewer yang tidak terhubung.
1. Buka Pengelola Perangkat > Adaptor jaringan seperti sebelumnya.
2. Klik kanan pada driver jaringan Anda (misalnya Intel(R) Dual Band Wireless-AC 3168 ) dan pilih Properties , seperti yang digambarkan.
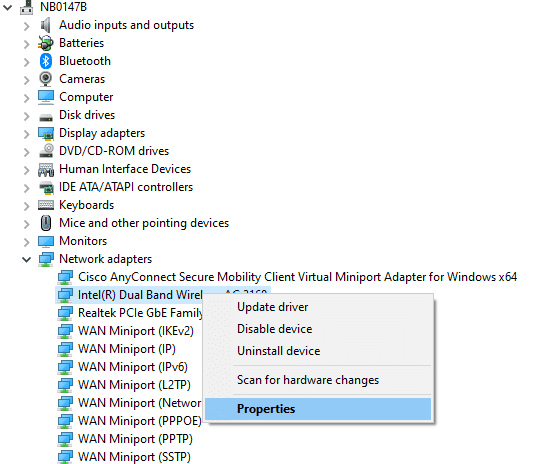
3. Beralih ke tab Driver dan pilih Roll Back Driver , seperti yang disorot.
Catatan: Jika opsi Roll Back Drive r berwarna abu-abu, ini menunjukkan bahwa komputer Anda tidak memiliki file driver pra-instal atau belum pernah diperbarui.
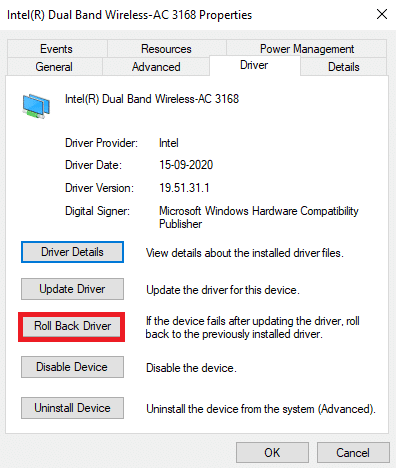
4. Berikan alasan Anda Mengapa Anda mundur? dalam pengembalian Paket Driver . Kemudian, klik Ya , seperti yang digambarkan di bawah ini.
5. Kemudian, klik OK untuk menerapkan perubahan ini. Terakhir, restart PC Anda .
Metode 10: Tambahkan Pengecualian di Firewall/Antivirus
Jika Windows Firewall tidak menyebabkan konflik dengan TeamViewer, perangkat lunak antivirus di sistem Anda kemungkinan memblokir klien TeamViewer atau sebaliknya. Anda dapat menambahkan pengecualian untuk TeamViewer untuk memperbaiki masalah.
Opsi I: Melalui Keamanan Windows
1. Tekan tombol Windows , ketik perlindungan virus dan ancaman , dan tekan tombol Enter .
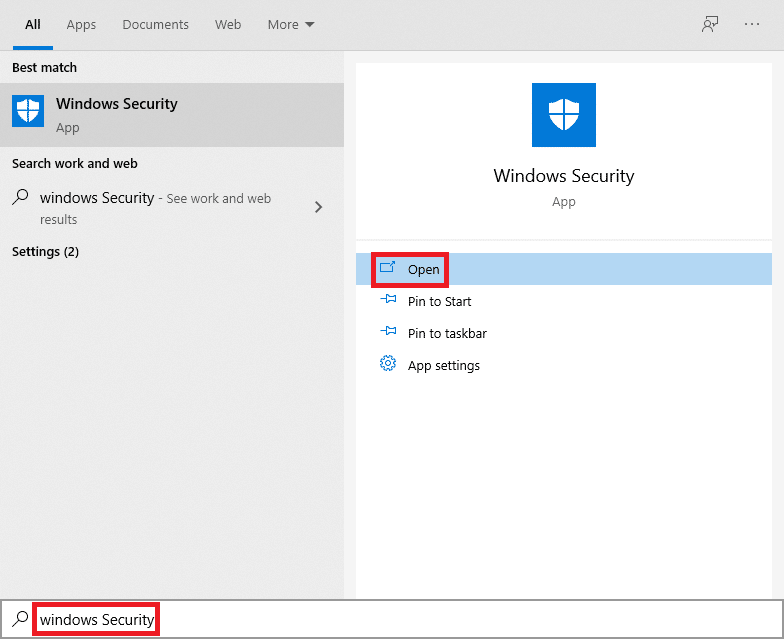
2. Sekarang, klik Kelola pengaturan .
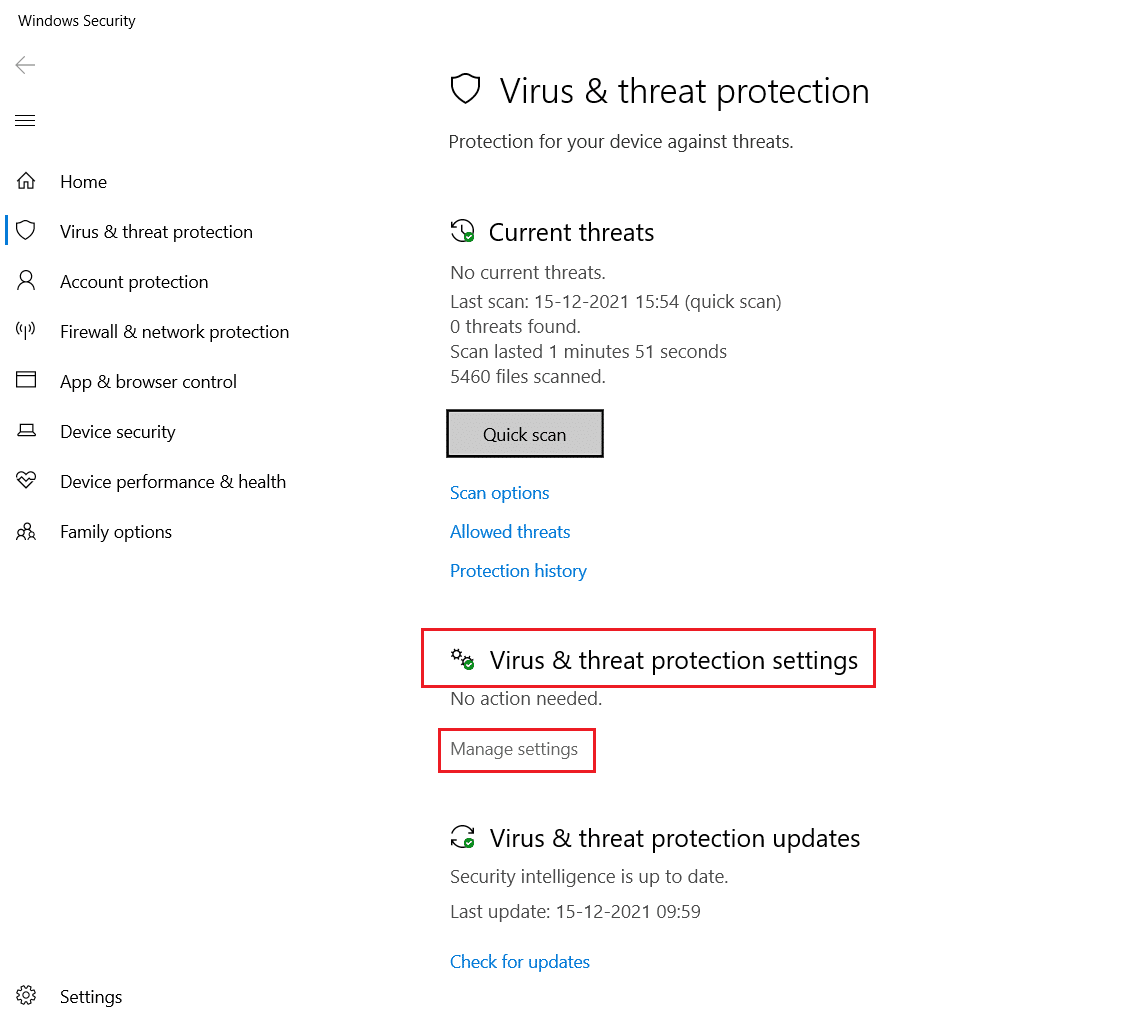
3. Gulir ke bawah dan klik Tambah atau hapus pengecualian seperti yang digambarkan di bawah ini.
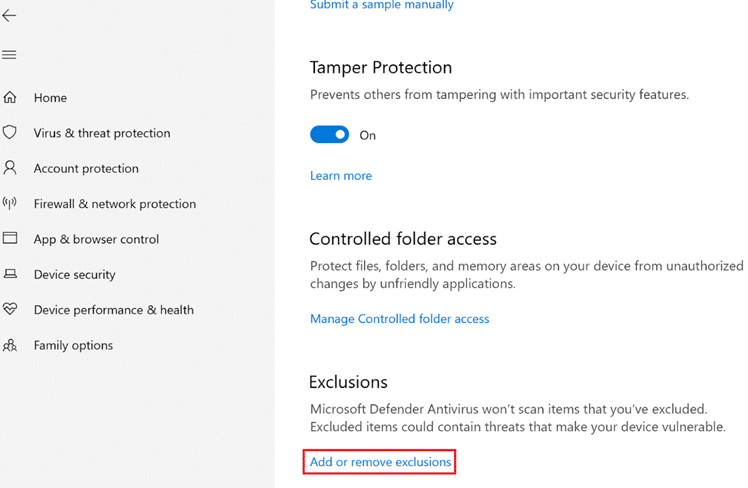
4. Di tab Pengecualian , pilih opsi Tambahkan pengecualian dan klik File seperti yang ditunjukkan.
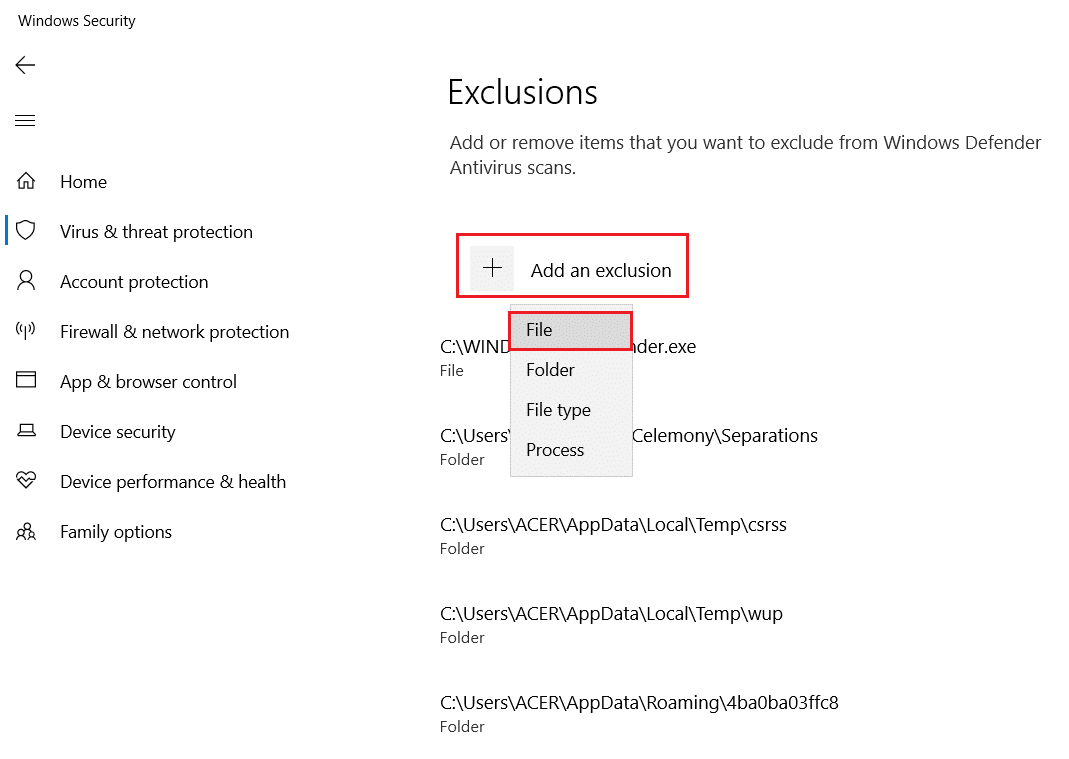
5. Sekarang, navigasikan ke direktori file tempat Anda menginstal program dan pilih file Teamviewer .
Opsi II: Melalui Antivirus Pihak Ketiga
Catatan: Di sini, kami telah menggunakan Avast Free Antivirus sebagai contoh.
1. Luncurkan Avast Antivirus . Klik pada opsi Menu dari sudut kanan atas, seperti yang ditunjukkan.

2. Di sini, klik Pengaturan dari daftar drop-down.
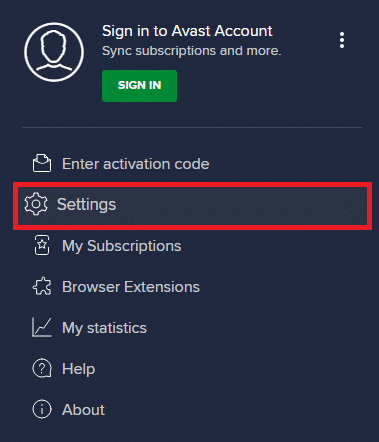
3. Pilih Umum > Aplikasi yang Diblokir & Diizinkan . Klik IZINKAN APLIKASI di bawah Daftar bagian aplikasi yang diizinkan , seperti yang disorot di bawah ini.
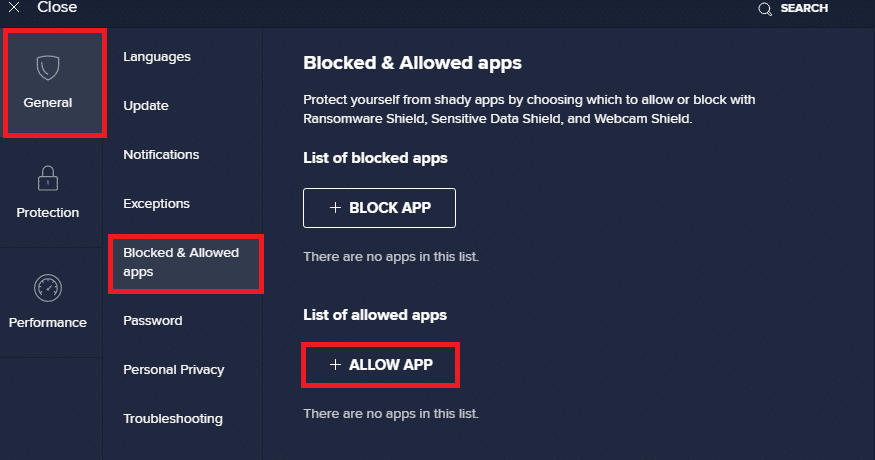
4. Sekarang, klik ADD > sesuai dengan TeamViewer untuk menambahkannya ke daftar putih. Sebagai alternatif, Anda juga dapat menelusuri aplikasi Steam dengan memilih opsi SELECT APP PATH .
Catatan: Kami telah menunjukkan Penginstal Aplikasi ditambahkan sebagai pengecualian di bawah ini.
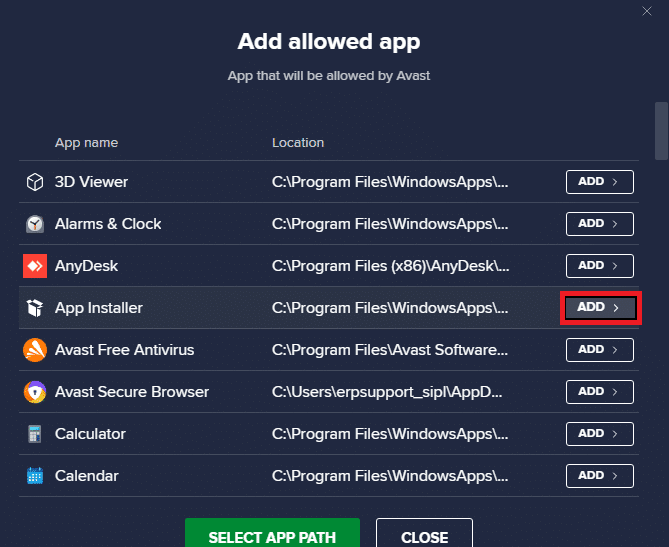
5. Terakhir, klik ADD di prompt untuk menambahkan aplikasi TeamViewer ke daftar putih Avast.
Baca Juga: Perbaiki Remote Desktop Tidak Akan Terhubung di Windows 10
Metode 11: Instal Ulang TeamViewer
Jika tidak ada metode yang membantu Anda, coba instal ulang perangkat lunak jika memungkinkan. Semua pengaturan dan konfigurasi konfigurasi akan di-refresh ketika Anda menginstal ulang TeamViewer, dan karenanya ada lebih banyak kemungkinan Anda akan mendapatkan perbaikan untuk Teamviewer yang tidak terhubung.
1. Luncurkan kotak dialog Run dengan menekan tombol Windows + R secara bersamaan.
2. Ketik appwiz.cpl dan klik OK .
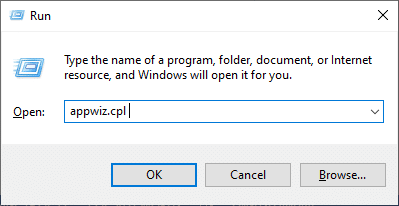
3. Utilitas Program dan Fitur akan terbuka, dan sekarang cari TeamViewer .
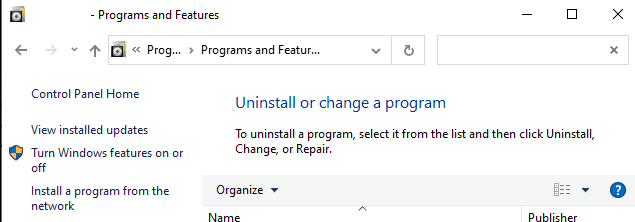
4. Sekarang, klik TeamViewer dan pilih opsi Uninstall .
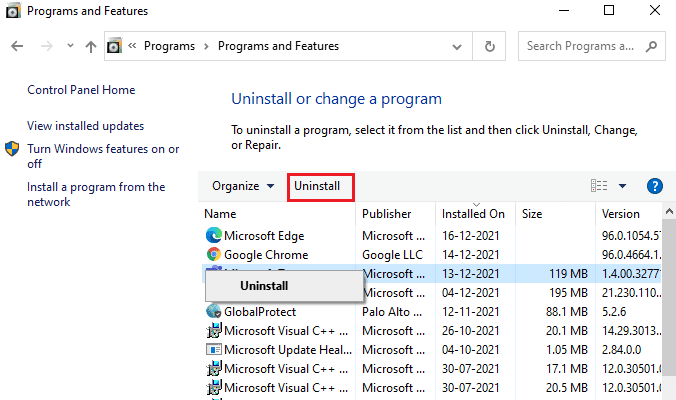
5. Sekarang, jika Anda diminta, Apakah Anda yakin ingin menghapus TeamViewer? lalu klik Ya .
6. Restart PC Anda setelah Anda menyelesaikan semua langkah yang disebutkan di atas.
7. Unduh TeamViewer dari situs resminya.
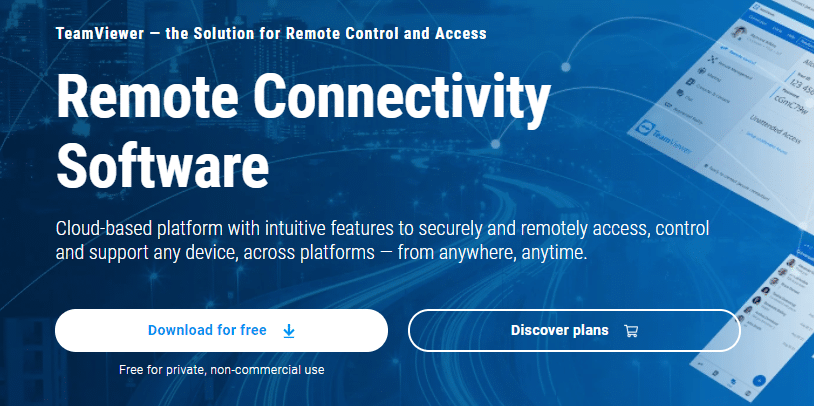
8. Sekarang, navigasikan ke Unduhan saya dan luncurkan file pengaturan TeamViewer .
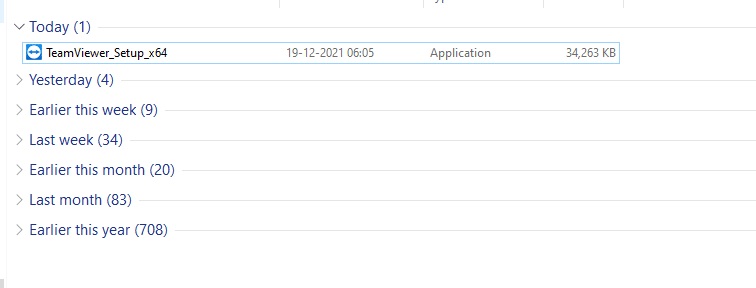
9. Ikuti petunjuk di layar untuk menyelesaikan penginstalan pada PC Anda.
Terakhir, Anda telah menginstal ulang TeamViewer di komputer Anda. Ini akan memperbaiki semua masalah yang terkait dengan aplikasi.
Direkomendasikan:
- Perbaiki Koneksi Anda terputus di Windows 10
- Cara Mengunduh, Menginstal, dan Menggunakan WGET untuk Windows 10
- Cara Memperbaiki Kamera Discord Tidak Berfungsi
- Perbaiki Zoom Audio Tidak Bekerja Windows 10
Kami harap panduan ini bermanfaat dan Anda dapat memperbaiki TeamViewer yang tidak terhubung di Windows 10. Jangan ragu untuk menghubungi kami dengan pertanyaan dan saran Anda melalui bagian komentar di bawah. Beri tahu kami topik mana yang Anda ingin kami jelajahi selanjutnya.