Perbaiki Taskbar Klik Kanan Tidak Bekerja
Diterbitkan: 2022-03-18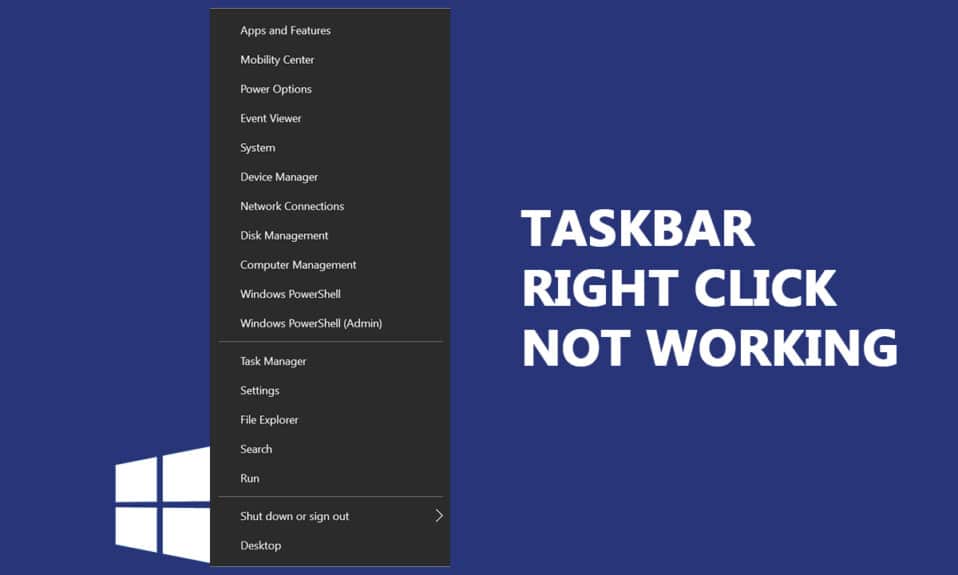
Saat Anda memutakhirkan PC Anda dari Windows 7 atau 8 dan beralih ke pembaruan KB4034674 , Anda mungkin menghadapi klik kanan pada bilah tugas yang tidak berfungsi. Beberapa pengguna telah melaporkan bahwa masalah hanya berlangsung selama beberapa menit, dan beberapa lainnya telah melaporkan bahwa mereka tidak dapat lagi mengklik kanan pada bilah tugas. Namun, tidak ada masalah dengan fungsi klik kiri. Jika Anda mengklik kanan pada menu Mulai atau bilah tugas dan menu konteks tidak muncul, artikel ini dapat membantu Anda menyelesaikan masalah klik kanan bilah tugas yang tidak berfungsi.
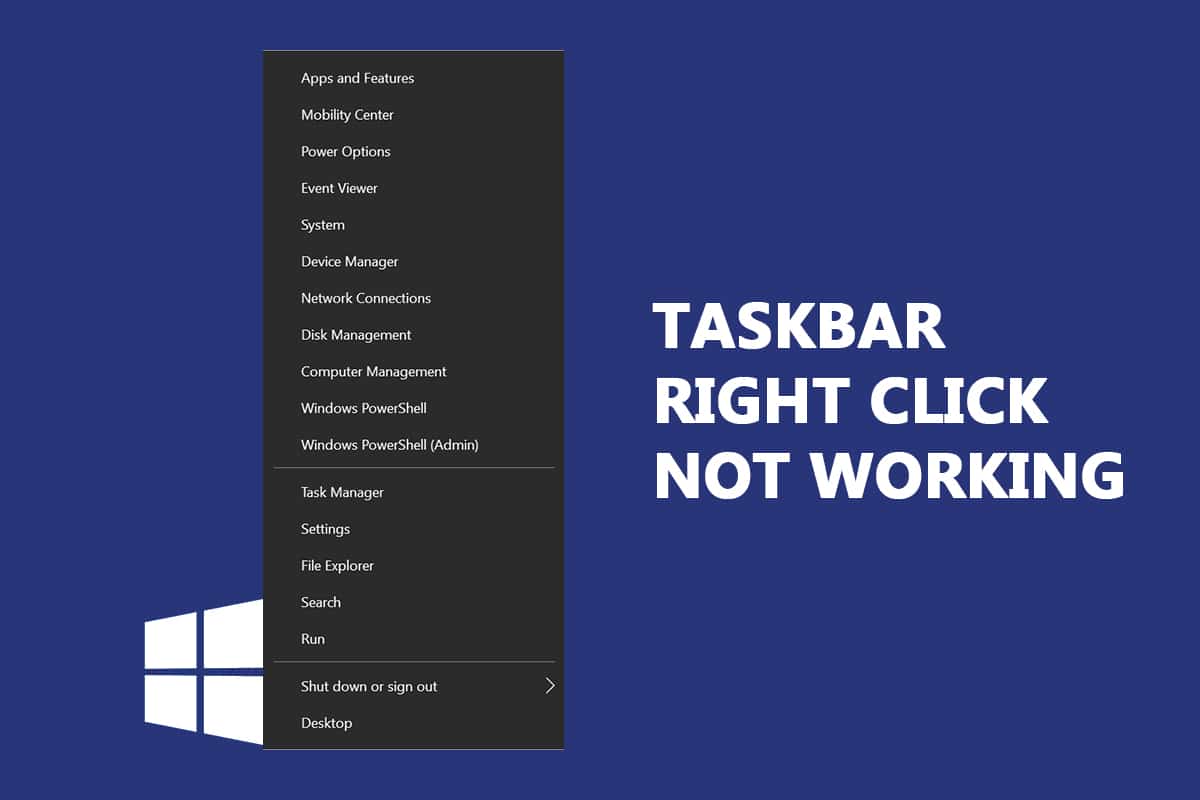
Isi
- Cara Memperbaiki Taskbar Klik Kanan Tidak Bekerja
- Metode 1: Perbarui Windows
- Metode 2: Mulai ulang Windows Explorer
- Metode 3: Perbaiki File Sistem
- Metode 4: Mulai Ulang Server Model Data Ubin (Jika Berlaku)
- Metode 5: Melalui Windows PowerShell
- Metode 6: Ganti Folder WinX
- Metode 7: Buat Ulang Profil Pengguna
- Metode 8: Jalankan Pemindaian Virus/Malware
- Metode 9: Lakukan Boot Bersih
- Metode 10: Setel ulang BIOS ke Default
- Metode 11: Lakukan Pemulihan Sistem
- Metode 12: Setel ulang PC
Cara Memperbaiki Taskbar Klik Kanan Tidak Bekerja
Dalam panduan ini, kami telah menyusun daftar metode yang dapat membantu Anda memperbaiki klik kanan bilah tugas yang tidak berfungsi. Metode disusun menurut tingkat keparahan masalah dan sesuai dengan tingkat dampaknya untuk memperbaiki masalah. Ikuti mereka dalam urutan yang sama untuk mencapai hasil terbaik.
Catatan: Sebelum Anda mencoba metode pemecahan masalah yang dibahas di bawah ini, Anda disarankan untuk menahan tombol Shift sambil mengklik kanan pada Taskbar. Ini mungkin membantu Anda untuk memperbaiki masalah sementara.
Metode 1: Perbarui Windows
Ada beberapa kemungkinan bahwa Anda mungkin memiliki bug di sistem Anda yang menyebabkan klik kanan pada bilah tugas tidak berfungsi. Microsoft merilis pembaruan secara berkala untuk memperbaiki bug di sistem Anda. Menginstal pembaruan baru akan membantu Anda memperbaiki bug di sistem Anda.
Oleh karena itu, selalu pastikan bahwa Anda menggunakan sistem Anda dalam versi yang diperbarui. Jika tidak, file dalam sistem tidak akan kompatibel dengan file sistem yang menyebabkan klik kanan bilah tugas tidak berfungsi. Ikuti langkah-langkah yang disebutkan di bawah ini untuk memperbarui OS Windows.
1. Tekan tombol Windows + I secara bersamaan untuk meluncurkan Pengaturan .
2. Klik ubin Perbarui & Keamanan , seperti yang ditunjukkan.
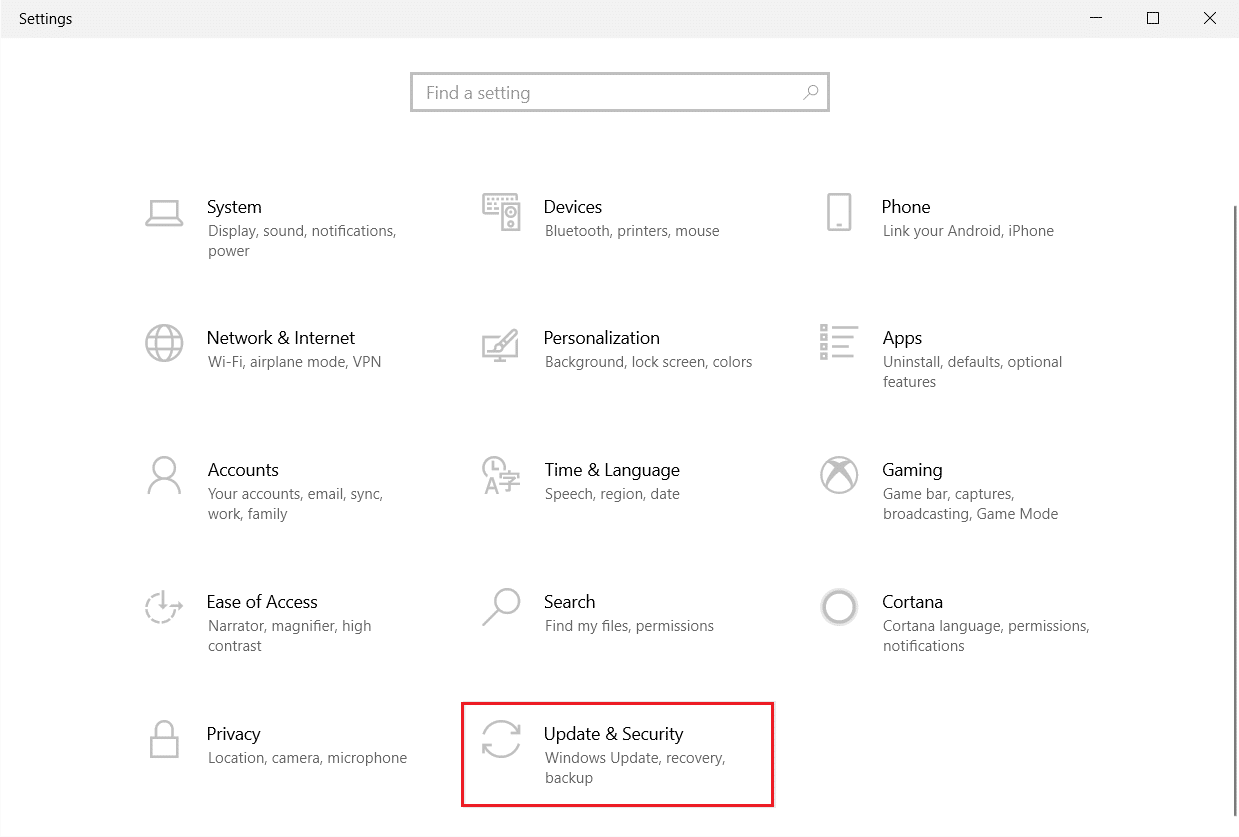
3. Di tab Pembaruan Windows , klik tombol Periksa pembaruan .
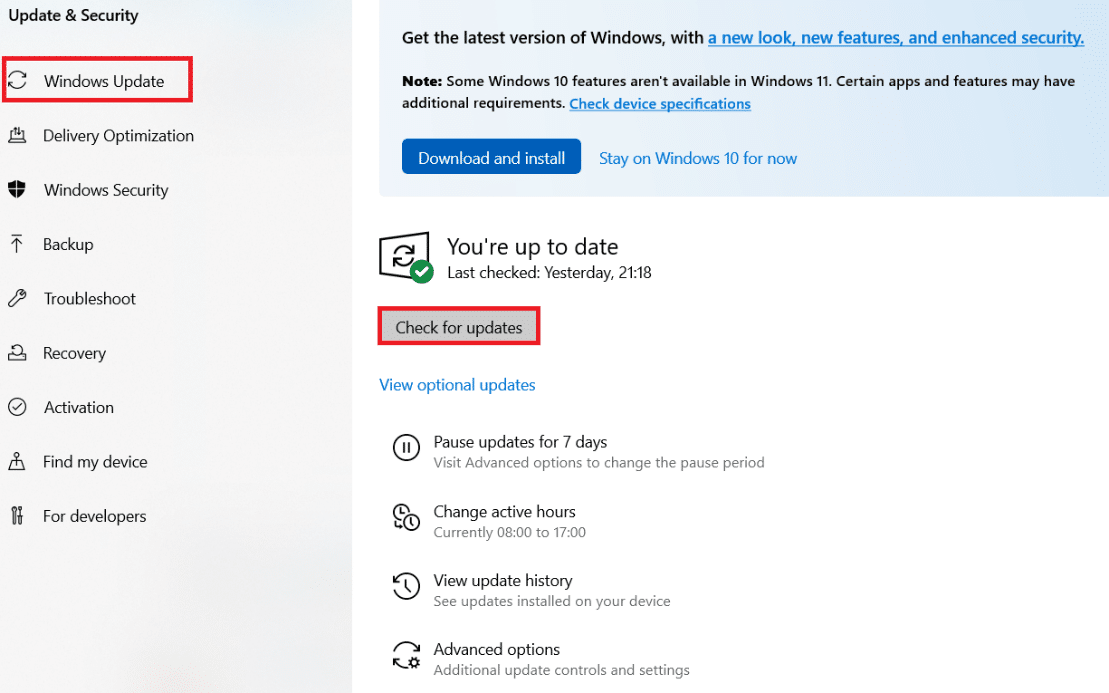
4A. Jika pembaruan baru tersedia, klik Instal Sekarang dan ikuti petunjuk untuk memperbarui.
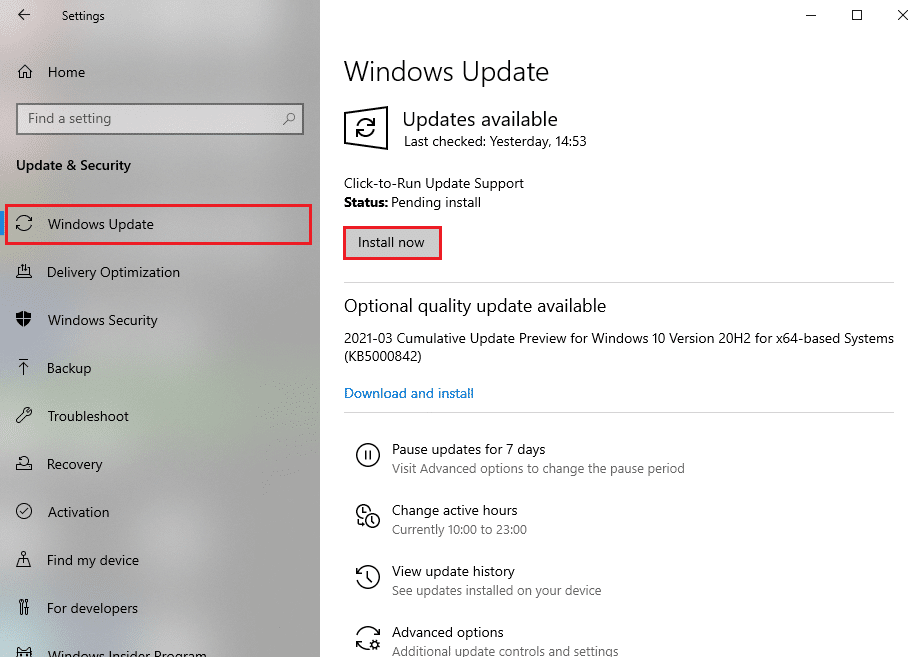
4B. Jika tidak, jika Windows dalam keadaan up-to-date, maka akan muncul pesan You're up to date .
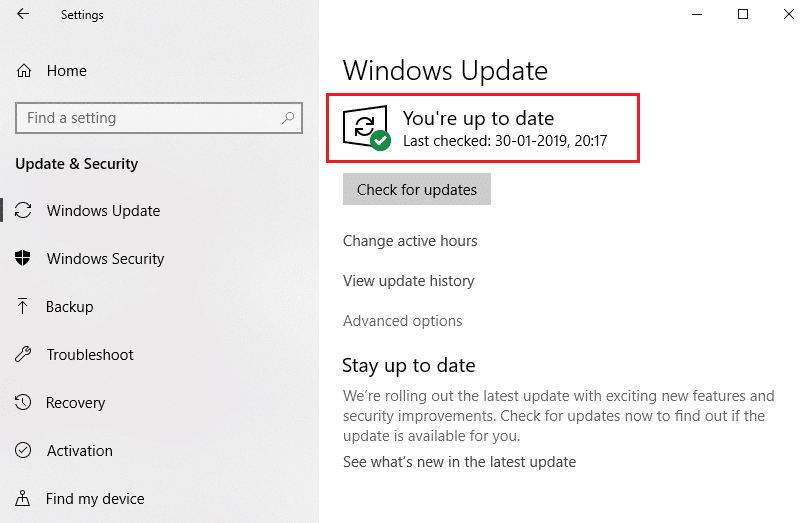
Metode 2: Mulai ulang Windows Explorer
Anda dapat segera menyelesaikan masalah klik kanan bilah tugas yang tidak berfungsi dengan memulai ulang layanan Windows Explorer. Berikut adalah panduan cepat untuk me-restart layanan Windows Explorer di PC Anda.
1. Buka Pengelola Tugas dengan menekan tombol Ctrl+Shift+Esc secara bersamaan.
2. Pada tab Processes , klik kanan pada Windows Explorer dan pilih Restart .
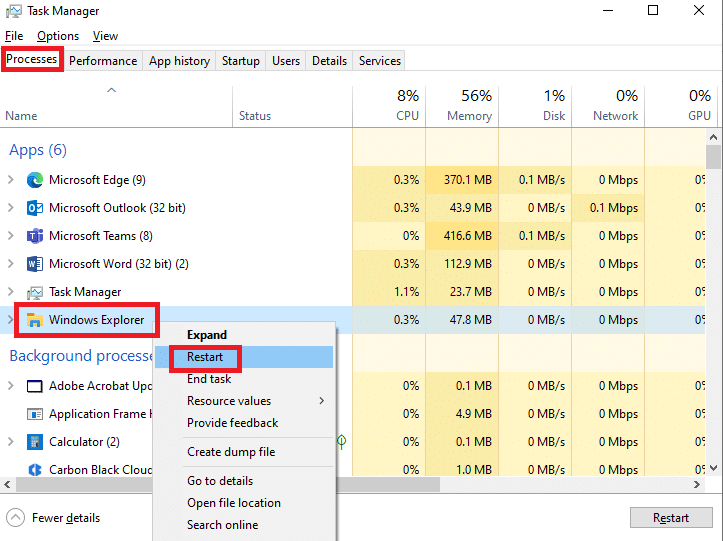
Baca Juga: Perbaiki Ikon Bilah Tugas Windows 10 yang Hilang
Metode 3: Perbaiki File Sistem
Pengguna Windows 10 dapat secara otomatis memindai dan memperbaiki file sistem mereka dengan menjalankan Pemeriksa Berkas Sistem . Selain itu, ini adalah alat bawaan yang memungkinkan pengguna menghapus file dan memperbaiki masalah klik kanan bilah tugas yang tidak berfungsi. Ikuti langkah-langkah yang disebutkan di bawah ini untuk menerapkan hal yang sama:
1. Tekan tombol Windows , ketik Command Prompt dan klik Run as administrator .
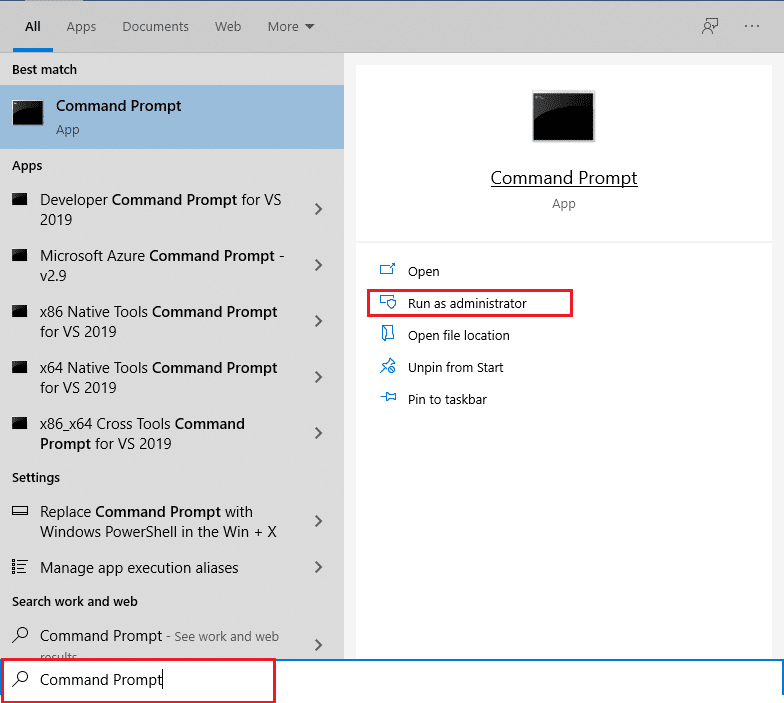
2. Klik Ya pada perintah Kontrol Akun Pengguna .
3. Ketik sfc /scannow dan tekan tombol Enter untuk menjalankan pemindaian Pemeriksa Berkas Sistem .
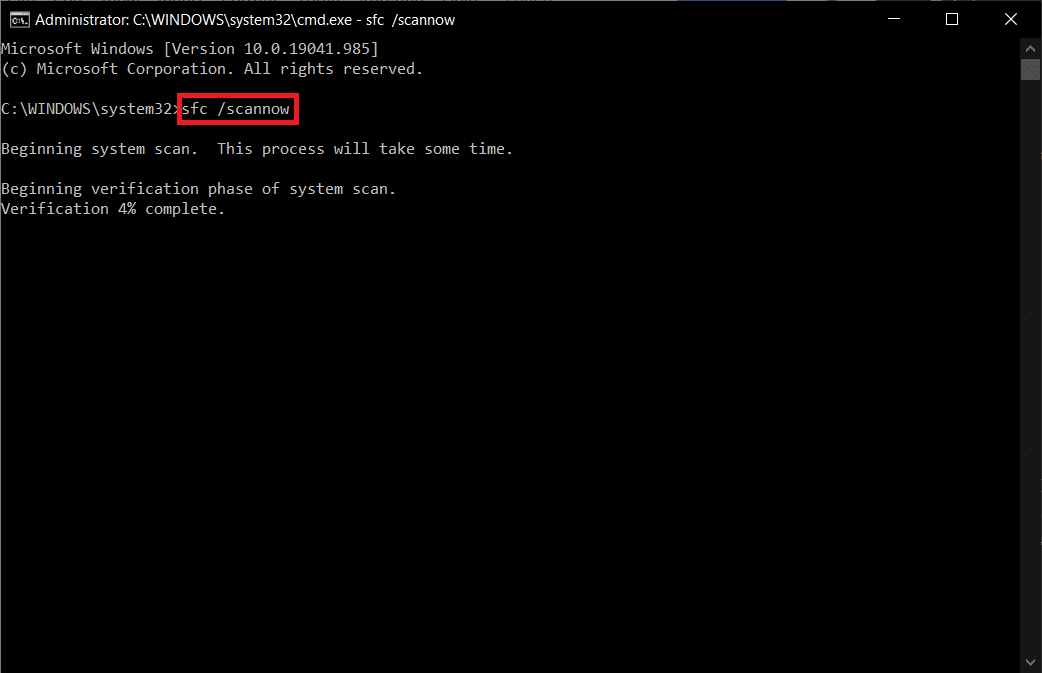
Catatan: Pemindaian sistem akan dimulai dan akan memakan waktu beberapa menit untuk menyelesaikannya. Sementara itu, Anda dapat terus melakukan aktivitas lain tetapi berhati-hatilah untuk tidak menutup jendela secara tidak sengaja.
Setelah menyelesaikan pemindaian, itu akan menampilkan salah satu dari pesan berikut:
- Perlindungan Sumber Daya Windows tidak menemukan pelanggaran integritas.
- Perlindungan Sumber Daya Windows tidak dapat melakukan operasi yang diminta.
- Perlindungan Sumber Daya Windows menemukan file yang rusak dan berhasil memperbaikinya.
- Perlindungan Sumber Daya Windows menemukan file yang rusak tetapi tidak dapat memperbaiki beberapa di antaranya.
4. Setelah pemindaian selesai, restart PC Anda .
5. Sekali lagi, luncurkan Command Prompt sebagai administrator dan jalankan perintah yang diberikan satu demi satu:
dism.exe /Online /cleanup-image /scanhealth dism.exe /Online /cleanup-image /restorehealth dism.exe /Online /cleanup-image /startcomponentcleanup
Catatan: Anda harus memiliki koneksi internet yang berfungsi untuk menjalankan perintah DISM dengan benar.
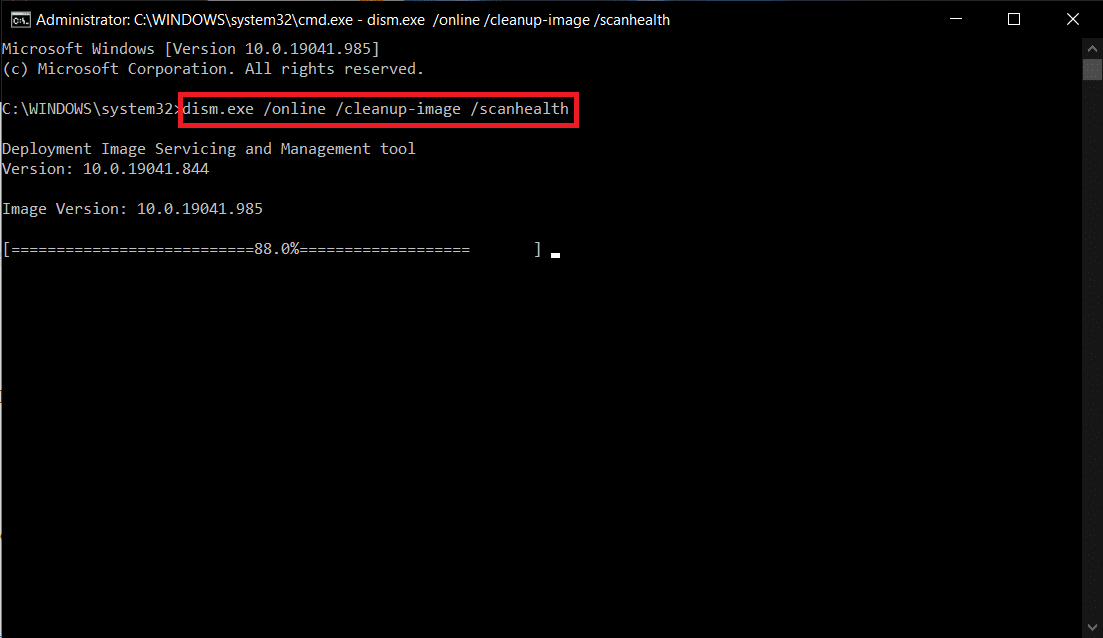
Metode 4: Mulai Ulang Server Model Data Ubin (Jika Berlaku)
Beberapa pengguna telah melaporkan bahwa memulai ulang layanan server model Data Tile dapat memperbaiki masalah klik kanan pada bilah tugas yang tidak berfungsi. Untuk memulai ulang layanan server model Data Tile, ikuti langkah-langkah yang disebutkan di bawah ini:
1. Ketik Services di bilah pencarian Windows dan klik Open .
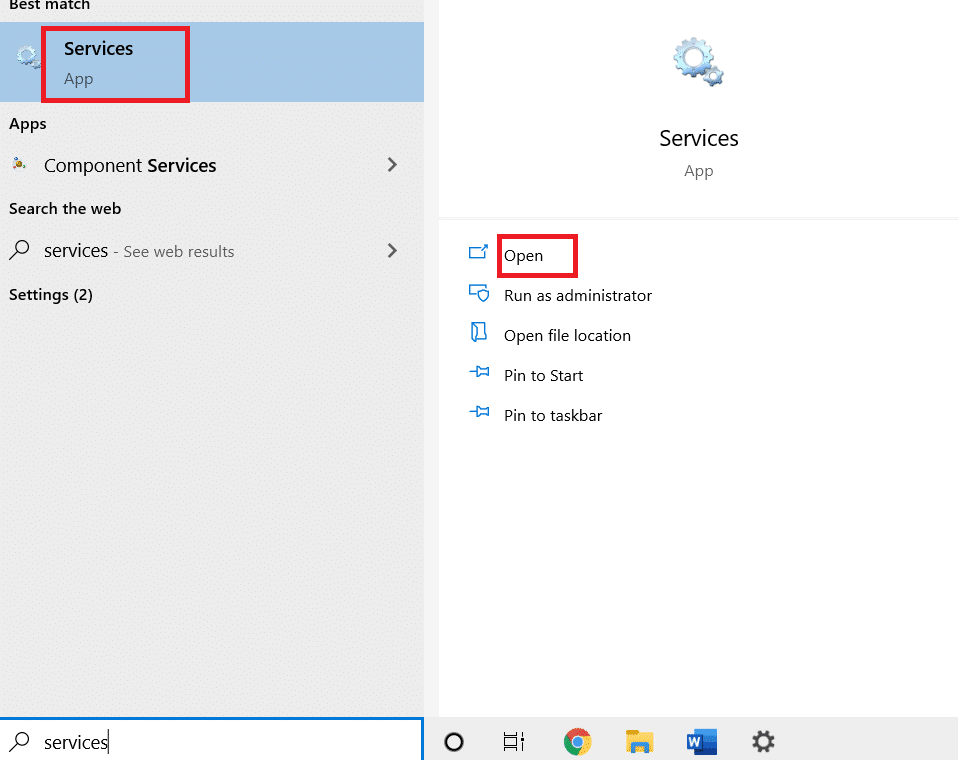
2. Gulir menu ke bawah dan cari server model Data Tile.
3. Klik kanan pada server model Data Tile dan pilih opsi Mulai Ulang.
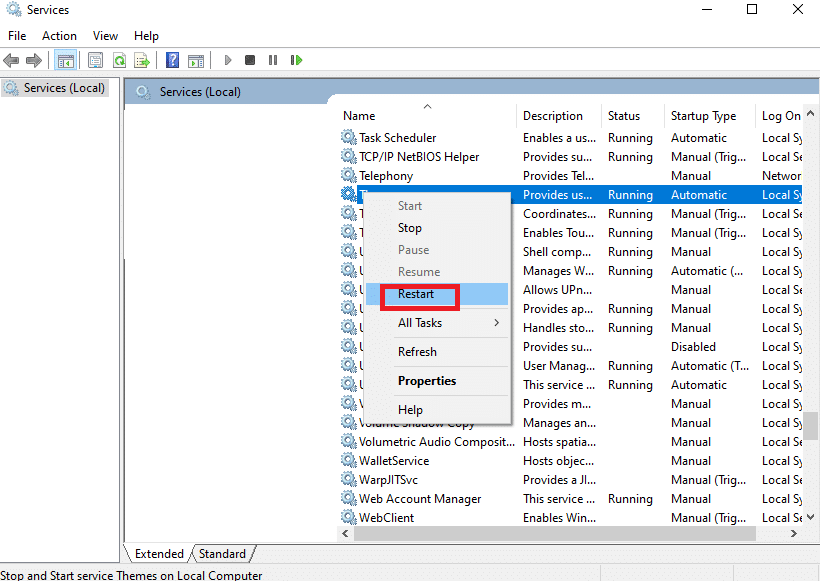
Baca Juga: Cara Menambahkan Tampilkan Ikon Desktop ke Bilah Tugas di Windows 10
Metode 5: Melalui Windows PowerShell
Dalam beberapa kasus, beberapa perintah umum dapat membantu Anda mengonfigurasi ulang pengaturan sistem yang dapat memperbaiki masalah klik kanan pada bilah tugas yang tidak berfungsi. Di sini, PowerShell digunakan untuk menjalankan perintah. Ikuti langkah-langkah yang disebutkan di bawah ini untuk menerapkan hal yang sama.
1. Tekan tombol Windows dan ketik PowerShell di bilah pencarian dan klik Jalankan sebagai administrator.
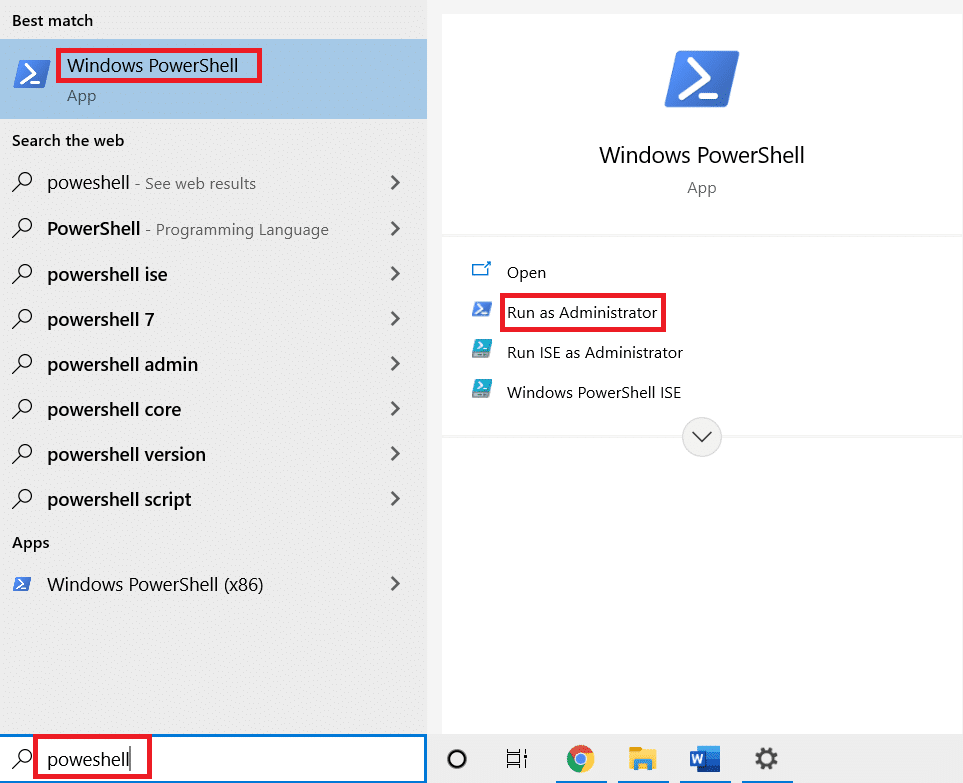
2. Ketik perintah berikut dan tekan tombol Enter .
Dapatkan-AppXPackage -AllUsers | Foreach {Add-AppxPackage -DisableDevelopmentMode -Register "$($_.InstallLocation)\AppXManifest.xml"} 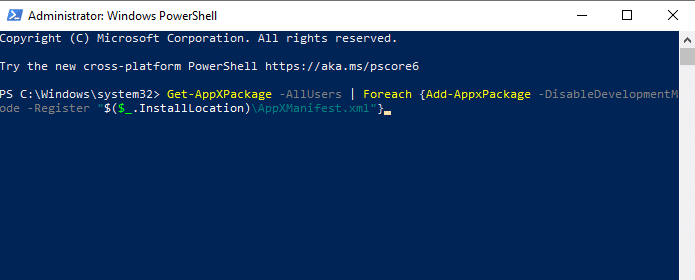
3. Terakhir, tunggu perintah dijalankan dan periksa apakah Anda telah memperbaiki masalah.
Metode 6: Ganti Folder WinX
Folder WinX membantu Anda mengelola file dan folder di PC Anda. Anda dapat menerapkan beberapa operasi dasar seperti mengubah nama batch, menavigasi ke file dengan bantuan antarmuka yang mudah digunakan. Namun, jika isi folder WinX rusak atau rusak, Anda dapat menghadapi masalah klik kanan bilah tugas tidak berfungsi. Berikut adalah beberapa petunjuk untuk mengganti folder WinX di PC Anda:
1. Unduh file WinX Zip di PC Anda.
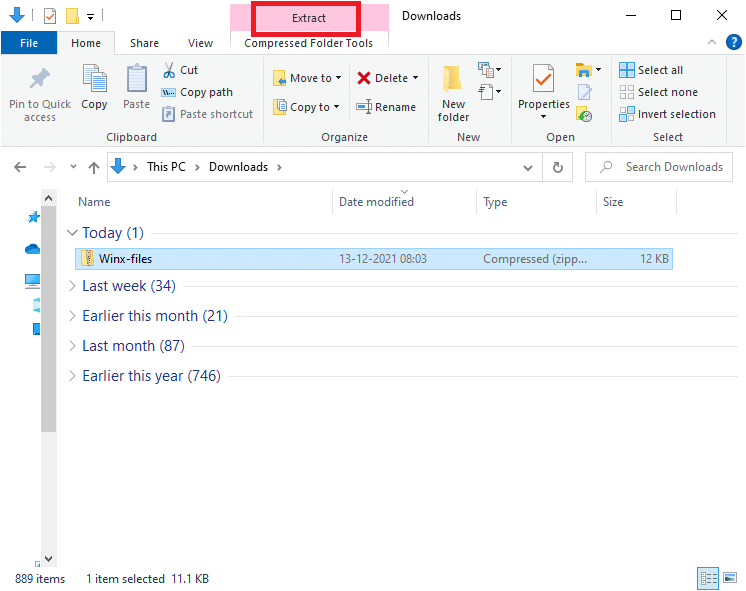
2. Ekstrak file dan buka. Pilih file Group1, Group2, Group3 dari folder, klik kanan & pilih Salin seperti yang digambarkan di bawah ini.
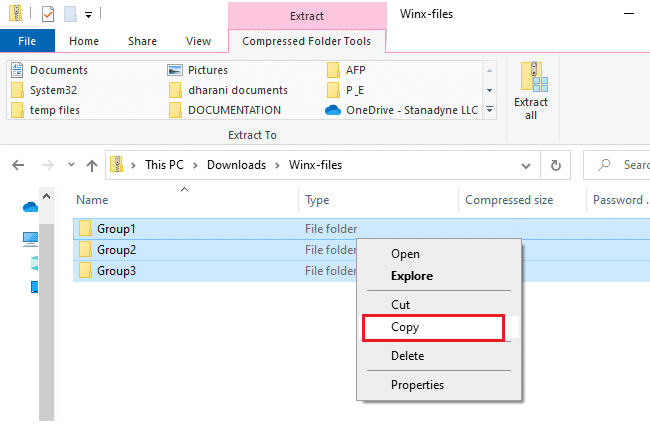
3. Kemudian, navigasikan ke jalur berikut di File Explorer .
C:\Users\%USERPROFILE%\AppData\Local\Microsoft\Windows\WinX
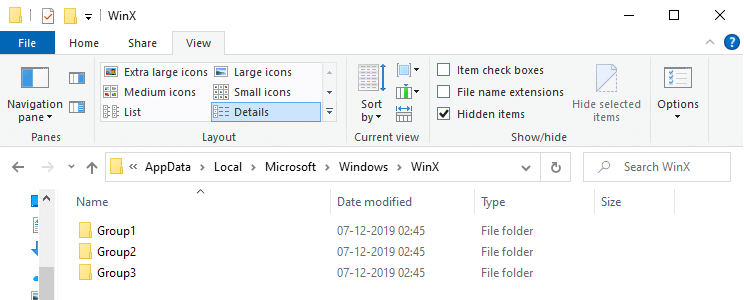

4. Tempel file yang telah Anda salin pada Langkah 2 dengan menekan tombol Ctrl + V .
5. Pilih opsi Ganti file di tujuan dalam perintah Ganti atau Lewati File .
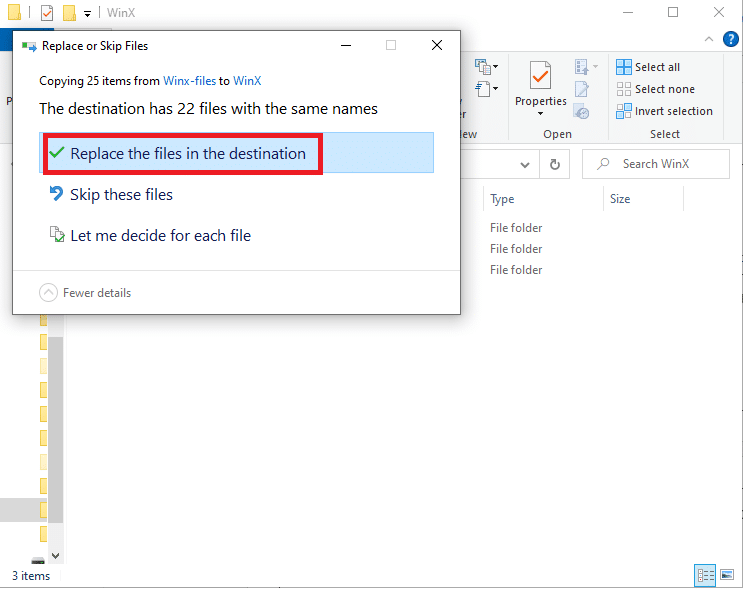
Baca Juga: Perbaiki Windows 10 Taskbar Berkedip
Metode 7: Buat Ulang Profil Pengguna
Menghapus profil pengguna Anda akan menghapus semua program dan file yang rusak yang terkait dengan akun Anda. Ini akan menyelesaikan masalah klik kanan pada bilah tugas yang tidak berfungsi. Berikut adalah beberapa langkah untuk menghapus Profil Pengguna Anda dan membuatnya kembali di PC Anda.
1. Luncurkan kotak dialog Run dengan menekan tombol Windows + R secara bersamaan.
2. Sekarang, ketik Sysdm.cpl dan tekan tombol Enter untuk membuka jendela System Properties .
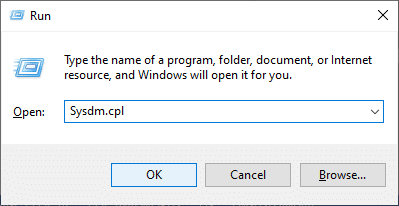
3. Beralih ke tab Advanced dan klik opsi Settings… di bawah User Profiles.
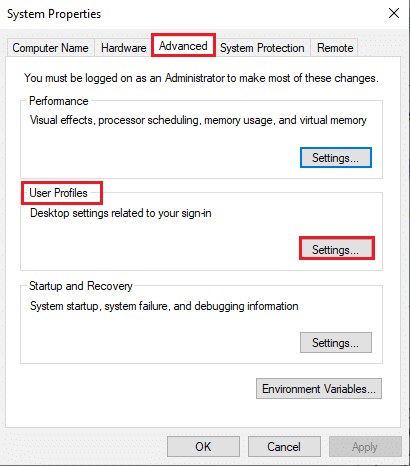
4. Pilih Profil Akun Tidak Dikenal dan klik opsi Hapus .
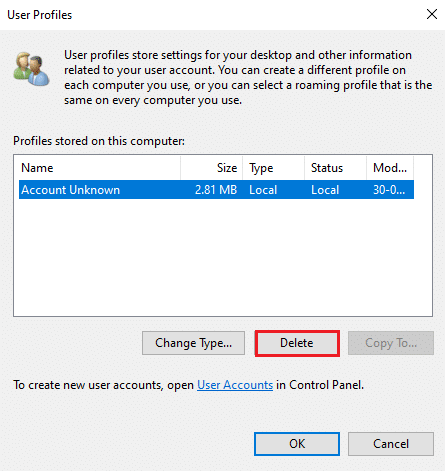
5. Tunggu hingga profil terhapus. Kemudian, navigasikan ke Pengaturan dengan menekan tombol Windows + I secara bersamaan.
6. Klik Akun seperti yang ditunjukkan.
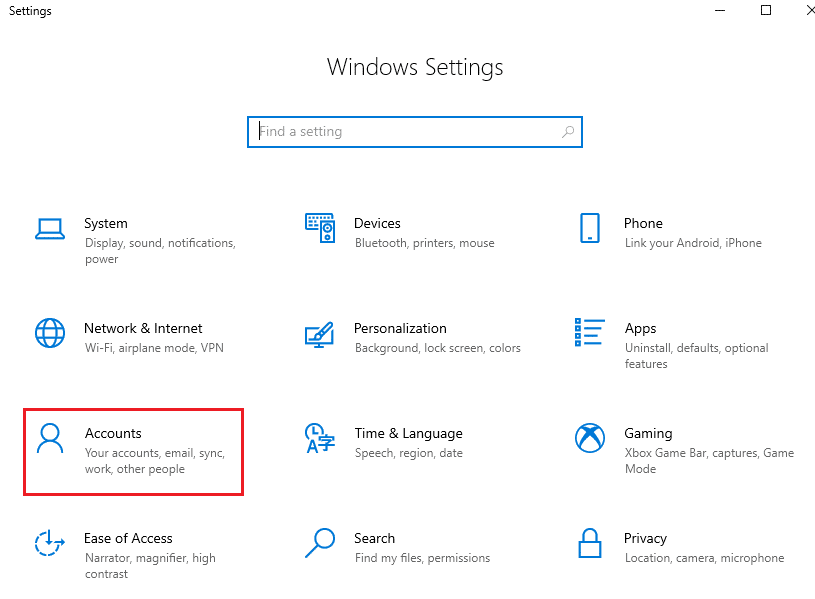
7. Klik Keluarga & pengguna lain dan pilih Tambahkan orang lain ke PC ini .
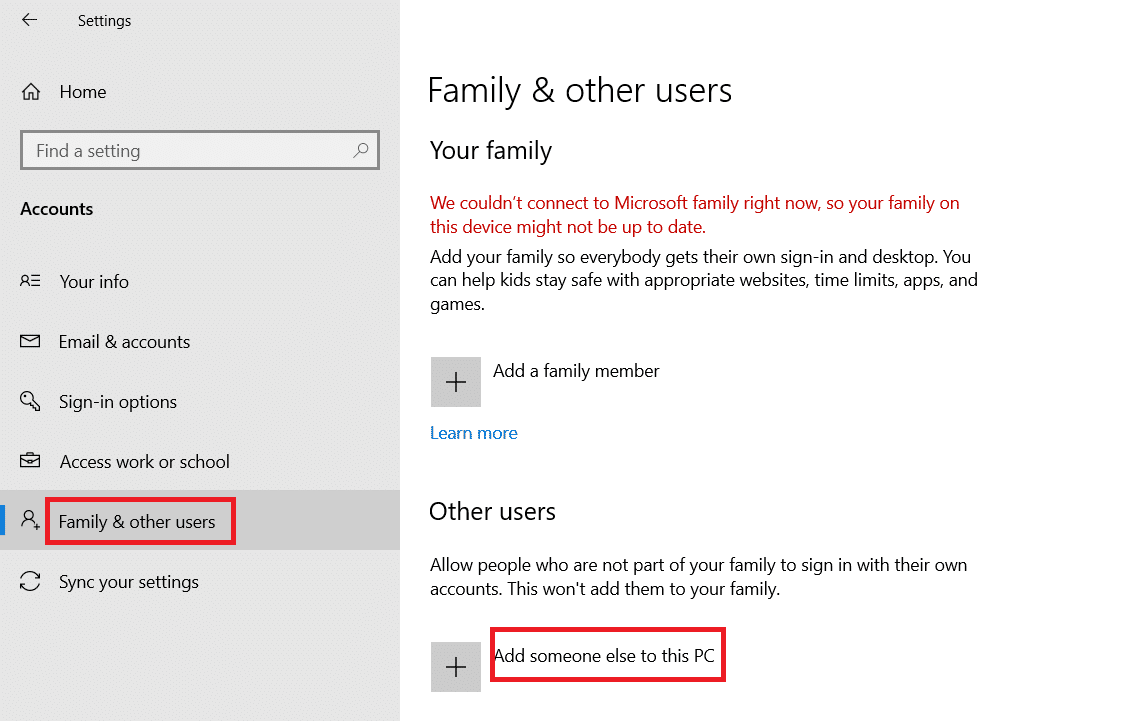
8. Di jendela berikutnya, klik I don't have this person's sign-in information .
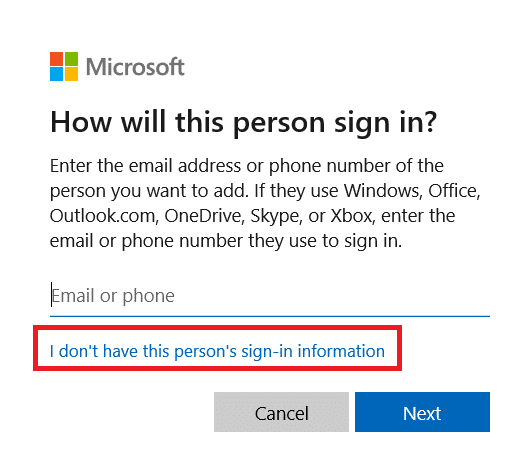
9. Klik Tambahkan pengguna tanpa akun Microsoft .
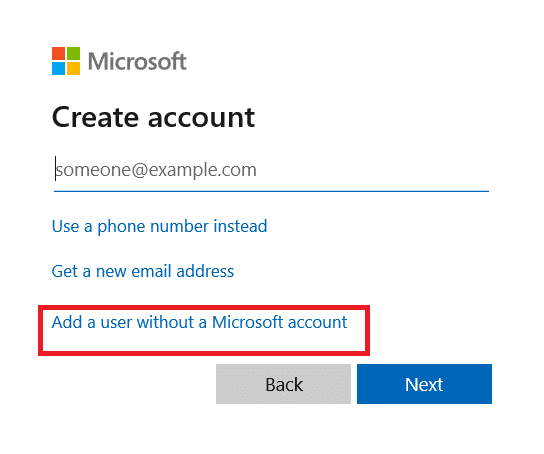
10. Ketik username , password dan klik Next .
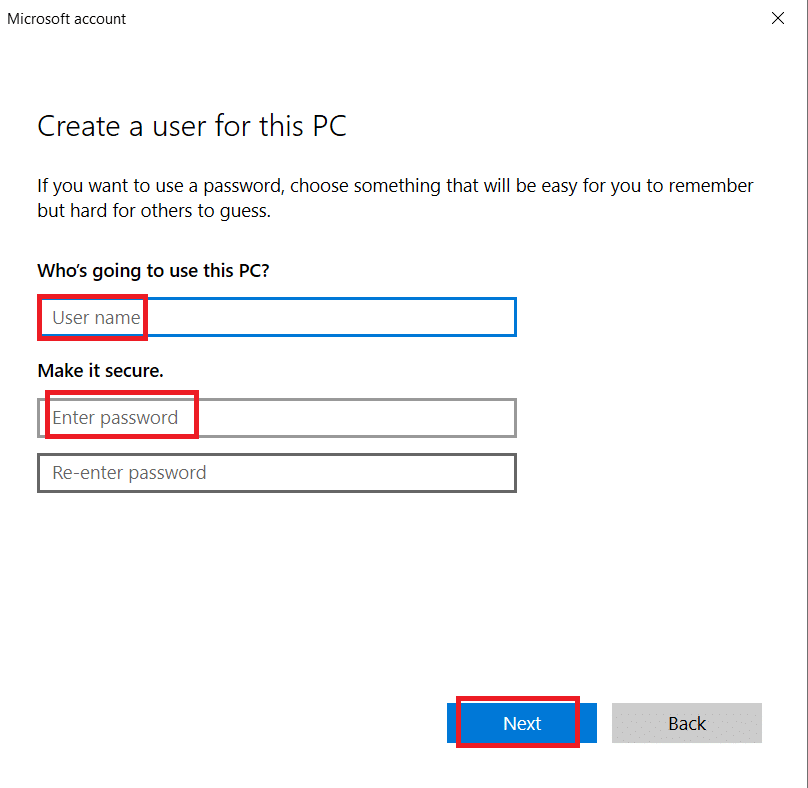
11. Dengan profil pengguna baru, periksa apakah Anda telah memperbaiki masalah tersebut.
Baca Juga: Cara Memperbaiki Taskbar Windows 11 Tidak Berfungsi
Metode 8: Jalankan Pemindaian Virus/Malware
Windows Defender mungkin tidak mengenali ancaman saat virus atau malware menggunakan file sistem. Dengan demikian, peretas dapat dengan mudah menyusup ke sistem Anda. Beberapa perangkat lunak berbahaya, seperti worm, bug, bot, adware, dll., juga dapat menyebabkan masalah ini. Karena mereka dimaksudkan untuk merusak sistem pengguna, mencuri data pribadi, atau memata-matai sistem tanpa memberi tahu pengguna tentang hal itu. Ingin tahu Bagaimana cara Menjalankan Pemindaian Virus di Komputer saya? Berikut Cara Menghapus Malware dari PC Anda di Windows 10.
Metode 9: Lakukan Boot Bersih
Masalah tentang klik kanan pada bilah tugas yang tidak berfungsi dapat diperbaiki dengan boot bersih semua layanan dan file penting di sistem Windows 10 Anda, seperti yang dijelaskan dalam metode ini.
Catatan: Pastikan Anda login sebagai administrator untuk melakukan boot bersih Windows.
1. Untuk meluncurkan kotak dialog Run , tekan tombol Windows + R secara bersamaan.
2. Ketik msconfig dan klik tombol OK untuk membuka jendela System Configuration .
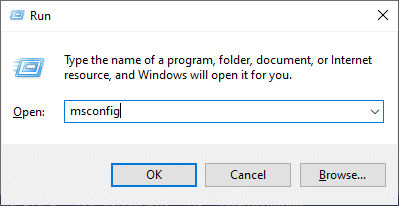
3. Beralih ke tab Layanan .
4. Centang kotak di sebelah Sembunyikan semua layanan Microsoft , dan klik tombol Nonaktifkan semua seperti yang ditunjukkan yang disorot.
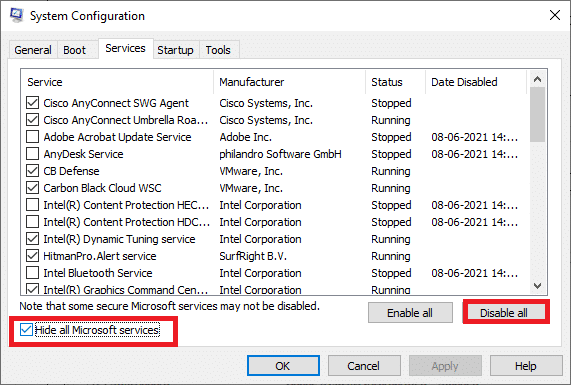
5. Beralih ke tab Startup dan klik tautan ke Buka Pengelola Tugas
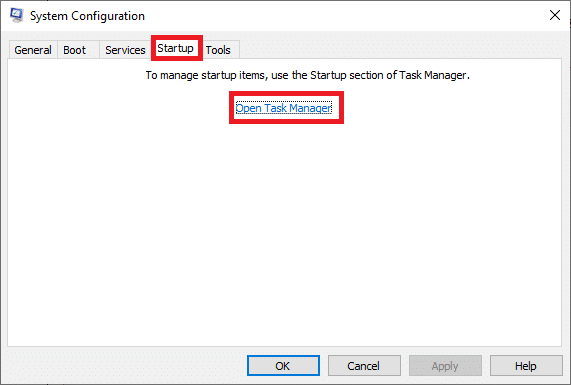
6. Beralih ke tab Startup di Task Manager .
7. Pilih tugas startup yang tidak diperlukan dan klik Nonaktifkan
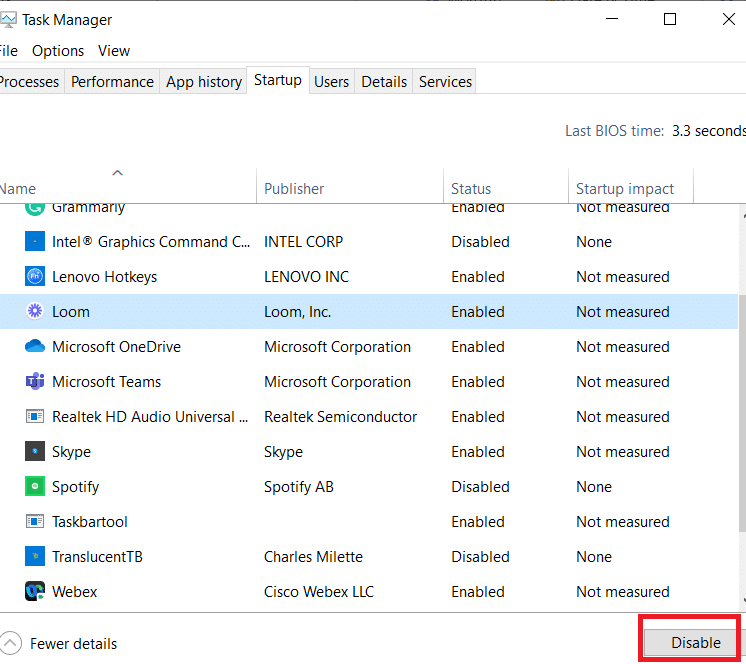
8. Keluar dari jendela Task Manager dan System Configuration .
9. Nyalakan kembali PC Anda dan periksa apakah klik kanan pada bilah tugas tidak berfungsi, masalah telah diperbaiki.
Metode 10: Setel ulang BIOS ke Default
Ada beberapa pengaturan kustomisasi di BIOS sistem Anda untuk meningkatkan kinerja sistem. Beberapa aktivitas seperti overclocking dan caching mungkin mengubah pengaturan default apa pun dan dengan demikian berkontribusi pada masalah tersebut. Namun, cara termudah untuk mengatasi masalah ini adalah dengan mereset BIOS ke default. Berikut adalah cara melakukannya.
1. Mulai ulang sistem Anda dan tahan tombol f2 sambil menekan tombol daya.
Catatan: Tombol kombinasi untuk mengaktifkan pengaturan BIOS mungkin berbeda menurut model sistem yang Anda gunakan. Anda disarankan untuk memastikan tombol kombinasional mana yang berfungsi pada PC Anda. Baca 6 Cara Mengakses BIOS di Windows 10 (Dell/Asus/HP) di sini.
2. Arahkan ke bagian Advanced BIOS dan pilih Reset Configuration Data .
3. Terakhir, pilih opsi Simpan dan Keluar dari sudut kanan bawah.
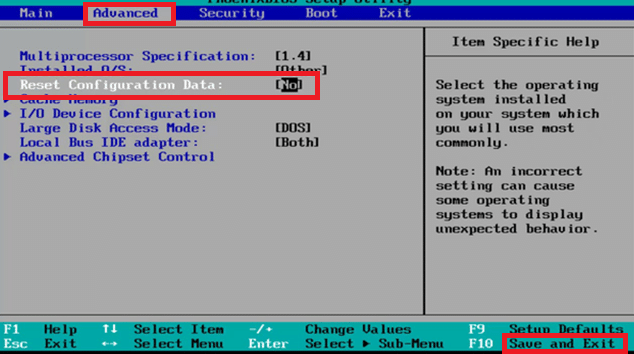
Metode 11: Lakukan Pemulihan Sistem
Lebih sering, Anda dapat menghadapi masalah klik kanan pada bilah tugas yang tidak berfungsi setelah pembaruan Windows. Jika Anda mengalami masalah ini, maka Anda dapat memulihkan sistem ke versi sebelumnya.
Catatan : Sebelum Anda mengikuti langkah-langkah yang disebutkan di bawah ini, boot PC Windows 10 Anda dalam mode aman. Terkadang karena kesalahan sistem dan driver yang salah, Anda biasanya tidak dapat menjalankan pemulihan sistem. Dalam kasus seperti itu, boot sistem Anda dalam mode aman dan kemudian lakukan pemulihan sistem.
1. Luncurkan Command Prompt dengan masuk ke menu pencarian dan klik Run as administrator.
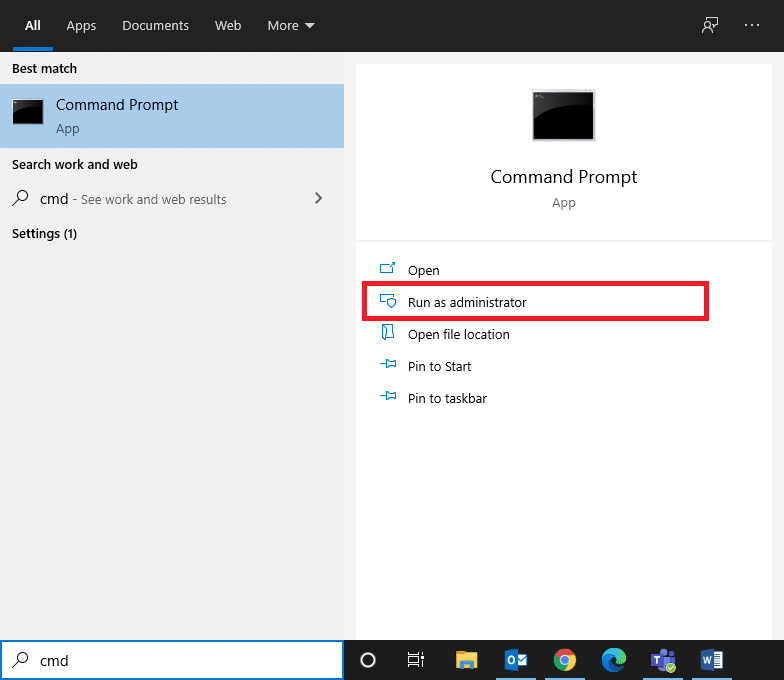
2. Ketik perintah rstrui.exe dan tekan tombol Enter .
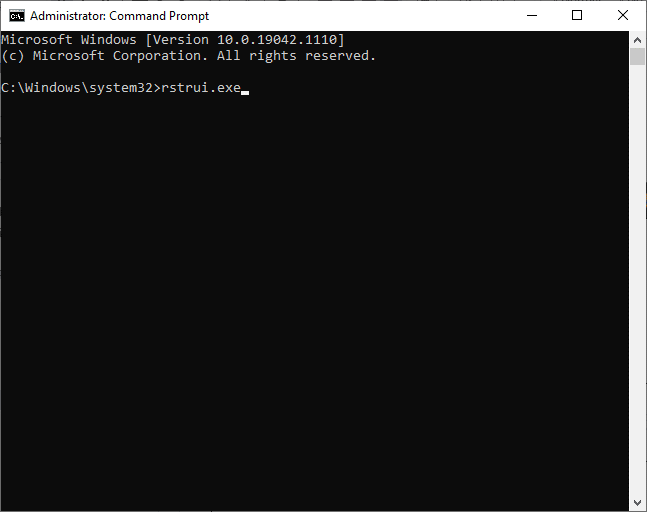
3. Jendela Pemulihan Sistem akan muncul di layar. Klik Next setelah memilih opsi Recommended restore .
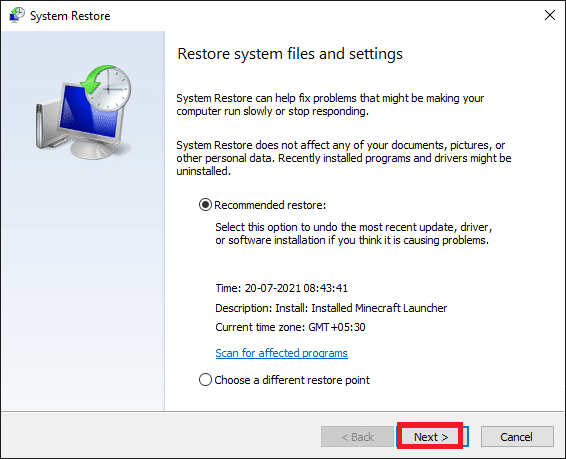
4. Terakhir, konfirmasikan titik pemulihan dengan mengklik tombol Selesai .
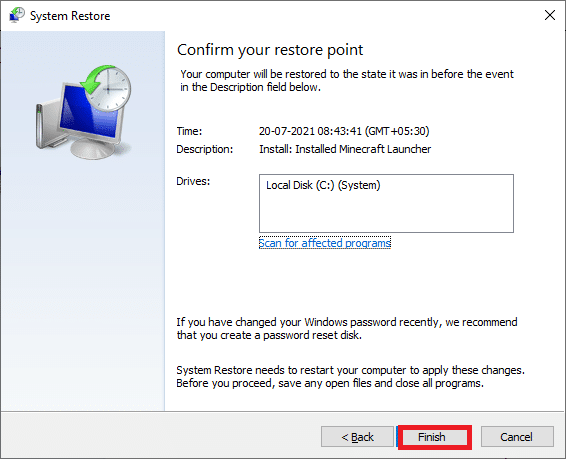
9. Sistem akan dikembalikan ke keadaan sebelumnya.
Baca Juga: Cara Mengubah Warna Taskbar di Windows 10
Metode 12: Setel ulang PC
Jika Anda tidak puas dengan versi terbaru Windows Anda dan ingin kembali ke versi sebelumnya, ikuti langkah-langkah yang disebutkan di bawah ini.
1. Tekan tombol Windows + I bersamaan untuk membuka Pengaturan di sistem Anda.
2. Pilih Perbarui & Keamanan .
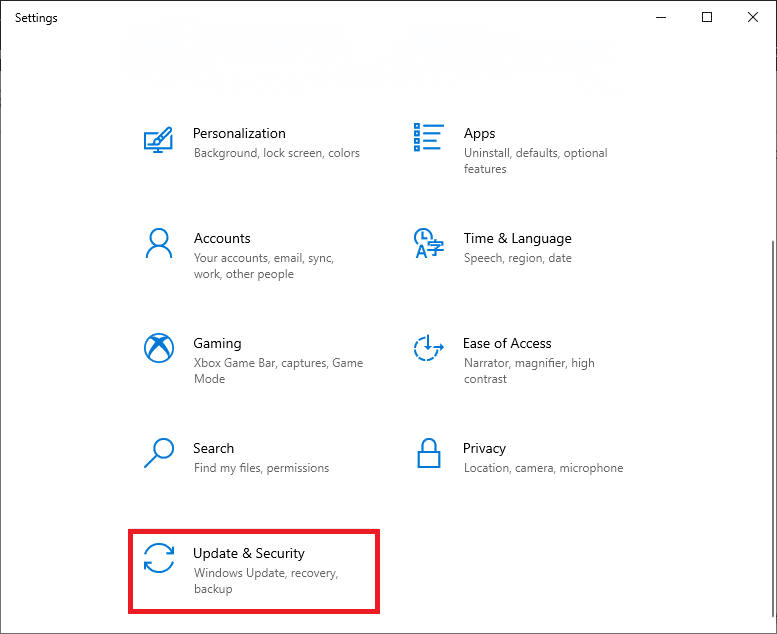
3. Pilih opsi Pemulihan dan klik Mulai .
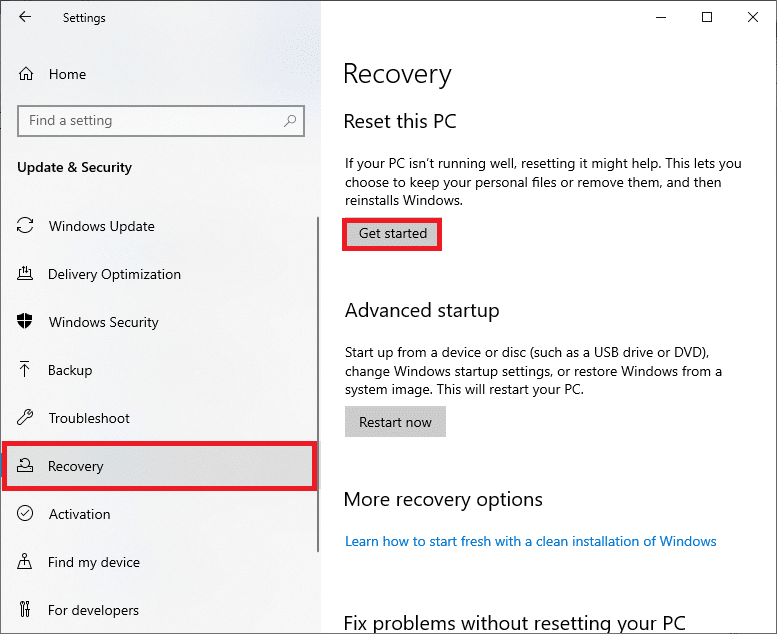
4. Sekarang, pilih opsi dari jendela Reset this PC .
- Opsi Simpan file saya akan menghapus aplikasi dan pengaturan tetapi menyimpan file pribadi Anda.
- Hapus semua opsi akan menghapus semua file, aplikasi, dan pengaturan pribadi Anda.
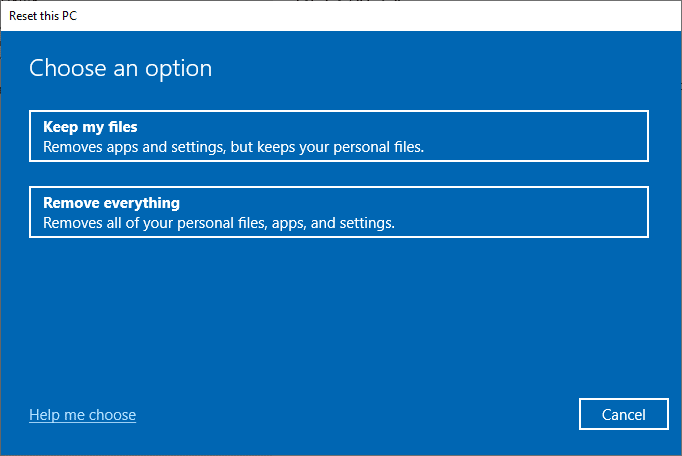
5. Terakhir, ikuti petunjuk di layar untuk menyelesaikan proses reset.
Direkomendasikan:
- Bagaimana Mengonversi Gambar ke Cat Grayscale
- Perbaiki Bilah Tugas yang Ditampilkan dalam Layar Penuh di Windows 10
- Cara Membuat Taskbar Transparan di Windows 10
- Cara Menggunakan Ruang Kosong Windows 11 di Taskbar
Kami harap panduan ini bermanfaat dan Anda dapat memperbaiki klik kanan Taskbar tidak berfungsi . Beri tahu kami metode mana yang paling cocok untuk Anda. Juga, jika Anda memiliki pertanyaan/saran tentang artikel ini, jangan ragu untuk menyampaikannya di bagian komentar di bawah.
