Fix: Tales of Vesperia: Edisi Definitif tidak diluncurkan
Diterbitkan: 2020-06-24Jika Anda mengatasi frustrasi kegagalan startup dengan Tales of Vesperia: Definitive Edition, artikel ini akan membantu Anda. Kami telah menambahkan solusi yang direkomendasikan pemain lain untuk menyelesaikan masalah.
Pastikan Sistem Anda Memenuhi persyaratan minimum Game
Jika PC Anda tidak memiliki komponen perangkat keras dan perangkat lunak yang diperlukan untuk memainkan Tales of Vesperia: Definitive Edition, ia akan gagal menjalankan game. Anda dapat dengan mudah berpikir bahwa komputer modern Anda diperkaya dengan semua spesifikasi untuk menjalankan game. Namun, apa yang sebenarnya Anda lakukan adalah mengabaikan komponen kunci tertentu yang mungkin tampak tidak relevan.
Anda tidak perlu menjelajahi internet untuk persyaratan sistem gim (meskipun Anda dapat dengan mudah menemukannya di server Steam. karena kami akan memberikan setiap informasi di bawah ini.
Persyaratan Minimum
- Sistem Operasi: Windows 7; Windows 8; Windows 10 (64bit)
- CPU: Intel Core i5-750, 2.7GHz; AMD X6 FX-6350 3.9GHz AM3
- Memori Sistem: RAM 4 GB
- GPU: NVIDIA GeForce GTX 660 2GB; AMD Radeon HD 7950 3GB
- Penyimpanan: 25 GB ruang yang tersedia
- DirectX: Versi 11
- Kartu Suara: Kompatibel dengan DirectX
- Persyaratan tambahan:
- Frame Fate: stabil lebih dari 60 Resolusi: 1280×720
- Pengaturan: RENDAH/MATI
- Anti-aliasing: OFF
Persyaratan yang Direkomendasikan
- Sistem Operasi: Windows 7; Windows 8; Windows 10 (64bit)
- CPU: Intel Core i7-4770S, 3.1GHz; AMD Ryzen 7 1700
- Memori Sistem: RAM 16 GB
- GPU: NVIDIA GeForce GTX 970; Grafis AMD Radeon RX 470
- Penyimpanan: 25 GB ruang yang tersedia
- DirectX: Versi 11
- Kartu Suara: Kompatibel dengan DirectX 11
- Persyaratan tambahan:
- Frame Fate: stabil lebih dari 60 Resolusi: 1920×1080
- Setelan: Tinggi
- Anti-aliasing: 2X atau lebih
Untuk memeriksa spesifikasi sistem Anda, ikuti langkah-langkah berikut:
- Klik kanan tombol Mulai dan klik Pengaturan di menu Akses Cepat. Anda juga dapat menekan tombol Windows dan I secara bersamaan untuk memanggil aplikasi Pengaturan.
- Setelah layar beranda aplikasi Pengaturan muncul, klik ikon Sistem.
- Setelah Anda masuk ke antarmuka Sistem, navigasikan ke panel kiri, gulir ke bawah, lalu klik Tentang.
- Spesifikasi dasar PC Anda, seperti merek, model, dan kecepatan CPU Anda; tipe sistem (32-bit atau 64-bit); dan ukuran memori sistem akan diuraikan di bawah Spesifikasi Perangkat.
Anda juga dapat memeriksa spesifikasi PC Anda, serta versi DirectX Anda di Alat Diagnostik DirectX. Ikuti langkah-langkah di bawah ini untuk melakukannya:
- Buka kotak dialog Run dengan menekan logo Windows dan tombol R bersamaan. Anda juga dapat mengklik kanan tombol Start dan memilih Run.
- Setelah Run muncul, ketik "dxdiag" (tanpa tanda kutip) ke dalam kolom teks dan klik tombol OK atau tekan tombol Enter.
- Setelah Alat Diagnostik DirectX muncul, Anda akan menemukan spesifikasi sistem Anda – dan versi DirectX – di bawah bagian Informasi Sistem pada tab Sistem.
- Untuk memeriksa properti kartu suara Anda, buka tab Suara.
- Buka tab Tampilan untuk memeriksa detail tentang GPU Anda.
Instal ulang paket Visual C++ Redistributable
Paket Visual C++ Redistributable adalah bagian penting dari perangkat lunak untuk bermain game. Ini memungkinkan program yang dibuat dalam lingkungan pemrograman Visual C++ untuk berjalan di Windows. Video game PC merupakan program semacam itu atau memiliki komponen yang bergantung pada lingkungan pemrograman.
Jika Visual C++ Redistributable tidak terinstal dengan benar atau terinstal sama sekali, ini akan menjelaskan mengapa game menolak untuk memulai.
Banyak pemain Tales of Vesperia: Definitive Edition dengan mudah menyelesaikan masalah startup dengan menginstal ulang paket. Untuk menerapkan perbaikan ini, buka subfolder game dan jalankan file instalasi Vcredist. Ikuti langkah-langkah di bawah ini jika Anda tidak tahu cara menemukan direktori instalasi game:
- Klik kanan pada tombol Start dan klik File Explorer di menu Quick Access. Jika Anda ingin memanggil File Explorer lebih cepat, gunakan kombo keyboard Windows + E.
- Setelah File Explorer terbuka, pergilah ke sisi kiri jendela dan klik This PC.
- Beralih ke panel kanan atau jendela utama, buka Perangkat dan Drive, lalu klik dua kali drive Windows Anda, yang, dalam keadaan normal, seharusnya menjadi Disk Lokal C.
- Setelah Anda melihat isi drive, cari dan buka folder Program Files (x86).
- Buka folder Steam setelah folder Program Files (x86) terbuka dan klik dua kali.
- Saat folder Steam muncul, buka folder Steamapps.
- Setelah itu, klik dua kali pada folder Common.
- Sekarang, buka folder instalasi Tales of Vesperia: Definitive Edition.
- Jika menggunakan cara-cara di atas tidak membantu Anda menemukan direktori game, berarti Anda menginstalnya di folder lain. Anda harus menggunakan klien Steam untuk memanggil folder dalam kasus ini. Ikuti langkah-langkah di bawah ini:
- Klik dua kali pada ikon desktop Steam. Jika Anda tidak memiliki ikon desktop, buka menu Mulai, cari klien, lalu luncurkan.
- Klik Perpustakaan di bagian atas jendela Steam.
- Setelah daftar game yang Anda beli di Steam muncul, cari Tales of Vesperia; Edisi Definitif, klik kanan, lalu klik Properties.
- Setelah halaman Properties terbuka, buka tab Local Files dan klik Browse Local Files.
- Folder instalasi game sekarang akan muncul.
- Sekarang, arahkan ke folder _CommonRedists, lalu buka folder Vcredist.
- Jalankan kedua penginstal satu demi satu.
- Jika ada wizard penginstalan, kapan saja, meminta Anda untuk mencopot pemasangan, lihat prosesnya, lalu instal ulang paket.
- Anda sekarang seharusnya dapat meluncurkan game tanpa masalah.
Perbarui Windows
Memperbarui Windows akan membuat Anda menginstal pembaruan penting untuk komponen perangkat lunak vital yang menjadi sandaran permainan agar dapat berjalan dengan benar. Komponen ini termasuk driver perangkat, .NET Framework, paket Visual C++ Redistributable, Alat Diagnostik DirectX, dan sejumlah lainnya.
Anda tidak perlu khawatir tentang memperbarui sistem Anda jika Pembaruan Windows diatur dengan benar untuk mengunduh pembaruan secara otomatis saat tersedia. Jika alat telah melakukan tugasnya, Anda harus memperhatikan. Namun, ada kalanya Anda harus memberikan dorongan. Ikuti langkah-langkah di bawah ini untuk memeriksa apakah sistem Anda memiliki pembaruan yang tersedia, lalu instal:
Ikuti langkah ini:
- Klik kanan tombol Mulai dan pilih Pengaturan di menu Akses Cepat. Gunakan kombinasi Windows + I jika Anda ingin meluncurkan aplikasi lebih cepat.
- Setelah layar beranda Pengaturan muncul, klik label Perbarui & Keamanan, yang seharusnya berada di bagian bawah jendela.
- Setelah antarmuka Pembaruan & Keamanan muncul, klik tombol Periksa Pembaruan di bawah tab Pembaruan Windows.
- Jika ada pembaruan yang tertunda untuk sistem Anda, izinkan utilitas untuk mengunduhnya.
- Setelah pembaruan diunduh, klik tombol Mulai Ulang Sekarang.
- Sistem Anda sekarang akan reboot dan Windows akan mulai menginstal pembaruan.
- Perhatikan bahwa PC Anda akan reboot beberapa kali sebelum pembaruan diinstal sepenuhnya.
- Setelah proses selesai, komputer Anda akan boot secara normal.
- Setelah sistem Anda muncul, jalankan Tales of Vesperia: Definitive Edition dan periksa masalahnya.
Jalankan Game dalam Mode Administrator
Anda tidak dapat meluncurkan game jika tidak memiliki izin yang diperlukan untuk mengakses beberapa sumber daya sistem lanjutan yang dibutuhkannya. Anda dapat dengan mudah menyelesaikan masalah startup dengan mencabut batasan pada game. Untuk melakukan itu, Anda harus memberikannya hak admin.
Sebelum menjalankan game sebagai administrator, Anda harus masuk ke akun pengguna yang memiliki kontrol administratif. Anda harus mengklik kanan ikon menu Start game atau pintasan desktop dan memilih Run as Administrator kapan pun Anda ingin membukanya.
Namun, karena Anda hampir selalu meluncurkan game dari Steam, Anda harus menyesuaikan Properties-nya untuk meminta Windows memberikannya hak admin setiap kali Anda membukanya. Melakukan itu juga akan menghilangkan stres karena selalu menggunakan tombol kanan mouse kapan pun Anda ingin bermain game.
Anda dapat dengan mudah membuka dialog Properties dengan mengklik kanan shortcut desktop dan memilih Properties dari menu konteks. Namun, jika Anda tidak memiliki pintasan desktop, navigasikan ke folder penginstalannya di jendela File Explorer, lalu klik kanan file EXE-nya dan pilih Properties dari menu Quick Access.
Jika Anda tidak tahu di mana Anda menginstal game, buka klien Steam dan klik Library di bagian atas Window. Setelah daftar game Anda muncul, klik kanan pada Tales of Vesperia: Definitive Edition dan klik Properties. Beralih ke bagian Properties dan arahkan ke tab File Lokal. Setelah tab File Lokal terbuka, klik tombol "Jelajahi file lokal".
Setelah folder game muncul, cari file dengan ekstensi ".exe", klik kanan, lalu klik Properties. Saat jendela dialog Properties muncul, alihkan ke tab Compatibility. Sekarang, centang kotak di samping "Jalankan program ini sebagai administrator" dan klik tombol OK. Anda sekarang dapat menjalankan game untuk memeriksa masalahnya.
Cabut Pengontrol Anda dan Nonaktifkan Driver
Beberapa gamer menemukan bahwa pengontrol mereka berada di balik masalah tersebut. Ternyata, driver pengontrol mungkin bentrok dengan game dan menghalangi proses startup. Sebelum Anda menutup game, cabut pengontrol. Anda juga dapat pergi ke Pengelola Perangkat untuk menonaktifkan driver pengontrol untuk mencegahnya berjalan. Sekarang, mulai Tales of Vesperia: Definitive Edition dan periksa masalahnya.
Perbarui Driver Kartu Grafis Anda
Gim mungkin menolak untuk memulai karena driver tampilan Anda saat ini rusak, hilang, atau kedaluwarsa. Anda dapat dengan mudah menyelesaikan masalah dengan menginstal versi terbaru dari driver kartu grafis Anda.
Sebelum Anda melakukan pembaruan, kami menyarankan Anda menghapus sepenuhnya versi saat ini. Melakukan itu akan memastikan versi yang diperbarui tidak akan terpengaruh setelah diinstal. Langkah-langkah di bawah ini akan menunjukkan kepada Anda cara menghapus driver melalui Device Manager:
- Tekan tombol Windows dan S bersamaan atau klik ikon kaca pembesar di bilah tugas untuk membuka kotak pencarian di sebelah tombol Mulai.
- Setelah bilah pencarian terbuka, ketik "pengelola perangkat" (tanpa tanda kutip), lalu klik Pengelola Perangkat di hasil.
- Anda juga dapat meluncurkan Device Manager dengan mengklik kanan tombol Start dan memilih Device Manager di menu Quick Access.
- Perluas kategori Adaptor Tampilan setelah Pengelola Perangkat terbuka.
- Klik kanan kartu tampilan Anda dan klik Copot Perangkat.
- Centang kotak di sebelah "Hapus perangkat lunak driver untuk perangkat ini" di dialog konfirmasi Hapus Instalasi, lalu klik tombol Hapus Instalasi.
- Restart sistem Anda setelah proses selesai.
Anda juga dapat menggunakan Display Driver Uninstaller untuk menghapus driver kartu grafis Anda dan menghapus semua entitasnya, termasuk kunci registri dan file sisa. Anda juga dapat menggunakan alat Pembersihan AMD jika Anda menggunakan kartu grafis AMD.

Setelah Anda menyingkirkan driver, pastikan Anda menginstal versi yang diperbarui dengan cara yang benar. Melakukannya dengan cara yang salah dapat menyebabkan masalah lain yang berbeda.
Jika Anda belum memperbarui OS Anda, mulailah dengan itu. Pembaruan Windows menginstal versi driver terbaru setiap kali Microsoft merilisnya.
Jika Anda telah memperbarui sistem Anda, coba gunakan Pengelola Perangkat. Anda dapat menggunakannya untuk memeriksa apakah ada pembaruan yang tersedia untuk driver kartu grafis Anda dan menginstalnya secara otomatis. Jika Anda tidak tahu cara menggunakan program ini, ikuti langkah-langkah di bawah ini:
- Klik kanan tombol Start dan klik Device Manager.
- Perluas Adaptor Tampilan setelah Pengelola Perangkat terbuka.
- Klik kanan kartu tampilan Anda dan klik Perbarui Driver.
- Klik "Cari secara otomatis untuk perangkat lunak driver yang diperbarui" setelah jendela Perbarui Driver muncul.
- Windows akan secara otomatis menginstal driver setelah menyelesaikan pencarian.
- Mulai ulang sistem Anda dan periksa masalah peluncuran.
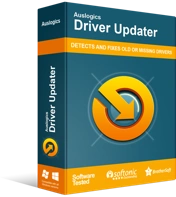
Atasi Masalah PC dengan Driver Updater
Performa PC yang tidak stabil sering kali disebabkan oleh driver yang sudah usang atau rusak. Auslogics Driver Updater mendiagnosis masalah driver dan memungkinkan Anda memperbarui driver lama sekaligus atau satu per satu agar PC Anda berjalan lebih lancar
Jika menggunakan Device Manager tidak berfungsi, Anda dapat menggunakan Auslogics Driver Updater. Aplikasi ini dirancang untuk memastikan Anda tidak mengalami masalah terkait driver perangkat. Ini akan melakukan pemindaian rutin pada sistem Anda untuk mengidentifikasi driver perangkat yang hilang, usang, atau rusak.
Jika driver tampilan Anda memiliki salah satu masalah ini, program akan memberi tahu Anda dan memungkinkan Anda untuk memperbaruinya secara otomatis. Selain itu, aplikasi ini dapat menyimpan cadangan driver yang diperbarui, memungkinkan Anda untuk memutarnya kembali dengan mudah di masa mendatang, kapan pun masalah kompatibilitas muncul.
Langkah-langkah di bawah ini akan menunjukkan kepada Anda bagaimana menggunakan Auslogics Driver Updater:
- Unduh Pembaruan Driver Auslogics.
- Setelah Anda masuk ke halaman web, klik tombol Unduh dan izinkan browser Anda untuk menyimpan file pengaturan.
- File tidak lebih besar dari 18 megabyte. Jadi, browser Anda harus selesai mengunduh dalam beberapa detik, tergantung pada kecepatan Internet Anda.
- Setelah browser Anda menyelesaikan unduhan, klik tombol Run/Open atau buka folder tempat Anda menyimpan file dan klik dua kali.
- Dialog Kontrol Akun Pengguna sekarang akan muncul dan meminta izin. Klik tombol Ya ketika ini terjadi.
- Wizard Penyiapan sekarang akan muncul.
- Pilih bahasa pilihan Anda untuk program di menu tarik-turun.
- Selanjutnya, pilih direktori di mana Anda ingin setup untuk menginstal alat dengan mengklik tiga titik di bawah Direktori Instalasi.
- Sekarang, gunakan kotak centang yang mengikuti untuk memutuskan apakah Anda ingin pengaturan membuat ikon desktop, apakah Anda ingin aplikasi diluncurkan setiap kali PC Anda boot, dan apakah Anda ingin alat mengirim laporan anonim ke pengembang saat masalah terjadi.
- Setelah memasukkan pilihan Anda, klik tombol “Klik untuk menginstal”, lalu izinkan pengaturan untuk menyelesaikan proses instalasi.
- Program akan diluncurkan secara otomatis dan mulai memindai PC Anda untuk mencari driver perangkat yang bermasalah setelah diinstal. Jika tidak memulai sendiri, Anda dapat meluncurkannya melalui menu Mulai atau dengan mengklik dua kali pintasannya (jika Anda membuatnya). Setelah program muncul, klik tombol Mulai Pindai.
- Anda akan melihat daftar semua driver usang, hilang, dan rusak di sistem Anda setelah pemindaian selesai.
- Periksa apakah driver tampilan Anda ada dalam daftar.
- Klik tombol Perbarui untuk meminta program mengunduh dan menginstal perangkat lunak driver yang diperbarui.
- Setelah proses selesai, reboot PC Anda dan jalankan game untuk memeriksa masalahnya.
Verifikasi Integritas File Game
Masalahnya mungkin terkait dengan file game yang salah yang sangat penting untuk proses startup game. File-file ini mungkin telah terpengaruh oleh malware, program antivirus Anda, atau pembaruan atau penginstalan yang tidak lengkap. Untuk mengatasi masalah ini, Anda harus menemukan file game yang rusak dan menggantinya.
Untungnya, Anda dapat dengan mudah menggunakan klien Steam untuk melakukannya. Ikuti langkah-langkah di bawah ini:
- Klik dua kali pada ikon desktop Steam. Jika Anda tidak memiliki ikon desktop, buka menu Mulai, cari klien, lalu luncurkan.
- Klik Perpustakaan di bagian atas jendela Steam.
- Setelah daftar game yang Anda beli di Steam muncul, cari Tales of Vesperia: Definitive Edition, klik kanan, lalu klik Properties.
- Setelah halaman Properties terbuka, buka tab Local Files dan klik VERIFY INTEGRITY OF GAME FILES.
- Steam sekarang akan memindai file game Anda dan memeriksa apakah file tersebut cocok dengan versi terbarunya di servernya. File yang hilang, usang, dan rusak akan diganti secara otomatis.
- Mulai ulang Steam dan luncurkan game setelah proses selesai.
Cegah Program Antivirus Anda Memblokir Game
Menambahkan game sebagai pengecualian harus menjadi langkah Anda selanjutnya jika perbaikan sebelumnya tidak melakukan apa pun untuk memulai game. Mungkin saja program keamanan Anda menandai game sebagai ancaman dan akibatnya memblokirnya. Ini bukan situasi yang tidak biasa. Program antivirus tidak selalu menyisihkan game untuk tindakan keras mereka terhadap ancaman keamanan, terlepas dari legitimasinya. Ini biasanya terjadi karena file game relatif baru dan dianggap asing. Dalam kasus tertentu, itu karena permainan secara tidak wajar meningkatkan penggunaan sumber daya sistem.
Menonaktifkan program antivirus dapat membantu, tetapi kami lebih suka Anda menambahkan game sebagai pengecualian. Anda mungkin menambahkan game sebagai pengecualian atau ke Daftar Putih, tergantung pada program antivirus yang Anda gunakan. Jika Anda tidak tahu cara mencegah suite keamanan memindai game, periksa panduan di situs web pengembang program.
Langkah-langkah berikut akan menunjukkan kepada Anda cara menerapkan perbaikan jika Anda setuju dengan hanya menggunakan suite Keamanan Windows bawaan:
- Gunakan kombo keyboard Windows + I untuk membuka aplikasi Pengaturan.
- Setelah layar beranda Pengaturan terbuka, buka bagian bawah halaman dan klik Perbarui & Keamanan.
- Setelah antarmuka Pembaruan & Keamanan muncul, pindah ke panel kiri dan klik Keamanan Windows.
- Buka tab Keamanan Windows di panel kanan dan klik Perlindungan Virus & Ancaman di bawah Area Perlindungan.
- Setelah antarmuka Perlindungan Virus & Ancaman muncul, gulir ke bawah ke Pengaturan Perlindungan Virus & Ancaman dan klik Kelola Pengaturan.
- Pada layar Pengaturan Perlindungan Virus & Ancaman, buka Pengecualian dan klik "Tambah atau hapus pengecualian".
- Selanjutnya, klik ikon "Tambahkan Pengecualian" dan klik "Folder" di menu konteks.
- Setelah Anda melihat jendela dialog Select Folder, buka folder instalasi Tales of Vesperia: Definitive Edition Anniversary dan pilih.
- Jalankan game untuk memeriksa apakah masalah startup berlanjut.
Jalankan Tales of Vesperia: Edisi Definitif dalam mode kompatibilitas untuk versi Windows sebelumnya
Build Windows 10 Anda saat ini mungkin tidak cocok dengan gamenya. Untuk mengonfirmasi bahwa OS Anda mengacaukan segalanya, jalankan Tales of Vesperia: Definitive Edition dalam mode kompatibilitas untuk versi Windows sebelumnya, seperti Windows 7 atau 8, dan periksa apakah itu diluncurkan tanpa masalah.
Panduan di bawah ini akan menunjukkan cara melakukannya:
- Buka jendela File Explorer, menggunakan kombo keyboard Windows + E.
- Setelah File Explorer terbuka, arahkan ke folder instalasi game, yang seharusnya berada di C: >> Program Files (x86) >> Steam >> Steamapps >> Common.
- Jika Anda tidak dapat menemukan folder game di jalur di atas, maka Anda harus menginstalnya di direktori yang berbeda. Ikuti langkah-langkah ini untuk menggunakan klien Steam untuk menemukan folder:
- Klik dua kali pada ikon desktop Steam. Jika Anda tidak memiliki ikon desktop, buka menu Mulai, cari klien, lalu luncurkan.
- Klik Perpustakaan di bagian atas jendela Steam.
- Setelah daftar game yang Anda beli di Steam muncul, cari Tales of Vesperia: Definitive Edition, klik kanan, lalu klik Properties.
- Setelah halaman Properties terbuka, buka tab Local Files dan klik Browse Local Files.
- Folder instalasi game sekarang akan muncul.
- Sekarang, buka file EXE game, klik kanan, lalu klik Properties.
- Setelah jendela dialog Properties muncul, navigasikan ke tab Compatibility.
- Centang kotak di samping "Jalankan program ini dalam mode kompatibilitas untuk:".
- Sekarang, pilih Windows 7 di menu drop-down yang mengikuti.
- Klik tombol OK dan periksa masalahnya.
- Anda dapat menggunakan versi Windows lainnya sampai Anda menemukan yang berhasil.
Kesimpulan
Itu dia! Tales of Vesperia: Definitive Edition sekarang akan diluncurkan tanpa masalah. Jika Anda memiliki pemikiran tentang masalah startup game, beri tahu kami, menggunakan bagian komentar.
