Bagaimana cara menghilangkan SYSTEM_SERVICE_EXCEPTION (ks.sys) BSOD
Diterbitkan: 2021-05-25Dengan Windows 10 sekarang didirikan di tempat kejadian selama beberapa tahun dan versi OS sebelumnya kehilangan kilaunya (atau dukungan dari Microsoft), semakin banyak orang yang bermigrasi. Namun, beberapa dari mereka mengalami kesalahan SYSTEM_SERVICE_EXCEPTION (ks.sys) tak lama setelah melakukan lompatan ke Windows 10.
Artikel ini menangani kesalahan ini, menjelaskan apa itu dan bagaimana mengatasinya.
Apa itu Ks.sys?
Ks.sys adalah file pustaka CSA kernel Windows. Ini adalah komponen Windows inti dan tidak dapat dilepas. Ini adalah salah satu file yang mendukung perekaman video di Windows. Ini mengelola pengambilan video dan juga berinteraksi dengan driver terkait, seperti driver pencitraan, tampilan, dan grafis.
Jika file sistem, file pihak ketiga, program, aplikasi, atau game bertentangan dengan ks.sys, ini dapat mengakibatkan kesalahan SYSTEM_SERVICE_EXCEPTION.
Apa Artinya SYSTEM_SERVICE_EXCEPTION?
Kesalahan SYSTEM_SERVICE_EXCEPTION terjadi ketika proses yang sedang berjalan mencoba berpindah dari kode "tidak diistimewakan" ke "diistimewakan". Ini adalah Windows berbicara ketika proses yang berjalan atau program mencoba mengakses file yang sistem telah ditentukan bahwa tidak dapat mengakses.
Sehubungan dengan ks.sys, kesalahan ini kemungkinan berarti bahwa aplikasi atau program atau game atau bahkan alat antivirus mencoba menggunakan file tersebut tetapi tidak dapat karena konflik dengan ks.sys.
Secara umum, sistem menghentikan upaya dan memicu kesalahan sebagai mekanisme pertahanan untuk melindungi komputer Anda. Hingga masalah teratasi, OS mungkin terus menampilkan kesalahan ini:
Masalah telah terdeteksi dan Windows telah dimatikan untuk mencegah kerusakan pada komputer Anda. Masalahnya tampaknya disebabkan oleh file berikut: ks.sys.
PC Anda mengalami masalah dan perlu dihidupkan ulang. Kami hanya mengumpulkan beberapa info, lalu kami akan memulai ulang untuk Anda. Jika Anda ingin tahu lebih banyak, Anda dapat mencari kesalahan ini nanti secara online: ks.sys.
BERHENTI 0x0000000A: IRQL_NOT_LESS_EQUAL – ks.sys
Kesalahan bisa berupa kesalahan satu kali di Windows atau dapat dikaitkan dengan file sistem yang rusak atau driver yang sudah usang. Apapun masalahnya, langkah-langkah di bawah ini akan membantu Anda menghilangkan layar biru untuk selamanya.
Cara Memperbaiki Kesalahan Layar Biru SYSTEM_SERVICE_EXCEPTION (Ks.sys)
Ketika layar biru kematian terjadi, itu adalah sentuhan dan pergi apakah Anda dapat mengakses desktop Anda. Untuk banyak BSOD, sistem tetap macet di layar kesalahan, dan reboot tidak membuat perbedaan. Setelah komputer hidup kembali, itu hanya kembali ke layar kesalahan biru.
Jelas, menggunakan sebagian besar tip dalam panduan ini mengharuskan Anda untuk dapat masuk secara normal. Jadi, jika Anda mendapatkan kesalahan SYSTEM_SERVICE_EXCEPTION di Windows 10 dan PC Anda tidak bisa boot ke desktop, Anda harus boot ke Safe Mode with Networking untuk dapat menggunakan perbaikan yang diberikan di sini – dan di tempat lain.
Mengapa Mode Aman dengan Jaringan dan bukan hanya Mode Aman dasar? Pasalnya, opsi sebelumnya juga mengaktifkan driver jaringan yang diperlukan saat terhubung ke internet. Koneksi internet mungkin diperlukan untuk beberapa solusi.
Sekarang setelah Anda mengetahui persiapan yang mungkin harus Anda lakukan, berikut ini cara mengaktifkan mode aman versi jaringan dan keluar dari layar kesalahan biru.
Metode yang tepat untuk digunakan tergantung pada bagaimana PC Anda berperilaku setelah kesalahan terjadi. Untuk beberapa pengguna, mereka dapat masuk ke komputer mereka pada awalnya, tetapi kesalahan muncul setelah beberapa menit, memaksa sistem untuk reboot ke layar biru.
Sebelum ini terjadi, boot dengan cepat ke layar Opsi Startup Lanjutan.
Metode 1
- Klik kanan menu Start dan pilih "Shut down or sign out".
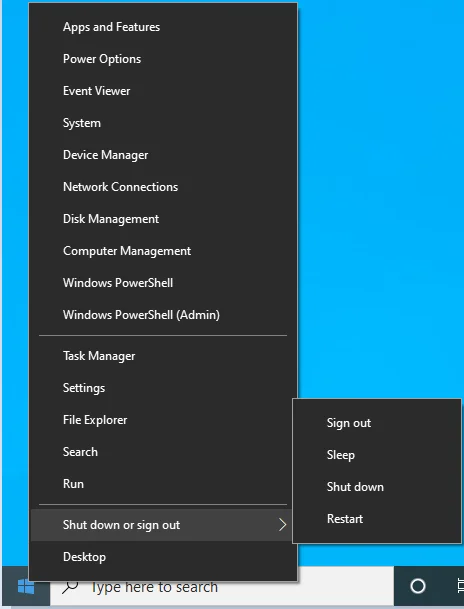
- Tahan tombol Shift dan klik Restart.
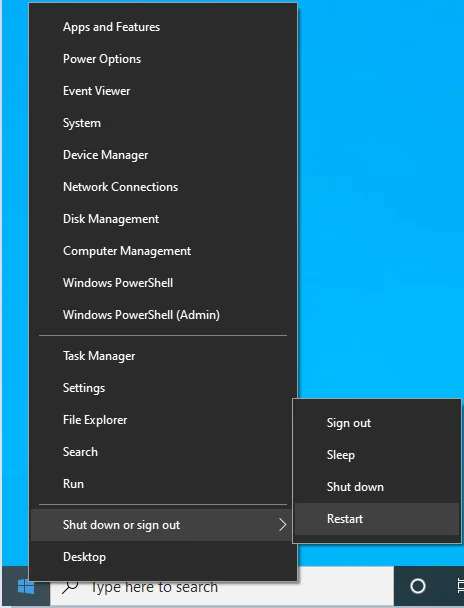
Metode 2
- Buka Pengaturan.
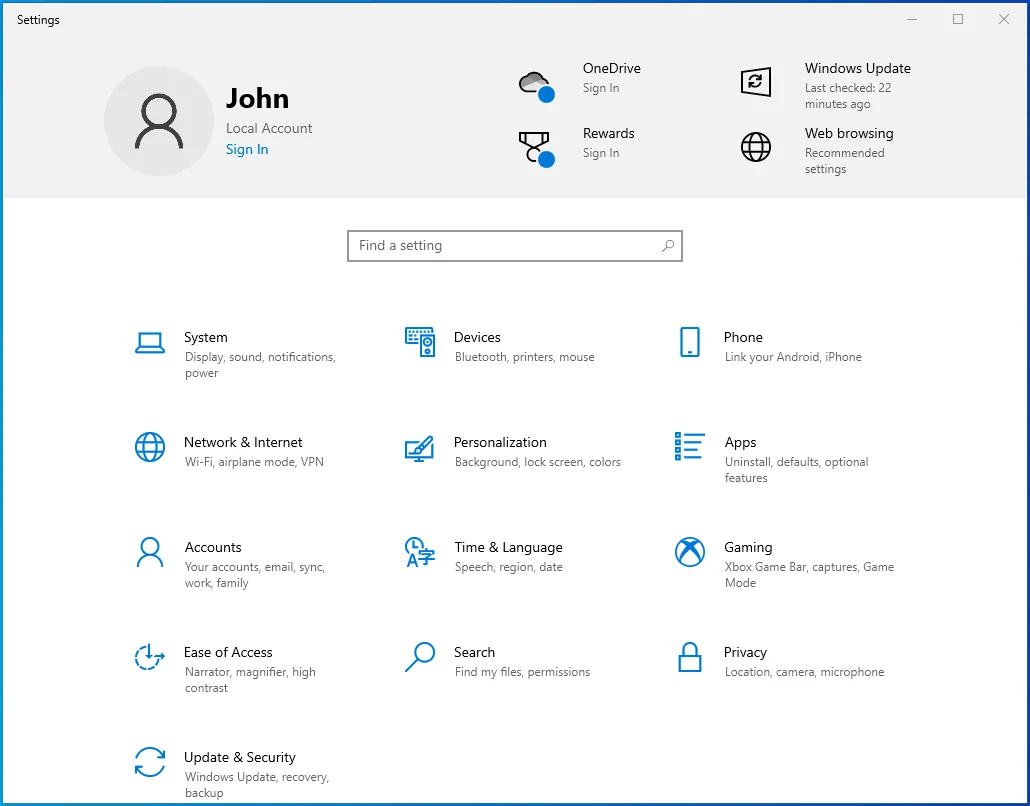
- Pergi ke Perbarui & Keamanan.
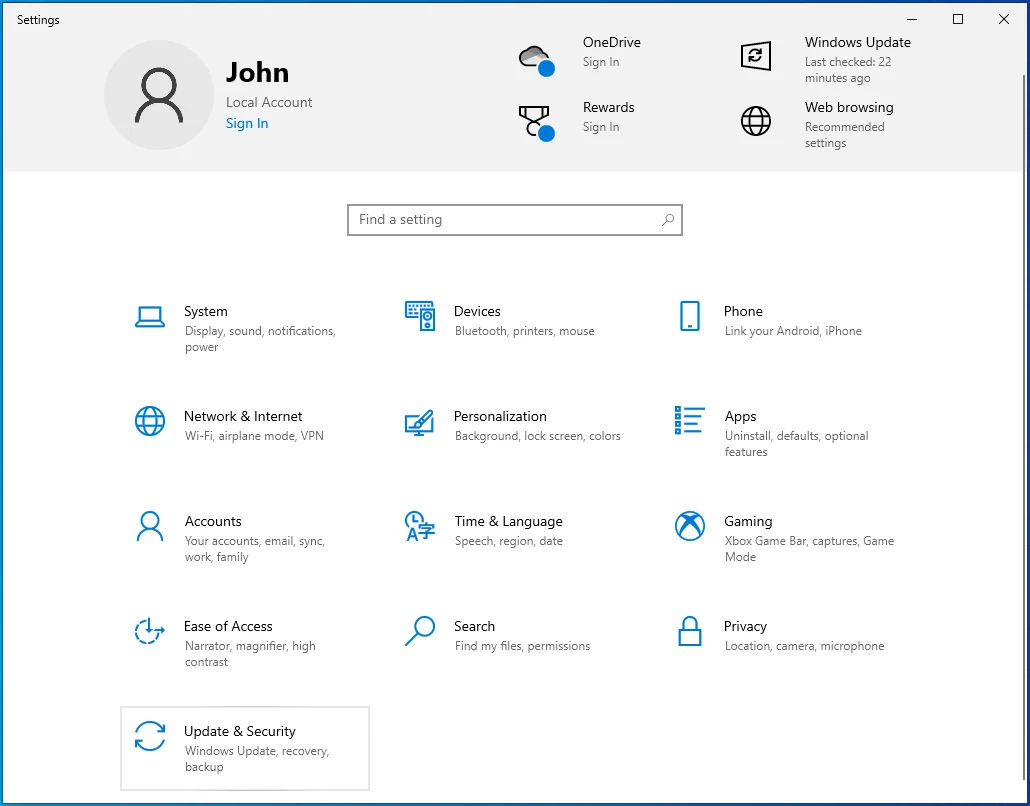
- Pilih Pemulihan di panel kiri.
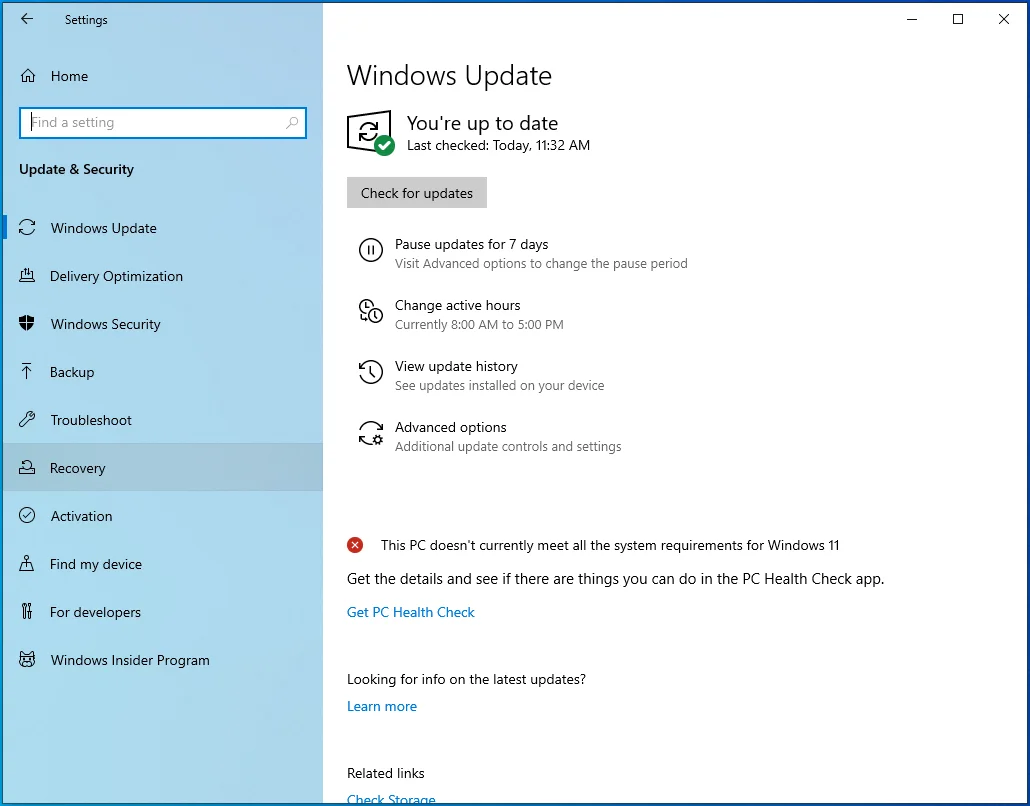
- Cari "Startup lanjutan" di panel kanan.
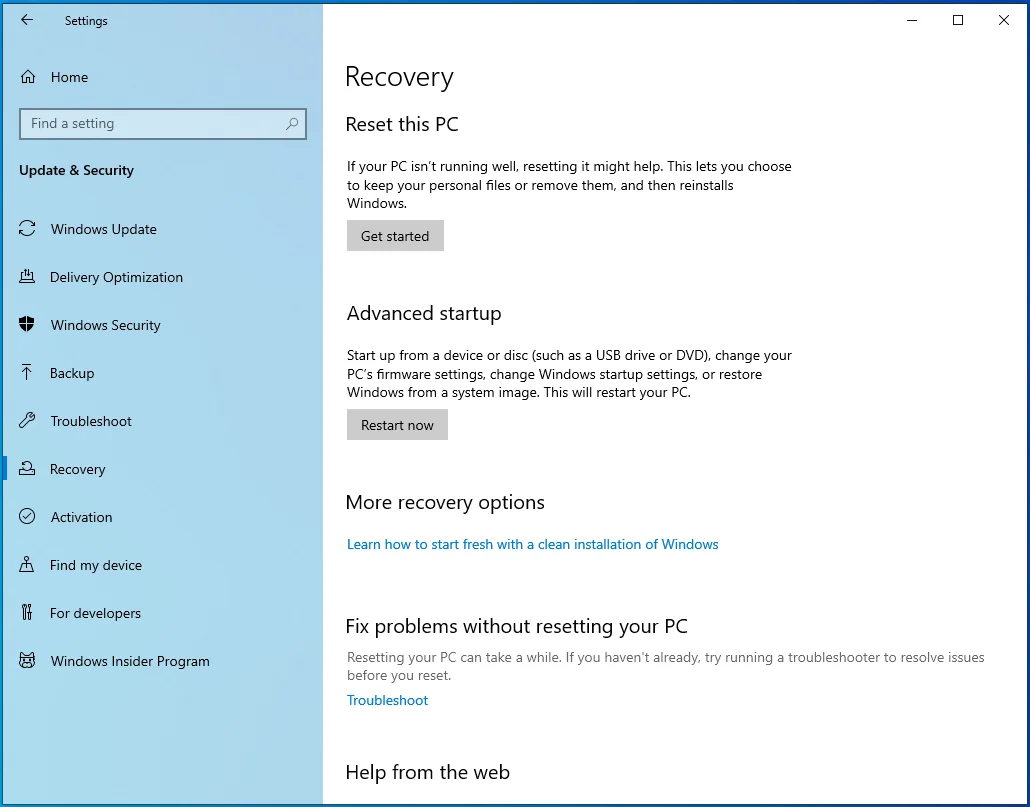
- Klik tombol "Mulai ulang sekarang".
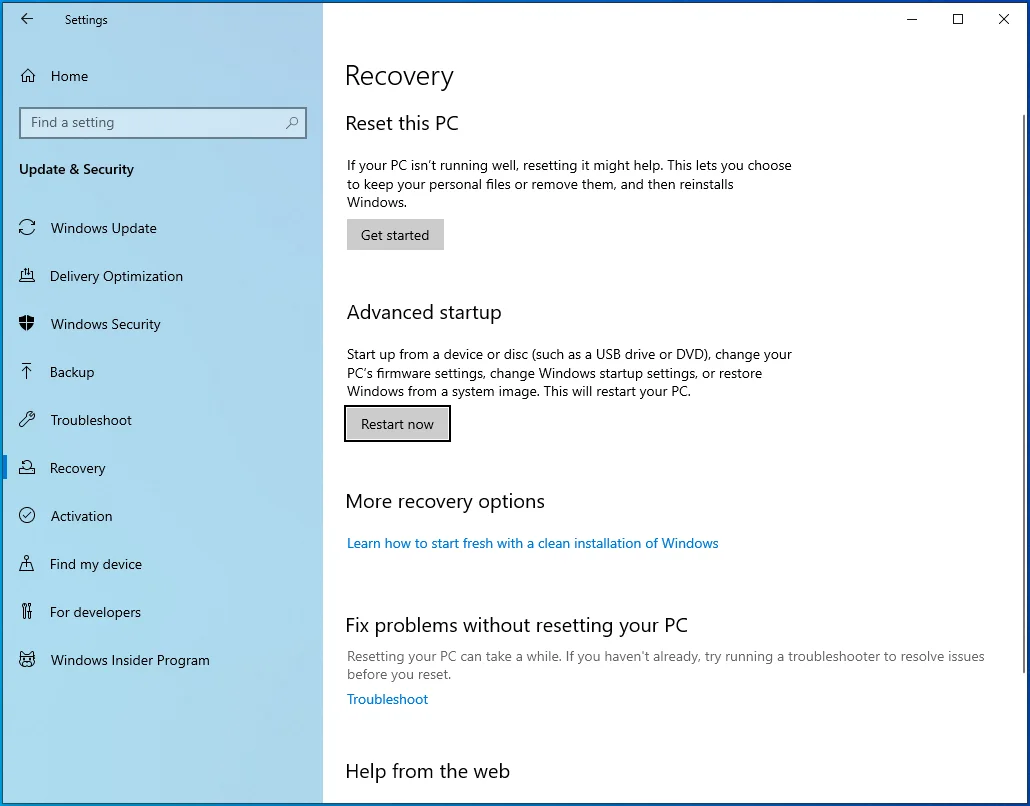
Metode apa pun yang Anda pilih akan mem-boot ulang komputer Anda ke layar Opsi Startup Lanjutan.
Jika PC Anda macet di layar biru SYSTEM_SERVICE_EXCEPTION (ks.sys) dan tidak dapat boot ke Windows, Anda dapat menggunakan beberapa trik untuk memaksa layar pengaktifan lanjutan terbuka. Buat sistem secara otomatis boot ke mode pemulihan atau gunakan drive instalasi yang dapat di-boot untuk mencapai hasil yang sama.
Untuk memaksa Windows boot ke mode pemulihan, tahan tombol Daya hingga sistem mati. Kemudian, hidupkan PC, tunggu beberapa detik, dan matikan kembali. Ulangi proses tersebut hingga Anda melihat pemberitahuan di layar bahwa Windows memasuki lingkungan pemulihan. Jangan matikan PC kali ini. Windows akan boot ke layar Choose an Option.
Jika Anda memiliki drive yang dapat di-boot, hubungkan ke PC Anda, buka BIOS, dan pilih drive sebagai perangkat bootable utama Anda.
Sekarang, restart komputer, dan sistem akan boot dari drive USB. Pada layar Pengaturan Windows, klik tautan "Perbaiki komputer Anda" untuk membuka layar pemulihan lanjutan.
Ketika Anda telah berhasil memuat layar pemulihan lanjutan dengan menggunakan salah satu metode di atas, navigasikan ke Troubleshoot > Advanced Options > (Windows) Startup Settings lalu klik Restart.
Sistem akan boot ke layar Pengaturan Startup. Tekan 5 atau F5 pada keyboard Anda untuk boot ke Safe Mode with Networking.
Jika operasi berhasil, Anda seharusnya dapat masuk ke Windows, meskipun dalam lingkungan terbatas.
Anda kemudian dapat dengan aman mencoba solusi yang disediakan dalam panduan ini.
Tentu saja, jika Anda dapat masuk ke Windows secara normal, cukup lama untuk dapat menguji setiap solusi di sini, itu bahkan lebih baik!
Periksa Perangkat Keras yang Terhubung
Kami telah menetapkan bahwa kesalahan SYSTEM_SERVICE_EXCEPTION terkait dengan perangkat keras pada PC Anda, khususnya kamera video.
Oleh karena itu, ketika kesalahan ini terjadi, Anda harus segera memperhatikan perangkat keras Anda yang terhubung dengan fungsi video.
Tersangka utama, tentu saja, adalah webcam, baik itu tertanam atau terhubung melalui USB atau Bluetooth. Webcam atau driver webcam yang tidak berfungsi dapat menyebabkan konflik dengan sistem, yang mengarah ke BSOD.
Jika Anda telah menghubungkan kamera eksternal, pertimbangkan untuk melepaskan atau menonaktifkannya. Ini mungkin segera menyelesaikan masalah Anda. Jika webcam yang disematkan adalah penyebabnya, itu sedikit lebih sulit. Namun, Anda dapat menonaktifkannya menggunakan Pengelola Perangkat:
- Gunakan Win + X untuk membuka menu Power User.
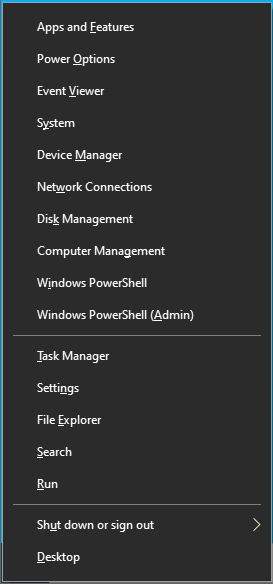
- Pilih Pengelola Perangkat.
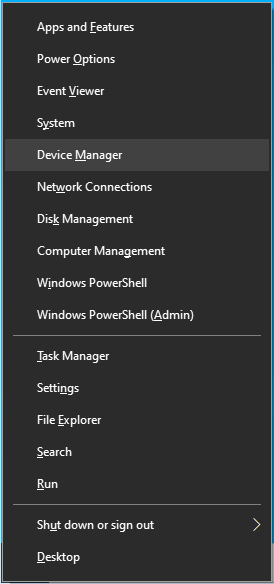
- Di Pengelola Perangkat, temukan bagian Kamera dan perluas.
- Klik kanan webcam Anda dan pilih Nonaktifkan.
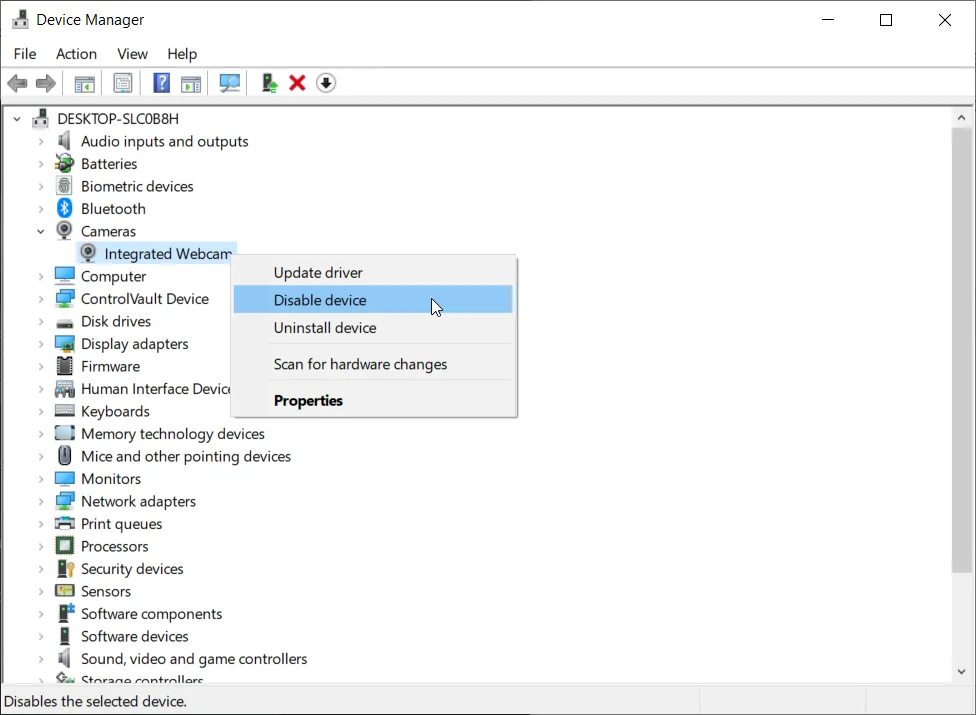
Pada akhirnya, ini hanya dapat memberikan kenyamanan sementara. Anda mungkin masih menggunakan kamera web Anda, jadi Anda mungkin perlu menginstal ulang atau mengganti driver untuk menyelesaikan masalah ini selamanya.
Perlu diingat bahwa webcam bukan satu-satunya perangkat keras yang dapat menyebabkan kesalahan. Bergantung pada bagaimana sistem Anda diatur dan berapa banyak perangkat keras eksternal yang Anda hubungkan, Anda mungkin perlu menonaktifkan beberapa di antaranya untuk menemukan yang menyebabkan masalah.
Nonaktifkan, Copot, Perbarui, atau Ubah Alat Antivirus Anda
Ada laporan bahwa beberapa alat antivirus pihak ketiga dapat menyebabkan layar biru kematian SYSTEM_SERVICE_EXCEPTION.
Pada dasarnya, alat antivirus terlalu agresif dan mencoba mengontrol banyak pengaturan dan fitur pada sistem, menyebabkan konflik yang mengakibatkan kegagalan sistem.
Ketika pengguna membuka program tertentu yang perlu menghasilkan audio dan video, program mencoba mengakses perangkat keras, driver, dan file pendukung yang relevan. Tetapi alat antivirus mengganggu, menyebabkan kerusakan sistem dan kesalahan ks.sys.
Dalam skenario ini – jika alat antivirus tampak mencurigakan – Anda dapat melakukan salah satu dari empat hal di bawah ini:
Nonaktifkan Alat Antivirus
Ini adalah metode pengujian yang memeriksa apakah perangkat lunak keamanan memang terlibat dalam kesalahan ks.sys. Ketika Anda menonaktifkan antivirus Anda, itu tidak lagi dapat mengontrol file dan program Anda. Jika kesalahan berhenti terjadi setelah alat dinetralkan, maka kemungkinan besar pelakunya.
Bagaimana Anda menonaktifkan utilitas antivirus Anda tergantung pada alat khusus yang digunakan. Jika Windows Defender adalah program anti-malware utama Anda, berikut cara mematikannya:
- Buka Pengaturan.
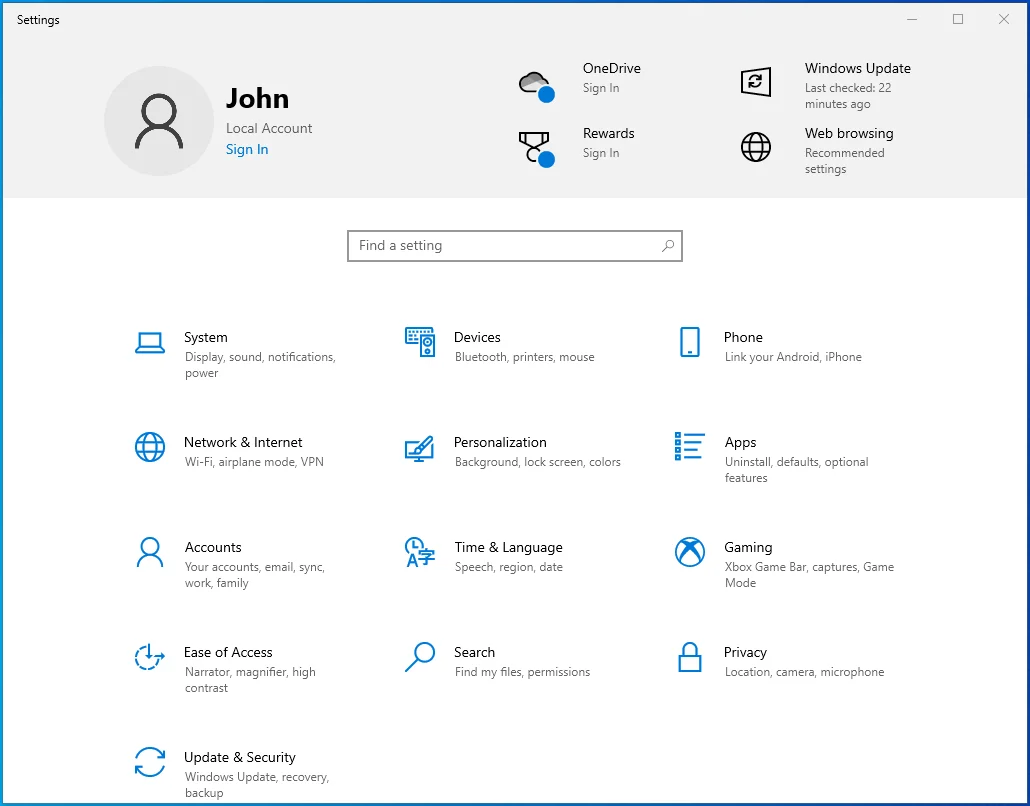
- Pergi ke Perbarui & Keamanan.
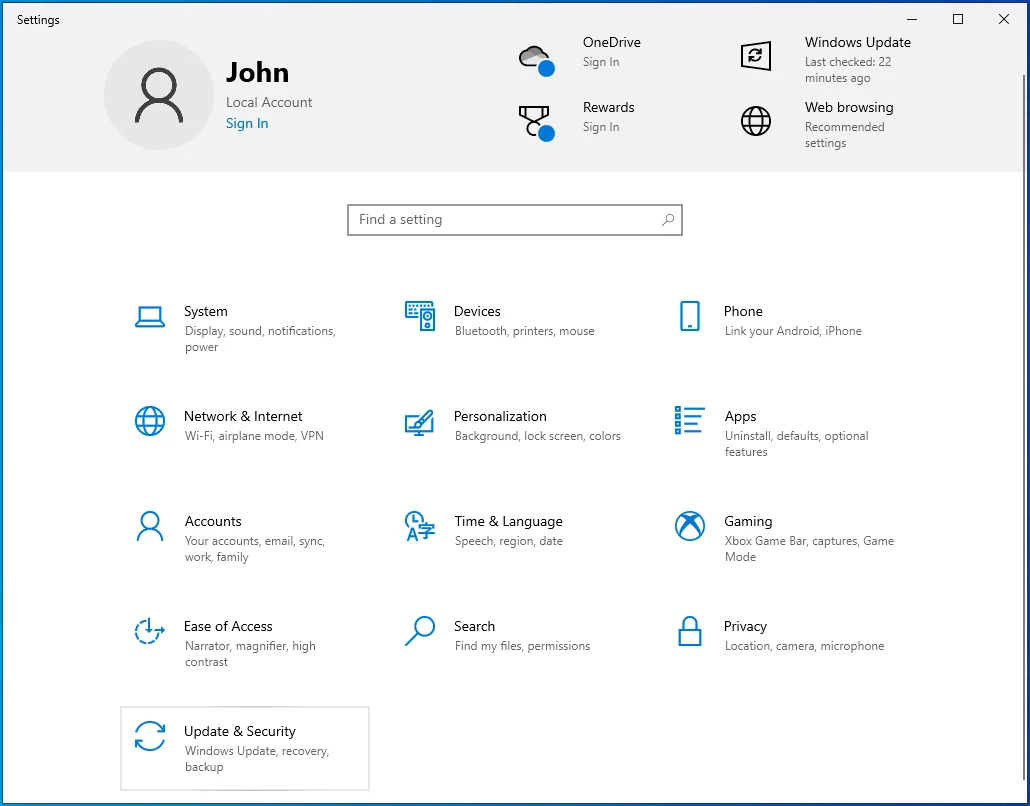
- Arahkan ke Keamanan Windows.
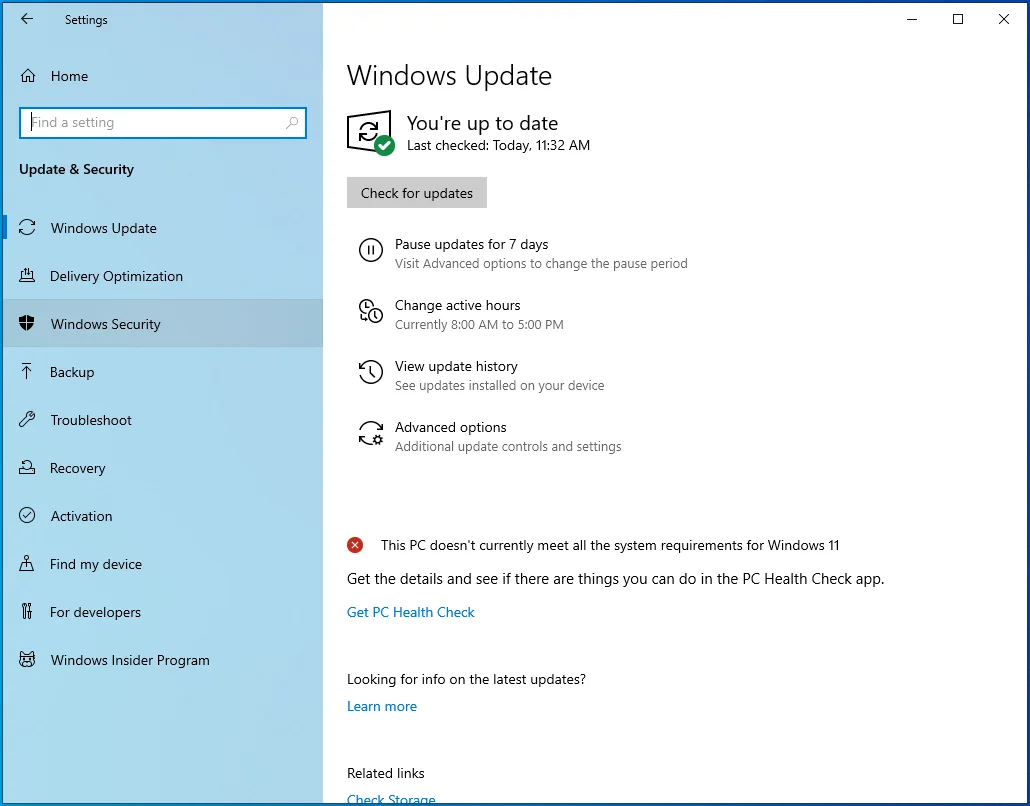
- Pilih "Perlindungan virus & ancaman".
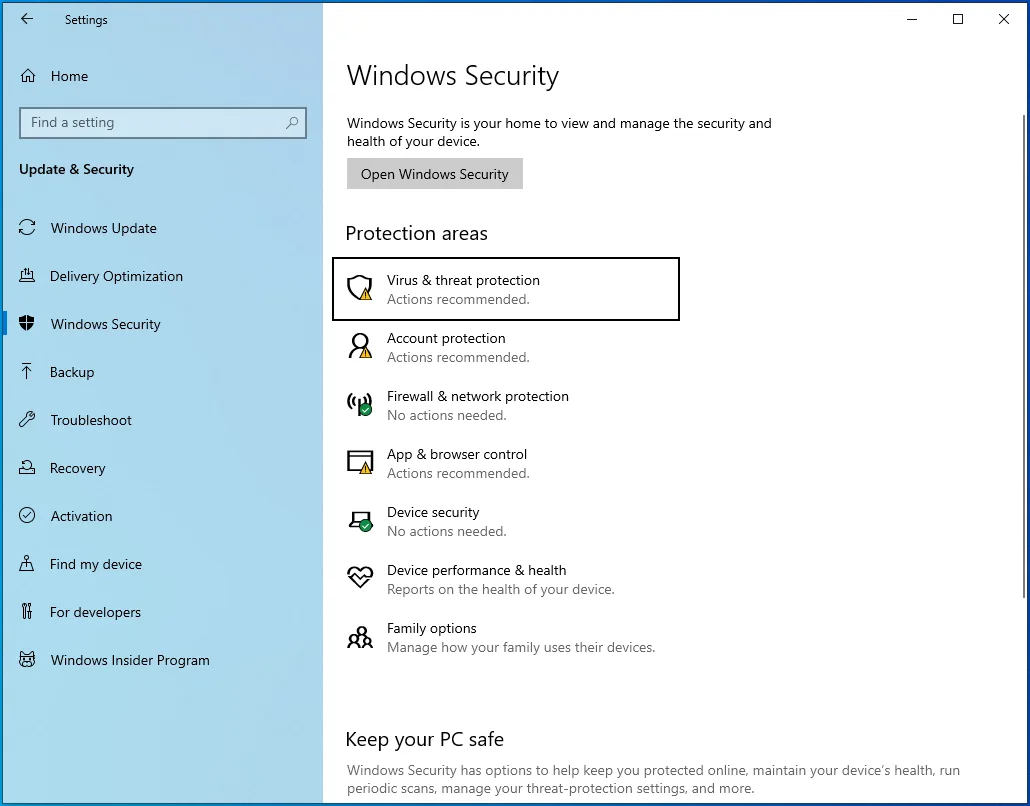
- Di panel kanan, klik "Kelola pengaturan" di bawah "Pengaturan perlindungan virus & ancaman".
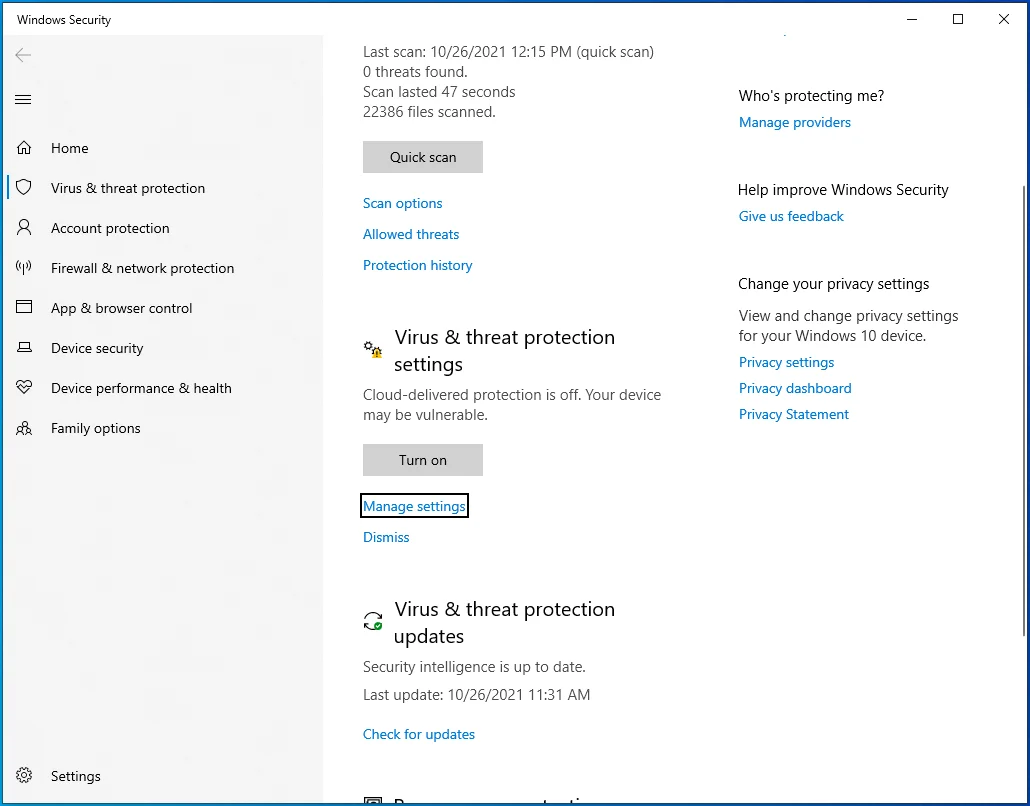
- Pada layar "Pengaturan perlindungan virus & ancaman", matikan sakelar "Perlindungan waktu nyata".
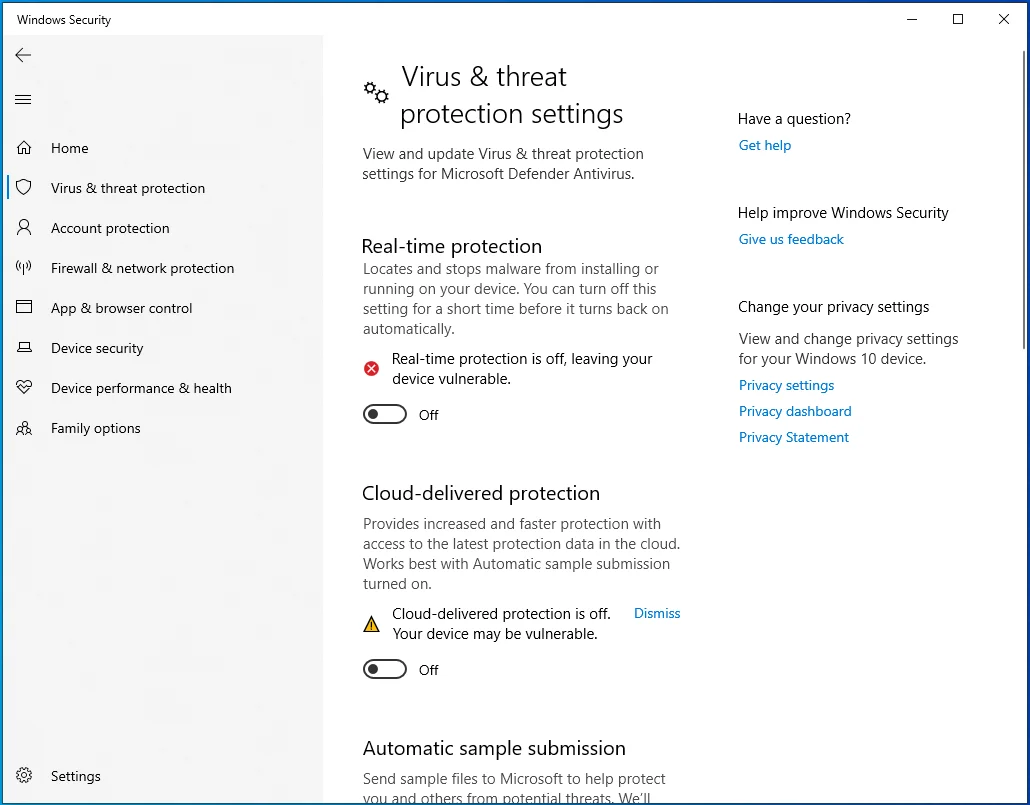
Windows Defender akan berhenti memantau file dan program Anda (meskipun tugas terjadwal masih akan dilakukan). Anda dapat mencoba membuka program yang terpengaruh atau melakukan aktivitas yang menghasilkan kesalahan ks.sys.
Perbarui, Hapus Instalasi atau Ubah Alat Antivirus
Jika pemecahan masalah Anda telah menunjukkan bahwa alat pihak ketiga bertanggung jawab atas kesalahan tersebut, Anda jelas tidak dapat terus menggunakannya begitu saja karena mungkin memberi Anda kesalahan yang sama dan bahkan menyebabkan orang lain.
Anda dapat menghubungi produsen perangkat lunak untuk pembaruan. Menginstal versi terbaru dari alat ini dapat membantu mengekang kecenderungan agresifnya.
Jika itu tidak membantu, Anda tidak punya pilihan selain mencopot pemasangan alat dan beralih ke alat yang kompatibel dengan sistem Anda dan program yang diinstal.
Windows Defender cukup baik untuk perlindungan normal, tetapi kami menyarankan Anda untuk membentengi komputer Anda dengan utilitas keamanan tambahan seperti Auslogics Anti-Malware agar tetap aman dan terlindungi setiap saat.

Lindungi PC dari Ancaman dengan Anti-Malware
Periksa PC Anda untuk malware yang mungkin terlewatkan oleh antivirus Anda dan hapus ancaman dengan aman dengan Auslogics Anti-Malware
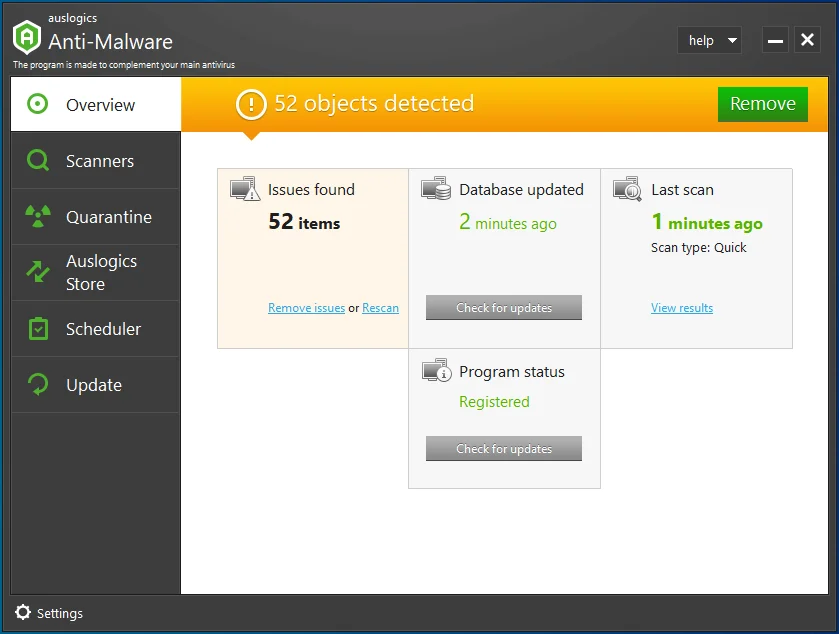
NB: Antivirus McAfee telah diidentifikasi sebagai salah satu alat yang dapat menyebabkan kesalahan ks.sys pada Windows 10. Oleh karena itu, jika Anda memiliki perangkat lunak dan terus mendapatkan kesalahan, kami sarankan Anda menghapusnya, setidaknya untuk sementara.
Copot Aplikasi yang Bertentangan
Aplikasi tertentu dapat menyebabkan kesalahan ini pada komputer Windows 10. Beberapa program berbasis grafis dan drive menggunakan driver dan layanan yang bertentangan dengan ks.sys, menyebabkan file tersebut memicu layar biru.
Salah satu program yang dilaporkan adalah Virtual CloneDrive. Virtual CloneDrive adalah perangkat lunak yang memungkinkan pengguna membuat gambar ISO virtual yang bertindak seperti hard drive fisik. Anda dapat membuat hingga 15 drive virtual sekaligus dengan alat ini.
Terlepas dari kegunaannya, itu dapat menyebabkan kesalahan SYSTEM_SERVICE_EXCEPTION pada Windows. Jelas, tidak ada jumlah kemampuan pembuatan drive virtual yang layak mendapatkan layar biru. Jika Anda memiliki program ini, kami sarankan Anda menghapusnya, setidaknya untuk memeriksa apakah kesalahan akan terulang kembali.
XSplit adalah perangkat lunak lain yang harus segera dihapus instalasinya untuk mencegah terjadinya SYSTEM_SERVICE_EXCEPTION (ks.sys) BSOD lebih lanjut. Laporan menunjukkan bahwa perangkat lunak permainan dan perekaman langsung tidak kompatibel dengan beberapa driver video.
Jika Anda menggunakan komputer MSI, pertimbangkan untuk membuang MSI Live Update dan menggunakan sumber lain untuk mendapatkan BIOS dan driver perangkat terbaru. Program ini diketahui menggunakan driver yang tidak kompatibel yang memicu kesalahan pada Windows 10.
Selain itu, beberapa add-on jaringan, seperti Cisco VPN, diketahui telah diinstal pada komputer yang mengalami kesalahan ini. Beberapa pengguna yang terkena dampak mengklaim bahwa masalah telah hilang setelah mencopot pemasangan program tersebut. Jika Anda memiliki Cisco VPN, khususnya, yang diinstal pada PC Anda, Anda juga harus melakukannya.
Program lain yang telah diidentifikasi sebagai kemungkinan bersalah adalah Layanan Asus GameFirst. Perangkat lunak ini dimuat di komputer Asus secara default. Ini meningkatkan permainan online dengan mengoptimalkan jaringan untuk mendapatkan bandwidth terbaik dan stabilitas koneksi.
Meskipun beberapa gamer mengandalkan layanan ini, diketahui menyebabkan masalah seperti BSOD SYSTEM_SERVICE_EXCEPTION (ks.sys) pada Windows 10.
Copot pemasangan layanan dan program mencurigakan lainnya. Ini diperlukan untuk mencegah gangguan sistem lebih lanjut oleh layar biru.
Kembali ke Versi Skype Sebelumnya
Pembaruan Skype yang salah dapat menyebabkan reboot acak dan layar biru. Jika masalah mulai terjadi setelah Anda memperbarui aplikasi Skype, hal yang masuk akal untuk dilakukan adalah kembali ke versi sebelumnya.
Jika itu menyelesaikan masalah untuk Anda, maka Anda harus menghindari memperbarui Skype hingga pembaruan di masa mendatang setelah yang sekarang. Ini mengasumsikan bahwa pembaruan Skype memang pemicu kesalahan layar biru SYSTEM_SERVICE_EXCEPTION (ks.sys).
Agar ini berhasil, Anda perlu mengingat versi Skype yang sebelumnya Anda gunakan. Ini bisa menjadi rumit karena kebanyakan dari kita bahkan tidak menyadari hal-hal kecil seperti nomor versi sampai terjadi masalah. Satu hal yang dapat Anda lakukan adalah memeriksa nomor versi Anda saat ini dan kemudian mencari secara online untuk mengetahui versi sebelumnya.
Selanjutnya, hapus instalan versi Skype Anda saat ini:
- Buka Control Panel dan atur tampilan di sudut kanan atas ke Category.
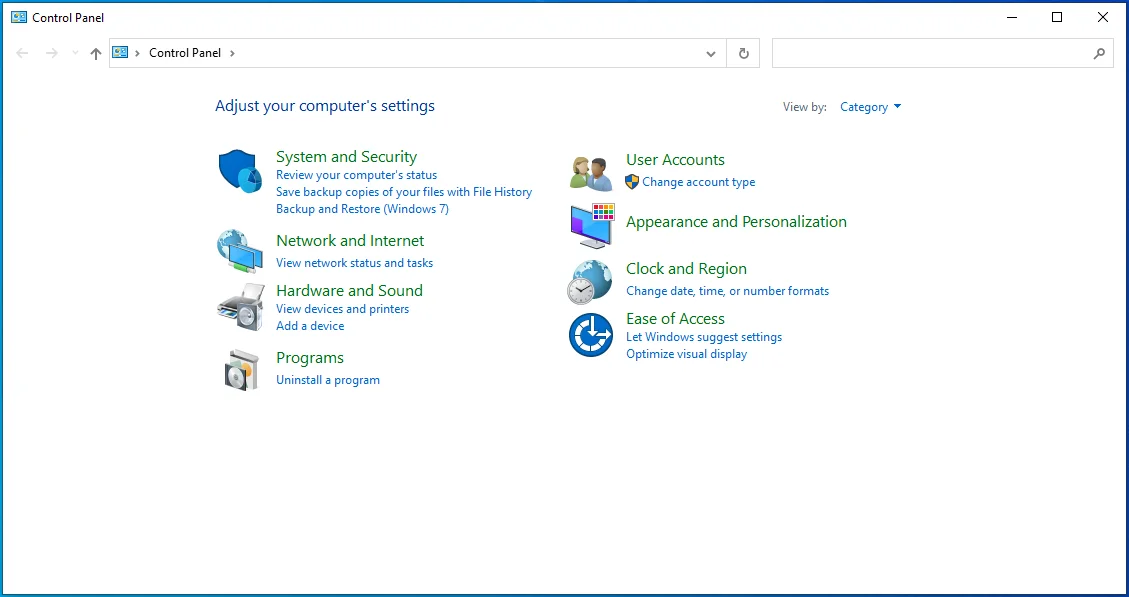
- Klik "Copot pemasangan program" di bawah Program untuk membuka layar Program & Fitur.
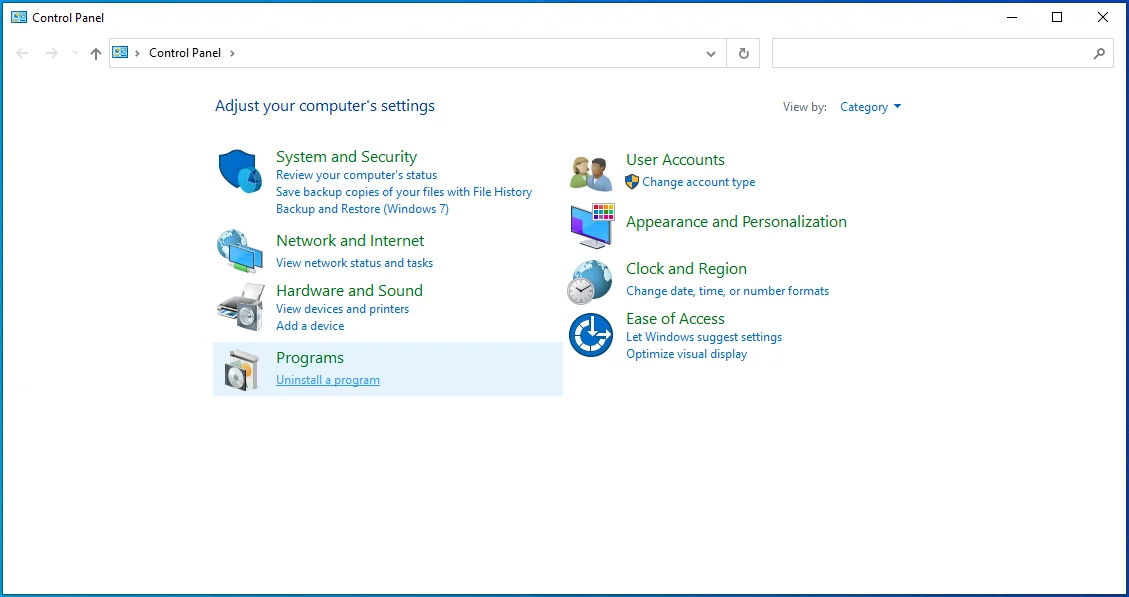
- Temukan Skype dalam daftar aplikasi yang diinstal dan hapus instalannya.
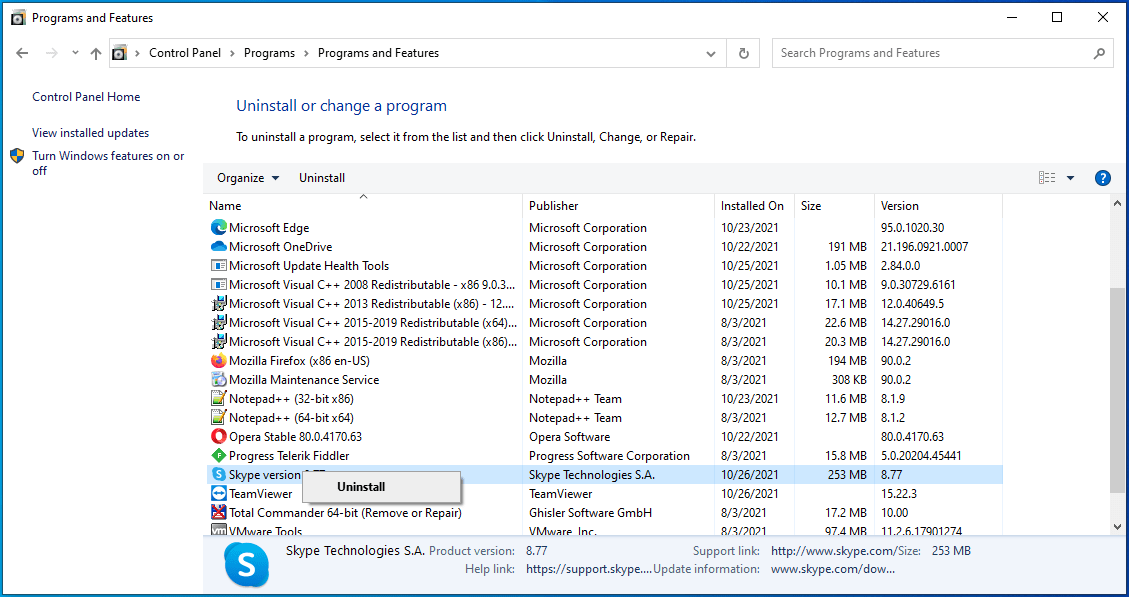
Buka browser Anda dan cari versi Skype yang Anda gunakan sebelumnya. Instal yang itu dan periksa apakah masalah ks.sys telah diselesaikan.
Instal Driver Webcam Generik HP
Driver webcam HP dan sistem operasi dapat bentrok, menyebabkan masalah seperti ini. Mungkin sistem tidak bekerja dengan baik dengan versi driver webcam saat ini.
Microsoft menyertakan driver generik untuk komponen perangkat keras yang paling mendasar. Ini berarti bahwa program akan dapat menggunakan perangkat keras bahkan tanpa driver khusus. Oleh karena itu, jika driver webcam bermasalah, Anda dapat menghapus instalannya, dan Windows akan menggantinya dengan driver generik.
Meskipun Anda mungkin kehilangan beberapa fitur dari driver khusus, itu tidak sebanding dengan kehilangan kemampuan untuk menggunakan PC Anda karena seringnya layar biru.
Untuk menghapus instalan driver webcam HP, buka Pengelola Perangkat dan perluas Kamera atau Perangkat Pencitraan. Temukan perangkat webcam HP. Klik kanan dan pilih Uninstall. Konfirmasikan tindakan Anda di layar pop-up untuk menyingkirkan driver.

Setelah Anda selesai dengan ini, restart mesin. Tentu saja, webcam yang diinstal tidak akan berfungsi tanpa driver yang mendukung. Windows mengetahui hal ini, jadi, selama reboot, itu akan mengaktifkan driver webcam generik. Karena driver tersebut sepenuhnya kompatibel dengan OS, tidak akan ada konflik, dan Anda akan dapat menggunakan webcam — dan, dengan ekstensi, komputer Anda — dengan benar.
Perbarui Driver Tampilan dan Grafis Anda
Kesalahan ks.sys sering dikaitkan dengan masalah kamera video. Ini berarti bahwa tampilan dan driver kartu grafis juga dapat terpengaruh.
Driver tampilan, tentu saja, bertanggung jawab atas output video. Jika tidak berfungsi dengan baik atau kedaluwarsa, ini dapat memengaruhi pemutaran dan umpan balik video. Driver kartu grafis, meskipun lebih khusus, juga dapat menyebabkan masalah jika tidak kompatibel dengan sistem operasi.
Oleh karena itu, penting untuk selalu memperbarui driver ini. Untuk pengguna yang mulai menghadapi crash konstan setelah memutakhirkan dari Windows 8 atau 7, ini sangat penting. Pembaruan mungkin membuat beberapa driver yang sebelumnya sempurna menjadi usang.
Jika Anda siap untuk memperbarui driver Anda, mari kita mulai dengan driver tampilan:
- Gunakan tombol logo Windows + pintasan keyboard X untuk membuka menu Power User.
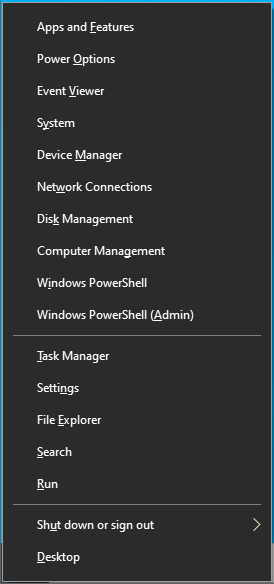
- Pilih Device Manager untuk membuka applet.
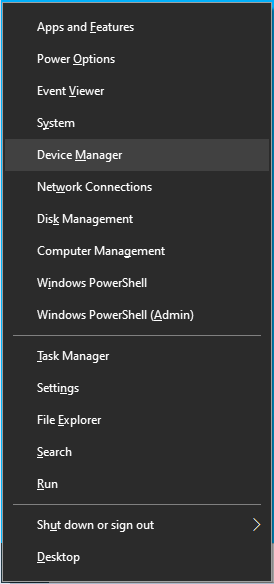
- Di Pengelola Perangkat, perluas entri "Adaptor tampilan".
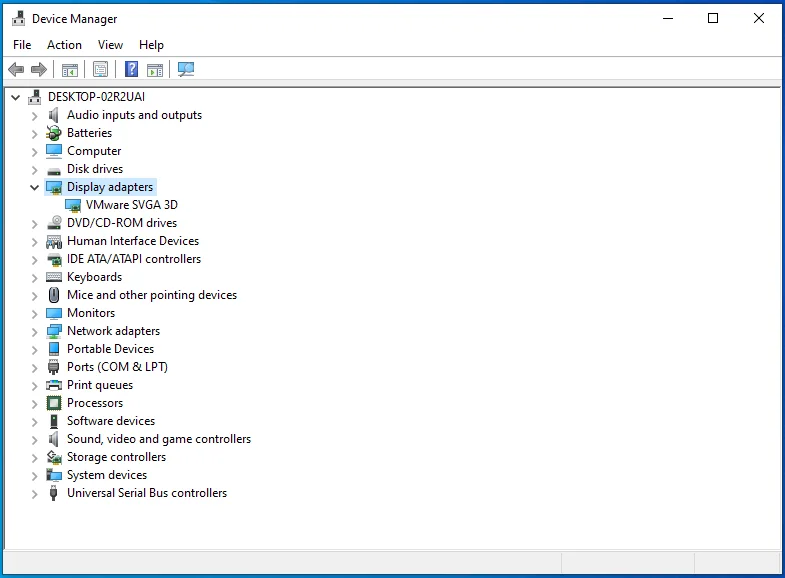
- Klik kanan adaptor tampilan Anda dan pilih Perbarui Driver.
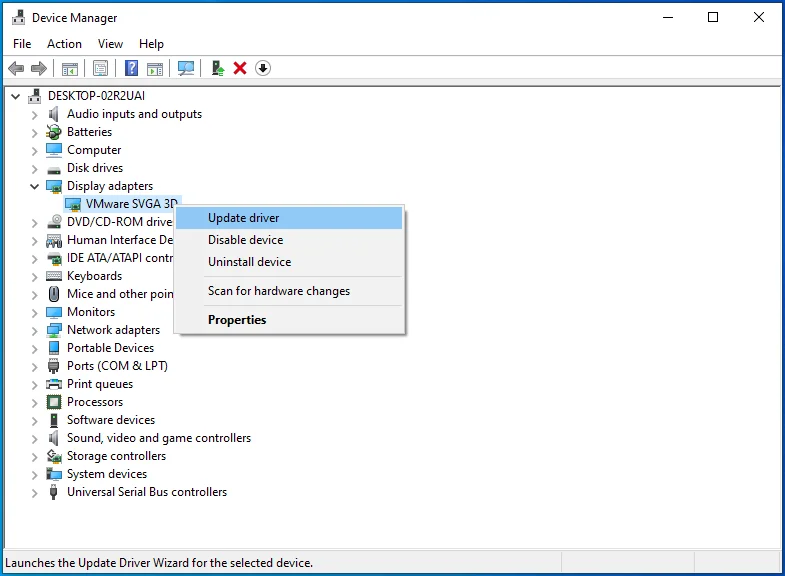
- Pada layar berikutnya, pilih opsi "Cari secara otomatis untuk driver".
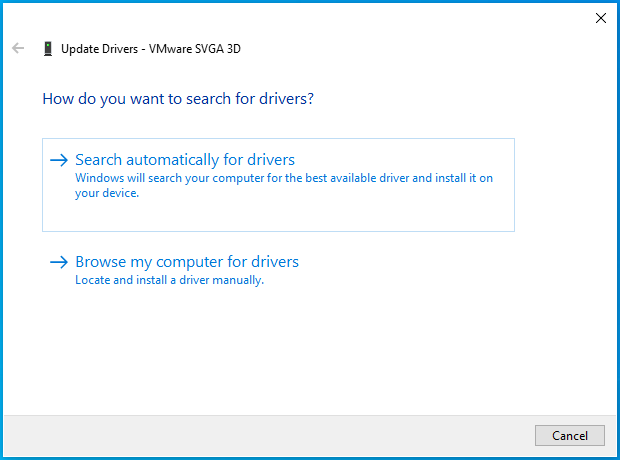
Windows akan menginstal driver terbaru yang tersedia untuk perangkat yang dipilih.
Selanjutnya, perbarui driver grafis:
- Klik kanan menu Start untuk membuka menu Power User.
- Pilih Device Manager untuk membuka applet.
- Di Pengelola Perangkat, perluas entri "Pengontrol suara, video, dan game".
- Klik kanan kartu grafis Anda dan pilih Perbarui Driver.
- Pilih "Cari secara otomatis untuk driver".
Pengandar grafis atau tampilan yang kedaluwarsa atau tidak kompatibel dapat menyebabkan masalah ini. Itulah mengapa penting untuk memperbaruinya apakah masalahnya sudah terjadi atau belum.
Menggunakan metode di atas akan membantu Anda tetap up to date, meskipun tidak ada jaminan bahwa Windows akan selalu menemukan driver terbaru.
Tidak apa-apa. Memperbarui driver setiap saat tidak berada di urutan teratas daftar hal-hal yang harus dilakukan kebanyakan orang dengan komputer mereka. Prosesnya bisa menjengkelkan dan merepotkan, terutama ketika Anda harus memperbarui banyak driver satu demi satu.
Auslogics Driver Updater dapat meringankan beban Anda dengan melakukannya secara otomatis. Anda dapat menggunakannya untuk menjadwalkan pembaruan berkala saat Anda fokus pada hal lain.
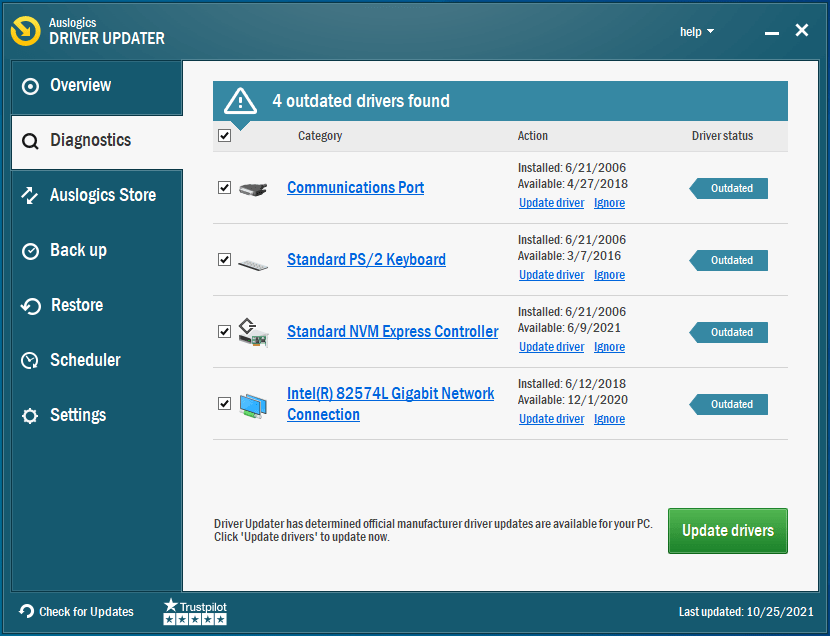
Perangkat lunak ini 100% aman dan disetujui oleh Microsoft. Itu hanya mengunduh driver yang disetujui dari sumber resmi.
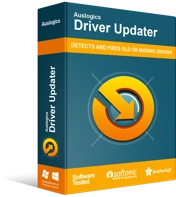
Atasi Masalah PC dengan Driver Updater
Performa PC yang tidak stabil sering kali disebabkan oleh driver yang sudah usang atau rusak. Auslogics Driver Updater mendiagnosis masalah driver dan memungkinkan Anda memperbarui driver lama sekaligus atau satu per satu agar PC Anda berjalan lebih lancar
Jalankan Pemindaian DISM dan SFC
Kesalahan SYSTEM_SERVICE_EXCEPTION (ks.sys) dapat dipicu oleh kerusakan file. Beberapa dari segudang file yang mendasari yang merupakan sistem operasi bisa rusak.
Tidak mudah untuk mengidentifikasi file bermasalah tertentu. Sebenarnya hampir tidak mungkin untuk melakukannya tanpa program canggih yang tidak tersedia untuk pengguna biasa.
Solusinya? Pindai semua file sekaligus dan biarkan sistem memperbaiki file yang rusak itu sendiri. Lebih khusus lagi, kita dapat menggunakan beberapa utilitas Windows bawaan untuk memindai dan memperbaiki masalah file sistem.
Deployment Image Servicing and Management (DISM) dan System File Checker (SFC) adalah alat yang akan kita gunakan di sini. Utilitas ini adalah dua sisi mata uang yang sama. Satu memeriksa gambar Windows untuk sektor buruk, dan yang lainnya memindai file individual untuk korupsi.
Microsoft merekomendasikan agar pengguna Windows 10 menjalankan pemindaian DISM dan SFC bersama-sama, jadi itulah yang harus Anda lakukan.
Untuk melakukan pemindaian dengan SFC, buka jendela Command Prompt yang ditinggikan.
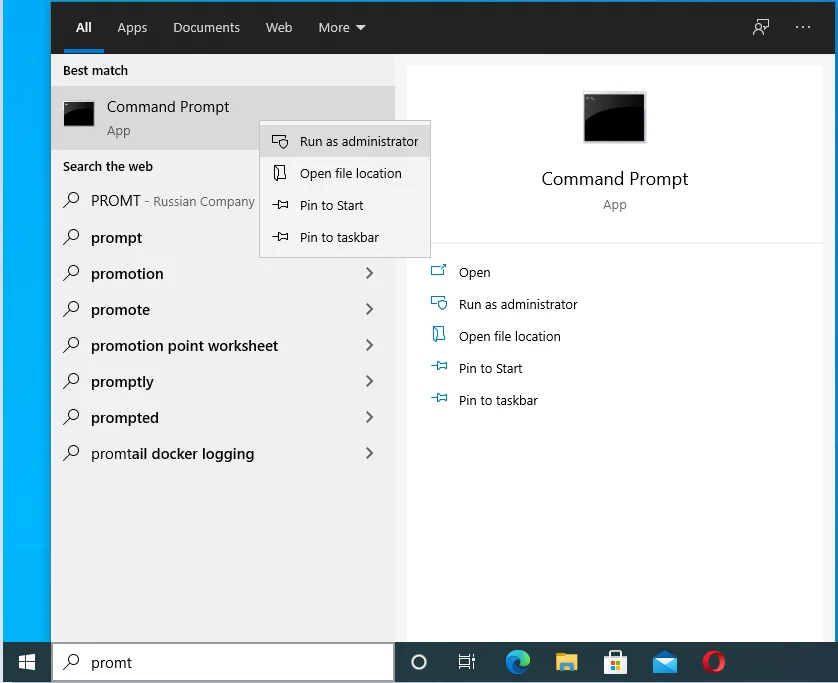
Jalankan perintah di bawah ini:
DISM.exe /Online /Cleanup-image /Restorehealth
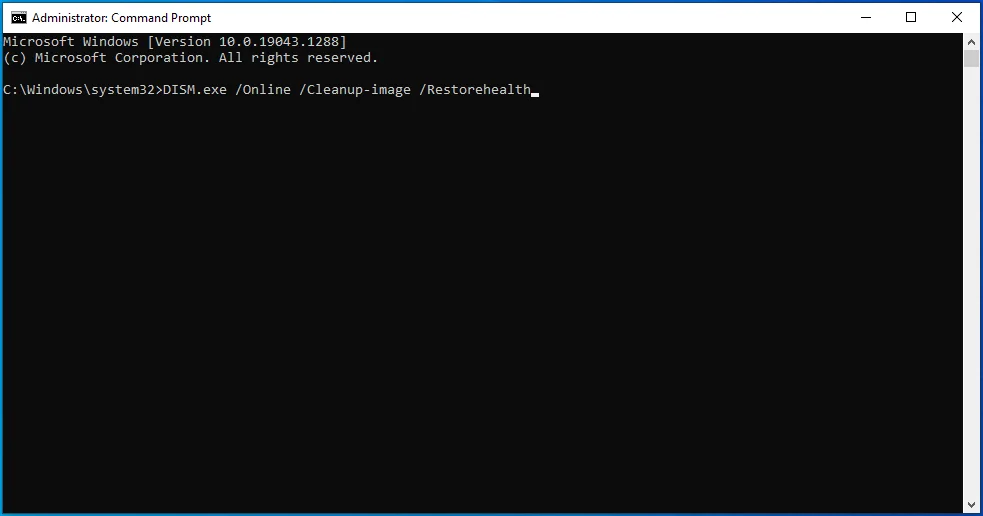
Pastikan PC Anda terhubung ke internet saat menjalankan perintah ini. Sumber alat DISM untuk file pengganti melalui Pembaruan Windows. Semua file yang diperlukan diunduh dari server Microsoft.
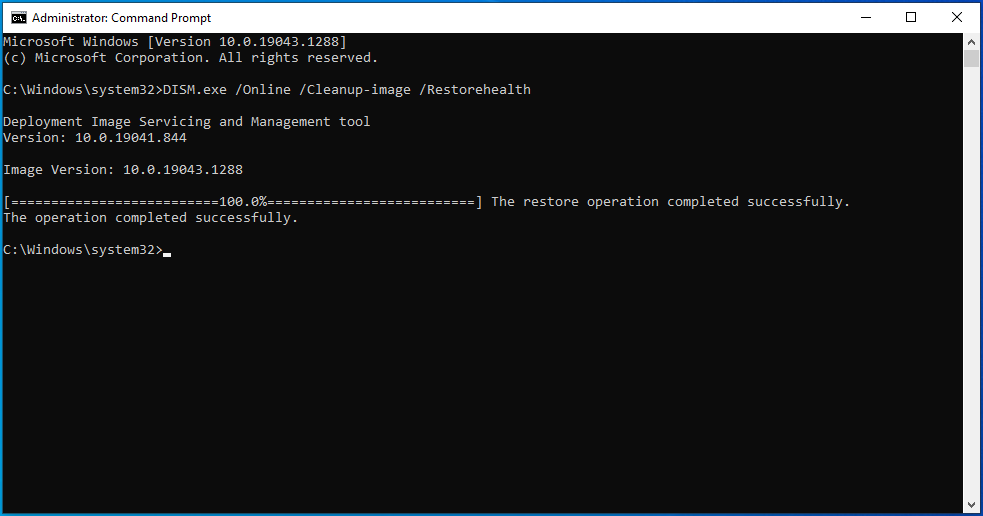
Namun, jika itu tidak memungkinkan, Anda dapat menggunakan penginstalan Windows yang sedang berjalan, berbagi jaringan, atau media yang dapat dipindahkan sebagai sumber perbaikan. Dalam hal ini, jalankan perintah di bawah ini sebagai gantinya dan jangan lupa untuk mengganti placeholder yang disorot dengan lokasi sumber perbaikan Anda:
DISM.exe /Online /Cleanup-Image /RestoreHealth /Sumber: C:\RepairSource\Windows /LimitAccess
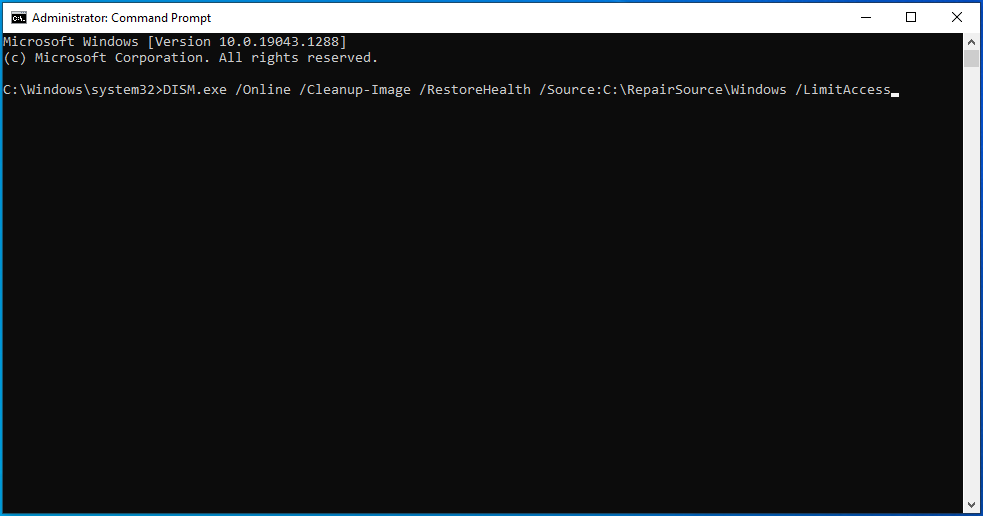
Tunggu hingga pemindaian DISM selesai.
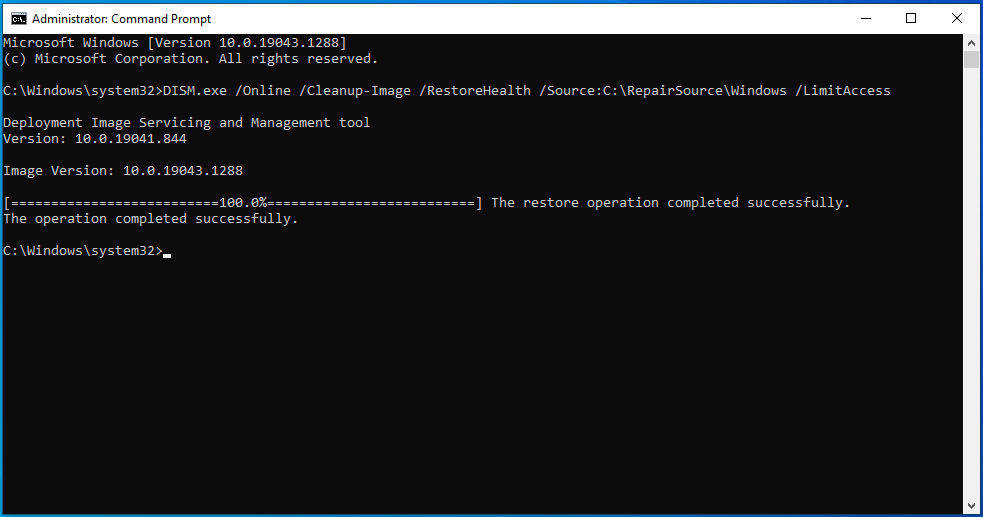
Kemudian jalankan pemindaian SFC dengan perintah di bawah ini:
sfc /scannow
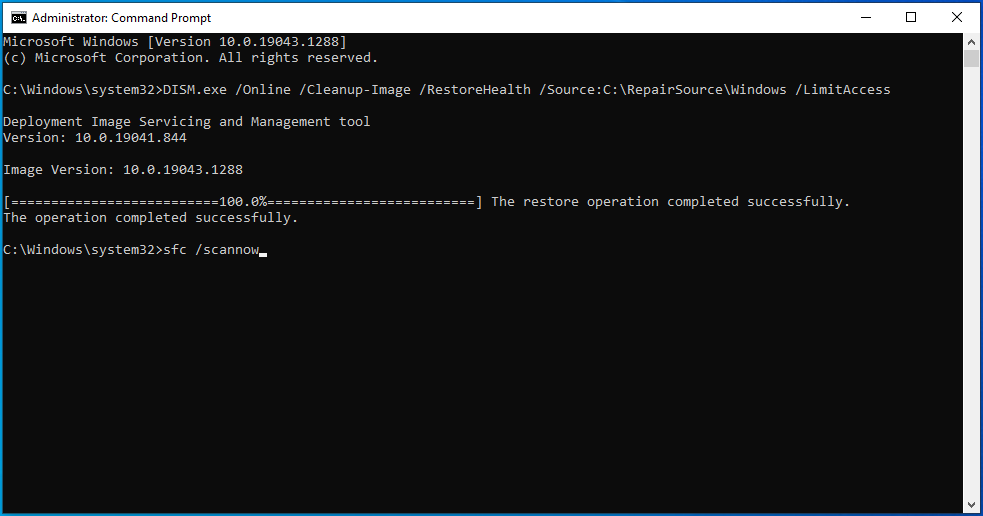
Anda mungkin ingin minum secangkir kopi karena proses ini dapat memakan waktu hingga satu jam di komputer lama. Alat ini akan memindai semua file sistem yang dilindungi dan mengganti file yang rusak, rusak, atau hilang dengan salinan baru dari cache di direktori Windows.
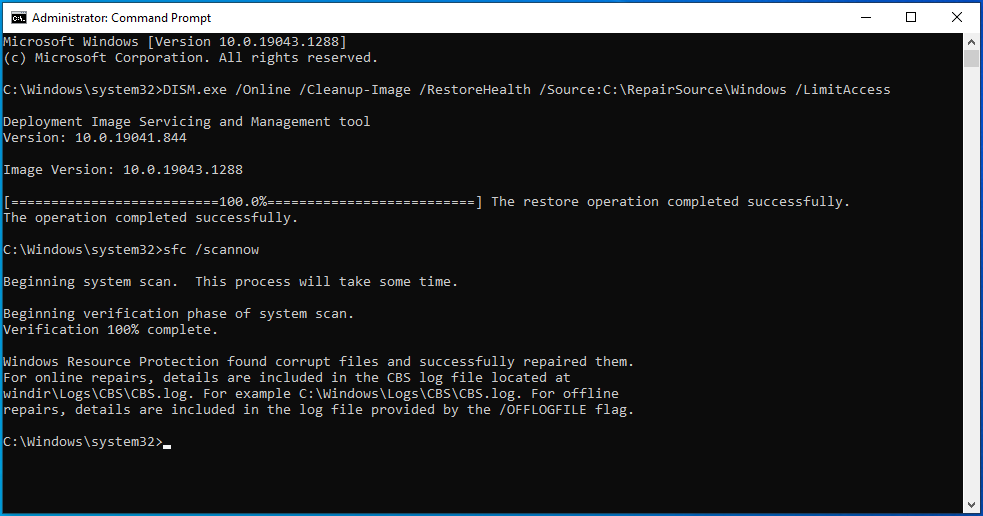
Jangan lakukan apapun pada PC Anda atau tutup jendela Command Prompt sampai proses selesai 100%. Setelah itu, hasil scan akan ditampilkan.
Anda akan mendapatkan salah satu dari empat pesan berikut:
- Perlindungan Sumber Daya Windows tidak menemukan pelanggaran integritas.
- Perlindungan Sumber Daya Windows tidak dapat melakukan operasi yang diminta.
- Perlindungan Sumber Daya Windows menemukan file yang rusak dan berhasil memperbaikinya.
- Perlindungan Sumber Daya Windows menemukan file yang rusak tetapi tidak dapat memperbaiki beberapa di antaranya.
Anda dapat menghentikan pemecahan masalah di sini atau melanjutkan dengan perbaikan lain tergantung pada pesan yang Anda terima.
Jalankan Pemecah Masalah Layar Biru
Mungkin, saat mengembangkan Windows, Microsoft mencatat jenis kesalahan yang mungkin terjadi. Ini menjelaskan penambahan alat pemecahan masalah yang berbeda yang dirancang untuk berbagai jenis kesalahan. Karena layar biru kematian merupakan bagian yang cukup besar dari semua kesalahan Windows, tidak mengherankan jika Microsoft menambahkan pemecah masalah untuk menangani masalah khusus itu.
Seperti yang Anda ketahui, kesalahan layar biru terkait dengan masalah perangkat keras atau driver. Pemecah masalah Layar Biru akan memindai PC untuk perangkat keras dan driver yang bermasalah dan membuat diagnosis. Bergantung pada sifat masalahnya, Anda bahkan dapat memecahkan masalah di sana dan kemudian dengan mengklik tombol.
Untuk menggunakan pemecah masalah, ikuti langkah-langkah yang dijelaskan di sini:
- Buka Pengaturan dan buka Perbarui & Keamanan > Pemecahan Masalah.
- Pada layar Pemecahan Masalah, periksa Layar Biru di bawah "Temukan dan perbaiki masalah lain". Jika Anda menggunakan versi Windows terbaru, klik tautan "Lihat pemecah masalah tambahan".
- Klik Layar Biru untuk memperluasnya dan kemudian klik "Jalankan pemecah masalah".
Ikuti petunjuk yang diberikan oleh pemecah masalah. Ketika selesai memindai dan menerapkan perbaikan yang disarankan, reboot mesin dan periksa apakah Anda masih mendapatkan kesalahan ks.sys.
Periksa Hard Drive untuk Kesalahan
Hard drive yang rusak adalah musuh dari fungsi Windows yang tepat. Karena hard drive menyimpan banyak, jika tidak semua, file Anda, akses mudah oleh OS adalah yang terpenting.
Jika hard drive Anda mengalami kesalahan, itu dapat menyebabkan kegagalan sistem, seperti kesalahan SYSTEM_SERVICE_EXCEPTION (ks.sys), karena ketidakmampuan sistem untuk mengakses file di drive.
Oleh karena itu, Anda harus memeriksa drive sistem untuk kerusakan file. Bahkan jika Anda menggunakan SSD dengan HDD tambahan sebagai drive penyimpanan, periksa HDD karena kemungkinan besar di sanalah sebagian besar file game dan grafik disimpan.
Cara termudah untuk memeriksa status konfigurasi hard drive Anda adalah dengan menjalankan perintah chkdsk. Anda dapat menjalankannya secara manual atau menggunakan Command Prompt. Berikut adalah petunjuk yang harus diikuti:
- Ketik "cmd" ke dalam kotak Pencarian.
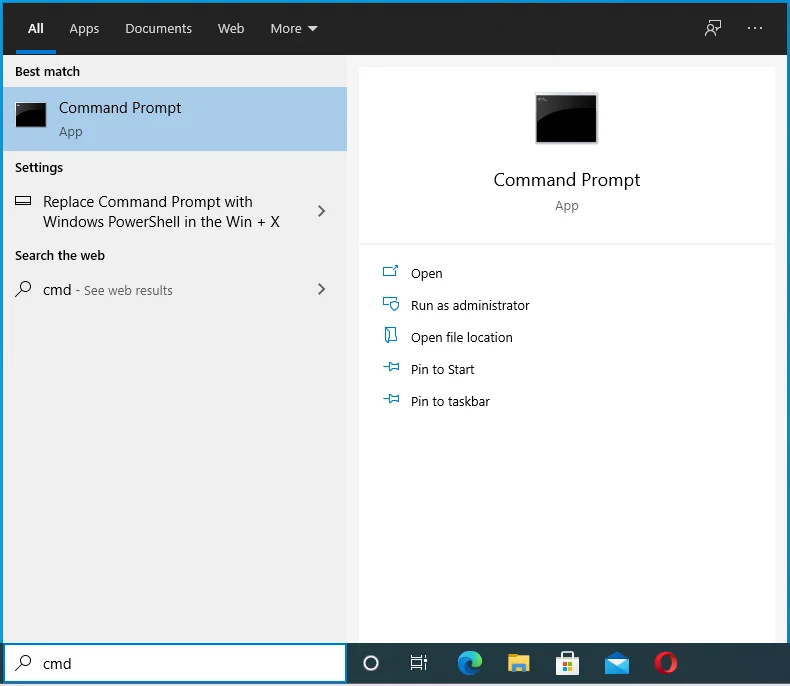
- Klik kanan Command Prompt di hasil pencarian dan pilih "Run as administrator".
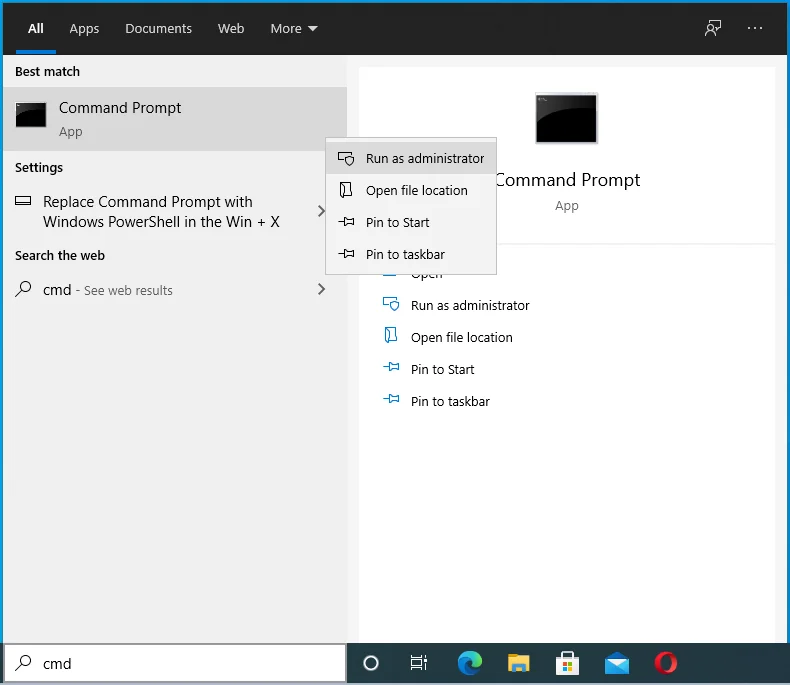
- Izinkan Command Prompt untuk membuat perubahan pada perangkat Anda.
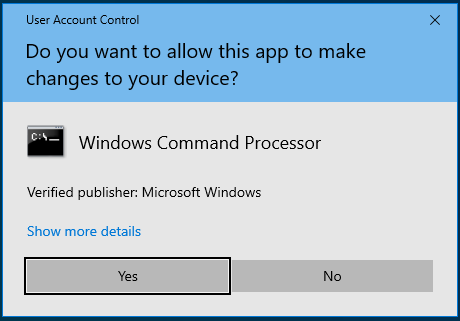
- Ketik atau tempel "chkdsk / f C:" ke dalam jendela dan tekan tombol Enter.
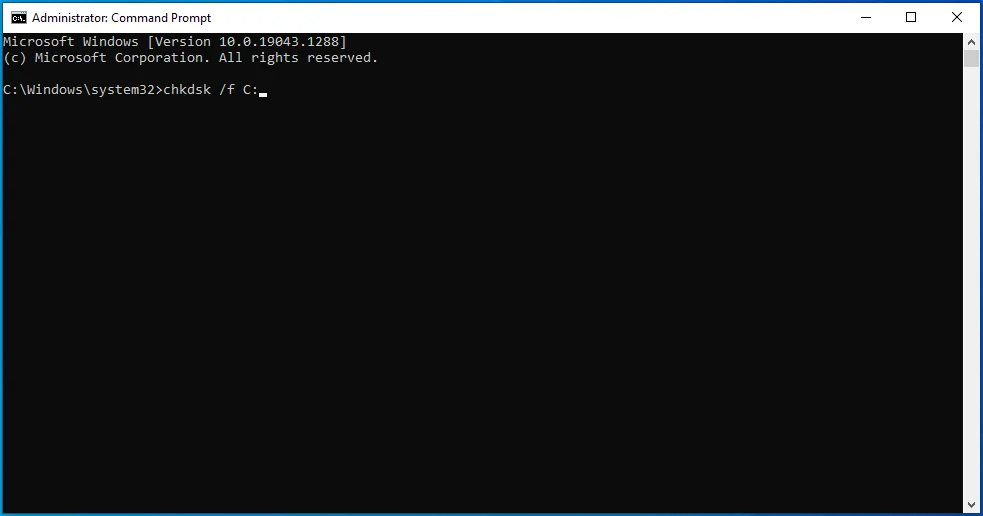
Ketika operasi selesai, reboot mesin Anda.
Jalankan Diagnostik Memori Windows
Hard drive bukan satu-satunya komponen perangkat keras penting yang bisa rusak. Stik RAM juga bisa rusak atau rusak. Tanpa memori yang berfungsi dengan baik, bahkan operasi sistem dasar mungkin menjadi tidak mungkin.
Anda dapat menggunakan Alat Diagnostik Memori Windows untuk memeriksa status memori perangkat.
- Ketik "diagnostik memori" ke dalam kotak Pencarian.
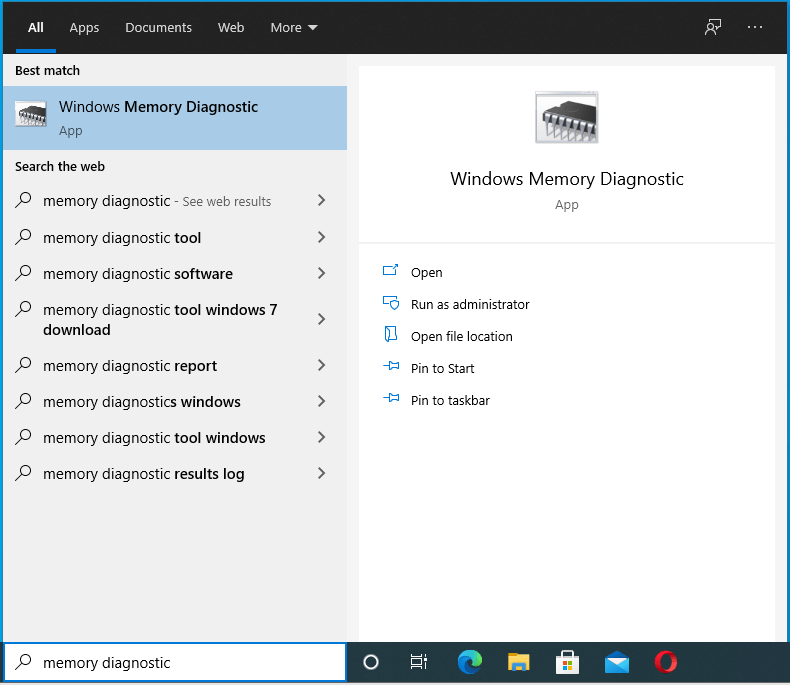
- Klik Windows Memory Diagnostic di hasil pencarian.
- Pilih "Mulai ulang sekarang dan periksa masalah".
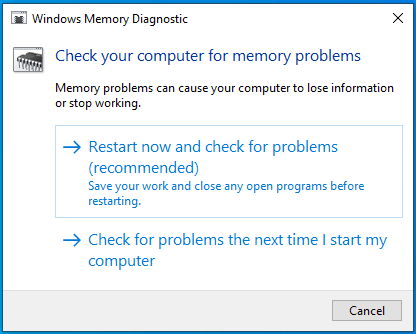
Alat Diagnostik Memori Windows akan mulai memeriksa kesalahan pada memori sistem. Tunggu beberapa saat saat menjalankan serangkaian tes untuk mencari tahu apakah ada yang salah dengan RAM yang terpasang.
Ketika alat telah selesai memindai memori Anda, sistem akan reboot ke desktop Anda dan menampilkan hasil pengujian. Jika tidak ada hasil yang ditampilkan, Anda dapat mengikuti langkah-langkah di bawah ini untuk mengambilnya menggunakan Peraga Peristiwa:
- Tekan tombol logo Windows + pintasan X.
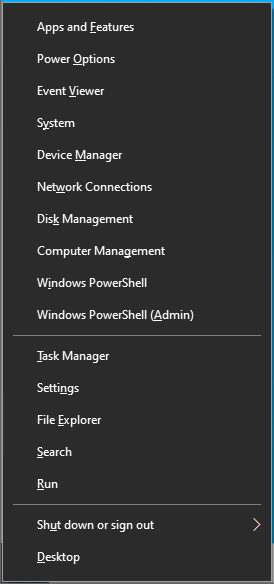
- Pilih Peraga Peristiwa.
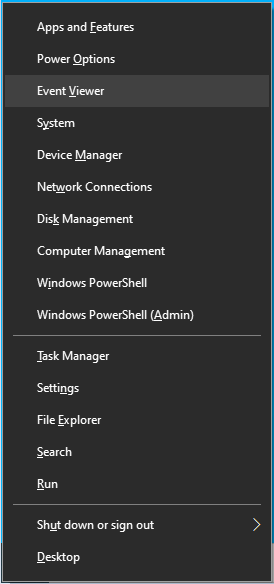
- Saat Peraga Peristiwa terbuka, pilih Log Windows di panel kiri lalu klik Temukan di panel kanan.
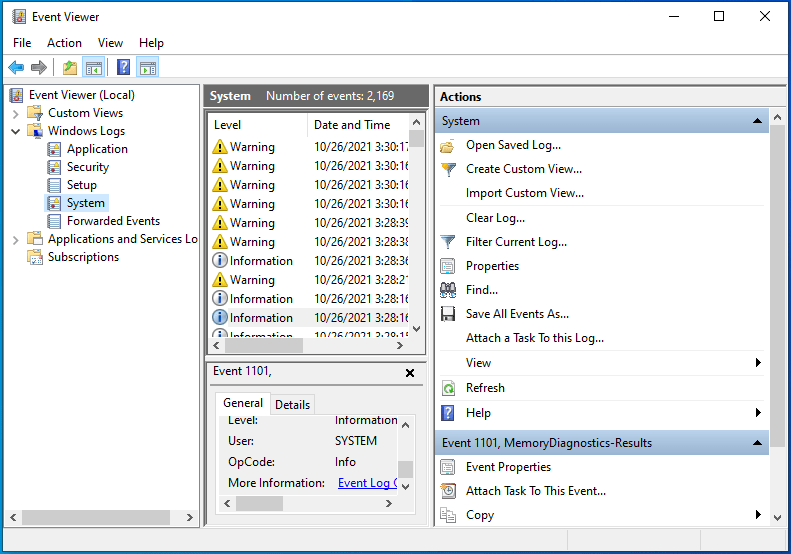
- Ketik "MemoryDiagnostic" ke dalam kotak Temukan dan klik Temukan Berikutnya.
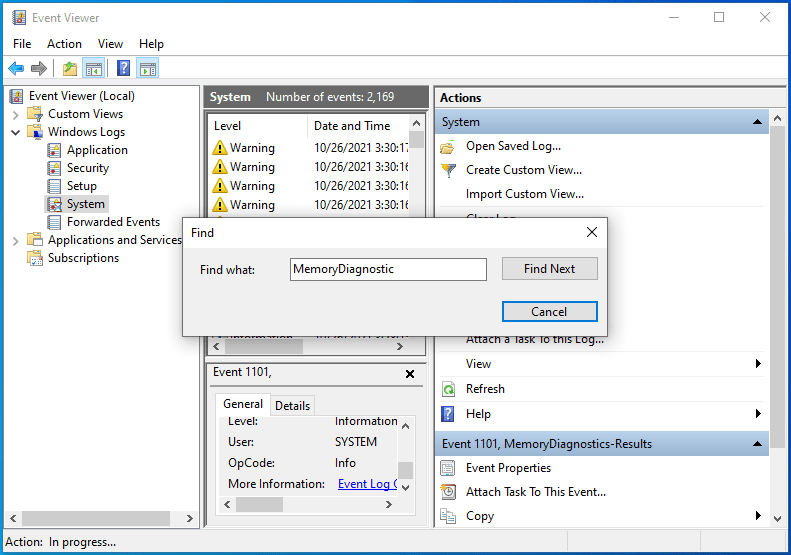
- Hasil tes akan muncul di bagian bawah jendela.
Jika alat tidak mendeteksi kesalahan, hasilnya akan berbunyi sebagai berikut: “Windows Memory Diagnostic menguji memori komputer dan tidak mendeteksi kesalahan”. Jika tidak, itu akan menentukan sifat kesalahan yang terdeteksi. Bertindak sesuai dengan kesalahan yang ditemukan.
Periksa BIOS
BIOS atau UEFI paling baik dianggap sebagai sistem operasi tingkat rendah yang mengatur proses boot PC.
Jika berbagai metode yang diberikan dalam panduan ini belum menyelesaikan kesalahan SYSTEM_SERVICE_EXCEPTION (ks.sys) untuk Anda, maka Anda dapat mencoba memperbarui BIOS Anda.
Kami menempatkan metode ini di bagian bawah artikel ini untuk alasan yang bagus: memperbarui BIOS adalah pilihan terakhir. Merusak BIOS bisa berpotensi fatal. Melakukan hal yang salah di sana dapat mengubah komputer Anda menjadi sepotong batu bata yang mahal.
Dengan kata lain, hindari metode ini kecuali Anda tahu apa yang Anda lakukan dan sangat berhati-hati.
Setelah membaca penafian, mungkin Anda masih ingin memperbarui BIOS karena Anda benar-benar tidak memiliki jalan lain untuk menyelesaikan masalah ks.sys. Dalam hal ini, ikuti petunjuknya, dan ingatlah untuk sangat berhati-hati.
Sebelum Anda dapat memperbarui BIOS Anda, Anda perlu mengetahui versi BIOS Anda saat ini. Dengan begitu, Anda akan mengetahui apakah pembaruan tersedia dengan membandingkan versi Anda dengan rilis terbaru di situs web produsen.
Untuk memeriksa versi BIOS Anda dengan cepat, buka jendela Command Prompt dengan hak admin seperti yang dijelaskan sebelumnya dan jalankan perintah di bawah ini:
bios wmic mendapatkan smbiosbiosversion
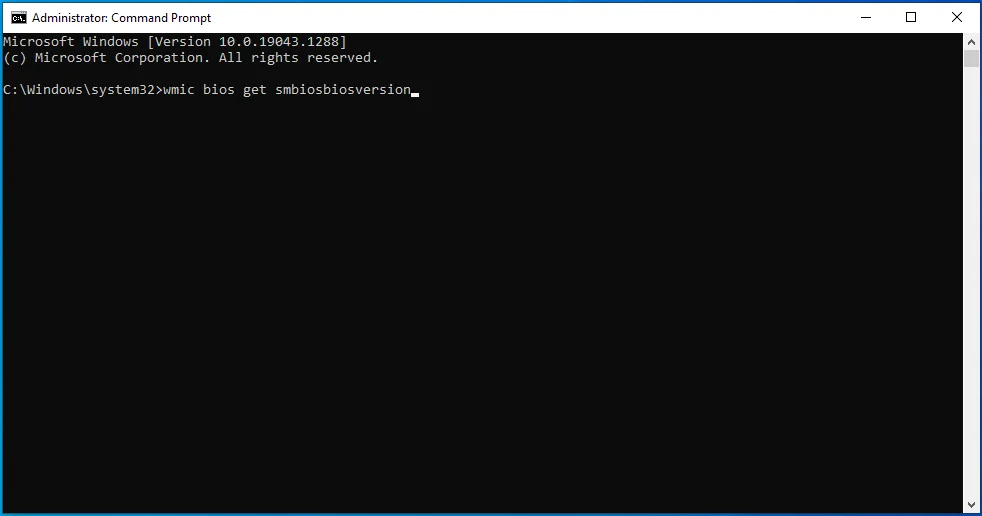
Nomor di bawah SMBIOSBIOSVersion mewakili versi BIOS Anda. Tuliskan di suatu tempat.
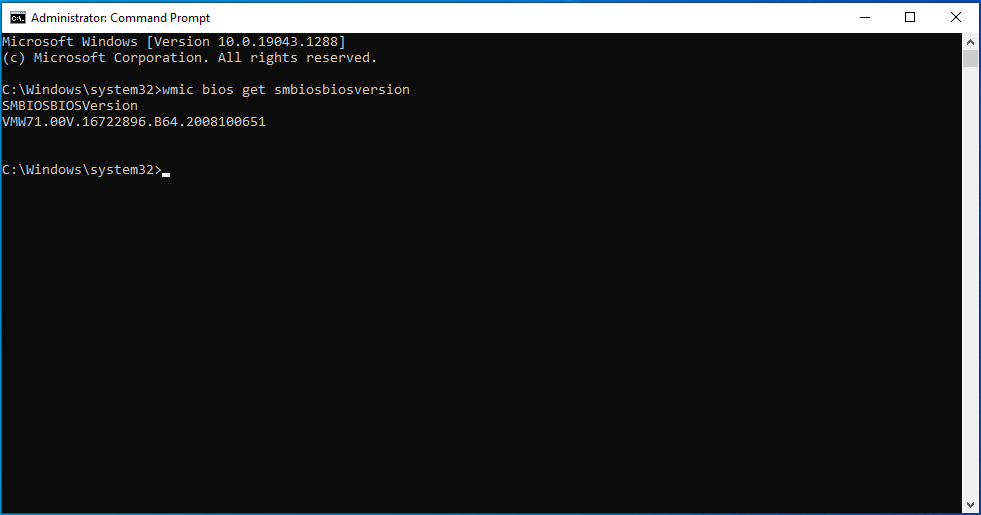
Selanjutnya, Anda harus memeriksa model motherboard Anda. Anda dapat melakukannya dengan menjalankan perintah sederhana.
Ke dalam jendela cmd yang sudah terbuka, ketik atau rekatkan perintah di bawah ini dan tekan Enter:
alas tiang wmic dapatkan produk, Pabrikan, versi, nomor seri
Setelah menjalankan perintah ini, pabrikan, versi produk, nomor seri, dan versi motherboard Anda akan ditampilkan.
Dengan informasi ini, Anda sekarang dapat mengunjungi halaman dukungan dari pabrikan komputer dan mengunduh file pembaruan BIOS.
Pilih model motherboard Anda di halaman dukungan. Pastikan Anda memilih model yang tepat karena menginstal pembaruan BIOS yang salah dapat merusak PC Anda.
Setelah memilih model motherboard, periksa dan unduh pembaruan BIOS. Pastikan nomor versi pembaruan yang Anda unduh lebih tinggi dari nomor versi BIOS Anda saat ini.
Jika rilis atau catatan pembaruan tersedia, bacalah untuk mempelajari masalah apa yang dipecahkan pembaruan dan informasi relevan lainnya, seperti cara menginstal pembaruan dengan aman.
Ekstrak file pembaruan dari arsip dan baca catatan readme untuk instruksi yang tepat tentang cara melakukan pembaruan.
Setelah pembaruan selesai dan Anda berhasil mem-boot mesin, masuk ke sistem Anda dan jalankan program favorit Anda tanpa mengkhawatirkan layar biru lebih lanjut.
Membungkus
Sejumlah kecil pengguna Windows 10 telah mengeluh tentang kesalahan SYSTEM_SERVICE_EXCEPTION (ks.sys). Meskipun bug ini dulunya umum, banyak orang percaya bahwa itu telah sepenuhnya diberantas. Tak disangka, belakangan ini semakin sering terjadi, meski persoalannya masih terbatas pada jumlah komputer yang relatif sedikit.
Dengan demikian, kesalahan tidak diragukan lagi mengganggu dan merusak karena menghentikan pengguna dari melakukan pekerjaan penting. Belum lagi crash tiba-tiba dan sering reboot, yang dapat merusak komponen sistem.
Dengan solusi, solusi, dan tip dalam panduan ini, kami yakin Anda akan dapat mengatasi kesalahan ini dan melanjutkan aktivitas normal di PC Anda.
